Формулы в Excel для чайников
Чтобы задать формулу для ячейки, необходимо активизировать ее (поставить курсор) и ввести равно (=). Так же можно вводить знак равенства в строку формул. После введения формулы нажать Enter. В ячейке появится результат вычислений.
В Excel применяются стандартные математические операторы:
Символ «*» используется обязательно при умножении. Опускать его, как принято во время письменных арифметических вычислений, недопустимо. То есть запись (2+3)5 Excel не поймет.
Программу Excel можно использовать как калькулятор. То есть вводить в формулу числа и операторы математических вычислений и сразу получать результат.
Но чаще вводятся адреса ячеек. То есть пользователь вводит ссылку на ячейку, со значением которой будет оперировать формула.
При изменении значений в ячейках формула автоматически пересчитывает результат.
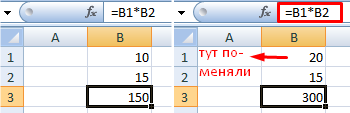
Оператор умножил значение ячейки В2 на 0,5. Чтобы ввести в формулу ссылку на ячейку, достаточно щелкнуть по этой ячейке.
В нашем примере:
- Поставили курсор в ячейку В3 и ввели =.
- Щелкнули по ячейке В2 – Excel «обозначил» ее (имя ячейки появилось в формуле, вокруг ячейки образовался «мелькающий» прямоугольник).
- Ввели знак *, значение 0,5 с клавиатуры и нажали ВВОД.
Если в одной формуле применяется несколько операторов, то программа обработает их в следующей последовательности:
- %, ^;
- *, /;
- +, -.
Поменять последовательность можно посредством круглых скобок: Excel в первую очередь вычисляет значение выражения в скобках.
Что такое Microsoft Excel?
Excel — это программа для работы с электронными таблицами, размещенная в офисе Microsoft и используется для хранения, организации и управления данными. Excel можно использовать для многих основных функций, но он также предлагает множество более продвинутых функций.
Люди из всех отраслей могут использовать Excel и, вероятно, имеют использовал его в то или иное время. Это также означает, что люди всегда ищут руководства по использованию Microsoft Excel, а также советы и рекомендации по Excel, которые они могут использовать для освоения программы. Excel часто используют бухгалтеры и финансовые аналитики.
Самое замечательное в программе то, что вы можете использовать ее основные функции для чего-то столь же простого, как создание списков, или использовать ее более сложные функции для таких вещей, как создание диаграмм и сводных таблиц.
Узнав, как использовать Excel на любом уровне, вы сможете приобрести лучшие навыки тайм-менеджмента и найдите самые полезные инструменты для всего, что вам нужно.
Выбор варианта отображения процента в ячейке
Как ранее уже было сказано, проценты могут выглядеть в виде обычных чисел со знаком %, либо в виде десятичных дробей. В Excel можно выбрать оба варианта отображения ячеек.
Для этого, правой кнопкой мыши щелкните на ячейку с процентным значением, далее выберите пункт “Формат ячеек”.
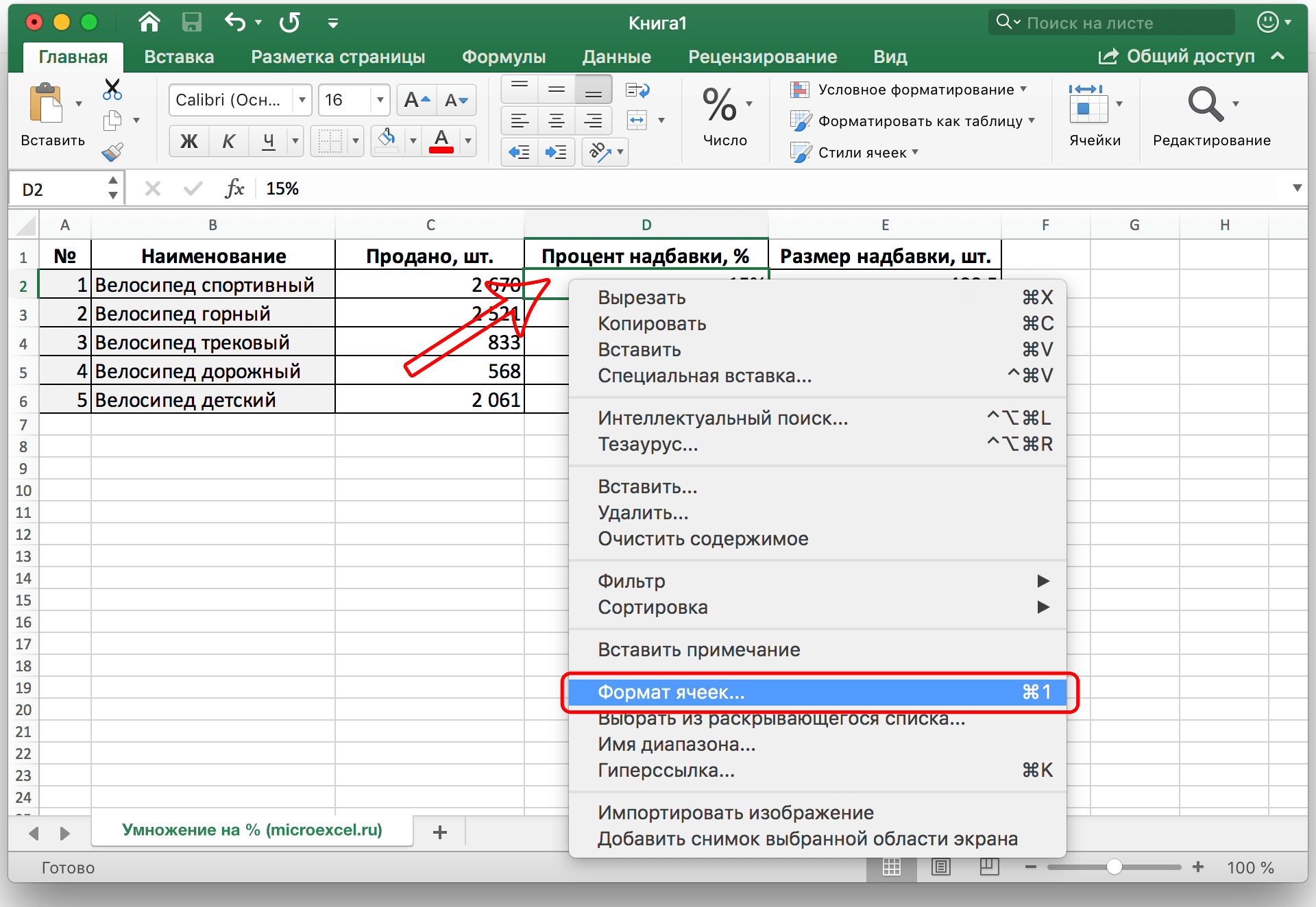
В открывшемся окне в разделе “Число” можно выбрать “Процентный” формат отображения ячейки и сразу посмотреть образец, как это будет выглядеть.
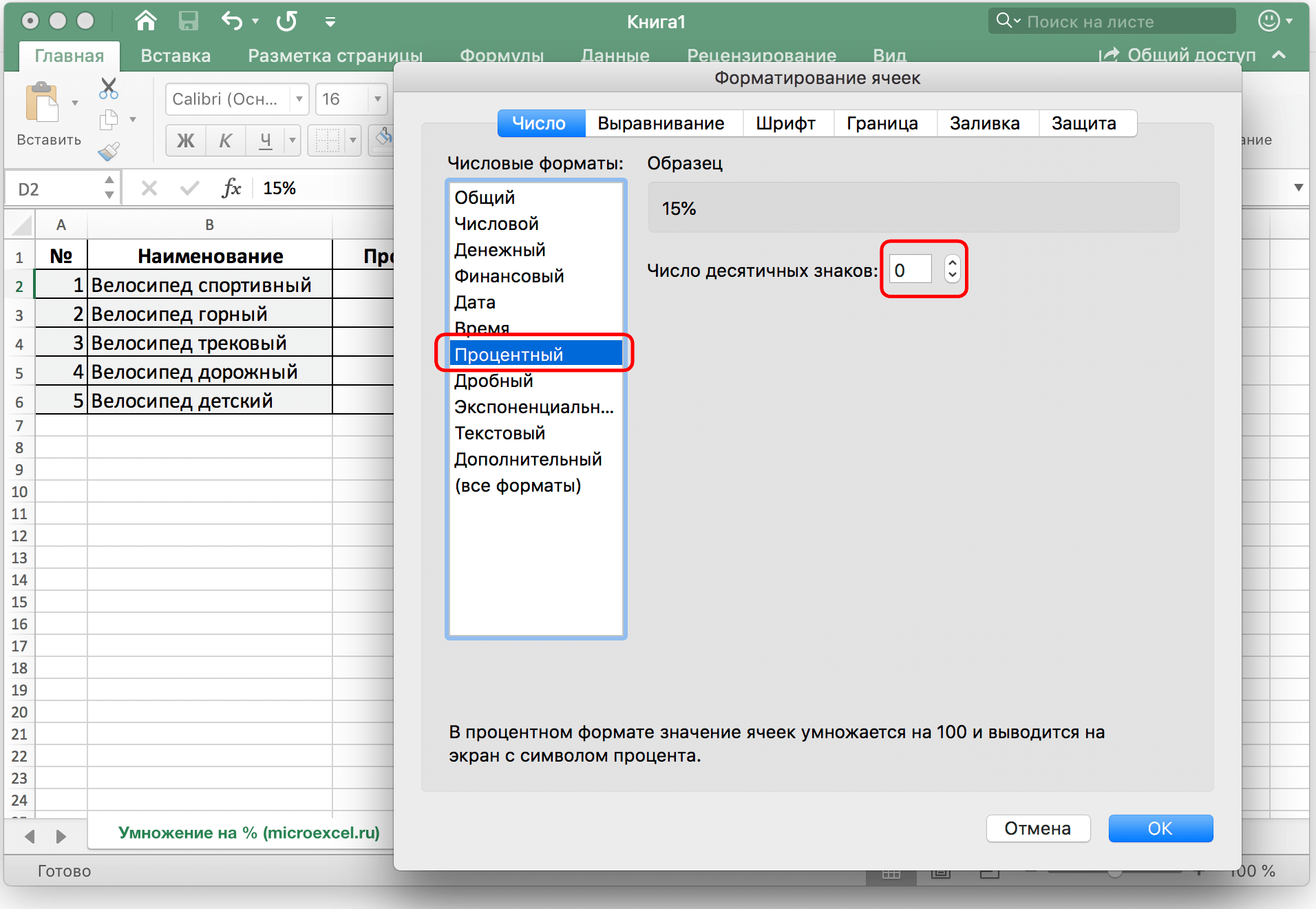
Также, в этом же разделе можно выбрать “Числовой” формат, при котором проценты будут отображаться в виде десятичных дробей, а само значение процента автоматически будет пересчитано (т.е. вместо 15% будет отображаться 0,15).
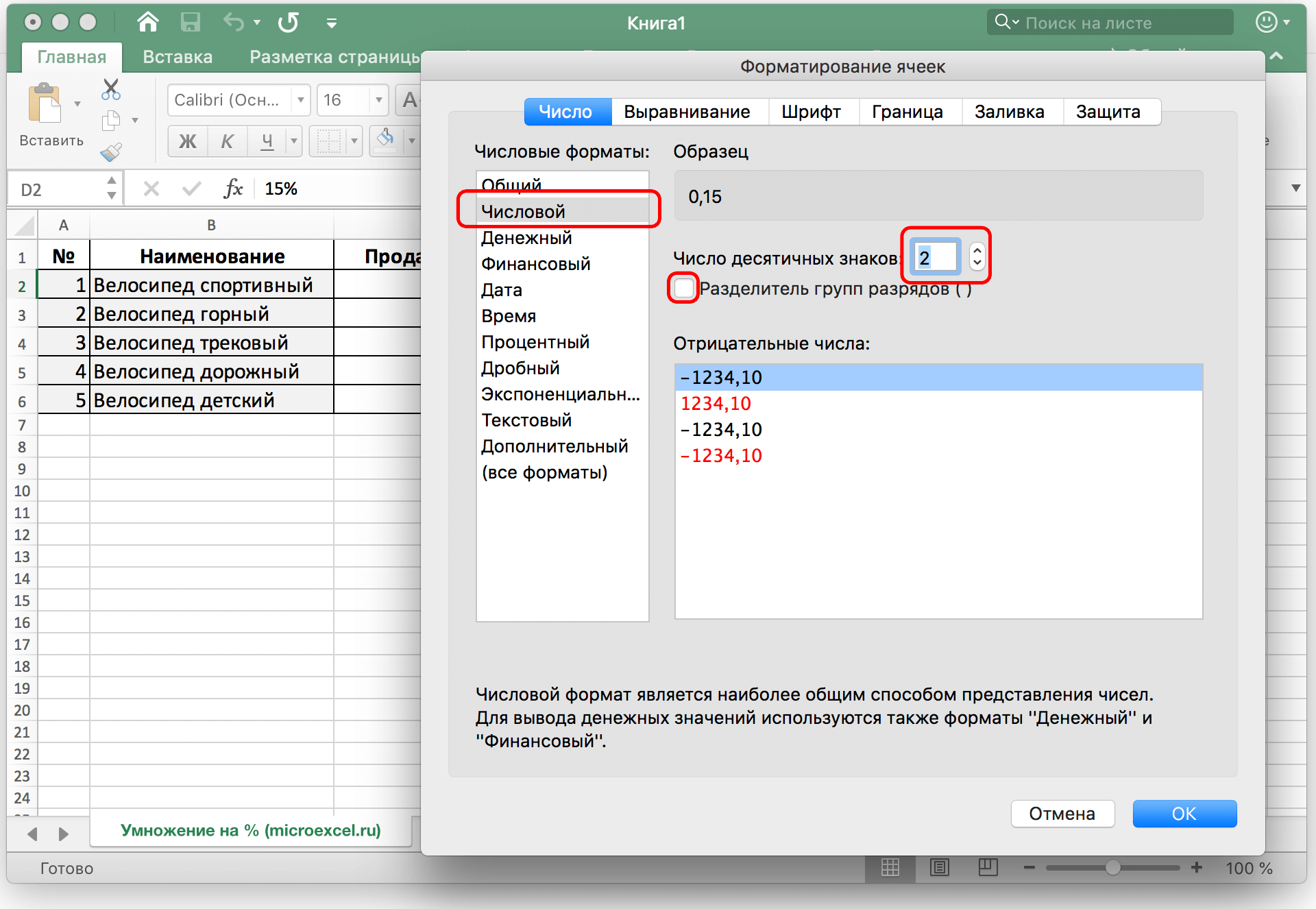
Надеемся, данное руководство будет полезно при вычислениях с процентными величинами в Microsoft Excel, как новичку, так и опытному пользователю.
Как в Экселе умножить ячейку на число? Многие пользователи используют офисный программный продукт компании Microsoft Office Excel (Эксель). Сегодня речь пойдет о том, как правильно умножать цифры в табличном редакторе Эксель.
Запускаем программу и в соответствующие ячейки вводим нужные нам цифры. Для того чтобы получить результат от нашей операции (в данном случае умножение) на нужно выбрать ячейку где мы хотим, чтобы был размещен наш результат.
Далее нам нужно прописать в выбранной ячейке саму формулу, которая и будет выполнять действие умножения нужных нам ячеек (цифр). В нашем случае в ячейке D5 прописываем знак равенства (это значит, что за ним будет формула, которая будет выполнять само действие) и за ним А5 умножено на В5 (= А5 * В5), после чего нажимаем Энтер.
Такая же процедура и по вертикали в ячейке А8 прописываем следующую формулу (= А5 * А6).




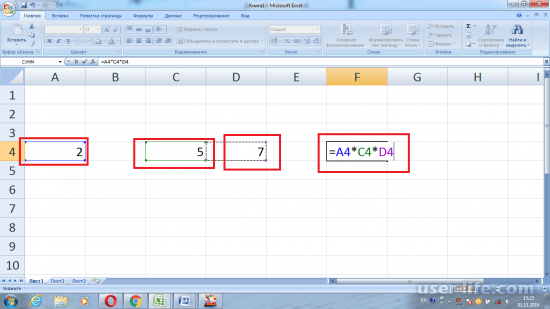
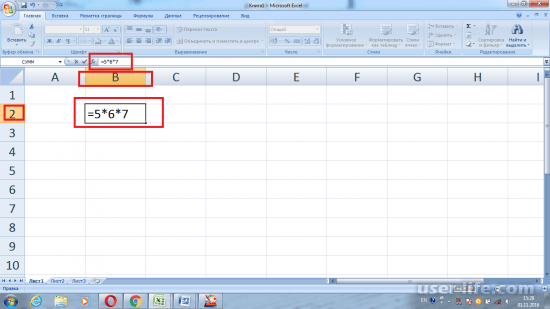

К примеру, возможно написать так: =5*5 (знак звездочки — это символ умножения). Программа сразу же осознает, что от нее требуется и выдаст итог — 25.
В случае если выделить поле, где выводится итог, то возможно заметить саму формулу, которая находится в поле формул (она находится чуть выше, над рабочим страницей Excel). Тут же ее возможно и редактировать. К примеру, возможно дописать так: =5*5*10 (затем итог тут же изменится).
Но таковой способ умножения чисел весьма простой, к тому же он нерационален. Допустим, что у пользователя имеется таблица с 2 колонками и перед ним стоит задача перемножить их. Возможно, само собой разумеется, прописывать все вручную, но это займет через чур много времени. И вдобавок и значения смогут иногда изменяться, и придется всегда редактировать формулы.
В общем, всего этого возможно не делать, потому, что Эксель может делать операции с другим способом и цифрами. К примеру, умножая значения в ячейках.
Видео по операциям умножения в Excel Как умножить ячейки в Excel?
Для начала необходимо заполнить 2 любых поля
данными. К примеру, в поле A1 возможно ввести цифру 10, а в поле B1 — 5. Затем нужно выполнить следующие действия:
выделить поле C1 и ввести символ равенства;щелкнуть левой кнопкой мыши на ячейке A1 и написать звездочку;щелкнуть мышкой на ячейке B1 и надавить Enter.Два примера формул, при помощи которых возможно перемножить значения двух ячеек Excel
Затем в клеточке C1 будет отображено число 50. В случае если щелкнуть на ячейке C1 и взглянуть на строчок формул, то возможно заметить следующее: =A1*B1. Это указывает, что сейчас Excel умножает не конкретные цифры, а значения в этих полях. В случае если их поменять, итог также изменится. К примеру, в поле A1 возможно написать цифру 3, и в поле C1 тут же отобразится итог — 15.
Таковой метод умножения чисел есть хорошим. В большинстве случаев, вручную цифры никто не прописывает, постоянно умножают ячейкиИмеется еще одна маленькая хитрость — копирование формул. Как пример возможно забрать маленькую таблицу (5 столбца и 2 строк). Цель — перемножить значения в каждой строке (т.е.
A1 умножить на B1, A2 на B2, …, A5 на B5). Чтобы не писать одну и ту же формулу любой раз, достаточно написать ее лишь для первой строки, а после этого выделить клеточку с результатом (С1) и потянуть вниз за мелкий тёмный квадратик, что находится в правом нижнем углу. Формула «потянется» вниз, и итог будет посчитан для всех строчков.
Вот таким несложным методом возможно умножить в Excel и цифры, и ячейки. Помимо этого, данный же принцип действует и для остальных математических операторов (сложение, вычитание, деление). В таких обстановках необходимо всего лишь указать второй арифметический символ, а все операции с цифрами (либо полями) осуществляются совершенно верно так же.
Эксель – мощный табличный редактор, позволяющий выполнять огромное количество различных вычислений от простых арифметических до сложных математических расчетов. В данном статье мы поговорим о таком базовом действии как умножение.
Как в экселе число умножить на проценты в excel формула
Примечание: Если вам нужно найти процент от общей суммы или процент изменений между двумя числами, см. дополнительные сведения в статье «Вычисление процентов».
Изменение суммы на процент
Предположим, вам нужно уменьшить (или увеличить) еженедельные расходы на продукты питания на 25 %. Чтобы вычислить сумму, используйте формулу для вычитания или добавления процента.
В этом примере мы задаем для столбца B значение, затраченное на текущий момент, а столбец C — процент, на который нужно уменьшить эту сумму. Вот формула, которую можно ввести в ячейку D2 для этого:
В этой формуле значение 1 эквивалентно 100 %. Значения внутри скобок вычисляются первыми, поэтому значение C2 вычитается из 1, чтобы дать нам 75 %. Результат умножается на B2, чтобы получить результат 56,25 за неделю 1.

Чтобы скопировать формулу из ячейки D2 в ячейки вниз по столбцу, дважды щелкните маленький зеленый квадрат в правом нижнем углу ячейки D2. Вы получаете результаты во всех остальных ячейках без повторного создания и копирования и вставки формулы.
Чтобы увеличить сумму на 25 %, просто замените формулу + sign in cell D2 на минус (—):
Затем дважды щелкните маркер заполнения еще раз.
Умножение целого столбца чисел на процентное значение
Рассмотрим пример таблицы, например таблицу на рисунке, в которой у нас есть несколько чисел для умножения на 15 процентов. Даже если столбец содержит 100 или 1000 ячеек данных, Excel по-прежнему может обработать его за несколько шагов.
Вот как это сделать:
Введите числа, которые нужно умножить на 15 % в столбец.
В пустой ячейке введите процент 15 % (или 0,15), а затем скопируйте это число, нажав клавиши CTRL+C.
Выделите диапазон ячеек A1:A5 (путем перетаскивания столбца).
Щелкните правой кнопкой мыши выделенную ячейку и выберите команду «Специальная вставка» (не щелкайте стрелку рядом с пунктом «Специальная вставка»).
Нажмите кнопку « > умножение«, а затем нажмите кнопку «ОК».
В результате все числа умножаются на 15 %.
Совет: Вы также можете вычитать процентные значения в столбец путем умножения. Чтобы вычесть 15 %, добавьте отрицательный знак перед процентом и вычитайте процент из 1, используя формулу =1–n%, в которой n является процентом. Чтобы вычесть 15 %, используйте в качестве формулы значение =1–15 %.
Умножение целого столбца чисел на процентное значение
В этом примере мы получили всего несколько чисел для умножения на 15 процентов. Даже если столбец содержит 100 или 1000 ячеек данных, Excel в Интернете все равно может обработать его за несколько шагов. Ниже рассказывается, как это сделать.
Введите формулу =A2*$C$2 в ячейку B2. (Обязательно включите символ $перед C и до 2 в формулу.)
Символ $делает ссылку на C2 абсолютной. Это означает, что при копировании формулы в другую ячейку ссылка всегда будет на ячейку C2. Если вы не используете символы $в формуле и перетаскиваете формулу в ячейку B3, Excel в Интернете измените формулу на =A3*C3, что не будет работать, так как в C3 нет значения.
Перетащите формулу в ячейке B2 вниз в другие ячейки в столбце B.
Совет: Вы также можете вычитать процентные значения в столбец путем умножения. Чтобы вычесть 15 %, поставьте знак «минус» перед процентным значением и вычтите его из 1 с помощью формулы =1-n%, где n — процентное значение. Таким образом, для вычитания 15 % используйте формулу =1-15%.
Как умножить число на процент в Экселе (Excel)?
Excel — это мощное инструмент, который позволяет работать с числами, графиками, таблицами и другими данными. Одним из способов использования Excel является умножение числа на проценты. В этой статье мы рассмотрим, как это сделать.
Для начала откройте Excel и введите число, которое нужно умножить на проценты. Допустим, это число равно 100. Введите его в любую пустую ячейку, например, в ячейку A1.
Затем введите процент, на который нужно умножить число, в другую ячейку, например, в ячейку B1. Допустим, это процент равен 10%. Введите его в ячейку B1 как «10%».
Для умножения числа на процент используйте формулу. В ячейку, где вы хотите увидеть результат, например, в ячейку C1, введите следующую формулу: «=A1*B1». Excel автоматически умножит число на процент и покажет результат в ячейке C1.
Например, если число равно 100, а процент равен 10%, то результат будет равен 10.
Если вы хотите увидеть результат в процентах, вы можете применить форматирование к ячейке. Выберите ячейку C1 и нажмите правой кнопкой мыши. В контекстном меню выберите «Формат ячеек». В появившемся диалоговом окне выберите вкладку «Число» и выберите формат «Процент». Нажмите кнопку «ОК» и результат будет отформатирован в проценты.
Теперь вы знаете, как умножать число на проценты в Excel. Это простой и удобный способ выполнить эту операцию. Успехов в использовании Excel!
Шаги для умножения числа на процент в Экселе
Excel — это удобное и мощное приложение, которое позволяет производить различные вычисления, в том числе умножение числа на процент. Если вам необходимо выполнить такую операцию, следуйте следующим шагам:
Откройте Excel: Запустите программу Excel на вашем компьютере.
Выберите ячейку: Выберите ячейку, в которой вы хотите умножить число на процент.
Введите число: Введите число, которое вы хотите умножить.
Введите процент: Введите процент, на который вы хотите умножить число
Обратите внимание, что процент должен быть в формате десятичной дроби. Например, для 50% введите значение 0.5
Умножьте число на процент: Введите формулу для умножения числа на процент. Например, если ваше число находится в ячейке A1, а процент в ячейке B1, введите в ячейку C1 следующую формулу: =A1*B1.
Получите результат: Нажмите на ячейку, в которой находится формула, чтобы увидеть результат умножения числа на процент.
Теперь вы знаете, как умножать число на процент в Excel. Эта операция может быть полезной при выполнении различных финансовых вычислений, а также при создании отчетов и таблиц, где необходимо производить подсчеты.
Пример вычисления
Для умножения числа на процент в Excel можно воспользоваться несколькими методами. Один из них — использование формулы умножения, где процент представляется в виде десятичной дроби. Например, если нужно умножить число 100 на 20 процентов, можно использовать следующую формулу: =100*0.2. В результате получим число 20. Таким образом, число 100 умножается на 0.2, что соответствует 20 процентам.
Другой метод — использование функции умножения. В Excel есть специальная функция для работы с процентами — функция ПРОЦЕНТ(), которую можно использовать для вычисления процента от числа. Например, для вычисления 20 процентов от числа 100, можно использовать следующую формулу: =ПРОЦЕНТ(100; 20). В результате получим число 20, так как функция ПРОЦЕНТ() автоматически умножает первое число на второе и делит на 100.
Также можно использовать формулу с учетом знака процента. Если знак процента положительный, то число увеличивается, а если отрицательный — уменьшается. Например, если нужно увеличить число 100 на 20 процентов, можно использовать следующую формулу: =100 * (1 + 0.2). В результате получим число 120, так как процент представляется в виде десятичной дроби, а затем к числу прибавляется 1.
Таким образом, в Excel есть несколько способов умножить число на проценты. Они могут быть реализованы с помощью формулы умножения, функции ПРОЦЕНТ() или с использованием формулы с учетом знака процента. Выбор метода зависит от конкретной задачи и предпочтений пользователя.
Умножение чисел
Предположим, требуется определить количество бутылок воды, необходимое для конференции заказчиков (общее число участников × 4 дня × 3 бутылки в день) или сумму возмещения транспортных расходов по командировке (общее расстояние × 0,46). Существует несколько способов умножения чисел.
*
(звездочка).
Например, при вводе в ячейку формулы =5*10
в ячейке будет отображен результат 50
.
Умножение столбца чисел на константу
Предположим, необходимо умножить число в каждой из семи ячеек в столбце на число, которое содержится в другой ячейке. В данном примере множитель — число 3, расположенное в ячейке C2.
Введите = a2 * $B $2
в новом столбце электронной таблицы (в приведенном выше примере используется столбец г). Не забудьте добавить символ $ перед B и до 2 в формуле, а затем нажмите клавишу ВВОД.
Примечание:
Использование $ Symbols указывает Excel на то, что ссылка на B2 является абсолютной, что означает, что при копировании формулы в другую ячейку она всегда будет находиться в ячейке B2. Если вы не использовали символы $ в формуле и не переместили формулу в ячейку B3, она будет изменена на = a3 * C3, что не сработало, поскольку в ячейке B3 нет значения.
Перетащите формулу вниз в другие ячейки столбца.
Примечание:
В Excel 2016 для Windows ячейки будут заполнены автоматически.
Перемножение чисел в разных ячейках с использованием формулы
Для умножения чисел, ячеек и диапазонов можно использовать функцию произведения .
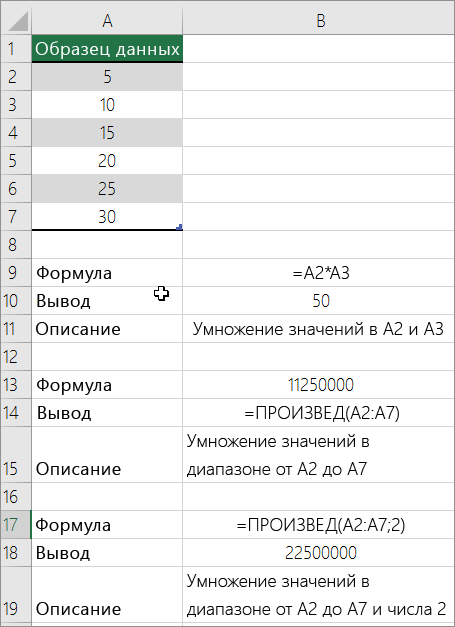
Функция ПРОИЗВЕД
может содержать до 255 чисел или ссылок на ячейки в любых сочетаниях. Например, формула = товар (a2; A4: A15; 12; E3: диапазон, 150, G4, H4: J6)
умножает две отдельные ячейки (a2 и G4), два числа (12 и 150), а также три диапазона (A4: A15, E3: вниз и H4: J6).
Как в Эксель посчитать процент от числа
Простой расчет – получаем процент от одного числа. В ячейку A1 введем число, например 70. В ячейку B1 введем второе число, например 38. Вопрос, какой процент составляет число 38 от числа 70? Установим процентный формат для ячейки C1, в этой же ячейке нужно прописать формулу:
Результат – 54,29%
Формула вводится после знака = и отображается в строке формул. В ячейке A3 отобразится результат.
Усложняем задачу. Нужно рассчитать 5% от некоторых чисел. Пусть это будет 5 чисел в таблице. Введем в ячейку C1 значение 5%. В ячейку B1 введем формулу:
И выполним автозаполнение. Таким образом, в столбце B у нас будут значения соответствующие 5 процентам от числа в столбце A.
Знаки $ фиксируют ячейку C1. То есть, изменив значение с 5% до 8% (или иное) значения в столбце B пересчитаются автоматически.
Другой пример расчета процентов Excel
Итак, нам необходимо определить, какой процент составляют реализованные товары от общего количества продуктов на складе.
Для этого требуется выполнить следующие действия:
- В ячейку D2 вписать формулу =С2/D2 (количество проданных товаров/общее число продуктов) и нажать клавишу Enter.
- Чтобы не тратить время, рекомендуется воспользоваться функцией автозаполнения– растянуть формулу вниз настолько, насколько необходимо.
- Выделить все заполненные ячейки в столбце D и установить процентный формат.
- Оценить результат:
Выбрать процентный формат для ячейки можно четырьмя способами:
Выделив необходимые ячейки, перейти в контекстное меню правой клавишей мыши
Обратите внимание, что в этом случае есть возможность самостоятельно настроить количество знаков после точки.
Воспользоваться комбинацией клавиш Ctrl+Shift+5.
Выбрать формат во вкладке «главная» на панели задач.
Вписать число со знаком % — программа самостоятельно подберет нужный формат.. Иногда возникает обратная ситуация – необходимо определить, сколько составляет процент проданных товаров в числовом значении. Для этого достаточно выделить ячейку, для которой требуется получить результат, и умножить процент на целое число
Для этого достаточно выделить ячейку, для которой требуется получить результат, и умножить процент на целое число
Иногда возникает обратная ситуация – необходимо определить, сколько составляет процент проданных товаров в числовом значении. Для этого достаточно выделить ячейку, для которой требуется получить результат, и умножить процент на целое число.
Определение процентного соотношения чисел
Вычислить процентное соотношение чисел в Excel очень просто! Необходимость выполнения этой задачи возникает достаточно часто – например, в случае, когда нужно оценить изменение уровня продаж за прошлый и текущий период.
Чтобы понять, насколько увеличились продажи в сентябре, необходимо сделать следующее:
- Задать в ячейке D2 формулу =(С2-B2)/B2 и нажать клавишу Enter.
- Протянуть D2 вниз на нужное количество строк.
- Выделить полученные данные и перевести в процентный формат любым удобным способом.
Положительное значение в столбце D показывает прибыль, отрицательное – соответственно, убыток.
Чтобы наглядно оценить результаты деятельности, можно сделать диаграмму. Для этого надо выделить столбец с процентами и выбрать тип диаграммы во вкладке «вставка».
Разница процентов в Экселе, как вычесть процент
Приведу другой пример, аналогичный предыдущему. Иногда нам нужно рассчитать разницу в процентах. Например, в 2017 году мы продали товаров на 2902345 рублей, а в 2018 году на 2589632 рублей.
Сделаем заготовку. И произведем расчеты.
В ячейке C2 введем формулу:
Данная форма показывает разницу между суммами в процентах. В данном примере мы продали товар в 2018 году на сумму меньшую, чем в 2017 году на 10,77%. О меньшей сумме свидетельствует знак минус. Если знак минус отсутствует, значит мы продали на большую сумму.
Если у вас много данных советую закрепить область в Excel.
Как посчитать процент выполнения плана в Excel
Процент выполнения плана в целом считается так же, как я описывал выше. Но давайте разберемся на более конкретном примере. А именно на плане учета рабочего времени.
Пример будет простой. Сотрудник получает заработную плату 10000 рублей в месяц в зависимости от процента отработанных дней в месяце. А так же сотрудник получает премию в размере 8000 в зависимости от выполнения плана продаж.
Сделаем таблицу для расчетов.
Далее все довольно просто. Что бы рассчитать процент выполнение нужно факт разделить на план.
Соответствующий процент умножить на ставку, а затем суммировать. Конечна сумма будет оплатой труда сотрудника за месяц.
Multiply numbers
Let»s say you want to figure out how much bottled water that you need for a customer conference (total attendees × 4 days × 3 bottles per day) or the reimbursement travel cost for a business trip (total miles × 0.46). There are several ways to multiply numbers.
Multiply numbers in a cell
To do this task, use the *
(asterisk) arithmetic operator.
For example, if you type =5*10
in a cell, the cell displays the result, 50
.
Multiply a column of numbers by a constant number
Suppose you want to multiply each cell in a column of seven numbers by a number that is contained in another cell. In this example, the number you want to multiply by is 3, contained in cell C2.
Type =A2*$B$2
in a new column in your spreadsheet (the above example uses column D). Be sure to include a $ symbol before B and before 2 in the formula, and press ENTER.
Note:
Using $ symbols tells Excel that the reference to B2 is «absolute,» which means that when you copy the formula to another cell, the reference will always be to cell B2. If you didn»t use $ symbols in the formula and you dragged the formula down to cell B3, Excel would change the formula to =A3*C3, which wouldn»t work, because there is no value in B3.
Drag the formula down to the other cells in the column.
Note:
In Excel 2016 for Windows, the cells are populated automatically.
Multiply numbers in different cells by using a formula
You can use the PRODUCT function to multiply numbers, cells, and ranges.

You can use any combination of up to 255 numbers or cell references in the PRODUCT
function. For example, the formula =PRODUCT(A2,A4:A15,12,E3:E5,150,G4,H4:J6)
multiplies two single cells (A2 and G4), two numbers (12 and 150), and three ranges (A4:A15, E3:E5, and H4:J6).
Как посчитать проценты от суммы в Excel
Видео урок:
Базово, рассчитать процент от суммы в Эксель можно по формуле:
Но если использовать формат ячейки «Процентный», то для вычисления процента от числа достаточно поделить одно число на другое. Например, у нас есть яблоки, которые мы купили по 100 руб. на оптовом складе, а розничную цену выставим 150 руб. Для того чтобы высчитать процент того, сколько составляет закупочная цена от розничной, нам потребуется:
Составить таблицу с ценами и добавить колонку для вычисления величины процента:
В ячейку D2 внести формулу, вычисляющую процент цены закупки от цены продажи:
Как посчитать процент от суммы значений таблицы Excel
Видеоурок:
Представим, что у нас есть список продавцов с объемом продаж по каждому и общей суммой всех продаж по всем продавцам. Наша задача определить, какой процент составляет вклад каждого продавца в итоговый оборот:
Для этого нам нужно:
- Добавить колонку к таблице с расчетом процента;
- В ячейку C2 вставить формулу:
Значки $ фиксируют колонку «B» и ячейку «9» для того, чтобы при протягивании формулы на все строки таблицы, Excel автоматически подставлял объем продаж каждого продавца и высчитывал % от общего объема продаж. Если не поставить значки «$», то при протягивании формулы, система будет смещать ячейку B9 на столько ячеек вниз, на сколько вы протяните формулу.
Протянуть формулу на все ячейки таблицы, соответствующие строкам с фамилиями продавцов:
На примере выше мы протянули формулу и получили значения в виде дробных чисел. Для того чтобы перевести полученные данные в проценты выделите данные левой клавишей мыши и смените формат ячеек на «Процентный»:
Как вычислить процент нескольких значений от суммы таблицы
Видеоурок:
На примере выше у нас был список продавцов и их объем продаж. Мы вычисляли какой вклад каждый из работников внес в итоговый объем продаж. Но что, если у нас есть список повторяющихся товаров с данными объема продаж и нам нужно вычислить какую часть конкретный товар составляет в процентах от всех продаж?
Из списка товаров выше мы хотим вычислить какой объем продаж составляют помидоры (они записаны в нескольких строках таблицы). Для этого:
Справа от таблицы укажем товар (Помидоры), по которым хотим рассчитать долю в продажах:
- Сменим формат ячейки E2 на «Процентный»;
- В ячейку E2 вставим формулу с функцией СУММЕСЛИ, которая поможет вычислить из списка товаров Помидоры и суммировать их объем продаж, а затем поделить его на общий объем продаж товаров:
Как работает эта формула?
Для расчетов мы используем формулу СУММЕСЛИ. Эта функция возвращает сумму чисел, указанных в качестве аргументов и отвечающих заданным в формуле критериям.
Больше лайфхаков в нашем Telegram Подписаться
Синтаксис функции СУММЕСЛИ:
- диапазон – диапазон ячеек, по которым оцениваются критерии. Аргументом могут быть числа, текст, массивы или ссылки, содержащие числа;
- условие – критерии, которые проверяются по указанному диапазону ячеек и определяют, какие ячейки суммировать;
- диапазон_суммирования – суммируемые ячейки. Если этот аргумент не указан, то функция использует аргумент диапазон в качестве диапазон_суммирования.
Таким образом, в формуле =СУММЕСЛИ($A$2:$A$8;$E$1;$B$2:$B$8)/B9 мы указали «$A$2:$A$8» как диапазон товаров, среди которых функция будет искать нужный нам критерий (Помидоры). Ячейка «$E$1» указана в качестве критерия и указывает что мы ищем «Помидоры». Диапазон ячеек «$B$2:$B$8» обозначает какие ячейки нужно суммировать, в случае если искомый критерий был найден.
Умножение числа из одной ячейки на процент из иной ячейки
Предшествующий способ весьма прост для освоения, но имеет один недочет – мы не используем в качестве числа значение из ячейки. Потому давайте разберемся, как можно получать данные о проценте из ячейки. Механика в целом схожая, но необходимо добавить одно доп действие. Для этого необходимо делать шаги, описанные в данной нам аннотации:
- Представим, нам необходимо выяснить, какой размер прибавки и вывести его в колонке E. Для этого необходимо выделить первую ячейку и в нее записать ту же самую формулу, что и в прошлом виде, лишь заместо чисел указать адреса ячеек. Также можно действовать в последующей последовательности: поначалу написать символ ввода формулы =, позже надавить на первую ячейку, из которой мы желаем получить данные, позже написать символ умножения *, а позже кликнуть по 2-ой ячейке. Опосля ввода подтверждаем формулы, нажав кнопку «ВВОД».
- В требуемой ячейке мы лицезреем итоговое значение.
Для этого необходимо переместить курсор мыши в левый нижний угол и перетянуть до конца колонки таблицы. Нужные данные будут автоматом использованы.
Быть может и иная ситуация. К примеру, нам нужно найти, сколько будет четверть от значений, содержащихся в определенной колонке. Тогда нужно поступить буквально так же, как и в прошлом примере, лишь записать 25% в качестве второго значения заместо адреса ячейки, содержащей эту долю от числа. Ну либо же поделить на 4. Механика действий та же самая в этом случае. Опосля нажатия клавиши Enter мы получаем итоговый итог.
В этом примере видно, как мы обусловили количество брака исходя из того, что мы знаем, что около четверти всех выпущенных велосипедов имеют недочеты. Еще есть один метод, как производит расчет значения в процент. Для демонстрации покажем такую задачку: есть колонка C. В ней размещаются числа. Принципиальное уточнение – процент указан лишь в F2. Как следует, при переносе формулы он не должен изменяться. Что созодать в этом случае?
В целом, необходимо выполнить ту же самую последовательность действий, что и в прошлых вариантах. Поначалу необходимо выделить D2, поставить символ = и написать формулу умножения ячейки C2 на F2. Но так как у нас лишь в одной ячейке записано значение процента, нам необходимо выполнить закрепление. Для этого употребляется абсолютный тип адреса. Он не изменяется при копировании ячейки из 1-го места в иной.
Чтоб поменять тип адреса на абсолютный, нужно создать клик по значению F2 в строке ввода формул и надавить кнопку F4. Опосля этого к буковке и цифре будет добавлен символ $, что значит изменение адреса с относительного на абсолютный. Смотреться конечная формула будет последующим образом: $F$2 (заместо нажатия F4 также можно добавить к адресу символ $ без помощи других).
Опосля этого необходимо подтвердить конфигурации методом нажатия клавиши «ВВОД». Опосля этого в первой ячейке столбика с описанием количества брака будет видно итог.
Сейчас формула переносится на все другие ячейки, но при всем этом абсолютная ссылка остается постоянной.




























