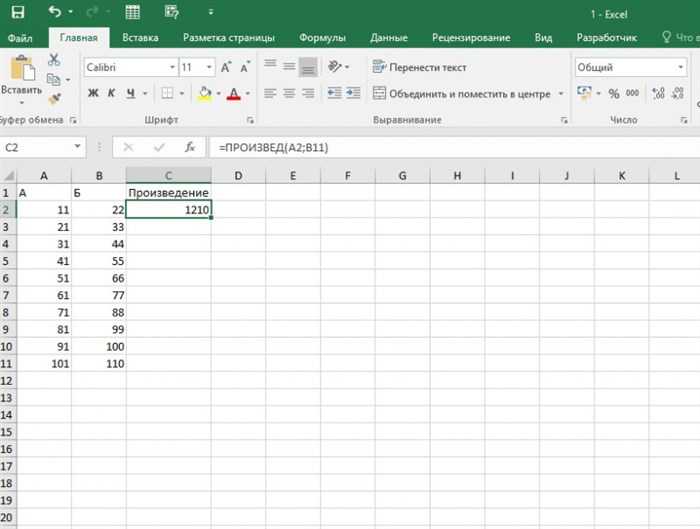Умножение чисел в Excel: варианты
- Умножение чисел в одной ячейке. Для этого просто перемножаете необходимые числа в ячейке с помощью значка умножить (*). Например, =3*5, в ячейке отразится значение 15.
- Умножение диапазона чисел на некое число. У Вас может возникнуть вопрос о том, как умножить столбец в excel. Например, Вам необходимо увеличить каждую ячейку столбца в 3 раза. Для этого Вам потребуется умножить каждую ячейку на 3, как это сделать быстро? Ответ прост — скопируйте ячейку с числом 3 и осуществите следующую операцию: выделите необходимый столбец и вызовите меню кликом правой кнопки мыши. В данном меню выбираете «Специальная вставка», а в появившемся окне выбираете вставить формулы, операция — умножить.
- Умножение чисел в разных ячейках. В данном случае Вы можете применить функцию «ПРОИЗВЕД», или просто воспользоваться знаком умножения. При использовании знака умножения написание формулы отличаются от первого случая только использованием вместо чисел названий ячеек, например, =C6*D6. При использовании функции множители необходимо писать через:
- запятую (если умножаете отдельные ячейки), пример: =ПРОИЗВЕД(B2;B4;B6;2)
- двоеточие (если перемножаете диапазон чисел), пример: =ПРОИЗВЕД(A2:A4)
При этом названия ячеек можно не писать, а просто выбирать ячейку с помощью курсора, кроме того, множителем может быть не только ячейка, но и число.
Вы узнали о том, как умножить в excel. Изучайте программу, и она облегчит Вам расчеты.
Продолжаем тему простых формул и расчетов. Как в Excel умножить одно число на другое?
- ввести числа в ячейки
- в ячейке, в которой нужно получить результат, поставить курсор и знак =
- щелкнуть по первой ячейке, поставить знак *, щелкнуть по второй ячейке
- либо — ввести вручную адреса ячеек и между ними знак *
- нажать enter
Она может состоять из адресов ячеек, чисел и выглядеть так:
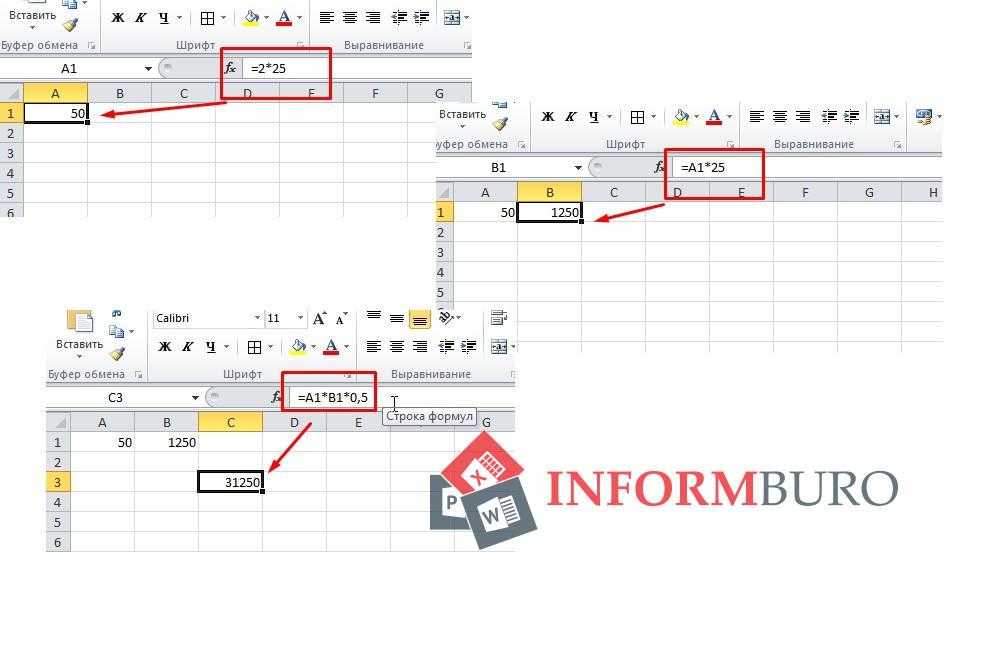
Как в Эксель умножить
Как умножить столбец в Excel на число?
Для умножения столбца в Экселе на число можно составить формулу, указав в ней коэффициент умножения, а можно и без всяких формул через меню умножить весь выделенный диапазон значений на любое число.
Если число, на которое будут умножаться ячейки, находится в ячейке таблицы, то ссылку на эту ячейку в формуле нужно будет сделать абсолютной, чтобы она не менялась при применении формулы к другим ячейкам.
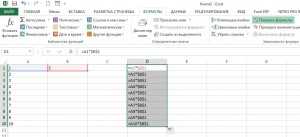
Также в Экселе есть возможность умножения диапазона значений на число с помощью специальной вставки с заменой исходных значений. Для этого нам понадобится скопировать наше число коэффициент в буфер обмена, выделить диапазон ячеек для умножения, и на вкладке «Главная»
в меню «Вставить»
выбрать «Специальная вставка…»
. Или такой же пункт выбрать в меню после нажатия на выделенный диапазон правой кнопкой мыши.
В появившемся окошке в графе «Операция»
выбираем «Умножить»
.

В дальнейшем число коэффициент поменять уже нельзя и все значения останутся неизменными.
В Экселе имеется функция ПРОИЗВЕД
, которая производит перемножение всех указанных в ней аргументов. Обязательный параметр только первый, в котором можно указать диапазон ячеек. Также можно выборочно перечислять ячейки через разделитель точка с запятой.
Как умножать в «Экселе» ячейки между собой?
В наши дни одним из самых популярных средств для сложных вычислений является программа Microsoft Excel. Её широкий функционал позволяет упростить решение множества задач, на которые раньше приходилось тратить немало времени. Сегодня мы рассмотрим, как умножать в «Экселе» ячейки между собой в больших количествах.
Прежде чем разобраться, как умножать в «Экселе» числа, стоит отметить широкую функциональность программы, позволяющей работать как с явным заданием чисел, так и с использованием ячеек, содержащих в себе и сами числа, и формулы, их определяющие. Для того чтобы умножить одну или несколько ячеек на число или другие ячейки, необходимо в строке формул после знака равенства указать данные элементы листа или записать значение самостоятельно.
Далее стоит уяснить принцип, как в «Экселе» умножить ячейку на ячейку и с какими проблемами можно встретиться в процессе. Для перемножения значений двух ячеек необходимо в строке формул прописать следующую конструкцию: «=А*В», где «А» и «В» — ссылки на соответствующие элементы листа «Экселя», то есть ячейки.
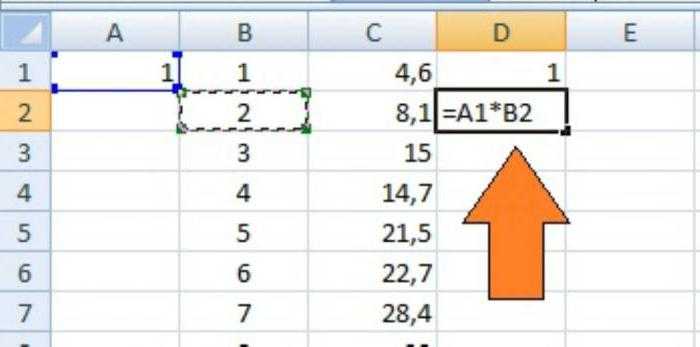
Получив результат, может потребоваться создание его копии, и нередко пользователи, не задумываясь, просто копируют значение этой ячейки, вставляя его в другую. Однако при таком подходе произойдёт изменение и соответствующих ссылок, указывавших на множители. Для того чтобы избежать такой ошибки, следует либо в ячейке, куда необходимо скопировать результат, ввести ссылку на копируемую ячейку, либо «зафиксировать» адрес её множителей с помощью знака «$». Знак доллара сохраняет значение ссылки по параметру, следующему за ним — то есть ссылка $A4 будет всегда относиться к столбцу А, A$4 — к четвертой строке, а $A$4 — только к ячейке А4. Другими словами, фиксация ячейки — создание абсолютной ссылки на неё.
Пользуясь алгоритмом закрепления адреса ячейки, можно перейти непосредственно к тому, как умножить в «Экселе» столбец на столбец или строку на строку. Чтобы не терять время на написание громадной формулы, можно просто воспользоваться свойством изменения ссылки на ячейку при переносе на новый адрес указателя. То есть, если необходимо перемножить попарно значения в двух столбцах, достаточно записать формулу умножения для первой пары ячеек, после чего, удерживая знак «чёрный плюс», появившийся в правом нижнем углу, растянуть результат вниз, вдоль всех значений столбцов-множителей.
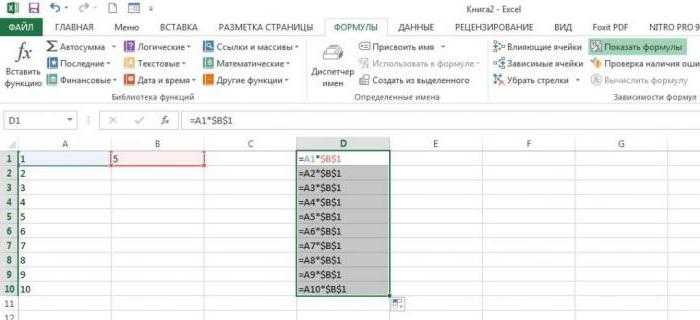
Для того чтобы добиться аналогичного результата для строк, необходимо лишь произвести растягивание результата вдоль соответствующих строк. Стоит отметить: для того чтобы избежать сдвига при дальнейшем копировании результатов, нужно в формуле закрепить указанный столбец или строку — тогда удастся избежать ошибок при вычислении.
Сложение и вычитание
Если вам нужно в Excel сложить ячейки то нужно навести курсор на пустую ячейку в которой должен отображаться результат и нажать левую кнопку мыши. Затем на клавиатуре нажимаете клавишу =. Потом наводите курсор на первую ячейку которую будем суммировать с другими, нажимаем левую кнопку мыши. На клавиатуре нажимаете клавишу +. Наводите курсор на вторую ячейку которую будете суммировать с другими, нажимаете левую кнопку мыши. Если нужно будет ещё в Excel сложить числа из каких-нибудь ячеек то поочерёдно добавьте их в формулу нажимая на +, а затем на ячейку которую нужно прибавить. Когда будут зафиксированы все ячейки в формуле Excel нужно нажать на клавиатуре клавишу Enter и сразу в ячейке отобразится результат.
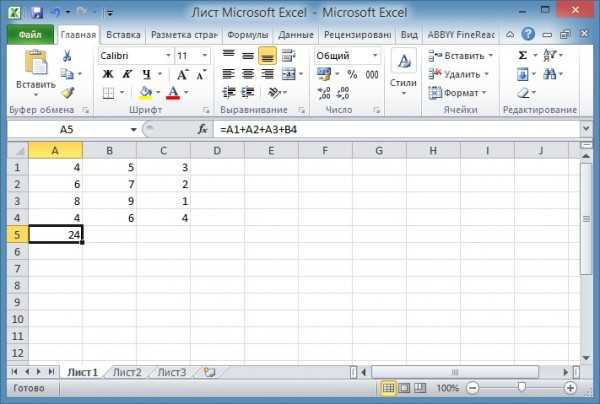 Очень легко в экселе сделать формулу сложения
Очень легко в экселе сделать формулу сложения
Точно таким же способом создаётся формула в Excel для вычитания чисел. Только чтобы в Excel сделать вычитание нужно на клавиатуре вместо + нажимать минус —
При этом методе не важно в каком столбце и в какой строке находятся суммируемые и вычитаемые ячейки
 Пример как посчитать сумму в экселе в столбце
Пример как посчитать сумму в экселе в столбце
Если вам нужно будет посчитать в экселе сумму столбца или строки то нужно навести курсор на первую ячейку, нажать левую кнопку на мышке и не отпуская кнопки довести курсор до последней ячейки. Затем отпускаете кнопку мышки и нажимаете кнопку автосуммирование которая находится на панели инструментов Excel.
Перемножение столбцов и строк
Пользуясь алгоритмом закрепления адреса ячейки, можно перейти непосредственно к тому, как умножить в «Экселе» столбец на столбец или строку на строку. Чтобы не терять время на написание громадной формулы, можно просто воспользоваться свойством изменения ссылки на ячейку при переносе на новый адрес указателя. То есть, если необходимо перемножить попарно значения в двух столбцах, достаточно записать формулу умножения для первой пары ячеек, после чего, удерживая знак «чёрный плюс», появившийся в правом нижнем углу, растянуть результат вниз, вдоль всех значений столбцов-множителей.

Для того чтобы добиться аналогичного результата для строк, необходимо лишь произвести растягивание результата вдоль соответствующих строк. Стоит отметить: для того чтобы избежать сдвига при дальнейшем копировании результатов, нужно в формуле закрепить указанный столбец или строку — тогда удастся избежать ошибок при вычислении.
Как перемножить все числа в строке или столбце
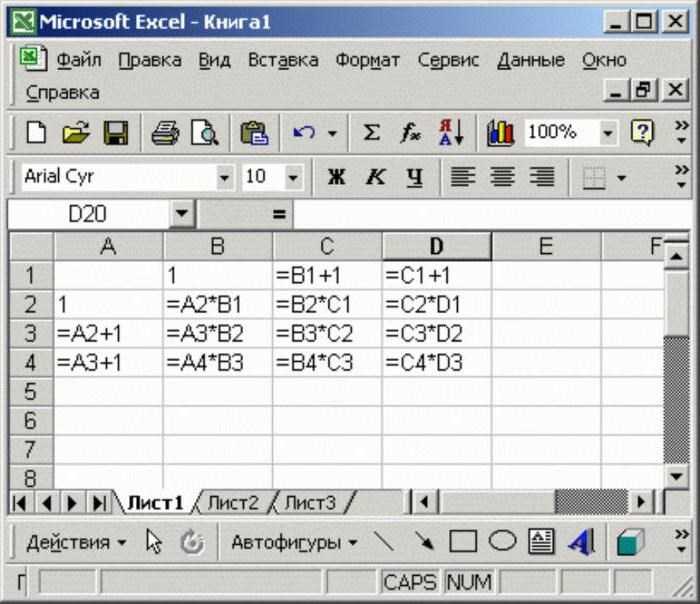

При работе в табличном процессоре Excel у пользователя возникают различные задачи, однако даже простое на первый взгляд действие в нем выполнить не так просто, как кажется. Так, многие испытывают проблемы при попытке разделить ячейку в Excel на две. .

Как известно, табличный офисный редактор Excel изначально предназначен для произведения математических, алгебраических и других вычислений, для чего используется ввод специальных формул. Однако в свете того, как прописать формулу в Excel, необходимо .
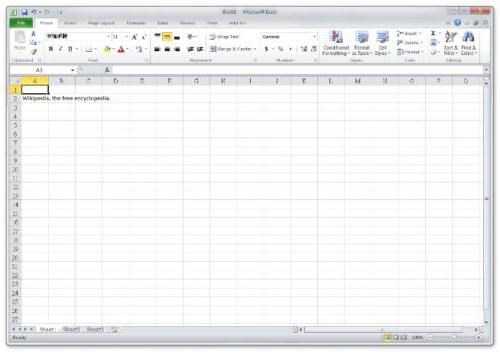
Сегодня мы расскажем о функции табличного редактора Excel «Если». Она имеет отношение к логическим возможностям приложения. Ее можно отнести к наиболее востребованным функциям во время работы.

Кто работал в офисном приложении Excel, знают, что таблицы в нем динамические. Это означает, что они не имеют привязки к определенному формату или месторасположению, а при изменении размеров одной части документа невольно видоизменяется и другая. .
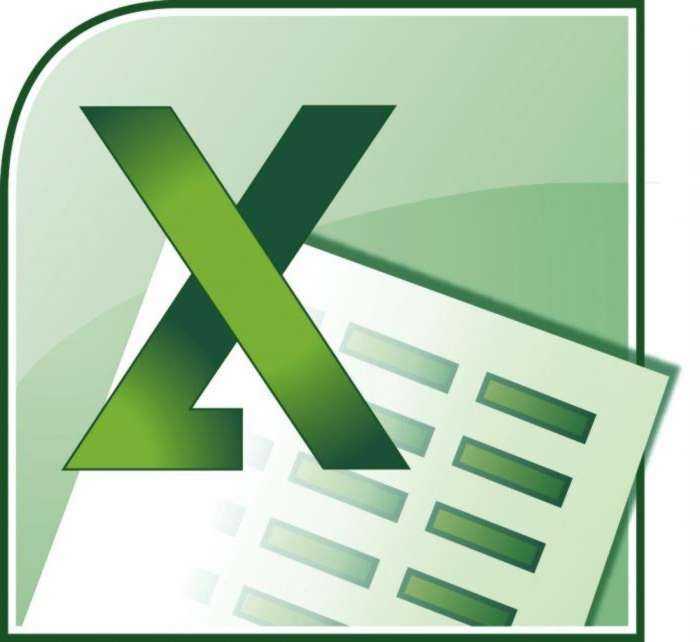
Любой человек, использующий в повседневной работе компьютере, так или иначе сталкивался с офисным приложением Excel, входящим в стандартный пакет Microsoft Office. Оно имеется в любой версии пакета. И достаточно часто, начиная знакомство с .
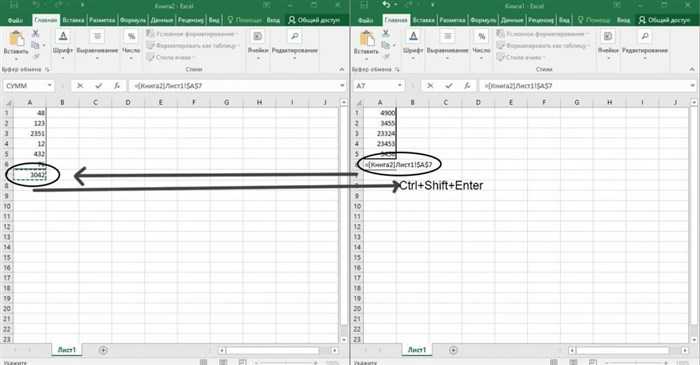
Табличный процессор Excel очень удобен для работы с различного рода данными. Правда, некоторые на первый взгляд простые вещи в нем выполнить довольно трудно — пользователь попросту не знает, как это сделать. В частности это относится к выравниванию ячеек. В статье будет рассказано, как сделать ячейки одинакового размера в Excel тремя различными методами.
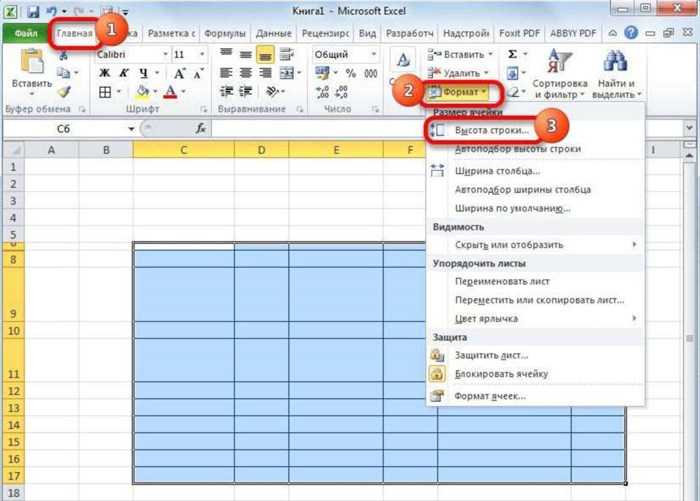
Для того чтобы понять, как вставить функцию в Excel, нужно выяснить, что именно нам нужно. Программа «Эксель» позволяет сократить время на подсчет цифр, подвести к средним значениям. Подойдет она для офисных сотрудников, занятых людей, много для кого. Это действительно превосходная программа.
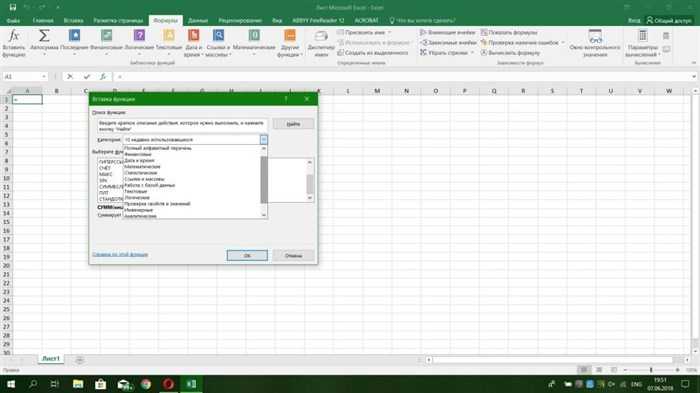
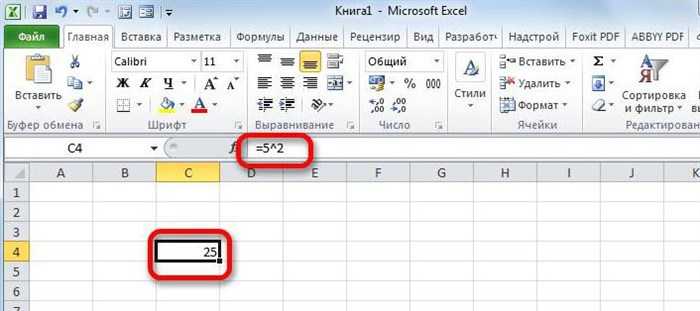
Как умножать в Экселе? – Офисные программы
В Экселе имеется функция ПРОИЗВЕД, которая производит перемножение всех указанных в ней аргументов. Обязательный параметр только первый, в котором можно указать диапазон ячеек. Также можно выборочно перечислять ячейки через разделитель точка с запятой.
Как умножать числа в Excel
Знание того, как умножать в Microsoft Excel, очень важно для любого профессионала, студента и т. д
Начните с запуска Microsoft Excel на вашем компьютере с Windows. Для этого найдите значок Excel на рабочем столе, панели задач или в меню «Пуск». Нажмите «Пустая книга», чтобы открыть новый лист Excel, или откройте лист, над которым вы уже работали ранее.
Как умножить числа в одной ячейке в Excel
Итак, после того как вы запустили Microsoft Excel и открыли книгу, пришло время выполнить умножение. Начнем с умножения чисел в одной ячейке.
Программы для Windows, мобильные приложения, игры — ВСЁ БЕСПЛАТНО, в нашем закрытом телеграмм канале — Подписывайтесь:)
Выберите ячейку, с которой вы хотите работать
Да, первое, что вы должны сделать здесь, это выбрать предпочтительную ячейку, щелкнув по ней. Видишь, как это было легко? Простой, но эффективный.
Введите правильную формулу
Следующим шагом будет ввод необходимой формулы для работы уравнения умножения. Рассматриваемая формула выглядит следующим образом:
=а*б
Убедитесь, что формула добавлена в область формул вверху, иначе вы, вероятно, столкнетесь с проблемами.
Умножение чисел в ячейке
После добавления формулы вернитесь в ячейку и замените а и б с номерами, которые вы хотите использовать. Например, если вы хотите умножить 27 на 15, введите в ячейку следующее:
=27*15
Нажмите клавишу Enter, и теперь вы должны увидеть результаты.
Как умножить несколько чисел из нескольких ячеек в Excel
Может наступить момент, когда вы почувствуете потребность перемножить числа, находящиеся в разных ячейках. Вопрос в том, как мы это делаем? Давайте поговорим об этом.
Добавьте числа в нужные ячейки
Что вам нужно сделать прямо сейчас, так это добавить числа в соответствующие ячейки. Это числа, которые вы хотите рассчитать, поэтому убедитесь, что они верны.
Умножьте числа
Теперь, если числа находятся в A1 и A2, то формула должна выглядеть следующим образом:
=А1*А2
Имейте в виду, что вы захотите добавить формулу в другую ячейку. Например, вы можете добавить формулу в ячейку C1, чтобы там отображались правильные результаты.
Как умножить столбец чисел на постоянное число
Что касается умножения чисел в столбце, на это способен Excel. Как и следовало ожидать, задача очень похожа на умножение чисел в двух ячейках. Вам просто нужно внести изменения, основанные на здравом смысле. Однако с точки зрения умножения на постоянное число формула сильно отличается.
1Добавьте числа в столбец
Во-первых, вы должны добавить предпочтительный набор чисел в столбец. Вы можете решить, какой длины вы хотите, чтобы это было. Судя по изображению, наши номера варьируются от A1 до A8.
Выберите ячейку для постоянного числа
Теперь вам нужно выбрать ячейку для размещения постоянного числа. В этой демонстрации мы решили использовать C1, поэтому щелкните внутри и введите предпочтительный постоянный номер.
Выберите ячейку для результатов
Затем вы должны выбрать ячейку, в которой будут отображаться результаты. Мы решили работать с B1, так что вы тоже можете это сделать. Оттуда добавьте следующую формулу:
=А1*$С$1
Нажмите клавишу Enter на клавиатуре, и сразу же появятся результаты. Вы можете выполнить расчеты самостоятельно, чтобы убедиться, что Excel в порядке.
Читайте: Как создать измерительную диаграмму в Excel.
Есть ли функция умножения в Microsoft Excel?
Насколько мы можем судить, сейчас в Microsoft Excel нет функции, поддерживающей умножение. Поэтому лучший шаг здесь — использовать формулу.
Для чего используется Microsoft Excel?
Microsoft Excel — это программное обеспечение для анализа и визуализации данных, которое мощнее, чем вы можете себе представить. Он использует электронные таблицы для организации, хранения и отслеживания наборов данных с помощью функций и формул. В профессиональной сфере Excel часто используется бухгалтерами, маркетологами, аналитиками данных и другими.
Программы для Windows, мобильные приложения, игры — ВСЁ БЕСПЛАТНО, в нашем закрытом телеграмм канале — Подписывайтесь:)
3 Столбец на число
Третий вариант умножения мало отличается от второго. Фактически, это перемножение значений из ячеек, которых будет уже несколько, на число. Инструкция по написанию формулы для столбца выглядит следующим образом:
- Выделяется верхняя ячейка в той колонке, где должны оказаться результаты.
- Выполняются те же действия, которые использовались при втором способе умножения. В качестве одного из множителей берется значение из верхней ячейки нужного столбца. Результатом может стать формула типа «=C3*15».
- Нажать Enter, получив только первый результат.
- Навести курсор так, чтобы он находился напротив нижнего правого угла ячейки с результатом и принял вид небольшого крестика.
- Зажать левую кнопку компьютерной мыши и, не отпуская, протянуть до низа нужной области.
- Отпустить кнопку мыши, получив новый столбец с результатами умножения.
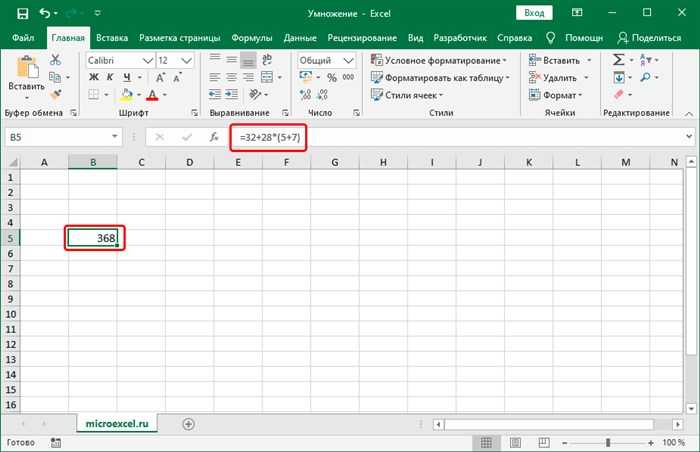


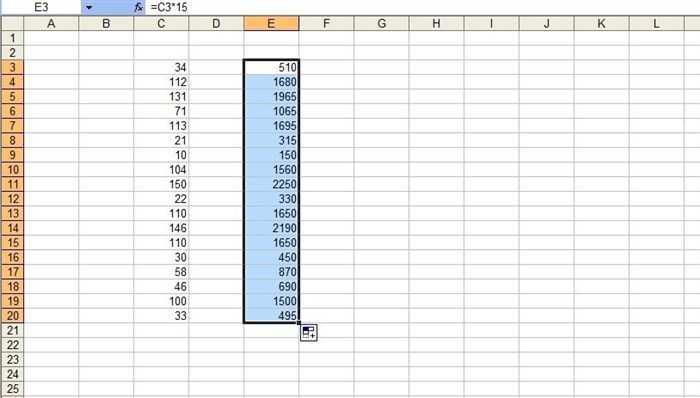
Способ позволяет умножать на одно конкретное число сразу целый диапазон. Это не обязательно должен быть столбец — методика применима и для строк, и для прямоугольных областей любого размера. Главный принцип — полученное новое множество результатов умножения будет совпадать по форме, расположению и количеству элементов с начальным, где были первые множители.
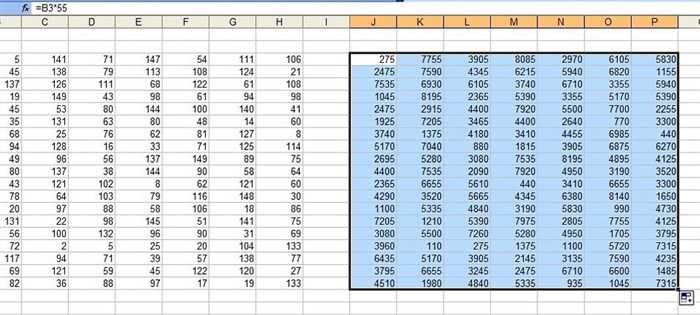
Как умножать в Экселе: числа, ячейки, столбцы, формула, функция
Очень простой пример. Нужно проверить, превышают ли продажи отдельных товаров 30 шт. или нет. Если превышают, то формула должна вернуть «Ок», в противном случае – «Удалить». Ниже показан расчет с результатом.
=ЕСЛИ(МИН(A1:A10)>X;”+”;”-”)МИНЕСЛИX
Как в Экселе умножать числа?
Если выделить поле, где выводится результат, то можно увидеть саму формулу, которая находится в поле формул (она располагается чуть выше, над рабочим листом Excel). Здесь же ее можно и редактировать. Например, можно дописать так: =5*5*10 (после этого результат тут же изменится).
Для начала нужно заполнить 2 любых поля данными. Например, в поле A1 можно ввести цифру 10, а в поле B1 — 5. После этого надо выполнить следующие действия:
Два примера формул, при помощи которых можно перемножить значения двух ячеек Excel
Вот таким несложным способом можно умножить в Excel и цифры, и ячейки. Кроме того, этот же принцип действует и для остальных математических операторов (сложение, вычитание, деление). В таких ситуациях нужно всего лишь указать другой арифметический знак, а все операции с цифрами (или полями) осуществляются точно так же.
Функции Excel ЕСЛИ (IF) и ЕСЛИМН (IFS) для нескольких условий.
Кроме обычного способа умножения, в программе Excel существует возможность для этих целей использовать специальную функцию ПРОИЗВЕД. Вызвать её можно все теми же способами, что и всякую другую функцию.
Пример 6: умножаем столбец на ячейку
Предположим, нам нужно посчитать скидку по перечню товаров, представленному в одном столбце (B). Размер скидки указан в отдельной ячейке (E2).
Алгоритм действий следующий:
- Для начала пишем в самой верхней ячейке столбца C (не считая шапки) формулу умножения ячейки B2 на E2.
- Не спешим нажимать клавишу Enter. Дело в том, что сейчас в формуле используются относительные ссылки, а это значит, что при ее копировании в другие ячейки произойдет смещение адресов (т.е. B3 будет умножаться на E3). Нам же нужно зафиксировать адрес E2, т.е. сделать ссылку на эту ячейку абсолютной. Для этого находясь курсором до, после, или внутри адреса (между буквой и цифрой) нажимаем клавишу F4.
- Перед обозначением столбца и номером строки появятся символы “$”. Теперь можно нажимать Enter.
- Растягиваем формулу на другие ячейки с помощью маркера заполнения.
- Как мы можем убедиться на примере формулы в ячейке C9, в ней по-прежнему участвует ячейка E2, а это значит, что мы все сделали правильно.
Умножение чисел с помощью функции ПРОИЗВЕД в формуле
Функция ПРОИЗВЕД также умножает числа и наиболее эффективна при умножении большого количества чисел или диапазонов чисел. Если вы попытаетесь перемножить диапазоны чисел с помощью знака «звездочка», например =A1:A3*C1:C3
, функция вернет ошибку #ЗНАЧ!. Вот где функция ПРОИЗВЕД действительно незаменима: она умножает диапазоны, не используя «звездочку».
В этой таблице нужно перемножить числа в столбцах A и C.
Введите знак равенства, затем ПРОИЗВЕД, а затем в скобках введите числа, ячейки или диапазоны, которые нужно умножить. Разделяйте числа или ссылки на ячейки точками с запятой, а чтобы задать диапазоны, используйте двоеточия, например: A1:A3. В этом примере формула будет выглядеть вот так:
Результат равен 18 164 250. Он не изменится, если ввести формулу в таком виде:
В одной формуле можно одновременно использовать числа и ссылки на ячейки, а количество аргументов (элементов данных, которые обрабатывает функция) не ограничено. Если умножить данные из нашего примера на 2, результат будет равен 36 328 500. Формула будет выглядеть следующим образом:
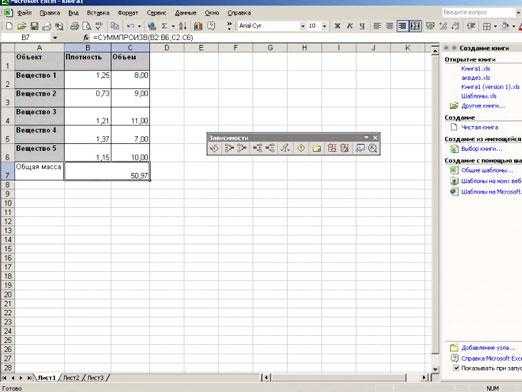
Excel – незаменимая программа для работы с цифровыми данными. Она обладает разнообразными возможностями. В этой статье остановимся поподробней на том, как умножить в excel.
Как перемножить все числа в строке или столбце
Иногда в «Экселе» требуется произвести операцию, аналогичную общей сумме, только выполнив действие умножения. Однако специальной автоматической процедуры для этого не существует, поэтому многие, не зная, как в «Экселе» умножить числа одного столбца или строки между собой, делают это в явном виде, записывая действие для каждой ячейки. На деле же в программе существует операция, способная помочь решить вопрос о том, как умножать в «Экселе» числа между собой в несколько раз быстрее.
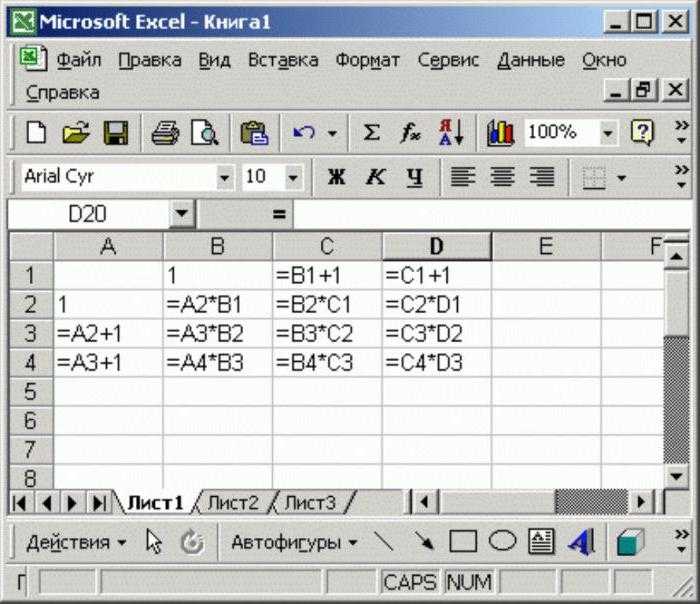
Для того чтобы перемножить некоторый диапазон ячеек между собой, достаточно выбрать в меню «Вставить функцию» операцию с именем «ПРОИЗВЕД». В качестве аргументов данной функции необходимо указать ячейки, которые должны быть умножены друг на друга, это могут быть как столбцы, строки, ячейки, так и целые массивы. Стоит отметить, что при наличии пустой ячейки в заданном диапазоне результат умножения не будет равен нулю — в этом случае программа проигнорирует эту ячейку, то есть приравняет пустое значение к единице.
Разобравшись, как умножать в «Экселе», можно реализовывать достаточно сложные документы, включая экономические отчёты и сметы. Большинство арифметических действий можно выполнить по аналогичной схеме, однако для некоторых стоит учитывать специфику их выполнения, а также формат ячеек. Так, например, при делении ячейки на ячейку, при отсутствии значения в одной из них, результатом будет ошибка деления на ноль.
Независимо от того, насколько хорошо вы знаете таблицу умножения, позвольте Excel Online стать вашим калькулятором. Умножайте числа с помощью простой формулы, используя символ «звездочка» (*) в качестве оператора умножения.
Выделите пустую ячейку и введите знак равенства (=
). Помните, что все формулы начинаются со знака равенства.
Введите числа, добавляя между каждой парой символ «звездочка» (*
).
Нажмите клавишу ВВОД, чтобы получить результат формулы.
Например, для умножения числа 54 на 89, ваша формула должна выглядеть следующим образом:
Если ввести эту формулу в ячейке C1, в ней будет показан результат (4806). Та же формула, но со ссылками на ячейки (например, A1 и B1 в формуле =A1*B1
) вместо чисел, вернет такой же результат (4806).
Преимущество использования ссылок на ячейки заключается в том, что Excel Online автоматически обновляет результат формулы.
Если для умножения вы предпочитаете использовать функцию, это может быть функция ПРОИЗВЕД.
1 Число на число
Самой простой и чаще всего применяемой методикой умножения является действие с двумя постоянными числами. Его может выполнить любой калькулятор, в качестве которого и используется одна из ячеек табличного процессора. Пошаговый план, как в Эксель делать формулу умножения, включает такие этапы:
- Установить курсор в ячейке, где должен оказаться результат расчета, выделив ее.
- Перейти к строке формул или кликнуть так, чтобы данные можно было вводить прямо в ячейке.
- Ввести знак равенства, первое число, звездочку и второе число. В примере формула будет выглядеть так: «=15*43».
- Нажать Enter.
- Посмотреть на результат простейшего вычисления, который появится в ячейке, и для данного примера будет равным 645.
Те же шаги выполняются, если умножение является только частью формулы. Для табличных вычислений действуют те же правила и очередность операций, что и для обычных математических. Но если при записи формул обычно принято ставить точки или вообще пропускать знаки умножения, то в таблице для этого используется звездочка.