Использование функций Майкрософт Эксель
Помимо ручного ввода формулы в Экселе задаются при помощи встроенных функций. Используемые величины называют аргументами.
Для выбора требуемой функции нужно нажать на кнопку fx в строке состояния или (если вы работаете в 2007 excel) на треугольник, расположенный около значка автосуммы, выбрав пункт меню «Другие функции».
В открывшемся окне следует выбрать необходимую категорию и непосредственно функцию.
После нажатия клавиши ОК пользователю будет предложено ввести аргументы. Для этого требуется нажать соответствующую кнопку и выделить требуемый диапазон данных, после нажатия кнопки справа от окошка происходит возврат к окну ввода аргументов. При щелчке по ОК происходит вычисление значения.
Создание формулы в Excel
В приведенном примере формула =СУММ(A1;B1) позволяет определить сумму двух чисел в ячейках, которые расположены по горизонтали.
Формула начинается со знака «=». Далее задана функция СУММ. Она указывает, что необходимо произвести суммирование заданных значений.
В скобках числятся координаты ячеек. Выбирая ячейки, следует не забывать разделять их знаком «;».
Если нужно найти сумму трех чисел, то формула будет выглядеть следующим образом:
Формула суммы трех заданных чисел
Если нужно сложить 10 и более чисел, то используется другой прием, который позволяет исключить выделение каждой ячейки. Для этого нужно просто указать их диапазон.
=СУММ(A1:A10). На рисунке арифметическая операция будет выглядеть следующим образом:
Определение диапазона ячеек для формулы сложения
Также можно определить произведение этих чисел. В формуле вместо функции СУММ необходимо выбрать функцию ПРОИЗВЕД и задать диапазон ячеек.
Формула произведения десяти чисел
Введите одну и ту же формулу одновременно в несколько ячеек.
Иногда нужно ввести одну и ту же формулу в группу ячеек. Вы можете сделать это быстро с помощью сочетания клавиш Ctrl + Enter. Просто выделите все ячейки, затем введите формулу как обычно, как для первой ячейки. Затем, когда вы закончите, вместо нажатия Enter нажмите Ctrl + Enter. Excel добавит одну и ту же формулу во все выделенные ячейки, корректируя ссылки по мере необходимости. При использовании этого способа вам не нужно копировать и вставлять, заполнять или использовать маркер заполнения.
Вы также можете использовать эту же технику для редактирования нескольких формул одновременно. Просто выберите все формулы , внесите необходимые изменения и нажмите Ctrl + Enter.
Как составить таблицу в Excel с формулами
Чтобы сэкономить время при введении однотипных формул в ячейки таблицы, применяются маркеры автозаполнения. Если нужно закрепить ссылку, делаем ее абсолютной. Для изменения значений при копировании относительной ссылки.
Простейшие формулы заполнения таблиц в Excel:
- Перед наименованиями товаров вставим еще один столбец. Выделяем любую ячейку в первой графе, щелкаем правой кнопкой мыши. Нажимаем «Вставить». Или жмем сначала комбинацию клавиш: CTRL+ПРОБЕЛ, чтобы выделить весь столбец листа. А потом комбинация: CTRL+SHIFT+»=», чтобы вставить столбец.
- Назовем новую графу «№ п/п». Вводим в первую ячейку «1», во вторую – «2». Выделяем первые две ячейки – «цепляем» левой кнопкой мыши маркер автозаполнения – тянем вниз.
- По такому же принципу можно заполнить, например, даты. Если промежутки между ними одинаковые – день, месяц, год. Введем в первую ячейку «окт.15», во вторую – «ноя.15». Выделим первые две ячейки и «протянем» за маркер вниз.
- Найдем среднюю цену товаров. Выделяем столбец с ценами + еще одну ячейку. Открываем меню кнопки «Сумма» — выбираем формулу для автоматического расчета среднего значения.
Чтобы проверить правильность вставленной формулы, дважды щелкните по ячейке с результатом.
Сложение и вычитание
Если вам нужно в Excel сложить ячейки то нужно навести курсор на пустую ячейку в которой должен отображаться результат и нажать левую кнопку мыши. Затем на клавиатуре нажимаете клавишу =. Потом наводите курсор на первую ячейку которую будем суммировать с другими, нажимаем левую кнопку мыши. На клавиатуре нажимаете клавишу +. Наводите курсор на вторую ячейку которую будете суммировать с другими, нажимаете левую кнопку мыши. Если нужно будет ещё в Excel сложить числа из каких-нибудь ячеек то поочерёдно добавьте их в формулу нажимая на +, а затем на ячейку которую нужно прибавить. Когда будут зафиксированы все ячейки в формуле Excel нужно нажать на клавиатуре клавишу Enter и сразу в ячейке отобразится результат.
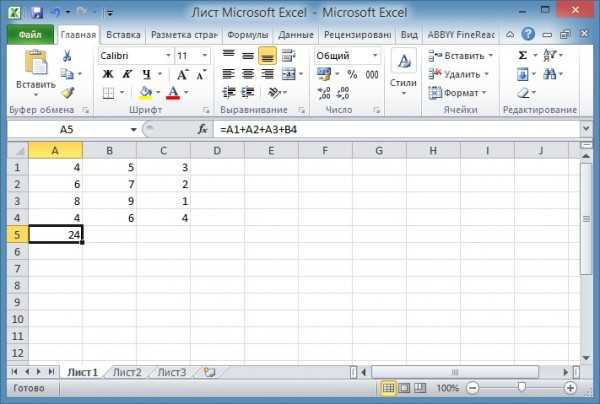 Очень легко в экселе сделать формулу сложения
Очень легко в экселе сделать формулу сложения
Точно таким же способом создаётся формула в Excel для вычитания чисел. Только чтобы в Excel сделать вычитание нужно на клавиатуре вместо + нажимать минус —
При этом методе не важно в каком столбце и в какой строке находятся суммируемые и вычитаемые ячейки
 Пример как посчитать сумму в экселе в столбце
Пример как посчитать сумму в экселе в столбце
Если вам нужно будет посчитать в экселе сумму столбца или строки то нужно навести курсор на первую ячейку, нажать левую кнопку на мышке и не отпуская кнопки довести курсор до последней ячейки. Затем отпускаете кнопку мышки и нажимаете кнопку автосуммирование которая находится на панели инструментов Excel.
Формула умножения в Excel составляется следующим способом. Например вам нужно перемножить в Excel ячейки A1 и A2, а результат чтобы отображался в ячейке A3.
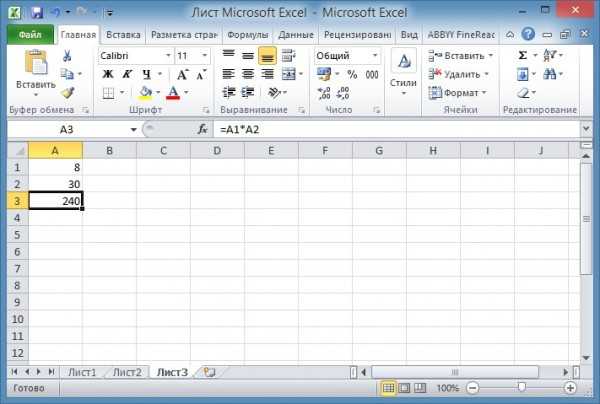 Легко в Excel сделать формулу умножения
Легко в Excel сделать формулу умножения
Сначала вам нужно нужно навести курсор на ячейку A3 и нажать левую кнопку мыши. На клавиатуре нажимаете клавишу =. Наводите курсор на ячейку A1 и нажимаете левую кнопку мыши. Затем на клавиатуре нажимаете знак умножения в Excel * который находится в левой части клавиатуры или на цифре 8. Чтобы отобразить знак умножения в экселе * находящийся на цифре 8 нужно сначала нажать на клавиатуре кнопку Shift и удерживая её нажать на * находящуюся на цифре 8. Потом наводите курсор на ячейку A2 и нажимаете левую кнопку мыши. В завершении нажимаете на клавиатуре клавишу Enter и сразу отобразится итог.
Формула деления в Excel составляется следующим образом. Например вам нужно разделить в Excel ячейку A1 на ячейку A2 и чтобы результат отображался в ячейке A3.
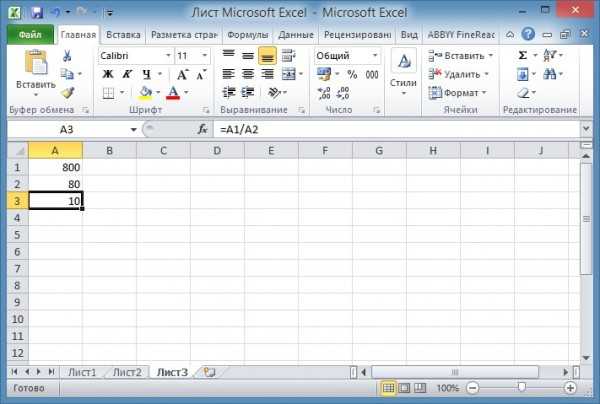 Легко в Excel ввести формулу деления
Легко в Excel ввести формулу деления
Сначала вам нужно нужно навести курсор на ячейку A3 и нажать левую кнопку мыши. На клавиатуре нажимаете клавишу =. Наводите курсор на ячейку A1 и нажимаете левую кнопку мыши. Затем на клавиатуре нажимаете знак деления в экселе / который находится в левой части клавиатуры или на клавише с вопросительным знаком. Чтобы поставить знак деления в Excel который находится на клавише с вопросительным знаком нужно сначала клавиатуру перевести на английскую раскладку и только потом нажать эту клавишу. Потом наводите курсор на ячейку A2 и нажимаете левую кнопку мыши. В завершении нажимаете на клавиатуре клавишу Enter и получаете результат деления.
Построить сложные формулы в небольших шагах
Когда вам нужно построить более сложную формулу и вы не знаете, как это сделать, начните с главной функции, отвечающей цели задачи. Затем добавьте больше логики для замены аргументов по одному шагу за раз.
Например, вы хотите написать формулу, которая извлекает имя из полного имени. Вы знаете, что могли бы использовать функцию ЛЕВСИМВ (LEFT), чтобы вытянуть текст слева, но вы не знаете, как рассчитать количество символов для извлечения. Начните с ЛЕВСИМВ (полное-имя; 5), чтобы формула заработала. Затем подумайте, как заменить число 5 на вычисленное значение. В этом случае вы можете определить количество извлекаемых символов, используя функцию НАЙТИ, чтобы определить положение первого пробела.
Сложные формулы
Писать сложные формулы в Excel нужно точно такими же как и в математике. Например у вас заполнены ячейки данными и нужно чтобы в ячейке A4 отобразился результат исходя из формулы =A1+A2/(A3-A2)*A1.
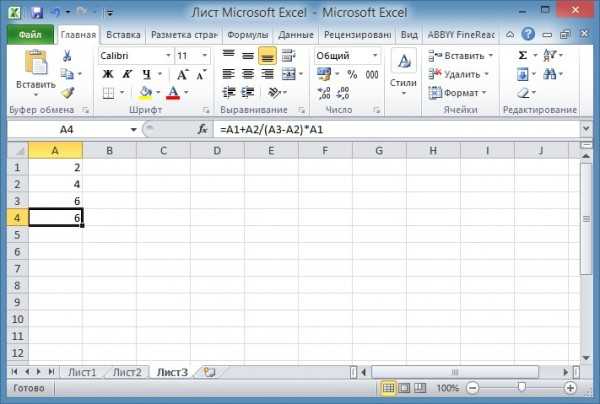 Можно как писать формулы в Excel или вставлять уже готовые
Можно как писать формулы в Excel или вставлять уже готовые
Первым делом копируете эту формулу в буфер обмена чтобы потом вставить формулу в эксель. Наводите курсор на ячейку A4 и нажимаете левую кнопку мыши. Наводите курсор на строку формул в Excel и нажимаете левую кнопку мыши. Затем нужно в эту строку в Excel вставить формулу из буфера обмена, а для этого нажмите на клавиатуре клавишу Ctrl и удерживая её нажмите клавишу V. Формула пропишется в строке формул, а нажав на клавишу Enter сразу отобразится результат вычисления по этой формуле.
Чтобы удалить формулу из ячейки в excel достаточно навести курсор на ячейку, нажать левую кнопку мыши и удалить формулу в строке формул.
Похожие заметки:
Блокировка рекламы хром
Режим инкогнито в хроме
Как сделать таблицу в Excel
Как сделать Мозилу браузером по умолчанию
Поставить скайп на компьютер
Как пользоваться Tor Browser
Как создать презентацию в PowerPoint
Установить браузер Google Chrome бесплатно
Примеры формул в Экселе
Эксель дает возможность создавать самые разнообразные алгоритмы и проводить сложные операции не только с числами, но и текстом. Рассмотрим некоторые из них.
Дата
Функционал программы позволяет быстро сформировать цельную дату из значений года, месяца и дня, указанных в других полях. Например, имеются три столбца: год, месяц и день.
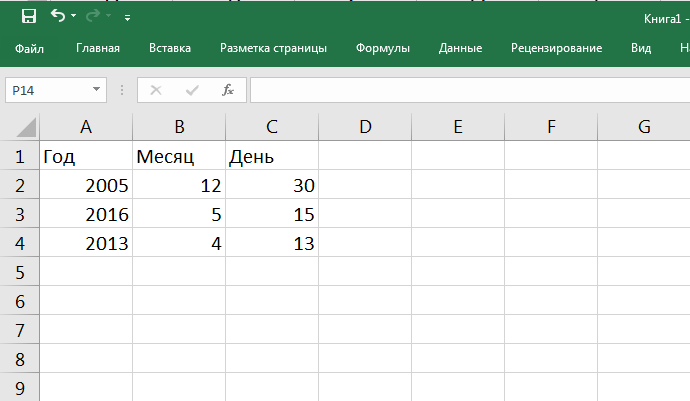
Сформируем цельные даты в столбце D. Для этого выделим D2, а в меню формул выбираем «ДАТА».
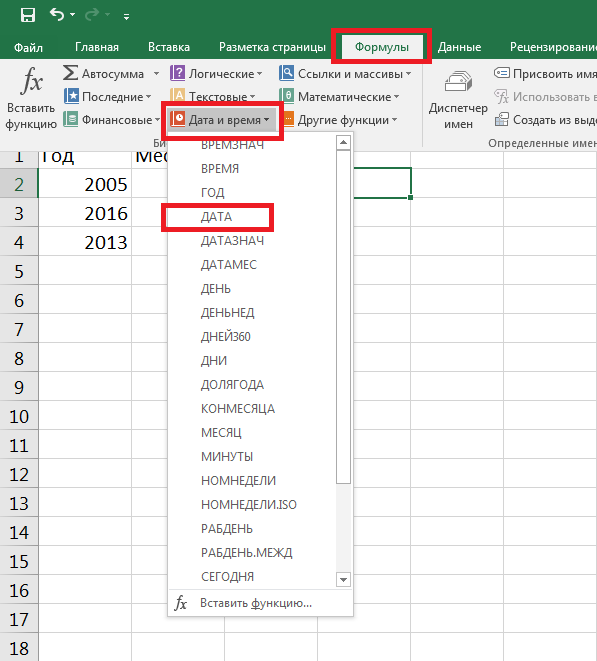
В появившемся окне впишем наименования ячеек, в которых содержится информация о годе, месяце и дне, это А2, В2 и С2 соответственно.
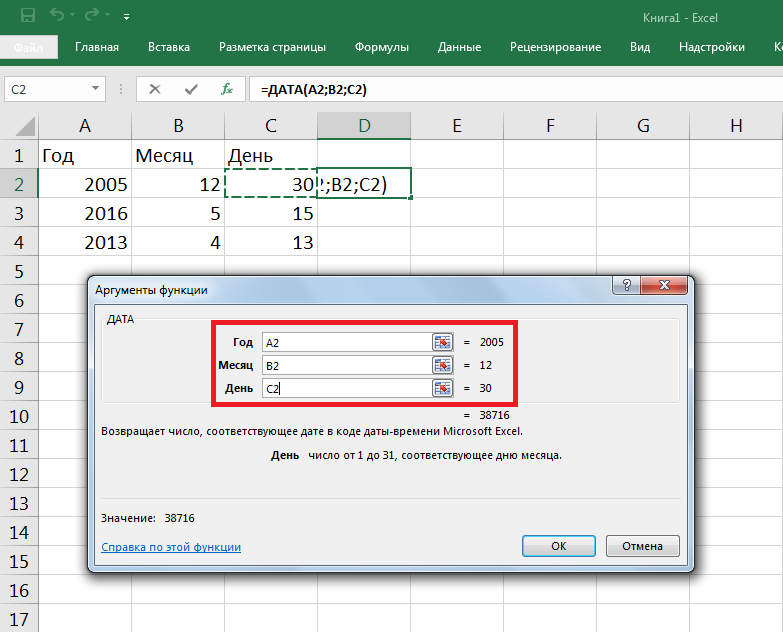
После нажатия кнопки «ОК» в выделенном поле появится дата.
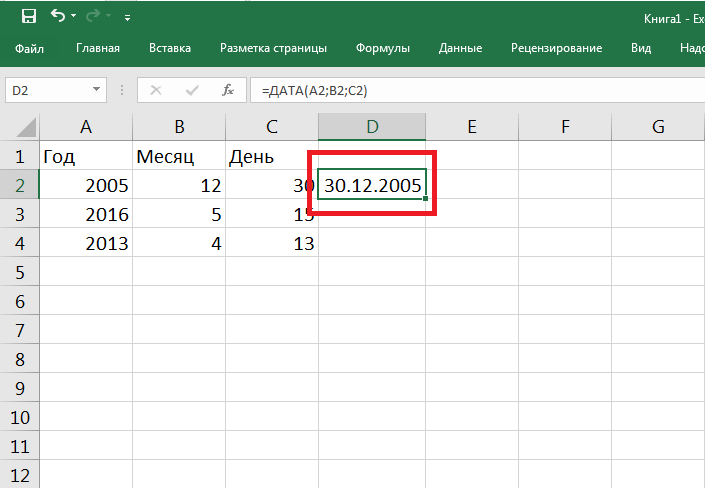
Формулу распространяем на ячейки ниже в столбце, растянув D2, после чего появятся даты.
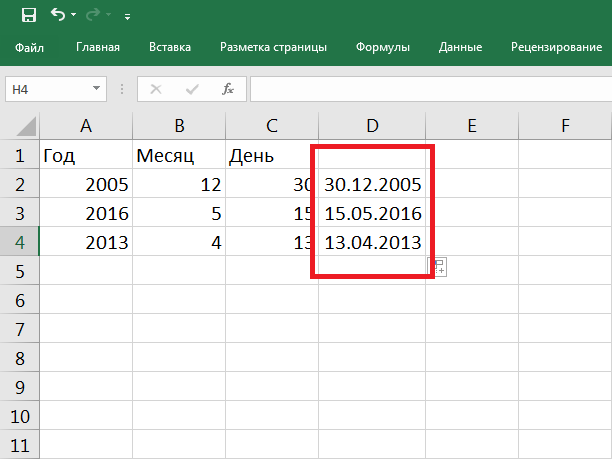
Текст
Функция текста дает возможность перевести ячейку в текстовый формат. То есть любое ее содержимое отныне является текстом и не сможет принимать участие в расчете. Если координату текстового поля включат в формулу, вычисления не произойдет, и система выдаст ошибку #ЗНАЧ!
Например, в таблице создадим дополнительный столбец «Формат суммы», куда включим окончательный вид общей стоимости каждого товара с обозначением единицы исчисления — рубля.
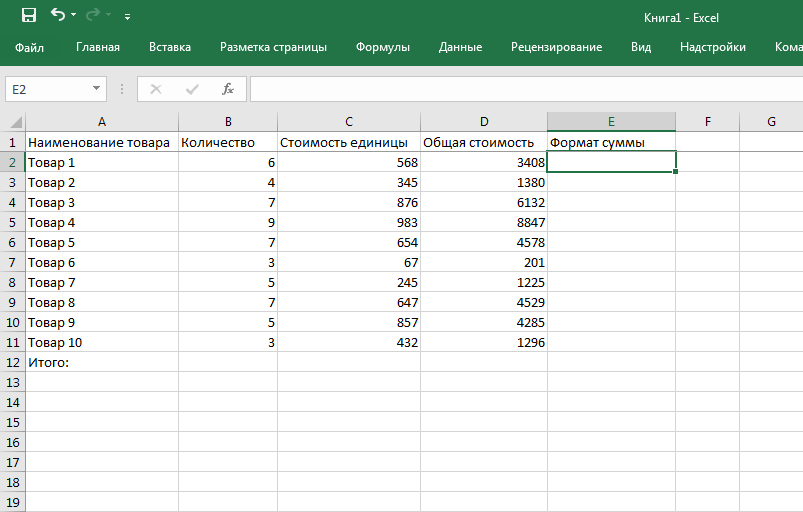
Выделим верхнюю ячейку этого столбца — Е2 и выберем в меню формул «ТЕКСТ».
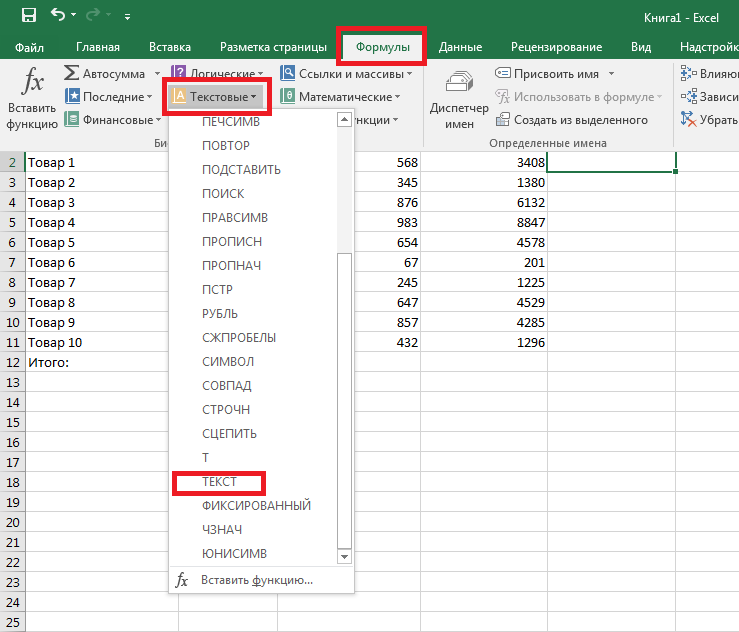
В появившемся окне заполним строки: значение — это координаты, откуда взято число, — D2, формат — текстовое обозначение — #руб.
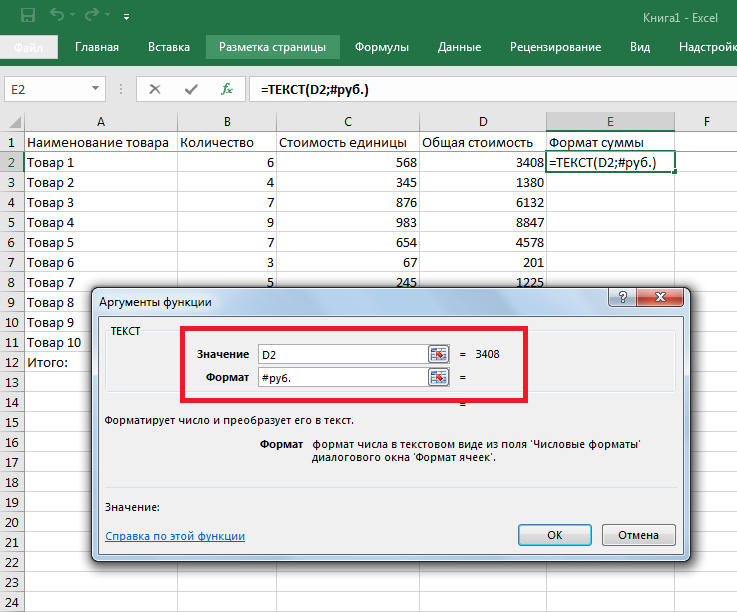
После нажатия кнопки «ОК» в ячейке появится итоговая цифра с наименованием валюты.
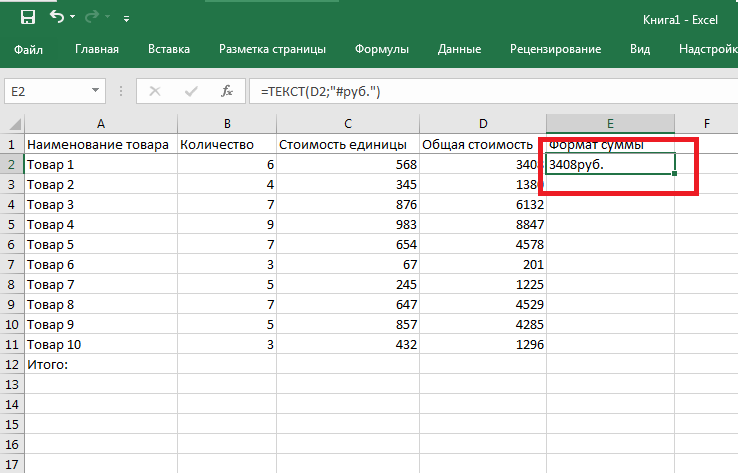
Действие распространяем на ячейки ниже.
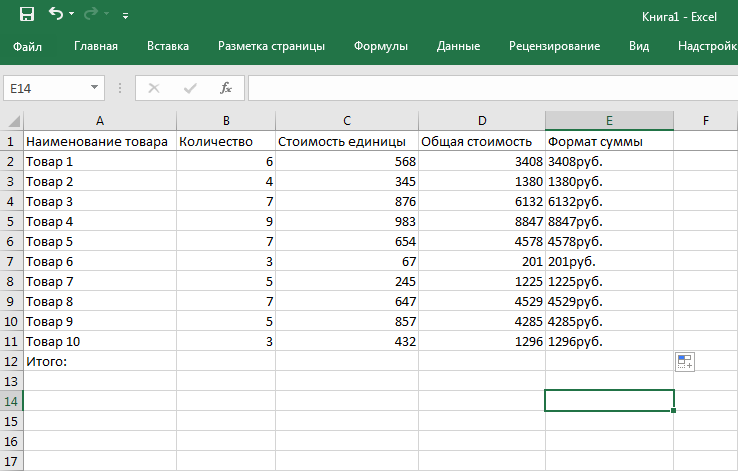
Автосумма
Функция автосуммы позволит быстро вычислить общую сумму значений выбранных ячеек.
Например, необходимо рассчитать общую сумму всех имеющихся товаров. Для этого выделяем все ячейки со значениями общих стоимостей и захватываем одну пустую.
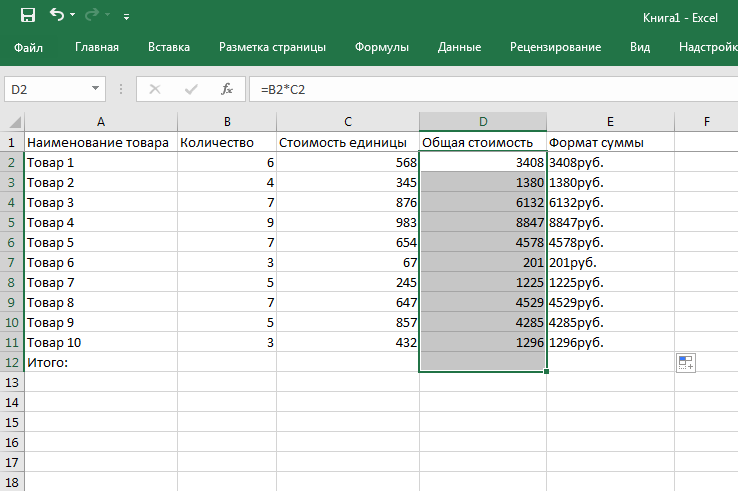
Нажимаем значок автосуммы в разделе формул, итоговая цифра появится в пустой захваченной ячейке.
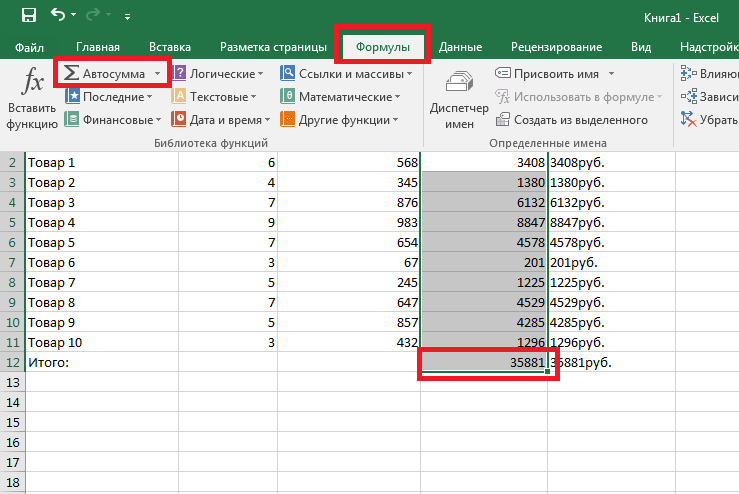
Другие примеры
Это далеко не полный перечень возможных операций в Эксель. Эта программа позволяет не только совершать и автоматизировать алгебраические действия, но и сравнивать значения, выставлять условия тех или иных значений.
Эксель — это наиболее полный и удобный сервис по работе с таблицами, но некоторые функции предоставляет и Ворд.
Инструкция, как вставить формулу в таблицу в Ворде, следующая:
- Создать таблицу в файле.
- Выделить одну из ячеек.
- В разделе «Работа с таблицами» на вкладке «Макет» в группе «Данные» нажать кнопку «Формула».
- В появившемся диалоговом окне создать алгоритм.
Примеры использования
Пример 1. Необходимо найти разность трех различных чисел.
Для решения данной задачи необходимо использовать редактор в качестве обычного калькулятора.
1. Ставите равно в строке формул и пишете числа через знак минус, который можно найти на цифровом блоке клавиатуры.
2. Нажимаете Enter и получаете результат расчета.
Пример 2. Нужно посчитать разность нескольких ячеек.
1. Заполняете цифрами таблицу.
2. Устанавливаете курсор в любом удобном месте и записываете формулу через знак равно со ссылками на заполненные ячейки.
3. Нажимаете ввод на клавиатуре и получаете результат. Поскольку числа разные, то ответ вышел отрицательным.
Можно скомбинировать два примера. Принцип действия будет аналогичным.
Результат оказался положительным, поскольку отнимали отрицательное число, а, как известно из математики, два минуса подряд заменяются плюсом.
Пример 3. Вычитание столбцов.
1. Создаете таблицу для нахождения прибыли нескольких магазинов торговой сети, зная объем продаж и величину обязательных платежей.
2. В столбце прибыль записываете формулу и нажимаете Enter.
3. Чтобы быстрее провести расчеты для оставшихся магазинов, используйте маркер автозаполнения.
Как в формуле обозначить постоянную ячейку в Excel
Бывает, что вставить значения недостаточно. И здесь, при использовании ссылок на ячейки в формулах используем символ $ для блокировки строки и/или ссылочного столбца ячейки. Делаем это для того, чтобы когда потребуется перетащить ячейку с формулой и повторить ее, это не привело к аномалиям в вычислениях.
Если перетаскивать ячейку по вертикали, ссылка также перемещается в том же направлении. Поэтому формула расчета будет указывать на ячейку А3, затем на А4 и т. д. То же самое происходит и с горизонтальным перетаскиванием.
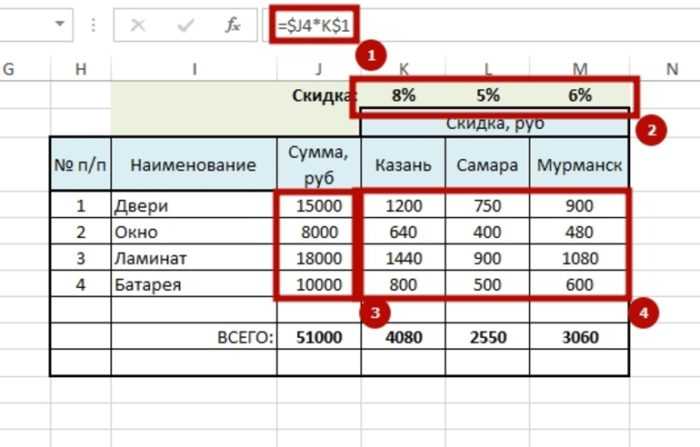
Интересно! Как вставить столбец в Excel — пошаговая инструкция с фото
Чтобы заблокировать ссылку на ячейку в формуле, пишем =$А2^2 и таким образом блокируем только столбец ячейки. Или =a$2^2, чтобы заблокировать строку, или =$A$2^2, чтобы полностью зафиксировать ссылочную ячейку и она оставалась постоянной в повторяющихся формулах в смежных областях.
Заключение: Эта пошаговая инструкция поможет быстро разобраться с основами работы с формулами к программе Эксель и выполнить все быстро, без каких-либо ошибок.
Категории функций Эксель
Функции, встроенные в Excel, сгруппированы в несколько категорий:
-
- Финансовые позволяют производить вычисления, используемые в экономических расчетах, связанных обычно с ценными бумагами, начислением процентов, амортизацией и другими показателями;
- Дата и время. Эти функции позволяют работать с временными данными, например, можно вычислить день недели для определенной даты;
- Математические позволяют произвести расчеты, имеющие отношения к различным областям математики;
- Статистические позволяют определить различные категории статистики – дисперсию, вероятность, доверительный интервал и другие;
- Для обработки ссылок и массивов;
- Для работы с базой данных;
- Текстовые используются для проведения действия над текстовой информацией;
- Логические позволяют установить условия, при которых следует выполнить то или иное действие;
- Функции проверки свойств и значений.
Пошаговый пример №1
Простейшая инструкция создания формулы заполнения таблиц в Excel на примере расчёта стоимости N числа товаров, исходя из цены за одну единицу и количества штук на складе.
Шаг 3
Нажать «Вставить». Или использовать комбинацию «CTRL+ПРОБЕЛ» – чтобы выделить полный столбик листа. Затем кликнуть: «CTRL+SHIFT+»=»» – для вставки столбца.
Шаг 6
Теперь требуется выделить первые две клеточки – «зацепить» левой кнопкой мышки маркер автозаполнения, потянуть курсор вниз.
Шаг 7
Аналогичным способом допускается запись дат. Но промежутки между ними должны быть одинаковые, по принципу: день, месяц и год.
Для поиска средней стоимости товаров, следует выделить столбик с указанными ранее ценами + еще одну клеточку. Затем открыть меню кнопки «Сумма», набрать формулу, которая будет использоваться для расчёта усреднённого значения.
Использование автосуммирования
Для быстрого суммирования чисел в столбце или строке можно использовать кнопку «Автосумма». Выберите ячейку рядом с числами, которые необходимо сложить, нажмите кнопку Автосумма на вкладке Главная, а затем нажмите клавишу ВВОД (Windows) или Return (Mac).
Когда вы нажимаете кнопку Автосумма, Excel автоматически вводит формулу для суммирования чисел (в которой используется функция СУММ).
Примечание: Также в ячейке можно ввести ALT+= (Windows) или ALT+ += (Mac), и Excel автоматически вставит функцию СУММ.
Пример: чтобы сложить числа за январь в бюджете «Развлечения», выберите ячейку B7, которая находится прямо под столбцом с числами. Затем нажмите кнопку Автосумма. В ячейке В7 появляется формула, и Excel выделяет ячейки, которые суммируются.
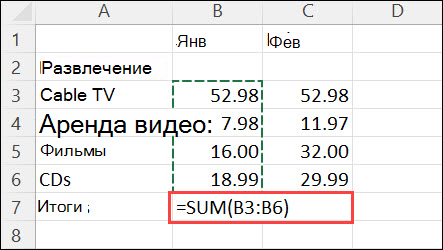
Чтобы отобразить результат (95,94) в ячейке В7, нажмите клавишу ВВОД. Формула также отображается в строке формул вверху окна Excel.
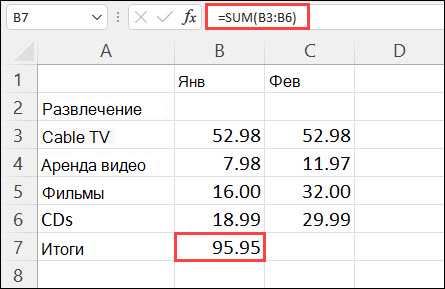
Чтобы сложить числа в столбце, выберите ячейку под последним числом в столбце. Чтобы сложить числа в строке, выберите первую ячейку справа.
Создав формулу один раз, ее можно копировать в другие ячейки, а не вводить снова и снова. Например, при копировании формулы из ячейки B7 в ячейку C7 формула в ячейке C7 автоматически настроится под новое расположение и подсчитает числа в ячейках C3:C6.
Кроме того, вы можете использовать функцию «Автосумма» сразу для нескольких ячеек. Например, можно выделить ячейки B7 и C7, нажать кнопку Автосумма и суммировать два столбца одновременно.
Скопируйте данные из таблицы ниже и вставьте их в ячейку A1 нового листа Excel. При необходимости измените ширину столбцов, чтобы видеть все данные.
Примечание: Чтобы эти формулы выводили результат, выделите их и нажмите клавишу F2, а затем — ВВОД (Windows) или Return (Mac).
Растягивание функций и обозначение константы
Работа с формулами в Эксель подразумевает и выполнение более сложных действий, связанных с заполнением строк всей таблицы и связыванием нескольких разных значений. В этом разделе статьи я объединю сразу две разных темы, поскольку они тесно связаны между собой и обе упрощают взаимодействие с открытым в программе проектом.
Для начала остановимся на растягивании функции. Для этого вам необходимо ввести ее в одной ячейке и убедиться в получении корректного результата. Затем зажмите точку в правом нижнем углу ячейки и проведите вниз.
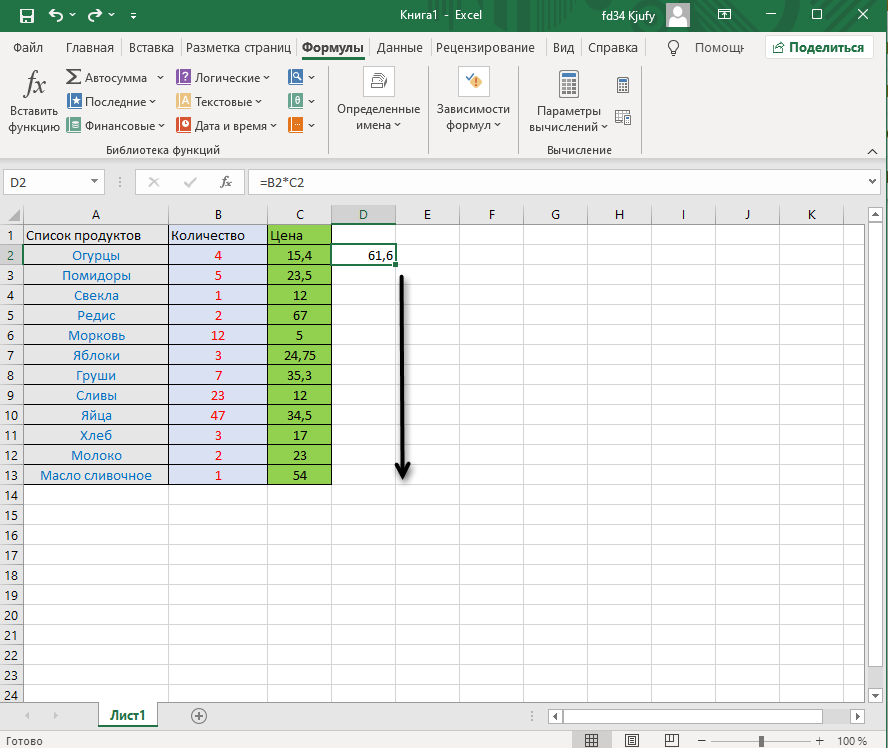
В итоге вы должны увидеть, что функция растянулась на выбранный диапазон, а значения в ней подставлены автоматически. Так, изначальная функция имела вид =B2*C2, но после растягивания вниз последующие значения подставились автоматически (от B3*C3 до B13*C13, что видно на следующем изображении). Точно так же растягивание работает с СУММ и другими простыми формулами, где используется несколько аргументов.
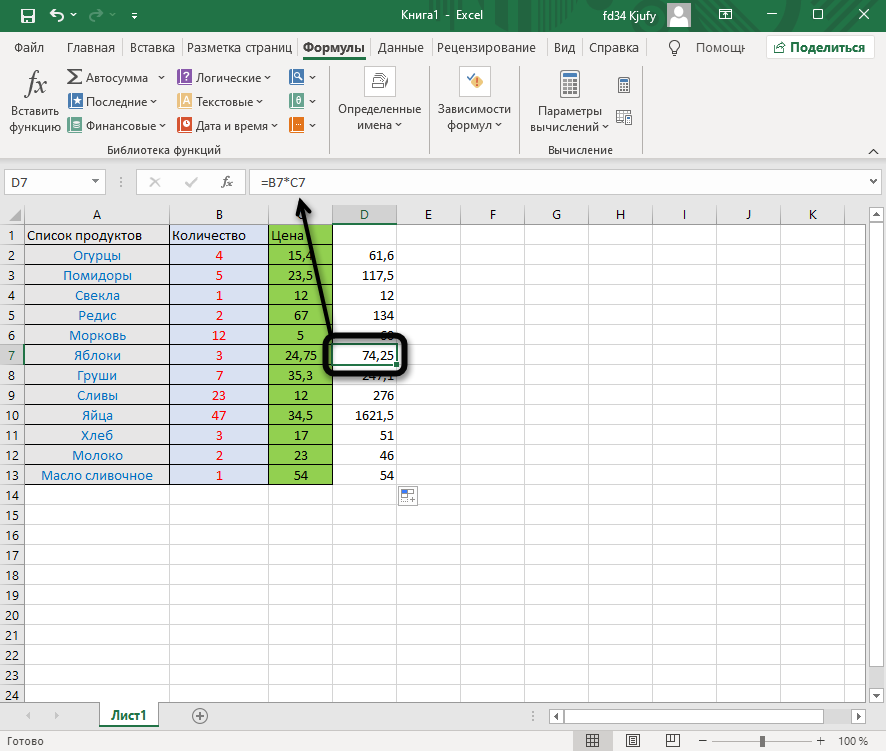
Константа, или абсолютная ссылка, – обозначение, закрепляющее конкретную ячейку, столбец или строку, чтобы при растягивании функции выбранное значение не заменялось, а оставалось таким же.
Сначала разберемся с тем, как задать константу. В качестве примера сделаем постоянной и строку, и столбец, то есть закрепим ячейку. Для этого поставьте знак «$» как возле буквы, так и цифры ячейки, чтобы в результате получилось такое написание, как показано на следующем изображении.
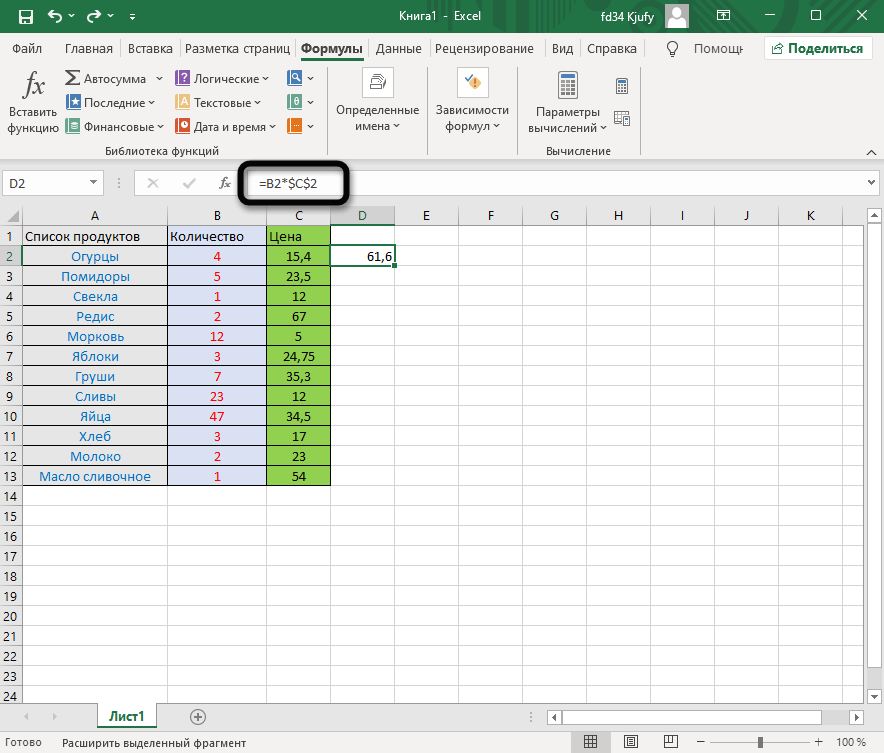
Растяните функцию и обратите внимание на то, что постоянное значение таким же и осталось, то есть произошла замена только первого аргумента. Сейчас это может показаться сложным, но стоит вам самостоятельно реализовать подобную задачу, как все станет предельно ясно, и в будущем вы вспомните, что для выполнения конкретных задач можно использовать подобную хитрость
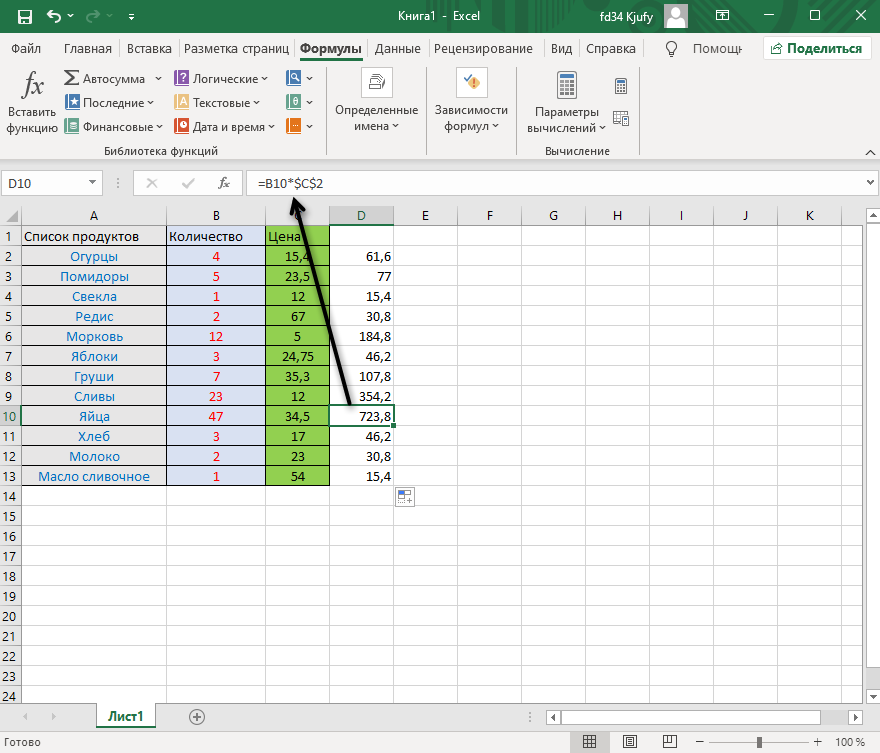
В закрепление темы рассмотрим три константы, которые можно обозначить при записи функции:
-
$В$2 – при растяжении либо копировании остаются постоянными столбец и строка.
-
B$2 – неизменна строка.
-
$B2 – константа касается только столбца.
Составление элементарных формул
Проще всего в Эксель создаются формулы из четырех арифметических действий — сложения, вычитания, умножения и деления. При этом данные для вычислений должны находиться в разных ячейках/столбцах/строках.
- Для начала нужно выбрать свободную ячейку и напечатать в ней знак “=”. Для программы это будет сигналом, что в этой ячейке будет производиться расчет по формуле.
Другой способ перевести ячейку в режим формулы — щелкнуть по ней левой кнопкой мыши, а знак равенства напечатать в строке формул.
Эти 2 способа выше дублируют друг друга и можно выбрать тот, который больше по душе. Далее начинаем писать формулу. Допустим, мы хотим просуммировать ячейки B2-B7. Тогда в ячейке B8 (можно выбрать любую другу свободную ячейку) после знака “=” щелкаем курсором по B2 (ее контур начинает пульсировать, а координата ячейки появляется в формуле), далее ставим знак “+”, выделяем следующую ячейку, далее снова знак “+” и так далее. В конечном виде формула выглядит так: =B2+B3+B4+B5+B6+B7
Как только мы перечислим все ячейки, нажимаем клавишу “ENTER”, чтобы получить результат.
Как посчитать сумму чисел?
Еще одна популярная операция в Экселе — расчет суммы. Итак, как посчитать сумму? Для начала необходимо, чтобы 1 столбец был заполнен цифрами (пару ячеек). Существует несколько способов, как рассчитать сумму:
- вручную;
- с помощью функции.
Расчет суммы вручную происходит точно так же, как и обычное сложение или умножение. То есть надо писать знак равенства, а затем выбирать мышкой нужные поля, не забывая ставить между ними знак сложения. Так можно сложить значения во всех ячейках, а можно только в выборочных.
Пример использования функции СУММ для получения итоговой суммы значений диапазона ячеек
Чтобы сложить числа вторым способом, нужно выбрать в панели меню пункты «Вставка — Функция». В открывшемся окне в поле «Поиск» необходимо найти функцию «СУММ». Здесь также можно суммировать все ячейки по отдельности, а можно и выделить их все одновременно. В обоих случаях программа выдаст одинаковый результат.
Кроме того, можно воспользоваться специальной кнопкой на панели инструментов (она выглядит как греческая буква Е). Это более быстрый способ открыть рабочее окно этой же функции.
Еще один вариант — прописать эту функцию вручную. Для этого надо ввести в любое пустое поле знак равенства, затем написать слово «сумм» и открыть скобку. После этого нужно выделить отдельные поля или диапазон полей, которые будут суммироваться, и закрыть скобку.
Что такое процент?
Как вы, наверное, помните из школьного урока математики, процент — это доля от 100, которая вычисляется путем деления двух чисел и умножения результата на 100.
Основная процентная формула выглядит следующим образом:
Например, если у вас было 20 яблок и вы подарили 5 своим друзьям, сколько вы дали в процентном отношении? Проведя несложный подсчет =5/20*100% , вы получите ответ — 25%.
Так обычно рассчитывают проценты в школе и в повседневной жизни. Вычислить процентное соотношение в Microsoft Excel еще проще, поскольку он выполняет некоторые операции за вас автоматически.
К сожалению, универсальной формулы расчета процентов в Excel, которая охватывала бы все возможные случаи, не существует. Если вы спросите кого-нибудь: «Какую формулу процентов вы используете, чтобы получить желаемый результат?», Скорее всего, вы получите ответ типа: «Это зависит от того, какой именно результат вы хотите получить».
Итак, позвольте мне показать вам несколько простых формул для расчета процентов в Excel.
Как сделать формулу в Excel
Программа Microsoft Excel ценится за свою гибкость при работе с таблицами. Для расчета данных здесь используются разнообразные формулы. Для удобства отображения их можно создавать на разных страницах, а единый результат уже выводить на отдельном листе.
Ячейка
- Любая пустая ячейка, в которой отсутствуют числа или буквы, может быть использована для создания формулы.
- Откройте новый или готовый файл MS Excel и выберете любую пустую ячейку.
- На картинке выбрана ячейка E2.
- Нажмите на изображение для увлечения.
Строка формул
В указанном на рисунке поле, которое называется «строка формул», вводим знак «=» (равно). Нужно запомнить, что с него начинается всегда любая формула в Excel.
Создание формулы
Формула может содержать как переменные, так и константы. Попробуем записать выражение 320*3 после знака «=» в поле формулы.
Получим верный результат в виде числа 960. Также можно произвести деление, сложение и вычитание, используя знаки «/», «+» и «-».
Но результат будет отображаться в нашей ячейке E2, а в поле формулы мы будем видеть по-прежнему выражение 960*3.
Возвращаемся к нашей ячейке E2 и удаляем все, что было там написано (клавиша Delete или Backspace). Снова ставим знак «=», а после него левой кнопкой мыши указываем ячейку C2 (Цена на клубничный торт).
После этого ставим знак «*» и указываем ячейку D2. Жмем клавишу Enter и получаем тот же самый результат – 960.
Помните, что совершать математические действия мы можем только лишь с числовыми значениями! Если в строчке C2 будет, например, указано «320 рублей», то вместо числового результата мы получим ошибку #ЗНАЧ! из-за слова «рублей».
Вставка функций
- Также в программе предусмотрена вставка различных функций.
- Очистим ячейку E2 и попробуем вставить функцию через значок fx.
-
jpg?48399″ alt width=»728″>
Во вкладке «Категория» выбираем «Математические». Ищем функцию ПРОИЗВЕД и жмем «ОК». Далее выбираем аргументы этой функции. Ставим ячейку C2 в поле для первого числа и D2 – в поле для второго.
Нажимаем «ОК». Это пример самой простой функции.
Оценка руководства:
5
5
Что такое процент?
Как вы, наверное, помните из школьного урока математики, процент — это доля от 100, которая вычисляется путем деления двух чисел и умножения результата на 100.
Основная процентная формула выглядит следующим образом:
Например, если у вас было 20 яблок и вы подарили 5 своим друзьям, сколько вы дали в процентном отношении? Проведя несложный подсчет =5/20*100% , вы получите ответ — 25%.
Так обычно рассчитывают проценты в школе и в повседневной жизни. Вычислить процентное соотношение в Microsoft Excel еще проще, поскольку он выполняет некоторые операции за вас автоматически.
К сожалению, универсальной формулы расчета процентов в Excel, которая охватывала бы все возможные случаи, не существует. Если вы спросите кого-нибудь: «Какую формулу процентов вы используете, чтобы получить желаемый результат?», Скорее всего, вы получите ответ типа: «Это зависит от того, какой именно результат вы хотите получить».
Итак, позвольте мне показать вам несколько простых формул для расчета процентов в Excel.
Как прописать формулу в Excel Online с помощью автосуммы
В том случае, если вам требуется произвести расчеты с большим числом данных, то воспользуйтесь автосуммой. Пройдите ряд шагов:
- Запустите табличный редактор.
- Создайте новый документ или откройте уже имеющийся.
- Нажмите на ячейку, где будет указано итоговое значение формулы.
- На панели в верхней части экрана выберите вкладку с формулами.
- Нажмите на пункт Автосумма.
- Выберите нужную функцию (сумма, среднее, число и т.п.).
- Система в автоматическом режиме выделит ближайший числовой диапазон ячеек.
- Если программа выберет неверные данные, то выделите самостоятельно нужные поля.
- Нажмите ОК.
- Формула будет проставлена автоматически.
Обучение основам Excel: ячейки и числа
Примечание : все скриншоты ниже представлены из программы Excel 2016 (как самой новой на сегодняшний день).
Многие начинающие пользователи, после запуска Excel — задают один странный вопрос: «ну и где тут таблица?». Между тем, все клеточки, что вы видите после запуска программы — это и есть одна большая таблица!
Теперь к главному: в любой клетке может быть текст, какое-нибудь число, или формула. Например, ниже на скриншоте показан один показательный пример:
слева : в ячейке (A1) написано простое число «6»
Обратите внимание, когда вы выбираете эту ячейку, то в строке формулы (Fx) показывается просто число «6».
справа : в ячейке (C1) с виду тоже простое число «6», но если выбрать эту ячейку, то вы увидите формулу «=3+3» — это и есть важная фишка в Excel!
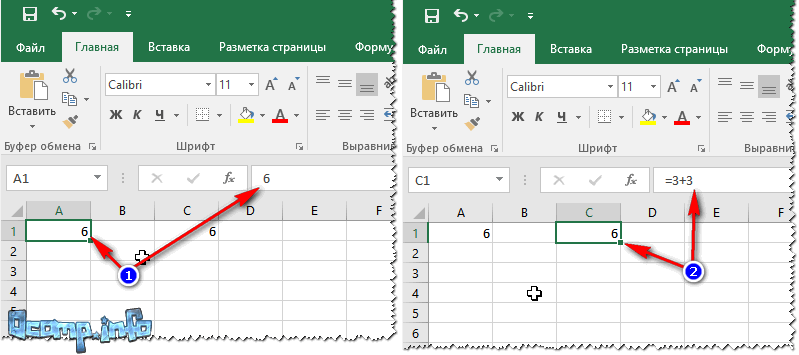
Просто число (слева) и посчитанная формула (справа)
Суть в том, что Excel может считать как калькулятор, если выбрать какую нибудь ячейку, а потом написать формулу, например «=3+5+8» (без кавычек). Результат вам писать не нужно — Excel посчитает его сам и отобразит в ячейке (как в ячейке C1 в примере выше)!
Но писать в формулы и складывать можно не просто числа, но и числа, уже посчитанные в других ячейках. На скриншоте ниже в ячейке A1 и B1 числа 5 и 6 соответственно. В ячейке D1 я хочу получить их сумму — можно написать формулу двумя способами:
- первый: «=5+6» (не совсем удобно, представьте, что в ячейке A1 — у нас число тоже считается по какой-нибудь другой формуле и оно меняется. Не будете же вы подставлять вместо 5 каждый раз заново число?!);
- второй: «=A1+B1» — а вот это идеальный вариант, просто складываем значение ячеек A1 и B1 (несмотря даже какие числа в них!)
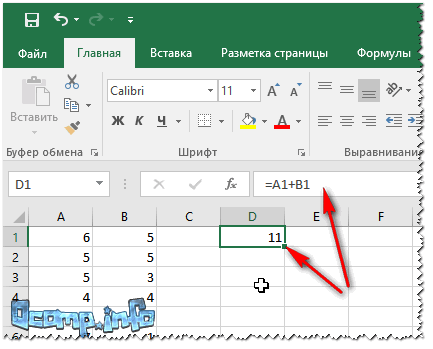
Сложение ячеек, в которых уже есть числа
Распространение формулы на другие ячейки
В примере выше мы сложили два числа в столбце A и B в первой строке. Но строк то у нас 6, и чаще всего в реальных задачах сложить числа нужно в каждой строке! Чтобы это сделать, можно:
- в строке 2 написать формулу «=A2+B2» , в строке 3 — «=A3+B3» и т.д. (это долго и утомительно, этот вариант никогда не используют);
- выбрать ячейку D1 (в которой уже есть формула), затем подвести указатель мышки к правому уголку ячейки, чтобы появился черный крестик (см. скрин ниже). Затем зажать левую кнопку и растянуть формулу на весь столбец. Удобно и быстро! ( Примечание : так же можно использовать для формул комбинации Ctrl+C и Ctrl+V (скопировать и вставить соответственно)).
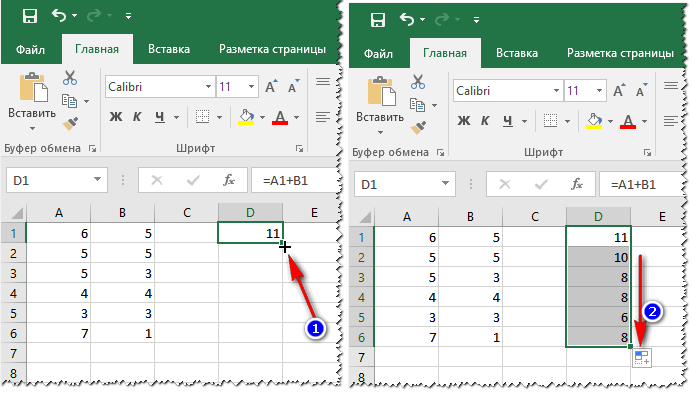
Кстати, обратите внимание на то, что Excel сам подставил формулы в каждую строку. То есть, если сейчас вы выберите ячейку, скажем, D2 — то увидите формулу «=A2+B2» (т.е
Excel автоматически подставляет формулы и сразу же выдает результат) .
Как задать константу (ячейку, которая не будет меняться при копировании формулы)
Довольно часто требуется в формулах (когда вы их копируете), чтобы какой-нибудь значение не менялось. Скажем простая задача: перевести цены в долларах в рубли. Стоимость рубля задается в одной ячейке, в моем примере ниже — это G2.
Далее в ячейке E2 пишется формула «=D2*G2» и получаем результат. Только вот если растянуть формулу, как мы это делали до этого, в других строках результата мы не увидим, т.к. Excel в строку 3 поставит формулу «D3*G3», в 4-ю строку: «D4*G4» и т.д. Надо же, чтобы G2 везде оставалась G2.
Чтобы это сделать — просто измените ячейку E2 — формула будет иметь вид «=D2*$G$2». Т.е. значок доллара $ — позволяет задавать ячейку, которая не будет меняться, когда вы будете копировать формулу (т.е. получаем константу, пример ниже).
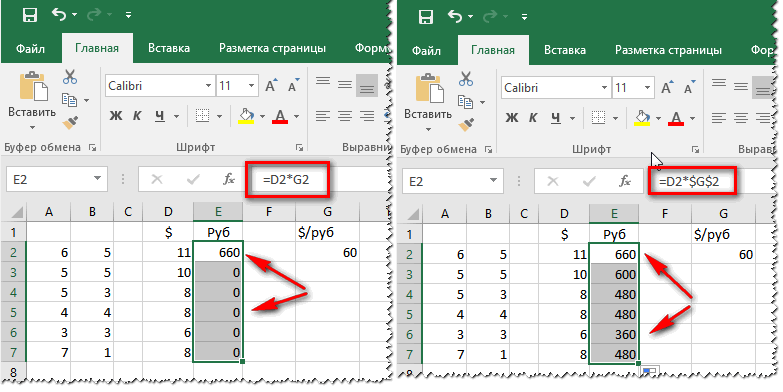
Константа // в формуле ячейка не изменяется




























