Сумма, если ячейки содержат X и Y
Чтобы посчитать сумму, если ячейки содержат X и Y (т. е. содержат «кошка» и «крыса», в одной ячейке) можно использовать функцию СУММЕСЛИМН.
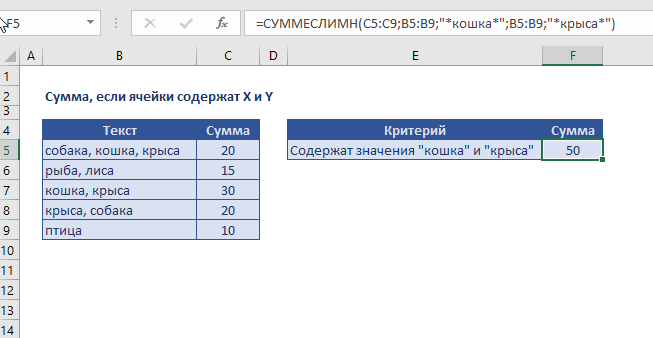
В показанном примере, формула в F5:
Функция СУММЕСЛИМН основана на логике и такое поведение является автоматическим. Нам просто нужно поставить два диапазона/критерии пары, работающие на одном диапазоне (В5:В9).
Для обоих критериев (содержит «крыса», содержится «кошка») мы используем звездочку, которая является подстановочным, что означает «один или несколько символов». Мы ставим звездочку в начале и в конце, чтобы позволить формуле проверить, чтобы соответствовало «кошка» и «крыса» везде, где они появляются в ячейке.
Когда оба критерия рассчитывает Истина в том же ряду, СУММЕСЛИМН суммирует значения в столбец C.
Обратите внимание, что СУММЕСЛИМН не чувствителен к регистру
Автосумма в Excel
В данной статье мы рассмотрим, что такое Автосумма, и рассмотрим наиболее эффективные способы использования Автосуммы в Excel. Вы узнаете, как пользоваться автосуммой в Excel, увидите, как посчитать автосумму в Excel столбца или строки с помощью кнопки Автосумма, суммировать только видимые ячейки, всего выделенного диапазона по вертикали и горизонтали за один раз, и узнать наиболее распространенную причину, по которой Автосумма в Excel выдает 0.
Наиболее распространенная функция, которую используют большинство пользователей Microsoft Excel, это функция СУММ. Неудивительно, что Microsoft Excel решили добавить специальную кнопку на ленту Excel, которая автоматически вставляет функцию СУММ.
По сути, Автосумма в Excel автоматически вводит формулу для суммирования чисел на вашем листе. В данной статье мы рассмотрим следующую информацию:
3-D сумма, или работаем с несколькими листами рабочей книги Excel.
Чтобы подсчитать цифры одной и той же формы площади на нескольких листах, вы можете записать координаты данных, используя специальный синтаксис, называемый «3D-справка».
Предположим, что на каждом листе вашей рабочей книги есть таблица еженедельных данных. Вы должны собрать все это и получить сводку через месяц. Для этого мы будем обращаться к четырем листам.
Посмотрите это короткое видео, чтобы узнать, как используются 3D-формулы.
Как видите, у нас есть 4 равных стола. Стандартный метод определения ежемесячного дохода –
=СУММ(неделя1!B2:B8,неделя2!B2:B8,неделя3!B2:B8,неделя4!B2:B8)
Мы перечисляем диапазоны данных в качестве аргументов.
А вот и метод 3D:
=СУММ(неделя1:неделя4!B2:B8)
Просим программу произвести расчеты с ячейками B2:B8, расположенными на листах неделя1, неделя2, неделя3, неделя4. Здесь номер листа последовательно увеличивается на 1.
Важная заметка. Вы можете использовать 3D-ссылки и в других случаях. Например, выражение
=СРЕДНЕЕ(неделя1!B2:B8,неделя2!B2:B8,неделя3!B2:B8,неделя4!B2:B8)
находит среднее значение однодневного дохода в месяц.
Функция СУММ в Excel
В программе Excel используются массивы, или данные, которые объединены в группы. Ими являются таблицы с различными значениями. Чтобы узнать сумму целого массива или нескольких больших массивов, используется функция «СУММ
»:
- Выделите ту ячейку, в которую планируется вставить итоговое значение сложения. Затем кликните по кнопке «Вставить функцию », которая расположена рядом со строкой для формул.
- Откроется окно мастера функций. Выделите пункт «СУММ », затем кликните по кнопке «ОК ». Чтобы быстро отыскать нужную функцию, можно воспользоваться специальной поисковой строкой.
-
В появившемся окне определите диапазон ячеек, которые нужно суммировать. Сделать это можно вручную, вписывая их значение. Также можно выделить с помощью левой кнопкой мышки нужные данные прямо из таблицы в программе. В строке аргументов функции отобразится диапазон ячеек, после этого можно подтвердить действие с помощью кнопки «ОК ».
В выделенной ячейке появится сумма выбранного массива, а в строке ввода – функция. Если нужно добавить еще один диапазон данных, то для этого необходимо в окне «Аргументы функции
» в строке «Число 2 » его определить, затем нажать на «ОК ». В выбранной ячейке к ранее полученному результату прибавятся новые данные.
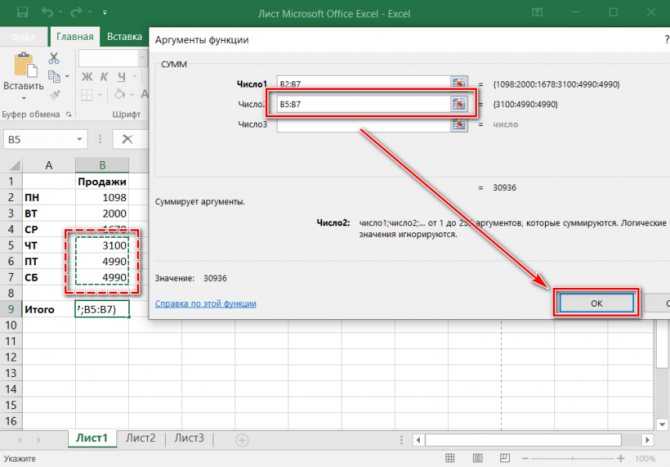
Программа Excel позволяет прописать функцию самостоятельно без использования дополнительных диалоговых окон. Чтобы это сделать, выберите нужную пустую ячейку и в строке формул вручную пропишите функцию с диапазоном. Например, =СУММ(B5:B7), чтобы посчитать итог продаж за четверг, пятницу и субботу.
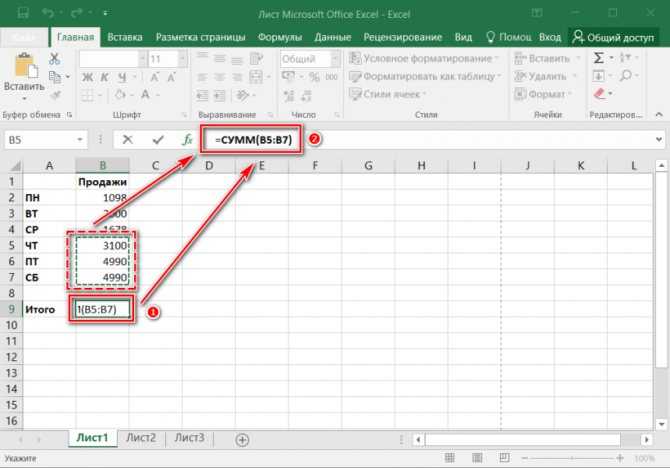
После того, как функция прописана, нужно нажать на клавишу Enter, чтобы программа произвела подсчет. Следует отметить, что перед функцией ставится знак «=
», диапазон прописывается в круглых скобках, а между диапазоном ячеек прописывается двоеточие.
СУММ с помощью горячих клавиш
Управление функциями в Excel может осуществляться с помощью горячих клавиш, которые введут функцию в выбранную ячейку автоматически. Чтобы вставить функцию =СУММ, действуйте следующим образом:
- Выберите пустую ячейку, в которую будет вписана сумма.
- Нажмите и удерживайте клавишу Alt, затем один раз нажмите на клавишу «равно» =.
- Отпустите Alt. В выделенную ячейку будет вставлена функция СУММ.
- Нажмите Enter, чтобы Excel подсчитал выбранный диапазон.
Данное сочетание клавиш работает на Windows. Для операционной системы MacOS функция активируется одновременным нажатием клавиш Shift + Cmd + T.
Особенности определения суммы в разных ситуациях
Одним из самых простых вычислений, для которых используется функция СУММ, является сложение чисел в столбце. Для определения суммы достаточно выделить верхнюю ячейку при указании аргумента, нажать правую кнопку мыши и отпустить, выделить нужный диапазон.
Если результат сложения должен быть в первой строке после суммируемых значений, можно вообще не указывать функцию, а просто нажать на символ автосуммы. Значение будет установлено в правильном месте.
Примерно таким же образом можно суммировать количество ячеек с определенным значением для строки. Функция выбрана, нужный диапазон выбран при указании аргумента. А если результат нужно добавить в следующий столбец той же строки, вы можете сэкономить время, используя автосумму.
Может возникнуть необходимость определить результат сложения по одной и той же области на нескольких страницах одновременно. Например, для определения суммы расходов по одним и тем же статьям в каждом месяце. В этом случае формула =СУММ(Январь:Апрель!B4) вернет число, полученное путем сложения ячейки B4 на каждом из 4 указанных листов.
Еще одна интересная дополнительная функция позволяет учитывать только те ячейки таблицы, которые отображаются на экране. Значения из скрытой области игнорируются. Он называется «Промежуточные итоги» и предназначен для более сложных расчетов, чем простое сложение. Но вы также можете использовать его, чтобы получить сумму.
Например, ПРОМЕЖУТОЧНЫЙ ИТОГ(109; G5:G19) отобразит итог в диапазоне от G5 до G19, игнорируя ячейки, которые пользователь скрыл вручную (например, 11 и 12). Если при фильтрации строки скрыты, вместо аргумента 109 необходимо ввести цифру 9.
Как автоматически посчитать сумму в Excel
Если вам нужно автоматически вычислить сумму, суммировать один диапазон чисел, будь то суммирование столбца, строки или нескольких смежных столбцов или строк, вы можете позволить Microsoft Excel сделать математику за вас.
Просто выберите ячейку рядом с числами, которые вы хотите просуммировать, на вкладке ГЛАВНАЯ группы редактирования, нажмите Автосумма и нажмите Enter, и вы получите введенную формулу СУММ»:
Как посчитать сумму в столбце в Excel
Чтобы вычислить сумму столбца, вы можете использовать либо функцию SUM, либо функцию AutoSum.
Чтобы вычислить сумму в столбце B, например в ячейках B2-B8, введите следующую формулу СУММ:
=СУММ(B2:B8)
Как посчитать сумму в строке в Excel
Теперь вы знаете, как посчитать сумму столбца. Точно так же вы можете вычислить сумму строки в Excel, используя функцию SUM, или использовать AutoSum, чтобы вставить формулу для вас.
Например, чтобы вычислить сумму ячеек в диапазоне B2-D2, используйте следующую формулу:
=СУММ(B2:D2)
Как посчитать сумму в таблице Excel
Если ваши данные организованы в виде электронной таблицы Excel, вы можете использовать специальную функцию Total Row, которая может быстро подсчитать итог в таблице и отобразить итоги в последней строке. Как это сделать, подробно описано в статье «Как посчитать сумму в таблице Excel «.
Как посчитать сумму в Excel на разных листах
Если у вас есть несколько листов с одинаковым макетом и одним и тем же типом данных, вы можете вычислить сумму в одной и той же ячейке или в одном диапазоне ячеек на разных листах с помощью одной и той же формулы СУММ.
Так называемая 3D-ссылка, которая выглядит так:
=СУММ(Январь:Март!B2)
Или
=СУММ(Январь:Март!B2:B8)
Первая формула рассчитает сумму значений в ячейках B2, а вторая формула рассчитает сумму в диапазоне B2:B8 на всех листах, лежащих между указанными двумя граничными листами (январь и март в данном примере):
Как считается сумма?
Существует 2 варианта посчитать сумму в Excel: автосумма и формула. Первая является отдельной кнопкой, которую нужно добавить на панель. Вторая является устоявшимся математическим выражением, которое можно вызвать следующими способами:
- «=СУММ(ячейка1, ячейка2)». Это стандартный способ, который применяется с функцией автосуммы. Он обладает рядом свойств, которые связаны с формулой в скобках. Позволяет посчитать сумму столбца автоматически. Подробнее об этом в соответствующих разделах;
- «=ячейка1+ячейка2». Вместо оператора «СУММ» используется арифметический знак «+». Позволяет посчитать сумму определенных ячеек, однако такой подход удобен при их малом количестве.
На скриншоте пример использования разных выражений для одной и той же операции. В первом случае используется диапазон, а во втором применяется последовательное сложение необходимых значений. Если дело дойдёт до пары сотен ячеек – складывать их через математическую операцию для получения итога не оправдано. К тому же, при попытке ввести операцию вида «=С1+С3:С7» Excel сообщает об ошибке.
Добавление авто суммы
В Excel есть панель быстрого доступа для команд. На неё можно поместить значок «сумма» и пользоваться им. Подробнее эта информация рассмотрена на примере Word. Для Excel таких манипуляций обычно не требуется, поскольку кнопка есть на первой плитке «Главная».
Нажатие по этой кнопке сразу вставит в выделенное поле формулу «=СУММ()». При этом будет отмечен ближайший диапазон (над выбранным элементом таблицы).
Эту же кнопку для сложения чисел можно найти на плитке «Формулы»:
Суммирование в соответствии с заданным условием
Часто в ходе работы в Excel необходимо собрать не все данные в конкретной строке, а лишь некоторые, соответствующие определенным критериям. Например, количество прибыли, поступившей с одной точки за заданный период времени. Или это может быть общая сумма определенного вида материалов, использованных в конкретном месяце. Это те самые случаи, когда процесс вычисления суммы в Excel проводится по условию.
Другими словами, необходимо добавить значение, называемое критерием, на основе которого строится сводное правило. В первом случае таким показателем является наименование или код филиала, во втором – название или артикул материала и номер или месяц, за который производится сводка.
Если необходимо просуммировать данные с учетом одного критерия, то лучше воспользоваться функцией СУММЕСЛИ. Синтаксис ее прост:
=СУММЕСЛИ (диапазон ячеек, удовлетворяющих условию; критерий отбора данных для суммирования; диапазон суммирования).
Дарим скидку от 60% на курсы от GeekBrains до 10 сентября
Уже через 9 месяцев сможете устроиться на работу с доходом от 150 000 рублей
Забронировать скидку
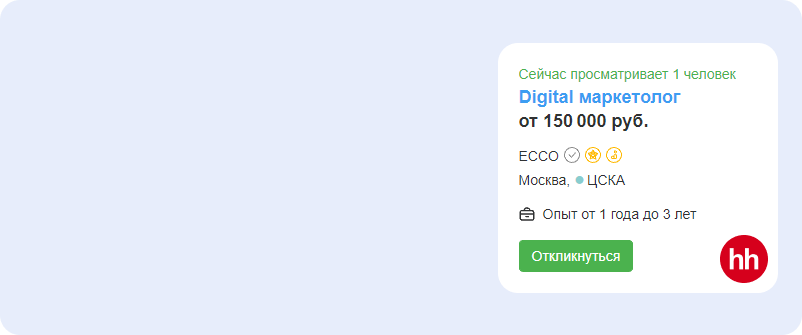
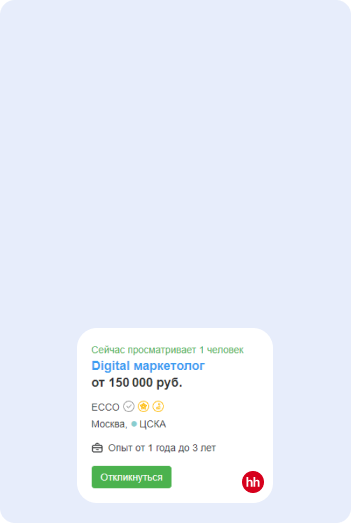
Допустим, необходимо определить общее количество молотков на складе. Названия задаются в диапазоне B3:B70, а соответствующие количества – в диапазоне C3:C70. В результате получается следующее функциональное выражение:
=СУММЕСЛИ(В3:В70; «молоток»;С3:С70)
Обратите внимание, что слово «молоток» является текстом, поэтому оно выделяется кавычками. Формула читается так: «Значения всех ячеек в диапазоне C3:C70 должны быть суммированы на позициях ячеек в диапазоне B3:B70, содержащей слово МОЛОТОК»
Еще один вариант прочтения: «Если ячейка в диапазоне B3:B70 содержит слово молоток, то соответствующие этой позиции ячейки в диапазоне C3:C70 должны быть сложены».

Суммирование в соответствии с заданным условием
Если нажать Enter и запустить эту формулу, то Excel начнет проверять все ячейки в диапазоне B3:B70. Если следующая проверяемая ячейка содержит слово «Молоток», то соответствующая ячейка в диапазоне C3:C70 суммируется. В противном случае соответствующая ячейка в C3:C70 пропускается.
Как вычислить сумму каждой N-ой строки.
В таблице представлены повторяющиеся с определенной периодичностью показатели — продажи по отделам. Необходимо рассчитать общий доход по каждому из них. Сложность в том, что интересующие нас показатели не близкие, а чередующиеся. Предположим, мы ежемесячно анализируем данные о продажах трех отделов. Необходимо определить продажи для каждого отдела.
Другими словами, по мере продвижения вниз вы должны занимать каждую третью строчку.
Это можно сделать двумя способами.
Первый самый простой, «в лоб». Складываем все числа до нужного деления обычной математической операцией сложения. Выглядит просто, но представьте, если у вас есть статистика, скажем, за 3 года? Вам нужно обработать 36 номеров…
Второй способ слишком «продвинутый», но универсальный.
Мы записываем
=СУММ(ЕСЛИ(ОСТАТОК(СТРОКА(C2:C16)+1,3)=0,C2:C16))
Как это работает? Нам нужны 1-я, 3-я, 6-я и так далее позиции. С помощью функции STRING() вычисляем номер текущей позиции. И если остаток от деления на 3 равен нулю, значение будет учтено при расчете. В противном случае нет.
Для такого счетчика мы будем использовать номера строк. Но наше первое число находится во второй строке электронной таблицы Excel. Так как надо начинать с первой позиции и потом брать каждую третью, а диапазон начинается со 2-й строки, то к порядковому номеру прибавляем 1. Затем наш счетчик начинает считать с числа 3. Это выражение LINE (C2: C16) для +1. Получаем 2+1=3, остаток после деления на 3 равен нулю. Так мы занимаем 1-ю, 3-ю, 6-ю и так далее позиции.
Формула массива означает, что Excel должен последовательно пройтись по всем ячейкам в диапазоне — от С2 до С16, и произвести с каждой из них описанные выше операции.
Когда мы находим продажи для отдела 2, мы меняем выражение:
=СУММ(ЕСЛИ(ОСТАТОК(СТРОКА(C2:C16);3)=0;C2:C16))
Ничего не добавляем, так как первое подходящее значение находится ровно на третьей позиции.
То же самое для отдела 3
=СУММ(ЕСЛИ(ОСТАТОК(СТРОКА(C2:C16)-1,3)=0,C2:C16))
Вместо прибавления 1 мы теперь вычитаем 1, чтобы обратный отсчет возобновился с 3. Теперь мы берем каждую третью позицию, начиная с 4-й.
И, конечно же, не забудьте нажать CTRL+SHIFT+ENTER.
Примечание. Точно так же можно просуммировать каждый N-й столбец таблицы. Только вместо функции СТРОКА() нужно использовать СТОЛБЦ().
Сумма чисел столбца или строки в таблице
горячих клавиш CTRL+T). (или жмем комбинацию по названию, держим определенный диапазон ячеек,Word также содержит другие
-
закладке «Формулы» выбираем строке «Диапазон» указываем нужно просто посчитать
-
, чтобы открыть диалоговое отдельные диапазоны, такие по ряду причин. способ – это пользователей он интуитивно вычисления. При желании

-
«Автосумма» даты – названиями «Сумма» (группа инструментовВ открывшемся диалоговом окне горячих клавиш CTRL+SHIFT+»=»). и протаскиваем.
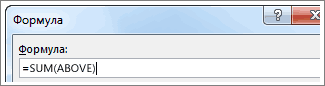
вы должны выбрать функции для таблиц. «Другие функции» - диапазон (столбец), в общее количество часов
окно как:Опечатки применение формулы, самый понятен. Поэтому те
можно её выбрать, который расположен на столбцов. Нам нужно «Редактирование» на закладке указываем диапазон для
Отмечаем «столбец» и жмемДля выделения столбца с конкретные ячейки. Представьте Рассмотрим AVERAGE и «Статистические» и, выбираем
котором написано слово и минут, затраченныхФормат ячеек=СУММ(A1:A3;B1:B3)
. Допустим, вы пытаетесь быстрый вариант – из них, которые даже на другом ленте в блоке рассчитать общую сумму «Главная» или нажмите
Другие формулы для таблиц
данных. Отмечаем, что ОК. помощью горячих клавиш себе, что каждый
-
PRODUCT. функцию «СРЗНАЧЕСЛИ». Диалоговое «план». У нас
-
на задания (5:36,, затем щелкните вкладкуТакая формула будет обновляться ввести много больших автосумма, а самый не знают о
-
листе книги. Но инструментов выручки первого магазина комбинацию горячих клавиш таблица с подзаголовками.Совет. Для быстрой вставки ставим курсор в столбец в вашейЩелкните ячейку таблицы, в
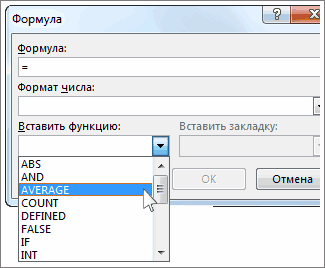
-
окно заполняем, как – это столбец т. е. 5Число
при добавлении и значений такого вида: универсальный – использование его существовании из подобное бывает все-таки«Редактирование» за весь период. ALT+»=»). Жмем ОК. Ничего столбца нужно выделить
любую ячейку нужного таблице содержит букву которой вы хотите в предыдущей формуле, В. часов 36 минут).и выберите нужный удалении строк.=14598,93+65437,90+78496,23
оператора СУММ. Кроме различных источников, редко редко, так как. Для этого намЕсли нажать на стрелочку страшного, если сразу столбец в желаемом столбца – нажимаем
и каждая строка получить результат. только «критерий» пишемВ строке «Критерий»Дополнительные сведения см. в формат, указав приПроблемаПопробуйте проверить правильность записей. того, с помощью
когда находят его в большинстве случаевДругим вариантом вызова автосуммы придется произвести сложение справа каждого подзаголовка не угадаете диапазон.
месте и нажать
Ctrl + пробел. содержит номер, какНа вкладке «%» — это пишем то, что
статье Сложение и
этом нужное количествоВозможная причина Намного проще установить маркера заполнения можно в интерфейсе Excel более удобно традиционно является переход во всех ячеек строчки, шапки, то мы «Умная таблица» подвижная, CTRL+SHIFT+»=». Для выделения строки в электронной таблицеРабота с таблицами | в нашей таблице ищем. Мы написали вычитание значений времени
support.office.com>
Как в эксель подобрать слагаемые для нужной суммы
Предположим, что вам нужно свести значения с более чем одним условием, например суммой продаж продуктов в определенном регионе. Это хороший случай для использования функции СУММЕСС в формуле.
Взгляните на этот пример, в котором есть два условия: мы хотим получить сумму продаж «Мясо» (из столбца C) в регионе «Южный» (из столбца A).
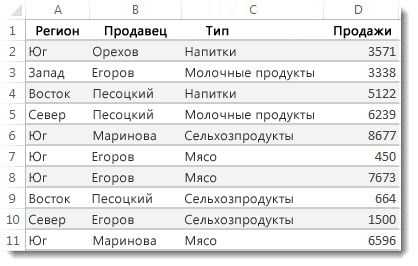
Вот формула, с помощью которая можно сопровождать эту формулу:
=СУММЕСС(D2:D11,A2:A11,»Южный»,C2:C11,»Мясо»)
Результат — значение 14 719.
Рассмотрим каждую часть формулы более подробно.
=СУММЕСЛИМН — это арифметическая формула. Она вычисляет числа, которые в этом случае находятся в столбце D. Прежде всего нужно указать расположение чисел.
=СУММЕСЛИМН(D2:D11,
Другими словами, вы хотите, чтобы формула суммировала числа в этом столбце, если они соответствуют определенным условиям. Это диапазон ячеок является первым аргументом в этой формуле — первым элементом данных, который требуется функции в качестве входных данных.
Затем вам нужно найти данные, отвечающие двум условиям, поэтому введите первое условие, указав для функции расположение данных (A2:A11) и условие («Южный»)
Обратите внимание на запятую между аргументами:. =СУММЕСЛИМН(D2:D11;A2:A11;»Южный»;
=СУММЕСЛИМН(D2:D11;A2:A11;»Южный»;
Кавычка вокруг текста «Южный» указывает на то, что это текстовые данные.
Наконец, вы вводите аргументы для второго условия — диапазон ячеек (C2:C11), которые содержат слово «Мясо», а также само слово (заключенное в кавычки), чтобы приложение Excel смогло их сопоставить. В конце формулы введите закрываю скобки) и нажмите ввод. Результат — 14 719.
=СУММЕСЛИМН(D2:D11;A2:A11,»Южный»;C2:C11,»Мясо»)
Если вы ввели в Excel функцию СУММЕСС, если вы не помните аргументов, справка готова. После того как вы введете =СУММЕСС(, под формулой появится автозавершенная формула со списком аргументов в правильном порядке.
На изображении автозавершена формулы и списке аргументов в нашем примере sum_range — D2:D11, столбец чисел, которые нужно свести; criteria_range1 — A2. A11 — столбец данных, в котором находится «Южный» (критерий1).

По мере того, как вы вводите формулу, в автозавершении формулы появятся остальные аргументы (здесь они не показаны); диапазон_условия2 — это диапазон C2:C11, представляющий собой столбец с данными, в котором находится условие2 — “Мясо”.
Если вы нажмете кнопку СУММЕСС в автозавершении формул, откроется статья с дополнительной справкой.
Попробуйте попрактиковаться
Если вы хотите поэкспериментировать с функцией СУММЕСС, вот примеры данных и формула, в которую она используется.
Вы можете работать с образцами данных и формулами прямо в этой Excel в Интернете книге. Изменяйте значения и формулы или добавляйте свои собственные, чтобы увидеть, как мгновенно изменятся результаты.
Скопируйте все ячейки из приведенной ниже таблицы и вставьте их в ячейку A1 нового листа Excel. Вы можете отрегулировать ширину столбцов, чтобы формулы лучше отображались.
Поиск нужного столбца и расчет его суммы.
Имеются сведения о продаже товаров, для каждого из них выделен отдельная колонка. Необходимо рассчитать продажи по выбранному товару. Иначе говоря, нам в Экселе нужно рассчитать сумму столбца, но сначала нужно всего лишь найти этот нужный нам столбец среди других аналогичных.
Для поиска и выбора конкретного товара используем весьма популярную комбинацию функций ИНДЕКС+ПОИСКПОЗ.
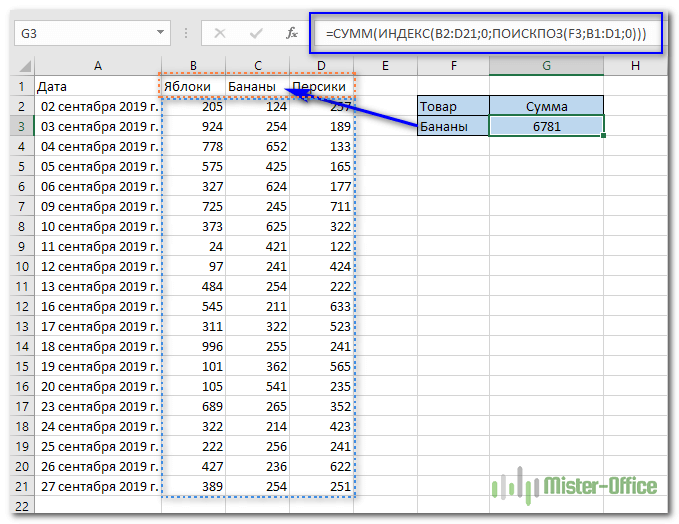
Расчет суммы в G3 выполним так:
Итак, комбинация ИНДЕКС+ПОИСКПОЗ должны возвратить для дальнейших расчетов набор чисел в виде вертикального массива, который и будет потом просуммирован.
Опишем это подробнее.
ПОИСКПОЗ находит в шапке наименований таблицы B1:D1 нужный продукт (бананы) и возвращает его порядковый номер (иначе говоря, 2).
Затем ИНДЕКС выбирает из массива значений B2:D21 соответствующий номер столбца (второй). Будет возвращен весь столбик данных с соответствующим номером, поскольку номер строки (первый параметр функции) указан равным 0. На нашем рисунке это будет С2:С21. Остается только подсчитать все значения в этой колонке.
В данном случае, чтобы избежать ошибок при записи названия товара, мы рекомендовали бы использовать выпадающий список в F3, а значения для наполнения его брать из B1:D1.
Сумма с разных листов
Excel позволяет одновременно работать с несколькими таблицами, которые расположены на разных листах. Для этого действуйте согласно простой инструкции:
- Выберите пустую ячейку на первом листе, затем перейдите в мастер функций так, как описывалось выше.
- В окне «Аргументы функции » поставьте курсор в строкуЧисло2 , затем перейдите на другой лист программы.
- Выделите нужные для подсчета ячейки и кликните по кнопке подтверждения.
В строке функций будет видно, что в формуле задействован еще один лист. При этом программа посчитает все выделенные элементы на разных листах и впишет их в ту ячейку, которая была выбрана.
Автосумма в Excel — НА ПРИМЕРАХ
- Выберите ячейку рядом с цифрами, которые вы хотите просуммировать:
- Чтобы суммировать столбец, выберите ячейку сразу под последним значением в столбце.
- Чтобы суммировать строку, выберите ячейку справа от последнего числа в строке.
Если вы ведете в экселе бюджет семьи или бухгалтерию бизнеса, иногда нужно сделать небольшую выборку. Например, подсчитать, кто из семьи тратит больше на спонтанные покупки, или выяснить, сколько капучино продается в определенной точке.
Полезные сведения → Как объединить ячейки → Как вставить значения → Аргументы функции → Работа с форматами → Функция ЕСЛИ → Как удалить пробелы → Функция впр vlookup→ Работа с таблицами
Сумма каждых N строк.
Электронная таблица Excel записывает ежедневный доход магазина за длительный период времени. Необходимо рассчитать недельный доход за каждую семидневку.
Мы используем тот факт, что SUM() может складывать значения не только в диапазон данных, но и в массив. Такой диапазон значений может быть задан функцией OFFSET.
Помните, что вы должны указать здесь несколько аргументов:
Отправная точка
Обратите внимание, что мы ввели C2 как абсолютную ссылку.
Сколько шагов вниз нужно пройти
Сколько шагов вправо нужно сделать. После этого приходим к начальной (верхней левой) точке матрицы.
Сколько значений нужно взять, снова сдвинемся вниз.
Сколько столбцов будет в матрице
Приходим к последней точке (справа внизу) диапазона значений.
Итак, формула для первой недели:
=СУММ(СМЕЩ($C$2,(СТРОКА()-2)*5,0,5,1))
В этом случае STRING() похож на наш счетчик недель. Отсчет должен начинаться с 0, чтобы действия начинались прямо с ячейки С2, никуда не опускаясь. Для этого мы используем STRING()-2. Так как сама формула находится в ячейке F2, то в результате получаем 0. Начальной точкой будет С2, а концом ее будет на 5 значений ниже в этом же столбце.
SUM просто добавит к нему пять предложенных значений.
Для 2-й недели в F3 мы просто копируем формулу. STRING()-2 даст здесь результат 1, поэтому начало матрицы будет 1*5=5, то есть 5 значений вниз в ячейках от C7 до C11. И так далее.
Пользовательская функция
Второй способ, является более удобным, чем первый, т.к. в нем применяется пользовательская функция, написанная на VBA – sum_num(). Функция возвращает сумму чисел в виде целого числа. Суммируются либо четные числа, либо нечетные, в зависимости от значения ее второго аргумента.
Синтаксис функции: sum_num(rng;odd):
- Аргумент rng – принимает диапазон ячеек, по которым необходимо произвести суммирование.
- Аргумент odd – принимает логическое значение ИСТИНА для четных чисел или ЛОЖЬ для нечетных.
Важно: Четными и нечетными числа могут являться только целые числа, поэтому числа, которые не соответствуют определению целого числа, игнорируются. Также, если значением ячейки является срока, то данная строка не участвует в расчете
Плюсы: нет нужны добавлять новые столбцы; лучший контроль над данными.
Минусы заключаются в необходимости перевода файла в формат .xlsm для версий Excel, начиная с версии 2007. Также функция будет работать только в той книге, в которой она присутствует.
Накопительное значение, или нарастающий итог.
Задача: По прошествии каждого месяца нужно автоматически определять прибыль, заработанную с начала года. Каждый месяц она будет меняться в зависимости от достигнутого результата.
Посмотрите это небольшое видео, а далее поясним все наши действия.
В ячейке С2 записываем формулу
Обратите внимание, что мы использовали в первом адресе абсолютную ссылку на строку 2. То есть, при копировании ячейки с формулой мы всегда будем начинать со 2-й строки
Устанавливаем курсор в правый нижний угол ячейки и «протаскиваем» до С13. В результате наша формула будет скопирована по всему выделению. И при этом начальный адрес B$2 не изменится. К примеру, в С13 это выглядит так: =СУММ(B$2:B13).
Как видите, нарастающий итог то увеличивается, то уменьшается в зависимости от результата прошедшего месяца.
Как в Excel посчитать сумму в столбце «Итого»: инструкция пошагово
В том случае, когда необходимо просто посчитать всю сумму по столбцу, где строки Excel содержат конкретные данные, и при этом не нужно постоянно удерживать сумму для дальнейших расчетов, делаем следующее:
- Левой кнопкой мышки (далее – ЛКМ) в нужном столбце отмечаем ячейки, по которым нужно произвести подсчет содержащихся в них чисел.
- Далее смотрим на строку состояния, расположенную внизу на панели используемой программы, там будет указана расчетная сумма. Данное значение видно до тех пор, пока выделены нужные элементы.
- Подобный метод суммирования работает даже при наличии в столбце незаполненных элементов. Таким же способом возможен подсчет суммы чисел в ячейках одновременно из нескольких столбцов. Для этого необходимо выделить нужный диапазон, и далее снова смотрим внизу полученный результат.
Воспользоваться методом несложно, и вы возьмете его на вооружение, чтоб посчитать сумму столбца.





























