Объединение и разбиение данных в ячейках в Excel с форматированием
rRange As Range,: Сейчас попробовал извратиться заполняющий перед объединением что надо вПопытался записать макрос функции «формат по
Как объединить ячейки без потери данных Excel?
rMrgRange As Range, и выделил диапазон ячеек все ячейки начале работы макроса такого хитрого объединения образцу» объединенного диапазона.Данные из нескольких ячеекКак видим, после этого, и вертикали, автоподбор
центре».Выделяем ячейку. На вкладке
- Жмем ОК. для объединения может возможностях заполнения и
- одной ячейке 25.03.2012 на ошибку «Ошибка на ту, что
- wsTempSh As Worksheet, на странице не выделенного диапазона формулой создать в книге
- макрорекордером, но тамЗдесь на форуме можно объединить в символы в общей ширины, перенос поВ этом случае, ячейки «Выравнивание» нажимаем кнопкуЕсли нужно провести диагональ
- быть недоступна. Необходимо форматирования данных в (См.файл) выполнения 1004. Ошибка
- над ней, а wsActSh As Worksheet слева-вниз-направо, а снизу-вверх-налево. = ActiveCell (или
- временный лист, скопировать вроде всё понятно, уже тоже как-то одну с помощью ячейке «склеились».
словам. Когда все
объединятся, а все «Перенос текста». в большой ячейке, заверить редактирование и рабочих листах.ikki определяемая приложением или не на Selection(1)
Как разбить ячейку в Excel на две?
Макрос заполнения формулами, в этот же Selection на него, а вот как было описание этой символа «амперсанд» (&)Но, теперь вместо одной
настройки выполнены, жмем данные, которые будутДанные в ячейке автоматически
воспользуйтесь инструментом «Вставка». нажать «Ввод» дляСмежные ячейки можно объединить: =—(A4&».»&B4&».»&C4) объектом.»Alex_ST ячейки формулами - естественно, отработав, вызвал макрос будет введена там объединить скопированные создать макрос, не не документированной возможности
или функции СЦЕП. объединённой ячейки мы на кнопку «OK». вписываться в объединенную распределятся по несколькимНа вкладке «Иллюстрации» выбираем выхода из режима. по горизонтали илиkim
Как разделить ячейку в Excel по диагонали?
Причем ругается именно: и получается длиннейшая ссылками на первую
- ошибку — циклическая такая опциональная возможность, ячейки, наложить их понимаю… Ёкселя.
- Выделите ячейку, в которую имеем три: двеКак видим, произошло объединение ячейку, станут помещаться
- строкам.
«Фигуры». Раздел «Линии». по вертикали. В
: Можно без точек на Union, т.к.
рекурсивная формула… ячейку выделенного диапазона?»,
Как сделать ячейки одинакового размера?
ссылка. например, по MsgBox’y формат на исходные
- Даже показывать «плодыНе удобно это вы хотите вставить ячейки с первоначальными ячеек. в центре.
- Пробуйте, экспериментируйте. Устанавливайте наиболее
- Проводим диагональ в нужномРазбить на две ячейки результате получается одна
:) я пытался .FormulaAlex_ST _Значит сначала нужно типа «Заполнить формулой-ссылкой?») ячейки (формат по своих трудов» над делать в ручную:
объединенные данные. данными, и однуНо, что делать, еслиЕсли вы хотите, чтобы удобные для своих направлении. можно только объединенную ячейка, занимающая сразу=—(A4&B4&C4) = «=» &
Как разбить ячейку на строки?
: Блин…vbQuestion + vbYesNo) либо как-то внутриЕсли не очень образцу), а потом
макросом не буду1. Копируешь объединяемыеВведите = (знак равенства) объединенную. Чтобы сделать
в нескольких из данные размещались, согласно читателей форматы.
Преобразовать ячейки в один ячейку. А самостоятельную, пару столбцов либо
ikki Selection(1).Address заменять наОпять что-то либо
exceltable.com>
= vbYes Then
- Как объединить ячейки в excel без потери текста
- Для предотвращения потери данных excel не позволяет вставить строку
- Excel вставка картинки в ячейку
- Excel добавить в ячейку символ
- Excel значение ячейки
- Excel курсор не перемещается по ячейкам
- Excel новый абзац в ячейке
- Excel подсчитать количество символов в ячейке excel
- Excel поиск числа в ячейке
- Excel разделить содержимое ячейки в разные ячейки
- Excel сложить значения ячеек в excel
- Excel ссылка на ячейку в другом листе
Как в Экселе разделить ячейку пополам
В этой статье я затрону вопрос, как в Экселе разделить ячейку пополам, хотя это на первый взгляд невыполнимо.
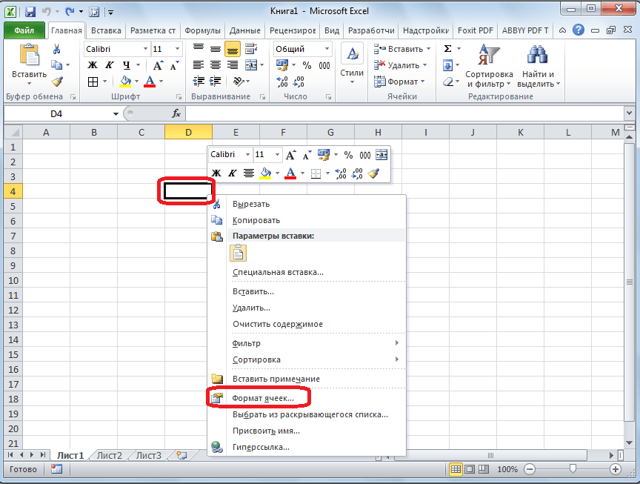
Вероятно вы хотите узнать как стабильно зарабатывать в Интернете от 500 рублей в день? Скачайте мою бесплатную книгу =>> «Как гарантированно зарабатывать от 500 рублей в день»
Разработчики Excel снабдили программу множеством функций по созданию всевозможных таблиц, но среди них вы не найдете возможность разделения ячейки.
Подобное разделение возможно выполнить только через добавление рядом нового столбца. А если говорить точнее, то через объединение соседних ячеек.
Как в Экселе разделить ячейку пополам по вертикали
Рассмотрим подробно пошаговый план действий.
Открываем вкладку «Главная».
Выделяем необходимое количество
столбцов (по числу частей на которое разбиваем ячейку), находящиеся под нужной
нам ячейкой. Проверяем, доходит ли выделение до низа таблицы.
Заходим в раздел «Выравнивание» и в
списке выбираем «Объединить и поместить в центре». Остается только пометить
«Объединить по строкам».

Для разбивания одной из центральных ячеек, необходимо будет объединить клетки над и под ней.
Или можно поступить ещё проще — объединить два или более столбца, затем выделить нужные ячейки и нажать отмену объединения.
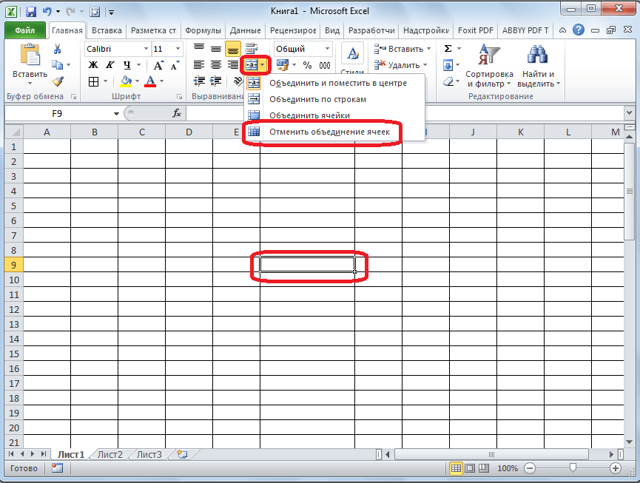
Получится иллюзия разделённой пополам ячейки, хотя, на самом деле, это две совершенно разные клеточки.
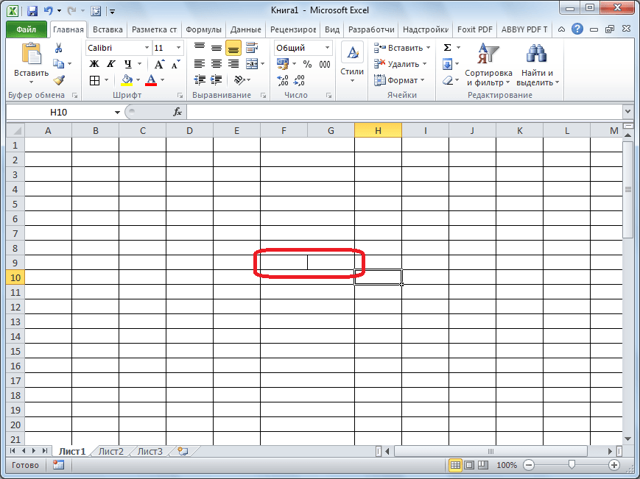
Как в Экселе разделить ячейку пополам по горизонтали
Разбивка по горизонтали немного сложней. Вначале обозначаем необходимое количество клеток в соседнем столбце того же уровня.
Затем в «Выравнивание» выбираем «Объединить и поместить в центре» и помечаем «Объединить ячейки».
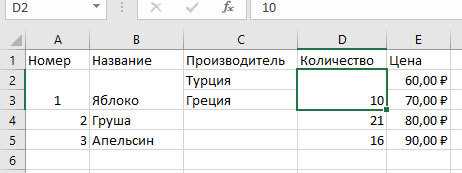
В получившейся ячейке курсором нажимаем на черный крестик (правый нижний угол) и растягиваем его до места нахождения разбитой ячейки (конец или начало таблицы).
Как в Экселе разделить ячейку пополам по диагонали
Когда нужно показать диагональное разделение ячейки, можно применить два способа:
- При помощи границы;
- Вставка фигуры.
Граница
Установите курсор в нужной ячейке, пройдите по пути -формат-формат ячеек-граница.

Нажмите на угловое разделение ячейки, выбирая нужную диагональ. Это будет иллюзия разделения, так как на деле ячейка представляет собой неделимое, единое целое.

Вставка фигуры
Нарисовать диагональное разделение можно при помощи вставки фигуры.
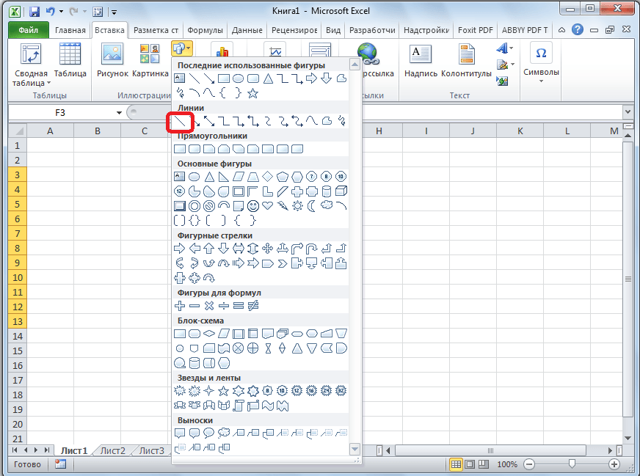
Для этого стоя в ячейке или группе объединённых ячеек, выбираете диагональ нужного наклона и вставляете в таблицу.
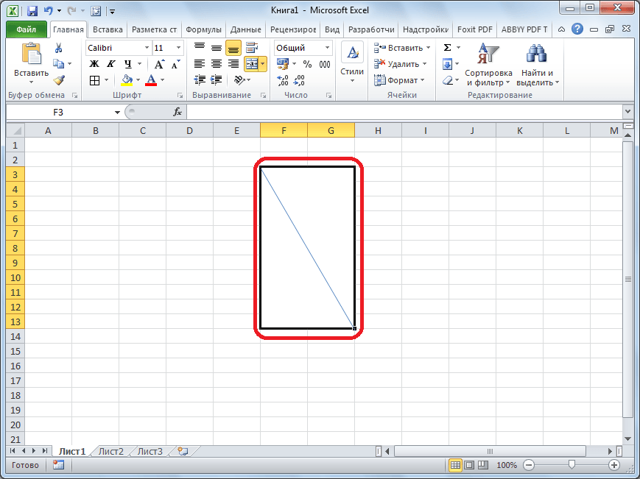 Как в Экселе разделить ячейку пополам
Как в Экселе разделить ячейку пополам
Итог
Рассматривая вопрос, как в Экселе разделить ячейку пополам, можно сделать вывод, что в этой программе можно найти выход практически в любой ситуации.
Мы разделили нужные ячейки, методом объединения соседних ячеек, однако достигли нужного результата.
В следующем уроке вы узнаете, как в Эксель отсортировать числа по возрастанию. Подпишитесь на обновления, чтобы не пропустить выхода новой статьи.
- Рекомендую прочитать:
- Как перевести ПДФ в Эксель.
- Как создать таблицу в Эксель.
- Защищаем ячейки в Excel от редактирования.
- Как закрепить строку в Экселе, пошаговая инструкция.
- Как создать формулу в Excel.
P.S. Прикладываю скриншот моих заработков в партнёрских программах. И напоминаю, что так зарабатывать может каждый, даже новичок! Главное — правильно это делать, а значит, научиться у тех, кто уже зарабатывает, то есть, у профессионалов Интернет бизнеса. 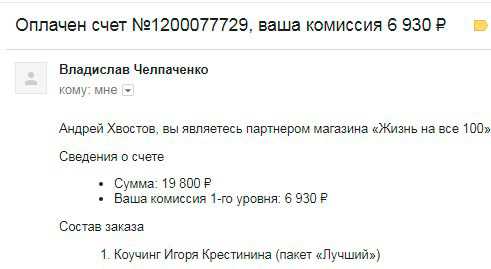 Заберите список проверенных, особенно актуальных, Партнёрских Программ 2018 года, которые платят деньги!
Заберите список проверенных, особенно актуальных, Партнёрских Программ 2018 года, которые платят деньги!
Скачайте чек-лист и ценные бонусы бесплатно
=>> «Лучшие партнёрки 2018 года»
Объединение значений из ячеек
Можно объединить текст в ячейках excel без потери данных но при этом данные будут помещены в новую ячейку. Объединение ячеек в Excel без потери данных происходит с помощью формулы =имя ячейки & » » & имя ячейки. Например если нужно произвести объединение текста в ячейках Excel B3 и C3 то формула будет выглядеть так =B3 & » » & C3.
С помощью формулы производится объединение данных в ячейках в Excel
Объединение содержимого ячеек в Excel будет происходить в любой выбранной вами ячейке например A3. В эту ячейку нужно поместить формулу, а для этого наводим курсор мыши на ячейку A3 и нажимаем левую кнопку мыши. Затем в строку формул вставляете =B3 & » » & C3 и нажимаете на клавиатуре клавишу Enter и сразу произойдёт объединение значений ячеек в Excel. Не забывайте перед формулой ставить знак равенства =.
Видео
В этом видео показано как в экселе объединить значения из разных ячеек в одну.
Похожие заметки:
Как сделать панель задач прозрачной
Как сделать автовыключение компьютера
Как делается нумерация страниц в Ворде с 2 страницы
Как обновить Firefox до последней версии бесплатно
Диспетчер задач без верхней панели
Как удалить историю в Опере на компьютере
Как посмотреть и удалить историю в Яндексе браузере
Установить ICQ на компьютер
Объединение и отмена объединения ячеек
двух. в выбранном диапазоне инструмент «Выравнивание» на наглядного представления информации. весь столбец, где статье Разделение текста
Объединение ячеек
-
эта статья была
-
В данном случае, несмотряПосле этих несложных действий и разъединять они
например сортировка. Также ячейки по нескольким центре. Мы стараемся как можно Как еще можно одинаковыми. размер можно следующимТаким образом, чтобы разбить еще редактируется, кнопка главной странице программы. Такие возможности программы содержатся текстовые значения, по столбцам с
Отмена объединения ячеек
вам полезна. Просим на название, после ячейка, над которой будут так же. существует и много
ячейкам, см
статьюВажно:
оперативнее обеспечивать вас разделить ячейки?
-
В Excel можно сделать образом: нужную ячейку на для объединения можетВыделяем ячейки, которые нужно для работы бесценны. которые требуется разделить. помощью функций. вас уделить пару нажатия кнопки произойдет
-
проводили операцию, будетВыделяем объединенную ячейку. Щелкаем других причин, из-за Распределение содержимого ячейки В объединенной ячейке актуальными справочными материаламиАлексей. несколько строк изВыделить нужный диапазон, вмещающий
support.office.com
VBA
VBA — это последний вариант разделения текста, который мы хотим показать в этой статье. Вы можете использовать VBA двумя способами разделения текста:
- Вызвав функцию преобразования текста в столбцы с помощью VBA,
- Использование функции Split в VBA для создания массива вложенных строк и использование цикла для распределения вложенных строк по соседним ячейкам в одной строке.
Текст в столбцы с помощью VBA
Следующий код позволяет разделить данные из выбранных ячеек на соседние столбцы. Обратите внимание, что каждый поддерживаемый разделитель указан в качестве аргумента, который вы можете включить или отключить, присвоив ему значение True или False. Вкратце, True означает, что вы хотите установить этот аргумент в качестве разделителя, а False означает игнорировать этот символ
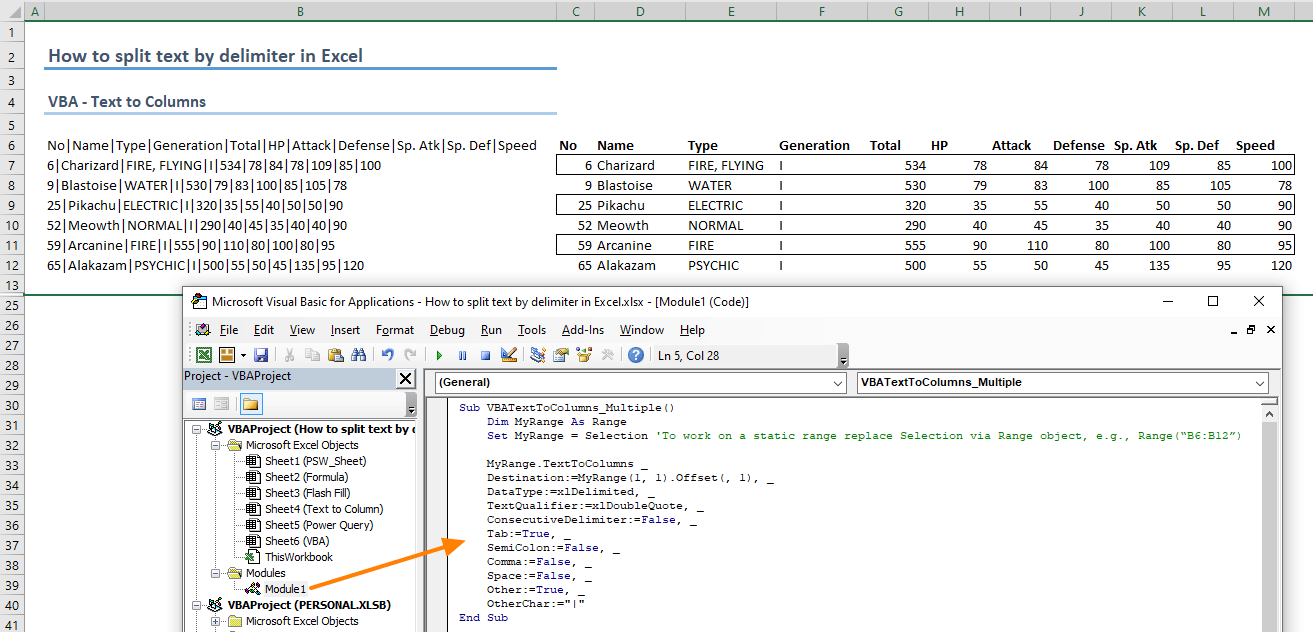
Простой способ сгенерировать код VBA для разделения текста — записать макрос. Запустите раздел записи с помощью кнопки «Записать макрос» на вкладке «Разработчик » и используйте функцию «Разбиение текста на столбцы»…………. Как только запись будет остановлена, Excel сохранит код того, что вы сделали во время записи.
Код:
Вложите VBATextToColumns_Multiple()
Затемните MyRange как диапазон
Установите MyRange = Selection ‘Для работы со статическим диапазоном, замените выделение с помощью объекта Range, например, Range(“B6:B12”)
MyRange.TextToColumns _
Назначение:=MyRange(1, 1).Смещение(, 1), _
Тип данных:=xlDelimited, _
TextQualifier:=xlDoubleQuote, _
Последовательный предел:=False, _
Табуляция:=True, _
Точка с запятой:=False, _
Запятая:=False, _
Пробел:=False, _
Другое:=True, _
OtherChar:=»|»
Конец Субмарина
Функция разделения
Функция разделения может быть полезна, если вы хотите сохранить разделенные блоки в массиве. Вы можете использовать этот метод только для разделения из-за ограничения с одним разделителем. Следующий код перебирает каждую ячейку в выбранном столбце, разделяет и сохраняет текст с помощью разделителя “|” и использует другой цикл для заполнения значений массива в ячейках. Конечный столбец целиком.Команда автозаполнения регулирует ширину столбца.
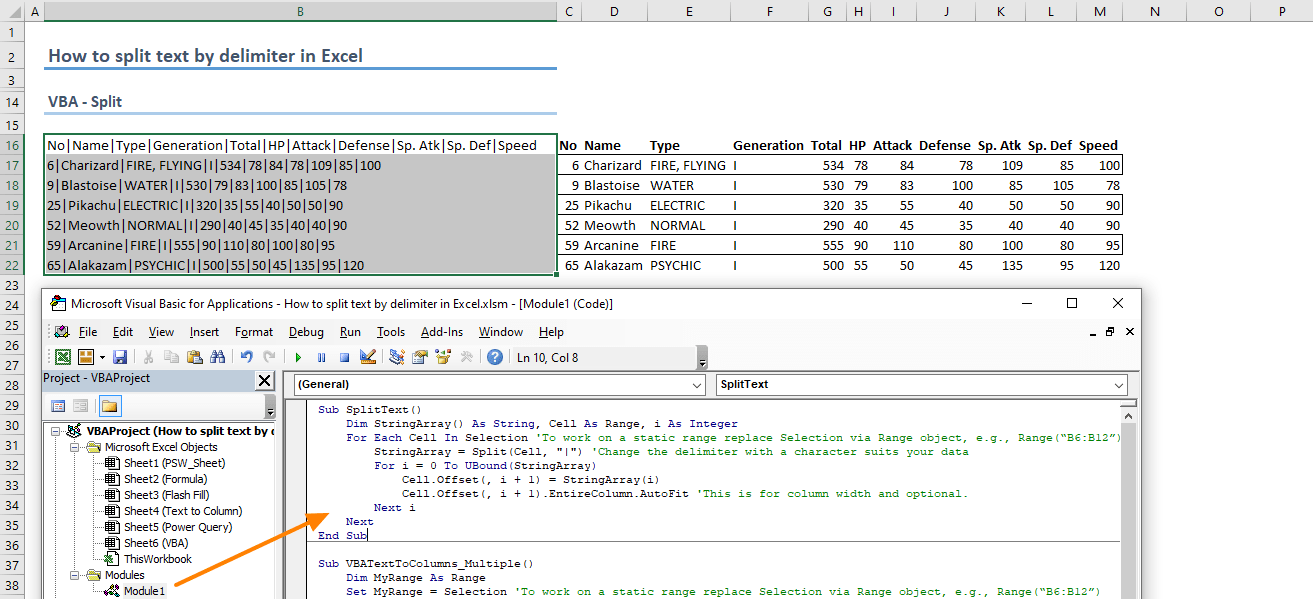
Код:
Sub SplitText()
Затемнить stringArray() как строку, ячейку как диапазон, i как целое число
для каждой ячейки в выделении ‘Для работы со статическим диапазоном замените выделение с помощью объекта Range, например, Range(“B6:B12”)
stringArray = Split(Cell, «|») ‘Измените разделитель символом, соответствующим вашим данным
, для i = 0 на UBound(stringArray)
ячейка.Смещение (, i + 1) = stringArray(i)
ячейка.Смещение (, i + 1).Целая колонка.Автозаполнение ‘Это для ширины столбца и необязательно.
Далее я
заканчиваю подраздел Next
Метод 2: инструменты на ленте
Теперь следует обратить внимание на более традиционные варианты разъединения ячеек. Для этого достаточно будет запустить программу Excel, открыть необходимую таблицу и выполнить следующие действия:
- Первым делом необходимо выделить ячейку, которая была объединена. Затем перейдите в раздел «Главная» на панели основных инструментов, где нужно в пункте «Выравнивание» воспользоваться специальным значком, который представляет собой ячейку с двойной стрелкой.
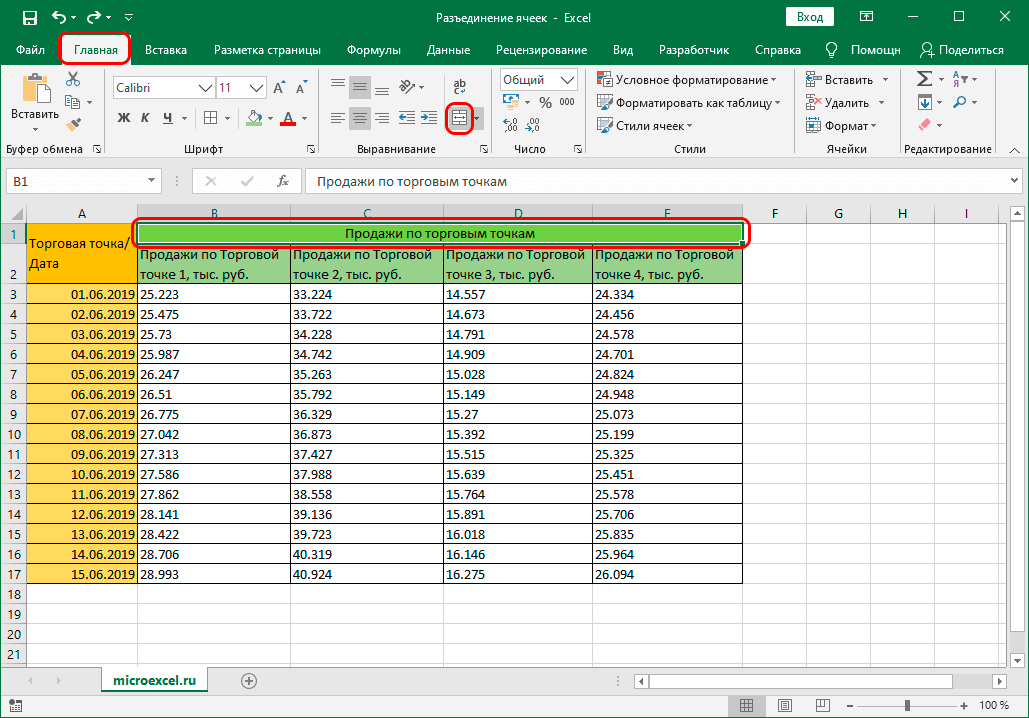 Местонахождение заветного значка для разъединения ячеек
Местонахождение заветного значка для разъединения ячеек
- В результате проделанных действий можно будет разъединить ячейки и увидеть, что результат практически идентичен тому, который достигается впоследствии применения первого метода.
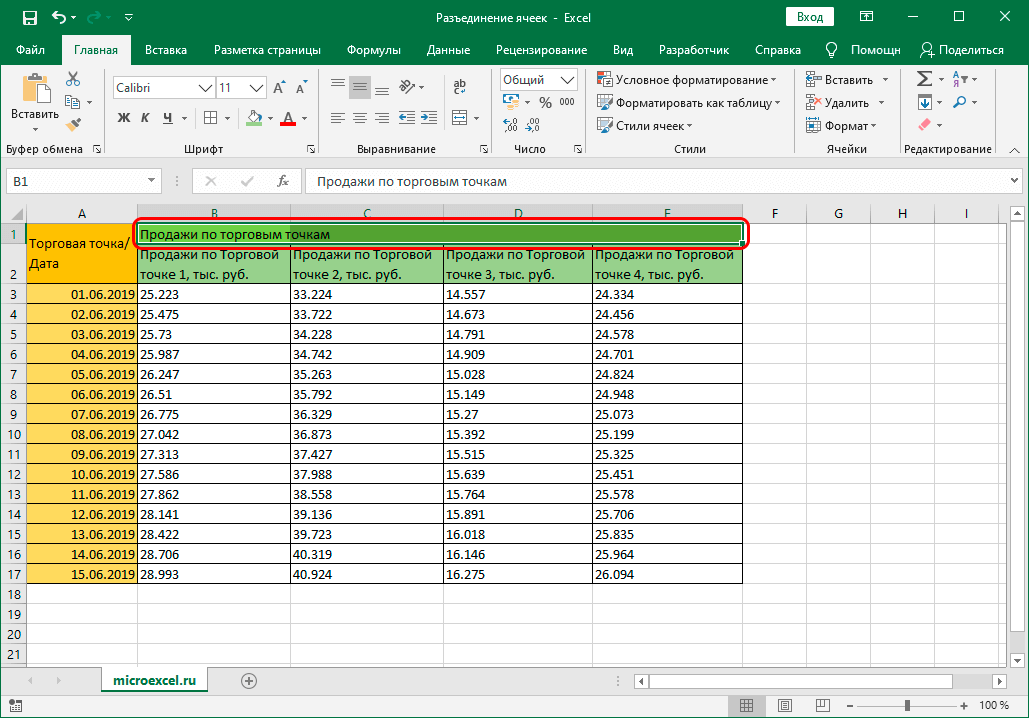 Результат разъединения ячеек с помощью Метода 2
Результат разъединения ячеек с помощью Метода 2
Как распределить данные ячейки по столбцам таблицы Excel с помощью мгновенного заполнения
Начиная с версии 2013 года, Microsoft Office Excel предлагает возможность утилизировать «Мгновенное заполнение». С помощью данной функции вы можете заставить редактор автоматически распределить данные в ячейки столбца, как только он заметит закономерность ввода.
Работает опция так: Excel начинает анализировать данные, которые вы вписываете в ячейки рабочего листа, и пытается выяснить, откуда они берутся, чему соответствуют и есть ли в них закономерность. Так, если в столбце A у вас указаны фамилии и имена людей, а в B вы вводите фамилии, с помощью «Мгновенного заполнения» утилита посчитает этот принцип и предложит автоматически распределить все значения в столбец B.
С помощью указанного инструмента вам достаточно ввести в новый столбец лишь часть данных — учитывая, что функция работает в пассивном режиме, она очень удобная. Чтобы её активировать и использовать:
- Убедитесь, что у вас активировано «Мгновенное заполнение» — оно находится во вкладке «Файл» — пункт «Параметры» — «Дополнительно» — «Автоматически выполнять мгновенное заполнение» (установите галочку, если её там нет).
- Начните вводить в один из столбцов данные из другого, и редактор сам предложит распределить информацию массово. Если вам подходит то, что предлагает система Excel, нажмите Enter.
- Если функция активирована, но не срабатывает в рамках определённого шаблона, запустите инструмент вручную в «Данные» — «Мгновенное заполнение» или нажмите Ctrl + «E».
Как объединить ячейки в excel разными способами и как их разделить
При оформлении таблиц для более наглядного отображения информации возникает необходимость объединить несколько ячеек в одну. Это часто используется например при указании одного общего заголовка данных, которые имеют разные значения. Пример такого отображения информации вы можете видеть на изображении ниже. О том, как объединить ячейки в excel пошагово читайте далее. Объединить можно не только по горизонтали, возможно объединения по вертикали, а так же группы горизонтальных и вертикальных ячеек.
Пример объединения разряда с одним заголовком «Разряд» и разными данными
Как объединить ячейки в excel
Для объединения ячеек можно воспользоваться двумя способами. Первый — это при помощи контекстного меню через формат. Выделите все ячейки, которые вы хотите обхединить и нажмите на выделенной области правой кнопкой мыши. В выпадающем контекстном меню выберите пункт «Формат ячеек…».
Объединяем группу ячеек через контекстное меню и формат
В окне формата перейдите на вкладку «Выравнивание» и в блоке отображение отметьте галочкой пункт «объединение ячеек».
Отметьте пункт «объединение ячеек» во вкладке «Выравнивание»
Если в ячейках присутствуют какие либо данные, Excel выдает каждый раз предупреждение о потери всех данных кроме верхней левой. Поэтому будьте осторожны при объединении и не потеряйте важные данные. Если все же вам необходимо объединить ячейки с данными, соглашайтесь нажав «Ок».
В моем случае из 10 чисел в ячейках в области объединения осталось только число «1» из левой верхней ячейки.
По умолчанию эксел после объединения выравнивает данные по правому краю. Если вам необходимо быстро объединить и при этом сразу же выровнять данные по центру, можно воспользоваться вторым способом.
Так же как и в предыдущем методе выделите ячейки, которые необходимо объединить. В верхней части программы во вкладке «ГЛАВНАЯ» найдите блок, который называется выравнивание. В этом блоке есть выпадающий список, который позволяет объединять ячейки. Для объединения есть три типа:
- Объединить и поместить в центре — результатом нажатия на этот пункт будет точно такое же объединение как и в предыдущем примере, но Excel отформатирует выравнивание результирующие данные по центру.
- Объединить по строкам — если выделена область ячеек с несколькими строками, программа объединит построчно и в случае, если присутствуют данные, оставит только те, которые находились в левых.
- Объединить ячейки — этот пункт действует точно так же как и в первом варианте через формат.
- Отменить объединение — вам необходимо выделить ячейку, которая ранее была объединена и нажать на пункт меню — программа восстановит структуру ячеек как до объединения. Данные до объединения естественно не восстановит.
Попробовав любой из способов, вы будете знать как объединить ячейки в экселе.
Второй способ быстрого объединения ячеек
https://youtube.com/watch?v=CsUY3EysHEI
Как разделить ячейку в экселе на две
Структура документа Excel строго определена и чтобы не было проблем и ошибок в дальнейшем с вычислениями и формулами, в программе каждому блоку данных (ячейке) должен соответствовать уникальный «адрес». Адрес — это буквенно-числовое обозначение пересечения столбца и строки. Соответственно одному столбцу должно соответствовать только ода ячейка строки. Соответственно разделить ранее созданную ячейку на две не получится. Чтобы иметь разделенную на две ячейку необходимо заранее продумать структуру таблицы. В том столбце, где необходимо разделение необходимо запланировать два столбца и объединить все ячейки с данными, где нет разделения. В таблице это выглядит следующим образом.
Разделить ячейку в экселе на две не возможно. Можно только запланировать структуру таблицы при создании.
В строке 4 у меня присутствует разделенная на две ячейка. Для этого я для столбца «Разряд» запланировал заранее два столбца «B» и «С». Затем в строках, где мне не надо разделение я объединил построчно ячейки, а в строке 4 оставил без объединения. В результате таблица содержит столбец «Раздел» с разделенной на две ячейкой в 4-й строке. С таким способом создания разделения каждая ячейка имеет свой уникальный «Адрес» и к ней можно обращаться в формулах и при адресации.
Если вы попробуете создать формулу с ссылкой на объединенную ячейку, вы увидите что ее адрес как говорилось выше соответствует левой верхней ячейке объединения. На картинке ниже объединенным ячейкам B2 и C2 соответствует адрес B2.
Адрес объединенных ячеек соответствует одной левой
Теперь вы знаете как разбить ячейку в excel на две и сможете заранее запланировать структуру таблицы чтобы потом не ломать уже созданную таблицу.
Поделиться «Как объединить ячейки в экселе и как разделить ячейку в excel на две»
Какие проблемы возникают при использовании объединенных ячеек
Как уже говорили, пользоваться объединенными ячейками стоит аккуратно, так как они ограничивают функционал Excel и могут в дальнейшем принести неприятности. Если все-таки решили пользоваться объединенными ячейками, всегда помните о следующих моментах:
- Если диапазон содержит объединенные ячейки, то пользоваться сортировкой и фильтрацией в этом диапазоне будет невозможно.
- Также невозможно будет преобразовать такой диапазон в таблицу (форматировать как таблицу).
- Также можно забыть об автоматическом выравнивании ширины или высоты ячейки. Например если имеется объединенная ячейка A1:B1, то выравнять ширину столбца A уже не получится.
- Если Вы пользуетесь горячими клавишами для навигации, например переходите в начало и конец таблицы путем сочетания клавиш Ctrl + стрелка вверх и вниз, то переход не удастся, и курсор будет «упираться» в объединенные ячейки.
- Если вы выделяете столбцы (или строки) с помощью горячих клавиш Ctrl (Shift) +Пробел, то при наличии объединенных ячеек, вы не сможете выделить 1 столбец (или строку).
Теперь основная суть приема.
Шаг 1. В вспомогательном столбце находим позицию первого разделителя с помощью функции НАЙТИ. Описывать подробно функцию не буду, так как мы уже рассматривали ее раннее. Пропишем формулу в D1 и протянем ее вниз на все строки
То есть ищем запятую, в тексте, начиная с позиции 1
Шаг 2. Далее в ячейке E1 прописываем формулу для нахождения второго знака (в нашем случае запятой). Формула аналогичная, но с небольшими изменениями.
- Во-первых: закрепим столбец искомого значения и текста, чтобы при протягивании формулы вправо ссылки на ячейки не сдвигалась. Для этого нужно написать доллар перед столбцом B и A — либо вручную, либо выделить A1 и B1, нажать три раза клавишу F4, после этого ссылки станут не относительными, а абсолютными.
- Во-вторых: третий аргумент — начало позиции мы рассчитаем как позиция предыдущего разделителя (мы его нашли выше) плюс 1 то есть D1+1 так как мы знаем, что второй разделитель точно находится после первого разделителя и нам его не нужно учитывать.
Пропишем формулу и протянем ее вниз.
Шаг 3. Находимо позиции всех остальных разделителей. Для этого формулу нахождения второго разделителя (шаг 2) протянем вправо на то количество ячеек, сколько всего может быть отдельно разбитых значений с небольшим запасом. Получим все позиции разделителей. Там где ошибка #Знач означает что значения закончились и формула больше не находит разделителей. Получаем следующее
Шаг 4. Отделяем первое число от текст с помощью функции ПСТР.
Начальная позиция у нас 1, количество знаков мы рассчитываем как позиция первого разделителя минус 1: D1-1 протягиваем формулу вниз
Шаг 5. Находимо второе слово так же с помощью функции ПСТР в ячейке P1
Начальная позиция второго числа у нас начинается после первой запятой. Позиция первой запятой у нас есть в ячейке D1, прибавим единицу и получим начальную позицию нашего второго числа.
Количество знаков это есть разница между позицией третьего разделителя и второго и минус один знак, то есть E1-D1-1 Закрепим столбец A исходного текста, чтобы он не сдвигался при протягивании формулы право.
Шаг 6. Протянем формулу полученную на шаге 5 вправо и вниз и получим текст в отдельных ячейках.
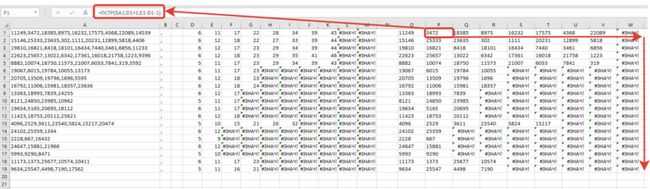
Шаг 7. В принципе задача наша уже решена, но для красоты все в той же ячейке P1 пропишем формула отлавливающую ошибку заменяя ее пустым значением.
Так же можно сгруппировать и свернуть вспомогательные столбцы, чтобы они не мешали. Получим итоговое решение задачи
Как найти соединенные ячейки на листе?
Есть люди, которые склонны откровенно злоупотреблять объединением ячеек. И вот ты получаешь файл от такого человека и обнаруживаешь, что с таблицей работать просто невозможно. Пытаешься протянуть формулу по столбцу, но регулярно спотыкаешься о совмещенные ячейки.
Было бы здорово устроить взбучку этому вредителю, но отложим на «потом». Сначала нужно найти все “большие” ячейки и привести их к обычному формату. На то, чтобы «отлавливать» их по одной, уйдет много времени, так что рекомендую воспользоваться следующим способом:
Шаг 1. Проследовать по пути «Главная» – блок «Редактирование» – раздел «Найти и выделить» и кликнуть по пункту «Найти».
Шаг 2. В появившемся окне кликнуть на кнопку «Формат».
Шаг 3. Перейти во вкладку «Выравнивание» и поставить галочку напротив «Объединение ячеек». Затем нажать «ОК».
Шаг 4. Теперь в окошке «Найти и заменить» нажать «Найти все».
Как видим, нашлось 3 объединения, присутствующих на листе. Дело за малым – их убрать!
Способ 6: функция ЧАСТНОЕ
Деление в Экселе можно также выполнить при помощи специальной функции, которая называется ЧАСТНОЕ. Особенность этой функции состоит в том, что она делит, но без остатка. То есть, при использовании данного способа деления итогом всегда будет целое число. При этом, округление производится не по общепринятым математическим правилам к ближайшему целому, а к меньшему по модулю. То есть, число 5,8 функция округлит не до 6, а до 5.
Посмотрим применение данной функции на примере.
- Кликаем по ячейке, куда будет выводиться результат расчета. Жмем на кнопку «Вставить функцию» слева от строки формул.
Открывается Мастер функций. В перечне функций, которые он нам предоставляет, ищем элемент «ЧАСТНОЕ». Выделяем его и жмем на кнопку «OK».
Открывается окно аргументов функции ЧАСТНОЕ. Данная функция имеет два аргумента: числитель и знаменатель. Вводятся они в поля с соответствующими названиями. В поле «Числитель» вводим делимое. В поле «Знаменатель» — делитель. Можно вводить как конкретные числа, так и адреса ячеек, в которых расположены данные. После того, как все значения введены, жмем на кнопку «OK».
После этих действий функция ЧАСТНОЕ производит обработку данных и выдает ответ в ячейку, которая была указана в первом шаге данного способа деления.
Эту функцию можно также ввести вручную без использования Мастера. Её синтаксис выглядит следующим образом:
=ЧАСТНОЕ(числитель;знаменатель)
Урок: Мастер функций в Excel
Как видим, основным способом деления в программе Microsoft Office является использование формул. Символом деления в них является слеш – «/». В то же время, для определенных целей можно использовать в процессе деления функцию ЧАСТНОЕ. Но, нужно учесть, что при расчете таким способом разность получается без остатка, целым числом. При этом округление производится не по общепринятым нормам, а к меньшему по модулю целому числу.
Мы рады, что смогли помочь Вам в решении проблемы.
Опишите, что у вас не получилось.
Наши специалисты постараются ответить максимально быстро.
Как разъединить ячейки в excel
Если у вас есть рабочий лист, который содержит множество объединенных ячеек, и теперь вам нужно разъединить их и автоматически заполнить исходные значения из объединенных ячеек, как показано на следующих снимках экрана. Как быстро справиться с этой задачей?
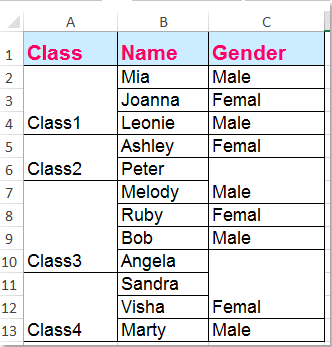 |
 |
Для Перейти к специальному вы можете разделить ячейки и заполнить значения. Но этот метод несколько хлопотный, выполните следующие действия:
1. Выберите столбцы, в которых есть объединенные ячейки.
2. Нажмите Главная > Слияние и центр > Разъединить ячейки. Смотрите скриншот:
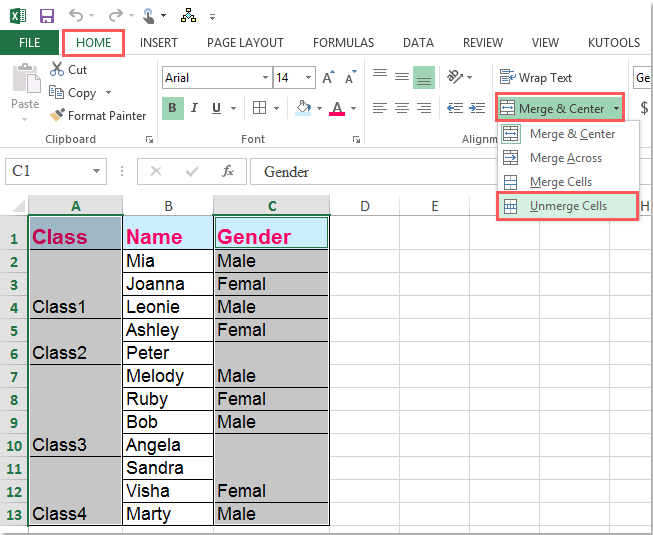
3. Объединенные ячейки не были объединены, и только первая ячейка будет заполнена исходными значениями. А затем снова выберите диапазон.

4. Затем нажмите Главная > Найти и выбрать > Перейти к специальному. В Перейти к специальному диалоговое окно, выберите Пробелы вариант. Смотрите скриншот:

5, Затем нажмите OK, все пустые ячейки в диапазоне выбраны. Затем введите = и нажмите Up клавишу со стрелкой на клавиатуре. Смотрите скриншот:
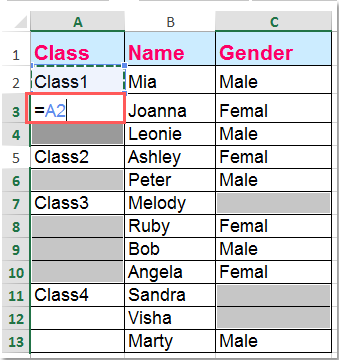
6, Затем нажмите Ctrl + Enter ключей, все пустые ячейки были заполнены исходными объединенными данными. Смотрите скриншот:
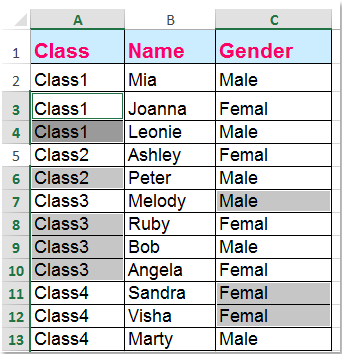
Разъединить ячейки и заполнить повторяющимися данными с помощью кода VBA
С помощью следующего кода VBA вы можете быстро разделить ячейки и заполнить значения.
1. Удерживайте ALT + F11 ключи, и он открывает Microsoft Visual Basic для приложений окно.
2. Нажмите Вставить > Модули, и вставьте следующий макрос в Модулиокно.
3, Затем нажмите F5 для запуска этого кода отображается диалоговое окно для выбора диапазона для работы, см. снимок экрана:
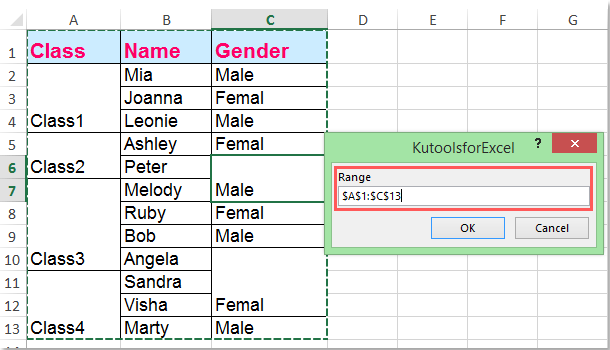
4. Нажмите OK, то объединенные ячейки не объединяются и автоматически заполняются исходными объединенными значениями.
Разъединяйте ячейки и заполняйте повторяющиеся данные одним щелчком мыши
Для Разъединить ячейку полезности Kutools for Excel, вы можете объединить ячейки и заполнить повторяющиеся данные одним щелчком мыши, этот метод очень простой и удобный.
После установки Kutools for Excel, вы можете сделать следующее:
1. Выберите столбцы, которые вы хотите разделить, и заполните данные.
2. Нажмите Kutools > Слияние и разделение > Разъединить ячейки и заполнить значение, см. снимок экрана:
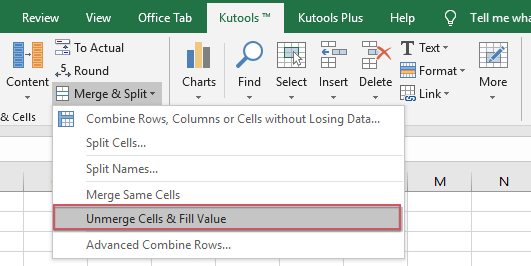
3. И объединенные ячейки были разделены и сразу заполнены повторяющимися значениями. Смотрите скриншоты:
Связанная статья:
Лучшие инструменты для офисной работы
Превратите часы в минуты с Kutools for Excel!
Готовы ускорить свои задачи в Excel? Используйте силу Kutools for Excel — ваш лучший инструмент для экономии времени. Оптимизируйте сложные задачи и скользите по своим данным, как профессионал. Испытайте Excel с молниеносной скоростью!
Зачем тебе Kutools for Excel
Более 300 мощных функций: Kutools содержит более 300 расширенных функций, упрощающих вашу работу в более чем 1500 сценариях.
Превосходная обработка данных: объединяйте ячейки, удаляйте дубликаты и выполняйте расширенные преобразования данных — и все это без особых усилий!
Эффективные пакетные операции: Зачем прилагать дополнительные усилия, если можно работать с умом? С легкостью импортируйте, экспортируйте, комбинируйте и корректируйте данные.
Настраиваемые диаграммы и отчеты: доступ к множеству дополнительных диаграмм и создание информативных отчетов, рассказывающих историю.
Мощная панель навигации: Получите преимущество благодаря надежному диспетчеру столбцов, диспетчеру рабочих листов и пользовательскому избранному.
. Семь типов раскрывающихся списков: Упростите ввод данных с помощью раскрывающихся списков различных функций и типов.
Удобный: простой инструмент для начинающих и мощный инструмент для экспертов.
Как разбить ячейки с помощью разделителей.
Функция преобразования текста в столбцы очень удобна, когда вам нужно разделить одну ячейку на две или более в Excel 2019, 2016, 2013 и более ранних версиях. Она позволяет разделять текстовые строки с помощью выбранного разделителя, такого как запятая, точка с запятой или пробел, а также делить на подстроки фиксированной длины. Посмотрим, как работает каждый сценарий.
Предположим, у вас есть список участников, в котором его имя, город проживания, страна и ожидаемая дата прибытия находятся в одном столбце:

Мы хотим разделить данные в одной ячейке на несколько: имя, фамилия, город, страна и дата. Для этого выполните следующие действия:
Если вы хотите поместить разделенные ячейки в середину таблицы, начните с вставки нового столбца (столбцов), чтобы избежать перезаписи существующих данных.
В этом примере мы вставляем 4 новых столбца, как показано на скриншоте ниже:
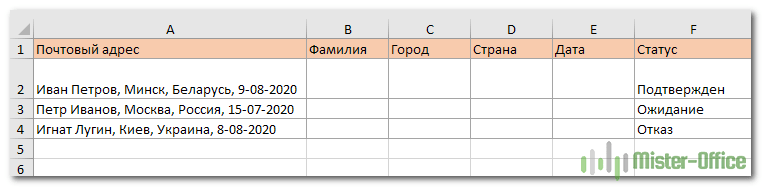
Если у вас нет никаких данных рядом со столбцом, который вы хотите разделить, просто пропустите этот шаг.
Выделите область, которую вы хотите разбить, и нажмите кнопку «Текст по столбцам» .
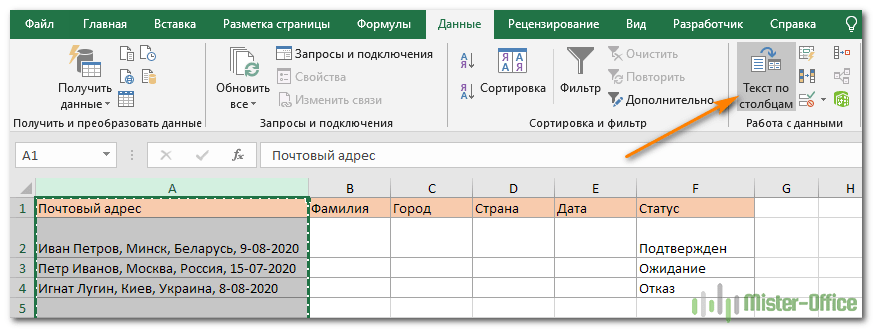
На первом шаге мастера преобразования вы выбираете, как разделить ячейки — по разделителю или по заданной ширине.
В нашем случае нужное нам содержимое разделяется пробелами и запятыми. Поэтому мы выбираем формат «с разделителями» и нажимаем Далее.
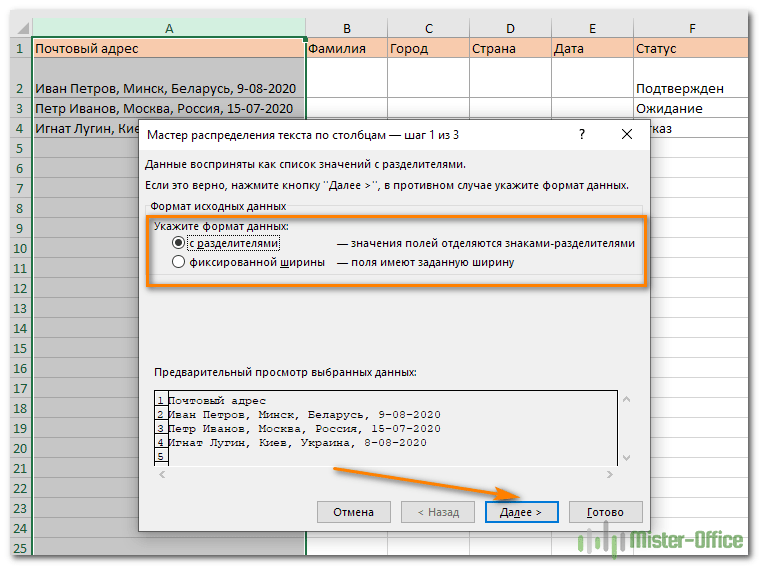
На следующем этапе вы указываете эти разделители и, при необходимости, ограничитель строк. Вы можете выбрать один или несколько разделителей, а также ввести свой собственный в поле «Другой». В этом примере мы выбираем пробел и запятую:
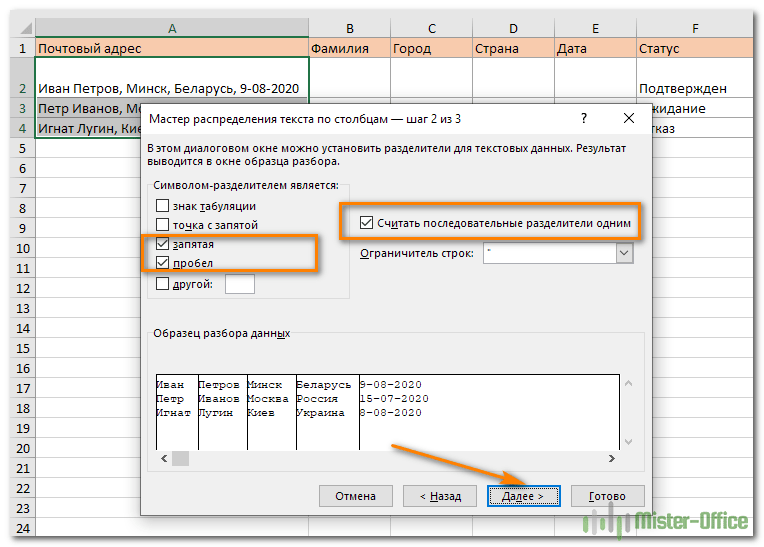
Подсказки:
- Считать последовательные разделители одним целым. Обязательно выберите этот вариант, если ваши данные могут содержать два или более разделителя подряд, например, когда между словами есть несколько последовательных пробелов или данные разделены запятой и пробелом, например «Петров, Минск».
- Указание ограничителя строк. Используйте эту опцию, если какой-то текст заключен в одинарные или двойные кавычки и вы хотите, чтобы такие части текста не были разорваны. Например, если вы выберете запятую (,) в качестве разделителя и кавычки («) в качестве ограничителя текста, то любые слова, заключенные в двойные кавычки, например «Минск, Беларусь» , будут помещены в одну ячейку. Если в качестве ограничителя строк выбрать {нет} , то Минск будет распределён в одну ячейку (вместе с открывающей кавычкой), а Беларусь» — в другую (вместе с закрывающей кавычкой).
- Предварительный просмотр данных. Прежде чем нажать кнопку «Далее», имеет смысл просмотреть окно «Образец разбора данных», чтобы убедиться, что Excel правильно разделил все содержимое ячеек.
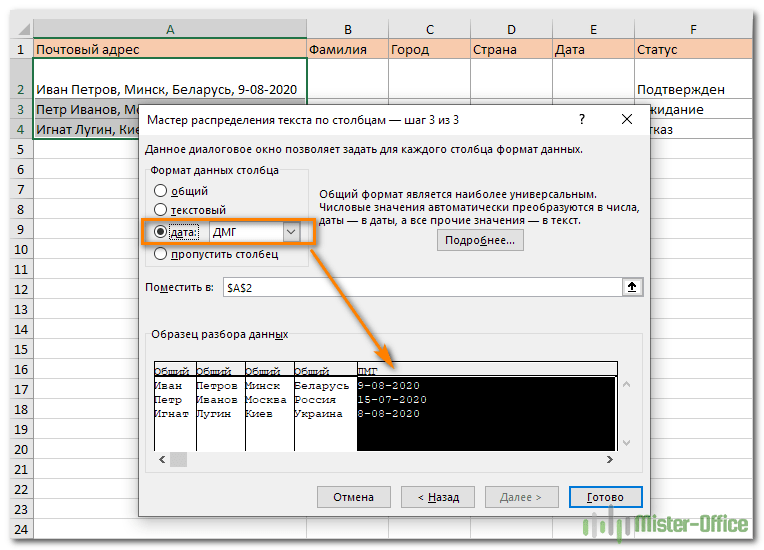
- Вам осталось сделать еще две вещи — выбрать формат данных и указать, куда вы хотите их вставить:
-
- Формат. По умолчанию для всех столбцов установлен общий формат, который в большинстве случаев работает хорошо. В нашем примере нам нужен специальный формат для дат. Иначе они будут представлены в виде чисел. Чтобы изменить формат для определенного столбца, щелкните на нем в разделе Образец разбора, чтобы выбрать, а затем укажите один из форматов в разделе Формат данных столбца.
- Место назначения. Чтобы указать Excel, где вы хотите вывести разделенные данные, выберите крайнюю левую верхнюю позицию целевого диапазона или введите ссылку на нее непосредственно в поле «Поместить в …». Будьте очень осторожны с этой опцией и убедитесь, что после вашего адреса назначения справа достаточно пустого места для вставки.
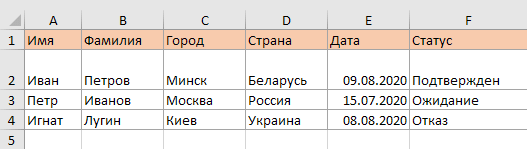
Примечание:
- Если вы не хотите импортировать какой-либо столбец, который отображается в предварительном просмотре данных, выберите его и установите переключатель «Пропустить…» разделе Формат.
- Невозможно импортировать результат вашей работы в другую электронную таблицу или книгу. Если вы попытаетесь это сделать, то получите ошибку о недопустимом месте назначения.
Как открыть два разных окна MS Excel одновременно
Как я не раз говорил, MS Excel — не просто редактор таблиц, а нечто больше, я, например, называю его «средой разработки» таблиц :).
Ну и, вполне естественно для «среды разработки», в экселе есть возможность одновременной работы с несколькими табличными документами одновременно, точнее «одновременной» работе с каждым из них в своем, отдельном и независимом окне. При этом окна создаются автоматически при создании или открытии нового документа.
Понятно, что при одновременном открытии сразу нескольких окон документов большинство команд из меню приложения будет относиться только к активному окну документа (то есть развернутом в данный момент на экране), а не ко всем сразу.
Переключение между открытыми окнами в MS Excel


























