Закрепление шапки таблицы
При желании юзер может просто закрепить одну верхнюю строчку, чтоб она оставалась постоянной во время пролистывания документа, закрепить несколько строчек либо сформировать так именуемую «умную таблицу». Любой из методов будет тщательно рассматриваться дальше в статье.
Закрепление одной строчки
Если шапка документа состоит лишь из одной строчки, то закрепить ее можно практически за пару шажков. Для этого сделайте такие деяния:
- Откройте блок «Вид» и кликните по строке «Закрепить области».
- В отобразившемся перечне нажмите на вариант «Закрепить верхнюю строчку».
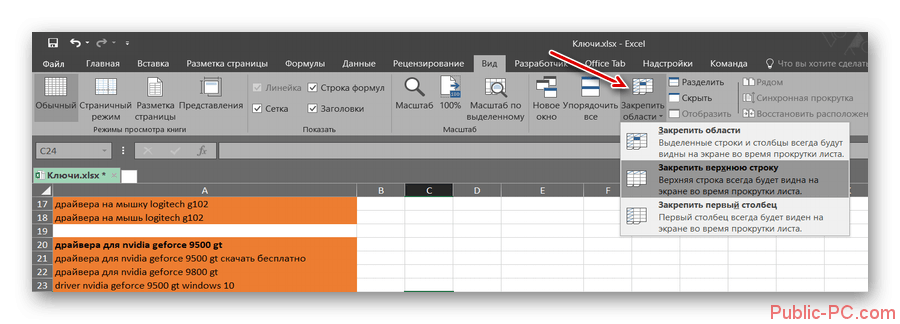
Таковым образом, пролистывая страничку, вы постоянно можете узреть шапку собственной таблицы.
Закрепление нескольких строк
Бывают и наиболее сложные документы, шапки которых состоят из нескольких строк. В таком случае будет нужно зафиксировать отдельную область. Процедура производится таковым образом:
- Выделите ячейку, которая размещена первой под шапкой таблицы.
- Перейдите в блок «Вид» и кликните по строке «Закрепить области».
- В показавшемся списке нажмите на пункт «Закрепить области».
Воспользовавшись сиим методом, вы можете закрепить все строчки, которые размещены выше выделенной ячейки.
Создание «умной таблицы»
В неких таблицах перед формированием шапки указывается доборная информация. Часто вверху документа вставляется его заглавие, логотип конторы, ФИО сотрудника и остальные данные. Вы сможете закрепить всю эту информацию в шапке вкупе с наименованиями колонок, как это описывалось во 2-м методе данной для нас статьи, либо сделать специальную «умную таблицу».
Направьте внимание, для формирования «умной таблицы» нужно, чтоб шапка документа состояла лишь с одной строчки. Закрепление шапки таблицы осуществляется таковым образом:
- Откройте раздел «Основная» и выделите все ячейки, которые нужно использовать в таблице.
- В блоке «Стили» нажмите на строчку «Форматировать как таблицу».
- В отобразившемся списке стилей изберите более желательный вариант.
- В открывшемся окошке нужно установить флаг напротив пт «Таблица с заголовками». Тут же будет указана область сформированного документа. Если вы выделили ячейки верно, то заносить конфигурации не будет нужно. Чтоб сохранить итог, нажмите на клавишу «ОК».
- Достигнуть такого же результата можно и в блоке «Вставка», выделив определенную область и нажав на строчку «Таблица». В таком случае перед вами отобразится окно сотворения таблицы, и вы можете поставить галочку напротив нужного пт.
Сейчас просматривая таблицу, верхняя строчка будет прокручиваться вкупе со всем документом. Сама шапка при всем этом не закрепляется, но все равно отображается поверх остальных ячеек.
Закрепление шапки при печати
Часто юзер сталкивается с необходимостью распечатать таблицу, зафиксировав при всем этом шапку документа на каждой страничке. Эта процедура помогает не подставлять 1-ый лист всякий раз, когда пытаешься отыскать подходящую колонку в документе.
Для того чтоб закрепить шапку для печати, сделайте такие деяния:
- Откройте раздел «Разметка странички» и в поле «Характеристики листа» кликните на небольшой значок с изображением стрелочки. Он размещен в правом нижнем углу этого блока.
- В отобразившемся окне нажмите на заголовок «Лист», опосля чего же напротив строчки «Сквозные строчки» установите область шапки. Эту функцию можно выполнить существенно проще, если надавить на клавишу, которая размещена около пт «Сквозные строчки». В таком случае от вас будет нужно вручную выделить нужную область. Для этого просто кликните на первой ячейке заголовка и в отобразившемся оповещении нажмите на единственную имеющуюся клавишу.
- Вас автоматом перебросит во вкладку «Характеристики странички». Для сохранения внесенных конфигураций, нажмите «ОК».
При всем этом зрительно таблица не поменяется. Область с заголовком остается не закрепленной, но при всем этом будет печататься на любом новеньком листе. При желании вы сможете за ранее поглядеть, как будет смотреться распечатанный документ. Для этого нужно перейти в блок «Файл» и открыть раздел «Печать».
В правой области отобразившегося окна вы сможете ознакомиться с документом. Пролистайте его странички, чтоб убедиться в закреплении шапки. Как видите, в программке предвидено несколько методов закрепления шапки таблицы. Они все идентичны меж собой и осуществляются практически в пару шажков. При использовании неких инструментов можно закрепить лишь одну строчку, а остальные методы разрешают зафиксировать всякую произвольную область документа. Кроме этого, вы сможете создавать так именуемые «умные таблицы» и закреплять шапку на листах для печати. Выбирать один из способов нужно исходя из поставленных требований к документу и размера шапки таблицы.
Как закрепить заголовок, если страницу нужно распечатать
Часто бывает, что вам нужно распечатать таблицу таким образом, чтобы каждый заголовок находился на каждой странице. Есть, конечно, ручной способ добиться этого: просто вставьте заголовок в некоторые разделы листа и затем последовательно распечатайте каждый из этих фрагментов. Но этот способ связан с массой неудобств и временных затрат.
Кроме того, пользователь может значительно ухудшить внешний вид распечатанной таблицы, и расчеты также будут выполняться некорректно. Поэтому для этой задачи лучше использовать встроенный инструмент Excel. Для начала нужно перейти в другой раздел — «Макет страницы». Есть отдельный пункт «Печатать заголовки». 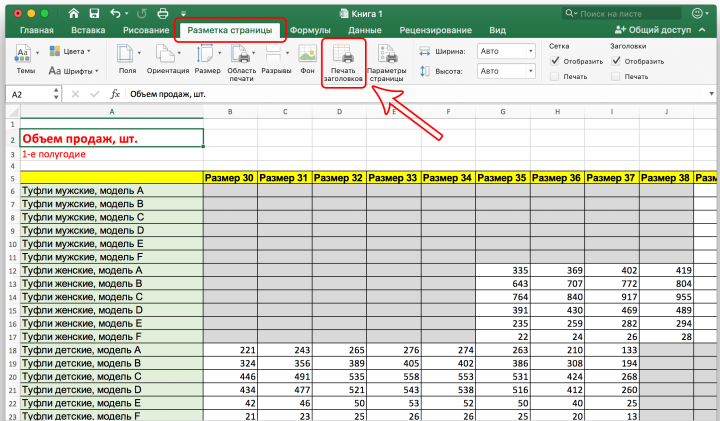
После этого откроется специальное окно, в котором нужно выбрать вкладку «Лист». В принципе, он должен быть доступен по умолчанию, но ситуации разные. Поэтому, если вы выбрали другой раздел, вам необходимо самостоятельно нажать на соответствующую кнопку. 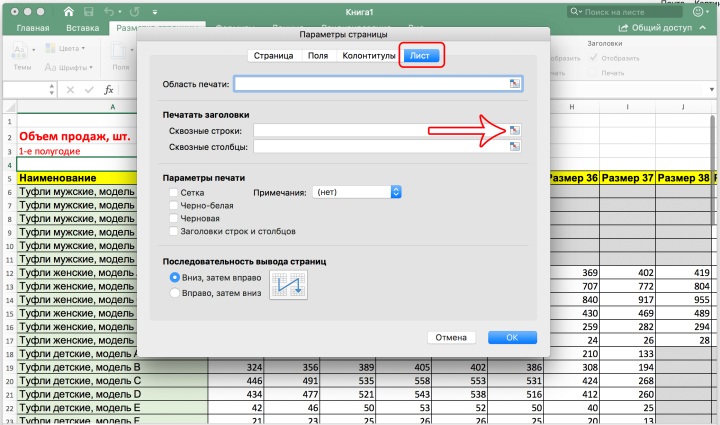
Здесь, чуть ниже, есть специальное поле «Сквозные линии», в которое записываются координаты первой линии, которую нужно зафиксировать. Самостоятельно пройти все это будет довольно сложно, так как неопытному пользователю достаточно сложно обработать такой большой объем информации по данной теме. Поэтому разработчики придумали специальный инструмент в помощь пользователю. Это похоже на журнальный столик со стрелкой, направленной вверх и влево. Он находится справа от поля, которое мы заполняем для передачи в программу интервала, который необходимо исправить при печати.
После этого диалоговое окно параметров будет скрыто, и пользователь увидит свой лист. После этого вы можете выбрать диапазон для печати. Для этого делается щелчок левой кнопкой мыши и курсор перемещается по всем необходимым ячейкам. То есть так происходит выбор диапазона во всех остальных случаях. Теперь вам нужно убедиться, что выбран правильный диапазон. Для этого создано специальное поле, в котором отображаются координаты. 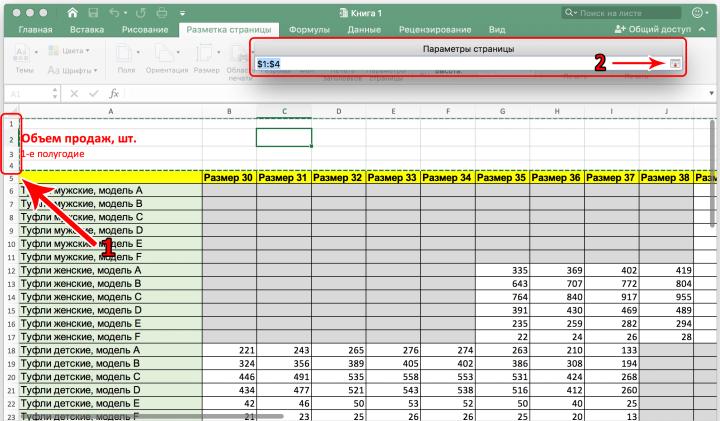
Итак, вернемся к окну, которое было на предыдущем этапе. Чтобы его открыть, нужно нажать соответствующую кнопку в конце поля, чтобы выбрать набор ячеек. Далее подтверждаем свои действия. 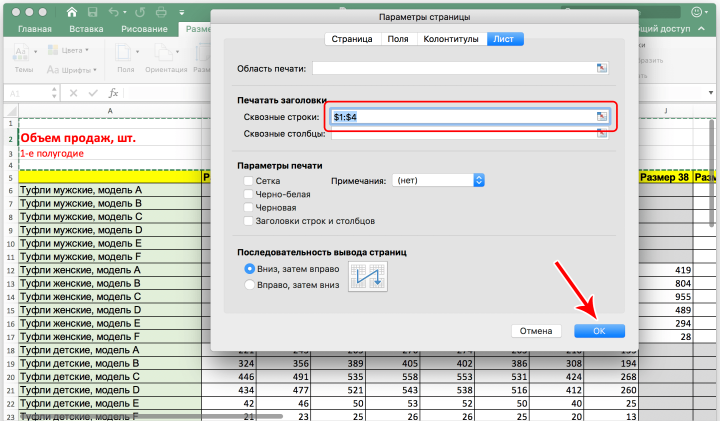
Все, теперь можно безопасно печатать. Правда, мы не поймем, правильно ли были сделаны все настройки, пока не распечатаем страницу. Ведь визуально ничего не изменится. Вы также можете использовать инструмент предварительного просмотра перед печатью, находящийся в меню «Печать». Как мне его открыть? Следуй этим шагам:
- Нажмите кнопку «Файл», которая находится сразу слева от вкладки «Главная».
- Затем нажмите «Печать».
- Далее сделаем предварительный просмотр. Вы можете прокручивать документ как обычный документ.
Назначить свои названия заголовкам столбцов при работе с таблицей
Как известно строки на листе Excel всегда обозначаются цифрами — 1;2;3;….;65536 в Excel версий до 2003 включительно или 1;2;3;….;1 048 576 в Excel версий старше 2003. Столбцы, в отличие от строк, могут обозначаться как буквами (при стиле ссылок A1) — A;B;C;…
;IV в Excel версий до 2003 включительно или — A;B;C;…;XFD в Excel версий старше 2003, так и цифрами (при стиле ссылок R1C1) — 1;2;3;….;256 в Excel версий до 2003 включительно или 1;2;3;….;16 384 в Excel версий вышедших после версии 2003.
О смене стиля ссылок подробно можно почитать в теме Названия столбцов цифрами.
Но в этой статье пойдёт речь не о смене стиля ссылок, а о том как назначить свои, пользовательские, названия заголовкам столбцов при работе с таблицей. Например такие: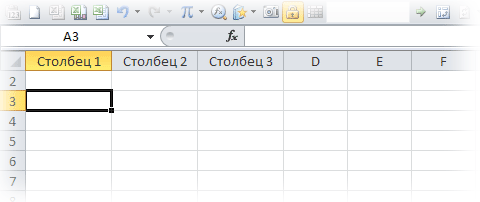
ЧТО ДЛЯ ЭТОГО НЕОБХОДИМО СДЕЛАТЬ:
Шаг 1: Составляем таблицу, содержащую заголовки, которые мы хотим видеть в качестве названий столбцов (таблица может состоять и только из заголовков). Например такую:
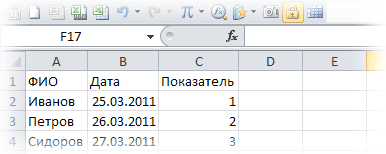
Шаг 2: Выделив нашу таблицу или хотя бы одну ячейку в ней (если в таблице нет пустых строк, столбцов или диапазонов) заходим во вкладку ленты «Главная» и выбираем в группе «Стили» меню «Форматировать как таблицу».Далее выбираем стиль из имеющихся или создаём свой.
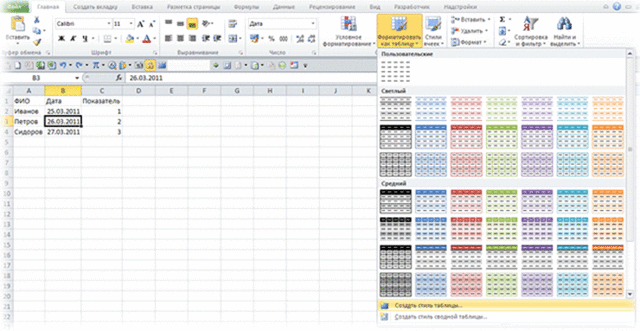
Шаг 3: Отвечаем «ОК», если Excel сам правильно определил диапазон таблицы или вручную поправляем диапазон.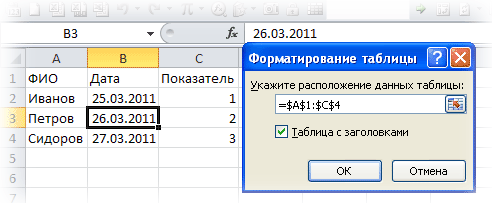
Шаг 4: Прокручиваем лист вниз минимум на одну строку и… Готово! Столбцы стали называться как мы хотели (одинаково при любом стиле ссылок).
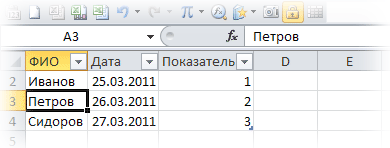
Самое интересное, что такое отображение не лишает функционала инструмент «Закрепить области» (вкладка «Вид«, группа «Окно«, меню «Закрепить области«).
 Закрепив области, Вы можете видеть и заголовки таблицы и фиксированную область листа:
Закрепив области, Вы можете видеть и заголовки таблицы и фиксированную область листа: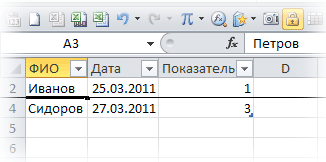
ОБЛАСТЬ ПРИМЕНЕНИЯ: В Excel версий вышедших после версии Excel 2003.
ПРИМЕЧАНИЯ: Фактически мы не переименовываем столбцы (это невозможно), а просто присваиваем им текст заголовка. Адресация всё равно идёт на настоящие названия столбцов. Что бы убедиться в этом взгляните на первый рисунок. Выделена ячейка А3 и этот адрес (А3, а не Столбец3(!!!)) виден в адресной строке.
Печать заголовка таблицы на каждой странице Excel
- Выберите «Разметка страницы»-«Параметры страницы»:
- В появившемся диалоговом окне перейдите на закладку «Лист».
- В разделе «Печать на каждой странице» заполните параметры диапазонами «сквозные строки – 1:1» (данный параметр позволяет выполнить печать первой строки на каждом листе) и «сквозные столбцы – A:В» (отображение первых двух столбцов на каждом листе) и нажмите ОК:
После изменения данных настроек можно выполнить печать шапки таблицы на каждой странице. Результат этих параметров можно увидеть при предварительном просмотре документа или непосредственно после его вывода на принтер.
Excel обладает более широкими возможностями по настройки печати документов, чем Word.
- 24.12.2015
- Просмотров: 43283
- Excel
В этом уроке расскажу как закрепить шапку на каждой странице Excel. Это может понадобиться в том случае, если вы работаете с большими по размеру таблицами. Обычно при их распечатке выходят документы с большим количеством страниц и для того, чтобы было удобно с ними работать, необходимо сохранить шапку таблицы на каждом листе.
В Excel есть встроенная функция поместить шапку на все страницы документа. Открываем таблицу и переходим во вкладку «Разметка страницы» и кликаем по иконке «Печатать заголовки».
Откроется окно «Параметры страницы». Здесь на вкладке «Лист» в блоке настроек «Печать на каждой странице» нам необходимо указать какие строки и/или столбцы необходимо сделать сквозными.
Щелкаем по специальной иконке в поле «Сквозные строки» и выделяем диапазон в таблице. Точно также можно выбрать «Сквозные столбцы». После выбора строк нажимаем клавишу Enter, чтобы вернуться на вкладку лист.
В конце нажимаем кнопку «Ок». Теперь, если вы будете распечатывать таблицу, указанная шапка будет на всех страницах.
Стоит заметить, что если в дальнейшем вам прийдется удалить или добавить новые строки в таблице, то при распечатке шапка будет на том же месте в начале каждого листа.
Не забудьте поделиться ссылкой на статью ⇒
Сегодня расскажу как искать совпадение в столбцах Excel. Разберем все тонкости на примерах.
- 24.11.2015
- Просмотров: 48539
- Excel
- Видеоурок
Читать полностью
В этой статье расскажу как удалить дубликаты в Excel. Рассматривать будем самый простой штатный способ, который появился начиная с Excel 2007.
- 30.10.2015
- Просмотров: 2613
- Excel
- Видеоурок
Читать полностью
В двух предыдущих уроках мы удаляли дубликаты. Прочитать об этом можно здесь и здесь. В этом уроке мы будем осуществлять поиск дубликатов.
- 04.11.2015
- Просмотров: 6892
- Excel
- Видеоурок
Читать полностью
В этом уроке расскажу как закрепить строку или столбец в Excel. Закрепленные области будут всегда видны на экране при вертикальной или горизонтальной прокрутке.
- 25.11.2015
- Просмотров: 3934
- Excel
- Видеоурок
Читать полностью
В этом уроке расскажу что такое транспонирование в Excel. Благодаря этой функции можно поменять строки местами. Это может понадобиться тогда, когда вы создаете таблицу и по мере ее заполнения добавляете параметры по горизонтали и вертикали. Со временем вы понимаете, что для большей наглядности было бы лучше, если бы мы поменяли строки и столбцы.
Итак, Вы создали рабочую книгу в Excel полную данных. Она чётко организованна, информация актуальна, форматирование в точности, как было задумано. Вы решили напечатать бумажный вариант этой таблицы… и всё пошло кувырком.
Таблицы Excel не всегда здорово выглядят на бумаге, поскольку не созданы для того, чтобы подходить под формат печатной страницы. Они созданы быть длинными и широкими, насколько это потребуется. Это отлично для редактирования и просмотра на экране, но вызывает затруднения при печати документов, поскольку данные не всегда могут полностью уместиться в стандартный формат бумажного листа.
Все эти трудности вовсе не означают, что невозможно заставить таблицу Excel выглядеть хорошо на бумаге. На самом деле это совсем не трудно. Следующие 5 приемов для печати в Excel помогут Вам в решении этой проблемы. Все они должны одинаково работать в Excel 2007, 2010 и 2013.
Excel печатать заголовки на каждой странице — все про Ексель
- Отметить можно только те строчки или колонки, которые находятся соответственно вверху и слева. Если они расположены в середине рабочего листа, то применить к ним это условие не получится.
- Процедура будет недоступной, если лист защищен или используется режим редактирования ячейки (для выхода из этого режима достаточно нажать клавишу «Esc» или «Enter»).
В Excel можно создавать огромные таблицы, в которых содержится очень много информации. Чтобы работать с таким объемом данных, надо знать некоторые лайфхаки, которые помогут ориентироваться в бесконечном пространстве столбцов и ячеек.
Как закрепить нужный диапазон в Excel?
Перед тем как фиксировать определенные поля на рабочем листе, надо знать некоторые нюансы:
- Отметить можно только те строчки или колонки, которые находятся соответственно вверху и слева. Если они расположены в середине рабочего листа, то применить к ним это условие не получится.
- Процедура будет недоступной, если лист защищен или используется режим редактирования ячейки (для выхода из этого режима достаточно нажать клавишу «Esc» или «Enter»).
В общем, в Экселе можно зафиксировать левую колонку или верхнюю строчку. Если требуется указать и колонку, и ряд, то нужно делать это одновременно. Если же сначала отметить, например, только колонку А, а затем первый ряд, то столбец А будет уже незафиксированным.
Как закрепить столбец или ряд в Excel 2003?
Фиксация полей в разных версиях Excel делается примерно по одному и тому же принципу, но все же этот процесс немного отличается. Первый пример будет на основе версии 2003 года. Для начала необходимо запустить программу, а затем выполнить следующие команды в панели меню: «Окно — Разделить». Теперь рабочий лист будет разделен на 4 ровные части. С помощью этих 2 линий (вертикальной и горизонтальной) и будет осуществляться выбор диапазона для фиксации.
Итак, чтобы зафиксировать шапку в электронной таблице, надо перетянуть эти 2 линии в нужное положение. К примеру, можно указать диапазон из первых 2 строк и 10 колонок. Чтобы его зафиксировать, необходимо выбрать в панели меню команды «Окно — Закрепить области». После этого 2 линии больше нельзя будет передвигать. Вот таким несложным способом получилось в Exel зафиксировать шапку. Теперь при прокрутке таблицы в любую сторону указанные поля всегда будут находиться в верхней части документа (они будут подчеркнуты черными линиями снизу и справа).
Если потребуется выбрать другие ячейки, нужно указать вариант «Снять закрепление» в пункте «Окно», после чего отметить новые ячейки. Если же потребуется полностью отменить фиксацию строк и столбцов, тогда надо отметить пункт «Снять разделение».
Существует еще один, более простой, способ решения этой проблемы. В данном случае нужно всего лишь щелкнуть на ячейку, размещенную ниже и справа от того диапазона, который всегда должен отображаться в верхней части документа. А затем надо выбрать команду «Закрепить». Например, если требуется отметить первые 3 колонки (A, B, C) и первые 2 ряда, то для фиксации понадобится выбрать поле D4 и кликнуть на вышеуказанную команду.
Как зафиксировать диапазон в Excel 2007 и 2010?
Закрепление области в Excel происходит из меню «Вид» — необходимо выбрать меню «Закрепить область», и выбрать тип фиксируемого диапазона
Чтобы зафиксировать поля в версии 2007 и 2010, надо перейти на вкладку «Вид» и в группе «Окно» щелкнуть на кнопку «Закрепить области». Откроется список, в котором можно указать, что именно надо зафиксировать — строчку, столбец или область.
К примеру, можно выбрать вариант «Закрепить верхнюю строку». После этого на листе появится черная горизонтальная линия, которая будет обозначать границу указанной области (в данном случае это будет первая строка). Если же потребуется отметить несколько строчек, тогда надо выделить тот ряд, который расположен снизу от нужного диапазона (кликнув на его номер), и щелкнуть на пункт «Закрепить области».
Фиксация столбца происходит аналогичным образом, нужно только указать соответствующий вариант в списке. Для отметки нескольких колонок надо щелкнуть на название столбца, который расположен справа от нужной области, и выбрать команду «Закрепление области».
Фиксация области осуществляется точно так же, как в exel 2003. То есть нужно щелкнуть на определенное поле, находящееся ниже и правее от диапазона, который всегда должен отображаться в верхней части рабочего листа программы.
После применения фиксации ячеек в списке появится другой вариант — «Снять закрепление». Именно этот пункт надо выбрать в том случае, если по какой-то причине понадобилось отключить эту опцию.
Теперь вы знаете, как в Exel зафиксировать нужные поля. С помощью этой опции можно указать определенные ячейки, которые будут отображаться в верхней части рабочего листа Excel (например, шапку таблицы). Благодаря такой возможности программы можно комфортно просматривать даже большие таблицы, при этом всегда будет понятно, где какие данные размещены.
голоса
Рейтинг статьи
Как закрепить одну либо несколько строк либо столбцов в Google таблице
Здрасти, почетаемые читатели! Больше и больше юзеров предпочитают воспользоваться онлайн таблицами от компании Гугл. Ведь достоинства явны: простота и возможность на расстоянии работать с иными юзерами онлайн.
Так как данный сервис почаще всего употребляют конкретно для сотворения таблиц, то в нынешней статье мы разглядим достаточно нередкий вопросец: как закрепить строчку либо столбец в Google таблицах. Необходимо это в первую очередь для удобства просмотра: закрепив шапку можно будет просматривать данные пролистывая их ввысь, при всем этом заглавия постоянно будут отображаться вверху. То же касается и столбцов – закрепили 1-ый и можно листать на право.
Как закрепить заголовок, если страницу нужно распечатать
Довольно часто возникают ситуации, когда необходимо, чтобы название страницы печаталось на каждом листе. Конечно, это можно сделать и вручную — в определенных местах таблицы скопировать и вставить заголовок. Но этот способ достаточно непрактичен и трудоемок. Кроме того, если пользователь решит это сделать, он вполне может нарушить структурную целостность таблицы и испортить вычисления. К счастью, в Microsoft Excel есть довольно простой и гораздо более безопасный способ разместить заголовок на каждой странице распечатываемой электронной таблицы.
Для начала мы должны перейти на вкладку «Разметка страницы», и здесь выбрать «Печать заголовков».
После этого откроется окно параметров страницы с предварительно выбранным пунктом «Лист», который нам и нужен. Если вдруг по каким-то причинам у вас автоматически выбирается другой элемент, необходимо вручную выбрать «Лист”.
Здесь в разделе «Печатать заголовки» вы увидите поле для заполнения под названием «Сквозные строки», где необходимо указать координаты заголовка.
Новичку может быть непросто с этим справиться, но специально для этого был придуман помощник с логотипом в виде небольшой таблицы со стрелкой вверх влево. Он находится справа в поле «Сквозные линии”.
После нажатия на эту маленькую кнопку окно Параметры страницы свернется, и вы окажетесь на странице с таблицей. Чтобы выбрать область для печати на каждой странице, нажмите и перетащите левую кнопку мыши по цифрам на всех необходимых строках.
Чтобы убедиться, что вы выбрали правильную область, вверху есть небольшое поле, показывающее выбранные вами координаты.
После выбора строк необходимо вернуться в окно «Параметры страницы», нажав маленькую кнопку в конце поля с выбранным диапазоном строк. Затем просто нажмите на кнопку «ОК».
Таким образом, вы только что сделали все необходимое для печати заголовка таблицы на каждом листе, но визуально на странице ничего не изменилось. Чтобы узнать, сработали ли ваши манипуляции, нужно распечатать страницу или проверить ее в предварительном просмотре документа перед печатью.
Для этого заходим в меню «Файл», оно самое первое в программе. Внизу появится список того, что нужно сделать с таблицей. Выберите пункт «Печать».
Перед отправкой документа на печать вы можете прокрутить окно предварительного просмотра вниз, чтобы убедиться, что каждый из напечатанных листов имеет ранее выбранный заголовок.
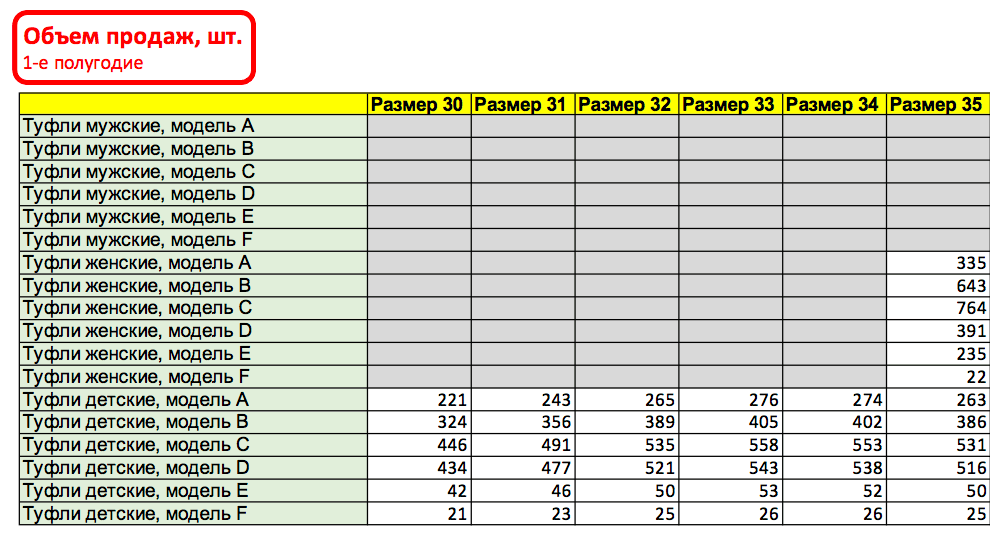
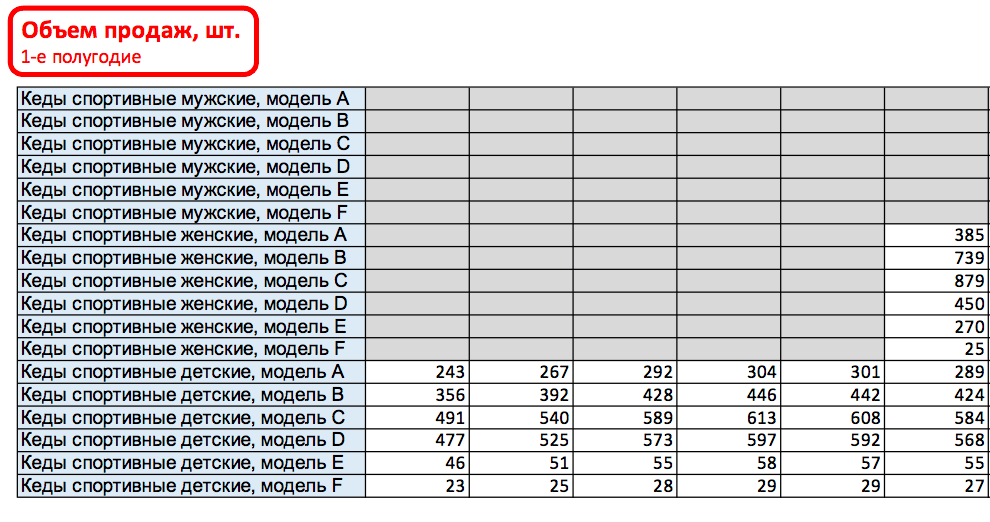
См. также
Примечание: Эта страница переведена автоматически, поэтому ее текст может содержать неточности и грамматические ошибки
Для нас важно, чтобы эта статья была вам полезна. Была ли информация полезной? Для удобства также приводим ссылку на оригинал (на английском языке)
Иногда при работе в программе Microsoft Excel возникают ситуации, когда нужно закрепить заголовок таблицы наверху, чтобы даже при пролистывании документа вниз, он всегда оставался в видимой части монитора. Данная функция также необходима для распечатывания документов на физическом носителе, то есть на бумаге, чтобы на каждом распечатанном листе был виден заголовок.
В этой статье пойдет речь о том, как закрепить заголовок наверху таблицы Эксель различными способами. Также вы узнаете, как убрать ранее закрепленный заголовок. Начнем!
How to make header row follow when scroll down worksheet in Excel?
Making header row follow when scrolling down worksheet helps to make reading easier in a large data worksheet. This article introduces two methods of making header row follow in one worksheet as well as in all worksheets of current workbook.
Make header row follow in a single worksheet
This section will introduce the Freeze Panes function of Excel to make header row follow when scrolling down the worksheet.
1. Shift to the worksheet you need to make header row follow, select cell A2 (or the first cell under your header row), and then click View > Freeze Panes > Freeze Panes. See screenshot:
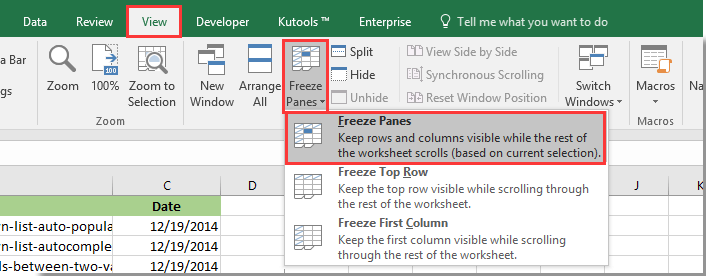
If your header row locates on the top of the worksheet, please click View > Freeze Panes > Freeze Top Rows directly. See screenshot.
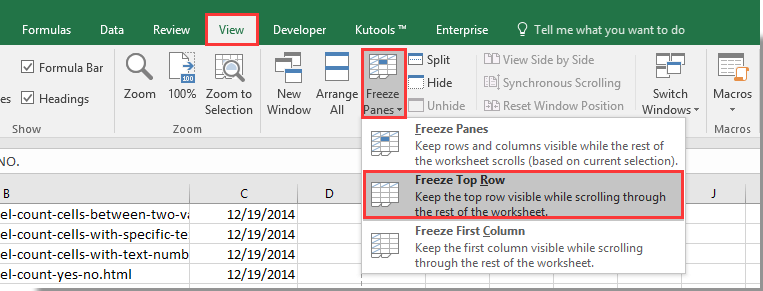
Now the header row is frozen. And it will follow the worksheet up and down while scrolling the worksheet.
Make all header rows follow in all worksheets of active workbook
This section will show you the Freeze panes multiple worksheets utility of Kutools for Excel to make all header rows follow in all worksheets. Please do as follows.
Before applying Kutools for Excel, please download and install it firstly.
1. Select cell A2 (or the first cell under your header row) in any worksheet, then click Kutools Plus > Worksheet > Freeze panes multiple worksheets.
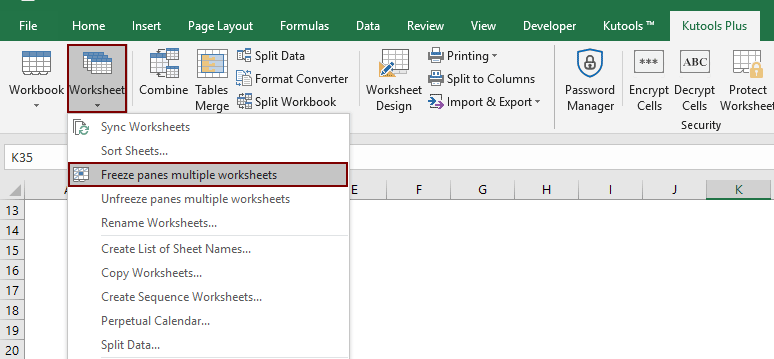
Then all header rows are frozen in all worksheets of current workbook.
For canceling the freeze panes for all sheets, please click Kutools Plus > Worksheet > Unfreeze panes multiple worksheets as below screenshot shown.
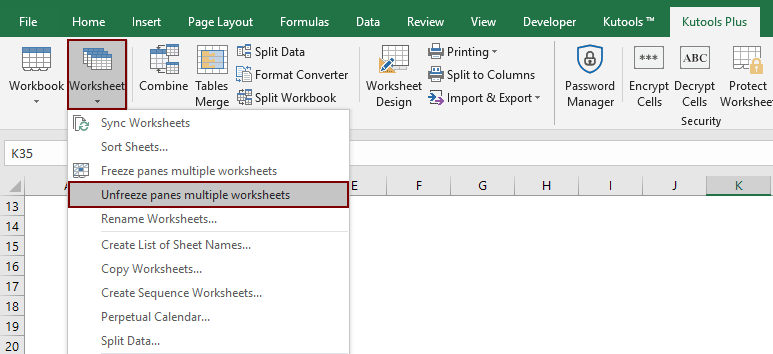
If you want to have a free trial (30-day) of this utility, please click to download it, and then go to apply the operation according above steps.
Best Office Productivity Tools
Transform Hours into Minutes with Kutools for Excel!
Ready to supercharge your Excel tasks? Harness the power of Kutools for Excel — your ultimate time-saving tool. Streamline intricate tasks and glide through your data like a pro. Experience Excel at lightning speed!
Why You Need Kutools for Excel
️ Over 300 Powerful Features: Kutools is packed with more than 300 advanced features, simplifying your work in over 1500 scenarios.
Superior Data Processing: Merge cells, remove duplicates, and perform advanced data conversions – all without breaking a sweat!
️ Efficient Batch Operations: Why put in extra effort when you can work smart? Import, export, combine, and tweak data in bulk with ease.
Customizable Charts and Reports: Access a broad variety of additional charts and generate insightful reports that tell a story.
️ Powerful Navigation Pane: Gain an advantage with the robust Column Manager, Worksheet Manager, and Custom Favorites.
Seven Types of Drop-down Lists: Make data entry a breeze with drop-down lists of various features and types.
User-Friendly: A breeze for beginners and a powerful tool for experts.

Read More… Free Download… Purchase…
Office Tab Brings Tabbed interface to Office, and Make Your Work Much Easier
- Enable tabbed editing and reading in Word, Excel, PowerPoint, Publisher, Access, Visio and Project.
- Open and create multiple documents in new tabs of the same window, rather than in new windows.
- Increases your productivity by 50%, and reduces hundreds of mouse clicks for you every day!

Read More… Free Download… Purchase…
Как закрепить заголовок, если страницу нужно распечатать
Очень часто возникают ситуации, когда необходимо распечатать заголовок страницы на каждом листе. Это, конечно, можно сделать вручную: в некоторых местах таблицы скопируйте и вставьте заголовок. Но этот способ довольно неудобен и трудоемок. Кроме того, если пользователь решит это сделать, это может нарушить структурную целостность таблицы и создать путаницу в расчетах. К счастью, в Microsoft Excel есть довольно простой и гораздо более безопасный способ разместить заголовок на каждой печатной странице электронной таблицы.
Для начала нам нужно перейти на вкладку «Макет страницы» и выбрать здесь пункт «Печатать заголовки».
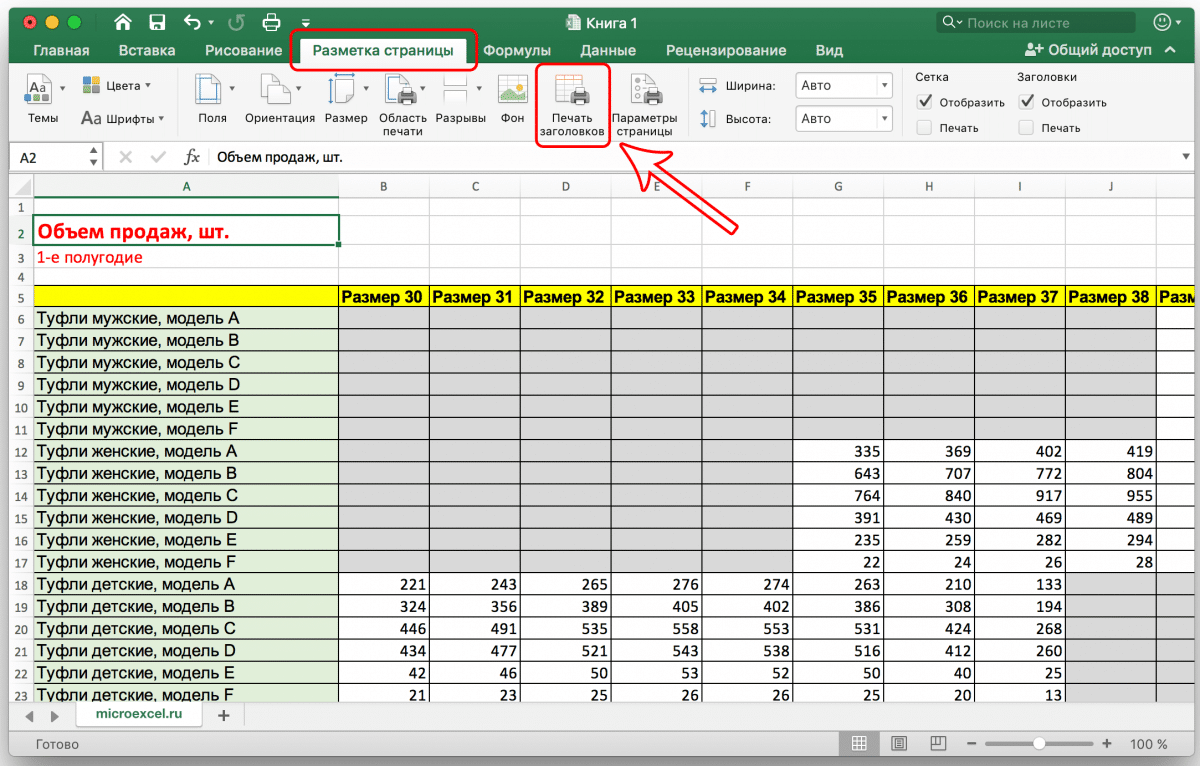
После этого откроется окно с параметрами страницы с заранее выбранным элементом «Лист», который нам нужен. Если вдруг по какой-то причине автоматически выбирается другой элемент, нужно вручную выбрать «Лист”.
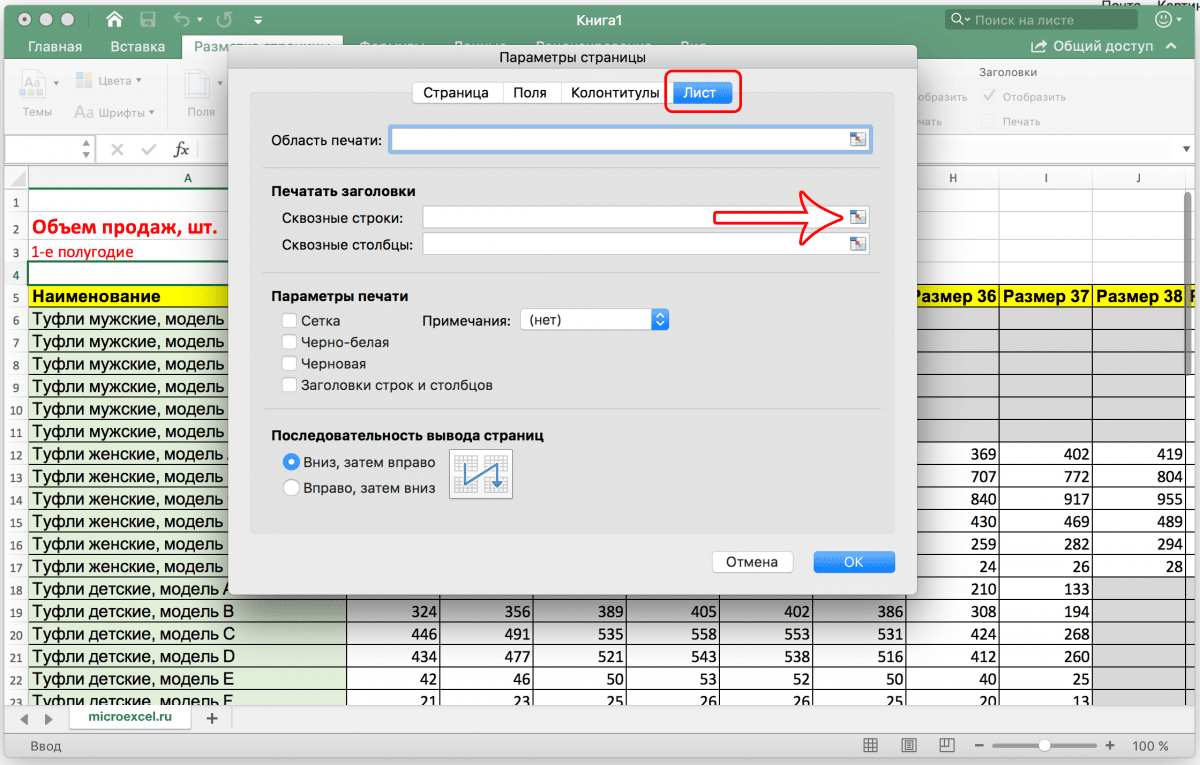
Под пунктом «Печатать заголовки» вы увидите поле для заполнения под названием «Сквозные строки», в котором вы должны указать координаты вашего заголовка.
Новичку может быть непросто в этом разобраться, но именно поэтому был придуман помощник с логотипом в виде журнального столика со стрелкой, направленной вверх влево. Он расположен с правой стороны в поле «Сквозные линии”.
После нажатия на эту маленькую кнопку окно «Параметры страницы» закроется, и вы попадете на страницу со своей таблицей. Чтобы выбрать область печати на каждой странице, щелкните и перетащите левой кнопкой мыши номера всех необходимых строк.
Чтобы убедиться, что вы выбрали правильный диапазон, вверху есть небольшое поле, где появятся выбранные вами координаты.
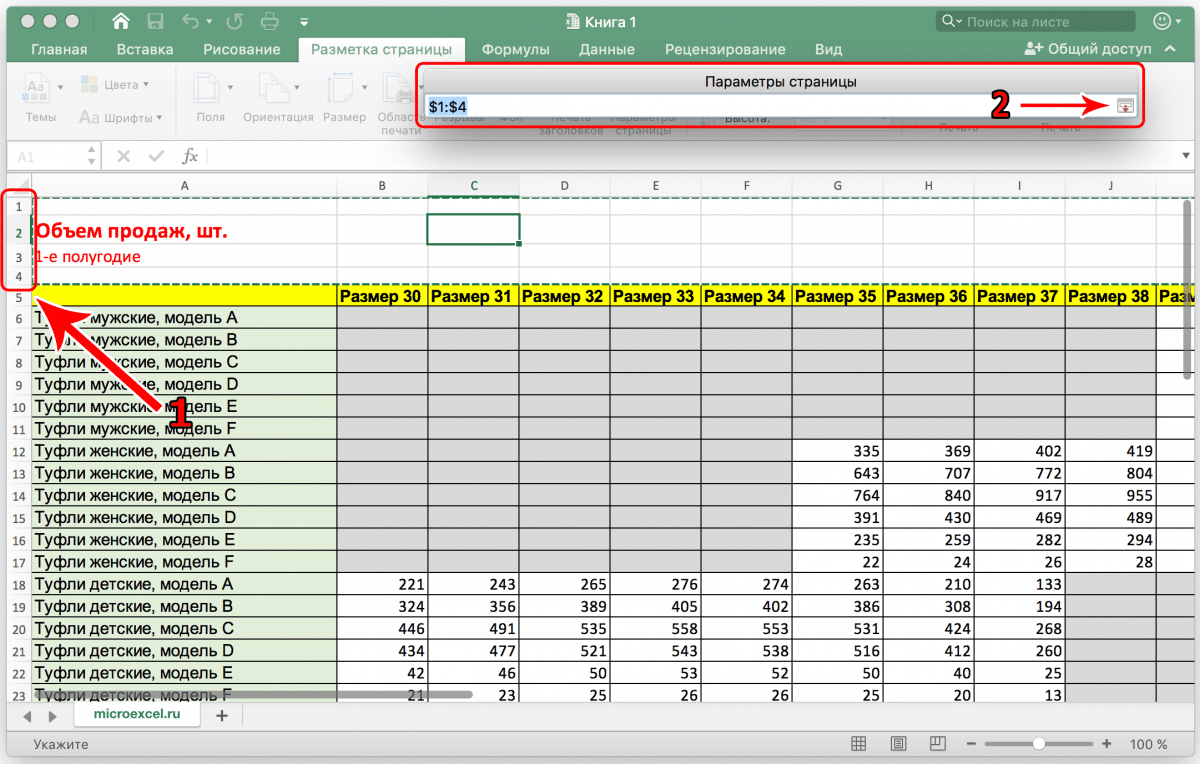
После выбора строк вам нужно вернуться в окно параметров страницы, нажав маленькую кнопку в конце поля с выбранным диапазоном строк. Тогда вам просто нужно нажать кнопку «ОК».
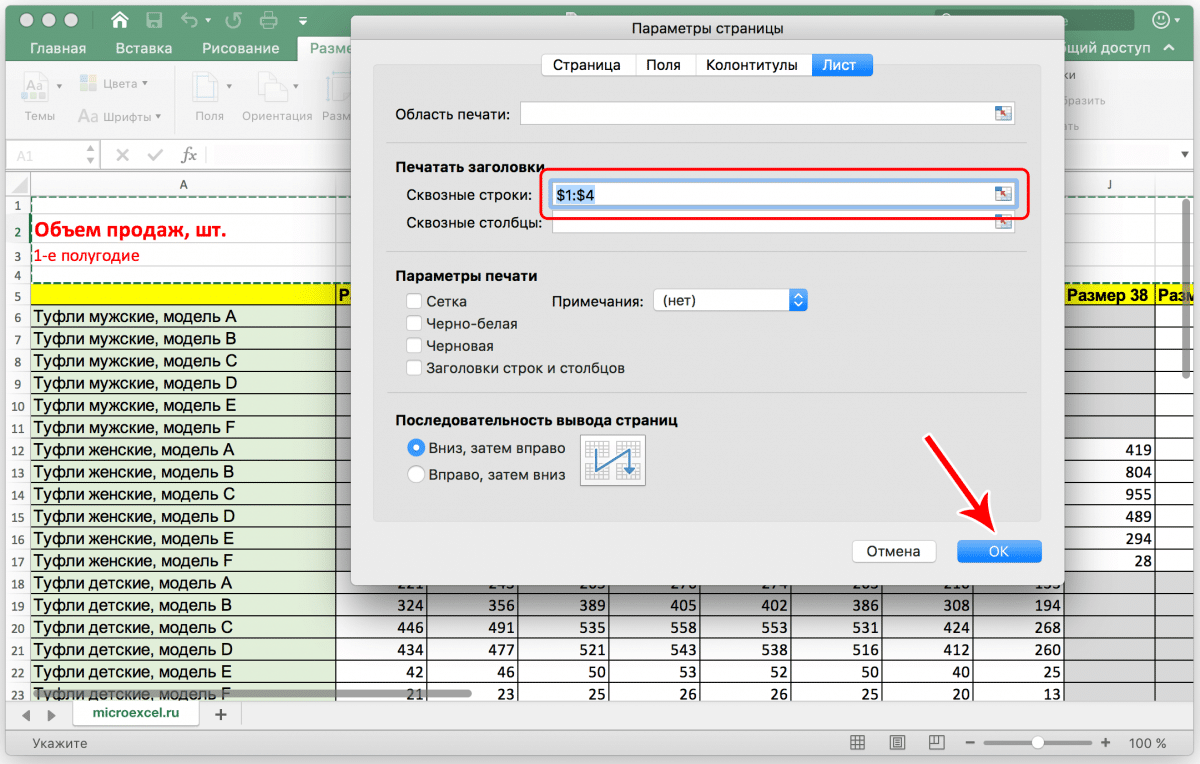
Итак, вы только что сделали все необходимое, чтобы напечатать заголовок таблицы на каждом листе, однако визуально на странице ничего не изменилось. Чтобы узнать, подействовали ли ваши манипуляции, вам нужно распечатать страницу или проверить предварительный просмотр документа перед печатью.
Для этого зайдите в меню «Файл», оно первое в программе. Список того, что нужно сделать с таблицей, появится ниже. Выбираем пункт «Печать».
Перед отправкой документа на печать в качестве предварительного просмотра вы можете прокрутить вниз и убедиться, что каждый из напечатанных листов имеет заголовок, который вы выбрали ранее.
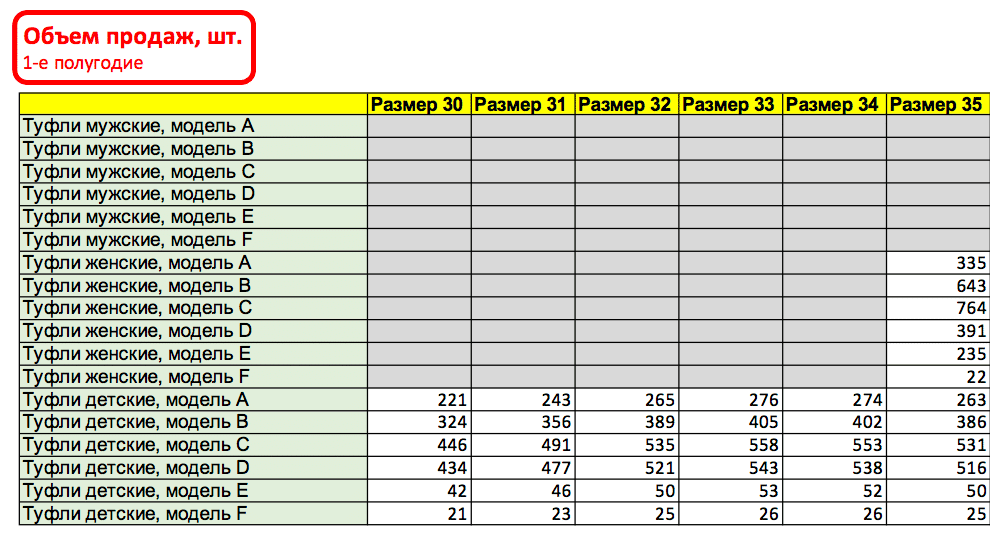
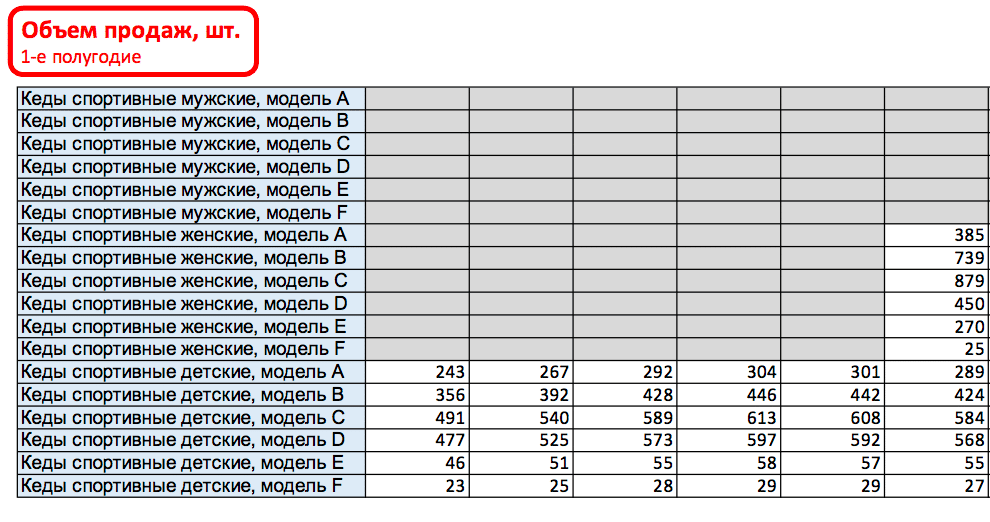
Как сделать заголовок таблицы в Эксель
В программе MS Excel очень много различных возможностей и функций, но все-таки чаще всего ее используют для представления данных в табличном виде. Оно и логично, подписали названия данных в столбцах и строках и заполнили ячейки. В небольших таблицах шапка остается на виду, ну или к ней не долго возвращаться. Но вот если у Вас данными заполнено сотни строк, тогда покручивать вверх и смотреть постоянно, в каком столбце какая информация, неудобно.
Вот давайте сейчас рассмотрим создание заголовков для столбцов таблицы в Экселе, добавим к ней еще и название, а потом закрепим нужные строки, чтобы они всегда оставались на виду.
Для примера возьмем вот такие данные. Как видите, они не подписаны.
Чтобы сделать заголовки, нужно добавить над таблицей определенное количество строк. Мне надо три: одна для общего названия, а две для подписи данных.
Выделяю из готовой таблицы три ячейки по вертикали и, находясь на «Главной» , с помощью соответствующей кнопки «Вставляю строки на лист» .
Вверху добавилось три новых ряда.
Сначала вписываю названия заголовков во вторую и третью строчки. Если у Вас получилось, как и в примере, тогда нужно объединить ячейки, нажав на нужную кнопку и выбрав данный пункт.
Подробнее про объединение ячеек в Экселе можете прочесть в статье.
Теперь сделаем, чтобы текст размещался в ячейке по центру. По очереди выделяйте их и в группе «Выравнивание» кликайте по кнопкам, на которых полоски размещены посередине.
Переходим к добавлению названия для таблицы. Выделяю ячейку А1 и вписываю его туда. Теперь адрес названия будет А1 .
Чтобы убрать лишние линии столбцов и поместить его по центру, выделите в этой строке ячейки, которые размещаются четко над данными. В примере это ячейки первого ряда от А до F . Потом нажмите на стрелочку возле кнопки объединения и выберите из списка «поместить в центре» .
Создание шапки на этом закончено. Теперь переходим к ее форматированию. Сначала выделяю заголовки столбцов и на вкладке «Главная» выбираю курсив и меняю фон, можно изменить цвет букв, их размер и шрифт.
Затем перехожу к названию. Увеличиваю высоту ячейки, размер букв и меняю шрифт. Добавляю к ним жирность, делаю желтый фон и размещаю надпись по центру.
Когда сделаете красивый внешний вид, можно разбираться, как сделать неподвижными строки заголовка.
Если нужно чтобы оставалась только первая строчка, выделяйте ее, переходите на вкладку «Вид» и в выпадающем списке «Закрепить области» выбирайте «Верхнюю строку» .
При пролистывании она будет всегда отображаться в документе. То же можно сделать и с первым столбцом, если выбрать на предыдущем шаге соответствующий пункт.
Для того чтобы оставалась на листе еще и шапка, нужно выделить любой элемент в строчке сразу под ней, а затем выбрать из выпадающего списка «Закрепить области» .
Теперь видно и общее название данных и каждого столбца в отдельности.
Если же Вам нужно, чтобы заголовки отображались на каждой странице Эксель и при печати, а не только во время работы с документом, то и про это на сайте есть статья.
Думаю, все понятно, и Вы сможете не только добавить к таблице названия столбцов, но и повторить их на каждом листе в Эксель, в том числе, если соберетесь распечатывать.
Заголовок таблицы с повтором
Шаг 1. Выделяем заголовок таблицы:
Шаг 2. Назначаем заголовок выделенным строчкам (лента Макет → группа команд Данные → команда Повторить строки заголовков):
Получаем результат:
Обратите внимание натри обстоятельства:
- Мы выделили заголовок таблицы
- Заголовок таблицы повторился на следующей странице
- Заголовок таблицы, который повторился на следующей странице, не выделен!
| Понять и запомнить! | Заголовок таблицы, который повторился на второй и следующей странице выделить невозможно! |
Если вам необходимо что-то поправить в заголовке, то, будьте добры, вернуться к началу таблицы.
Как убрать повторяющиеся заголовки таблицы
Если у Вас в документе есть таблица с перенесенными на вторую страницу названиями столбцов, и их нужно убрать, чтобы они отображались один раз в начале, тогда сделайте следующее.
Выделите первую ту шапку, которая дублируется, а не продублированную (кстати, их выделить и не получится). Затем откройте вкладку «Работа с таблицами»
– «Макет»
и в группе «Данные»
нажмите на кнопку «Повторить строки заголовков»
.
После этого, названия на всех остальных страницах будут убраны.
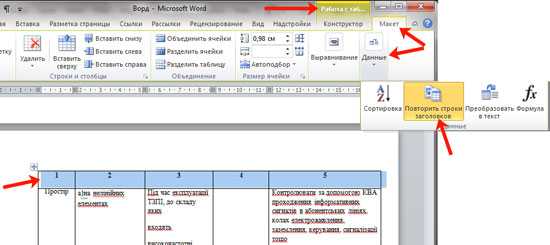
Как закрепить шапку таблицы в Excel. Когда мы создаем большой документ, то лучше закрепить шапку таблицы в Excel, чтобы она постоянно была на виду. Тем более если потом этим документом будет пользоваться другой человек, которому будет трудно понять какая строка или колонка соответствует определенной цифре. Постоянно прокручивать всю таблицу в начало – не лучший выход. Вот для этого в таблицах и предусмотрена функция закрепления шапки на одном месте. Сколько бы мы не прокручивали документ, шапка постоянно будет на виду. Согласитесь, что это очень удобно. Если вы думаете, что это сложно сделать, то очень ошибаетесь.
Как в экселе закрепить шапку
Сделать это можно как с помощью специального инструмента, который позволит печатать ее на каждой странице, так и при помощи другого, позволяющего выполнить закрепление верхней строчки, а при прокрутке сточка будет отображаться постоянно вверху. Таким же образом можно прикрепить и крайний столбец слева. Как же можно это сделать?
В exel 2003/2007/2010
Чтобы закрепить шапку в эксель 2003, 2007 или 2010 необходимо выполнить несколько простых шагов:
- Выбрать вкладку “Вид”.
- Нажать на клавишу “Закрепить области”, которая находится на панели, группа “Окно”, точно также как и в exel 2003.
- Далее выбрать из выпадающего списка, какую область конкретно нужно прикрепить в верху или сбоку.
- Если вдруг нужно открепить области, то сделать это можно на той же вкладке, в том же самом выпадающем списке.
В exel 2013/2016
В Excel 2016 все выполняется достаточно подобным способом. Вот пошаговая инструкция по закреплению в новом exel:
- Также, как и со старыми версиями необходимо перейти во вкладку “Вид”.
- Далее нужно щелкнуть по кнопке “Закрепить области”, ее немного перенесли в новой версии, но здесь по-прежнему можно закрепить шапку по вертикали и горизонтали.
При таком закреплении строчка или столбец всегда будут видимы, что достаточно удобно при работе с большими таблицами, так как прокручивая их вниз при стандартном режиме шапка скрывается.




























