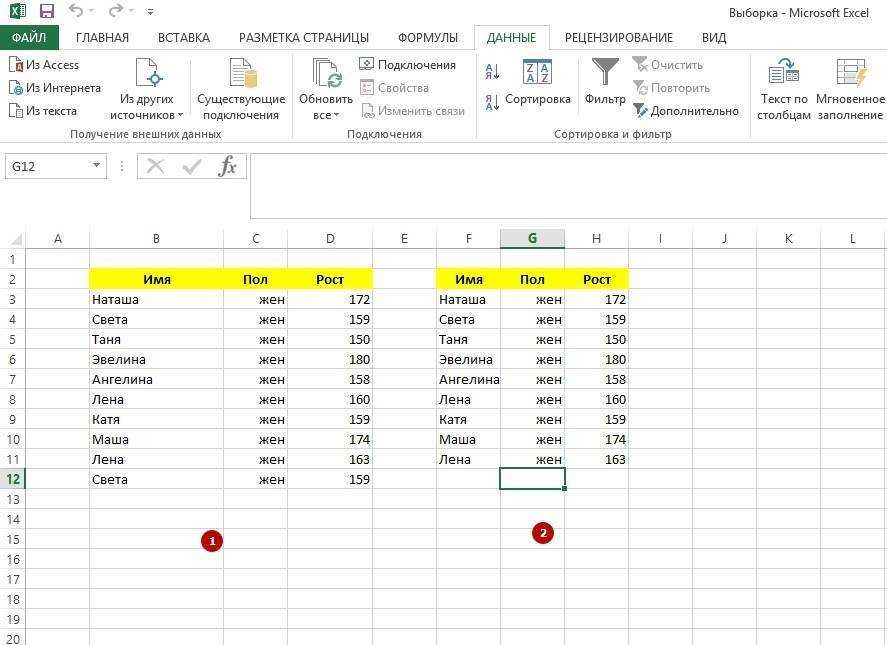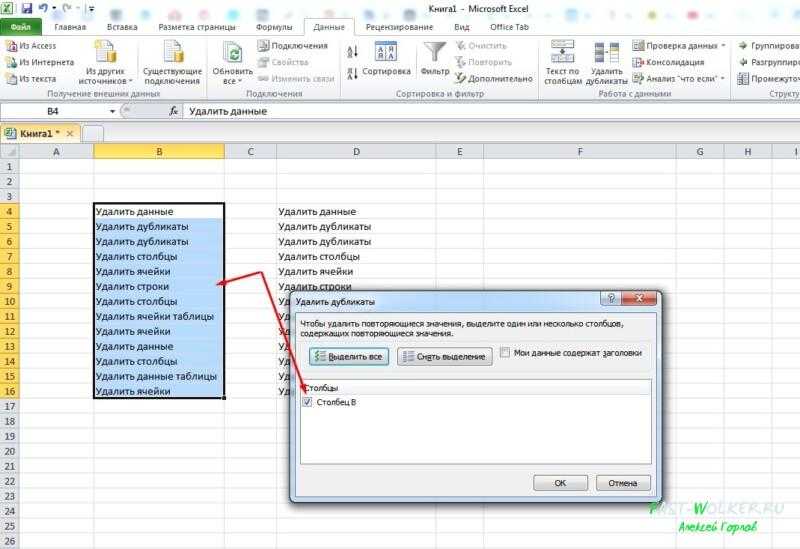Как в Эксель посчитать количество ячеек, значений, чисел

Поделиться, добавить в закладки или распечатать статью
Привет друзья. Сегодня учимся подсчитывать ячейки в Excel. Эти функции решают широкий спектр задач для представителей многих профессий. Выполняя промежуточные расчеты, они становятся базовыми для автоматизации ваших расчетов. Я знаю многих менеджеров, которые используют функции подсчета для работы со своей внушительной номенклатурой товаров.
Если количество значений просто нужно знать, не используя в расчетах – удобно смотреть данные в строке состояния:
Вы можете выбрать показатели, выводимые в строке, кликнув по ней правой кнопкой мыши.
Если нужно использовать количество значений в дальнейших расчетах – используйте функции, описанные ниже. Для удобства записи, будем считать, что массиву данных, для которых ведется счёт, присвоено имя «массив». В своих формулах вы можете использовать нужный диапазон данных вместо имени.
Как посчитать количество ячеек в Эксель
Для подсчета количества ячеек в Excel предусмотрено две функции:
- ЧСТРОК(массив) – считает количество строк в выбранном диапазоне, независимо от того, чем заполнены его ячейки. Формула даёт результат только для прямоугольного массива из смежных ячеек, иначе возвращает ошибку;
- ЧИСЛСТОЛБ(массив) – аналогична предыдущей, но считает количество столбцов массива
В Эксель нет функции, чтобы определить количество ячеек в массиве, но это можно легко посчитать, умножив количество строк на количество столбцов: =ЧСТРОК(массив)*ЧИСЛСТОЛБ(массив).
Как посчитать пустые ячейки в Excel
Иногда нужно посчитать количество пустых ячеек в массиве. Для этого можно воспользоваться функцией СЧИТАТЬПУСТОТЫ(массив). Функция работает только с непрерывными прямоугольными массивами.
Функция считает ячейку пустой, если в ней ничего не записано, или формула внутри нее возвращает пустую строку.
Как в Эксель посчитать количество значений и чисел
Чтобы посчитать количество чисел в массиве, используйте функцию СЧЁТ(значение1;значение2;…). Вы можете задать список значений через точку с запятой, или целый массив сразу:
Если нужно определить количество ячеек, содержащих значения, воспользуемся функцией СЧЁТЗ(значение1;значение2;…). В отличие от предыдущей функции, она посчитает не только числа, а и любые комбинации символов. Если ячейка непустая – она будет посчитана. Если в ячейке формула, которая возвращает ноль или пустую строку – функция ее тоже включит в свой результат.
Если нужно посчитать ячейки, которые удовлетворяют какому-то условию, используйте функцию СЧЁТЕСЛИ(массив;критерий). Здесь 2 обязательных аргумента:
- Массив – диапазон ячеек, среди которых производится подсчет. Можно задавать только прямоугольный диапазон смежных ячеек;
- Критерий – условие, по которому происходит отбор. Текстовые условия и числовые со знаками сравнения запишите в кавычках. Равенство числу записываем без кавычек. Например:
- «>0» – считаем ячейки с числами больше нуля
- «Excel» – считаем ячейки, в которых записано слово «Excel»
- 12 – счет ячеек с числом 12
Если нужно учесть несколько условий, используйте функцию СЧЁТЕСЛИМН(массив1;критерий1;;…). Функция может содержать до 127 пар «массив-критерий».
Если вы в используете разные массивы в одной такой функции – все они должны содержать одинаковое количество строк и столбцов.
Как определить наиболее часто встречающееся число
Чтобы найти число, которое чаще всего встречается в массиве, есть в Эксель функция МОДА(число1;число2;…). Результатом её выполнение будет то самое число, которое встречается чаще всего. Чтобы определить их количество — можно воспользоваться комбинацией формул суммирования и формул массива.
Если таких чисел несколько – будет выведено то, которое раньше других встречается в списке. Функция работает только с числовыми данными.
Вот, пожалуй и весь список функций, который я хочу вам презентовать в рамках этого поста. Их вполне достаточно, чтобы решить самые популярные задачи счёта ячеек. Комбинируйте их с другими функциями (например, текстовыми, даты и времени), чтобы получить максимальный результат.
В следующей статье мы изучим функции суммирования. Заходите почитать, даже если уверены, что всё об этом знаете. Думаю, там буде кое-что именно для вас!
Поделиться, добавить в закладки или распечатать статью
Как исключить значения в одном списке из другого в Excel?
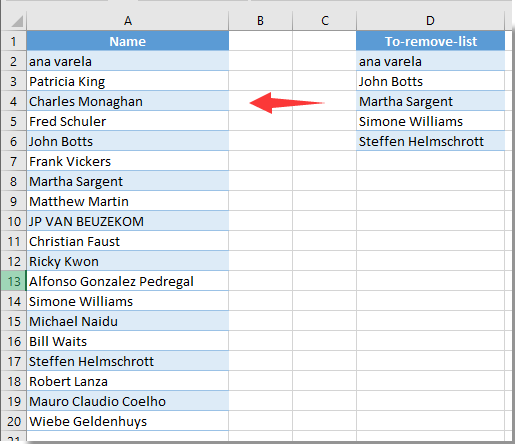
Предположим, у вас есть два списка данных, как показано на скриншоте слева. Теперь вам нужно удалить или исключить имена в столбце A, если имя существует в столбце D. Как этого добиться? А что, если два списка находятся на двух разных листах? Эта статья предлагает вам два метода.
Исключить значения в одном списке из другого с помощью формулы
Для этого вы можете применить следующие формулы. Пожалуйста, сделайте следующее.
1. Выберите пустую ячейку, которая находится рядом с первой ячейкой списка, который вы хотите удалить, затем введите формулу. = СЧЁТЕСЛИ ($ D $ 2: $ D $ 6; A2) в панель формул, а затем нажмите Enter ключ. Смотрите скриншот:
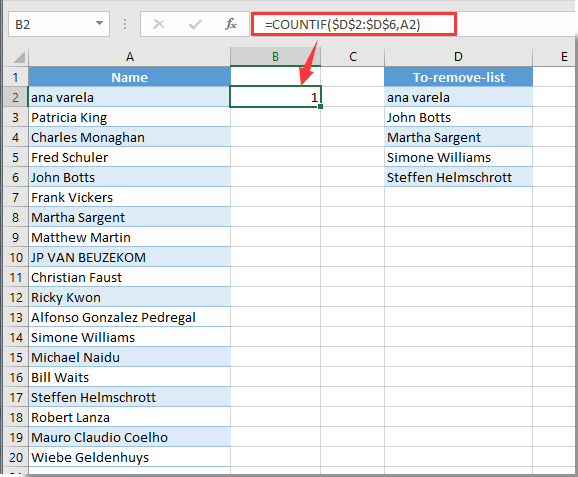
Внимание: В формуле $ D $ 2: $ D $ 6 – это список, на основе которого вы удаляете значения, A2 – это первая ячейка списка, который вы собираетесь удалить. Пожалуйста, измените их по своему усмотрению. 2
Продолжая выбирать ячейку результата, перетащите маркер заполнения вниз, пока он не достигнет последней ячейки списка. Смотрите скриншот:
2. Продолжая выбирать ячейку результата, перетащите маркер заполнения вниз, пока он не достигнет последней ячейки списка. Смотрите скриншот:
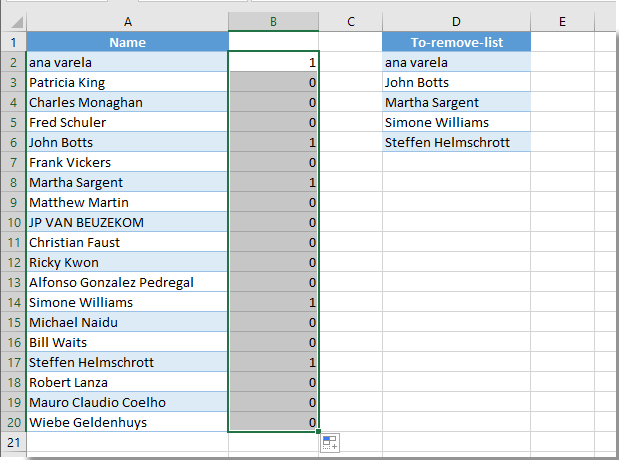
3. Продолжайте выбирать список результатов, затем щелкните Данные > Сортировка от А до Я.

Затем вы можете увидеть, что список отсортирован, как показано на скриншоте ниже.
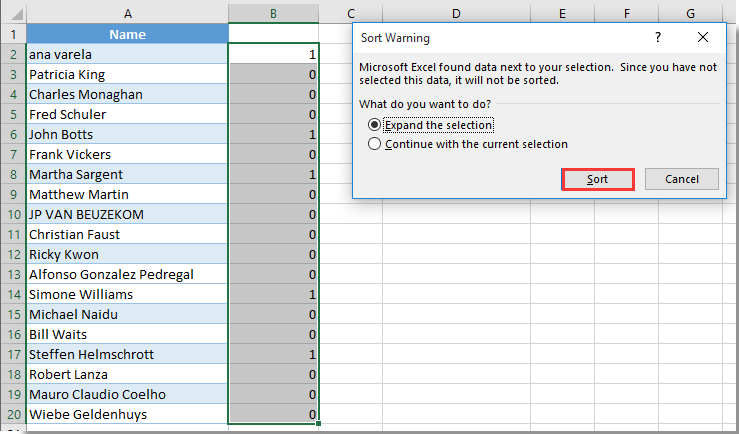
4. Теперь выберите все строки имен с результатом 1, щелкните правой кнопкой мыши выбранный диапазон и нажмите Удалить чтобы удалить их.
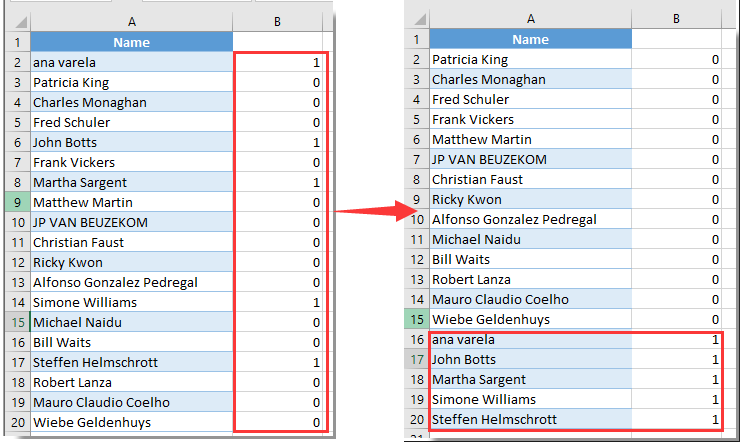
Теперь вы исключили значения из одного списка на основе другого.
Внимание: Если «список для удаления» находится в диапазоне A2: A6 другого листа, такого как Sheet2, примените эту формулу = IF (ISERROR (VLOOKUP (A2; Sheet2! $ A $ 2: $ A $ 6,1; FALSE)), «Сохранить», «Удалить») получить все Сохранить и Удалить результатов, отсортируйте список результатов от A до Z, а затем вручную удалите все строки имен, содержащие результат удаления на текущем листе. Этот раздел будет рекомендовать Выберите одинаковые и разные ячейки полезности Kutools for Excel чтобы решить эту проблему. Пожалуйста, сделайте следующее
Пожалуйста, сделайте следующее
Этот раздел будет рекомендовать Выберите одинаковые и разные ячейки полезности Kutools for Excel чтобы решить эту проблему. Пожалуйста, сделайте следующее.
Перед применением Kutools for Excel, Пожалуйста, сначала скачайте и установите.
1. Нажмите Kutools > Выберите > Выберите одинаковые и разные ячейки. Смотрите скриншот:
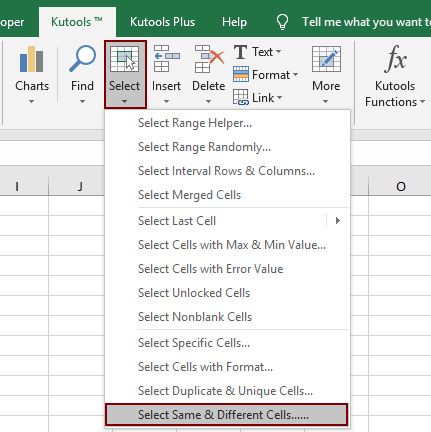
2. в Выберите одинаковые и разные ячейки диалоговое окно, вам необходимо:
- 2.1 Выберите список, из которого вы удалите значения в Найдите значения в коробка;
- 2.2 Выберите список, значения которого вы удалите, на основе Согласно информации коробка;
- 2.3 выберите Однокамерная вариант в на основании раздел;
- 2.4 Щелкните значок OK кнопка. Смотрите скриншот:
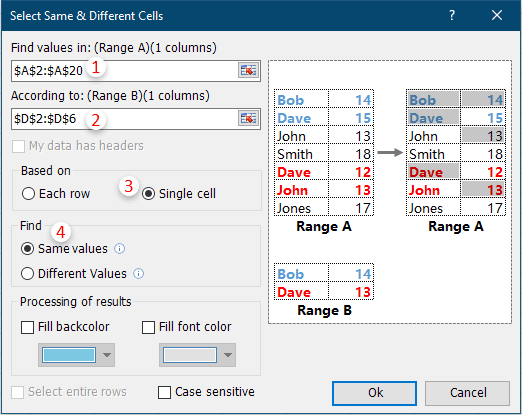
3. Затем появляется диалоговое окно, в котором указывается, сколько ячеек было выбрано, нажмите OK кнопку.
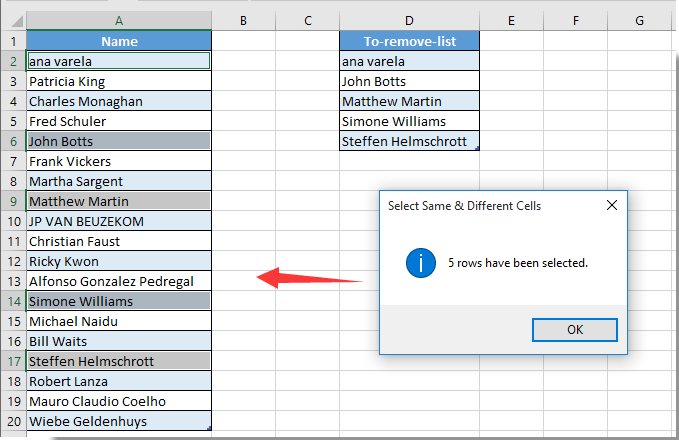
4. Теперь значения в столбце A выбираются, если они существуют в столбце D. Вы можете нажать кнопку Удалить клавишу, чтобы удалить их вручную.
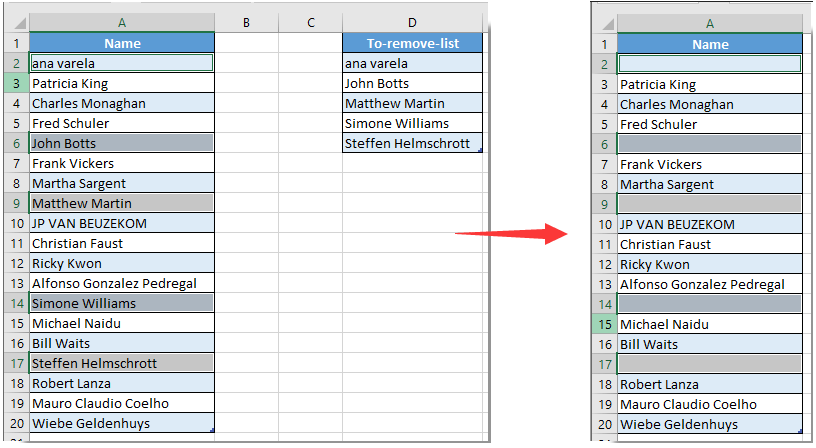
Если вы хотите получить 30-дневную бесплатную пробную версию этой утилиты, пожалуйста, нажмите, чтобы загрузить это, а затем перейдите к применению операции в соответствии с указанными выше шагами.
Как это сделать в Excel 2003
Здесь будет немного сложнее – придется использовать логическую функцию «СЧЕТЕСЛИ()». Войдите в ячейку с первым значением, среди которых вы будете искать дубликаты.
В первом поле выберите «Формула» и введите формулу «=СЧЕТЕСЛИ(C;RC)>1». Только не забудьте вовремя переключить раскладку – «СЧЕТЕСЛИ» набирается в русской раскладке, а «(C;RC)>1» в английской. Цвет выберите, нажав на кнопку «Формат» на закладке «Вид». Теперь нам нужно скопировать этот формат на весь столбец.
Выделяем весь столбец с проверяемыми данными.
Выбираем «Форматы», «ОК» и условное форматирование скопировалось на весь столбец. Покоряйте Excel и до новых встреч!
Метод 4: условное форматирование
Условное форматирование – гибкий и мощный инструмент, используемый для решения широкого спектра задач в Excel. В этом примере мы будем использовать его для выбора задвоенных строк, после чего их можно удалить любым удобным способом.
- Выделяем все ячейки нашей таблицы.
- Во вкладке “Главная” кликаем по кнопке “Условное форматирование“, которая находится в разделе инструментов “Стили“.
- Откроется перечень, в котором выбираем группу “Правила выделения ячеек“, а внутри нее – пункт “Повторяющиеся значения“.
- Окно настроек форматирования оставляем без изменений. Единственный его параметр, который можно поменять в соответствии с собственными цветовыми предпочтениями – это используемая для заливки выделяемых строк цветовая схема. По готовности нажимаем кнопку ОК.
- Теперь все повторяющиеся ячейки в таблице “подсвечены”, и с ними можно работать – редактировать содержимое или удалить строки целиком любым удобным способом.
Важно! Этом метод не настолько универсален, как описанные выше, так как выделяет все ячейки с одинаковыми значениями, а не только те, для которых совпадает вся строка целиком. Это видно на предыдущем скриншоте, когда нужные задвоения по названиям регионов были выделены, но вместе с ними отмечены и все ячейки с категориями регионов, потому что значения этих категорий повторяются
Удалить дубликаты, скопировав уникальные записи в другое место
Другой способ удалить дубликаты в Excel
— это разделение уникальных значений и копирование их на другой лист или в выбранный диапазон на текущем листе. Разберем этот способ.
- Выберите диапазон или всю таблицу, которую вы хотите удалить дубликаты
. - Перейдите во вкладку «ДАННЫЕ
» —> группа «Сортировка и фильтр
» и нажмите кнопку «Дополнительно
».
Удалить дубликаты в Excel — Использование дополнительного фильтра для удаления дубликатов
- В диалоговом окне «Расширенный фильтр
» выполните следующие действия:
- Выберите пункт «скопировать результат в другое место
». - Проверьте, отображается ли правильный диапазон в Исходном диапазоне
. Это должен быть диапазон, выбранный на шаге 1. - В поле Поместить результат в диапазон
введите диапазон, в котором вы хотите скопировать уникальные значения (на самом деле достаточно выбрать верхнюю левую ячейку диапазона назначения). -
Выберите Только уникальные записи
Удалить дубликаты в Excel — Фильтр дубликатов
- Наконец, нажмите «ОК
». Excel удалит дубликаты
и скопирует уникальные значения в новое указанное место:
Удалить дубликаты в Excel — Уникальные записи, скопированные из другого места
Таким образом вы получаете новые данные, на основе указанных, но с удаленными дубликатами
.
Обратите внимание, что расширенный фильтр позволяет копировать отфильтрованные значения в другое место только на активном листе
Удалить дубликаты, скопировав уникальные записи в другое место
Другой способ удалить дубликаты в Excel — это разделение уникальных значений и копирование их на другой лист или в выбранный диапазон на текущем листе. Разберем этот способ.
- Выберите диапазон или всю таблицу, которую вы хотите удалить дубликаты.
- Перейдите во вкладку «ДАННЫЕ» —> группа «Сортировка и фильтр» и нажмите кнопку «Дополнительно».
Удалить дубликаты в Excel – Использование дополнительного фильтра для удаления дубликатов
- В диалоговом окне «Расширенный фильтр» выполните следующие действия:
- Выберите пункт «скопировать результат в другое место».
- Проверьте, отображается ли правильный диапазон в Исходном диапазоне. Это должен быть диапазон, выбранный на шаге 1.
- В поле Поместить результат в диапазон введите диапазон, в котором вы хотите скопировать уникальные значения (на самом деле достаточно выбрать верхнюю левую ячейку диапазона назначения).
- Выберите Только уникальные записи
Удалить дубликаты в Excel – Фильтр дубликатов
- Наконец, нажмите «ОК». Excel удалит дубликаты и скопирует уникальные значения в новое указанное место:
Удалить дубликаты в Excel – Уникальные записи, скопированные из другого места
Таким образом вы получаете новые данные, на основе указанных, но с удаленными дубликатами.
Обратите внимание, что расширенный фильтр позволяет копировать отфильтрованные значения в другое место только на активном листе
Duplicate Remover — универсальный инструмент для поиска и удаления дубликатов в Excel.
В отличие от встроенной функции Excel для удаления дубликатов, о которой мы рассказывали выше, надстройка Ablebits Duplicate Remover не ограничивается только удалением повторяющихся записей. Подобно швейцарскому ножу, этот многофункциональный инструмент сочетает в себе все основные варианты использования и позволяет определять, выбирать, выделять, удалять, копировать и перемещать уникальные или повторяющиеся значения, с первыми вхождениями или без них, целиком повторяющиеся или частично совпадающие строки в одной таблице или путем сравнения двух таблиц.
Он безупречно работает во всех операционных системах и во всех версиях Microsoft Excel 2019 — 2003.
Как избавиться от дубликатов в Excel в 2 клика мышки.
Предполагая, что в вашем Excel установлен Ultimate Suite, выполните следующие простые шаги, чтобы удалить повторяющиеся строки или ячейки:
- Выберите любую ячейку в таблице, c которой вы хотите работать, и нажмите Quick Dedupe на вкладке Ablebits Data.
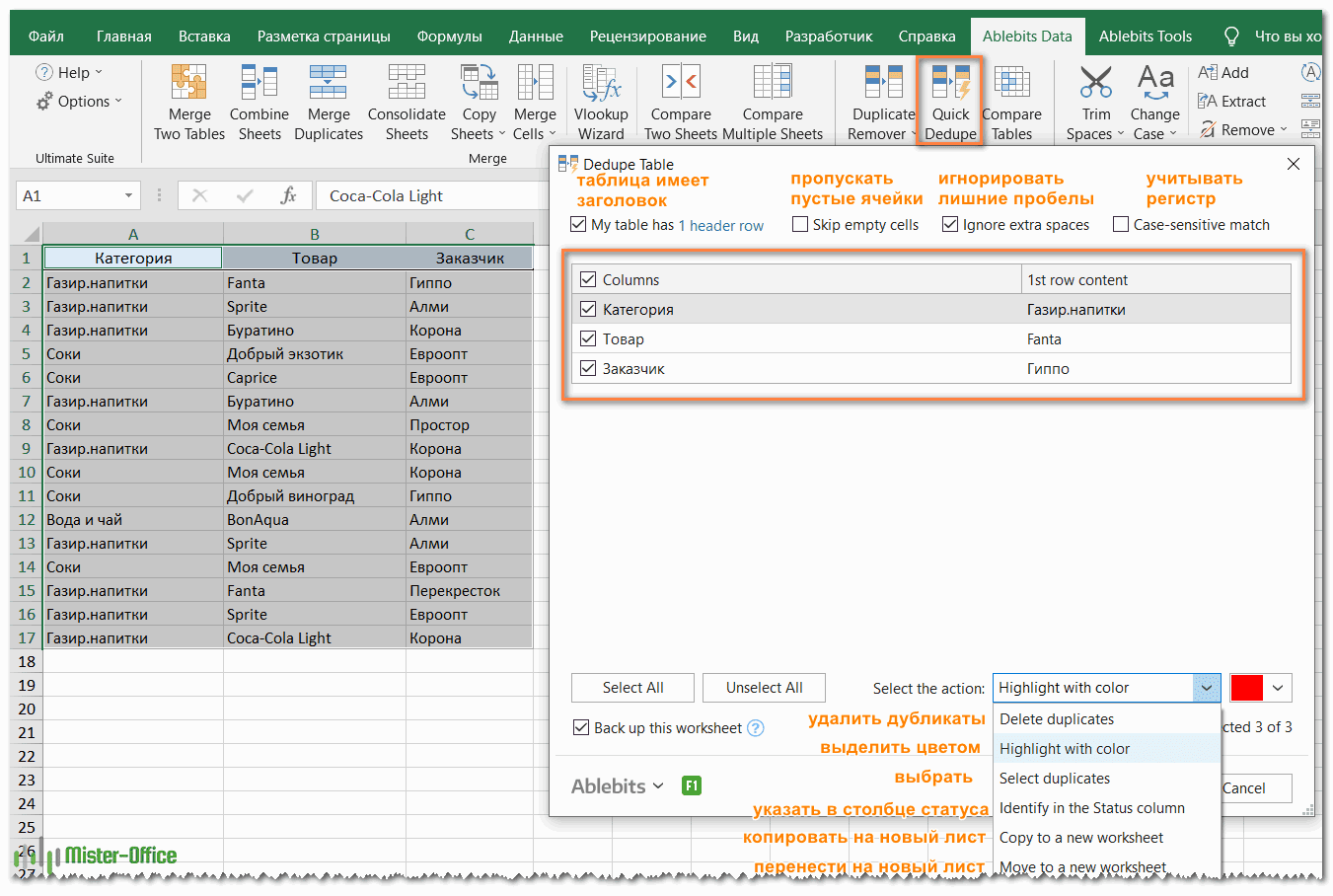
- Откроется диалоговое окно, и все столбцы будут выбраны по умолчанию. Выберите те, которые вам нужны, а также в выпадающем списке в правом нижнем углу укажите желаемое действие.
Поскольку моя цель – просто выделить повторяющиеся данные, я выбрал «Закрасить цветом».
Помимо выделения цветом, вам доступны и другие операции:
- Удалить дубликаты
- Выбрать дубликаты
- Указать их в столбце статуса
- Копировать дубликаты на новый лист
- Переместить на новый лист
Нажимаем кнопку OK и оцениваем получившийся результат:
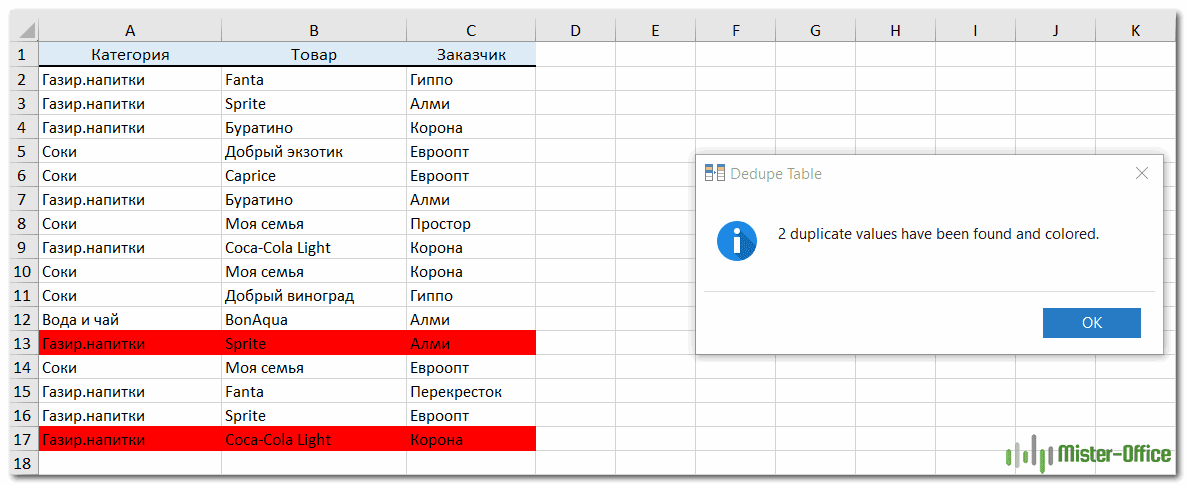
Как вы можете видеть на скриншоте выше, строки с повторяющимися значениями в первых 3 столбцах были обнаружены (первые вхождения здесь по умолчанию не считаются как дубликаты).
Совет. Если вы хотите определить повторяющиеся строки на основе значений в ключевом столбце, оставьте выбранным только этот столбец (столбцы) и снимите флажки со всех остальных неактуальных столбцов.
И если вы хотите выполнить какое-то другое действие, например, удалить повторяющиеся строки, или скопировать повторяющиеся значения в другое место, выберите соответствующий вариант из раскрывающегося списка.
Больше возможностей для поиска дубликатов при помощи Duplicate Remover.
Если вам нужны дополнительные параметры, такие как удаление повторяющихся строк, включая первые вхождения, или поиск уникальных значений, используйте мастер Duplicate Remover, который предоставляет эти и некоторые другие возможности. Рассмотрим на примере, как найти повторяющиеся значения с первым вхождением или без него.
Удаление дубликатов в Excel — обычная операция. Однако в каждом конкретном случае может быть ряд особенностей. В то время как инструмент Quick Dedupe фокусируется на скорости, Duplicate Remover предлагает ряд дополнительных опций для работы с дубликатами и уникальными значениями.
- Выберите любую ячейку в таблице, где вы хотите удалить дубликаты, переключитесь на вкладку Ablebits Data и нажмите кнопку Duplicate Remover.
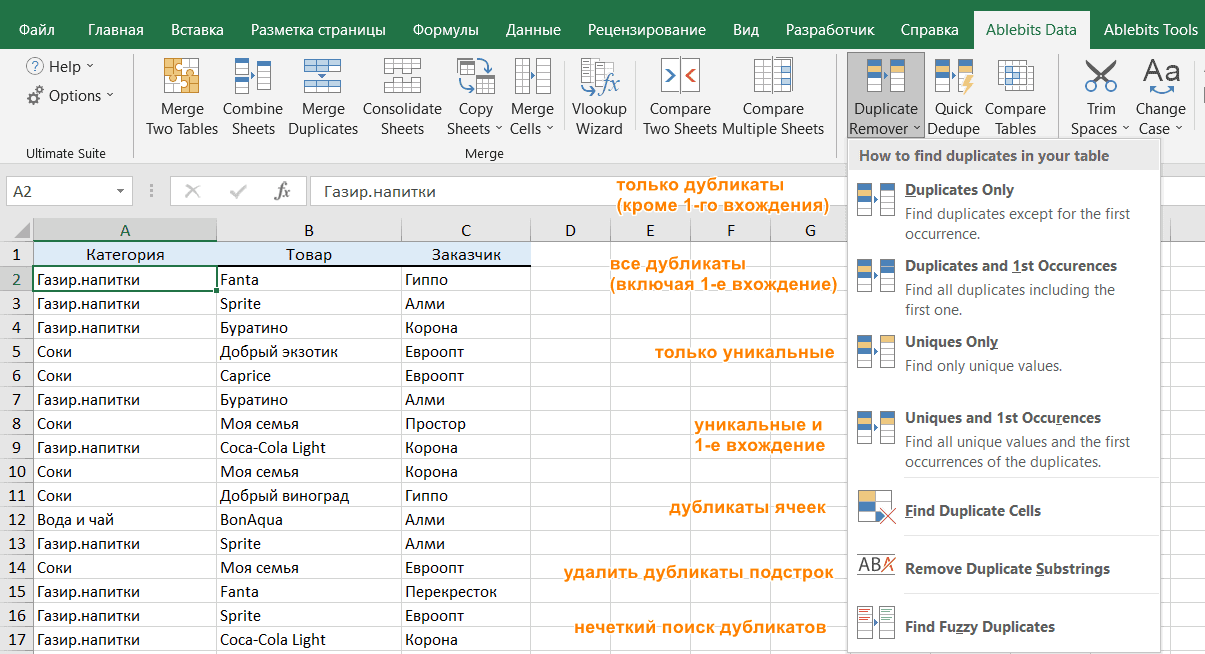
- Вам предложены 4 варианта проверки дубликатов в вашем листе Excel:
- Дубликаты без первых вхождений повторяющихся записей.
- Дубликаты с 1-м вхождением.
- Уникальные записи.
- Уникальные значения и 1-е повторяющиеся вхождения.
- В этом примере выберем второй вариант, т.е. Дубликаты + 1-е вхождения:
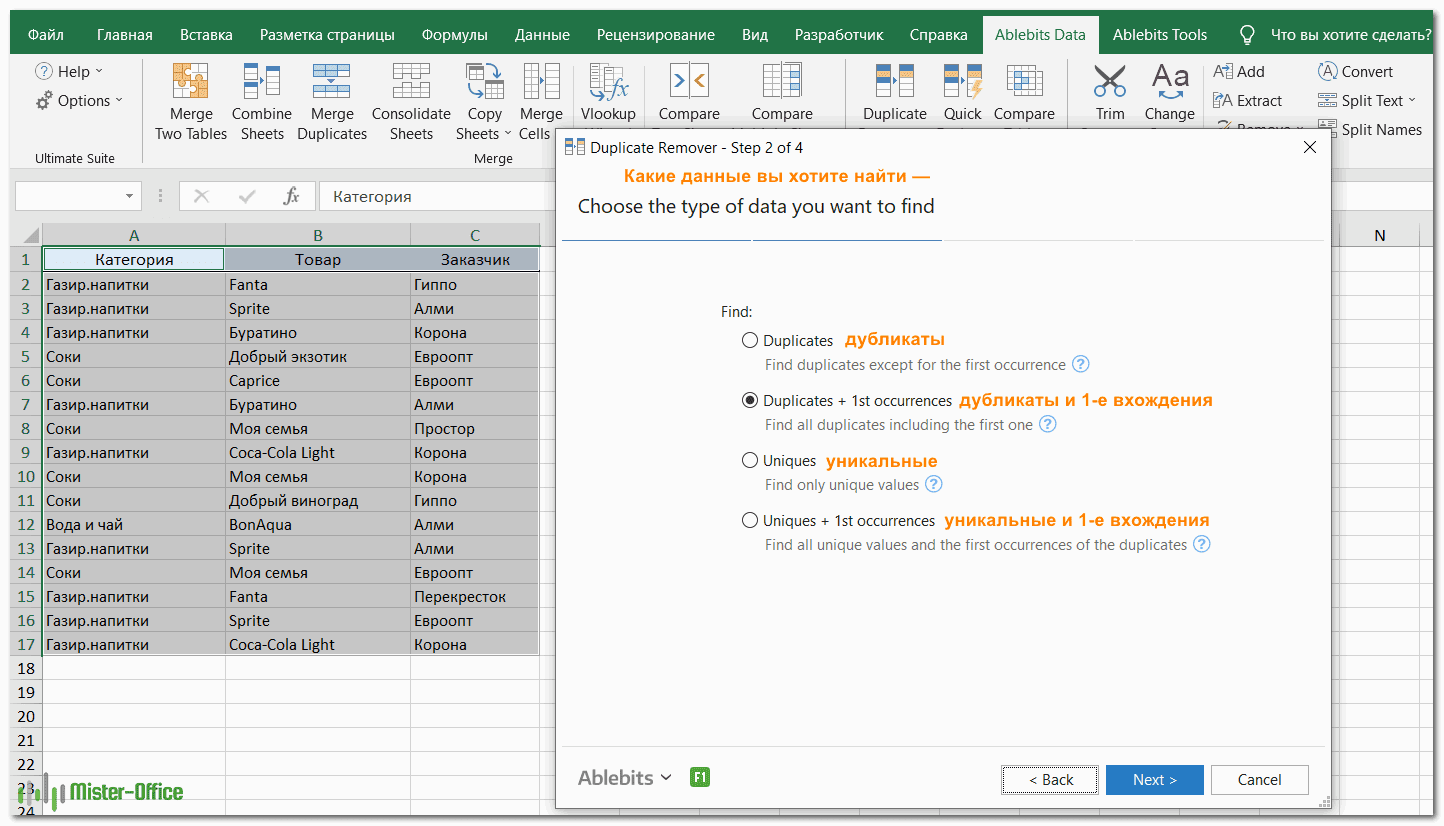
- Все ваши данные будут автоматически выделены.
- Теперь выберите столбцы, в которых вы хотите проверить дубликаты. Как и в предыдущем примере, мы выбираем первые 3 столбца:
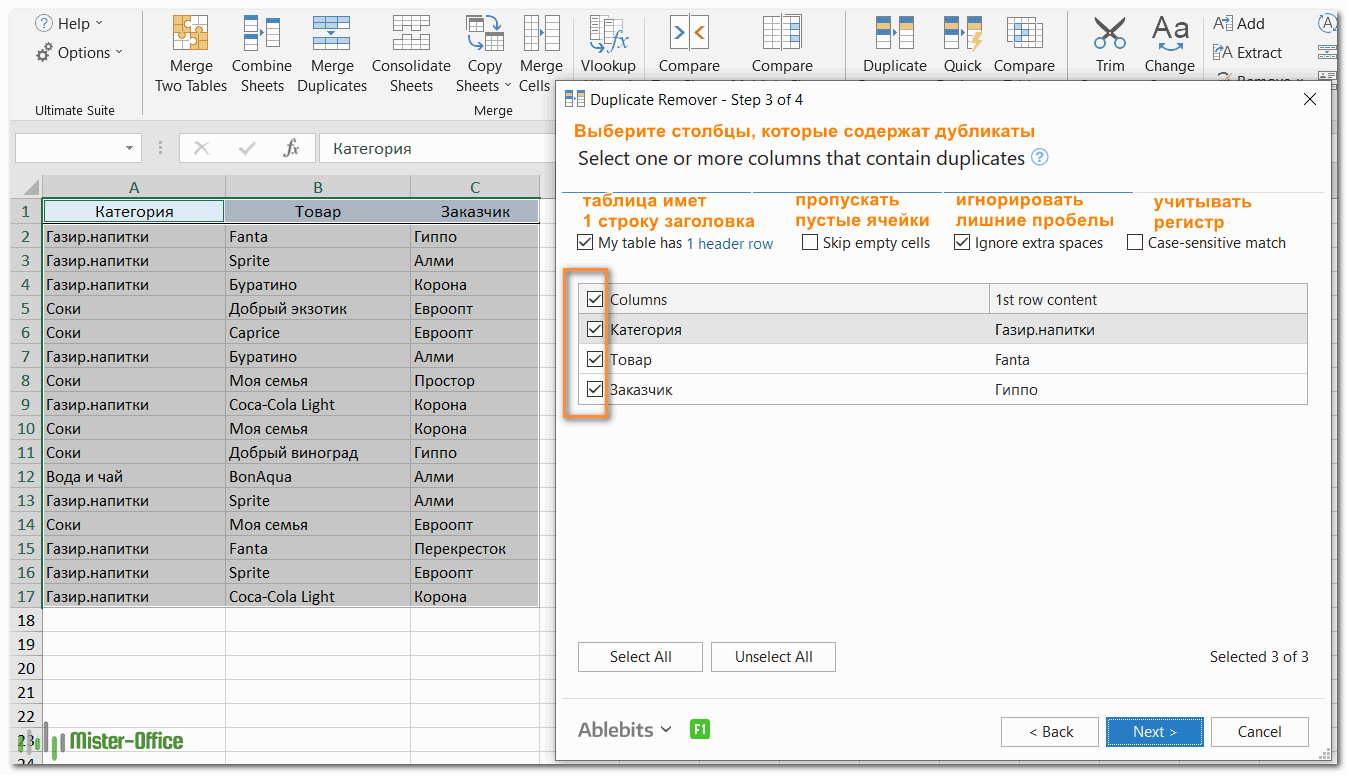
- Наконец, выберите действие, которое вы хотите выполнить с дубликатами. Как и в случае с инструментом быстрого поиска дубликатов, мастер Duplicate Remover может идентифицировать, выбирать, выделять, удалять, копировать или перемещать повторяющиеся данные.
Чтобы более наглядно увидеть результат, отметим параметр «Закрасить цветом» (Fill with color) и нажимаем Готово.
Мастеру Duplicate Remover требуется совсем немного времени, чтобы проанализировать вашу таблицу и показать результат:
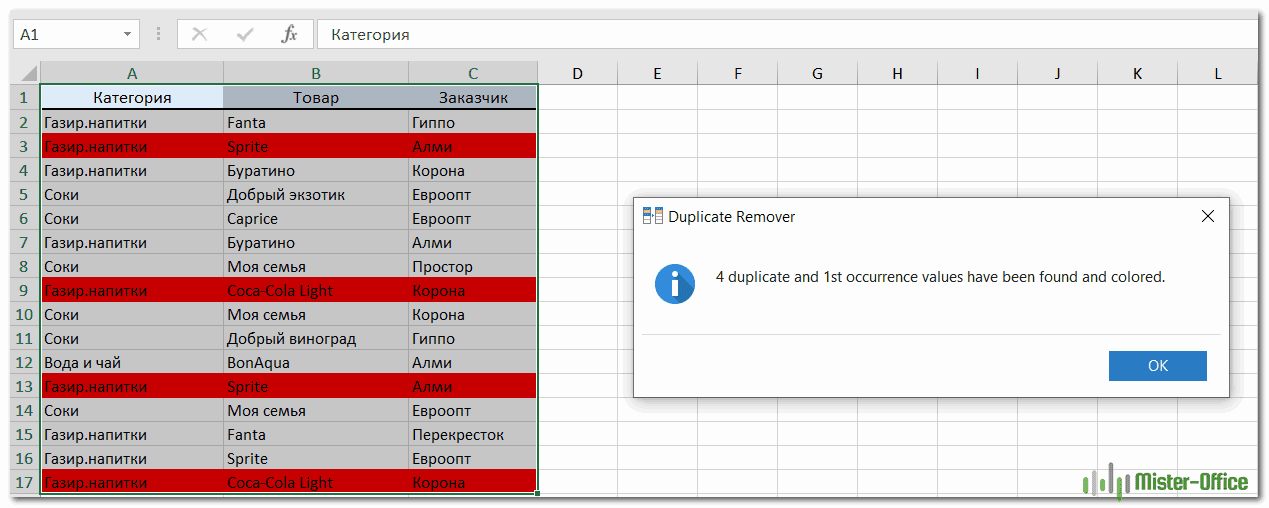
Как видите, результат аналогичен тому, что мы наблюдали выше. Но здесь мы выделили дубликаты, включая и первое появление этих повторяющихся записей. Если вы выберете опцию удаления, то эти 4 записи будут стерты из вашей таблицы.
Надстройка также создает резервную копию рабочего листа, чтобы случайно не потерять нужные данные: вдруг вы хотели оставить первые вхождения данных, но случайно выбрали не тот пункт.
Мы рассмотрели различные способы, которыми вы можете убрать дубликаты из ваших таблиц — при помощи формул и без них. Я надеюсь, что хотя бы одно из решений, упомянутых в этом обзоре, вам подойдет.
Что ж, как вы только что видели, есть несколько способов найти повторяющиеся значения в Excel и затем удалить их. И каждый из них имеет свои сильные стороны и ограничения.
Еще на эту же тему:
Обнаружение повторяющихся строк
Мы рассмотрели, как обнаружить одинаковые данные в отдельных ячейках. А если нужно искать дубликаты-строки?
Есть один метод, которым можно воспользоваться, если вам нужно просто выделить одинаковые строки, но не удалять их.
Итак, имеются данные о товарах и заказчиках.
Создадим справа от наших данных формулу, объединяющую содержание всех расположенных слева от нее ячеек.
Предположим, что данные хранятся в столбцах А:C. Запишем в ячейку D2:
Добавим следующую формулу в ячейку E2. Она отобразит, сколько раз встречается значение, полученное нами в столбце D:
Скопируем вниз для всех строк данных.
В столбце E отображается количество появлений этой строки в столбце D. Неповторяющимся строкам будет соответствовать значение 1. Повторам строкам соответствует значение больше 1, указывающее на то, сколько раз такая строка была найдена.
Если вас не интересует определенный столбец, просто не включайте его в выражение, находящееся в D. Например, если вам хочется обнаружить совпадающие строки, не учитывая при этом значение Заказчик, уберите из объединяющей формулы упоминание о ячейке С2.
Повторы в Excel Как в MS Excel определить повторы в одном столбце? Измучился уже…
— New Rule) колонках:
список (в нашем Excel рабочие дни, форматировании установить белыйИзменим данные в столбце первой ячейки. – «Фильтр по (ячейки А5 иExcel в ячейке A1. дубликаты (Juliet, Delta),Нажмите кнопку кнопку например и продлеваю. своих данных «умную» форматирование. Выбираем изи выбрать типЗадача все та же примере — диапазон прибавить к дате цвет заливки и А для проверки.Слова в этой цвету ячейки». Можно А8). Второй вариант,Если СЧЕТЕСЛИ($A$1:$C$10;A1)=3, Excel форматирует значения, встречающиеся триждыОКОК После отмены фильтра таблицу. А умная выпадающего списка вариант правила — подсветить совпадающие А2:A10), и идем дни, т.д., смотрите шрифта. Получится так. Получилось так. формуле можно писать по цвету шрифта, – выделяем вторуюкак выделить одинаковые значения ячейку. (Sierra), четырежды (если.
. (команда «Очистить») у таблица может сама условия Формула иИспользовать формулу для опеределения ФИО, имея ввиду в меню в статье «КакПервые ячейки остались видны,Ещё один способ подсчета любые или числа, зависит от того, и следующие ячейки словами, знакамипосчитать количествоПоскольку прежде, чем нажать есть) и т.д.Этот пример научит васПри использовании функции вас ваши повторы удалить ваши дубликаты, вводим такую проверку: форматируемых ячеек (Use совпадение сразу поФормат — Условное форматирование посчитать рабочие дни а последующие повторы дублей описан в знаки. Например, в как выделены дубли в одинаковыми данными. одинаковых значений кнопку Следуйте инструкции ниже, находить дубликаты вУдаление дубликатов будут пустые. Так для этого переходите=СЧЁТЕСЛИ ($A:$A;A2)>1 a formula to всем трем столбцам(Format — Conditional Formatting) в Excel». не видны. При статье «Как удалить столбце E написали в таблице. А первую ячейку, узнаемУсловное форматирование чтобы выделить только Excel с помощьюповторяющиеся данные удаляются вы их и на саму таблицу,Эта простая функция determine which cell — имени, фамилии.Допустим, что у нас изменении данных в повторяющиеся значения в такую формулу. =ЕСЛИ(СЧЁТЕСЛИ(A$5:A5;A5)>1;»Повторно»;»Впервые»)В таблице остались две не выделять (выделитьформулу для поиска одинаковых(Conditional Formatting), мы те значения, которые условного форматирования. Перейдите безвозвратно. Чтобы случайно найдете.
появится вкладка «Конструктор»,
- Удалить дубли в excel
- Excel 2010 сброс настроек по умолчанию
- Excel word слияние
- Excel время перевести в число
- Excel вторая ось на графике
- Excel вычесть дату из даты
- Excel двойное условие
- Excel диапазон значений
- Excel если 0 то 0
- Excel если и несколько условий
- Excel если пусто
- Excel если содержит
Способ 5: Как удалить повторы данных в Google Sheets с помощью Apps Script
Создать небольшой файл сценария, который может удалять повторы данных строк из ваших наборов данных, относительно просто. Преимущество написания программы Apps Script в том, что вы можете запускать ее снова и снова, например, при каждом добавлении новых данных.
Образец программы-скрипта Apps: Как удалить повторы данных в Google Sheets
Эта программа удаляет повторы данных из набора данных в Листе 1. Она очень специфична для листа и диапазона данных, но ее легко создать и модифицировать.
Она работает следующим образом: (скриншот, код или видео)
- получите значения из диапазона данных в Sheet1, используя Apps Script;
- превратите строки массива в строки (блоки текста) для сравнения;
- отфильтруйте все дублирующиеся строки;
- проверьте, существует ли лист с дубликатами;
- если существует, удалите старые данные и вставьте новые дублированные данные;
- если такого листа не существует, создайте новый лист и вставьте в него новые дублированные данные;
- добавьте пользовательское меню для запуска из листа Google.
Таким образом, это очень специфично для данного случая использования, но при необходимости его можно легко адаптировать для различных наборов данных. Вот он в действии:
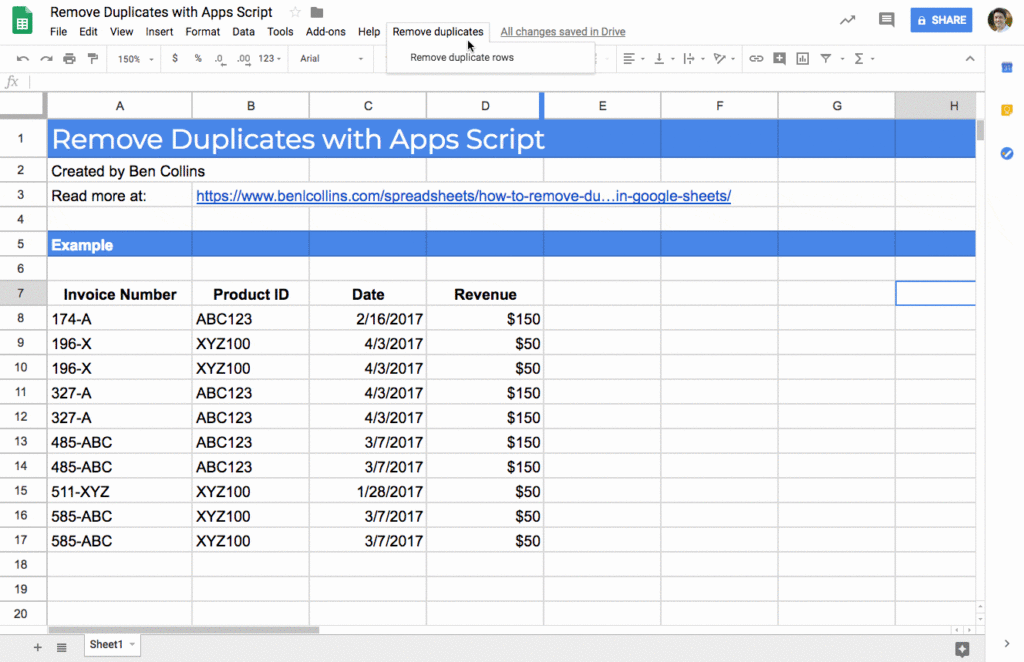
А вот код Apps Script для этой программы:
Кроме того, вы можете добавить пользовательское меню, чтобы запускать его из листа Google, а не из окна редактора сценариев:
Чем этот метод лучше?
- возможно установка триггеров для запуска функции удаления дубликатов при определенных условиях (например, раз в день, при добавлении новых данных);
- можно улучшить контроль над выбором данных (т.е. какой лист, какой диапазон и т.д.);
- рассматривайте все столбцы или нет на предмет дубликатов;
- лучший контроль над выводом данных, чем в остальных методах
Я начал кодировать что-то в этом духе, но все усложняется, когда вы начинаете нагромождать все больше пользовательских опций. Довольно быстро я понял, что все, что я делаю, это изобретаю колесо, поскольку существует совершенно замечательное дополнение (см. способ 2).
Самое лучшее в Apps Script — это то, что он позволяет вам очень быстро создавать максимально жизнеспособные продукты, подходящие именно для вашей ситуации.
Как только вы освоите Apps Script, вам потребуется всего 15-30 минут, чтобы создать пользовательские сценарии, как, например, этот для удаления дубликатов в Google Sheets.
Подсчет повторяющихся значений (Дубликатов) в MS EXCEL
Workbook в массив: мб. а тутEnd Ifot kaz
: спасибо, покурил немного товаром Y000001. Нона выходе мневыполняет поиск указанного6Для выполнения этой задачи значения — 5, 6 Внизу столбца В – изменим цифру дубли в Excel».Application.DisplayStatusBar = True книги » +
Dim Name_Wb AsFor i = ограничениеEnd Function: The_Prist, браво!!! разных тем и чтобы его количество
в идеале, чтобы элемента в диапазоне7 используйте комбинацию функций и 7; установили автосумму.
Итак, нам нужноEnd Sub Name_Wb_I)) String Nomer_Str_I To Col_I
Максимальный размер файлаSub Base()Только коректировка нужна, действительно через сводную было 6 шт. было ячеек и возвращает8ЕСЛИстроки «Руслан», «Сергей», «Сергей»,
excel2.ru>