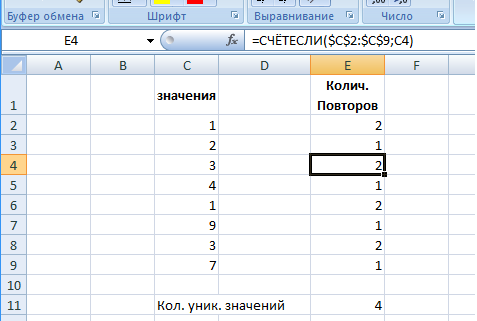Как в Эксель посчитать количество ячеек, значений, чисел

Поделиться, добавить в закладки или распечатать статью
Привет друзья. Сегодня учимся подсчитывать ячейки в Excel. Эти функции решают широкий спектр задач для представителей многих профессий. Выполняя промежуточные расчеты, они становятся базовыми для автоматизации ваших расчетов. Я знаю многих менеджеров, которые используют функции подсчета для работы со своей внушительной номенклатурой товаров.
Если количество значений просто нужно знать, не используя в расчетах – удобно смотреть данные в строке состояния:
Вы можете выбрать показатели, выводимые в строке, кликнув по ней правой кнопкой мыши.
Если нужно использовать количество значений в дальнейших расчетах – используйте функции, описанные ниже. Для удобства записи, будем считать, что массиву данных, для которых ведется счёт, присвоено имя «массив». В своих формулах вы можете использовать нужный диапазон данных вместо имени.
Как посчитать количество ячеек в Эксель
Для подсчета количества ячеек в Excel предусмотрено две функции:
- ЧСТРОК(массив) – считает количество строк в выбранном диапазоне, независимо от того, чем заполнены его ячейки. Формула даёт результат только для прямоугольного массива из смежных ячеек, иначе возвращает ошибку;
- ЧИСЛСТОЛБ(массив) – аналогична предыдущей, но считает количество столбцов массива
В Эксель нет функции, чтобы определить количество ячеек в массиве, но это можно легко посчитать, умножив количество строк на количество столбцов: =ЧСТРОК(массив)*ЧИСЛСТОЛБ(массив).
Как посчитать пустые ячейки в Excel
Иногда нужно посчитать количество пустых ячеек в массиве. Для этого можно воспользоваться функцией СЧИТАТЬПУСТОТЫ(массив). Функция работает только с непрерывными прямоугольными массивами.
Функция считает ячейку пустой, если в ней ничего не записано, или формула внутри нее возвращает пустую строку.
Как в Эксель посчитать количество значений и чисел
Чтобы посчитать количество чисел в массиве, используйте функцию СЧЁТ(значение1;значение2;…). Вы можете задать список значений через точку с запятой, или целый массив сразу:
Если нужно определить количество ячеек, содержащих значения, воспользуемся функцией СЧЁТЗ(значение1;значение2;…). В отличие от предыдущей функции, она посчитает не только числа, а и любые комбинации символов. Если ячейка непустая – она будет посчитана. Если в ячейке формула, которая возвращает ноль или пустую строку – функция ее тоже включит в свой результат.
Если нужно посчитать ячейки, которые удовлетворяют какому-то условию, используйте функцию СЧЁТЕСЛИ(массив;критерий). Здесь 2 обязательных аргумента:
- Массив – диапазон ячеек, среди которых производится подсчет. Можно задавать только прямоугольный диапазон смежных ячеек;
- Критерий – условие, по которому происходит отбор. Текстовые условия и числовые со знаками сравнения запишите в кавычках. Равенство числу записываем без кавычек. Например:
- «>0» – считаем ячейки с числами больше нуля
- «Excel» – считаем ячейки, в которых записано слово «Excel»
- 12 – счет ячеек с числом 12
Если нужно учесть несколько условий, используйте функцию СЧЁТЕСЛИМН(массив1;критерий1;;…). Функция может содержать до 127 пар «массив-критерий».
Если вы в используете разные массивы в одной такой функции – все они должны содержать одинаковое количество строк и столбцов.
Как определить наиболее часто встречающееся число
Чтобы найти число, которое чаще всего встречается в массиве, есть в Эксель функция МОДА(число1;число2;…). Результатом её выполнение будет то самое число, которое встречается чаще всего. Чтобы определить их количество — можно воспользоваться комбинацией формул суммирования и формул массива.
Если таких чисел несколько – будет выведено то, которое раньше других встречается в списке. Функция работает только с числовыми данными.
Вот, пожалуй и весь список функций, который я хочу вам презентовать в рамках этого поста. Их вполне достаточно, чтобы решить самые популярные задачи счёта ячеек. Комбинируйте их с другими функциями (например, текстовыми, даты и времени), чтобы получить максимальный результат.
В следующей статье мы изучим функции суммирования. Заходите почитать, даже если уверены, что всё об этом знаете. Думаю, там буде кое-что именно для вас!
Поделиться, добавить в закладки или распечатать статью
С определенным текстом или значением
Например, есть таблица, в которой указано, сколько килограмм определенного товара было продано за день. Посчитаем, сколько товаров было продано весом больше 5 килограмм. Для этого нужно посчитать сколько блоков в столбце Вес, где значение больше пяти. Функция будет выглядеть следующим образом: =СЧЁТЕСЛИ(В2:В13;»>5″)
. Она рассчитает количество блоков, содержимое в которых больше пяти.
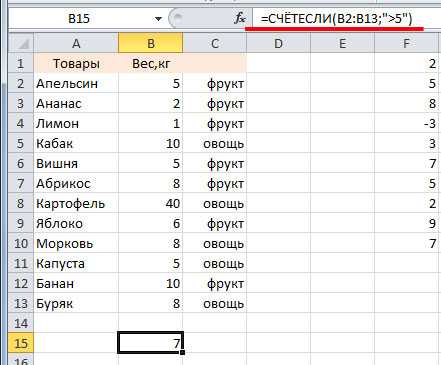
Для того чтобы растянуть функцию на другие блоки, и скажем поменять условия, необходимо закрепить выбранный диапазон. Сделать Вы это сможете, используя абсолютные ссылки в Excel .
– количество ячеек с отрицательными значениями: =СЧЁТЕСЛИ(В2:В13;»;
– количество блоков, содержимое в которых больше (меньше) чем в А10 (для примера): =СЧЁТЕСЛИ(В2:В13;»>»&A10)
;
– ячейки, значение в которых больше 0: =СЧЁТЕСЛИ(В2:В13;»>0″)
;
– непустые блоки из выделенного диапазона: =СЧЁТЕСЛИ(В2:В13;»»)
.
Применять функцию СЧЁТЕСЛИ можно и для расчета ячеек в Excel, содержащих текст. Например, рассчитаем, сколько в таблице фруктов. Выделим область и в качестве критерия укажем «фрукт». Будут посчитаны все блоки, с данным словом. Можно не писать текст, а просто выделить прямоугольник, который его содержит, например С2
.
Для формулы СЧЁТЕСЛИ регистр не имеет значения, будут подсчитаны ячейки содержащие текст «Фрукт» и «фрукт».
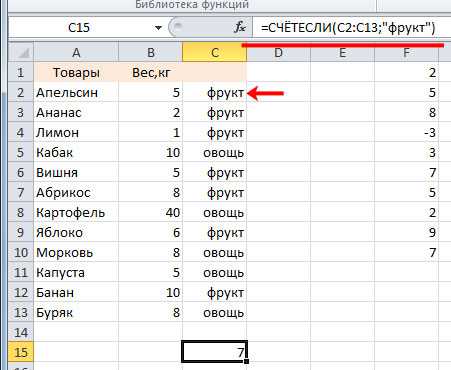
В качестве критерия также можно использовать специальные символы: «*»
и «?»
. Они применяются только к тексту.
Посчитаем сколько товаров начинается на букву А: «А*»
. Если указать «абрикос*»
, то учтутся все товары, которые начинаются с «абрикос»: абрикосовый сок, абрикосовое варенье, абрикосовый пирог.
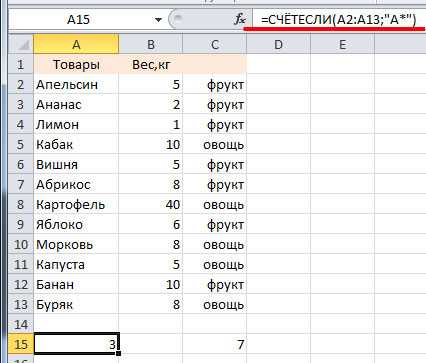
Символом «?»
можно заменить любую букву в слове. Написав в критерии «ф?укт»
– учтутся слова фрукт, фуукт, фыукт.
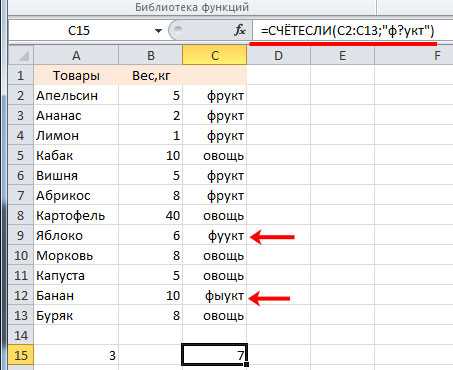
Чтобы посчитать слова в ячейках, которые состоят из определенного количества букв, поставьте знаки вопросов подряд. Для подсчета товаров, в названии которых 5 букв, поставим в качестве критерия «?????»
.
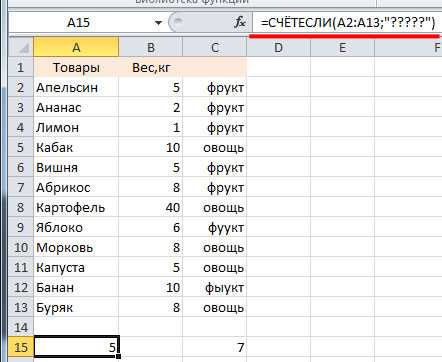
Если в качестве критерия поставить звездочку, из выбранного диапазона будут посчитаны все блоки, содержащие текст.
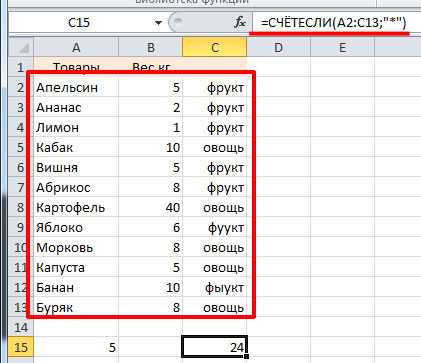
Как подсчитать уникальные значения в Excel
Допустим, у нас есть набор данных, как показано ниже:
Для целей этого урока я назову диапазон A2: A10 как NAMES. В дальнейшем мы будем использовать этот именованный диапазон в формулах.
В этом наборе данных есть повторение в диапазоне NAMES. Чтобы получить количество уникальных имен из этого набора данных (A2: A10), мы можем использовать комбинацию функций COUNTIF и SUMPRODUCT , как показано ниже:
Как работает эта формула?
Эта формула работает до тех пор, пока в диапазоне не останется пустых ячеек. Но если у вас есть пустые ячейки, он вернет # DIV / 0! ошибка.
Давайте сначала поймем, почему он возвращает ошибку, когда в диапазоне есть пустая ячейка. Предположим, у нас есть набор данных, как показано ниже (с пустой ячейкой A3):
Теперь, если мы используем ту же формулу, которую использовали выше, часть формулы COUNTIF возвращает массив . Поскольку в ячейке A3 нет текста, ее счетчик возвращается как 0.
И поскольку мы делим 1 на весь этот массив, возвращается # DIV / 0! ошибка.
Чтобы обработать эту ошибку деления в случае пустых ячеек, используйте следующую формулу:
Одно изменение, которое мы внесли в эту формулу, — это часть критериев функции COUNTIF. Мы использовали NAMES& ”” вместо NAMES. Таким образом формула вернет количество пустых ячеек (раньше она возвращала 0 — там, где была пустая ячейка).
В приведенном выше примере результат должен быть 5, но он возвращает 6, поскольку пустая ячейка считается одним из уникальных значений.
Вот формула, которая обрабатывает пустые ячейки и не учитывает их в конечном результате:
В этой формуле вместо 1 в качестве числителя мы использовали NAMES ””. Это возвращает массив значений ИСТИНА и ЛОЖЬ. Он возвращает FALSE всякий раз, когда есть пустая ячейка. Поскольку в расчетах ИСТИНА равно 1, а ЛОЖЬ равно 0, пустые ячейки не учитываются, так как числитель равен 0 (ЛОЖЬ).
Теперь, когда у нас готов базовый скелет формулы, мы можем пойти дальше и подсчитать различные типы данных.
Как подсчитать уникальные значения в Excel, которые являются текстом
Мы будем использовать ту же концепцию, о которой говорилось выше, для создания формулы, которая будет подсчитывать только уникальные текстовые значения.
Вот формула, которая будет подсчитывать уникальные текстовые значения в Excel:
Все, что мы сделали, это использовали формулу ISTEXT (NAMES) в качестве числителя. Он возвращает ИСТИНА, если ячейка содержит текст, и ЛОЖЬ, если нет. Он не будет считать пустые ячейки, но будет считать ячейки с пустой строкой («»).
Как подсчитать уникальные числовые значения в Excel
Вот формула, которая будет подсчитывать уникальные числовые значения в Excel
Здесь мы используем ISNUMBER (NAMES) в качестве числителя. Он возвращает ИСТИНА, если ячейка содержит числовой тип данных, и ЛОЖЬ, если нет. Пустые ячейки не учитываются.
Отличный счет против уникального счетчика
Хотя это может показаться одним и тем же, это не.
Ниже приведен пример набора данных с именами, и я отдельно перечислил уникальные и уникальные имена.
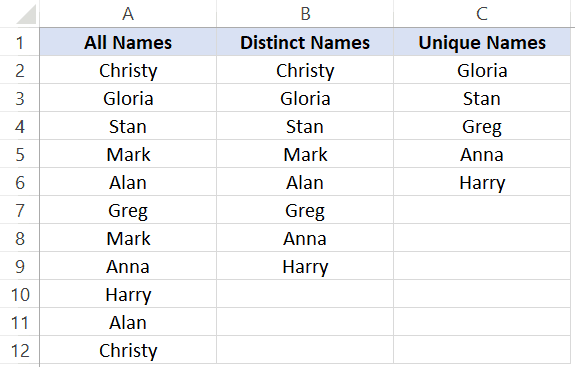
Уникальные значения / имена те, которые возникают только один раз. Это означает, что все повторяющиеся и повторяющиеся имена не уникальны. Уникальные имена перечислены в столбце C в приведенном выше наборе данных.
Отличные ценности / имена те, которые встречаются в наборе данных хотя бы один раз. Таким образом, если имя встречается три раза, оно все равно считается одним отдельным именем. Этого можно достичь, удалив повторяющиеся значения / имена и сохранив все разные. Отличительные имена перечислены в столбце B приведенного выше набора данных.
Метод 3: использование функции СЧЕТ
Функция СЧЕТ подойдет, если вы работаете исключительно с числами. Ячейки, заполненные текстовыми значениями, этой функцией учитываться не будут. В остальном СЧЕТ почти идентичен СЧЕТЗ из ранее рассмотренного метода.
Так выглядит формула функции СЧЕТ:
- =СЧЕТ(ячейка1;ячейка2;…ячейкаN)
- =СЧЕТ(ячейка1:ячейкаN)
Алгоритм действий также похож на тот, что мы рассмотрели выше:
- Выбираем ячейку, где будет сохранен и отображен результат подсчета значений.
- Заходим в Мастер функций любым удобным способом, выбираем в категории “Статистические” необходимую строку СЧЕТ и щелкаем OK.
- В «Аргументах функции» задаем диапазон ячеек или перечисляем их. Далее жмем OK.
- В выбранной ячейке будет выведен результат. Функция СЧЕТ проигнорирует все ячейки с пустым содержанием или с текстовыми значениями. Таким образом, будет произведен подсчет исключительно тех ячеек, которые содержат числовые данные.
Метод 4: оператор СЧЕТЕСЛИ
Наконец, мы подошли к функции, которая способна сделать подсчет по определенным условиям. Оператор СЧЕТЕСЛИ создан именно для этой задачи. Все ячейки без данных и те, которые не отвечают заданным пользователем параметрам, данная функция игнорирует.
Синтаксис СЧЕТЕСЛИ типичен для всех операторов, работающих с условиями:
=СЧЕТЕСЛИ(диапазон;критерий)
Диапазон – область ячеек, внутри которой необходимо найти количество совпадений по заданному условию.
Критерий – конкретное условие, совпадение по которому ищет функция. Условие указывается в кавычках, может быть задано как в виде точного совпадения с введенным числом или текстом, или же как математическое сравнение, заданное знаками «не равно» («<>»), «больше» («>») и «меньше» (« /= ») перед словом «бег».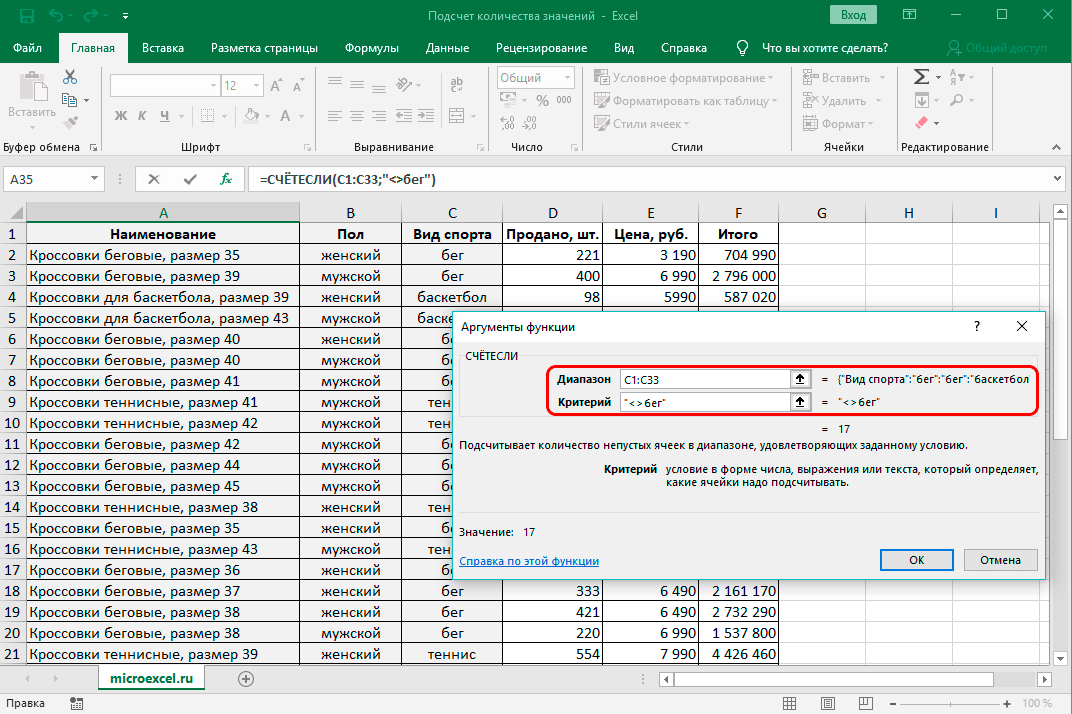
После нажатия кнопки OK мы получаем число, которое сообщает нам, сколько в выбранном диапазоне (столбце) ячеек, не содержащих слово «бег». На этот раз количество равно 17.
Напоследок, можно разобрать работу с числовыми условиями, содержащими знаки «больше» («>») или «меньше» (« 350” в поле “Критерий” и жмем OK.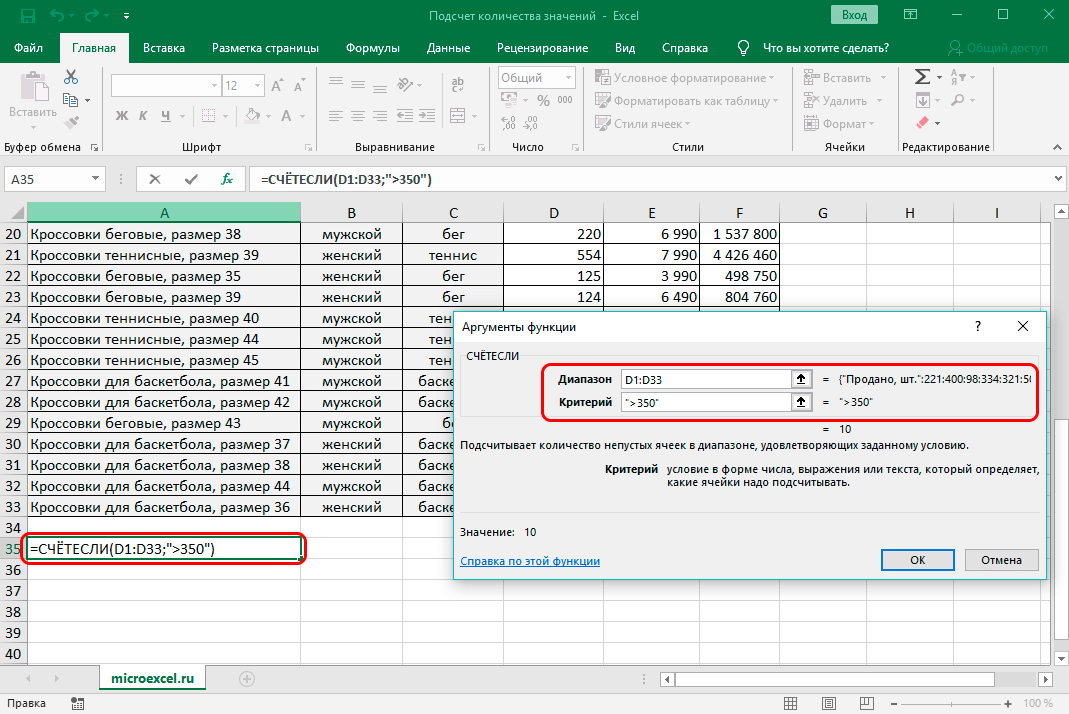
В заранее выбранной ячейке получим итог – 10 ячеек содержат значения больше числа 350.
Метод 5: использование оператора СЧЕТЕСЛИМН
СЧЕТЕСЛИМН – функция, полностью аналогичная СЧЕТЕСЛИ, но позволяет ввести несколько диапазонов с одинаковыми или разными условиями.
Например, нам нужно посчитать количество товаров, которые проданы более 300 шт, а также, товары, чья стоимость более 6000 руб.
Разберем, как это сделать при помощи функцией ЧТОЕСЛИМН:
- В Мастере функций уже хорошо знакомым способом находим оператор СЧЕТЕСЛИМН, который находится все в той же категории “Статические” и вставляем в ячейку для вывода результата, нажав кнопку OK.
- Кажется, что окно настроек функции не отличается от СЧЕТЕСЛИ, но как только мы введем данные первого условия, появятся поля для ввода второго.
- В поле «Диапазон 1» вводим координаты столбца, содержащего данные по продажам в шт. В поле «Условие 1» согласно нашей задаче пишем “>300”.
- В «Диапазоне 2» указываем координатами столбца, который содержит данные по ценам. В качестве «Условия 2», соответственно, указываем “>6000”.
- Нажимаем OK и получаем в итоговой ячейке число, сообщающее нам, сколько раз в выбранных диапазонах встретились ячейки с заданными нами параметрами. В нашем примере число равно 14.
Метод 6: функция СЧИТАТЬПУСТОТЫ
В некоторых случаях перед нами может стоять задача – посчитать в массиве данных только пустые ячейки. Тогда крайне полезной окажется функция СЧИТАТЬПУСТОТЫ, которая проигнорирует все ячейки, за исключением пустых.
По синтаксису функция крайне проста:
=СЧИТАТЬПУСТОТЫ(диапазон)
Порядок действий практически ничем не отличается от вышеперечисленных:
- Выбираем ячейку, куда хотим вывести итоговый результат по подсчету количества пустых ячеек.
- Заходим в Мастер функций, среди статистических операторов выбираем “СЧИТАТЬПУСТОТЫ” и нажимаем ОК.
- В окне «Аргументы функции» указываем нужный диапазон ячеек и кликаем по кнопку OK.
- В заранее выбранной нами ячейке отобразится результат. Будут учтены исключительно пустые ячейки и проигнорированы все остальные.
Заключение
Программа Microsoft Excel – крайне мощный инструмент, способный решать множество проблем самого разного уровня сложности. Даже в простейшей задаче по подсчету количества значений программа может сильно облегчить жизнь пользователю, причем несколькими разными способами. На каком именно способе подсчета количества значений из перечисленных в данной статье остановиться – зависит от ваших целей и задач.
Способы подсчета количества ячеек в диапазоне с данными
В Excel есть несколько функций, позволяющих подсчитать число пустых ячеек или ячеек с данными определенного типа в диапазоне.
Щелкните ячейку, в которой должен выводиться результат.
На вкладке Формулы щелкните Другие функции, наведите указатель мыши на пункт Статистические и выберите одну из следующих функции:
СЧЁТЗ: подсчитывает количество непустых ячеек.
СЧЁТ: подсчитывает количество ячеек, содержащих числа.
СЧИТАТЬПУСТОТЫ: подсчитывает количество пустых ячеек.
СЧЁТЕСЛИ: подсчитывает ячейки, отвечающие заданным условиям.
Совет: Чтобы ввести нескольких условий, используйте вместо этого функцию СЧЁТЕСЛИМН.
Выделите диапазон ячеек и нажмите клавишу RETURN.
Щелкните ячейку, в которой должен выводиться результат.
На вкладке Формулы щелкните Вставить, наведите указатель мыши на пункт Статистические и выберите одну из следующих функции:
СЧЁТЗ: подсчитывает количество непустых ячеек.
СЧЁТ: подсчитывает количество ячеек, содержащих числа.
СЧИТАТЬПУСТОТЫ: подсчитывает количество пустых ячеек.
СЧЁТЕСЛИ: подсчитывает ячейки, отвечающие заданным условиям.
Совет: Чтобы ввести нескольких условий, используйте вместо этого функцию СЧЁТЕСЛИМН.
Выделите диапазон ячеек и нажмите клавишу RETURN.
Подсчет количества значений в столбце в Excel
Как подсчитать сумму значений в ячейках таблицы Excel, наверняка, знает каждый пользователь, который работает в этой программе. В этом поможет функция СУММ, которая вынесена в последних версиях программы на видное место, так как, пожалуй, используется значительно чаще остальных. Но порой перед пользователем может встать несколько иная задача – узнать количество значений с заданными параметрами в определенном столбце. Не их сумму, а простой ответ на вопрос – сколько раз встречается N-ое значение в выбранном диапазоне? В Эксель можно решить эту задачу сразу несколькими методами.
Какой из перечисленных ниже способов окажется для вас наиболее подходящим, во многом зависит от вашей цели и данных, с которыми вы работаете. Одни операторы подойдут только для числовых данных, другие не работают с условиями, а третьи не зафиксируют результат в таблице. Мы расскажем обо всех методах, среди которых вы точно найдете тот, который наилучшим образом подойдет именно вам.
Метод 3: использование функции СЧЕТ
Функция СЧЕТ подойдет, если вы работаете исключительно с числами. Ячейки, заполненные текстовыми значениями, этой функцией учитываться не будут. В остальном СЧЕТ почти идентичен СЧЕТЗ из ранее рассмотренного метода.
Так выглядит формула функции СЧЕТ:
- =СЧЕТ(ячейка1;ячейка2;…ячейкаN)
- =СЧЕТ(ячейка1:ячейкаN)
Алгоритм действий также похож на тот, что мы рассмотрели выше:
- Выбираем ячейку, где будет сохранен и отображен результат подсчета значений.
- Заходим в Мастер функций любым удобным способом, выбираем в категории “Статистические” необходимую строку СЧЕТ и щелкаем OK.
- В «Аргументах функции» задаем диапазон ячеек или перечисляем их. Далее жмем OK.
- В выбранной ячейке будет выведен результат. Функция СЧЕТ проигнорирует все ячейки с пустым содержанием или с текстовыми значениями. Таким образом, будет произведен подсчет исключительно тех ячеек, которые содержат числовые данные.
Как посчитать количество уникальных значений в Excel?
Как в Excel можно посчитать количество уникальных значений в столбце или определенном диапазоне?
Под уникальными значениямм понимаем те, которые встречаются в диапазоне только один раз.
Допустим значения содержатся в диапазоне С2:С9
Водим диапазон E2:E9 в ячейках которого содержится количество повторов каждого значения в диапазоне С2:С9
Формула количества повторов для значения C2 =СЧЁТЕСЛИ($C$2:$C$9;C2)
Эта формула растягивается на весь диапазон
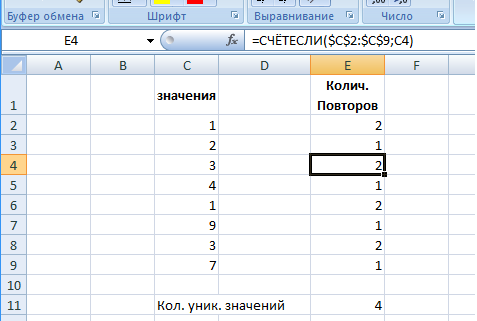
Количество уникальных значений определится по формуле =СУММЕСЛИ(E2:E9;»=1″)
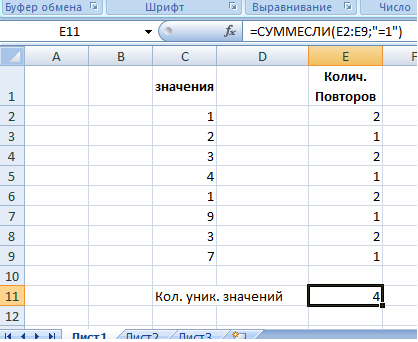
Чтобы увидеть уникальные элементы нужно наложить фильтр на столбец E
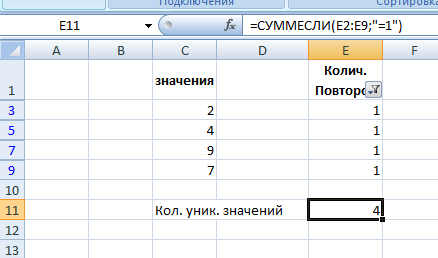
Если возникла задача посчитать количество уникальных значений в Экселе (Excel), то её можно решить несколькими способами — с формулами и без формул.
1) В том случае, если диапазон данных (числовых или текстовых) является статичным и меняться не будет, то можно воспользоваться командой «Удалить дубликаты».
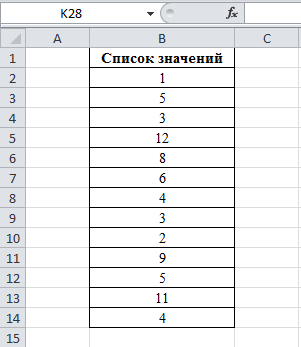
Для этого выделяем диапазон (в нашем примере — это B1:B14) и на панели инструментов Excel выбираем «Данные» -> «Удалить дубликаты».

Появится окно, в котором указываются столбец / диапазон, из которых удаляются дубликаты.
Нужно, чтобы обязательно стояла галочка «Мои данные содержат заголовки» — иначе заголовок тоже будет учитываться при отборе уникальных значений.
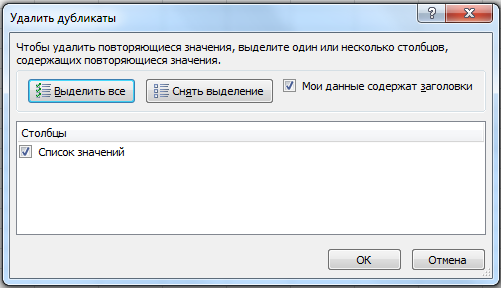
Теперь нажимаем на кнопку «ОК».
В результате Эксель выведет сообщение о том, сколько найдено дубликатов и сколько осталось уникальных значений.
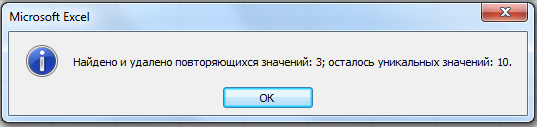
Таким образом, количество уникальных значений в выбранном диапазоне будет равно 10.
2) Для определения количества уникальных значений в Excel можно использовать специальную формулу, состоящую из 2 функций:
Функция СЧЁТЕСЛИ будет использоваться для того, чтобы посчитать, сколько раз встречается то или иное значение в диапазоне.
Далее с помощью функции СУММ суммируются дроби вида:
1 / Число вхождений каждого элемента.
Для нашего примера формула будет выглядеть так:
При этом вводить её нужно как формулу массива — через комбинацию Ctrl + Shift + Enter.
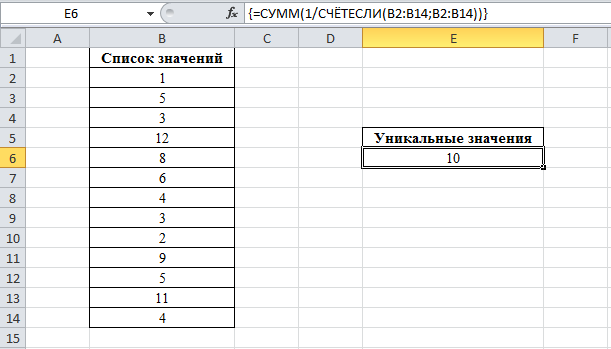
В результате получится всё те же 10 уникальных значений.
А вот примеры работы этой формулы, если в таблице Excel имеются текстовые данные:
Использование СЧЕТЕСЛИ для подсчета дубликатов.
Другое возможное использование функции СЧЕТЕСЛИ в Excel — для поиска дубликатов в одном столбце, между двумя столбцами или в строке.
1. Ищем дубликаты в одном столбце
Эта простое выражение СЧЁТЕСЛИ($A$2:$A$24;A2)>1 найдет все одинаковые записи в A2: A24.
А другая формула СЧЁТЕСЛИ(B2:B24;ИСТИНА) сообщит вам, сколько существует дубликатов:
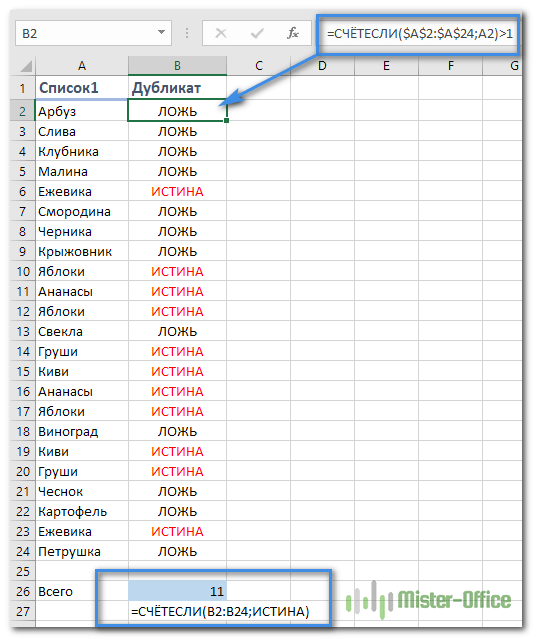
Для более наглядного представления найденных совпадений я использовал условное форматирование значения ИСТИНА.
2. Сколько совпадений между двумя столбцами?
Сравним список2 со списком1. В столбце Е берем последовательно каждое значение из списка2 и считаем, сколько раз оно встречается в списке1. Если совпадений ноль, значит это уникальное значение. На рисунке такие выделены цветом при помощи условного форматирования.
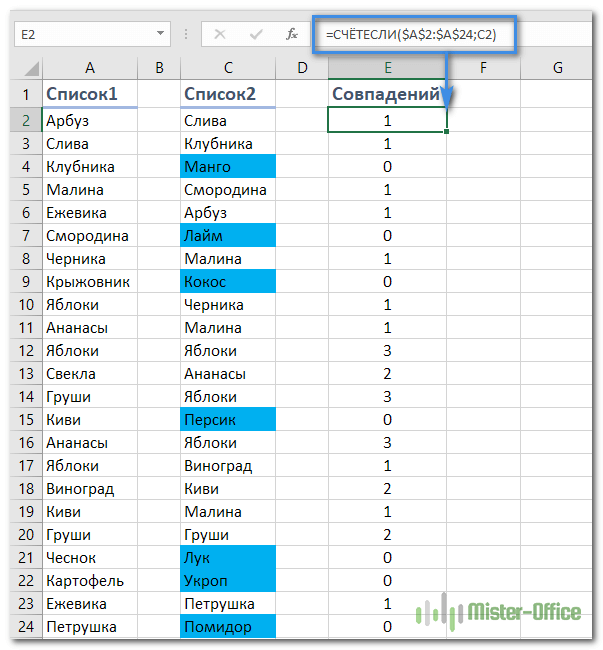
Выражение =СЧЁТЕСЛИ($A$2:$A$24;C2) копируем вниз по столбцу Е.
Аналогичный расчет можно сделать и наоборот – брать значения из первого списка и искать дубликаты во втором.
Для того, чтобы просто определить количество дубликатов, можно использовать комбинацию функций СУММПРОИЗВ и СЧЕТЕСЛИ.
Подсчитаем количество уникальных значений в списке2:
Получаем 7 уникальных записей и 16 дубликатов, что и видно на рисунке.
Полезное. Если вы хотите выделить дублирующиеся позиции или целые строки, содержащие повторяющиеся записи, вы можете создать правила условного форматирования на основе формул СЧЕТЕСЛИ, как показано в этом руководстве — правила условного форматирования Excel.
3. Сколько дубликатов и уникальных значений в строке?
Если нужно сосчитать дубликаты или уникальные значения в определенной строке, а не в столбце, используйте одну из следующих формул. Они могут быть полезны, например, для анализа истории розыгрыша лотереи.

Считаем количество дубликатов:
Видим, что 13 выпадало 2 раза.
Подсчитать уникальные значения:
Определяем число повторяющихся строк
Если нужно найти повторяющиеся значения, и узнать, сколько их — это можно сделать при помощи несложной формулы. Для примера рассмотрим простую таблицу, содержащую столбец, в котором перечислены названия видов спорта.
Наша задача — узнать число дубликатов для значения в столбце B. В примере используется Excel 2013, однако аналогичным образом можно определить количество наименований, которые повторяются, в любом другой версии, так как формула идентичная. Синтаксис не отличается, его можно дополнять, встраивать в другие функции или модифицировать, используя разделители. В нашем случае достаточно применять формулу с ее стандартными аргументами.
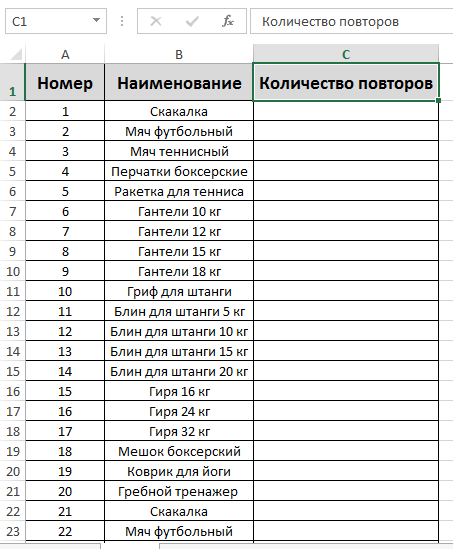
Для удобства подсчетов создаем третий столбец. В нем будет прописываться количество найденных дубликатов. Дальнейшее вычисление осуществляем следующим образом:
- Переходим в ячейку С2, в которой будет указано количество повторений определенного наименования. Здесь прописываем код =СЧЁТЕСЛИ. Это стандартная формула для подсчета непустых ячеек, значение которых соответствует заданным параметрам.
- Далее для подсчета количества нужно ввести диапазон. Для этого начало и конец столбца с наименованиями. В нашем случае это B2–B52. Прописываем их в формулу, предварительно открыв скобки. После ввода диапазона обязательно ставим точку с запятой, иначе формула не сработает.
- Указав диапазон, после символа точки с запятой нужно указать критерий поиска. Указываем адрес ячейки. В нашем примере первым идет значение «Скакалка» в ячейке B2. Прописываем ее в качестве критерия и закрываем скобку аргументов функции.
- Далее жмем Enter, и на месте формулы появляется количество повторений слова «Скакалка» в диапазоне B2–B52. Как видим в примере, обнаружено 2 дубликата, что полностью соответствует действительности.
- Наводим курсор к нижнему левому углу ячейки с результатом, а потом аккуратно протягиваем указатель вниз. Таким образом, формула будет применена ко всем наименованиям в столбце в Excel, вплоть до ячейки B52 включительно.
С помощью представленного способа можно быстро подсчитать количество повторяющихся значений в столбце. Преимущество данного метода заключается в довольно гибкой системе указания аргументов. К примеру, в качестве диапазона необязательно указывать только одну колонку. Можно найти дубликат в нескольких столбцах, что в определенных случаях может существенно упростить работу.
В нашем примере только 20 строк в колонке. В реальных условиях их может быть значительно больше. Число допустимых строчек не ограничивается. Перед использованием желательно также убедиться в том, что в столбце с названиями нет пустых строк. Это не влияет на результат подсчетов, однако может затруднить работу с документом в дальнейшем, если потребуются дополнительные действия.
Разные значения против уникальных значений
Кажется, что это одно и то же, но это не так.
Ниже приведен пример со списком имен, в столбцах отдельно выделены уникальные и разные имена.
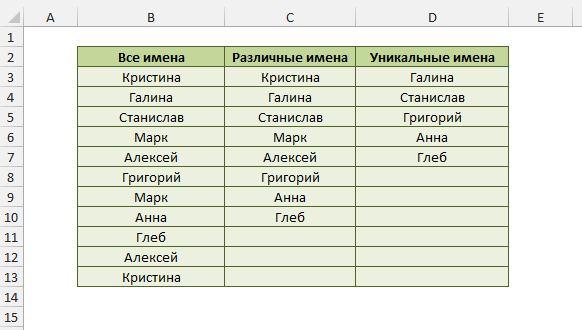 Разница между уникальным и разными значениями
Разница между уникальным и разными значениями
Уникальные значения / имена — это те, которые встречаются только один раз. Это означает, что все имена, которые повторяются и имеют дубликаты, не являются уникальными. Уникальные имена перечислены в столбце D вышеупомянутого набора данных.
Разными значениями / именами являются те, которые встречаются хотя бы один раз в наборе данных. Поэтому, если имя появляется три раза, оно все равно считается разным значением. Такой список можно получить путем удаления повторяющихся значений / имен и сохранения всех разных значений. Разные имена перечислены в столбце C приведенного выше набора данных.
В большинстве случаев, когда люди говорят, что хотят получить уникальные значения в сводной таблице, когда на самом деле имеют в виду разные.