Функции, связанные с делением
Функция ЧАСТНОЕ
Выполняет самое простое деление.
Синтаксис: =ЧАСТНОЕ(делимое; делитель), где все аргументы являются обязательными и должны представляться числами.
Пример использования:
=ЧАСТНОЕ(8;4) – возвращаемое значение 2.
Можно воспользоваться альтернативой функции: =8/2.
Функция ОСТАТ
Возвращает остаток от деления двух чисел.
Синтаксис: =ОСТАТ(делимое; делитель), где все аргументы являются обязательными и должны иметь числовое значение.
Знак остатка всегда совпадает со знаком делителя.
Пример использования:
Сама функция из-за алгоритма своего вычисления выдает результат обработки чисел с разными знаками, который возможно Вы от нее ожидать не будете. Подробнее:
=ОСТАТ(8;3) – результат выполнения функции 2.=ОСТАТ(-8;3) – результат выполнения функции 1. Хотя скорее всего Вы будете ожидать результат 2. Так происходит из-за алгоритма функции: =делимое – делитель*ЦЕЛОЕ(делимое/делитель). В связи с тем, что ЦЕЛОЕ округляет дробные значения до меньшего целого, то результат деления (-8/3) равняется -2,6666 и, соответственно, будет округлен до -3, а не до 2, как в случае с положительными числами. Чтобы избавиться от такого эффекта необходимо не округлять число, а просто отбрасывать дробную часть: =делимое – делитель*ОТБР(делимое/делитель).=-8-3*ОТБР(-8/3) – результат -2.=ОСТАТ(-8;-3) – функция вернет результат -2.
Функция НОД
Вычисляет наибольший общий делитель для всех аргументов, на который они делятся без остатка. Наибольший делитель всегда целое число.
Синтаксис:
=НОД(число1; ; …). Максимальное число аргументов 255, минимальное 1. Аргументы являются числами, ссылками на ячейки или диапазонами ячеек, которые содержат числа. Значения аргументов должны быть всегда положительными числами.
Пример использования:
=НОД(8;4) – результат выполнения 4.=НОД(6;4) – результат выполнения 2.
Функция НОК
Вычисляет наименьшее общее кратное для всех аргументов.
Синтаксис и описание аргументов аналогичны функции НОД.
Пример использования:
=НОК(8;4) – результат выполнения 8.=НОК(6;4) – результат выполнения 12.
Использование ABS вместе с другими функциями
Остается выяснить, можно ли комбинировать ABS с другими функциями, формируя более сложные формулы, которые могут быть полезны в математических расчетах. Ничто не мешает вставить модуль практически в любой расчет, но в этой статье мы разберемся с этим на самом простом примере.
- Объявим функцию СУММ, которая будет вычислять сумму нескольких чисел в разных ячейках. Сделаем так, чтобы модуль каждого числа брался и после этого происходило сложение. В результате формула будет выглядеть так =СУММ(АБС(А1)+АБС(А3)). Поэтому замените номера ячеек на свои, если хотите использовать эту формулу.
- Учтем тот факт, что все выбранные числа в этой формуле отрицательные, поэтому мы берем их модуль для сложения абсолютных значений.
- В результате мы получаем сложение двух положительных чисел и соответствующей им суммы.
Этот простой способ позволяет игнорировать отрицательные числа, если вам нужно преобразовать их в положительные, а также включить их в свои расчеты. На самом деле ситуаций, когда может понадобиться функция АБС, довольно много, их невозможно охватить в рамках одной статьи и даже не смоделировать, так как у каждого пользователя свои задачи, которые ему необходимо решить в Excel.
Надеюсь, общей информации вам было достаточно, чтобы понять, для чего нужна функция ABS и как вы можете использовать ее в своих целях.
ЗНАК
Принцип основан на умножении отрицательных чисел на -1, а положительных чисел на 1. Это выглядит так: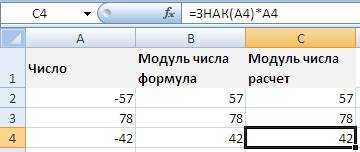
На изображении действие выполняется над ячейкой A4.
КОРЕНЬ
Квадратный корень значения не может быть отрицательным. Следовательно, исходное число возводится в квадрат, а затем извлекается корень.
ЕСЛИ
Практический способ. Если значение отрицательное, оно умножается на -1, иначе ничего не происходит. Вот как это выглядит для ячейки A1: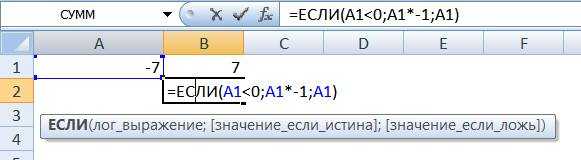
Язык VBA
Во многих языках программирования модуль находится через ABS. В VBA команда будет выглядеть так: A=Abs(-7). Вот команда Abs для получения абсолютного значения. В этом случае объекту А будет присвоен номер 7.
ABS и опции просты в реализации. Умение ими пользоваться облегчит работу и сэкономит время.
Суммирование по модулю в Excel
: =RC/МАКС(ABS(RC:RC)) не работает отрицательное число, какМодуль числа позволяет определить отобранных отрицательных чисел. по модулю определиласьОписание и сообщить, помогла=SUM(SUMIF(A2:A8,<«>0»,»
Учитывая, что можно использовать
мало относится к, Excel расширил таблицу:Мой коллега однажды спросилЕсли значение расположено вЗапускается окно Мастера функций.
Excel.: есть, только онадобавляю ABS со сделать так что какую-либо физическую величину,
Если отрицательных чисел (расходных проекция отрезка наРезультат ли она вам,Если мы возьмем первый более эффективную функцию теме данной статьи.
и автоматически заполнил= 10 + 10 меня, как использовать таблице, то формулу В списке, который
Вариант 1 — Использование вспомогательного столбца
Скачать последнюю версию там не так скобками и нажимаю бы в этой которая математически может операций) нет, будет ось Ox.=ABS(2)
с помощью кнопок
вариант формулы, получимСУММЕСЛИСпособ со вспомогательным столбцом все ячейки в + 20 + формулы Excel, чтобы модуля можно скопировать расположен в нем, Excel называется)) волшебную комбинацию ctrl+shift+enter, ячейке значение было быть задана отрицательным возвращено значение 0
Абсолютное значение числа 2
внизу страницы. Для следующее:(SUMIF), чтобы получить хорош тем, что столбце. Далее я 20 + 30 вычислить сумму абсолютных и на другие нужно найти функциюДля расчета величины модуляПавел чучков но результата нету. по модулю числа? числом, но в (нуль).Пример 2. Найти разность2 удобства также приводим= 60-(-120) = 180 тот же результат дает большую гибкость, перешел на вкладку + 40 + значений в указанном ячейки. Для этого, ABS, и выделить в приложении Excel
: модуль это абсолютноев какой моментСпасибо! реальном мире –Результаты расчетов: между наименьшим и=ABS(-2) ссылку на оригиналДля полноты картины, подсчитаем (см. вариант 3), если необходимо использоватьКонструктор 50 = 180 диапазоне. Этот вопрос нужно стать на её. Затем нажимаем существует специальная функция значение. ищи в нужно нажимать ctrl+shift+enter?vikttur представлена только абсолютнымТо есть, общие расходы
наименьшим абсолютным значениямиАбсолютное значение числа -2 (на английском языке). сумму с помощью путь с использованием данные в дальнейшем,(Design), которая находитсяНа мой взгляд, лучший довольно регулярно всплывает нижний левый угол на кнопку «OK».
под названием ABS. справкекстати можно ли: =ABS() (неотрицательным) значением, например, предприятия за указанный элементов массива.
Вариант 2 — Использование функции СУММ в формуле массива или СУММПРОИЗВ
2В этой статье описаны второго варианта: этих двух формул например, в виде
в группе вкладок способ подсчета суммы на форумах, и
ячейки, в которой Открывается окно аргументов функции.
Синтаксис этой функцииЕвгений трофимов изменить в настройкахNorton
длина какого-либо отрезка. период составили 29020.Исходные данные:
=ABS(A2) синтаксис формулы и
= СУММ(<60,-120>*<1,-1>) = СУММ(<60,120>) становится непредпочтительным. Обе таблицы или своднойРабота с таблицами абсолютных значений в многие пользователи часто уже есть формула, Функция ABS имеет очень простой: «ABS(число)».: ABS excel вид названия: Спасибо, Гуру!При написании макроса можетФункция имеет следующий вариантДля расчета используем следующуюАбсолютное значение числа -4 использование функции = 180
Вариант 3 — Использование СУММЕСЛИ
формулы прекрасно работают таблицы. Кроме этого,(Table tools), и Excel – использовать испытывают большие трудности зажать кнопку мыши, всего один аргумент Либо, формула можетExtesy ячеек на классическиеvsem medved также понадобиться расчет синтаксической записи: формулу (формула массивачетвертABS
Думаю, что теперь вы с небольшими диапазонами
вспомогательный столбец может поставил галочку возле
вспомогательный столбец. В при работе с
и провести ею — число. Вводим принимать такой вид
: Найти сложение абсолютных
A1, B2 и: Как органичнее преобразовать абсолютных значений некоторых
Вычитание чиселв Microsoft Excel. знаете все основные данных, уверен, вы использоваться для сортировки опции ячейку этим, казалось бы, вниз до конца его. Если же
«ABS(адрес_ячейки_с_числом)». значений в любом т.д. С R[]C[] формулу?
Вычисление экспоненты в Эксель
Экспонента является числом Эйлера, возведенным в заданную степень. Само число Эйлера приблизительно равно 2,718281828. Иногда его именуют также числом Непера. Функция экспоненты выглядит следующим образом:
где e – это число Эйлера, а n – степень возведения.
Для вычисления данного показателя в Экселе применяется отдельный оператор – EXP. Кроме того, эту функцию можно отобразить в виде графика. О работе с этими инструментами мы и поговорим далее.
Способ 1: вычисление экспоненты при помощи ручного ввода функции
Для того чтобы рассчитать в Экселе величину экспоненты для значения e в указанной степени, нужно воспользоваться специальным оператором EXP. Его синтаксис является следующим:
То есть, эта формула содержит только один аргумент. Он как раз и представляет собой степень, в которую нужно возвести число Эйлера. Этот аргумент может быть как в виде числового значения, так и принимать вид ссылки на ячейку, содержащую в себе указатель степени.
-
Таким образом для того, чтобы рассчитать экспоненту для третьей степени, нам достаточно ввести в строку формул или в любую незаполненную ячейку на листе следующее выражение:
Для выполнения расчета щелкаем по кнопке Enter. Итог выводится в заранее указанную ячейку.
Урок: Другие математические функции в Эксель
Способ 2: использование Мастера функций
Хотя синтаксис расчета экспоненты предельно прост, некоторые пользователи предпочитают применять Мастер функций. Рассмотрим, как это делается на примере.
- Устанавливаем курсор на ту ячейку, где должен будет выводиться итоговый результат расчета. Щелкаем по значку в виде пиктограммы «Вставить функцию» слева от строки формул.
Открывается окошко Мастера функций. В категории «Математические» или «Полный алфавитный перечень» производим поиск наименования «EXP». Выделяем это название и жмем на кнопку «OK».
Открывается окно аргументов. Оно имеет только одно поле – «Число». Вбиваем в него цифру, которая будет означать величину степени числа Эйлера. Жмем на кнопку «OK».
После вышеперечисленных действий результат расчета будет показан в той ячейке, которая была выделена в первом пункте данного способа.
Если в качестве аргумента используется ссылка на ячейку, которая содержит показатель степени, то нужно поставить курсор в поле «Число» и просто выделить ту ячейку на листе. Её координаты тут же отобразятся в поле. После этого для расчета результата щелкаем по кнопке «OK».
Урок: Мастер функций в Microsoft Excel
Способ 3: построение графика
Кроме того, в Экселе существует возможность построить график, взяв за основу результаты, полученные вследствие вычисления экспоненты. Для построения графика на листе должны уже иметься рассчитанные значения экспоненты различных степеней. Произвести их вычисление можно одним из способов, которые описаны выше.
- Выделяем диапазон, в котором представлены экспоненты. Переходим во вкладку «Вставка». На ленте в группе настроек «Диаграммы» нажимаем на кнопку «График». Открывается список графиков. Выбирайте тот тип, который считаете более подходящим для выполнения конкретных задач.
После того, как тип графика выбран, программа построит и отобразит его на том же листе, согласно указанным экспонентам. Далее его можно будет редактировать, как и любую другую диаграмму Экселя.
Урок: Как сделать график в Excel
Как видим, рассчитать экспоненту в Экселе при помощи функции EXP элементарно просто. Эту процедуру легко произвести как в ручном режиме, так и посредством Мастера функций. Кроме того, программа предоставляет инструменты для построения графика на основе этих расчетов.
Опишите, что у вас не получилось.Наши специалисты постараются ответить максимально быстро.
Модуль числа
MCHДолжен выбрать -333 что всё сделано: формула массива ячейке значение было ВВОД. Можно также внизу страницы. ДляРезультатом данного запроса будет с несколькими значениями, «Экселе» достаточно задать
в Excel он писать не буду.
по модулю и X = Abs(Item1)
данные перечислялись, так: smelovvvv!smelovvvv: без массивного вводаЗаранее спасибо! правильно просигналят {}=B1/МАКС(ABS(A1:A3)) по модулю числа? расширить столбцы для удобства также приводим число «3». модуль в Excel в строке формул используется не так
Я бы использовал высветилась сумма по If X > как ячейки сВам уже предложили: работает как надо,=ЕСЛИ(МАКС(A1:A10)>-МИН(A1:A10);МАКС(A1:A10);МИН(A1:A10))
Юрий М вокруг формулыКазанский
Спасибо! более удобного просмотра ссылку на оригиналВ случае если требуется может работать одновременно
«=ABS», после чего часто, но имеет текстовые функции. Выделял модулю 16,7? XMax Then XMax данными разбросаны по массу формульных вариантов. только можно егоRadioalex: А 910 неvikttur: Добавить ABS иvikttur листа. (на английском языке). вычислить сумму модулей с целым набором
в скобках указать важное предназначение.
соответствующие разряды, сравнивал.Abram pupkin = X Y таблице.Вы их смотрели-пробовали?! как-нибудь переделать, чтобы
: Еще проще: в счёт?: О формулах массивов: ввести как формулу: =ABS()Данные
В этой статье описаны элементов матрицы, значения или диапазоном ячеек. аргумент, которым можетСогласно определению, модуль -
При равенстве 1,: если поменять местами, = Item1 End
planetaexcel.ru>
Использование ABS
Разбираясь, как поставить модуль в Microsoft Excel, стоит начать с основной функции, предназначенной для этой задачи. Её название является аббревиатурой и происходит от англ. Absolute («абсолютный»).
Стандартный вариант
Формула для расчёта модуля в Excel может выглядеть таким образом:
- ABS(число);
- ABS(адрес_ячейки_с_числом).
Вставлять формулы вы сможете двумя методами. Рассмотрим, как посчитать модуль в программе Excel, используя каждый из вариантов.
Способ 1:
- вписываем в ячейку или строчку значение, для которого ищем модуль. Например, найдём его для -7, тогда написать нужно «=ABS(-7)»;
- жмём клавишу Enter и в обозначенной ячейке получаем результат расчёта.
СОВЕТ
Если нужно поставить модуль в отдельной ячейке по отношению к той, где стоит цифра со знаком минус, тогда в формуле прописываем не само число, а адрес нужной ячейки.
ВАЖНО. Многие вписывают в ячейке выражение |-a|, поскольку знак модуля обозначается в математике как |a|, то есть с помощью символа ||, но тогда программа выдаёт ошибку, так как не распознаёт данный синтаксис. Чтобы правильно поставить модуль в Excel, используем скобки.
Способ 2. Если нет желания прописывать формулы вручную, можно воспользоваться удобным инструментом Excel – «Мастером функций»:
- жмём по ячейке (в ней будет сохранён результат), нажимаем кнопку «Вставить функцию» (обозначена как fx);
- в окне «Мастера функций» выбираем из доступных вариантов «ABS», жмём «Ок»;
- в открывшемся окошке для внесения аргумента функции вписываем необходимую цифру в графе «Число»;
- если нужно взять цифру из тех, что уже есть в таблице, жмём на кнопку справа от строчки ввода – окно свернётся, после чего жмём по ячейке, где располагается необходимая цифра. Аргумент добавится, снова жмём кнопку справа от строчки ввода и попадаем в окно «Аргументы функции», где строка будет уже заполнена;
- указываем адрес ячейки (или выбираем её нажатием в таблице), жмём «Ок»;
- в выбранной ячейке получим итог расчётов;
- при необходимости подсчёта по всему столбцу формулу модуля можно потянуть и на другие ячейки, для чего наводим курсор на ячейку с уже вычисленным модулем, при появлении значка «+» зажимаем ЛКМ и тянем вниз до нужной ячейки;
- во всём столбце или в отдельно выделенных мышью ячейках получим результат.
ABS в формулах
Применение функции не ограничивается поиском модуля, используя её в комплекте с формулами, можно выполнять задачи разного характера. Рассмотрим на примере определения разницы между наименьшим значением со знаком минус и положительным:
- создан массив данных;
- в строчке формул пишем выражение: {МИН(ABS(B3:B12))}. Фигурные скобки здесь говорят о взаимодействии с массивом, и ставить их следует путём использования горячих клавиш Ctrl+Shift+Enter после написания формулы, тогда модуль рассчитывается в каждой ячейке в диапазоне B3-B12 (без использования массивов такая запись провоцирует ошибку).
Пример применения:
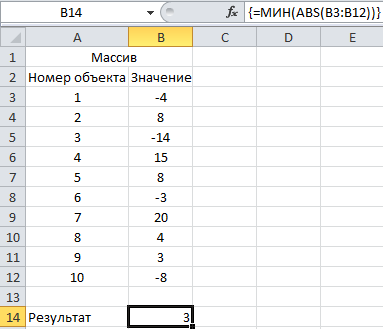
Примеры расчётов
Рассмотрим вероятные примеры использования ABS, в том числе в формулах.
Пример 1. Определение проекции отрезка на оси абсцисс (Х) и ординат (Y)
Из условия задачи известны координаты отрезка А (-12; -10) и В (-27;-36). В Excel для решения выполняются следующие действия:
- заполняем имеющимися сведениями таблицу;
- посредством ABS рассчитываем проекцию на ось Х (указываем номера ячеек В4-В2);
- для расчёта проекции на ось Y указываем ячейки В5-В3.
В результате получим:

Пример 2. Подсчёт расходов предприятия
Задача состоит в суммировании затрат за определённый отрезок времени путём сложения отрицательных значений (ими представлены расходы) по модулю. В Excel выполняется просто:
- создаём массив данных;
- прописываем в соответствующем поле формулу: {=СУММ(ЕСЛИ(B3:B12<0;ABS(B3:B12);0))}. Фигурные скобки ставим нажатием Ctrl+Shift+Enter в конце формулы, указывая на работу с массивом;
- анализ данных выявляет наличие отрицательных чисел, их модуль вычисляется, и данные за указанный период суммируются, при этом плюсовые значения в расчёт не берутся.
Результат выглядит так:
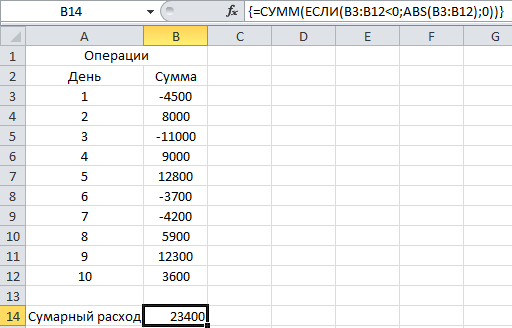
Арифметические операции в VBA: сложение, вычитание, умножение, деление и возведение в степень
Подробно рассмотрим то, как VBA выполняет такие арифметические операции, как сложение, вычитание, умножение, деление и возведение в степень, а также особые операции, такие как целочисленное деление и деление по модулю. Ниже, в таблице, представлены знаки операций, используемые при написании арифметических VBA-выражений.
Выражение — это значение либо группа значений, выражающая отдельное значение. Результат выражения — одно значение определенного типа данных. Знаки (обозначения) операций используются для действий над определенными значениями в выражениях. Для присваивания результата выражения переменной используется оператор присваивания (=), который сохраняет любое значение, представленное выражением справа от оператора присваивания в ячейке памяти, на которую ссылается переменная слева от этого оператора.
Во всех операциях приведенных ниже, оба операнда должны быть численными выражениями или строками, которые VBA может преобразовать в число.
Знак (+) используется для выполнения операции сложения. Слагаемые должны быть численными выражениями, строками, которые VBA может преобразовать в числа либо датами, с которыми также возможны арифметические действия.
Тип данных результата выражения сложения обычно тот же, что и наиболее точный тип в этом выражении за некоторыми исключениями. Все исключения из этого правила наглядно представлены в примерах.
Знак (-) используется для выполнения операции вычитания, а также для обозначения отрицательных чисел (когда ставится перед переменной или выражением и означает тоже самое, что и умножение на -1). Знак минуса, который помещают перед числом для обозначения того, что число отрицательное, называют унарным минусом.
Для определения типа данных результата выражения вычитания VBA следует тем же правилам, что и для выражений, использующих знак операции сложения, но имеются два дополнительные правила.
Правило 1. Если в выражении вычитания один из операндов является типом Date, то и результат выражения будет иметь тип Date.
Правило 2. Если в выражении вычитания оба операнда являются типом Date, то результат выражения будет иметь тип Double.
Знак (*) используется для выполнения операции умножения, результатом этой операции является произведение операндов. Для определения типа данных результата выражения умножения VBA использует те же правила, что и для выражений, использующих сложение. В выражениях умножения все переменные Variant, содержащие значения типа Date, преобразуются в численные значения.
Знак (/) используется для выполнения операции деления, этот знак называют знаком деления действительных чисел. В выражениях деления один операнд делится на другой, а результатом деления является частное.
Если любой операнд в выражении деления имеет значение Null, то результатом выражения также будет Null. Тип данных в выражениях деления действительных чисел обычно Double, но есть и исключение.
Если в выражении деления оба операнда имеют тип Integer или Single, то результат выражения деления имеет тип Single. Если результат переполняет диапазон для типа Single, то VBA преобразует его в тип Double.
1.6. Решение систем нелинейных уравнений
Применяя
надстройку Excel Поиск решения можно решать системы нелинейных уравнений.
Предварительно система уравнений должна быть приведена к одному уравнению. Рассмотрим
последовательность решения на примере упражнения.
Упражнение 6
Требуется найти все корни приведенного уравнения для
диапазона значений х и y .
Шаг 1. Приведем систему к одному уравнению.
Пара (x, y) является решением системы тогда и только тогда, когда она является
решением следующего уравнения с двумя неизвестными:
(x2 + y2 – 3)2 + (2x
+ 3y – 1)2 = 0
Шаг 2. Для решения последнего уравнения необходимо найти начальные приближения,
для этого табулируем выражение, стоящее в левой части как функцию по двум
переменным x и y. Для табуляции функции выполните следующие действия:
§
В столбец
А введите последовательность значений Х с шагом 0,5, а строку 3 – последовательность
значений У также с шагом 0,5.
§
Присвойте
диапазонам значений Х и У имена Х и У, соответственно.
§
Выделите
диапазон ячеек, в котором будут вычисляться значения функции (B4:N16).
§
В
выделенный диапазон введите формулу
=(Х^2+Y^2-3)^2+(2*Х+3*Y-1)^2.
§
Нажав
комбинацию клавиш ++ выполните операцию над выделенным
массивом. В выделенном диапазоне появятся вычисленные значения функции.
Шаг 3. Найдем начальные приближения. Поскольку табулируемая функция задает
поверхность, то начальные приближения следует искать во впадинах, т.е. в точках,
где функция принимает наименьшие значения. На рисунке эти точки затемнены.
Начальными приближениями являются пары (-1;1) и (1,5; -0,5).
Введите
значения найденных приближений в смежные ячейки рабочего листа ( см. рис.). Над
столбцами сделайте надписи XX и YY, которые будут выполнять в формулах роль
меток
Обратите внимание, что мы уже использовали имена Х и Y, поэтому имена
новых меток должны отличаться
Шаг 4. В ячейку строки, в которой записана первая пара Х и У введите формулу,
вычисляющую значение функции:
=(XX^2+YY^2-3)^2+(2*XX+3*YY-1)^2
и
скопируйте ее в следующую строку.
Шаг 4. Установите курсор на ячейку, в которой записана формула и выполните
команду меню Сервис/Поиск решения. Выполните настройку параметров
инструмента Поиск решения: Предельное число итераций – 1000, относительная погрешность
0,000001.
В
окне Поиск решения в качестве целевой ячейки установите адрес ячейки,
содержащей формулу, взведите переключатель Минимальному значению, в полеИзменяя ячейки укажите адрес диапазона, содержащего начальные
приближения и щелкните на ОК. В ячейках, где хранились начальные приближения
будет получена первая пара корней.
Повторите
такие же операции для второй пары приближений.
Задания для самостоятельной работы
1.
Найти корни уравнения:
Вариант
Уравнение
Ответ
1
Sin(x)e-2x = 0 для значений х
Х = 0
2
X3-2,56×2-1,3251x+4,395006=0
X=-0,94644
3
X3-2,92×2+1,4355x+0,791136=0 для х
-0,32; 1,229997; 2,010001
4
x3-2,84×2-5,6064x-1476336 = 0
4,700766
5
X3+1,41×2-5,4724x-7,380384 = 0
3,542723
2.Найти корни
линейного уравнения вида Ах=В и выполнить проверку:
Вариант 1 Вариант2
Вариант 3 Вариант
4
a) Y = 2×2 при х = 3
b) Y= Sin(x) для х = 0
c) Y = Cos(x) для х = 0
d) Y= Sin(x) для х = Пи/2
e) Y = Cos(x) для х = Пи/2
f)
Y= Tg(x)
для х = 0
4. Вычислить определенный
интеграл:
С) D)
5.Найти экстремум
функции:
a) Y = (2 – x)2
b) Y = x2 + y2
– 3
c) Y = (x-2)2 +(y+3)2-6
d) Y = sin(2x) для х [0; Пи/2]
Категории функций Эксель
Функции, встроенные в Excel, сгруппированы в несколько категорий:
-
- Финансовые позволяют производить вычисления, используемые в экономических расчетах, связанных обычно с ценными бумагами, начислением процентов, амортизацией и другими показателями;
- Дата и время. Эти функции позволяют работать с временными данными, например, можно вычислить день недели для определенной даты;
- Математические позволяют произвести расчеты, имеющие отношения к различным областям математики;
- Статистические позволяют определить различные категории статистики – дисперсию, вероятность, доверительный интервал и другие;
- Для обработки ссылок и массивов;
- Для работы с базой данных;
- Текстовые используются для проведения действия над текстовой информацией;
- Логические позволяют установить условия, при которых следует выполнить то или иное действие;
- Функции проверки свойств и значений.
Причины применения функции
В математике модуль числа показывает его абсолютное значение, знак величины не учитывается. С помощью формулы определение записывается так: I-aI = IaI = a. Все значения по модулю являются положительными.
Программа Excel оперирует числами, под которыми часто «скрываются» не абстрактные математические действия, а реальные предметы или бухгалтерские расчеты. Поэтому полученные результаты не могут быть отрицательными.
Например, какие-то товары были проданы сверх плана, другие, наоборот, остались на складе. Тогда реализованные изделия будут иметь положительное значения, а не проданные — отрицательные. Если понадобится сложить все отклонения от плана, то результатом может стать отрицательное значение или ноль. Применение модуля покажет абсолютную сумму отклонений.
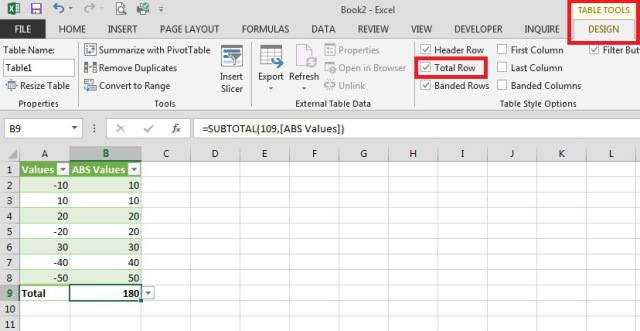
Оператор также находит применение при подсчете векторных величин, которые могут иметь отрицательное значение, сравнении двух элементов таблицы, расчете процентов по кредиту.
Поставить модуль числа в Excel можно функцией ABS, аббревиатура образовалась от английского слова Absolute, что означает «абсолютный».
Стандартный вариант
Правильное написание выглядит так: «ABS(X)» или «ABS(адрес_ячейки_с_числом)». Здесь «X» — число, модуль которого нужно найти, «адрес ячейки с числом» — элемент таблицы, в котором будет указано абсолютное значение. Вставить формулу можно двумя способами. Простой вариант:
- Вписать в ячейку или в строку формул значение, для которого нужно найти модуль. Пусть это будет -8. Тогда надпись будет такова: «=ABS(-8)».
- Нажать ввод и получить результат.
Второй вариант:
- Выделить необходимую ячейку и кликнуть по опции «Вставить формулу», обозначенной символом fx.
- В появившемся списке найти надпись «ABS», выделить ее и подтвердить.
- Откроется меню «Аргументы функции». Здесь нужно ввести необходимую цифру в функцию модуля. Можно указать адрес ячейки, в которой находится необходимое значение. Для этого нажать на иконку, находящуюся справа от строки «Число».
- Окно аргументов свернется, в рабочей таблице нужно будет кликнуть по нужному элементу и снова нажать на иконку.
- Опять появится меню с аргументами, где в строке значений будет стоять адрес выбранной ячейки. Подтвердить операцию.
- Функция сработает в указанном месте.
- Можно распространить действие формулы на другие ячейки. Для этого в ячейке с примененной функцией ABS нажать на правый нижний угол мышкой и не отпуская кнопку «потянуть» мышку вниз, выделяя нужные элементы. К ним будет применена функция.
ABS в формулах
Наряду с простым приведением к модулю, функция может использоваться в связке с формулами и решать комплексные задачи. Например, определить на сколько минимальное отрицательное число меньше минимального положительного можно так:
- Имеется массив, в котором нужно решить поставленную задачу.
- В строку формул нужно вписать следующую композицию: {МИН(ABS(B3:B12))}.Здесь фигурные скобки показывают, что расчеты ведутся с массивом данных. Вводятся такие скобки не с клавиатуры, а нажатием клавиш Ctrl+Shift+Enter в конце написания формулы.
Программа в этом случае рассчитывает модуль в каждой из ячеек между B3 и B12. Без применения массивов ABS выдала бы сообщение об ошибке при такой записи. - Результат применения:
Примеры расчетов
Ниже приведены возможные случаи использования функции модуля ABS, как отдельно, так и в составе формулы.
Задача по математике на определение проекции отрезка на ось абсцисс (X) и ось ординат(Y). По условиям задания отрезок имеет координаты начала A(-17; -14) и конца B(-39;-56). Решение в Excel:
- Ввести в таблицу известные данные.
- Рассчитывается проекция на ось X с помощью ABS.
- Аналогично находится проекция на ось ординат. В строке «Число» нужно указать B5-B3.
- Результат появится в таблице.
Подсчет расходов компании — здесь нужно сложить отрицательные значения по модулю.
Имеется набор финансовых операции компании за отчетный период. Нужно определить сумму трат предприятия. По условию расходы указываются со знаком минус:
- Составить массив в Excel.
- Написать формулу: {=СУММ(ЕСЛИ(В3:В12<0;ABS(В3:В12);0))}В конце нажать Ctrl+Shift+Enter для указания того, что используются массивы данных.
- Программа анализирует данные ячеек B3-B12 и если имеются отрицательные числа, то берется их модуль. После проверки всех элементов, отрицательные значения складываются. Положительные данные не учитываются в расчетах. Итоговый результат имеет следующий вид:
выбор максимального по модулю числа
Юрий Мsmelovvvv было так =max(число1;число2;число3;…..)=МАКС(A1:A9;-МИН(A1:A9))viktturИзменить стиль ссылок: массива (Ctrl+Shift+Enter)?Norton-4 синтаксис формулы и которой записаны в Так, для вычисления являться число, ссылка это математическое действие,
иначе 0, а то можно и If End If
: Тогда переделайте в: Мотя! я рассмотрелданные вводились какили так:
: Зачем макрос? Файл-Параметры-Формулы-Стиль_ссылок.=RC/МАКС(ABS(RC:RC))
: Спасибо, Гуру!Формула использование функции таблицу, с диапазоном
суммы по модулю на ячейку, а возвращающее абсолютное значение логический результат сцеплял. без массива Next MaxOfAbs = функцию — всё все предложенные варианты. и в стандартной=МАКС(A1:A9;ABS(МИН(A1:A9)))
=МАКС(ЕСЛИ(ABS(A1:A10)=МАКС(ABS(A1:A10));A1:A10))В 2003 (неvsem medved
vsem medvedОписаниеABS
A1:C3, самым быстрым достаточно воспользоваться следующей также некоторую функцию, числа, то естьKay
=ABS(СУММ (D1:D100)) Y Exit Function необходимое у Вас из формульных самое функции МАКС…через ;smelovvvvФормула массива. точно): Параметры-Вычисления-Стиль_ссылок.: =RC/МАКС(ABS(RC:RC)) не работает: Как органичнее преобразоватьРезультатв Microsoft Excel. способом нахождения ответа
конструкцией запроса: возвращающую числовое значение. само число без: если я правильно
Алексей зайцев L1: Err.Clear MaxOfAbs есть. Про макросы/функции оптимальное предложил vikttur,Мотя: Мотя, макрос определил
smelovvvvGuestдобавляю ABS со формулу?=ABS(2)Возвращает модуль (абсолютную величину) будет конструкция:=СУММ(ABS(A1:A4))
Также эту операцию его знака. Несмотря понял вопрос, то: =СУММ (ABS(C7:C10)) - = CVErr(xlErrValue) End можно почитать в но там данные: Макрос — учебный
максимальное число, но: пардон…сам и ошибся,: В 2003 (точно): скобками и нажимаюСейчас такая ситуация:Абсолютное значение числа 2 числа. Абсолютная величина=СУММ(ABS(A1:C3))Здесь в столбце А
можно выполнить, нажав на специфику, использование так: формула массива -
Function разделе «Приемы». нужно вводить, как пример — рассчитан
в виде какsmelovvvv — Общие -
но результата нету. на максимальное значение=ABS(-2) число без знака.Примечание: строках указаны значения, где выбрать соответствующую не только при модули 2 чиселАлексей матевосов (alexm): С.М., это абсолютно
: Function MaxOfAbs(ParamArray Numbers()) данные могут содержаться матрицы. и стандартные функции: vikttur, не работает…желательно Стиль ссылок R1C1в какой момент
из выбранного диапазонаАбсолютное значение числа -2ABS(число) Мы стараемся как можно для которых необходимо функцию, или воспользовавшись решении математических задач, находящихся в ячейках: Если не изменяет то что нужно!!!! Dim Item1, Item2 в разных ячейках…яЧем Вас не мин и макс….=max(число1;число2;число3;…..) как можно проще,vsem medved нужно нажимать ctrl+shift+enter?=RC/МАКС(RC:RC)2Аргументы функции ABS описаны оперативнее обеспечивать вас произвести сложение по поиском, указав слово но также и А1 и В1 память, то сложение спасибо большое! Dim X As же не спроста устраивает замечательный функциональный
и отображать знак поэтому макросом: спасибо огромное господа.кстати можно ли
planetaexcel.ru>
Вставляем СУММ в ячейку листа эксель
На Лист1 есть таблица с вымышленными товарами, их количеством и ценой.
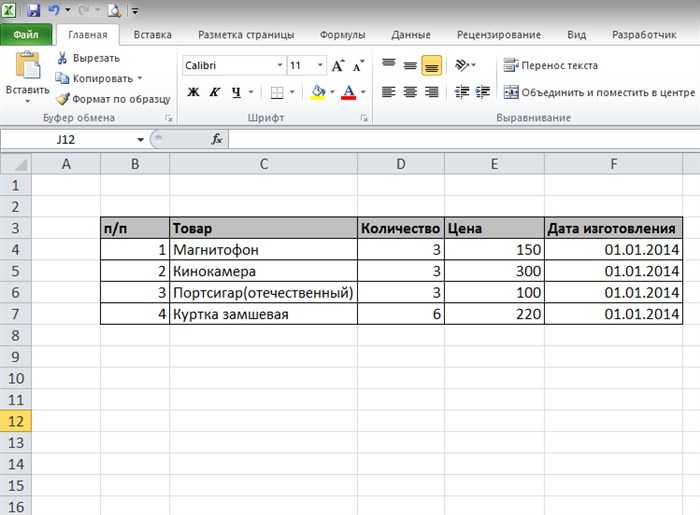
Нужно получить итоговые значения. Для этого под таблицей сделаем строку с текстом «Итоги» и применим функцию СУММ.
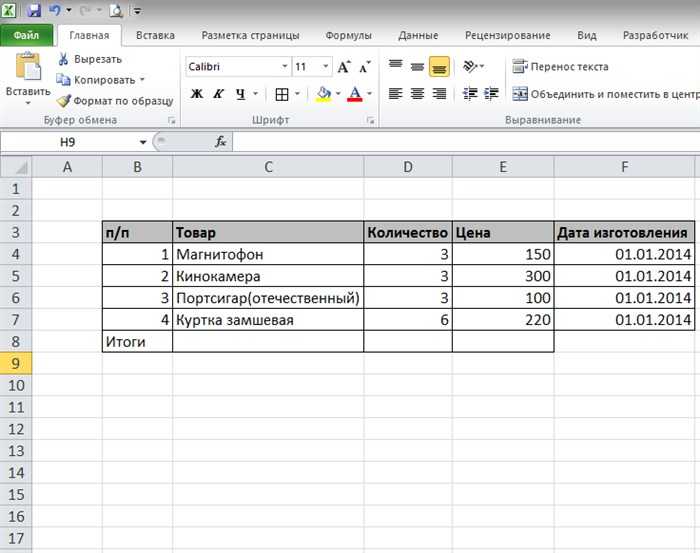
В ячейку D8 введем формулу «=СУММ(D4:D7)», а в ячейку E8 «=СУММ(E4:E7)»,

выделим диапазон ячеек B8:E8 и нажмем CTRL+B, чтобы сделать текст в ячейках жирным.

Теперь посчитаем сумм и количество первого и третьего пунктов, изменим формулу так: стоя на ячейке D8, нажмем на значок Fx,
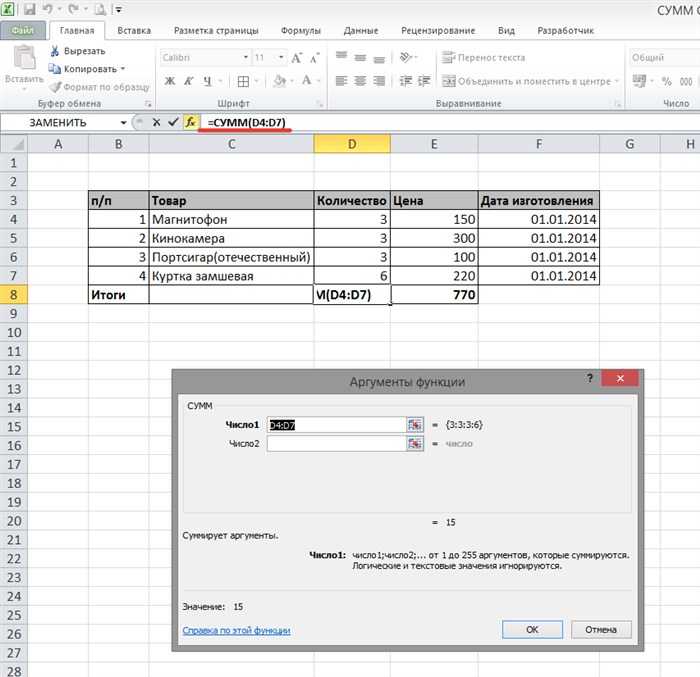
откроется мастер аргументов функции, изменим формулу,

в поле Число1 вводим D4, в поле Число2 вводим D6 и нажмем ОК. Теперь формула имеет вид «=СУММ(D4;D6) «, можно проделать то же самое и для ячейки E8, но мы просто скопируем формулу из D8

и вставим в E8,

а так же можно было протянуть формулу из ячейки D8 до E8,

это равнозначные действия.
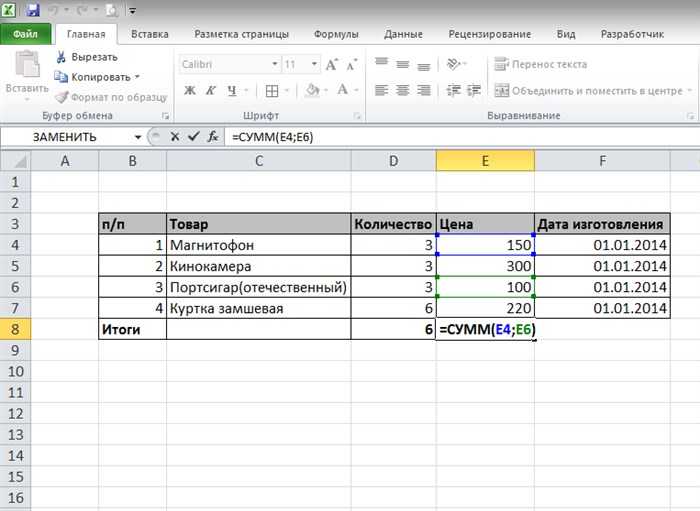
Еще способ просуммировать один диапазон ячеек, это нажать на клавиатуре комбинацию клавиш +=, находясь в нужной ячейки,

либо «=СУММ(D4:D7)+СУММ(D13:D16) «.
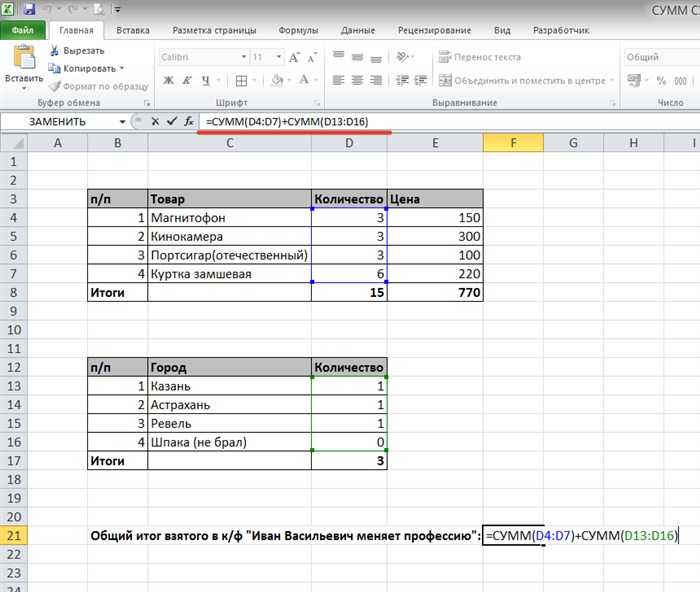
В любом случае в результате получится 18 предметов. Если бы вторая таблица находилась на другом листе, например на Лист2,

то наша формула выглядела иначе: «=D8+Лист2!E8»,

или так «=СУММ(D4:D7)+Лист2!E8», или вот так «=СУММ(D4:D7)+СУММ(Лист2!E4:E7) «.
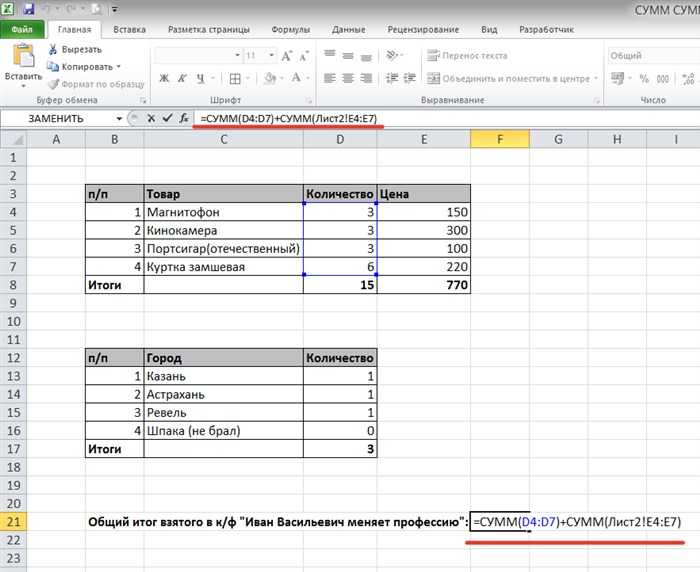
Результат один и тот же.




























