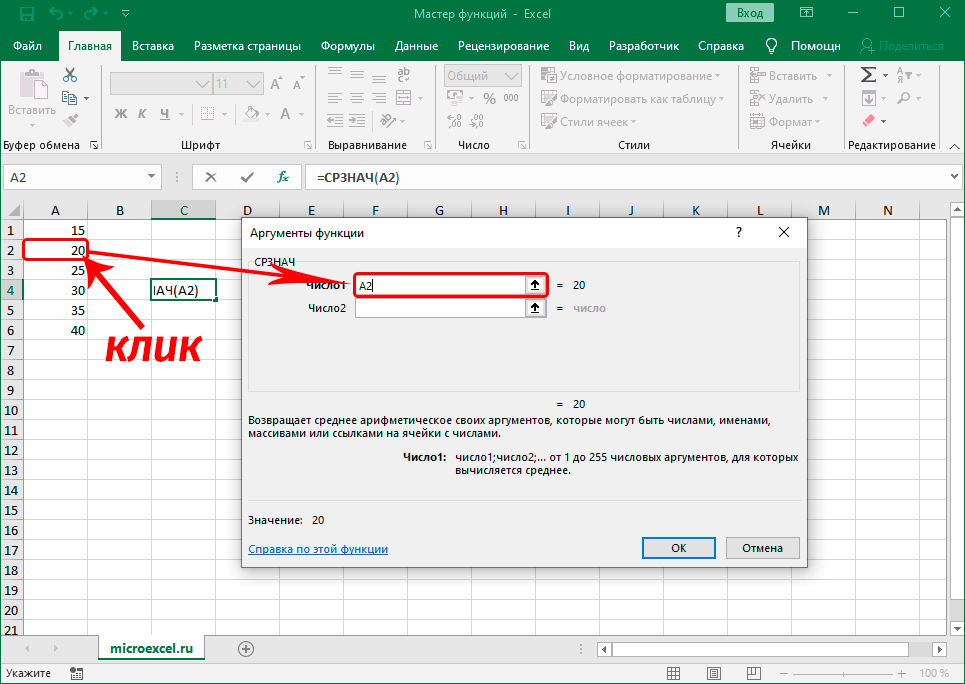Метод Application.MacroOptions
Метод Application.MacroOptions позволяет добавить пользовательской функции описание, назначить сочетание клавиш, указать категорию, добавить описания аргументов и добавить или изменить другие параметры. Давайте рассмотрим возможности этого метода, используемые чаще всего.
Пример кода с методом Application.MacroOptions:
|
1 |
SubИмяПодпрограммы() Application.MacroOptions_ Macro=»ИмяФункции»,_ Description=»Описание функции»,_ Category=»Название категории»,_ ArgumentDescriptions=Array(«Описание 1″,»Описание 2″,»Описание 3»,…) EndSub |
- ИмяПодпрограммы — любое уникальное имя, подходящее для наименования процедур.
- ИмяФункции — имя функции, параметры которой добавляются или изменяются.
- Описание функции — описание функции, которое добавляется или изменяется.
- Название категории — название категории в которую будет помещена функция. Если параметр Category отсутствует, пользовательская функция будет записана в раздел по умолчанию — «Определенные пользователем». Если указанное Название категории соответствует одному из названий стандартного списка, функция будет записана в него. Если такого Названия категории нет в списке, будет создан новый раздел с этим названием и функция будет помещена в него.
- «Описание 1», «Описание 2», «Описание 3», … — описания аргументов в том порядке, как они расположены в объявлении пользовательской функции.
Эта подпрограмма запускается один раз, после чего ее можно удалить или использовать как шаблон для корректировки параметров других пользовательских функций.
Сейчас с помощью метода Application.MacroOptions попробуем изменить описание пользовательской функции «Деление» и добавить описания аргументов.
|
1 |
SubИзменениеОписания() Application.MacroOptions_ Macro=»Деление»,_ Description=»Описание функции Деление изменено методом Application.MacroOptions»,_ ArgumentDescriptions=Array(«- любое числовое значение»,»- числовое значение, кроме нуля») EndSub |
После однократного запуска этой подпрограммы получаем следующий результат:
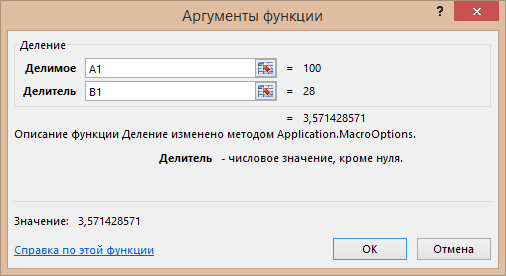
Новое описание пользовательской функции и ее второго аргумента
Метод Application.MacroOptions не работает в Личной книге макросов, но и здесь можно найти решение. Добавьте описания к пользовательским функциям и их аргументам в обычной книге Excel, затем экспортируйте модуль с функциями в любой каталог на жестком диске и оттуда импортируйте в Личную книгу макросов. Все описания сохранятся.
Для чего можно использовать?
Вы можете использовать настраиваемую функцию одним из следующих способов:
- В формуле, где она может брать исходные данные из вашего рабочего листа и возвращать рассчитанное значение или массив значений.
- Как часть кода макроса VBA или другой пользовательской функции.
- В формулах условного форматирования.
- Для хранения констант и списков данных.
Для чего нельзя использовать пользовательские функции:
- Любого изменения другой ячейки, кроме той, в которую она записана,
- Изменения имени рабочего листа,
- Копирования листов рабочей книги,
- Поиска и замены значений,
- Изменения форматирования ячейки, шрифта, фона, границ, включения и отключения линий сетки,
- Вызова и выполнения макроса VBA, если его выполнение нарушит перечисленные выше ограничения. Если вы используете строку кода, который не может быть выполнен, вы можете получить ошибку RUNTIME ERROR либо просто одну из стандартных ошибок (например, #ЗНАЧЕН!).
Работа Мастера функций
Мастер функций — это небольшое окно, в котором все функции Excel рассортированы по категориям. Он также предоставляет возможность вводить аргументы формул с помощью интуитивно понятного графического интерфейса.
Переход в Мастер функций
Мастер функций может быть запущен несколькими способами одновременно. Но прежде чем запускать этот инструмент, необходимо выбрать ячейку, в которой будет находиться формула, а значит и отображаемый результат.
Самый простой способ сделать это — нажать кнопку «Вставить функцию» слева от панели формул. Преимущество этого метода в том, что его можно использовать с любой вкладки программы.
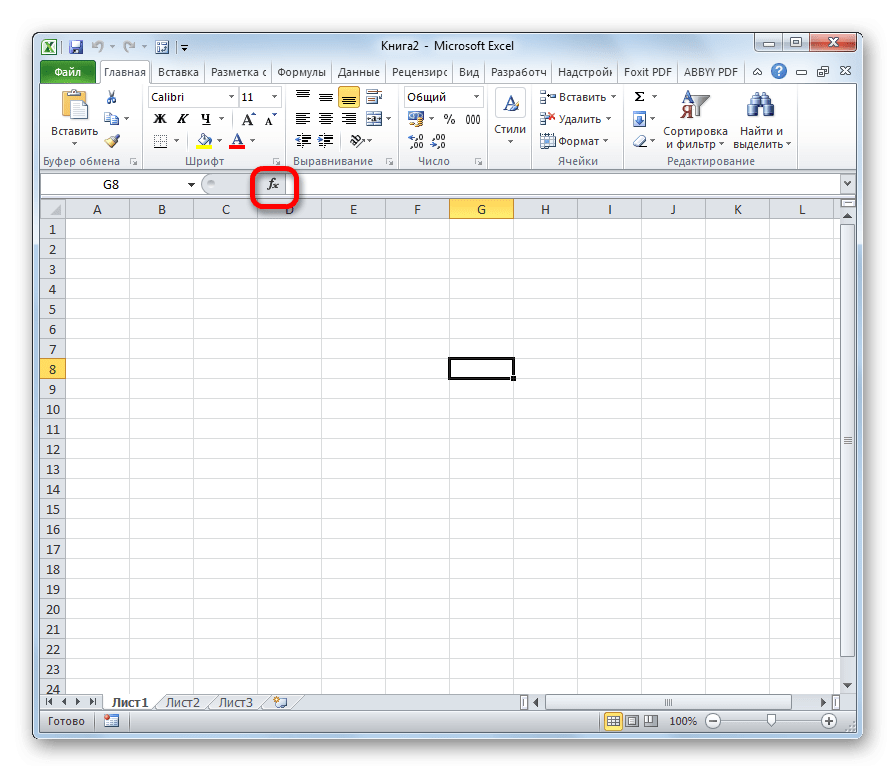
Вы также можете запустить выбранный вами инструмент, перейдя на вкладку «Формулы». Затем нажмите на кнопку «Вставить функцию» в левой части ленты. Он находится в панели инструментов «Библиотека функций». Этот способ хуже предыдущего, так как если вы не находитесь на вкладке «Формулы», вам придется выполнять дополнительные операции.
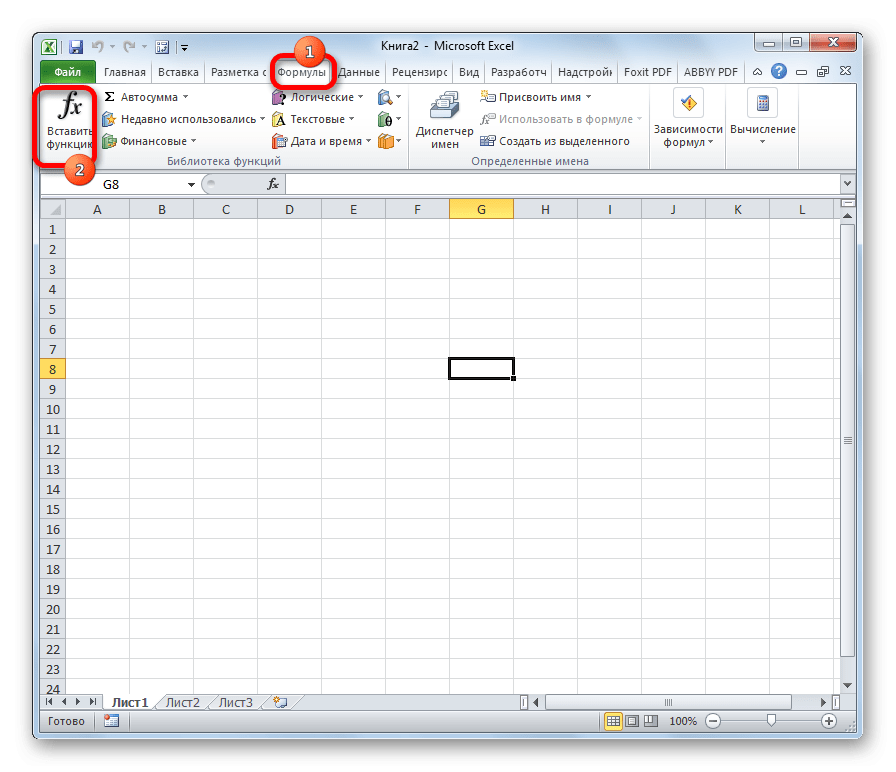
Вы также можете нажать любую другую кнопку на панели инструментов библиотеки функций. Это вызовет список в выпадающем меню, в самом низу которого находится «Вставить функцию…». Здесь вам нужно нажать кнопку мыши. Но этот способ еще более запутанный, чем предыдущий.
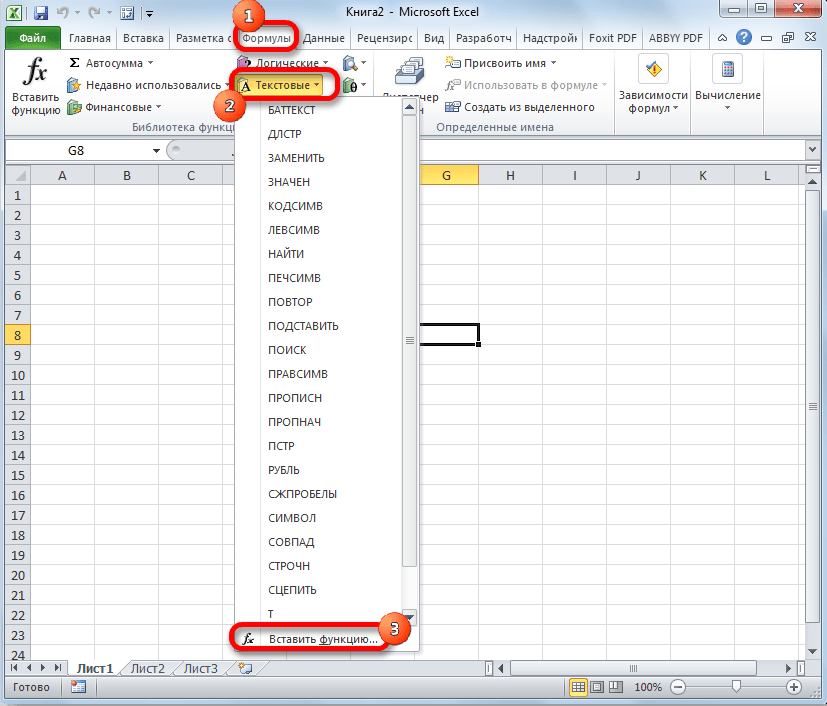
Очень простой способ войти в режим мастера — нажать Shift+F3. Этот вариант обеспечивает быстрый переход без дополнительных «жестов». Его главный недостаток заключается в том, что не каждый пользователь способен запомнить все комбинации функциональных клавиш. Поэтому это не лучший вариант для новичков в Excel.
Категории элементов в Мастере
Независимо от того, какой из вышеперечисленных способов активации вы выберете, в любом случае после выполнения этих шагов откроется окно мастера. В верхней части окна находится поле поиска. Здесь вы можете ввести название функции и нажать кнопку «Найти» для более быстрого поиска и доступа к нужному элементу.
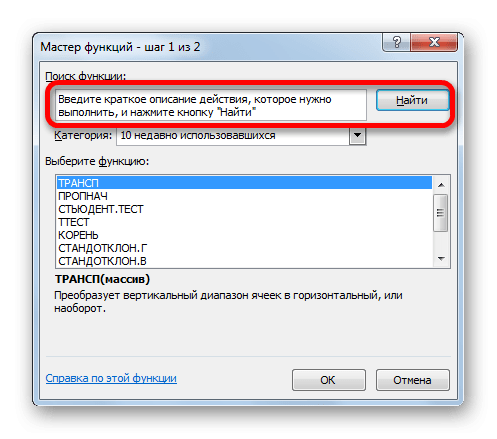
В центре окна находится раскрывающийся список категорий характеристик, которые представляет мастер. Чтобы просмотреть этот список, нажмите на значок перевернутого треугольника справа от него. Откроется полный список доступных категорий. Его можно прокрутить вниз с помощью боковой полосы прокрутки.
Все функции разделены на следующие 12 категорий:
- Текст;
- Финансовые;
- Дата и время;
- Ссылки и таблицы;
- Статистический;
- Аналитический;
- Операции с базой данных;
- Проверка свойств и стоимости;
- Логично;
- Инжиниринг;
- Математический;
- Определяется пользователем;
- Совместимость.
Категория «Определено пользователем» содержит функции, составленные самим пользователем или загруженные из внешних источников. Категория «Совместимость» содержит элементы из старых версий Excel, для которых уже существуют более новые эквиваленты. Они были собраны в эту группу для обеспечения совместимости с документами, созданными в старых версиях приложения.
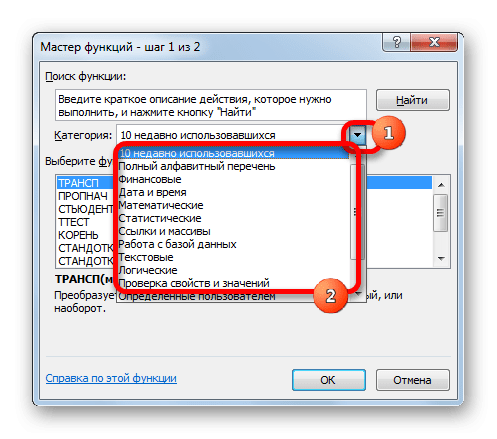
В этом списке также есть две дополнительные категории: «Полный алфавитный список» и «10 недавно использованных». Группа «Полный алфавитный список» содержит полный список всех функций, независимо от категории. Группа «10 самых последних использованных» содержит список десяти самых последних использованных элементов. Этот список постоянно обновляется: удаляются ранее использовавшиеся пункты и добавляются новые.
Выбор функции
Чтобы перейти к окну аргументов, сначала выберите нужную категорию. В поле «Выбрать функцию» выберите имя, которое будет использоваться для задания. В самом низу окна появляется всплывающая подсказка в качестве комментария к выбранному элементу. После выбора указанной функции нажмите кнопку «OK».
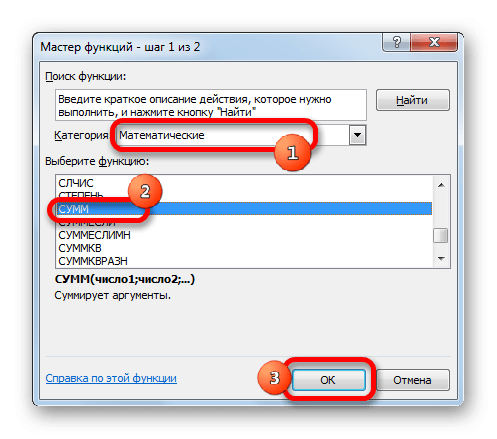
Аргументы функции
Как только вы это сделаете, откроется окно аргументов функции. Основными элементами этого окна являются поля аргументов. Аргументы этих функций различны, но принцип работы с ними остается тем же. Их может быть несколько или один. Аргументами могут быть числа, ссылки на ячейки или даже целочисленные ссылки.
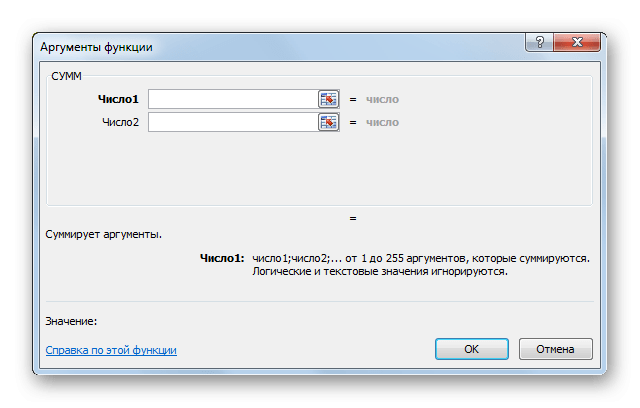
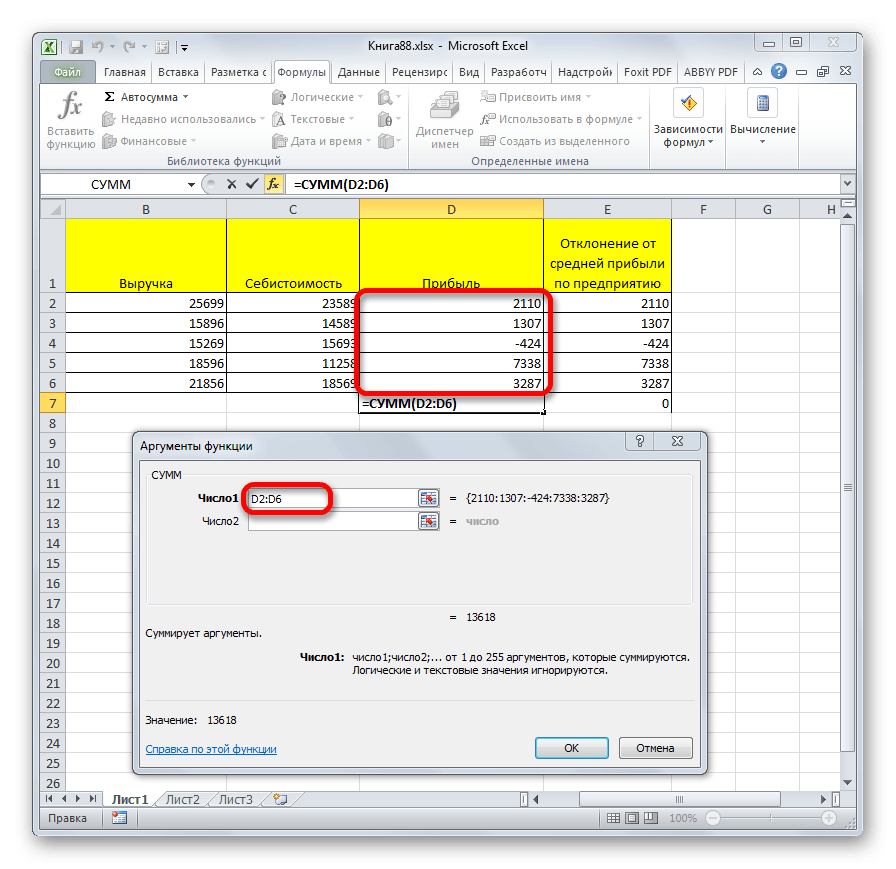
После ввода всех необходимых данных нажмите кнопку «OK», тем самым запустив выполнение задания.
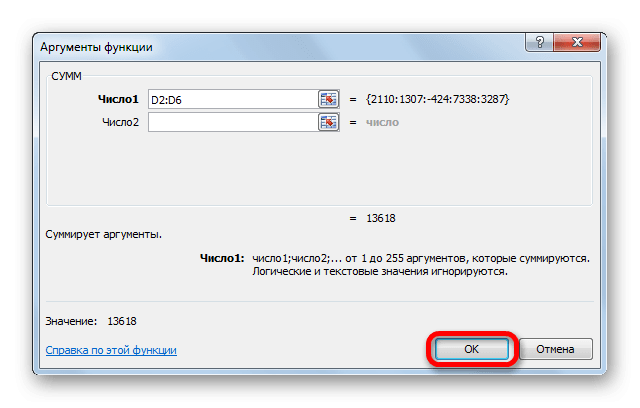
Выполнение функции
После нажатия на кнопку «OK» мастер закрывается, и выполняется сама функция. Результат выполнения может быть очень разным. Это зависит от задач, которые ставятся перед формулой. Например, выбранная в качестве примера функция СУММ просуммирует все введенные аргументы и отобразит результат в одной ячейке. Результат будет совершенно другим для каждого из других вариантов в мастере.
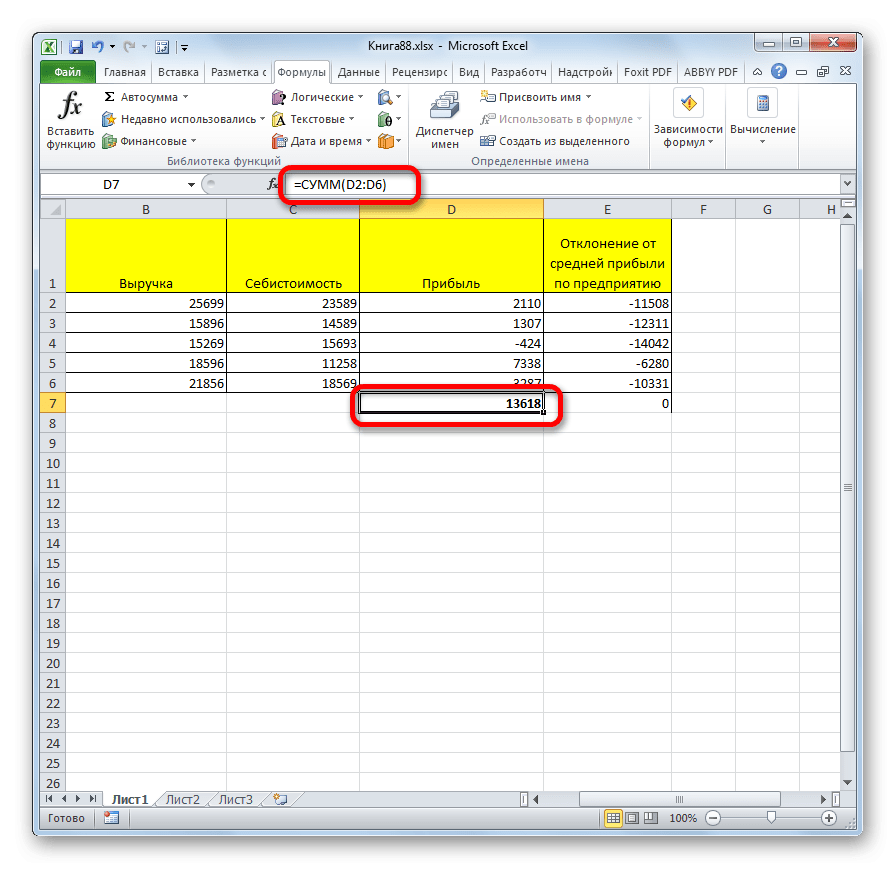
Создание функции без каких-либо аргументов
Начнем с функций, которые не имеют аргументов. В качестве примера, можете вспомнить такие стандартные функции как СЕГОДНЯ() или СЛЧИС(). Эти функции не зависят от каких либо входных параметров. Давайте тоже создадим аналогичную функцию. Например функцию, которая будет возвращать нам название текущего листа (нам ведь не нужны никакие параметры в данном случае. Код функции приведен ниже:
Как видите скобки мы оставили пустые, указали наименование функции НазваниеЛиста и задали тип возвращаемых значение As String (Текстовое значение).
Единственный нюанс данной функции состоит в том, что она автоматически не изменит значение, если Вы переименуете лист. К сожалению Excel запускает процесс пересчета когда меняется какой либо аргумент, но тут их нет и функций «не знает» когда пересчитывать значение. Принудительно можно запустить пересчет книги с помощью сочетания клавиш Ctrl + Alt + F9. Чтобы заставить формулу пересчитываться всякий раз, когда происходит изменение на листе, нужно указать еще одно строку кода.
Теперь, если вы измените имя листа, функция будет пересчитываться. Функция также будет пересчитываться при любом редактировании листа.
Пример 2: Три и более условий
Вариант с использованием инструмента вставки формулы не сработает, если внутри корня находится более двух переменных
Тогда придется заполнять поле вручную, учитывая синтаксис Excel, что нужно делать с особой осторожностью и внимательно проверять каждый символ. В качестве примера возьмем небольшую таблицу, где есть несколько наименований продукции с ценами за текущий и прошлый месяц
Нужно сделать так, что если цена будет оставаться на том же месте, увеличиваться или уменьшаться, рядом будет появляться соответствующее уведомление.
- Создадим отдельную формулу при использовании все той же корневой функции ЕСЛИ.
Для лучшего понимания оставим полную строку формулы с функцией в функции в правильном ее виде =ЕСЛИ(B2=C2;»Не изменилась»;ЕСЛИ(B2 C2;»Уменьшилась»))). Если требуется, скопируйте ее и используйте в своих целях, изменив условия и значения.
Мы рады, что смогли помочь Вам в решении проблемы.
Опишите, что у вас не получилось. Наши специалисты постараются ответить максимально быстро.
Функции в программе Excel позволяют выполнять различные, довольно сложные действия вычислительного характера буквально в несколько кликов. Ещё больше упрощает работу с ними такой удобный инструмент, как «Мастер функций». Давайте рассмотрим, как он устроен и что с его помощью можно делать.
Каким способом можно вызвать список категорий функций ms excel
На этом шаге мы рассмотрим ввод функций вручную и вставку функций.
Ввод функций вручную Пользоваться таким способом ввода функций можно лишь в том случае, если Вы знакомы с функциями и знаете о том, какое количество аргументов и какого типа аргументы содержатся в функции.
При вводе функции вручную Excel всегда преобразует символы в их имени к верхнему регистру. Если программа не преобразует введенный текст к верхнему регистру, значит, она не распознала запись как функцию, т.е. Вы ввели ее неправильно.
Вставка функций с помощью Мастера функций Осуществить вставку функции можно с помощью диалогового окна Мастер функций , которое можно вызвать одним из следующих способов:
- Выбрать команду Вставка | Функция .
- Щелкнуть на кнопке Вставка функции , которая находится на панели инструментов Стандартная .
- Нажать комбинацию клавиш Shift + F3 .
В результате на экране будет отображено диалоговое окно Мастер функций (рис. 1).
Рис.1. Диалоговое окно Мастер функций
В разделе Категория представлен список категорий функций. При выборе одной из категорий в списке Функция появляется перечень функций, включенных в эту категорию.
В категории 10 недавно использовавшихся перечислены те функции, которые были использованы совсем недавно. В категории Полный алфавитные перечень включены все имеющиеся функции из всех категорий.
Примечание . Чтобы самым быстрым способом выбрать функцию из категории 10 недавно использовавшихся , нужно щелкнуть на пиктограмме Изменить формулу , в строке формул, а затем выбрать нужную функцию из списка, который появится там, где обычно находится поле Имя .
При выборе функции в списке Функция внизу диалогового окна появляется список ее аргументов вместе с кратким описанием.
После того, как нужная функция найдена, можно щелкнуть на кнопке OK . Появится палитра формул Excel (рис. 2), которая используется для задания аргументов функции.
Рис.2. Палитра формул Excel для ввода аргументов функции ЕСЛИ
При работе со средством Палитра формул следует помнить о следующих рекомендациях:
- Если необходимо получить дополнительную информацию о выбранной функции, то можно воспользоваться кнопкой Справка или клавишей F1 .
- При вводе новой функции, палитра формул автоматически помещает знак равенства в начало строки.
- Если при активизации палитры формул текущая ячейка заполнена, то можно отредактировать ее содержимое.
- Диалоговое окно Мастер функций можно использовать для подстановки функции в существующую формулу. Для этого нужно пометить курсор в то место формулы, куда следует вставить функцию и вызвать диалоговое окно Мастер функций .
- Количество полей ввода в средстве Палитра формул определяется числом аргументов, используемых в выбранной функции. Если функция не использует аргументов, то поля ввода не выводятся. Если функция использует переменное число аргументов, то программа Excel добавляет новое поле ввода каждый раз, при вводе очередного аргумента.
- В области, находящейся справа от поля ввода каждого аргумента, показано текущее значение аргумента.
- Некоторые функции могут иметь несколько форм, например, как функция ИНДЕКС . Если выбрать одну из таких функций, то Excel выводит дополнительное диалоговое окно (рис. 3), которое позволяет выбрать нужную форму функции.
Рис.3. Пример дополнительного диалогового окна
Если вводить конкретные аргументы в функцию пока нет необходимости, то можно набрать знак равенства, название функции и нажать комбинацию клавиш Ctrl + Shift + A . При этом Excel вставит в функции фиктивные аргументы, которые впоследствии нужно заменить на реальные.
Для быстрого поиска функции в списке Функция нужно активизировать этот список и ввести первую букву названия функции. Затем прокручивать список, пока не найдется нужная функция.
При работе со средством Палитра формул можно вводить функции в качестве аргументов, т.е. вложенные функции. Для этого нужно активизировать поле ввода аргумента и выбрать функцию из списка функций. Excel вставит вложенную функцию и предложит ввести ее аргументы.
Если активная ячейка содержит формулу, в которой используется одна или несколько функций, то с помощью средства Палитра формул можно отредактировать каждую из функций в отдельности.
На следующем шаге мы рассмотрим математические и тригонометрические функции.
Источник
Построение диаграмм (лаб.Раб. ТаблицыДиаграммы, Курсовая, Функции массива и имена, Население Европы).
Диаграммы строятся по таблице данных,
заранее введённых на рабочий лист.
Первый этап. Построение эскиза
диаграммы с помощью Мастера диаграмм
.
Вызов Мастера диаграмм:Вставка
Диаграмма…
Далее 4 шага.
Первый
– выбор типа диаграммы.
Если аргументы – числа или в дальнейшем
надо будет строить тренд для прогнозов,
то выбирают Точечную, если аргументы
– текстовые пояснения, то любую из
остальных. Если изображают только один
показатель, и важна доля каждого значения
в общей сумме, то удобна Круговая (пример:
выручка разных отделов магазина), Для
нескольких показателей на одной диаграмме
удобны График или Гистограммы.
Второй шаг
– задают исходные
данные. Удобно – на вкладкеРяды
.
Кнопкой удаляют то, что
вставил Мастер самостоятельно, потом
– появляется чистый бланк.
В полеИмя
вводят короткое название
показателя, для которого строится
диаграмма (можно ввести адрес ячейки,
в которую оно введено). В полеЗначения
Y
(или простоЗначения
) – адрес
блока со значениями показателя. В полеЗначения Х
(илиПодписи по оси Х
илиПодписи категорий
) – координаты
блока с аргументами или текстовыми
пояснениями к значениям показателя.
Если нужно совместить несколько
показателей на одной диаграмме, то
кнопкой для каждого
показателя вызывают новый бланк и
заполняют по аналогии с первым.
Третий шаг
– выбирают элементы
оформления диаграммы (пояснительные
заголовки, сетку по осям, положение
легенды и т. п.).
Четвёртый шаг
– определяют,
куда «вклеивать» эскиз диаграммы.
Второй этап. Форматирование
диаграммы и исправление параметров,
неудачно заданных на первом этапе.
Основные действия:
– Изменение положения и размеров всей
диаграммы и её отдельных фрагментов:
щелчок по полям или по нужному фрагменту,
буксировка границы рамки или маркеров
на ней.
– Изменение внешнего вида фрагментов:
щелчок по нужному фрагменту, затем
Формат
Выделенный элемент…
или щелчок правой
кнопкой по нужному фрагменту ипервая
команда в Контекстном меню
. Можно
менять заливку, цвет, тип и толщину
линий, шкалу масштаба осей, размер и
цвет надписей и т. п.
– Изменение параметров, заданных на
первом этапе: щелчок по любому фрагменту
диаграммы, вместо меню Данные
в
строке меню появляется менюДиаграмма
.
Первые 4 команды – отдельные шаги
Мастера диаграмм, можно сделать изменения,
не затрагивая остальных шагов работы.
Дополнительные возможности:
– добавление линии тренда (линия,
сглаживающая табличные данные)
;
– добавление на диаграмму нового ряда
данных при тех же подписях по горизонтальной
оси, что и для уже внесённых на диаграмму
рядах (вместо вызова команды Диаграмма
Исходные данные…
).
Линия тренда.
Тренд –
это формула (обычно несложная), которая
в заданном диапазоне аргументов хорошо
совпадает с табличными данными
.
Создание:
Диаграмма
Добавить линию тренда…
На вкладке Тип
выбрать по образцам
вид тренда.
На вкладке Параметры
ввести понятное
название для тренда, заказать, если
нужно, прогнозы за пределы имеющегося
диапазона аргументов, выбрать параметрПоказывать уравнение на диаграмме
.
Нажать .
Обычно тренд строят по диаграмме типа
Точечная. Если тренд строят по
гистограмме, то его аргумент – порядковый
номер точки данных в таблице
.
Коэффициенты тренда, представленные в
формуле на диаграмме, округлены до 4-5
цифр. Иногда это приводит к большим
погрешностям при прогнозах по формуле
тренда. Чтобы проверить, можно ли
пользоваться округлёнными коэффициентами,
к таблице данных для диаграммы добавляют
столбец (строку) с расчётом тренда для
каждого из табличных аргументов. Если
совпадение с табличными данными плохое,
то тренд пересчитывают по методу
наименьших квадратов.
– это помощник, который позволяет быстро найти и вставить нужную функцию на рабочий лист. Внимательно изучите, как работает Мастер функций
, эти знания обязательно пригодятся Вам в будущем. В данном уроке мы вставим нужную нам функцию с помощью Мастера
, пройдя все этапы от начала и до конца.
Если у вас возникли проблемы с поиском необходимой функции, используйте Мастер функций
, который позволяет находить функции при помощи ключевых слов. Хоть этот помощник и является очень полезным, все же могут возникнуть затруднения при его использовании. Если у Вас пока нет определенного опыта работы с функциями в Excel, то гораздо проще будет найти нужную функцию через библиотеку . Для более продвинутых пользователей Мастер функций
является мощным средством быстрого поиска нужной функции.
Мастер функций
– это последовательность диалоговых окон, в которых Excel ведет пользователя от выбора нужной функции до настройки всех аргументов. В Excel 2013, в отличие от более ранних версий Excel, это диалоговое окно называется не Мастер функций
, а Вставка функции
.
Поиск перечня доступных функций в Excel
Если вы только начинаете свое знакомство с Microsoft Excel, полезно будет узнать, какие функции существуют, для чего предназначены и как происходит их создание. Для этого в программе есть графическое меню с отображением всего списка формул и кратким описанием действия расчетов.
-
Откройте вкладку «Формулы» и нажмите на кнопку «Вставить функцию» либо разверните список с понравившейся вам категорией функций.
-
Вместо этого всегда можно кликнуть по значку с изображением «Fx» для открытия окна «Вставка функции».
-
В этом окне переключите категорию на «Полный алфавитный перечень», чтобы в списке ниже отобразились все доступные формулы в Excel, расположенные в алфавитном порядке.
-
Выделите любую строку левой кнопкой мыши и прочитайте краткое описание снизу. В скобках показан синтаксис функции, который необходимо соблюдать во время ее написания, чтобы все аргументы и значения совпадали, а вычисления происходило корректно. Нажмите «Справка по этой функции», если хотите открыть страницу о ней в официальной документации Microsoft.
-
В браузере вы увидите большое количество информации по выбранной формуле как в текстовом, так и в формате видео, что позволит самостоятельно разобраться с принципом ее работы.
Отмечу, что наличие подобной информации на русском языке, еще и в таком развернутом виде, делает процесс знакомства с ПО еще более простым, особенно когда речь идет о переходе к более сложным функциям, действующим не совсем очевидным образом. Не стесняйтесь и переходите на упомянутые страницы, чтобы получить справку от специалистов и узнать что-то новое, что хотя бы минимально или даже значительно ускорит рабочий процесс.
Комьюнити теперь в Телеграм
Подпишитесь и будьте в курсе последних IT-новостей
Подписаться
17 Тема 4_3 Мастер функций

Занятие17
Тема4. Электронные таблицы.
Тема4.2. Мастер функций
-
Мастер функций.
-
Виды функций.
-
Примеры функций.
Используемыедля табличных вычислений формулыи их комбинации часто повторяются.Процессор предлагаетболее 200 запрограммированных формул,называемых функциями.Для удобства ориентирования в нихфункции разделены по категориям.
Встроенный Мастер функций помогаетправильно применять функции на всехэтапах работы и позволяетза два шага строить и вычислять большинствофункций. Функции вызываются из спискачерез меню Вставка\Функция илинажатием кнопки Щ на стандартной панелиинструментов.
Длявыбора аргументов функции (на второмшаге мастера) используетсякнопка, присутствующая справа от каждогополя ввода. Вернуться в исходноесостояние (после выбора аргументов)можноклавишей или кнопкой.
Дляконструирования функций предварительномаркируют ячейку, в которой долженпоявиться результат вычислений. Затемщелчком по пиктограмме Мастера функцийсо значком «fx»открывают диалоговое окно Мастера (рис.).
Вокне Выберите функцию перечисленыпредлагаемые Мастером функции, ниже— краткое описание активизированнойпользователем функции. Если мышью нажатьна кнопку ок, то появится специальноеокно Аргументы функции, в которое вводятнеобходимые значения и нажимают кнопкуок.
Рис.. Экран «Мастера функций»
Функциейв Excelназывается часть формулы, указывающаяна необходимость выполнения стандартныхвычислений
Функциясостоит из имени функции и следующегоза ним списка аргументов, заключенногов круглые скобки
Напримерфункция =СУММ(А1:А4),
гдеА1:А4 – аргумент, а СУММ – это имя функции.
Аргументаминазываются величины, которые используютсядля вычисления значений функций.Например: числа; ссылки на ячейки идиапазоны ячеек; имена; текст; другиефункции; логические значения и др.
Возвращаемымизначенияминазываются величины, которые являютсярезультатом вычисления функций
Списокаргументов функции
-
Назначение и тип данных каждого из аргументов определяется для каждой из функций отдельно, в соответствии с тем, что и как она вычисляет.
-
Круглые скобки обозначают начало и конец списка аргументов. Скобки должны быть парными, пробелы перед скобками или после них не допускаются.
-
Внутри скобок аргументы отделяются друг от друга точкой с запятой.
-
Аргументы могут быть как константами, так и выражениями. Эти выражения, в свою очередь, могут содержать другие функции.
-
Задаваемые аргументы должны иметь допустимые для данного аргумента функции значения.
-
Функции, являющиеся аргументом другой функции, называются вложенными.
Еслив качестве аргументов функции используютсядругие функции, то такие функцииназываются вложенными.
Ссылкойназывается часть формулы, указывающая,где располагаются данные, которые должныбыть использованы вместо ссылки впроцессе вычислений по формуле
Вформуле =А1+В2-3имеется две ссылки. Смысл данной формулысостоит в том, чтобы взять значение,находящееся в области отображенияячейки с адресом А1, прибавить к немузначение, находящееся в областиотображения ячейки с адресом В2, вычестьтри и поместить результат в областьотображения той ячейки, в областисодержимого которой находится этаформула
Видыфункций:
Математическиефункциивыполняют простые исложные математические вычисления,например вычисление суммы диапазонаячеек, абсолютной величины числа,округление чисел и др.
Статистическиефункции позволяютвыполнять статистический анализ данных.Например, можно определить среднеезначение и дисперсию по выборке и многоедругое.
ФункцииСсылки и массивы позволяютосуществить поиск данных в списках илитаблицах, найти ссылку на ячейку вмассиве. Например, для поиска значе нияв строке таблицы используется функция ГПР .
Функцииработы с базами данных можноиспользовать для выполнения расчетови для отбора записей по условию.
Текстовыефункциипредоставляютпользователю возможность обработкитекста. Например, можно объединитьнесколько строк с помощью функцииСЦЕПИТЬ .
Логическиефункциипредназначены для проверки одного илинескольких условий. Например,функция ЕСЛИ позволяетопределить, выполняется ли указанноеусловие, и возвращает одно значение,если условие истинно, и другое, если оноложно.
ФункцииПроверка свойств и значенийпредназначеныдля определения данных, хранимых вячейке. Эти функции проверяют значенияв ячейке по условию и возвращают взависимости от результатазначения ИСТИНА или ЛОЖЬ .
Шаг 3: заполнение аргументов функции
В следующем окне предстоит заполнить аргументы (один или несколько), перечень и тип которых зависит от выбранной функции.
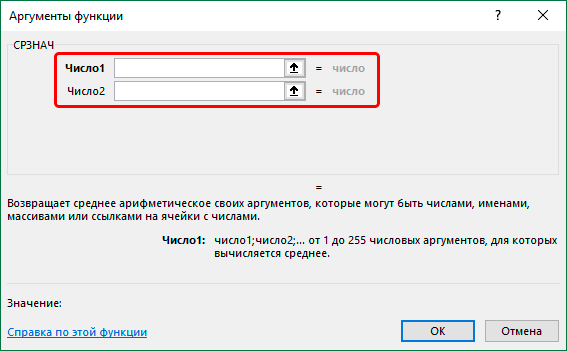
Рассмотрим на примере “СРЗНАЧ” (для вычисления среднего арифметического значения), работающего с числовыми данными.
Поле напротив аргумента можно заполнить вручную, введя конкретное число (или несколько числовых значений, разделенных точкой с запятой) с помощью клавиш на клавиатуре.
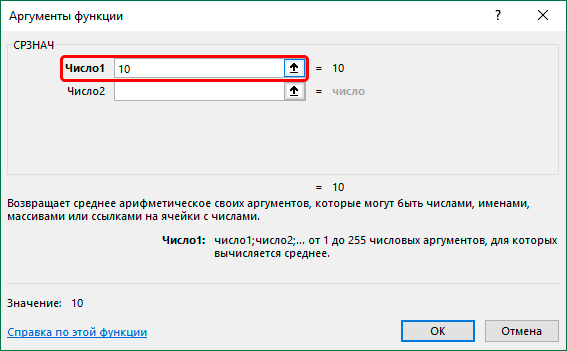
Либо можно указать ссылку на ячейку или диапазон ячеек, содержащих числа.
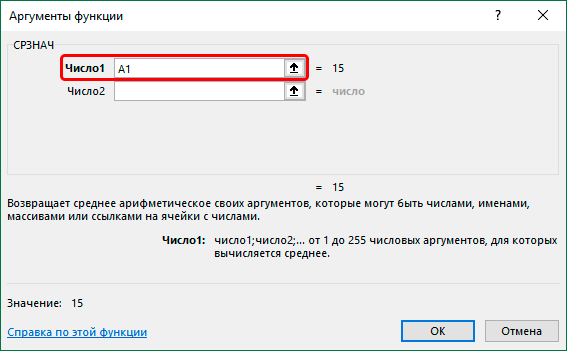
Здесь возможны два варианта – это можно сделать либо вручную (т.е. с помощью клавиатуры), либо с помощью мыши. Последний вариант удобнее – просто щелкаем по нужному элементу в самой таблице, находясь в поле напротив нужного аргумента.
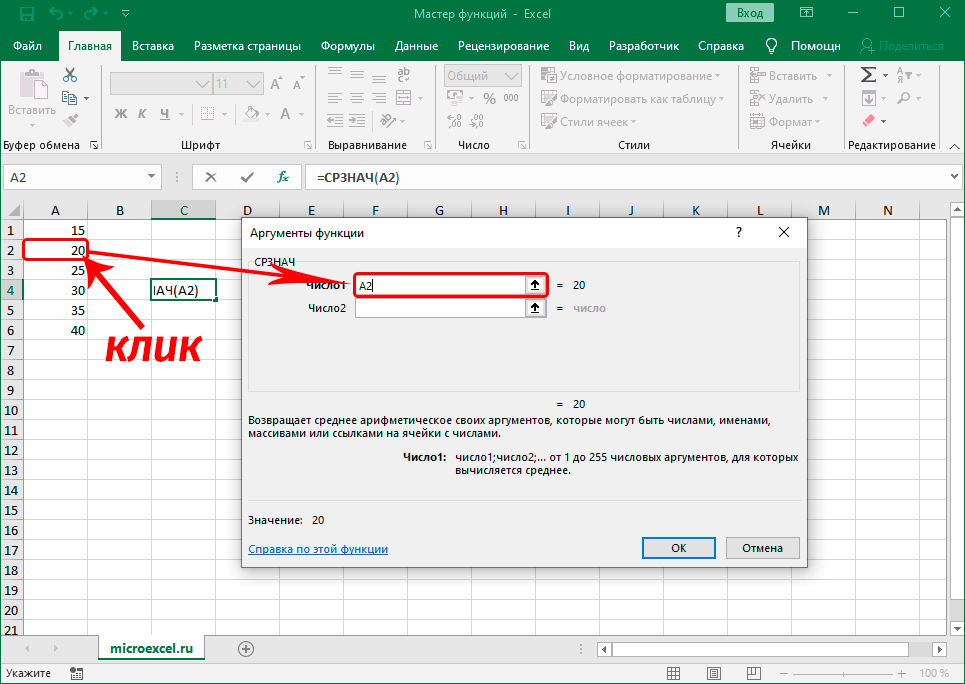
Возможна комбинация способов заполнения значений аргументов, а переключаться между ними можно с помощью щелчков мыши внутри нужного поля или клавиши Tab.
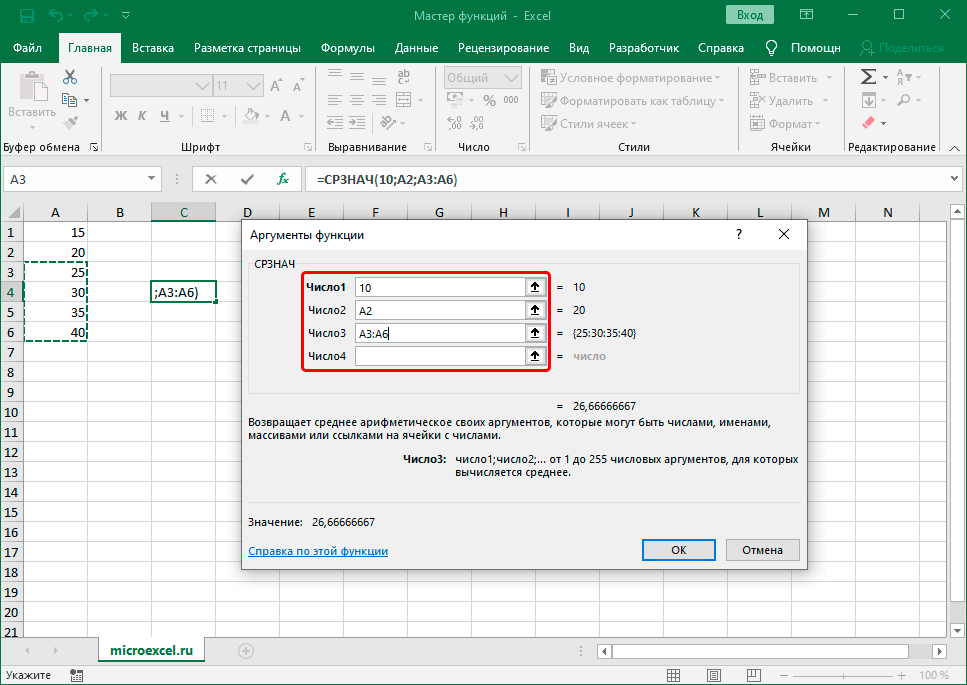
Примечания:
- В нижней части окна представлено описание функции, а также комментарии/рекомендации касательно того, как именно следует заполнить тот или иной аргумент.
- Иногда количество аргументов может увеличиться. Например, как это произошло в нашем случае с функцией “СРЗНАЧ”. По умолчанию предусмотрено всего два аргумента, но если мы перейдем к заполнению второго, добавится третий и т.д.
- Принцип заполнения текстовых данных в других функциях, где это предполагается, аналогичен рассмотренному выше – либо мы указываем конкретные значения, либо ссылки на ячейки или диапазоны ячеек.