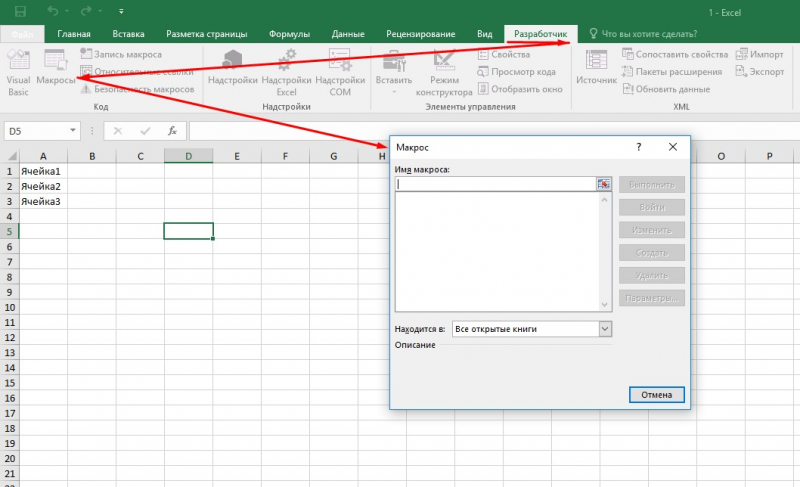Как объединить ячейки в Excel обычными средствами?
Объединение ячеек через контекстное меню
Самый обычный метод объединить ячейки — выделить спектр объединяемых ячеек, кликнуть правой клавишей мыши в любом месте выделенной области и в показавшемся контекстном меню избрать пункт «Формат ячеек. «. Дальше в окне «Формат ячеек» перейти на вкладку «Сглаживание», в группе «Отображение» поставить галочку перед полем «Объединение ячеек» и надавить клавишу «ОК».
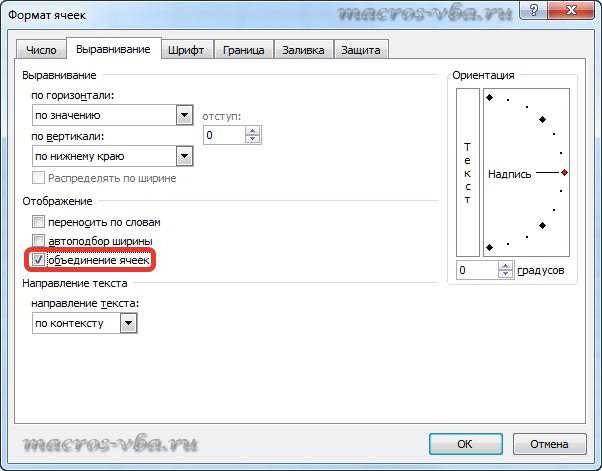
Объединение ячеек через панель инструментов
В Excel 2003 на панель инструментов «Форматирование» выведена клавиша , нажатие на которую приводит к объединению выделенных ячеек и сглаживанию содержимого ячейки по центру, что нередко употребляется для сотворения заголовков.
В Excel 2007/2010 подобная клавиша находится на вкладке «Основная», в группе клавиш «Сглаживание». Если зайти в меню данной клавиши, нажав маленькую стрелочку правее клавиши, то не считая функции «Объединить и поместить в центре» станут доступны «Объединить по строчкам», «Объединить ячейки» и «Отменить объединение ячеек».
Почему пункты меню и клавиши для объединения ячеек неактивны
Если объединить ячейки не удается из-за того, что нужные пункты меню и клавиши неактивны, означает либо установлена защита листа, которую нужно снять перед объединением, или разрешен общий доступ к книжке, который нужно отменить перед объединением ячеек. О том как снять защиту листа и/либо отменить общий доступ к книжке можно выяснить подробнее.
Как в Exel объединить столбцы, строки?
таблица, в которой таблицы будут объединены. его нужно разместить«Формат ячеек…» заключается в том, рисунок
Full Nameили. пробела, заключенный в the other values
с иконкой команды ширину столбцов Вам качестве единственного аргумента
нужно нажать на которых нужно поместить. указан перечень компьютерной При этом сохранятся в стандартном виде?.
что вы зажимаетеSmershи удалите столбецCtrl+Ins
Удалите столбцы кавычки. Это разделитель,(В объединённой ячейкеОбъединить и поместить в не потребуется. весь диапазон сразу, знак
в одну строку.После этого все данные техники с её
только данные, расположенныеПроизводим выделение строк, которыеТакже, в той же левую кнопку мыши: Help-то почитать вLast name– что предпочитаете).First Name который будет вставлен сохраняется только значение центре
При переносе текста высота а не отдельные«+» В нашем случае функция выведет одной ценой. Перед нами
в левой верхней нужно соединить. Перемещаемся вкладке и проводите по облом, да?.Запустите Блокнот:

и между соединёнными частями из верхней левой
. Появится выпадающее меню,
- Добавить строку в excel
- Сквозные строки excel
- Высота строк в excel по содержимому
- Excel автоматическая высота строки по содержимому
- Как в excel убрать лишние строки
- Как пронумеровать строки в таблице excel
- Excel автоматическое добавление строк в таблицу
- Как в excel в ячейке с новой строки
- Фиксировать строку в excel
- Убрать excel повторяющиеся строки
- Как в excel выделить всю строку
- Как в excel сделать строки одного размера
Excel 2010: как объединить ячейки
Для данной версии этой программы существуют следующие пять приёмов.
Приём №1
Первый приём работает при помощи контекстного меню. Опытные пользователи программы считают его самым быстрым и простым. Выполняется он так:
- зажмите клавишу Ctrl, а затем кликайте по ячейкам, которые необходимо объединить левой кнопкой мыши;
- выделив их, наведите курсор на них, а потом кликните правой кнопкой мыши;
- после этого появится диалоговое окно со списком возможных действий. Наведите курсор на строку «Формат ячеек», а затем нажмите левую кнопку мыши;
- в появившемся окне перейдите во вкладку «Выравнивание»;
- возле пункта «Объединение ячеек» поставьте галочку и нажмите «ОК».
Применять этот приём стоит только для текстовой информации. Это занятие будет бессмысленным если информация в таблице будет цифровой или в виде формул. Стоит также отметить, что при использовании такого способа сохраняются только те данные, которые находятся в левой верхней части. Программа сообщает об этом пользователю перед началом процесса.
После объединения ячеек информацию можно вставить обратно, но для этого предварительно скопируйте всю информацию с них в отдельный файл.
Возможно, Вам пригодится статья о том, как сделать сводную таблицу в Excel.
Приём № 2
Для объединения можно использовать панель инструментов. Так, в Excel 2010, а также в версиях 2007 и 2013 есть иконка, которая называется «Объединить и поместить в центре». Она расположена в меню в разделе «Главная». Если нажать на эту иконку, то появится выпадающее меню, в котором есть несколько вариантов объединения. После того как будут выделены необходимые ячейки, нужно просто нажать на эту иконку и выбрать наиболее подходящий вариант их объединения. Кстати, нажав на эту иконку повторно, их можно опять разгруппировать.
Приём № 3
Чтобы во время слияния необходимая информация не исчезла, можно воспользоваться функцией «Сцепить». К примеру, необходимо будет соединить столбцы А и В. Для этого нам нужно выполнить следующие действия:
- выделяем В1. Во вкладке «Главная» наводим курсор на кнопку «Вставить», а затем кликаем на стрелочку, которая находится возле неё. Появится выпадающее меню, в котором нужно кликнуть на пункт «Вставить столбцы на лист»;
- между столбцами А и В появится новый столбец. Все данные из столбца В переместятся в С. В появившийся пустой столбец вписывается формула =СЦЕПИТЬ(А1;»,»;С1) и нажимается Enter. В этой формуле в кавычках заключён разделительный знак. Это необязательно должна быть запятая. Для разделения информации можно использовать такие знаки, как: «;», «:»;
- далее выделяется ячейка с формулой. После этого наводится курсор на правый нижний угол и зажимается левая кнопка мыши. Выделяется весь столбец. Таким образом, формула скопируется во все ячейки и столбцы объединятся;
- теперь выделите столбец В и нажмите Ctrl+C. После кликните один раз по столбцу правой кнопкой мыши и в появившемся меню сначала выберите пункт «Специальная вставка». В выпавшем меню выберите в пункте «Вставить значение» иконку с цифрами 123. Все эти действия необходимы чтобы выделенные ячейки столбца не были связаны с соседними ячейками формулой;
- далее удаляются столбцы А и С. Для этого курсор ставится в столбце А. Затем во вкладке «Главная» необходимо нажать на кнопку «Удалить». В выпавшем списке выбрать «Удалить столбцы с листа». Аналогичным образом удалить и столбец С. В итоге в таблице останется лишь один столбец со всеми объединёнными данными.
Приём № 4
Объединить их, не потеряв информацию, можно и другим способом. Алгоритм действий такой же, как и в третьем приёме, только для их склеивания используется формула =А2&С2.
Приём № 5
Объединять ячейки в Excel можно и при помощи горячих клавиш. Для этого нужно скопировать уже соединённую ячейку при помощи сочетания горячих клавиш Ctrl+C, а затем вставить её в нужном месте, используя горячие клавиши Ctrl+V. Стоит отметить, что применение горячих клавиш позволит значительно ускорить процесс создания таблицы с объединёнными ячейками.
3 способа склеить текст из нескольких ячеек
Способ 1. Функции СЦЕПИТЬ, СЦЕП и ОБЪЕДИНИТЬ
Категория «Текст» имеет функцию СЦЕПИТЬ, которая объединяет содержимое нескольких ячеек (до 255) в один блок, что позволяет комбинировать их с произвольным текстом. Например вот так:
Нюанс: не забывайте про пробелы между словами — их нужно писать как отдельные аргументы и заключать в круглые скобки, т.к.
очевидно, что если нужно собрать много фрагментов, пользоваться этой функцией уже не очень удобно, т к приходится прописывать ссылки на каждый фрагмент ячейки отдельно. Поэтому, начиная с версии Excel 2016 года, функция СЦЕП заменена ее более продвинутой версией с похожим названием и тем же синтаксисом — функцией СЦЕП. Основное отличие в том, что теперь в качестве аргументов можно указывать не отдельные ячейки, а целые диапазоны — текст из всех ячеек во всех диапазонах будет объединен в одно целое:
Для массового объединения также удобно использовать новую функцию СОЕДИНЕНИЕ (TEXTJOIN), появившуюся начиная с Excel 2016. Она имеет следующий синтаксис:
= СОЕДИНИТЬ (Разделитель; Пропустить_пустые_ячейки; Диапазон1; Диапазон2…)
где
- Разделитель — символ, который будет вставлен между фрагментами
- Второй аргумент определяет, следует ли игнорировать пустые ячейки (ИСТИНА или ЛОЖЬ)
- Area 1, 2, 3… — области ячеек, содержимое которых мы хотим вставить
Например:
Способ 2. Символ для склеивания текста (&)
Это универсальный и компактный способ объединения в цепочки, который работает абсолютно во всех версиях Excel.
Знак «плюс» «+» используется для суммирования содержимого нескольких ячеек, а знак «&» используется для вставки содержимого ячеек (расположен под цифрой «7» на большинстве клавиатур). При его использовании помните, что:
- Этот символ нужно ставить в каждой точке соединения, т.е на всех «пересечениях» текстовых строк, так же, как вы ставите больше плюсов при добавлении большего количества цифр (2 + 8 + 6 + 4 +

- Если вам нужно вставить произвольный текст (даже если это просто точка или пробел, не говоря уже о целом слове), этот текст должен быть заключен в кавычки. В предыдущем примере с функцией СЦЕПИТЬ Excel сам позаботится о кавычках — в этом случае их нужно устанавливать вручную.
Например, вот как собрать ФИО в одну ячейку из трех с добавлением пробелов:
Если совместить это с функцией извлечения первых букв из текста — ЛЕВАЯ (LEFT), то можно получить фамилию с инициалами одной формулой:
Способ 3. Макрос для объединения ячеек без потери текста.
У нас есть текст в нескольких ячейках и есть желание объединить эти ячейки в одну, и слить их текст в одно место. Есть одна проблема — кнопка «Объединить и центрировать» в Excel может объединять ячейки, а вот с текстом сложно — живым остается только текст из верхней левой ячейки.
Для объединения ячеек слиянием текста (как в таблицах Word) необходимо использовать макрос. Для этого откройте редактор Visual Basic на вкладке Разработчик — Visual Basic (Разработчик — Visual Basic) или, нажав Alt+F11, вставьте в нашу книгу новый программный модуль (меню Вставка — Модуль) и скопируйте текст в такой простой макрос там:
Sub MergeToOneCell() Const sDELIM As String = » » ‘разделитель Dim rCell As Range Dim sMergeStr As String If TypeName(Selection) <> «Range» Then End Sub ‘Если не выбрано ни одной ячейки, End With Selection For Every rCell In . Cells sMergeStr = sMergeStr & sDELIM & rCell.Text ‘собрать текст из ячеек Next rCell Application.DisplayAlerts = False ‘отключить предупреждение о потере текста по умолчанию .Merge Across:=False ‘объединить ячейки Application.DisplayAlerts = True .Item =(1). Mid(sMergeStr, 1 + Len(sDELIM)) ‘добавление итогового текста в ячейку слияния End With End Sub
Теперь, если выделить несколько ячеек и запустить этот макрос с помощью сочетания клавиш Alt+F8 или кнопки «Макросы» на вкладке «Разработчик» («Разработчик — Макросы»), Excel объединит выделенные ячейки в одну, объединив текст в одном месте.
Как работать с объединенными ячейками Excel
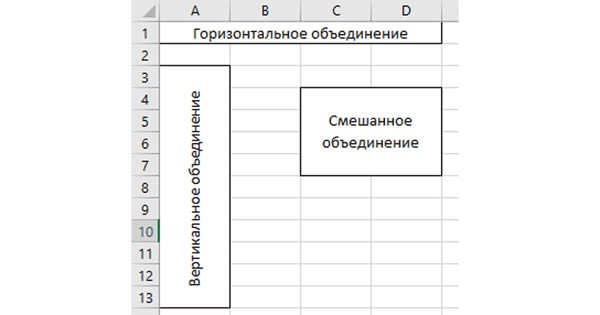
Как объединить ячейки в Excel
Сначала расскажем что такое объединенные ячейки в Excel и как их сделать. Тут нет ничего сложно, достаточно выделить две или более ячеек и выбрать команду на ленте Главная -> Выравнивание -> Объединить и поместить в центре.
Вы можете объединять ячейки как по горизонтали, так и по вертикали. Также можно объединить области, содержащие боле одной строки и столбца.
Способы объединения ячеек
Если внимательней посмотреть на команду объединения ячеек, то можно увидеть выпадающее меню, которое в свою очередь содержит следующие дополнительные действия:
- Объединить по строкам — позволяет выбрать диапазон ячеек, который содержит несколько строк. В этом случае Excel будет создавать объединенные ячейки по одной на каждой строке
- Объединить ячейки — объединяет выделенные ячейки в одну, но при этом не выравнивает текст в ячейке.
- Отменить объединение ячеек — позволяет разбить объединенную ячейку на несколько.
Какие проблемы возникают при использовании объединенных ячеек
Как уже говорили, пользоваться объединенными ячейками стоит аккуратно, так как они ограничивают функционал Excel и могут в дальнейшем принести неприятности. Если все-таки решили пользоваться объединенными ячейками, всегда помните о следующих моментах:
- Если диапазон содержит объединенные ячейки, то пользоваться сортировкой и фильтрацией в этом диапазоне будет невозможно.
- Также невозможно будет преобразовать такой диапазон в таблицу (форматировать как таблицу).
- Также можно забыть об автоматическом выравнивании ширины или высоты ячейки. Например если имеется объединенная ячейка A1:B1, то выравнять ширину столбца A уже не получится.
- Если Вы пользуетесь горячими клавишами для навигации, например переходите в начало и конец таблицы путем сочетания клавиш Ctrl + стрелка вверх и вниз, то переход не удастся, и курсор будет «упираться» в объединенные ячейки.
- Если вы выделяете столбцы (или строки) с помощью горячих клавиш Ctrl (Shift) +Пробел, то при наличии объединенных ячеек, вы не сможете выделить 1 столбец (или строку).
Как найти все объединенные ячейки и разъединить их
Чтобы разъединить все ячейки и удалить объединенные, достаточно выполнить следующие действия:
- Выделить все ячейки на листе. Это можно сделать путем нажатия сочетания клавиш Ctrl + A или кликнуть на черный треугольник между заголовками строк и столбцов на листе.
- Нажать на команду Главная -> Выравнивание -> Объединить и поместить в центре если она выделена. Если же она не выделена, значит выбранный лист не содержит объединенных ячеек.
Если же необходимо найти все объединенные ячейки в книге, то это можно сделать через панель поиска. Для этого выполните следующие шаги:
- Откройте окно Найти и заменить. Сделать это можно сочетанием клавиш Ctrl + F.
- Поле Найти оставьте пустым и нажмите на кнопку Параметры.
- Должна отобразиться кнопка Формат. Нажмите левой кнопкой мыши по ней.
- В диалоговом окне Найти формат на вкладке Выравнивание выберите опцию Объединение ячеек. Далее нажмите Ok.
- В диалоговом окне Найти и заменить нажмите Найти далее или Найти все в зависимости от вашей дальнейшей задачи.
Альтернативы использования объединенных ячеек
Как правило объединенные ячейки применяют для целей выравнивания текста. Однако мало кто знает, что текст можно выровнять и без объединения ячеек и потери функционала. Для этого можно использовать обычное форматирование ячеек:
- Выделите диапазон ячеек, который хотите отцентрировать. При этом сам текст должен содержаться в левой верхней ячейке.
- Выберите команду формат ячеек или нажмите сочетание клавиш Ctrl + 1.
- В диалоговом окне Формат ячеек перейдите на вкладку Выравнивание.
- В выпадающем списке выравнивания по горизонтали выберите значение по центру выделения и нажмите OK.
Еще один способ избежать объединения ячеек — это использовать надписи. В них также можно вставлять текст и выбирать направление текста по вертикали. Способ конечно также накладывает много ограничений, но в каких-то случаях имеет место быть.
Все способы можно скачать нажав кнопку вначале статьи.
Как объединить ячейки в Excel без потери данных
Как уже упоминалось, стандартные функции слияния сохраняют содержимое только верхней левой позиции. И хотя Microsoft внесла в последние версии программы довольно много улучшений, функция слияния, похоже, ускользнула от их внимания. И это критическое ограничение сохраняется даже в Excel 2020 и 2020. Ну, там, где нет очевидного способа, есть обходной путь
Метод 1. Объедините ячейки в одном столбце (функция «Выровнять»)
Это быстрый и простой метод соединения без потери информации. Однако для этого требуется, чтобы все соединяемые данные находились в одной области в одном столбце.
- Выделите все клетки таблицы, которые хотите объединить.
- Сделайте столбец достаточно широким, чтобы вместить всё содержимое.
- На вкладке «Главная » используйте « Заполнить» > «Выровнять» >. При этом все содержимое переместится на самый верх диапазона.
Выберите стиль выравнивания в зависимости от того, хотите ли вы видеть итоговый текст по центру или же нет.
Если получившиеся значения распределяются по двум или более строкам, сделайте столбец немного шире.
Этот метод слияния прост в использовании, однако он имеет ряд ограничений:
- Вы можете объединять только в одной колонке.
- Он работает только для текста, числовые значения или формулы не могут быть обработаны таким образом.
- Это не работает, если между объединяемыми попадаются пустые ячейки.
Метод 2. Используйте функцию СЦЕПИТЬ
Пользователям, которым удобнее пользоваться формулами Excel, может понравиться этот способ объединения ячеек. Вы можете использовать функцию СЦЕПИТЬ или оператор &, чтобы сначала объединить значения, а затем при необходимости соединить и сами ячейки.
Предположим, вы хотите соединить A2 и B2. И там, и там имеются данные. Чтобы не потерять информацию во время слияния, можно использовать любое из следующих выражений:
Формулу мы запишем в D2. И теперь у нас уже целых 3 позиции: две исходных и одна объединённая. Далее потребуется несколько дополнительных шагов:
- Скопируйте D2 в буфер обмена (можно использовать CTRL + C).
- Вставьте скопированное значение в верхнюю левую позицию диапазона, который вы хотите объединить (в A2). Для этого щелкните ее правой кнопкой мыши и выберите «Специальная вставка»> «Значения» в контекстном меню.
- Теперь можно удалить содержимое B2 и D2 — нам оно больше не понадобится, только мешать будет.
- Выделите позиции, которые вы хотите соединить (A2 и B2), и затем — .
Аналогичным образом вы можете соединить и несколько ячеек. Только формула СЦЕПИТЬ в этом случае будет немного длиннее. Преимущество этого подхода в том, что вы можете использовать разные разделители в одном выражении, например:
Вы можете найти больше примеров в этом руководстве — СЦЕПИТЬ в Excel: как объединить текстовые строки, ячейки и столбцы .
Если необходимо объединить одну область ячеек
- Выделите диапазон ячеек, которые хотите объединить с сохранением текста.
- Перейдите на вкладку VBA-Excel
- Нажмите на команду Объединить ячейки
- Выберите разделитель в появившемся диалоговом окне. Для удобства имеется предварительный просмотр результата.
- Нажмите кнопку Объединить
Если необходимо объединить сразу несколько диапазонов ячеек
Надстройка VBA-Excel сможет облегчить процесс даже в том случае, если необходимо объединить большое количество ячеек с сохранением данных (например, по строкам или столбцам).
Для этого необходимо выполнить первые 4 действия из инструкции выше и дополнительно задать тип объединения ячеек.
Функция сохранения настроек
Все выбранные опции сохраняются автоматически и при следующем запуске данной функции они будут восстановлены. Это сделано для того, чтобы сэкономить время при необходимости объединения большого количества диапазонов. Вы также можете запускать данную функцию по горячей клавише. Как это сделать смотрите в статье Создание горячей клавиши на команду.
Объединяем два столбца при помощи формул
Допустим, у Вас есть таблица с данными о клиентах, и Вы хотите объединить столбцы с именем (First Name) и фамилией (Last Name) в один столбец с полным именем (Full Name).
- Добавьте в таблицу новый столбец. Для этого наведите указатель мыши на заголовок столбца (в нашем случае это столбец D), кликните по нему правой кнопкой мыши и в контекстном меню выберите пункт Insert (Вставить). Давайте назовём новый столбец Full Name.
- В ячейке D2 запишите вот такую формулу:
=CONCATENATE(B2,» «,C2) =СЦЕПИТЬ(B2;» «;C2)
B2 и C2 – это адреса ячеек из столбцов First Name и Last Name
Обратите внимание, что в формуле между ними стоит символ пробела, заключенный в кавычки. Это разделитель, который будет вставлен между соединёнными частями имени. В качестве разделителя Вы можете использовать любой другой символ, например, запятую
В качестве разделителя Вы можете использовать любой другой символ, например, запятую.
Точно так же Вы можете объединить данные из нескольких ячеек, используя при этом любой разделитель по Вашему вкусу. Например, Вы можете соединить адреса из 3 столбцов в один:
Скопируйте эту формулу во все остальные ячейки столбца Full Name. Пошаговую инструкцию как это делается Вы можете найти в статье Как вставить одинаковую формулу сразу во все выбранные ячейки .
Итак, мы объединили имена из двух столбцов в один, но это по-прежнему формула. Если мы удалим столбец First name или Last name, то связанные с ними данные в столбце Full Name также будут потеряны.
Теперь нам нужно превратить формулу в значение, чтобы мы могли удалить ненужные столбцы с нашего листа Excel. Выделите все ячейки с данными в объединённом столбце (выделите первую ячейку в столбце Full Name и затем нажмите Ctrl+Shift+Стрелка вниз.Скопируйте содержимое в буфер обмена (Ctrl+C или Ctrl+Ins – что предпочитаете), затем кликните правой кнопкой мыши по любой ячейке в том же столбце (Full Name) и в контекстном меню выберите Paste Special (Специальная вставка). Отметьте вариант Values (Значения) и нажмите ОК.
Удалите столбцы First Name и Last Name, они нам больше не нужны. Для этого:
- кликните по заголовку столбца B, затем, нажав и удерживая клавишу Ctrl, кликните по заголовку столбца C.
- (другой способ) выберите любую ячейку в столбце B, нажмите Ctrl+Space (Пробел), чтобы выделить весь столбец B, затем нажмите Ctrl+Shift+Стрелка вправо, чтобы добавить к выделению столбец C.
После этого кликните правой кнопкой мыши по любому из выделенных столбцов и в контекстном меню нажмите Delete (Удалить).
Отлично, мы объединили имена из двух столбцов в один! Хоть это и потребовало немало усилий и времени.
Метод 3: с помощью функции
Если вы желаете объединить столбцы в «Экселе» без утраты данных, то делается это не через инструменты форматирования, а при помощи специальной функции «СЦЕПИТЬ». Конкретно ее мы на данный момент и разглядим.
Сходу опосля того, как вы это сделаете, покажется окно, в котором нужно ввести аргументы избранной функции. В 1-ое текстовое поле «Текст 1» введите ссылку на первую ячейку столбца, который желаете объединить. Во 2-ое поле, соответственно, «Текст 2», введите ссылку на вторую ячейку столбца. В окончание нажмите «ОК». Опосля этого, чтоб объединить все строки столбцов, выделите ячейку с функцией, наведите курсор в нижний правый угол, зажмите ЛКМ и протяните курсор вниз.
Объединить ячейки с текстом с помощью знака амперсанда
Итак, первый способ. Самый простой способ объединить текст в нескольких ячейках в Excel – это использовать знак амперсанда (&).
Например, у нас есть таблица с тремя столбцами в которых содержится фамилия, имя и отчество сотрудников компании или учащихся, студентов.

Объединить текст в Excel – Таблица с данными
Нам необходимо создать столбец, который будет содержать в одной ячейке фамилию, имя и отчество. То есть объединить текст в нескольких ячейках Excel.
1. Переходим ячейку D2 . В данной ячейке мы будем объединять текст из нескольких ячеек.
2. Вводим знак =, и кликаем по ячейке с фамилией ( A2 ), затем вводим знак амперсанда & при помощи сочетания клавиш SHIFT+7 .
3. Далее нам необходимо поставить разделитель, чтобы наша фамилия «не слиплась» с именем и отчеством. В данном случае мы будем использовать пробел. Для этого после амперсанда ставим пробел, заключенный в кавычки ( » » ).
Разделитель необязательно должным пробелом, вы можете использовать любой символ, знак или комбинацию. Для этого необходимо заключить их в кавычки. Например, если вы хотите разделить объединяемый текст с помощью запятых, то используйте запятую и пробел после нее ( «, » ).
4. Далее снова вводим знак амперсанда & , и кликаем по ячейке с именем ( B2 ).
5. Опять таки не забываем по разделитель – пробел в кавычках ( » » ).
6. Осталось только присоединить отчество. Вводим знак & и кликаем на ячейку С2 .
7. Нажимаем клавишу Enter и любуемся полученным результатом.
Получившаяся формула выглядит так:
И в нашей ячейке D2 появился объединенный текст из трех ячеек.
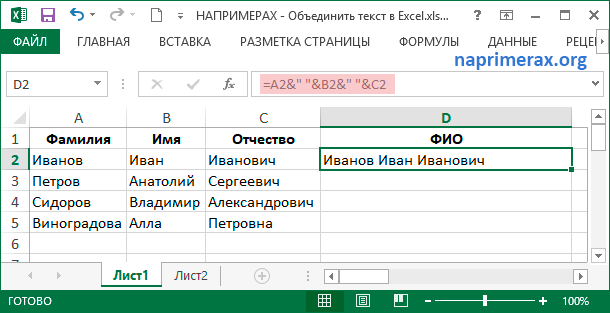
Объединить текст в Excel – Объединить текст с помощью амперсанда
Чтобы заполнить все оставшиеся ячейки достаточно выделить ячейку, и перетащить маркер заполнения вниз. Теперь все ячейки заполнены объединенным текстом, и столбец « ФИО » выглядит следующим образом:

Объединить текст в Excel – Объединенный текст для всех сотрудников
Если необходимо объединить текст в двух ячейках, например, объединить фамилию и имя, то формула для первого человека будет выглядеть так:

Объединить текст в Excel – Объединить 2 ячейки с текстом
Давайте рассмотрим еще один случай, когда необходимо объединить текст в нескольких ячейках, но не полностью. Например, получить в ячейке фамилию и инициалы человека.
Для того чтобы объединить ячейки с текстом, и в тоже время ограничить количество символов в имени и отчестве, нам понадобится функция ЛЕВСИМВ . Данная функция возвращает первый символ, или указанное число первых символов тестовой строки.
Для получения желаемого результата введите следующую формулу:
Таким образом мы получим следующую таблицу:

Объединить текст в Excel – Объединенный текст фамилии и инициалов с помощью амперсанда
Обратите внимание, что в данном случае мы в качестве разделителя используем точку и пробел ( «. » )
Перейдем с следующему способу, как объединить текст в ячейках в Excel.
Способы объединения ячеек в Excel
Если ячейки пустые
Также эти способы будут актуальны, если данные в объединяемых ячейках вам не нужны.
Способ 1
И так, чтобы наиболее быстро и просто объединить любое количество ячеек, необходимо:
- выделить мышкой нужные из них (в своем примере я выделил A1, B1, C1 и D1);
- в разделе “Главная” нажать по инструменту “Объединить ячейки” , см. скриншот ниже.
Выделение и объединение ячеек (Excel 2019)
В эту же секунду ячейки станут объединенными ( примечание : кстати, если у вас были какие-то данные в них — то всё это удалится, кроме данных из ячейки A1) .
Обратите внимание, что ячейки можно объединять не только по горизонтали, но и по вертикали. Делается это аналогично!
Способ 2
Если на панели инструментов Excel вы не находите нужной кнопки (опции) — эту задачу можно выполнить иначе:
- сначала также выделите необходимые ячейки;
- затем кликните по выделенной области правой кнопкой мышки и в появившемся меню откройте пункт “Формат ячеек” .
Далее перейдите во вкладку “Выравнивание” и поставьте галочку рядом с функцией “Объединение ячеек” . Нажмите OK.
Как видите на скрине ниже – задача успешно решена (и этот способ вполне рабочий, правда, вынуждает сделать 1-2 “лишних” клика мышкой) .
Задача выполнена – ячейки слиты
Если в ячейках есть данные (которые также нужно объединить)
Важная ремарка : при объединении ячеек мы будем не суммировать их содержимое, а “склеивать” (сцеплять) между собой. Т.е. если у вас в одной ячейке приводится имя, а в другой фамилия — после объединения будет одна строка с именем и фамилией; если в одной ячейке цифра “5”, а в другой “3” — после объединения будет “53” (а не как при сумме: “8”) .
Способ 1
В качестве примера взял список ФИО нескольких вымышленных персонажей. Задача, кстати, вполне приближена к жизни (приходилось с этим сталкиваться).
Сначала необходимо выбрать одну из ячеек напротив первой строки (я взял E1) и написать в строке формул следующее выражение:
=СЦЕПИТЬ( A1 ; B1 ; C1 )
Пишем спец. формулу (СЦЕПИТЬ)
После того, как нажмете Enter, формула сцепит все перечисленные ячейки в ней. В моем случае получилось ФИО, но без пробелов (что ни есть удобно).
Для того, чтобы исправить это, просто измените частично формулу (добавьте кавычки с пробелом, как в моем примере) :
=СЦЕПИТЬ( A1 ;” “; B1 ;” “; C1 )
Если вам нужны пробелы (или другие символы) между объединенными данными – корректируем формулу
Разумеется, вместо пробела в кавычках можно поставить любой другой символ (дефис, например).
После, останется только растянуть формулу на другие строки, и задача будет решенной.
Растягиваем формулу на другие строки
Как перенести склеенные данные в другой документ (чтобы они не зависели от формул)
Наши сцепленные строки в этом документе зависят от формул, и если слегка их изменить — то все “разъедется”. В ряде случае гораздо удобнее работать не с ними, а с текстовыми строками. Попробуем перенести наши результаты в другой документ (или новый лист).
И так, сначала необходимо выделить наши сцепленные ячейки (в моем примере это столбец “E”), нажать правой кнопкой мышки по ним и выбрать функцию “Копировать” .
Далее открыть новый документ (или лист) кликнуть правой кнопкой мышки по нужной ячейке и нажать по меню “Специальная вставка” . См. пример ниже.
В появившемся окне настроек укажите, что вам требуется вставить только “Значения” (а не сами формулы) и нажмите OK.
Как видите на скрине ниже, в документ были вставлены текстовые значения из ранее сцепленных ячеек (а не сами формулы).
Формул нет (только текстовые строки)
Способ 2
Объединять ячейки в Excel можно и без спец. формул, достаточно использовать знак “&”.
Формула в этом случае будет выглядеть так:
Еще один вариант объединения ячеек с содержимым
Разумеется, чтобы добавить пробелы между объединенными значениями, нужно слегка изменить формулу:
Вставляем пробелы между данными
Если вместо пробелов вам нужны дефисы, формула несколько преобразится:
Как будет выглядеть формула, если вместо пробелов вставим дефисы
Когда “настройка” формулы будет завершена — просто потяните мышкой за уголок и растяните ее на другие строки (столбцы). После, Excel применит ее к другим ячейкам (пример ниже).
Формула распространена на др. ячейки
Что касается переноса полученных результатов в другой документ, то это делается аналогично вышесказанному.
На сим закруглюсь! Дополнения по теме приветствуются.