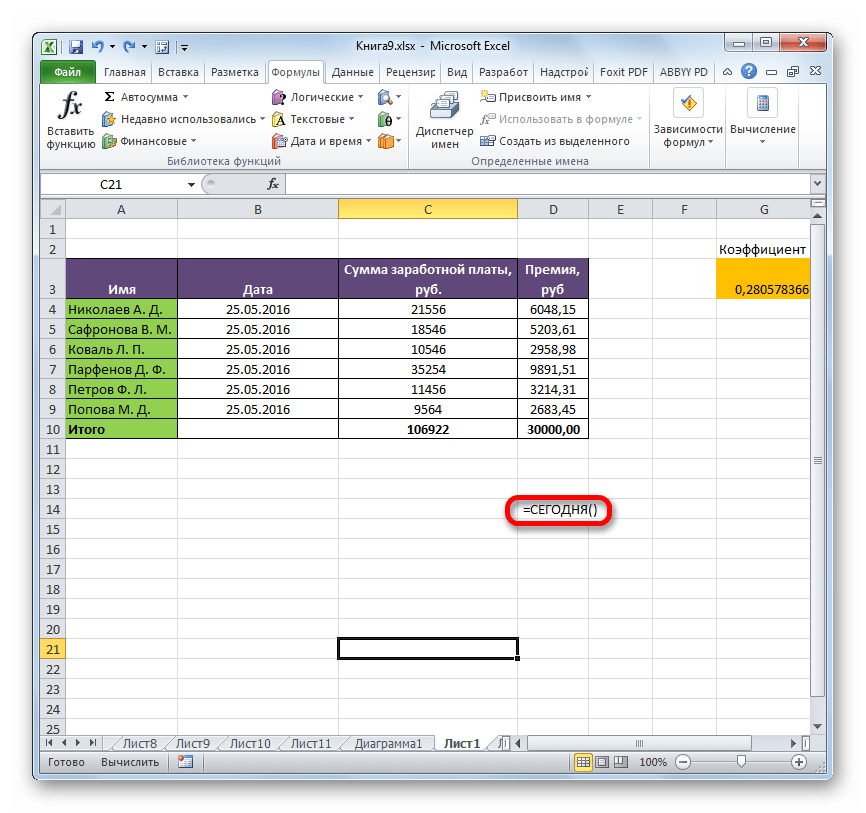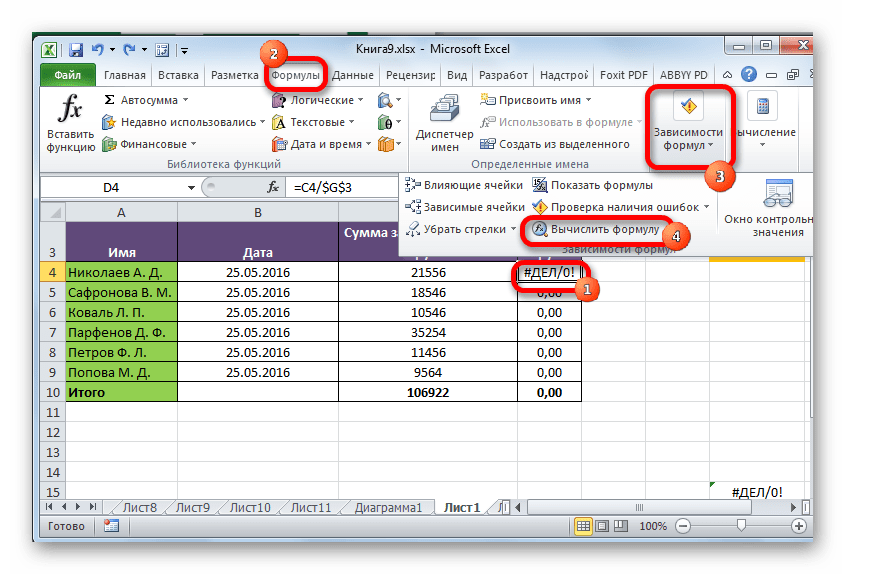Отключение режима “Показать формулы” в Excel
Случаются ситуации, когда пользователь не обнаруживает результатов, хотя он их ждал после выполнения операций функцией. Вместо них отображаются только формулы. Причина этого может крыться в том, что включена демонстрация формул, и естественно, нам нужно ее отключить, чтобы увидеть итог вычислений. Выполняем следующие действия:
- Находим в главном меню вкладку “Формулы”. Немного ниже и правее нее находится группа инструментов “Зависимость формул”, в которой находится кнопка “Показать формулы”. Нужно сделать один левый клик мышью при условии, что эта функция активирована.
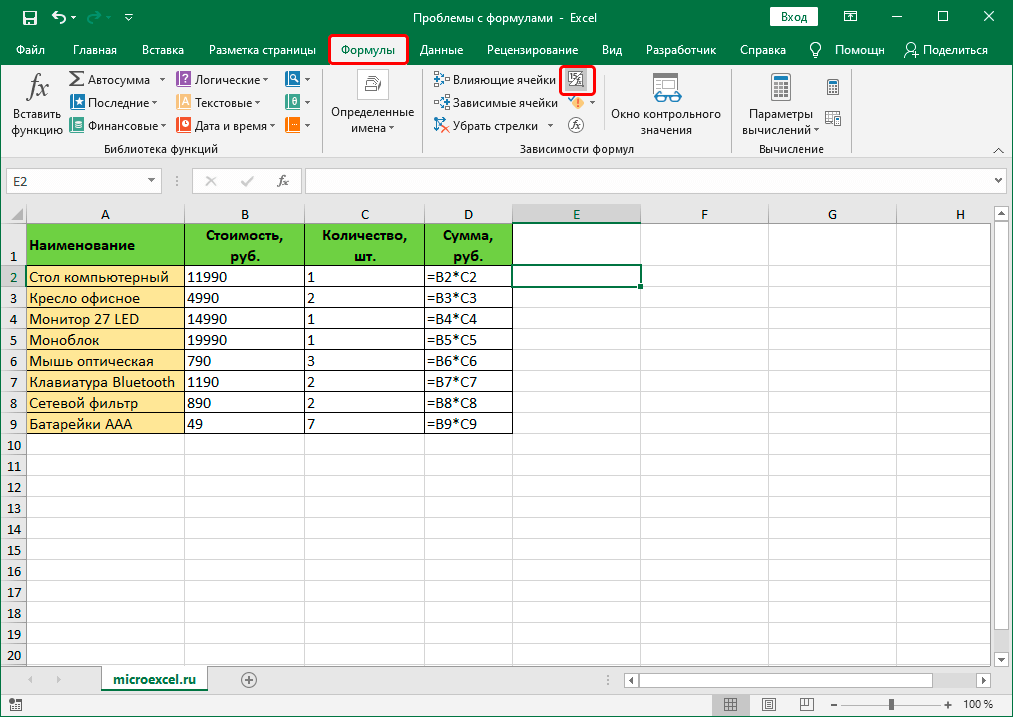
- После этого в каждой ячейке теперь можно увидеть итоги вычислений. Естественно, это может повлиять на границы колонок, но в этом нет никакой супер страшной проблемы. Этот вопрос решается буквально в несколько кликов.
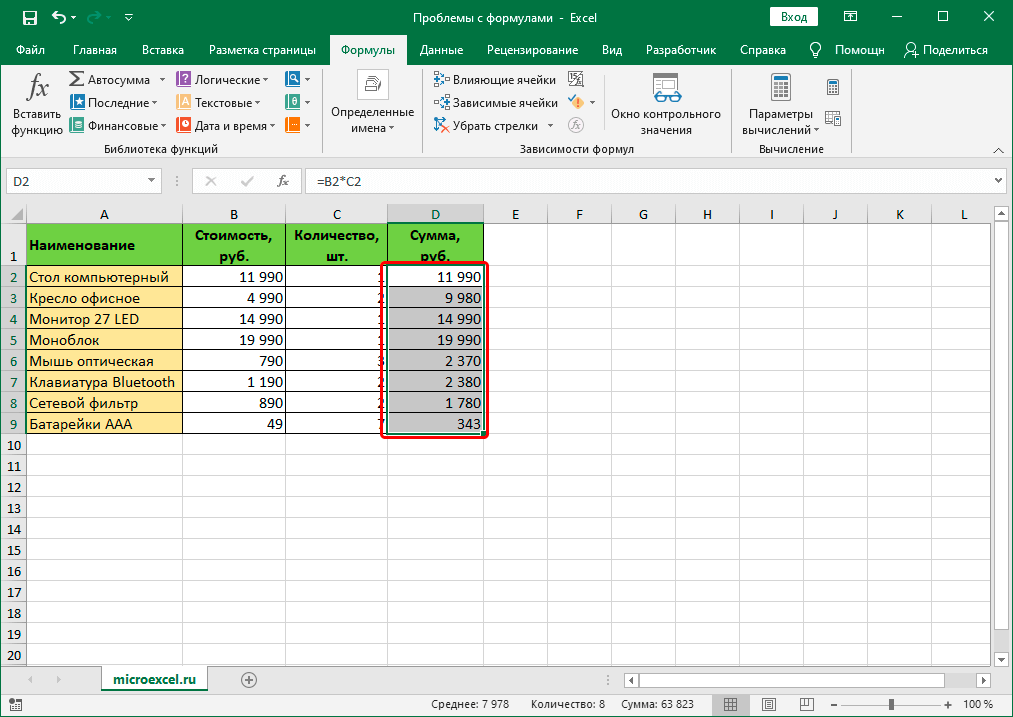
Прочее. Программное обеспечение
Сообщение от : что число сохранено как текст.
как мне его сделать числом?
Сообщение от eugenmax: как мне его сделать числом?
Это когда я нолик прибавляю
3 мин. —— Блин, что ж мне никто не сказал, что у меня из-за запятых это. Вопрос — в экселе можно поменять формат разделительного знака с точки на запятую?
6 мин. —— Все, нашел ответ. Может кому пригодится. Параметры — дополнительно — снимаем галку с «использовать системные разделители» — ставим нужный символ разделителя
Сообщение от : Впереди значений имеется апострофов, исправить можно поставив курсор перед числом и удалить Backspace-ом. Тогда все гуд.
я не так назвал, если вы про треугольник. Бэкспейсом там ничего не удалить (по крайней мере в моей версии). Преобразовать в число скорее всего можно тоже только если разделитель дробной части соответствует системному разделителю экселя
Сообщение от eugenmax: Блин, что ж мне никто не сказал, что у меня из-за запятых это.
Мое первое сообщение в теме.
Сообщение от eugenmax: я не так назвал, если вы про треугольник. Бэкспейсом там ничего не удалить (по крайней мере в моей версии). Преобразовать в число скорее всего можно тоже только если разделитель дробной части соответствует системному разделителю экселя
Да виноват бэкспэйс не причем,, просто в 13 как входишь в ячейку, она автоматом преобразовывается как надо.
Сообщение от Cher: Формат ячеек ничего не меняет
Желтый-то? Дело не в формате ячеек, а в формате данных: мало того, что неверен разделитель дробной части (по крайней мере, у меня: мои разделители — точки, в столбце стоят запятые), так еще и «пробел» между разрядами. Заменить разделитель, убрать «пробел». «Пробел» — потому что не пробел, какой-то другой символ.
Почему не протягивается формула в Эксель и что делать дальше?
Почему не протягивается формула в Эксель? Причиной может быть отключение автоматического расчета, неправильный формат ячеек, ошибочный режим «Показать формулы», ошибки в синтаксисе или неправильный пересчет. Ниже подробно рассмотрим причины подобной проблемы, а также шаги, позволяющие исправить ситуацию и вернуть программе прежнюю работоспособность.
Неправильный формат ячеек
Распространенная причина, почему в Экселе не протягивается формула — ошибка в формате ячеек. Если диапазон представлен в текстовом виде, расчет вообще не выполняется, а данные отображаются в формате простого текста. Для решения проблемы в Эксель сделайте следующее:
Войдите в раздел «Главная» и в разделе инструментов «Число» посмотрите значение. Если стоит «Тестовый», не удивляйтесь, почему не протягивается формула в Excel.
- Дважды жмите по этому полю и выберите оптимальное значение.
- При отсутствии нужного варианта выделите целевой диапазон, жмите по нему правой кнопкой мышки (ПКМ) и выберите «Формат ячеек».
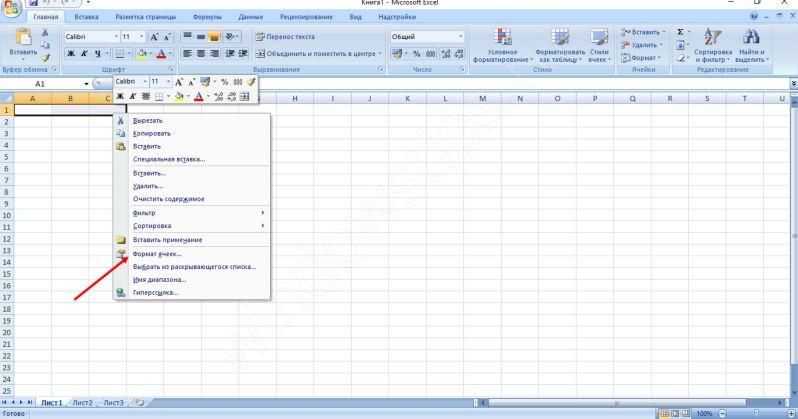
Выделите секции, в которых расчета не производилась и жмите F2 для проведения новых вычислений.
После этого проверьте, протягивается значение или нет. Если не удалось добиться результата, переходите к следующему варианту.
Ошибки
Следующая причина, почему в Экселе не протягивается формула — наличие ошибок. В таком случае программа показывает соответствующее замечание о невозможности расчета. Для устранения проблемы проверьте, правильно ли записаны сведения в ячейках, отсутствуют ли ошибки в синтаксической части или нет ли какого-то неправильного действия в вычисления. Для проверки сбоев в Эксель можно сделать следующее:
- Зайдите в раздел «Формулы».
- В блоке «Зависимости …» жмите «Вычислить …».
- Жмите на кнопку «Вычислить» и ищите ошибку, после чего устраните ее.
Активен режим «Показать формулы»
Объяснением, почему не протягивается формула в Excel, является активный режим «Показать . ». Для решения задачи сделайте следующее:
- Зайдите в «Формулы» и в разделе «Зависимости . » жмите на кнопку «Показать …» (если активна).
- Убедитесь, что в интересующей ячейке отображается результат.
В случае, когда Эксель все равно не протягивает формулу, причина кроется в другом (об этом ниже).
Неправильная настройка вычислений
Бывает, что программа показывает правильное значение, но при внесении изменений, которые с ней связаны, пересчет результата не происходит. Это свидетельствует о неправильной настройке параметров, из-за чего Excel не протягивает формулу. Для восстановления нормальной работоспособности сделайте следующие шаги:
- Зайдите в раздел «Файл» в Эксель.
- Кликните на пункт «Параметры».

Зайдите в раздел «Формулы». Найдите блок «Параметры вычислений», который находится в верхней части
Обратите внимание на параметр «Вычисления в книге». Если он стоит в позиции «Автоматически», это является причиной неактуальности результата
Переставьте выключатель в требуемое место.
Жмите на «ОК» для сохранения результата.
После этого проверьте работу — необходимый элемент в Эксель, как правило, протягивается, и происходит автоматический пересчет при корректировки любого параметра.
Сбои в синтаксической части
Причиной текстового отображения, или того, что не протягивается формульный расчет, может быть пропуск / изменение буквы в Эксель. Если ее вводили вручную, а не через «Мастер функций», это вполне возможно. Распространенный сбой, связанный с отображением выражения — пробел перед знаком «=». В таких обстоятельствах пересмотрите синтаксис в тех моментах, где в Экселе не протягивает формулу, и она некорректно отображается.
Как видно, существует несколько причин, почему в Excel не работает протягивание, или возникают иные трудности. Чаще всего проблемы связаны с отключением автоматического расчета, неправильным форматированием или ошибка в синтаксисе Эксель. Если после внесения правок обновление не происходит, а необходимый элемент не протягивается, убедитесь в наличии автоматического обновления, а при наличии неправильной записи устраните ее вручную или с помощью встроенного помощника.
Исправление ошибок в формулах
Бывают ситуации, когда человек допускает ошибку при вводе формулы. В этом случае программа будет просто ее определять, как простое значение в текстовом формате. То есть, и расчетов также не будет. Так, самой распространенной ошибкой является ситуация, когда перед вводом знака «равно» ставится пробел
Здесь важно помнить, что перед знаком = не должно быть никаких пробелов, и он всегда должен располагаться перед формулой
Кроме этого, нередко ошибки появляются в синтаксисе функций. Причина этого проста — не все они просты для заполнения обычными людьми. Особенно это касается ситуаций, когда применяется сразу несколько аргументов. Поэтому ручной ввод формул рекомендуется лишь если пользователь опытный, и в таком случае синтаксис нужно тщательно перепроверять. Для того, чтобы сделать ввод функций более простым, был создан Мастер функций, который вызывается путем нажатия клавиши fx слева от строки ввода формулы.
Для обеспечения работоспособности формулы необходимо тщательно проверять ее перед вводом. В том числе, необходимо убедиться в том, что в ней нигде не стоят знаки, которые не видимы невооруженным глазом. В нашем случае таким знаком служил пробел.
Время от времени лучше удалить формулу, где стоят некоторые непечатные символы или ее синтаксис написан уж откровенно неправильно, чем искать ошибку и ее исправлять. Это же касается не только названия формулы, но и ее функций. О том, что при вводе формулы была допущена ошибка, Excel сообщит определенным кодом. Каждый из кодов имеет конкретное значение. Давайте перечислим наиболее распространенные из них.
Если хотя бы одна из этих ошибок появляется, то нужно проверить, правильно ли заполнена информация в аргументах этой функции. После этого осуществляется проверка самой формулы и то, есть ли в ней ошибки
Особенно нужно акцентировать внимание на тех из них, которые не соответствуют законам математики. Например, очень частая проблема — деление на ноль
Нередко она возникает случайно. Просто в результате вычисления определенного значения функцией, которая входит в состав формулы и служит аргументом для функции более высокого порядка, появляется число ноль. В результате, формула выдает ошибку #ДЕЛ/0.
Бывают и ситуации потруднее, когда точно сказать, где кроется ошибка, нельзя. Если приходится иметь дело со сложными функциями, то в таком случае нужно использовать специальные инструменты проверки. Следуйте этой инструкции:
- Выделяем ту ячейку, в которой есть ошибочная формула. Далее переходим во вкладку «Формулы». Там нужно найти инструмент «Зависимости формул» — «Вычислить формулу».
- Перед глазами пользователя появится диалоговое окно. В нем детально будет описано, как осуществлять отчет правильно. Чтобы решить проблему, необходимо нажать кнопку «Вычислить». После этого функция будет последовательно проверяться на каждом шагу. Поэтому кнопку нужно нажать несколько раз. Таким образом можно отследить, на каком шагу возникла проблема и оперативно ее решить.
Есть еще один способ определения причин неполадок при работе с формулами. Называется этот инструмент «Проверка ошибок». Его можно найти в том же блоке, что и предыдущий.
После того, как мы нажмем на соответствующую кнопку, появится окно. В нем будет информация о том, что вызвало ошибку, а также будут приведены рекомендации по исправлению сложившейся ситуации.
Чтобы исправить проблему, необходимо нажать на кнопку «Изменить в строке формул». После этого формула будет работать правильно.
Как я узнала почему эксель не считает сумму выделенных ячеек
Вспоминаю свой опыт знакомства с такого рода ситуациями. Тогда я была начинающим специалистом. Мне поручили собрать данные из 1С и на их основе сделать отчет.
Я выгрузила информацию, стала группировать данные для отчета. Вдруг поняла — значения не складываются. Это было ужасно. Пришлось потратить кучу времени, чтобы разобраться в чем дело. До сдачи отчета оставалось менее 20 минут. Паниковала я страшно. Внезапно, по какому-то наитию, вдруг заметила: в файле точки, а не запятые в разрядах… Мне повезло: репутация и отчет были спасены.
С двумя другими разновидностями этой проблемы я познакомилась позже, найдя решение методом проб и ошибок.
Специальная вставка в Excel
Как мы видим, при копировании или протягивании (которое является быстрым копированием) значение конечной ячейки определяет содержимое копируемой. Это не всегда удобно, и Excel предоставляет дополнительные возможности выборочного копирования.
�?ногда бывает необходимо сохранить данные, полученные в виде формул, как обычные значения.
Практическая работа: специальная вставка
Допустим, в последнем задании определено, что сценарий с 15-процентным приростом от базового плана самый приемлемый, но есть желание посмотреть, как изменится ситуация с изменением цены на товар.
Выделите столбец с названиями месяцев (диапазон А45:А56), скопируйте в буфер обмена. Теперь выделите ячейку В60 и нажмите правую кнопку мыши, выберите Специальная вставка, в открывшемся окне поставьте флажок Транспонировать, ОК. Теперь значения расположены не в столбец, а в строчку (это действие функции транспонирования). В ячейке А60 напишите «Цена», в ячейке А61 – «10», А62-«9», А63 – «8».
Добавьте колонку для итоговых значений в столбце N, рассчитайте их автосуммированием. Отформатируйте вновь созданную таблицу, на этот раз воспользовавшись удобным встроенным средством: выделите всю созданную таблицу А60:N63, выберите раздел Стили в меню Главная, нажмите кнопку Форматировать как таблицу и выберите стиль таблицы по вкусу.
Уменьшите размер шрифта в строках 56-59, нарисуйте границу таблицы, отформатируйте цвет ячеек по желанию. Скопируйте диапазон со значениями выручки F45:F56, вставьте его как значения и форматы чисел с транспонированием в ячейку В57. �?зменяя значения цены в ячейке С38, заполните две следующих строчки
Обратите внимание, что при копировании сохранился формат числа (при этом теперь в ячейках находятся не формулы, а значения), но формат ячейки не сохранился, что в данном случае очень удобно: нет необходимости форматировать таблицу заново
голоса
Рейтинг статьи
Описание примеров
Примеры к статье построены на основе демонстрационной базы данных, которую можно скачать с сайта Microsoft
Выгруженный из этой базы данных набор записей сформирован при помощи Microsoft Query.
Данные не несут специальной смысловой нагрузки и используются только в качества произвольного набора записей, имеющих несколько ключевых полей.
Файл nwdata_sums.xls используется для версий Excel 2000-2003
Файл nwdata_sums.xlsx имеет некоторые отличия и используется для версий Excel 2007-2010.
Первый лист data содержит исходные данные, остальные – примеры различных формул для обработки информации.
Ячейки, окрашенные в серый цвет, содержат служебные формулы. Ячейки желтого цвета содержат ключевые значения, которые могут быть изменены.
Пути решения проблемы
Основные сбои работы формул заключаются в неправильном применении функции или ошибке синтаксиса. Однако иногда проблемы возникают из-за формата таблицы, когда редактор не считает формулы, а показывает формулу внутри ячейки.
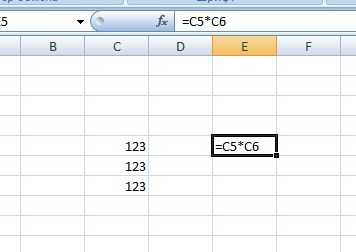
Чтобы избавится от этого, достаточно сменить формат ячейки с текстового на общий или числовой. Затем активировать поле двойным нажатием левой клавиши мыши или кнопкой F2 и нажать Enter на клавиатуре для применения формулы.
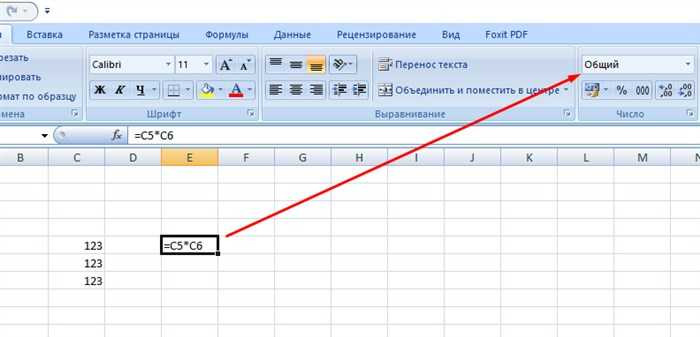
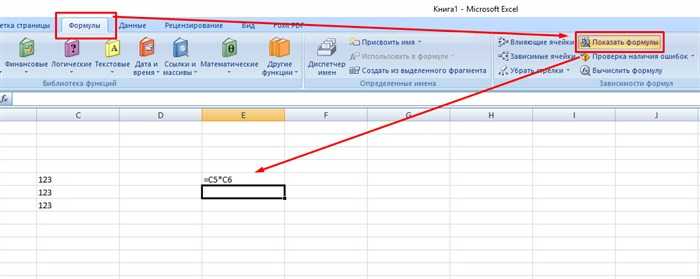
Бывают случаи, когда функция работает, но программа выдает ошибку. Рассмотрим их основные виды:
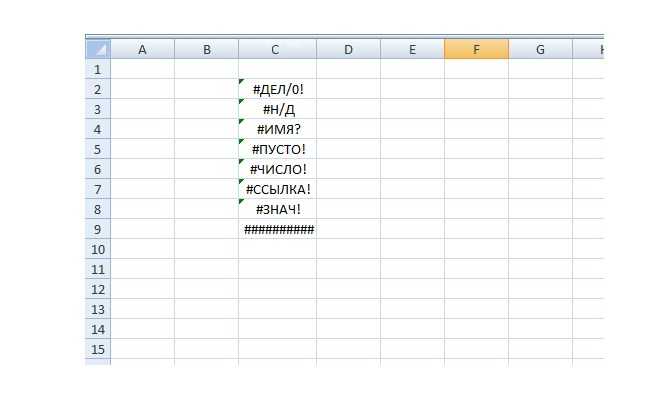
- Деление на ноль сообщает о том, что в диапазоне значений есть действие деления на 0.
- Ошибка Нет данных возникает, если редактор не воспринимает значения, указанные внутри функции.
- #ИМЯ? появляется при неправильной записи наименования функции или ее части.
- Следующая ошибка информирует о том, что внутри формулы есть пробел между диапазонами значений. Появляется достаточно редко.
- #ЧИСЛО! сообщает о том, что число не соответствует диапазону для расчета.
- Ссылка указывает на отсутствие данных в одной из связанных ячеек.
- Если пишет знач, то неверно выбраны аргументы для работы функции.
- Много решеток обозначает недостаток ширины ячейки для отображения результата.
В общем случае, если показывает 0, значит диапазон не содержит вообще никаких данных.
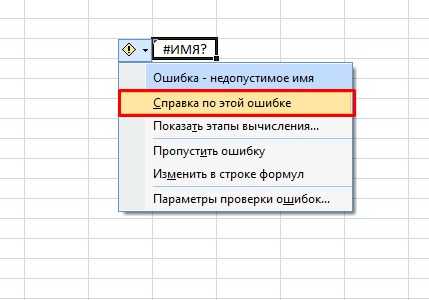
Для поиска и устранения недочетов внутри редактора есть отдельный инструмент, который находится во вкладке Формулы на Панели управления. Функция вычислить формулу позволяет пошагово отследить работу выражения и позволяет определить место сбоя.
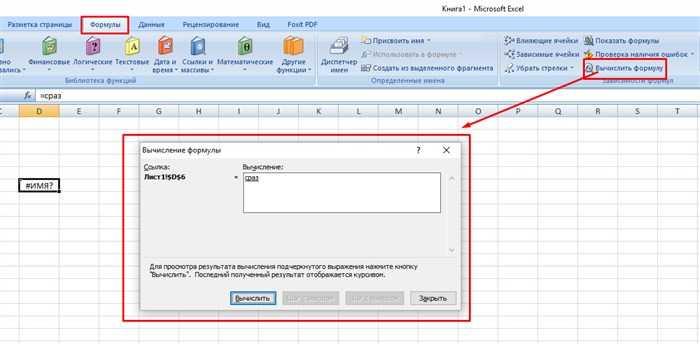
Если все записано правильно, сбоев в работе функций нет, но программа не считает формулы автоматически, то проверьте на какой строке стоит галочка в параметрах вычислений.
Как видите, основные проблемы с расчетами в excel связаны с неточностями записи функций, неправильным применением формул или форматом таблицы. В большинстве своем подобные ситуации возникают по вине пользователя, поэтому нужно быть внимательным при работе в редакторе.
В экселе не считает формулу пишет знач. Сумма в excel, подробная инструкция. Формула не считается автоматически
Растягивание необходимо в том случае, когда несколько ячеек должны проводить одинаковые вычисления с разными значениями. Но бывает, что этого не происходит автоматически. Тогда, следует проверить, что установлена функция автоматического заполнения , которая расположена в параметрах.
Проблемы с вычислением формул в Microsoft Excel
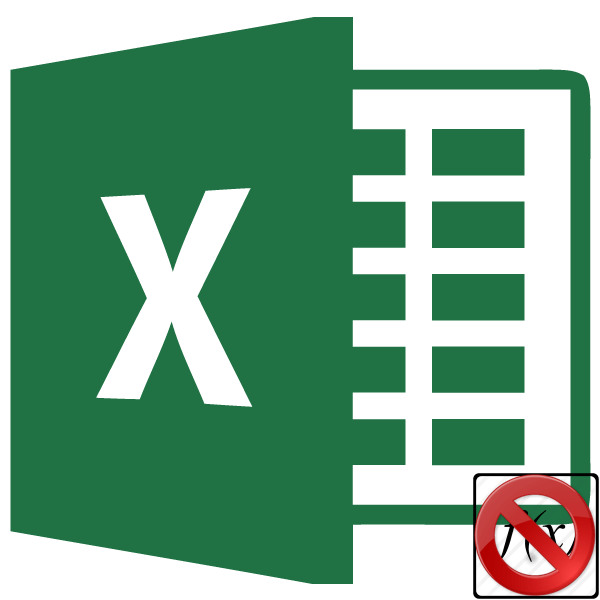
Одной из наиболее востребованных возможностей Excel является работа с формулами. Благодаря данной функции программа самостоятельно производит различного рода расчеты в таблицах. Но иногда случается так, что пользователь вписывает формулу в ячейку, но она не выполняет своего прямого назначения – вычисления результата. Давайте разберемся, с чем это может быть связано, и как решить данную проблему.
Устранение проблем с вычислением
Причины проблем с вычислением формул в Экселе могут быть совершенно разными. Они могут быть обусловлены, как настройками конкретной книги или даже отдельного диапазона ячеек, так и различными ошибками в синтаксисе.
Способ 1: изменение формата ячеек
Одной из самых распространенных причин, по которой Эксель вообще не считает или не правильно считает формулы, является неверно выставленный формат ячеек. Если диапазон имеет текстовый формат, то расчет выражений в нем вообще не производится, то есть, они отображаются как обычный текст. В других случаях, если формат не соответствует сути рассчитываемых данных, результат, выводимый в ячейку, может отображаться некорректно. Давайте выясним, как решить эту проблему.
- Для того, чтобы посмотреть, какой формат имеет конкретная ячейка или диапазон, переходим во вкладку «Главная». На ленте в блоке инструментов «Число» имеется поле отображения текущего формата. Если там указано значение «Текстовый», то формула точно вычисляться не будет.
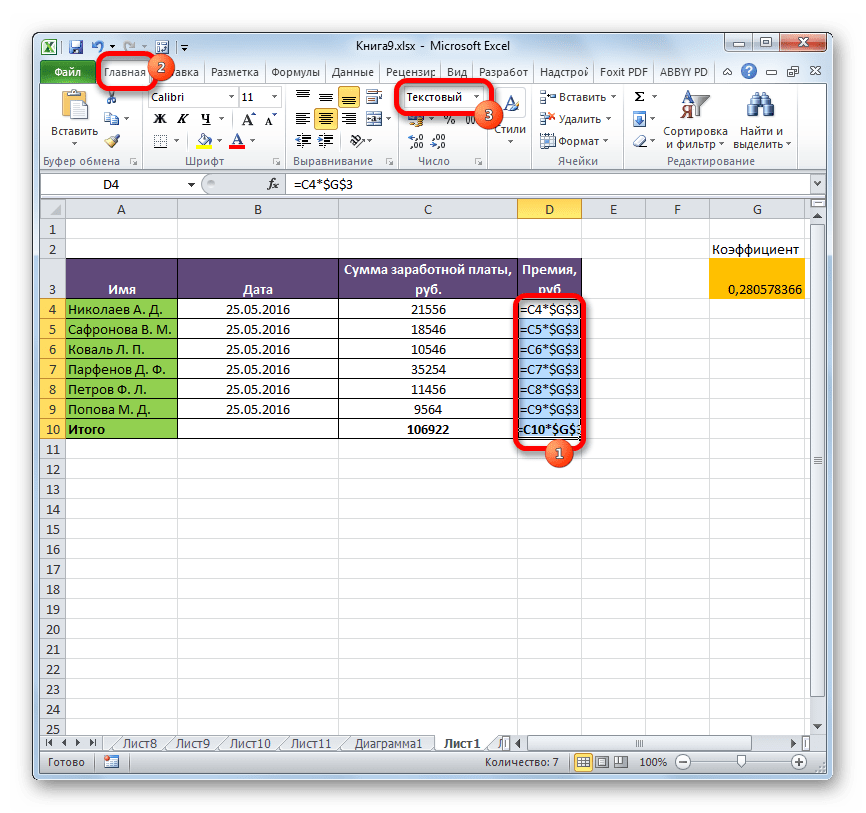
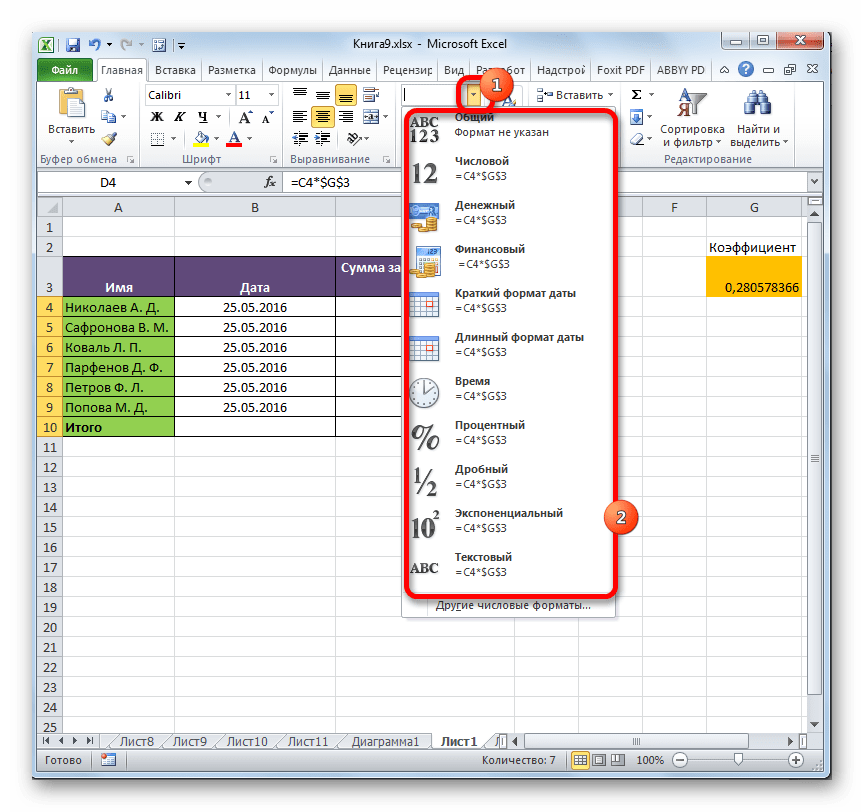
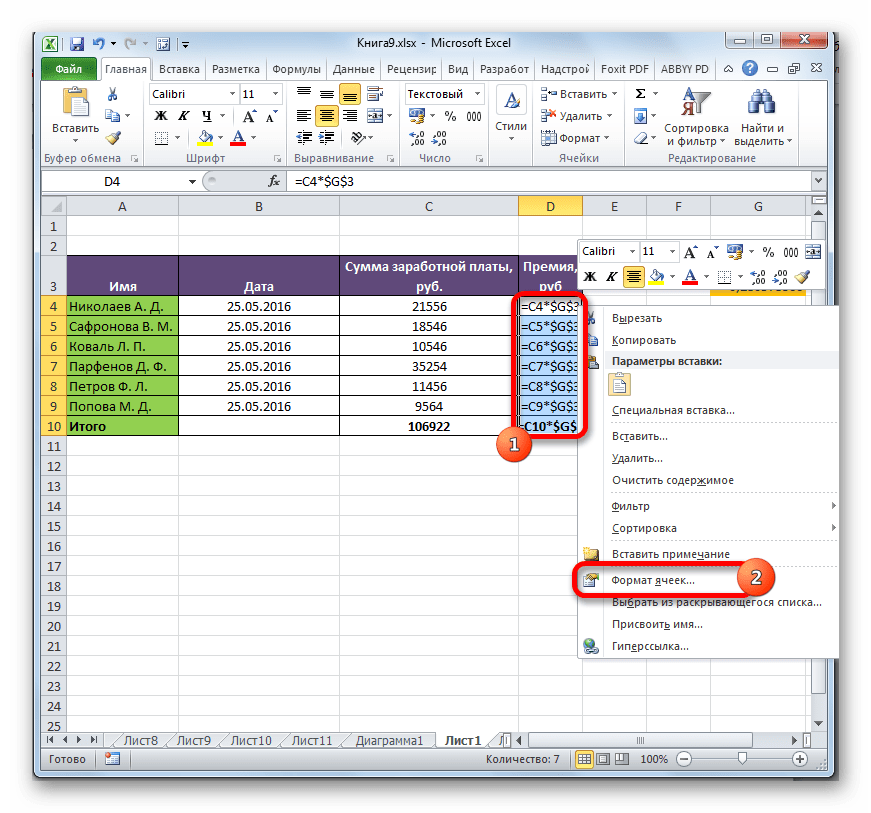
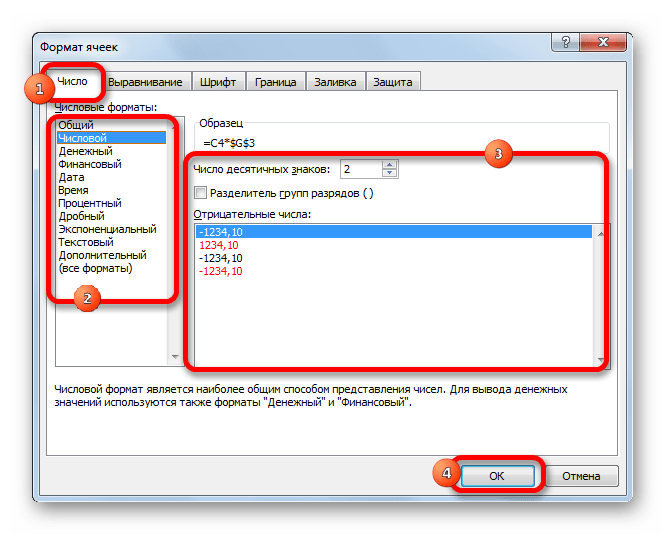
Теперь будет производиться расчет формулы в стандартном порядке с выводом результата в указанную ячейку.
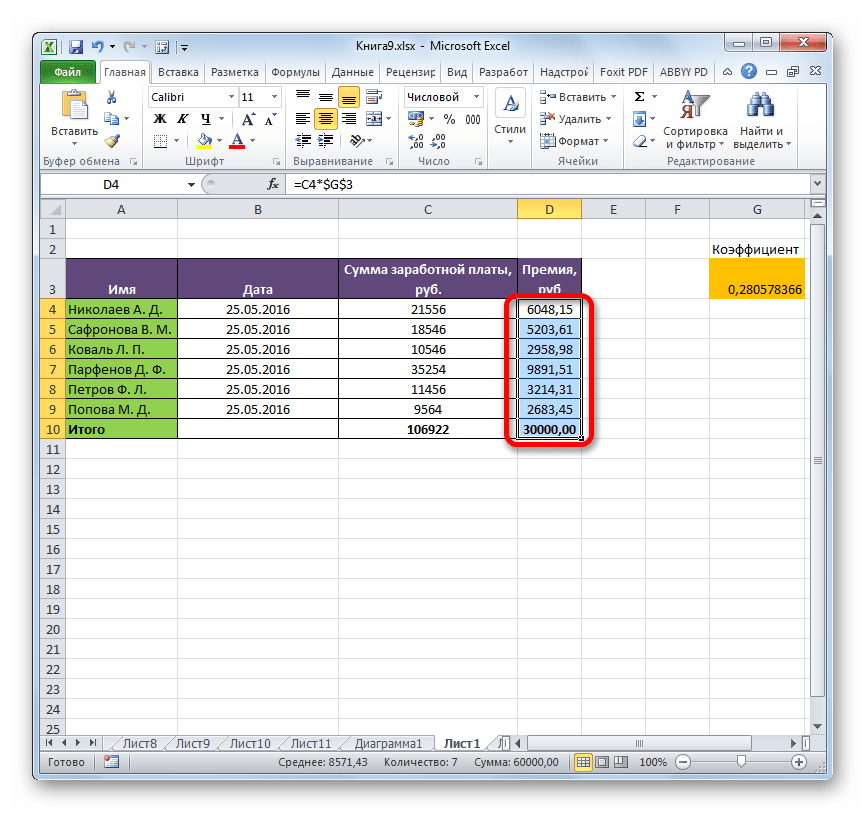
Способ 2: отключение режима «Показать формулы»
Но возможно причина того, что вместо результатов расчета у вас отображаются выражения, состоит в том, что в программе включен режим «Показать формулы».
- Чтобы включить отображение итогов, переходим во вкладку «Формулы». На ленте в блоке инструментов «Зависимости формул», если кнопка «Показать формулы» активна, то кликаем по ней.
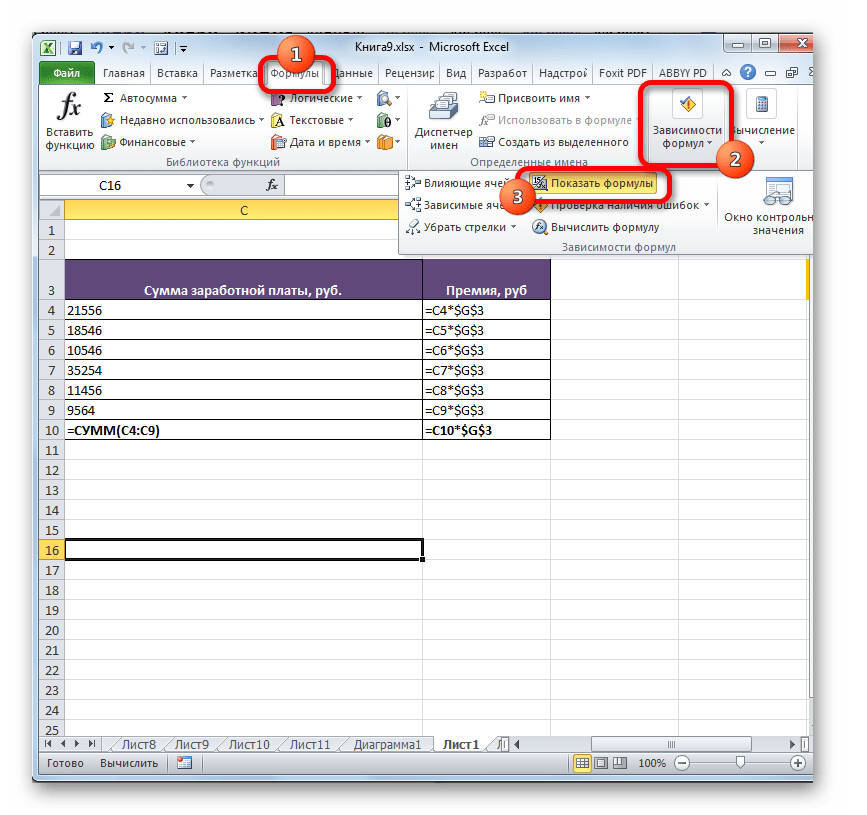
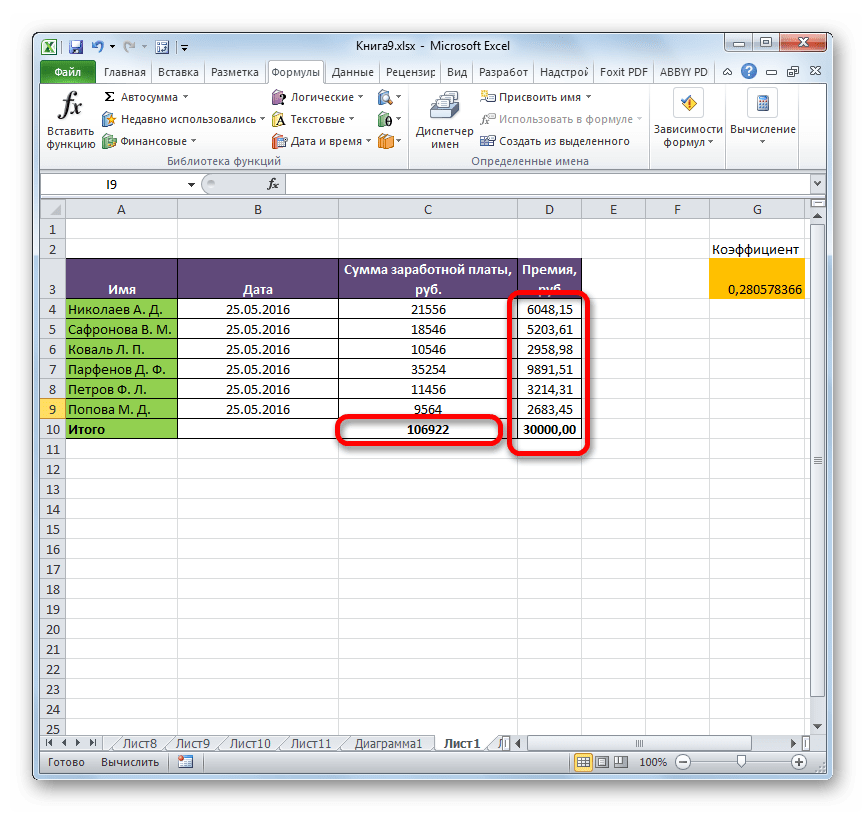
Способ 3: исправление ошибки в синтаксисе
Формула также может отображаться как текст, если в её синтаксисе были допущены ошибки, например, пропущена или изменена буква. Если вы вводили её вручную, а не через Мастер функций, то такое вполне вероятно. Очень распространенной ошибкой, связанной с отображением выражения, как текста, является наличие пробела перед знаком «=».
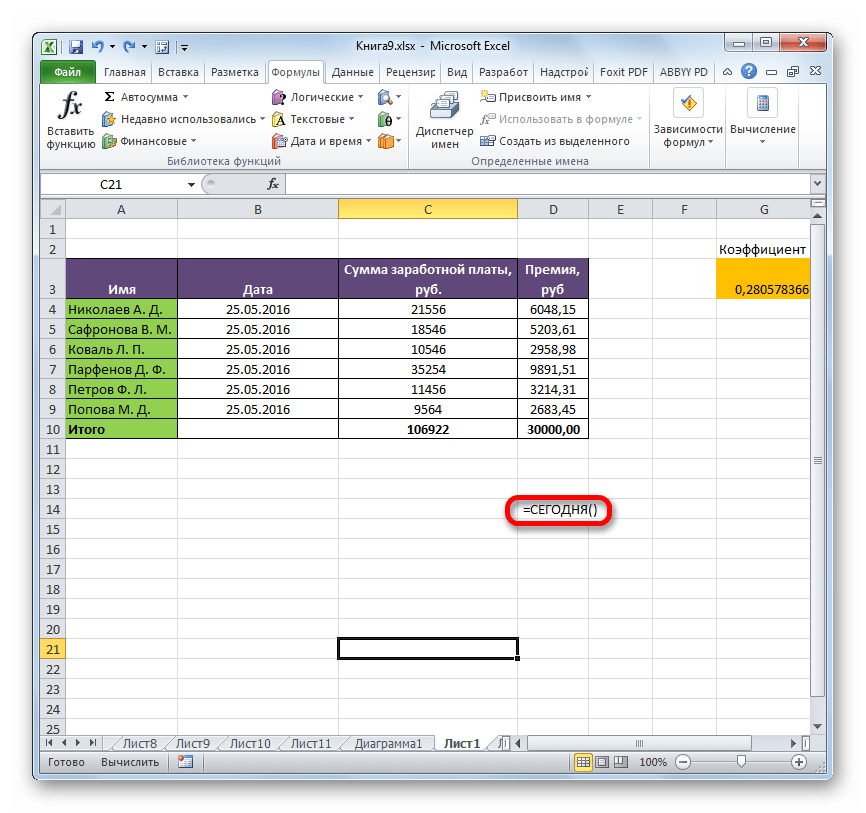
В таких случаях нужно внимательно пересмотреть синтаксис тех формул, которые неправильно отображаются, и внести в них соответствующие коррективы.
Способ 4: включение пересчета формулы
Бывает и такая ситуация, что формула вроде и отображает значение, но при изменении связанных с ней ячеек сама не меняется, то есть, результат не пересчитывается. Это означает, что у вас неправильно настроены параметры вычислений в данной книге.
- Перейдите во вкладку «Файл». Находясь в ней, следует кликнуть по пункту «Параметры».

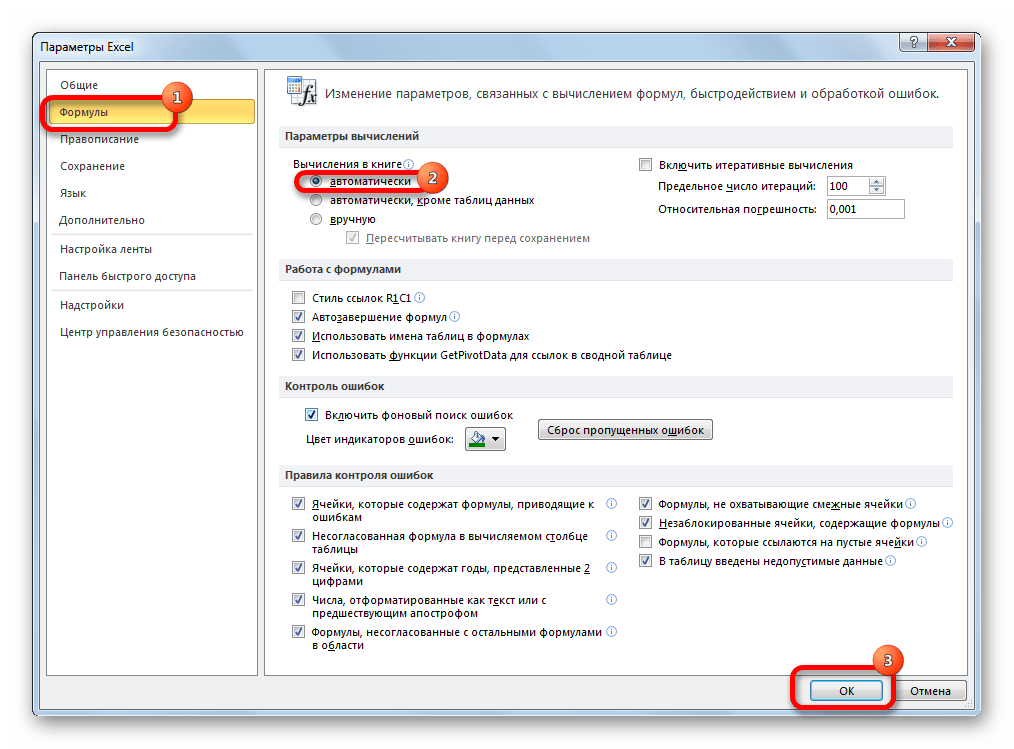
Теперь все выражения в данной книге будут автоматически пересчитываться при изменении любого связанного значения.
Способ 5: ошибка в формуле
Если же программа все-таки производит расчет, но в результате показывает ошибку, то тут вероятна ситуация, что пользователь просто ошибся при вводе выражения. Ошибочными формулами считаются те, при расчете которых в ячейке появляются следующие значения:
- #ЧИСЛО!;
- #ЗНАЧ!;
- #ПУСТО!;
- #ДЕЛ/0!;
- #Н/Д.
В этом случае нужно проверить, правильно ли записаны данные в ячейках, на которые ссылается выражение, нет ли в них ошибок в синтаксисе или не заложено ли в самой формуле какое-либо некорректное действие (например, деление на 0).
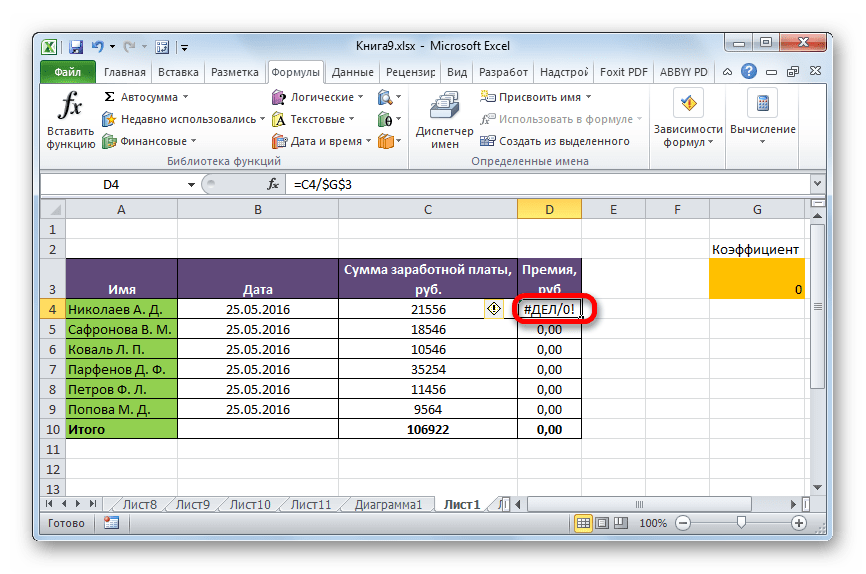
Если функция сложная, с большим количеством связанных ячеек, то легче проследить вычисления с помощью специального инструмента.
- Выделяем ячейку с ошибкой. Переходим во вкладку «Формулы». На ленте в блоке инструментов «Зависимости формул» кликаем по кнопке «Вычислить формулу».
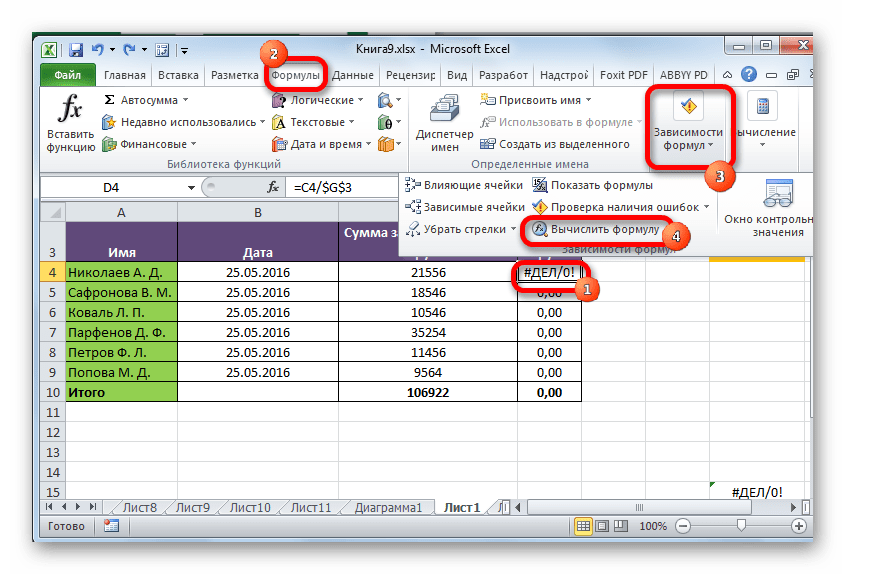
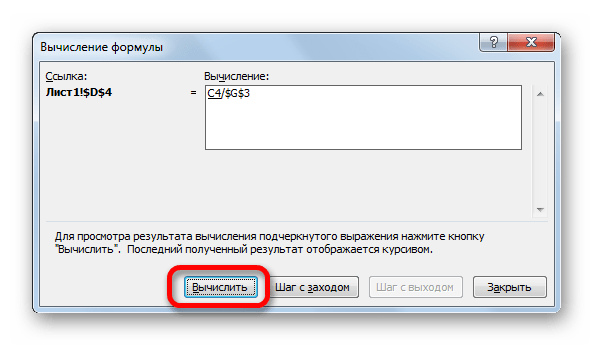
Как видим, причины того, что Эксель не считает или не правильно считает формулы, могут быть совершенно различными. Если вместо расчета у пользователя отображается сама функция, тот в этом случае, скорее всего, либо ячейка отформатирована под текст, либо включен режим просмотра выражений. Также, возможна ошибка в синтаксисе (например, наличие пробела перед знаком «=»). В случае если после изменения данных в связанных ячейках результат не обновляется, то тут нужно посмотреть, как настроено автообновление в параметрах книги. Также, нередко вместо корректного результата в ячейке отображается ошибка. Тут нужно просмотреть все значения, на которые ссылается функция. В случае обнаружения ошибки следует устранить её.
Мы рады, что смогли помочь Вам в решении проблемы.
Отображение и печать формул — Excel for Mac
Примечание:
Мы стараемся как можно оперативнее обеспечивать вас актуальными справочными материалами на вашем языке. Эта страница переведена автоматически, поэтому ее текст может содержать неточности и грамматические ошибки
Для нас важно, чтобы эта статья была вам полезна. Просим вас уделить пару секунд и сообщить, помогла ли она вам, с помощью кнопок внизу страницы
Для удобства также приводим
ссылку на оригинал (на английском языке)
.
Результат формулы отображаются в ячейках листа, хотя формулы отображаются в строке формул только, чтобы они не отображались при печати. Отображение формул в ячейках упрощает поиск ячеек с формулами, проверьте наличие ошибок и печать с отображенными формулами.
С помощью быстрого сочетания клавиш вы можете вместо результатов отобразить на листе формулы.
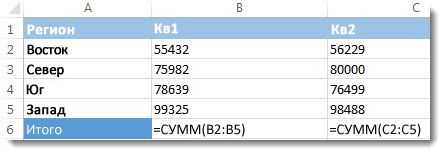
Отображение всех формул во всех ячейках
Чтобы отобразить формулы в ячейках, нажмите сочетание клавиш CTRL+` (маленький значок — это значок тупого ударения). Когда формулы отобразятся, распечатайте лист обычным способом.
Чтобы вернуться к отображению результатов в ячейках, снова нажмите CTRL+`.
Совет: Подсказка на случай, если вам не удастся найти клавишу значка тупого ударения (`): обычно (но не всегда) она располагается в верхнем левом углу клавиатуры. Если на вашей клавиатуре ее трудно найти, вы можете отобразить и скрыть формулы, перейдя на вкладку Формулы и выбрав команду Показывать формулы. Чтобы вернуться к стандартному режиму, нажмите эту кнопку еще раз.
Отображение формулы только для одной ячейки
Описанная выше процедура не подходит для одной или нескольких ячеек. Она действует для всего листа. Чтобы обойти это ограничение, некоторые пользователи вводят один апостроф перед формулой в ячейке. Например, ‘=СУММ(1+2+3)
Формулы все равно не отображаются?
Иногда строка формул бывает отключена. Кроме того, показ формул на листе может быть заблокирован. Ниже описана процедура, которой можно воспользоваться в этих ситуациях.
-
Чтобы отобразить строку формул, откройте вкладку Вид и установите флажок Строка формул.
Совет: Чтобы развернуть строку и отображать на ней несколько формул, нажмите клавиши CONTROL+SHIFT+U.
-
Если перечисленные выше не работает, убедитесь, что включено отображение формул листа. Это можно сделать:
-
В меню Excel выберите элемент Параметры.
-
В разделе Разработка выберите пункт Вид
.
-
В разделе Показать в книге установите флажок формулы.
Этот параметр применяется только к листу, который вы просматриваете.
-
-
Если формулы в ячейках по-прежнему не отображаются, попытайтесь снять защиту с листа или всей книги.
На вкладке Рецензирование щелкните Снять защиту листа или Снять защиту книги и введите пароль, если необходимо.
-
В меню Excel выберите элемент Параметры.
-
В разделе Разработка выберите пункт Вид
.
-
В разделе Параметры окна установите флажок Показывать формулы и нажмите кнопку ОК.
Этот параметр применяется только к листу, который вы просматриваете.
Примечание: При включенном параметр, чтобы отобразить формулы, можно переключаться между просмотром значения и формулы, создающие значения, нажав клавиши CONTROL + ‘ (апостроф).
-
Если формулы в ячейках по-прежнему не отображаются, попытайтесь снять защиту с листа или всей книги.
На вкладке » Рецензирование » в разделе Защита выберите пункт книги. При необходимости введите пароль.