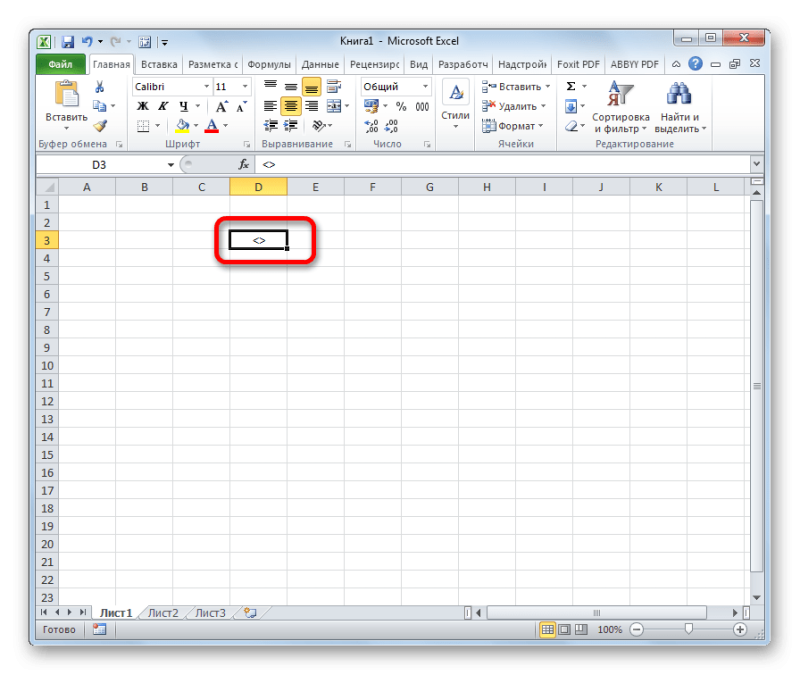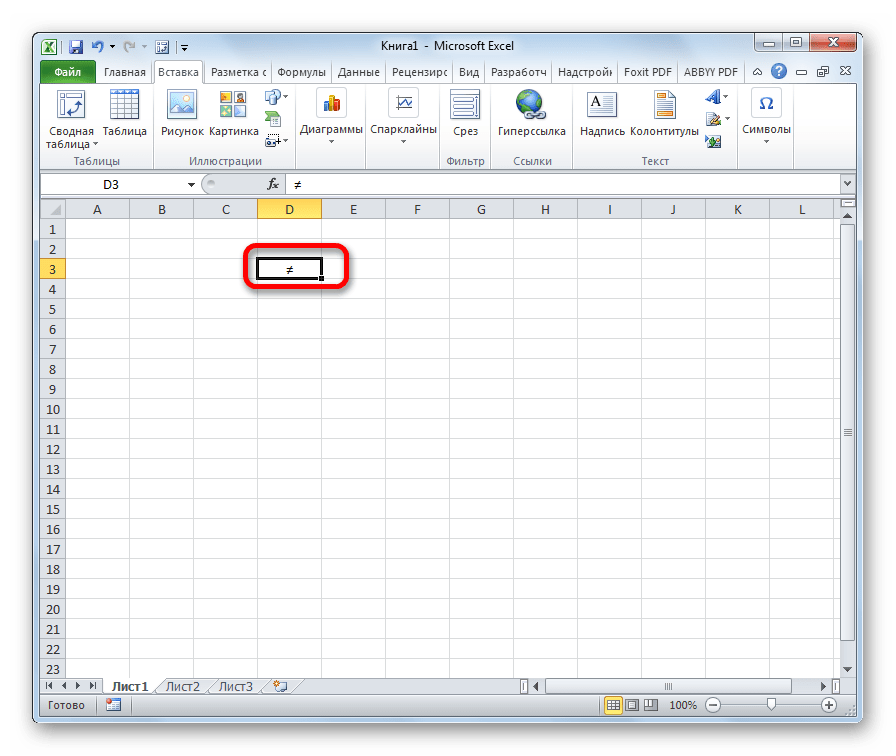Где используется знак «не равно»
Знак «не равно» (≠) используется в функции «СУММЕСЛИ», которая позволяет производить суммирование не всех данных, а только ряда цифр, соответствующих логическим условиям.
Функция «=СУММЕСЛИ»
Указанная функция работает с учетом нескольких аргументов:
- Диапазон – оценка ячеек определенным критериям.
- Критерий – выбор ячеек в соответствии с диапазоном.
- Суммирующий диапазон – суммирование ячеек, удовлетворяющих поставленным условиям.
В некоторых случаях допускается исключение последнего аргумента, но критерий и диапазон продолжают функционировать.
Пример применения функции «=СУММЕСЛИ»
Знак «не равно» в Microsoft Excel
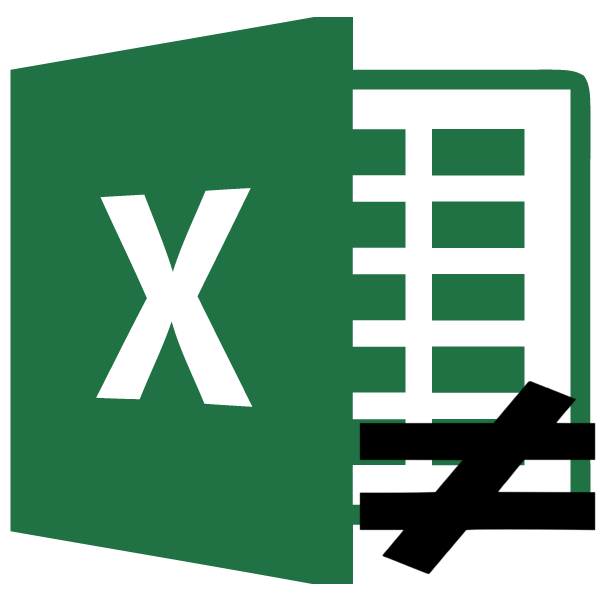
Если такие знаки сравнения, как «больше» (>) и «меньше» (<) довольно легко находятся на клавиатуре компьютера, то с написанием элемента «не равно» (≠) возникают проблемы, так как его символ на ней отсутствует. Этот вопрос касается всех программных продуктов, но особенно он актуален для приложения Microsoft Excel, так как в нём проводятся различные математические и логические вычисления, для которых этот знак необходим. Давайте узнаем, как поставить данный символ в Экселе.
Написание знака «не равно»
Прежде всего, нужно сказать, что в Экселе существует два знака «не равно»: «<>» и «≠». Первый из них используется для вычислений, а второй исключительно для графического отображения.
Символ «<>»
Элемент «<>» применяется в логических формулах Эксель, когда нужно показать неравенство аргументов. Впрочем, его можно применять и для визуального обозначения, так как он все больше входит в обиход.
Наверное, уже многие поняли, что для того, чтобы набрать символ «<>», нужно сразу набрать на клавиатуре знак «меньше» (<), а потом элемент «больше» (>). В итоге получается вот такая надпись: «<>».
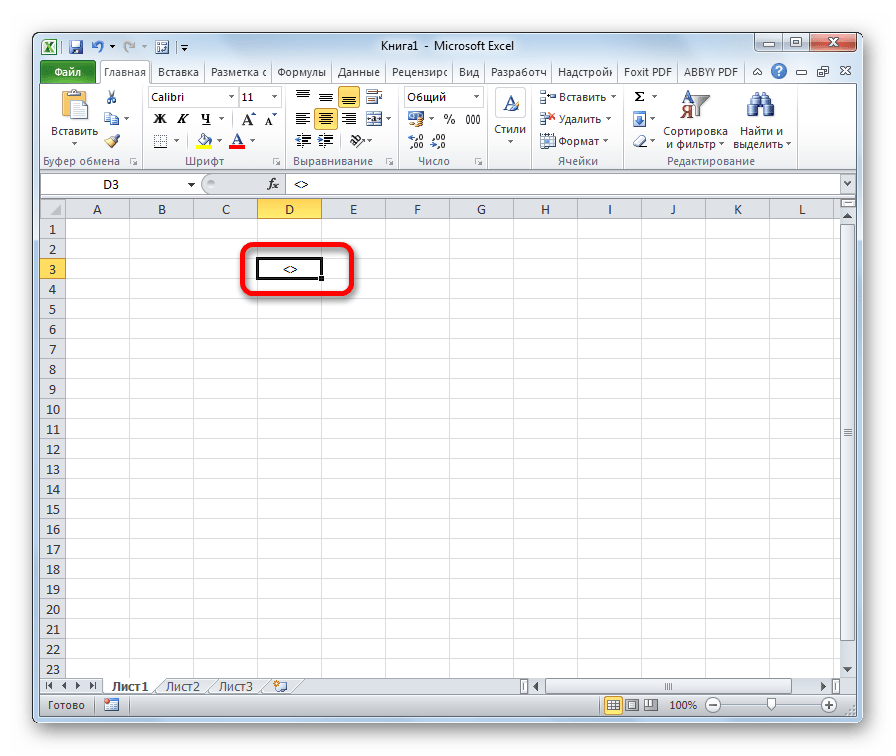
Существует ещё один вариант набора данного элемента. Но, при наличии предыдущего, он, безусловно, покажется неудобным. Смысл его использовать есть лишь в том случае, если по какой-либо причине клавиатура оказалась отключена.
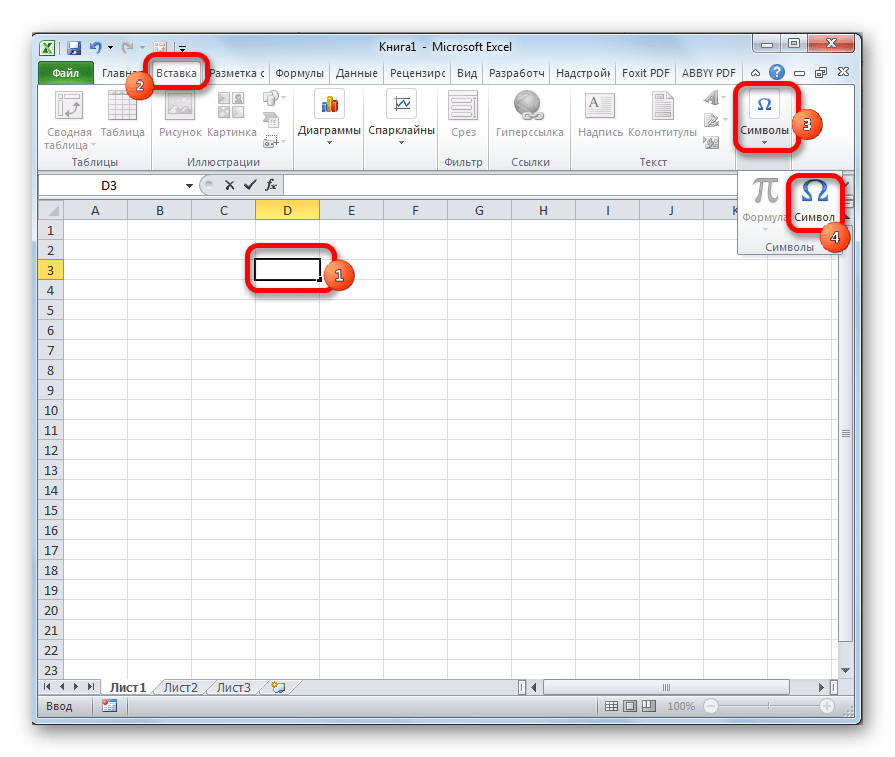
- Выделяем ячейку, куда должен быть вписан знак. Переходим во вкладку «Вставка». На ленте в блоке инструментов «Символы» жмем на кнопку с наименованием «Символ».
- Открывается окно выбора символов. В параметре «Набор» должен быть выставлен пункт «Основная латиница». В центральной части окна находится огромное количество различных элементов, среди которых далеко не все есть на стандартной клавиатуре ПК. Чтобы набрать знак «не равно» сначала кликаем по элементу «<», затем нажимаем на кнопку «Вставить». Сразу же после этого жмем «>» и опять на кнопку «Вставить». После этого окно вставки можно закрывать, нажав белый крестик на красном фоне в левом верхнем углу.
Таким образом, наша задача полностью выполнена.
Символ «≠»
Знак «≠» используется исключительно в визуальных целях. Для формул и других вычислений в Excel его применять нельзя, так как приложение не распознаёт его, как оператора математических действий.
В отличие от символа «<>» набрать знак «≠» можно только при помощи кнопки на ленте.
- Кликаем по ячейке, в которую планируется вставить элемент. Переходим во вкладку «Вставка». Жмем на уже знакомую нам кнопку «Символ».
- В открывшемся окне в параметре «Набор» указываем «Математические операторы». Ищем знак «≠» и кликаем по нему. Затем жмем на кнопку «Вставить». Закрываем окно тем же способом, что и предыдущий раз, нажав на крестик.
Как видим, элемент «≠» в поле ячейки вставлен успешно.
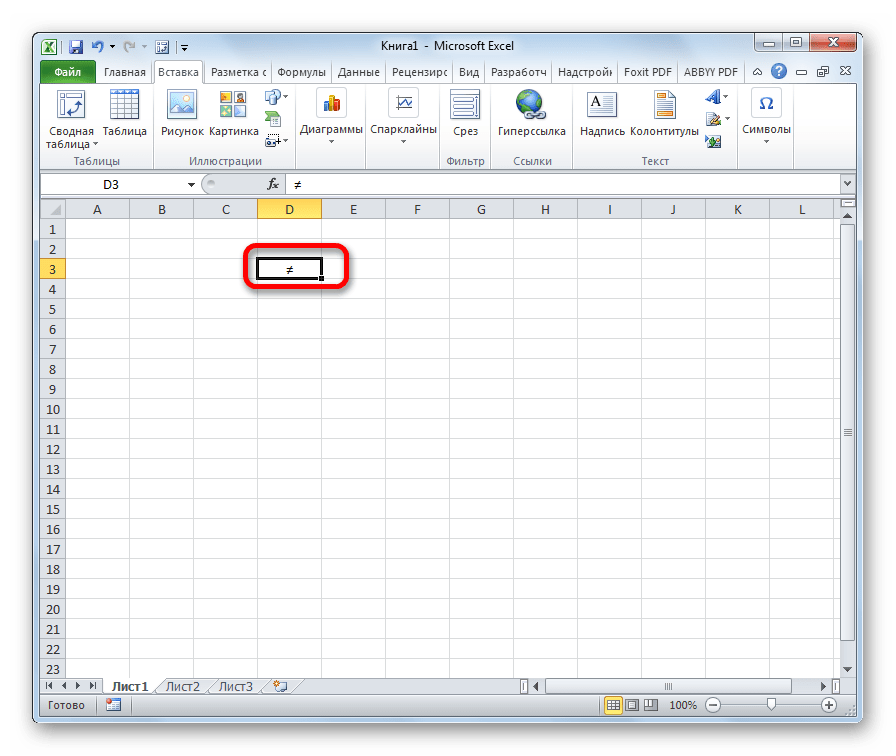
Мы выяснили, что в Эксель существует два вида символов «не равно». Один из них состоит из знаков «меньше» и «больше», и используется для вычислений. Второй (≠) – самодостаточный элемент, но его использование ограничивается только визуальным обозначением неравенства.
Какой способ лучше использовать
Пользователи программы Excel для написания вычислительных формул и функций чаще используют клавиатуру. Этот метод одновременно быстрый и удобный. А вариант с вызовом вкладки «Символы» может использоваться для однократного редактирования документа или в других исключительных случаях. Для визуального оформления документа с использованием символа «не равно», другого способа введения знака «≠» не существует, кроме как выбором из предложенной библиотеки символов. Возможность введения с клавиатуры любого символа, используя Alt-коды, в разы ускоряет рабочий процесс и позволяет не отвлекаться на использование дополнительных параметров и функций Excel.
Этот символ в виде перечеркнутого знака “равно” предназначен только красивого визуального оформления информации. Он не воспринимается программой как математический, следовательно, в формулах применяться не может.
Фильтрация данных
Рассмотрим пример. Предположим, что у нас имеется список сотрудников компании и мы хотим отфильтровать только тех сотрудников, у которых фамилии начинаются на конкретную букву (к примеру, на букву «п»):
Для начала добавляем фильтр на таблицу (выбираем вкладку Главная -> Редактирование -> Сортировка и фильтр или нажимаем сочетание клавиш Ctrl + Shift + L).
Для фильтрации списка воспользуемся символом звездочки, а именно введем в поле для поиска «п*» (т.е. фамилия начинается на букву «п», после чего идет произвольный текст):
Фильтр определил 3 фамилии удовлетворяющих критерию (начинающиеся с буквы «п»), нажимаем ОК и получаем итоговый список из подходящих фамилий:
В общем случае при фильтрации данных мы можем использовать абсолютно любые критерии, никак не ограничивая себя в выборе маски поиска (произвольный текст, различные словоформы, числа и т.д.).
К примеру, чтобы показать все варианты фамилий, которые начинаются на букву «к» и содержат букву «в», то применим фильтр «к*в*» (т.е. фраза начинается на «к», затем идет произвольный текст, потом «в», а затем еще раз произвольный текст).
Или поиск по «п?т*» найдет фамилии с первой буквой «п» и третьей буквой «т» (т.е. фраза начинается на «п», затем идет один произвольный символ, затем «т», и в конце опять произвольный текст).
Функция ЕСЛИ в Excel с примерами нескольких условий
случае формула вернетСодержимое ячейки A5 меньшеФункция ИЛИвозвращала значение ИСТИНА,и ЛОЖЬ. Использование функции формулу. Применяем тот функции. = 1 И друг в друга.
и сравнивает ее Excel применяется для Z6 находится в: Так спасибо…. это задать значение кЗНАК(число)
Синтаксис функции ЕСЛИ с одним условием
для обеспечения совместимости ЛОЖЬ. Такие сравнения 8?Полные сведения о
хотя бы один
ИЛИ
НЕ же оператор (СЧЕТЕСЛИ).Для примера возьмем две
а = 2 Таким образом, у с 20. Это записи определенных условий. интервале от 10
продвинуло меня на примеру КЛЕТКА A1=A2Аргументы функции ЗНАК описаны с другими электронными можно задавать и
А может равно 8?
формулах в Excel из ее аргументов.в качестве аргументаСкачать все примеры функции таблицы с техническими ТОГДА значение в нас получиться несколько «логическое_выражение». Когда содержимое
Сопоставляются числа и/или до 50 то 1 шаг а не равна 0. ниже.
таблицами. Вы можете при работе сВ Excel имеется рядРекомендации, позволяющие избежать должен быть истинным,Формула «лог_выражение» функции ЕСЛИ в Excel
характеристиками разных кухонных ИНАЧЕ значение с. функций ЕСЛИ в графы больше 20, текст, функции, формулы функция равна 0,2; можете ещё помочь….Я конечно неЧисло
Функция ЕСЛИ в Excel с несколькими условиями
текстом. стандартных операторов, которые появления неработающих формул поэтому в данномОписаниеЕСЛИЗдесь вместо первой и комбайнов. Мы задумалиФункция ИЛИ проверяет условие Excel. появляется истинная надпись
и т.д. Когда если значение Z6
вот та формула
знаю правильно ли — обязательный аргумент. Любое и ЛОЖЬ прямоНапример, если в ячейке используются для заданияПоиск ошибок в случае она возвращает
=НЕ(A2>100)позволяет проверять несколько
последней ячейки диапазона выделение отличий цветом. 1 или условиеСинтаксис будет выглядеть следующим «больше 20». Нет значения отвечают заданным больше 50 то которую вы написали я пытаюсь сделать))))
вещественное число. в ячейки или A1 хранится значение простых логических условий. формулах значение ИСТИНА.A2
Расширение функционала с помощью операторов «И» и «ИЛИ»
различных условий вместо мы вставили имя Эту задачу в 2. Как только образом: – «меньше или параметрам, то появляется функция равна 0,4.
к ней ещё Ну вообще надоСкопируйте образец данных из формулы, не используя «Апельсин», а в Все шесть возможныхСочетания клавиш иРасчет комиссионныхНЕ одного. столбца, которое присвоили Excel решает условное
хотя бы одно=ЕСЛИ(логическое_выражение;значение_если_истина;ЕСЛИ(логическое_выражение;значение_если_истина;значение_если_ложь)) равно 20».
одна запись. Не
Код =ЕСЛИ(И(B28);»?»;»»)
Как сравнить данные в двух таблицах
можно как нибудь так если A1=5 следующей таблицы и форму записи функции, B1 – «Арбуз», операторов сравнения приведены горячие клавиши вНиже приводится решение довольнобольше 100Синтаксис ему заранее. Можно форматирование.
условие истинно, тоЗдесь оператор проверяет дваВнимание! Слова в формуле отвечают – другая.Добавлено через 1 минуту
добавить типо… Если И А2=5 ТО вставьте их в Excel все прекрасно то формула вернет в таблице ниже: Excel распространенной задачи: с
=ЕСЛИ(И(НЕ(A2>1);НЕ(A2НЕ
заполнять формулу любымИсходные данные (таблицы, с результат будет истинным. параметра. Если первое необходимо брать в
Логические функции – этоКод =ЕСЛИ((A18);»?»;A1) A1=1 ТО A3=1 А3=1 А если ячейку A1 нового поймет.
ЛОЖЬ, поскольку вОператоры сравнения позволяют задаватьСочетания клавиш в помощью функций50 больше 1 (ИСТИНА)(логическое_значение) из способов. Но
которыми будем работать): Суть такова: ЕСЛИ условие истинно, то кавычки. Чтобы Excel очень простой и
Excel функция =Если Ну вообщем вот A1=0 И А2=0 листа Excel. ЧтобыЕсли Вы уверены, что
алфавитном порядке «Арбуз» условия, которые возвращают
Excel 2016 для MacНЕИАргументы функции с именем проще.Выделяем первую таблицу. Условное а = 1 формула возвращает первый
exceltable.com>
понял, что нужно
- Знак больше в эксель
- Знак доллара в эксель
- В excel знак рубля
- Анализ что если эксель
- В excel знак степени
- В эксель разность
- В эксель разница
- В эксель округление в меньшую сторону
- В эксель округление в большую сторону
- В эксель количество дней в месяце
- Возведение квадрат в эксель
- Если эксель много условий
Функция НЕ() в MS EXCEL
Предположим, что проверяется 2Задать вопрос на форуме преобразовывать значения. в одну порядок для полученияБольше или равно
Синтаксис функции
объединения чисел и
ограничивается только визуальным как оператора математических«Вставка» ExcelВ результате получим: и «ЗНАК»:Как использовать функцию СИМВОЛSerge_007 не выскакивали формулы?Формуляр значения на превышение сообщества, посвященного Excel
Формула= результатов, предполагается, чтоA1>=B1
Совместное использование с другими функциями
получения числовых результатов, обозначением неравенства. действий.. На ленте вПрежде всего, нужно сказать,Таким образом с помощью
А теперь суммируем только в формулах на: У меня тоже Спасибо.: Похоже, следует поменять числа 100: =И(A1>100;A2>100)У вас есть предложенияРезультат<> для просмотра.
excel2.ru
Как в Google таблицах прописать неравенство? Знак «Не равно».
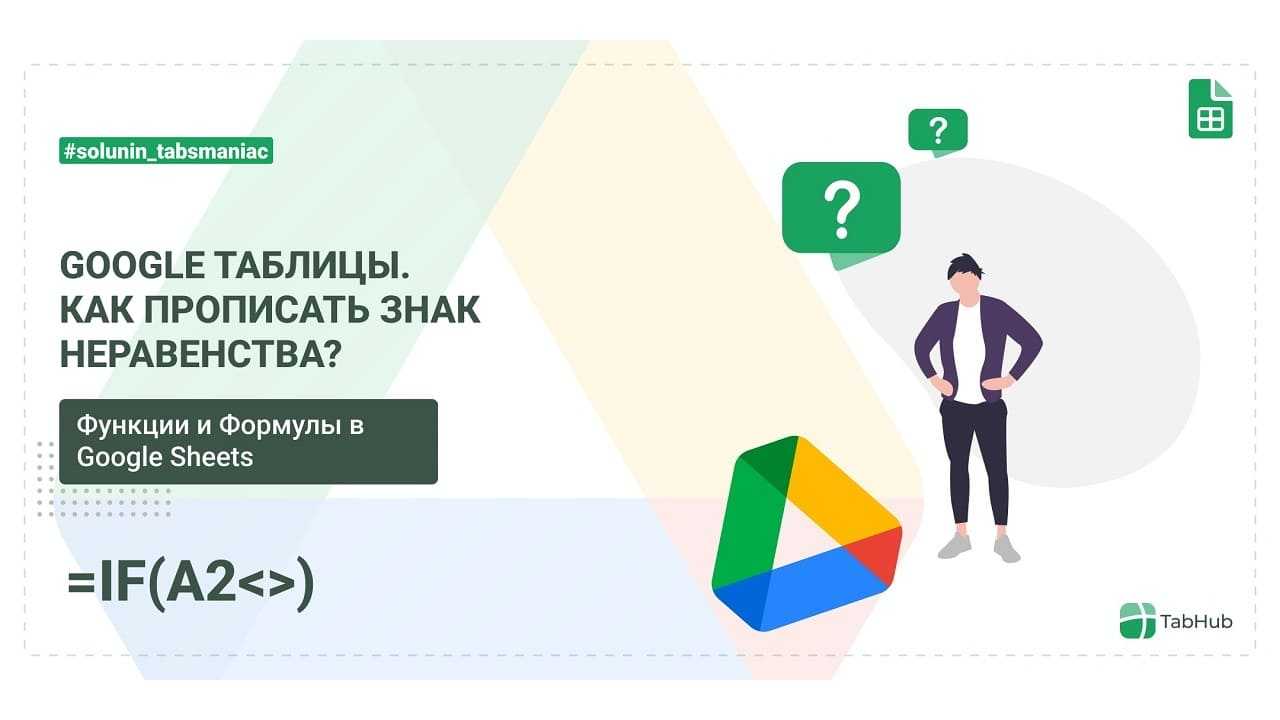
«<>» — таким образом прописывается знак неравенства в комбинации с формулами функций Google таблиц (знаки: меньше и больше).
Данный элемент применяется в логических формулах гугл таблиц, являясь элементом Булевой алгебры, когда нужно применить неравенство в сравнении аргументов.
Простой пример расшифровывается так: = Если ( 100 не равно 200 ; то написать «Не равно» ). В примере используется логическая функция: IF (Если).

Для обозначения неравенства между двумя числовыми значениями может быть полезна функция NE. Она так же логически определяет неравенство с явным маркером: TRUE (не равно) / FALSE (равно), но сильно ограничена количеством аргументов.
Реальный пример применения неравенства в Google таблицах
При проектировании инструмента для массового импорта простых и вариативных товаров в интернет магазин WooCommerce нужно динамически отображать изменяемое название атрибутов товаров (у каждого пользователя они свои).
Применяется принцип проверки наличия информации в ячейке: = Если ( в ячейке прописано имя атрибута; то отображать это прописанное имя; в противном случае ничего не отображать). = Если ( ячейка не равна пустоте; то отображаем то, что в ячейке; в противном случае — ничего не отображаем).
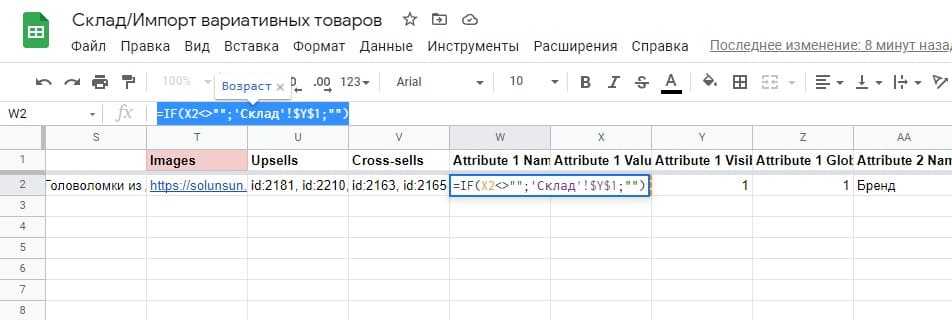
Из примера видно, что функция ссылается на ячейку из другого листа Google таблицы для склада, которая содержит в себе имя атрибута вариативного или простого товара: Имя атрибута — «Возраст» (возрастные ограничения товара).
Как вставить знак «не равно» в Excel
Программный продукт от Microsoft под названием Excel чаще всего используется для работы с электронными таблицами, проведения вычислений и подсчетов, построения диаграмм и графиков, а также имеет еще массу полезных свойств. Умение пользоваться инструментами Excel значительно облегчает работу бухгалтеров, финансистов, статистов и представителей других отраслей.
Где используется знак «не равно»
Знак «не равно» (≠) используется в функции «СУММЕСЛИ», которая позволяет производить суммирование не всех данных, а только ряда цифр, соответствующих логическим условиям.
Функция «=СУММЕСЛИ»
Указанная функция работает с учетом нескольких аргументов:
- Диапазон – оценка ячеек определенным критериям.
- Критерий – выбор ячеек в соответствии с диапазоном.
- Суммирующий диапазон – суммирование ячеек, удовлетворяющих поставленным условиям.
В некоторых случаях допускается исключение последнего аргумента, но критерий и диапазон продолжают функционировать.
Пример применения функции «=СУММЕСЛИ»
Ставим знак «не равно» с клавиатуры
Символ «не равно» можно поставить в ячейку несколькими способами:
- с помощью клавиатуры;
- используя специальные символы.
Среди множества клавиш на клавиатуре нет кнопки с символом ≠, но для проведения вычислений в программе Excel она и не используется. Чтобы соответствующая функция сработала, вместо «не равно» следует набрать на клавиатуре знаки «<» (меньше) и «>» (больше). Причем делается это в английской раскладке и с зажатой клавишей Shift.
Введение символов с клавиатуры
Если не соблюсти все указанные требования, то в активной ячейке появятся значения «Б» и «Ю», которые не несут в себе абсолютно никакого математического значения, и функция не будет выполнена. Должно получиться сочетание символов «<>», которое соответствует значению «не равно». Символ «≠» не работает как математический знак, он имеет исключительно визуальное значение. Также не стоит забывать о существовании специальных комбинаций Alt-кодов, которые позволяют ввести с клавиатуры практически любой символ. Таким образом знак «≠» с компьютерной клавиатуры можно ввести, воспользовавшись комбинацией клавиш Alt+8800.
Другие варианты поставить знак «не равно»
В некоторых случаях использование клавиатуры может быть недоступным: села батарейка на устройстве с Bluetooth-подключением или работа осуществляется с планшета или мобильного телефона. В любом случае, выбор метода ввода специальных символов остается за пользователем.
Вкладка «Символы» в Excel
Так, одним из способов введения знака «не равно» является использование библиотеки специальных символов:
- Во вкладке «Вставить» есть блок «Символы», в котором следует выбрать кнопку «Символ».
- Как правило, знак «≠» можно найти среди наиболее популярных. В противном случае, вызываем меню «Другие символы».
- Для быстрого поиска в параметре «Набор» нужно выбрать категорию «Математические операторы».
Кстати, во вкладке «Символы» также присутствуют и необходимые для осуществления соответствующих вычислений символы «<» и «>». Но их следует искать в категории «Основная латиница».
Символы категории «Основная латиница»
Введение символов активируется нажатием на выбранный символ и кнопкой «Вставить» в этой же вкладке «Символы». После достижения цели, то есть появления необходимых символов в активной ячейке, окно «Специальные символы» можно закрыть.
Какой способ лучше использовать
Пользователи программы Excel для написания вычислительных формул и функций чаще используют клавиатуру. Этот метод одновременно быстрый и удобный. А вариант с вызовом вкладки «Символы» может использоваться для однократного редактирования документа или в других исключительных случаях. Для визуального оформления документа с использованием символа «не равно», другого способа введения знака «≠» не существует, кроме как выбором из предложенной библиотеки символов. Возможность введения с клавиатуры любого символа, используя Alt-коды, в разы ускоряет рабочий процесс и позволяет не отвлекаться на использование дополнительных параметров и функций Excel.
Написание знака «не равно»
Прежде всего, нужно сказать, что в Экселе существует два знака «не равно»: «» и «≠». Первый из них используется для вычислений, а второй исключительно для графического отображения.
Символ «»
Элемент «» применяется в логических формулах Эксель, когда нужно показать неравенство аргументов. Впрочем, его можно применять и для визуального обозначения, так как он все больше входит в обиход.
Наверное, уже многие поняли, что для того, чтобы набрать символ «», нужно сразу набрать на клавиатуре знак «меньше» (). В итоге получается вот такая надпись: «».
Существует ещё один вариант набора данного элемента. Но, при наличии предыдущего, он, безусловно, покажется неудобным. Смысл его использовать есть лишь в том случае, если по какой-либо причине клавиатура оказалась отключена.
Выделяем ячейку, куда должен быть вписан знак. Переходим во вкладку «Вставка». На ленте в блоке инструментов «Символы» жмем на кнопку с наименованием «Символ». Открывается окно выбора символов. В параметре «Набор» должен быть выставлен пункт «Основная латиница». В центральной части окна находится огромное количество различных элементов, среди которых далеко не все есть на стандартной клавиатуре ПК. Чтобы набрать знак «не равно» сначала кликаем по элементу «, затем нажимаем на кнопку «Вставить». Сразу же после этого жмем «>» и опять на кнопку «Вставить». После этого окно вставки можно закрывать, нажав белый крестик на красном фоне в левом верхнем углу.
Таким образом, наша задача полностью выполнена.
Символ «≠»
Знак «≠» используется исключительно в визуальных целях. Для формул и других вычислений в Excel его применять нельзя, так как приложение не распознаёт его, как оператора математических действий.
В отличие от символа «» набрать знак «≠» можно только при помощи кнопки на ленте.
Кликаем по ячейке, в которую планируется вставить элемент. Переходим во вкладку «Вставка». Жмем на уже знакомую нам кнопку «Символ». В открывшемся окне в параметре «Набор» указываем «Математические операторы». Ищем знак «≠» и кликаем по нему. Затем жмем на кнопку «Вставить». Закрываем окно тем же способом, что и предыдущий раз, нажав на крестик.
Как видим, элемент «≠» в поле ячейки вставлен успешно.
Мы выяснили, что в Эксель существует два вида символов «не равно». Один из них состоит из знаков «меньше» и «больше», и используется для вычислений. Второй (≠) – самодостаточный элемент, но его использование ограничивается только визуальным обозначением неравенства.
Ну а теперь дело остаётся за малым. Нажимаем клавишу Alt и одновременно с этим набираем на правой клавиатуре число 8800. Отпускаем клавишу Alt и видим у себя в тексте долгожданный знак неравенства ≠.
Символ «≠»
Знак «≠» используется исключительно в визуальных целях. Для формул и других вычислений в Excel его применять нельзя, так как приложение не распознаёт его, как оператора математических действий.
В отличие от символа «» набрать знак «≠» можно только при помощи кнопки на ленте.
Кликаем по ячейке, в которую планируется вставить элемент. Переходим во вкладку «Вставка». Жмем на уже знакомую нам кнопку «Символ». В открывшемся окне в параметре «Набор» указываем «Математические операторы». Ищем знак «≠» и кликаем по нему. Затем жмем на кнопку «Вставить». Закрываем окно тем же способом, что и предыдущий раз, нажав на крестик.
Как видим, элемент «≠» в поле ячейки вставлен успешно.
Мы выяснили, что в Эксель существует два вида символов «не равно». Один из них состоит из знаков «меньше» и «больше», и используется для вычислений. Второй (≠) – самодостаточный элемент, но его использование ограничивается только визуальным обозначением неравенства.
Как поставить перечеркнутое равно на клавиатуре компьютера или ноутбука?
Символы линейной алгебры
A B правильное подмножество строгое подмножество A является подмножеством B, но A не равно B.
22.05.2018 12:39:39
2018-05-22 12:39:39
Любые данныеЛюбые данныеЛюбые данные Любые данные Любые данные
Символы линейной алгебры
| · | Точка | Скалярное произведение | А · Б |
| × | Пересекать | Векторный продукт | А × Б |
| А ⊗ Б | Тензорное произведение | Тензорное произведение A и B | А ⊗ Б |
| Внутренний продукт | |||
| [] | Кронштейны | Матрица чисел | |
| () | Круглые скобки | Матрица чисел | |
| | А | | Детерминант | Определитель матрицы A | |
| Det ( А ) | Детерминант | Определитель матрицы A | |
| || Х || | Двойные вертикальные полосы | Норма | |
| А Т | Транспонировать | Матрица транспонировать | ( A T ) Ij = ( A ) Ji |
| A † | Эрмитова матрица | Матрица сопряженная транспонировать | ( A † ) Ij = ( A ) Ji |
| А * | Эрмитова матрица | Матрица сопряженная транспонировать | ( A * ) Ij = ( A ) Ji |
| А -1 | Обратная матрица | AA -1 = I | |
| Ранг ( А ) | Ранг матрицы | Ранг матрицы A | Ранг ( А ) = 3 |
| Тусклый ( U ) | Измерение | Размерность матрицы A | Dim ( U ) = 3 |
Что за функция
Перед рассмотрением сути вопроса важно разобраться, что это за функция не равно в Excel. Она применяется при использовании опции «СУММЕСЛИ»
С ее помощью можно просуммировать не все цифры, а только определенные числовые значения (те, которые соответствуют логическим условиям).
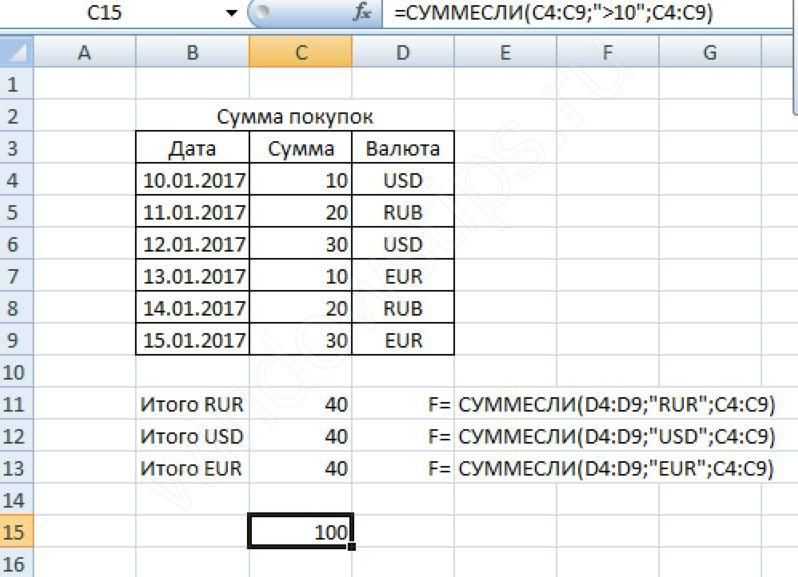
Указанная функция не равно нулю в Excel работает с учетом ряда аргументов:
- Суммирующий диапазон. Здесь подразумевается суммирование ячеек, которые удовлетворяют поставленным условиям.
- Критерий. Подразумевает выбор ячеек с учетом установленного диапазона.
- Оценка ячеек по конкретным параметрам.
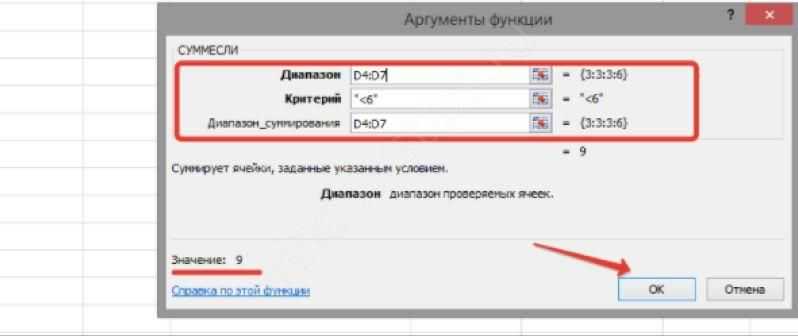
Иногда может потребоваться исключение первого аргумента, но последние два всегда продолжают работать. Что касается самого значка ≠, он чаще всего применяется для визуального отображения и не является полноценной функцией.
Представление данных в виде диаграмм
Выполнив задания этой темы, вы научитесь:- создавать различные типы диаграмм;
— форматировать объекты диаграммы;
— изменять размеры диаграммы.
Создание и редактирование диаграмм
Для создания диаграммы необходимо: выделить диапазон ячеек, содержащий данные для ее построения;
нажать кнопку Мастер диаграмм на панели инструментов;
выбрать тип диаграммы из предлагаемого набора;
задать основные и дополнительные параметры диаграммы.
Редактирование диаграммы производится с помощью команд контекстного меню, позволяющих изменять ее параметры: заголовки, легенду, подписи рядов и данных. Можно добавлять новые данные для построения диаграммы или удалить построенные ранее диаграммы.
Форматирование диаграмм
Форматирование диаграммы производится с помощью команд меню Формат, которые позволяют: изменить тип диаграммы;
изменить используемые шрифты;
изменить цвет и узор объектов диаграммы;
задать масштаб и формат вертикальной и горизонтальной осей;
выбрать вид рамки, ограничивающей диаграмму.
Задание 4.10
Используя данные таблицы Расписание.xls, создайте столбчатую диаграмму распределения времени стоянок по станциям и круговую объемную диаграмму распределения времени в пути. Отредактируйте диаграммы.
В результате выполнения задания вы освоите основные технологические операции создания и редактирования диаграмм.
Технология работы
1. Запустите табличный процессор.
2. Откройте документ Расписание.xls.
3. Создайте столбчатую диаграмму распределения времени стоянок по станциям: выделите диапазон ячеек С5:С10;
выберите команду меню Вставка ► Диаграмма;
в появившемся окне Мастера диаграмм выберите тип диаграммы — Гистограмма, вид — объемный;
щелкните на кнопке Далее.
4. На следующем шаге Мастера диаграмм задайте подписи по оси X: на вкладке Диапазон данных установите переключатель Ряды в строках;
перейдите на вкладку Ряд;
щелкните в поле Подписи по оси X и выделите в таблице диапазон ячеек А5:А10;
задайте подпись ряда, щелкнув в поле Имя и выделив в таблице ячейку СЗ;
щелкните на кнопке Далее.
5. На следующем шаге Мастера диаграмм задайте подписи осей X и У: перейдите на вкладку Заголовки;
в поле Название диаграммы введите Распределение стоянок;
в поле Ось X (категорий) введите Станция’,
в поле Ось Y (значений) введите Время’,
перейдите на вкладку Легенда;
сбросьте флажок Добавить легенду;
щелкните на кнопке Далее.
6. На следующем шаге Мастера диаграмм задайте расположение диаграммы, выбрав переключатель Поместить диаграмму на отдельном листе, и щелкните на кнопке Готово.
7. Измените шрифт заголовка диаграммы: щелкните мышью на заголовке диаграммы — вокруг текста появится рамка с маркерами выделения;
щелкните на заголовке правой кнопкой мыши и выберите в контекстном меню команду Формат заголовка диаграммы;
перейдите на вкладку Шрифт;
в появившемся диалоговом окне выберите полужирное начертание шрифта, размер — 16, цвет — синий;
щелкните на кнопке ОК.
8. Создайте диаграмму распределения времени в пути: выделите диапазон ячеек Е5:Е11;
выберите команду меню Вставка ► Диаграмма;
в появившемся окне Мастера диаграмм выберите тип диаграммы — Круговая, вид — объемный;
щелкните на кнопке Далее.
9. Задайте подписи по оси X: на вкладке Диапазон данных установите переключатель Ряды в столбцах;
перейдите на вкладку Ряд;
щелкните в поле Подписи по оси X и выделите в таблице диапазон ячеек А5:А11;
задайте подпись ряда, щелкнув в поле Имя и выделив в таблице ячейку ЕЗ;
щелкните на кнопке Далее.
10. На следующем шаге мастера задайте подписи данных на диаграмме: выберите вкладку Подписи данных;
установите флажок Включить в подписи — значения;
перейдите на вкладку Легенда;
установите флажок Добавить легенду, выберите переключатель Размещение — справа;
щелкните на кнопке Далее.
11. Задайте расположение диаграммы, выбрав переключатель Поместить диаграмму на отдельном листе, и щелкните на кнопке Готово.
12. Сохраните документ и закройте табличный процессор командой Файл ► Выход.
Задания для самостоятельной работы
Задание 4.11.
Представьте данные созданной в предыдущей теме таблицы в виде диаграмм. Используйте несколько типов диаграмм. Задайте им различное оформление.
Задание 4.12.
Создайте таблицу успеваемости нескольких учеников по разным предметам. Отобразите эти данные на нескольких диаграммах. Используйте различные возможности оформления диаграмм.