Проблема замены чисел значками решетки в Microsoft Excel

Многие пользователи замечали, что при работе в Microsoft Excel бывают случаи, когда в ячейках при наборе данных вместо цифр появляются значки в виде решеток (#). Естественно, что с информацией в таком виде работать невозможно. Давайте разберемся в причинах указанной проблемы и найдем её решение.
Скачать последнюю версию Excel
Решение проблемы
Знак решетки (#) или, как его правильнее называть, октоторп появляется в тех ячейках на листе Эксель, у которых данные не вмещаются в границы.
Поэтому они визуально подменяются этими символами, хотя фактически при расчетах программа оперирует все-таки реальными значениями, а не теми, которые отображает на экране.
Несмотря на это, для пользователя данные остаются не идентифицированными, а, значит, вопрос устранения проблемы является актуальным. Конечно, реальные данные посмотреть и проводить операции с ними можно через строку формул, но для многих пользователей это не выход.
Кроме того, у старых версий программы решетки появлялись, если при использовании текстового формата символов в ячейке было больше, чем 1024. Но, начиная с версии Excel 2010 это ограничение было снято.
Давайте выясним, как решить указанную проблему с отображением.
Способ 1: ручное расширение границ
Самый простой и интуитивно понятный для большинства пользователей способ расширить границы ячеек, а, значит, и решить проблему с отображением решеток вместо цифр, это вручную перетащить границы столбца.
Делается это очень просто. Устанавливаем курсор на границу между столбцами на панели координат. Дожидаемся пока курсор не превратиться в направленную в две стороны стрелку. Кликаем левой кнопкой мыши и, зажав её, перетягиваем границы до тех пор, пока вы не увидите, что все данные вмещаются.
После совершения данной процедуры ячейка увеличится, и вместо решеток отобразятся цифры.
Способ 2: уменьшение шрифта
Конечно, если существует только один или два столбца, в которых данные не вмещаются в ячейки, ситуацию довольно просто исправить способом, описанным выше. Но, что делать, если таких столбцов много. В этом случае для решения проблемы можно воспользоваться уменьшением шрифта.
- Выделяем область, в которой хотим уменьшить шрифт.
- Находясь во вкладке «» на ленте в блоке инструментов «Шрифт» открываем форму изменения шрифта. Устанавливаем показатель меньше, чем тот, который указан в настоящее время. Если данные все равно не вмещаются в ячейки, то устанавливаем параметры ещё меньше, пока не будет достигнут нужный результат.
Способ 3: автоподбор ширины
Существует ещё один способ изменить шрифт в ячейках. Он осуществляется через форматирование. При этом величина символов не будет одинаковой для всего диапазона, а в каждой столбце будет иметь собственное значение достаточное для вмещения данных в ячейку.
- Выделяем диапазон данных, над которым будем производить операцию. Кликаем правой кнопкой мыши. В контекстном меню выбираем значение «Формат ячеек…».
- Открывается окно форматирования. Переходим во вкладку «Выравнивание». Устанавливаем птичку около параметра «Автоподбор ширины». Чтобы закрепить изменения, кликаем по кнопке «OK».
Как видим, после этого шрифт в ячейках уменьшился ровно настолько, чтобы данные в них полностью вмещались.
Способ 4: смена числового формата
В самом начале шел разговор о том, что в старых версиях Excel установлено ограничение на количество символов в одной ячейке при установке текстового формата. Так как довольно большое количество пользователей продолжают эксплуатировать это программное обеспечение, остановимся и на решении указанной проблемы. Чтобы обойти данное ограничение придется сменить формат с текстового на общий.
- Выделяем форматируемую область. Кликаем правой кнопкой мыши. В появившемся меню жмем по пункту «Формат ячеек…».
- В окне форматирования переходим во вкладку «Число». В параметре «Числовые форматы» меняем значение «Текстовый» на «Общий». Жмем на кнопку «OK».
Теперь ограничение снято и в ячейке будет корректно отображаться любое количество символов.
Сменить формат можно также на ленте во вкладке «» в блоке инструментов «Число», выбрав в специальном окне соответствующее значение.
Как видим, заменить октоторп на числа или другие корректные данные в программе Microsoft Excel не так уж трудно. Для этого нужно либо расширить столбцы, либо уменьшить шрифт.
Для старых версий программы актуальной является смена текстового формата на общий. Мы рады, что смогли помочь Вам в решении проблемы. Опишите, что у вас не получилось.
Наши специалисты постараются ответить максимально быстро.
Как исправить проблему с решетками в Excel
Для начала, важно понимать, что проблема с решетками в Excel связана с форматированием ячейки и изменением размеров колонки. Чтобы исправить эту проблему, необходимо выполнить следующие действия:
- Изменить ширину колонки. Если в ячейку не помещается цифровое значение, Excel заменяет его на решетку. Чтобы исправить это, необходимо увеличить ширину колонки, чтобы содержимое ячейки могло отображаться полностью.
- Изменить формат ячейки. Чтобы избавиться от решеток в Excel, необходимо убедиться, что форматирование ячейки соответствует типу содержимого. Ячейки, содержащие числовые значения, должны быть отформатированы как числа, а ячейки, содержащие текст, должны быть отформатированы как текст.
- Открыть документ в другой программе. Если первые два шага не помогли, попробуйте открыть документ в другой программе, такой как Google Sheets или OpenOffice Calc. Это может помочь решить проблему с отображением содержимого в Excel.
В случае, если вы все еще сталкиваетесь с проблемой с решетками в Excel, рекомендуется обратиться за помощью к специалисту или прочитать дополнительные руководства по работе с Excel. Правильное форматирование ячеек и изменение ширины колонок поможет избавиться от проблем с решетками и получить более удобный и понятный интерфейс для работы с таблицами.
Неправильный формат числовых данных
Значение: В Excel, значение числовых данных может отображаться неправильно, когда установлен неправильный формат ячейки.
Формат: Формат ячейки определяет, как числовые данные будут отображаться. Если формат ячейки не соответствует типу данных, то значения могут отображаться некорректно.
Видимость: Одна из проблем, которая может привести к появлению решеток (###) вместо текста, — это неправильная видимость значения. Если размер ячейки слишком мал, Excel может отображать решетки, чтобы указать на то, что значение не помещается в ячейку.
Отображение: Когда ячейка содержит числовое значение, которое слишком большое для отображения в выбранной ширине ячейки, Excel использует символ решетки для указания на то, что значение не может быть полностью отображено.
Символ: Символ решетки (#) используется в Excel для указания на то, что значение числовых данных не может быть отображено. Это обычно происходит, когда значение слишком длинное или ячейка слишком мала для отображения значения.
Проблема: Появление решеток (###) вместо текста означает, что значение числовых данных не может быть отображено из-за неправильного формата ячейки или недостаточной ширины ячейки.
Ячейка: Решетки появляются непосредственно в ячейке, где находится числовое значение, которое не может быть отображено.
Текст: Чтобы исправить проблему с решетками, необходимо изменить формат ячейки или увеличить ширину ячейки, чтобы значения могли быть полностью отображены.
Неправильное использование разделителя разрядов
Проблема с отображением текста в ячейке Excel, когда вместо значения появляются решетки (###), может быть связана с неправильным использованием разделителя разрядов. Эта проблема возникает, когда значение в ячейке слишком длинное и не помещается в видимую область ячейки.
Разделитель разрядов — это символ, который используется для разделения разрядов числа, обычно это запятая или точка. Когда значение в ячейке слишком большое, Excel пытается автоматически изменить ширину колонки, чтобы отобразить все цифры. Однако, если ширина колонки ограничена, Excel отображает значение ячейки в виде решеток, чтобы указать на то, что значение не видно полностью.
Чтобы исправить эту проблему, можно изменить ширину колонки так, чтобы значение полностью поместилось. Для этого нужно выделить колонку, держа команду Ctrl, затем дважды щелкнуть на правом крае выделенной ячейки и автоматически изменить ширину колонки. Если это не помогает, можно изменить формат ячейки, чтобы увеличить количество символов, которые могут быть отображены.
Если значение в ячейке является текстом, а не числом, то проблема с решетками может возникнуть из-за неправильного формата ячейки. В таком случае, нужно изменить формат ячейки на формат текста, чтобы Excel не пытался интерпретировать значение как число и отображал его полностью.
В заключение, если вы видите в ячейке Excel решетки (###) вместо значения, причина может быть в неправильном использовании разделителя разрядов или неправильном формате ячейки. Необходимо изменить ширину колонок или формат ячейки, чтобы значение было полностью видимым.
Форматирование числовых данных как текста
В Excel вы можете столкнуться с ситуацией, когда числовые данные отображаются как решетки (###) вместо текста. Это может происходить, когда значение в ячейке не помещается в ширину колонки или когда этот формат числа применен к ячейке.
Если значение в ячейке не помещается в ширину колонки, Excel будет отображать решетки, чтобы показать, что значение ячейки не видно полностью. Чтобы увидеть полное значение, вам необходимо изменить ширину колонки или использовать перенос текста.
Если числовому значению применен формат числа, отличный от формата текста, Excel будет отображать его как решетки. Чтобы исправить это, вы можете изменить формат ячейки на текстовый, чтобы числовое значение отображалось как текст.
Для изменения формата ячейки на текстовый вам необходимо выбрать соответствующую ячейку или диапазон ячеек, затем нажать правой кнопкой мыши и выбрать «Формат ячейки». В появившемся диалоговом окне выберите вкладку «Число» и выберите «Текст» в категории форматов. Нажмите «ОК», чтобы сохранить изменения.
Также вы можете изменить формат ячейки на текстовый, используя панель инструментов «Форматирование» в верхней части интерфейса Excel. Выберите ячейку или диапазон ячеек, затем выберите выпадающий список «Формат числа» и выберите «Текст».
Изменение формата ячейки на текстовый позволит числовым данным отображаться как текст, а не как числа. Таким образом, решетки (###) больше не будут появляться, и вы сможете видеть полное значение ячейки.
Что делать
В процессе пользования могут возникнуть разные ситуации, когда Эксель не видит цифры в ячейке или показывает их с ошибками. Рассмотрим каждую из проблем подробнее.
Число слишком длинное
Распространенная ситуация, когда в Excel не видно всего числа из-за того, что оно банально не вмещается в ячейку. Для решения вопроса попробуйте один из двух рассмотренных ниже методов.
- Кликните правой кнопкой мышки (ПКМ) в поле с перечнем.
- Выберите пункт «Формат …».
На вкладке «Число» выберите «Текст», а после жмите ОК.
- Введите длинную цифру. При этом не забудьте установить формат ячейки Excel, где не видно число.
- Кликните на предупреждающую стрелку, а после «Пропустить ошибку».
- Найдите место, где в Экселе не отображаются цифры в ячейке.
- При вводе длинного числа начните с одинарной кавычки «’», а потом ставьте длинную цифру. К примеру, ‘88897850385750667777.
- Жмите «Ввод» на клавиатуре.
Цифры вообще не видно
Редко бывают ситуации, когда в ячейке Эксель вообще не отображается число. Для устранения проблемы проверьте цвет шрифта. Если он белый, символы будут сливаться с общим фоном таблицы Excel. В таком случае ее не будет видно. Для решения проблемы выделите содержимое и задайте какой-то другой цвет, к примеру, черный.
Видно только решетки
Следующая ситуация, когда Excel не видит числа в ячейках, а вместо них появляются обычные решетки. В таком случае можно воспользоваться одним из приведенных ниже методов.
Способ №1. Сместите границу вручную:
- На горизонтальной панели наведите указатель мышки на правую страницу столбца, где в Эксель не отображается число.
- При появлении характерного плюса со стрелками в две стороны жмите левую кнопку и тяните линию границы в правую сторону.
- Отпустите кнопку мышки, чтобы было видно содержимое секции Excel.
- Если этого не произошло, попробуйте еще сдвинуть границу.
Способ №2. Выровняйте границу по содержимому:
- Наведите указатель мышки на правую границу столбца возле ячейки Excel, где не видно цифры.
- Вместо захвата и сдвига линии границы просто два раза жмите по ней.
- Дождитесь, пока столбец автоматически подстроится под данные в Excel.
Если рассмотренный шаг сделать в отношении столбца с ячейками, которые содержат информацию разной длины, ширина подстроится под секцию с наибольшим числом цифр (там, где их не видно).
Способ №3. Уменьшите размер текста:
- Используйте метод, когда сдвинуть границы ячейки Excel не выходит или их слишком много.
- Выделите диапазон, где нормально не видно числа и нужно уменьшить шрифт.
- Войдите во вкладку «Главная» и кликните по стрелке вниз возле текущего размера шрифта.
- В появившемся перечне выберите меньший параметр.
Если все сделано правильно, данные должно быть видно в Excel. Если же все равно появляются решетки, попробуйте еще уменьшить значение.
Способ №4. Используйте автоматический выбор ширины:
- Выделите область, не нормально не видно число и нужно настроить шрифт в Excel.
- Кликните ПКМ и откройте меню, а после жмите «Формат …».
- В появившемся окне «Формат …» перейдите в раздел «Выравнивание».
- В блоке «Отображение» ставьте отметку возле «Автоподбор ширины».
- Кликните «ОК».
- Убедитесь, что шрифт в ячейках Excel уменьшился, что сделает цифры видимыми.
Способ №5. Измените формат ячеек их «текстового» на «общий» одним из двух способов:
- Войдите в окно форматирования и вкладку «Число». Далее откройте раздел «Формат …» в контекстном меню.
- На ленте программы в разделе «Главная» войдите в «Число».
Более точная инструкция имеет следующий вид:
- Выделите проблемную ячейку Excel, где не видно цифры.
- Жмите по ней ПКМ.
- В меню выберите пункт «Формат …».
- В открывшемся блоке «Число» выберите формат, которому будет соответствовать нужное значение.
- Подтвердите действие и жмите «Ок».
- При отсутствии в списке нужного варианта попробуйте вернуться на «Главная», а после снова войти в раздел «Число», перейти в список с форматами и выбрать «Другие числовые форматы».
Способ №6. Изменение числового формата:
- Переключитесь на общий режим, как указано выше.
- Отформатируйте одну из ячеек Excel, где не видно цифру. Для этого жмите ПКМ.
- Выберите «Формат с разделителями».
- Измените параметры так, как это было описано в прошлом методе.
Что делать, если вместо цифр отображаются решетки в Эксель
Во время работы в Эксель многие пользователи могут столкнуться с ситуацией, когда вместо набранных цифр в ячейке отображаются решетки (#), что делает невозможным дальнейшую работу с ними. В данной статье мы выясним, почему так происходит, и как это исправить.
Причина появления решеток и методы устранения проблемы
Довольно часто содержимое ячейки не умещается в ее текущих границах. И когда слишком длинным оказывается какое-то число, вместо него отображаются символы решетки (#) или, другими словами, октоторп. При этом программа хранит в памяти реальные значения, которые используются при расчетах, но из-за такого визуального представления даных, их невозможно идентифицировать, следовательно, работать с ними становится затруднительно или даже невозможно. В данном случае, просмотреть полное содержимое ячейки, конечно же, можно в строке формул, но это, вряд ли, можно назвать оптимальным решением.
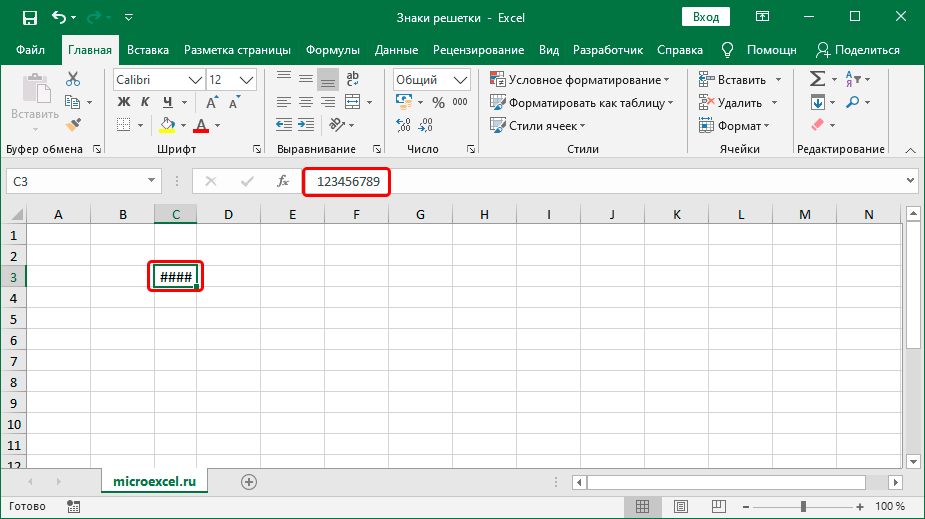
Примечание: в более ранних версиях программы подобные решетки появлялись, в том числе, при наборе текста, который содержал более 1024 символов. Правда, с версии 2010 такое не наблюдается.
Итак, теперь, когда мы выяснили, почему появляются решетки, давайте разберемся, как их убрать.
Метод 1: сдвигаем границу ячейки вручную
Для начала рассмотрим, пожалуй, самый простой метод, который позволяет решить проблему путем сдвига границы ячеек.
- На горизонтальной панели координат наводим указатель мыши на правую границу столбца, который хотим расширить. Когда появится характерный плюсик со стрелками в обе стороны, зажав левую кнопку мыши тянем линию границы вправо.
- Отпустив кнопку мыши мы должны увидеть содержимое ячейки. Если этого не произошло, и до сих пор отображаются решетки, значит мы недостаточно сдвинули границу и нужно повторить первое действие.
Метод 2: выравниваем границу по содержимому ячейки
Здесь нам не придется вручную двигать границу, пытаясь угадать ее новое расположение, которе позволит отобразить содержимое ячейки. Дело в том, что в Excel существует возможность выполнить данное действие автоматически.
- Также, наводим указатель мыши на правую границу столбца, который хотим расширить (на горизонтальной панели координат), затем вместо захвата и сдвига линии границы просто дважды щелкаем по ней.
- Ширина столбца автоматически подстроится под содержимое ячейки.
Примечание: если данное действие будет выполнено в отношении столбца с ячейками, содержащими данные разной длины, ширина столбца подстроится под ячейку, содержащую наибольшее количество символов.
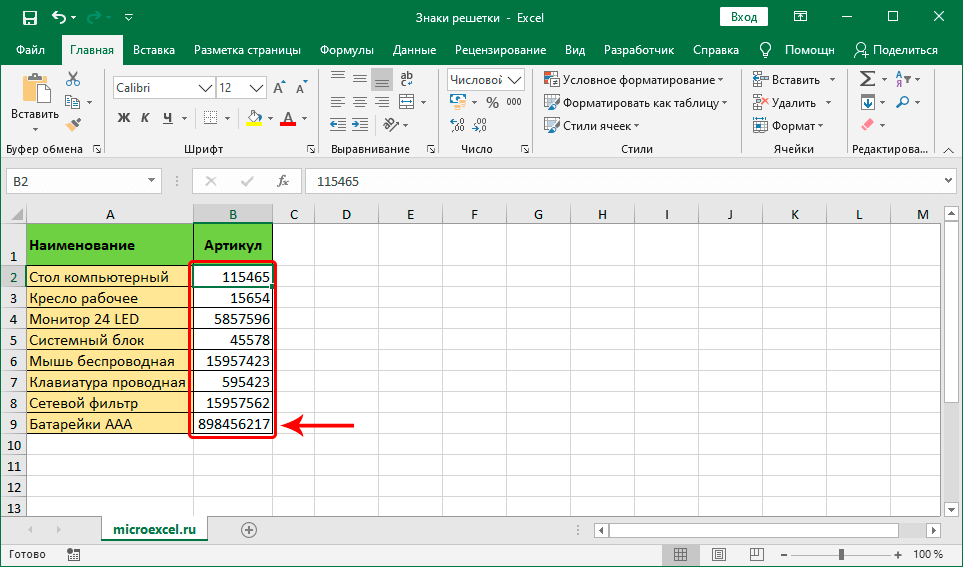
Метод 3: уменьшаем размер шрифта
Данный метод подойдет, если нет возможности сдвинуть границы ячеек, или когда их слишком много. В подобных ситуациях можно попробовать уменьшить размер шрифта. Рассмотрим на примере одного столбца.
- Для начала нужно выделить диапазон, внутри которого планируется уменьшение шрифта.
- Переключаемся во вкладку “Главная” (если мы не в ней), щелкаем по стрелке вниз рядом с текущим размером шрифта (группа инструментов “Шрифт”) и в раскрывшемся списке выбираем значение поменьше, которое, по-нашему мнению, позволит вместить все содержимое в ячейке.Также, размер шрифта можно сразу указать в поле для ввода значений, предварительно щелкнув внутри него.
- Все готово, не сдвигая границу столбца, нам удалось сделать данные видимыми.Если после уменьшения шрифта мы, по-прежнему, видим решетки, пробуем выбрать значение еще меньше.
Метод 4: используем автоподбор ширины
Способ также позволяет изменить размер шрифта в ячейках, однако, в данном случае, он будет разным, в зависимости от количества символов. Использоваться будет форматирование ячеек.
- Производим выделение области, для которой нужно настроить размер шрифта. Щелчком правой кнопки мыши по ней открываем меню, в котором кликаем по пункту “Формат ячеек”.
- В появившемся окне “Формат ячеек” переключаемся во вкладку “Выравнивание”. В блоке параметров “Отображение” ставим галочку напротив опции “автоподбор ширины”, после чего жмем OK.
- В результате, размер шрифта в ячейках уменьшиться (для каждой ячейки по-разному, в зависимости от количества символов), что позволит сделать всю информацию видимой.
Метод 5: меняем формат ячейки
Ранее мы уже упомянули о том, что в более ранних версиях программы решетки могли отображаться и при слишком длинном тексте. Для решения проблемы нужно поменять формат ячейки с “текстового” на “общий”. Сделать это можно:
- В окне форматирования (вкладка “Число”), которое открывается выбором пункта “Формат ячеек” в контекстном меню ячейки.
- На ленте программы, во вкладке “Главная”, группа инструментов “Число”.
Как исправить ошибки Excel?
Вполне вероятно, вы уже хорошо знакомы с этими мелкими ошибками. Одно случайное удаление, один неверный щелчок могут вывести электронную таблицу из строя. И приходится заново собирать/вычислять данные, расставлять их по местам, что само по себе может быть сложным занятием, а зачастую, невозможным, не говоря уже о том, что это отнимает много времени.
И здесь вы не одиноки: даже самые продвинутые пользователи Эксель время от времени сталкиваются с этими ошибками. По этой причине мы собрали несколько советов, которые помогут вам сэкономить несколько минут (часов) при решении проблем с ошибками Excel.
В зависимости от сложности электронной таблицы, наличия в ней формул и других параметров, быть может не все удастся изменить, на какие-то мелкие несоответствия, если это уместно, можно закрыть глаза. При этом уменьшить количество таких ошибок вполне под силу даже начинающим пользователям.
Почему появляются решетки в Excel
Часто пользователи Excel сталкиваются с проблемой, когда вместо чисел появляются решетки. Это может быть вызвано несколькими причинами.
Первая причина — неправильное форматирование ячеек. Если в ячейке не хватает места для отображения числа, то Excel заменяет его решетками. Чтобы решить данную проблему, необходимо увеличить ширину ячейки или изменить формат чисел.
Вторая причина — ошибка в формулах. Если формула содержит ошибку, то результат вычисления будет отображаться решетками. В этом случае необходимо исправить ошибку в формуле.
Третья причина — переполнение ячейки. Если значение ячейки превышает максимально допустимое число символов, то оно будет отображаться решетками. В такой ситуации можно использовать формат ячейки «Текст», чтобы число отображалось полностью.
Четвертая причина — проблемы с листом просмотра. Если лист просмотра не настроен правильно, то Excel может отображать решетки вместо чисел. В этом случае нужно рассмотреть настройки листа просмотра и изменить их при необходимости.
В целом, появление решеток в Excel — это проблема, которая может быть вызвана различными ошибками. Однако, с помощью правильного форматирования ячеек, исправлением ошибок в формулах и настройкой листа просмотра можно решить данную проблему.
Причины появления решеток
1. Неправильный формат числа
Если Excel не может распознать формат числа, то вместо него появятся решетки. Например, если в ячейке введено число слишком большое, а колонка имеет недостаточную ширину, Excel не сможет его отобразить. Также появление решеток может быть связано с вводом слишком длинного текста в ячейке.
2. Некорректные настройки ячейки
Решетки могут появиться, если были установлены некорректные форматы или стили ячейки. Например, если был задан формат текста, но данные в ячейке являются числами, то появятся решетки. Также решетки могут быть связаны с наличием в ячейке символов, которые не могут быть использованы (например, знаки препинания).
3. Отсутствие данных
Если в ячейке отсутствуют данные, Excel отображает решетки, чтобы показать, что ячейка пуста. Если данные в ячейке были удалены или случайно стерты, то вы увидите решетки вместо данных.
Excel пишет #ЗНАЧ!
#ЗНАЧ! в ячейке что это
Ошибка #ЗНАЧ! появляется когда в формуле присутствуют пробелы, символы либо текст, где должно стоять число. Разные типы данных. Например, формула =A15+G14, где ячейка A15 содержит «число», а ячейка G14 — «слово».
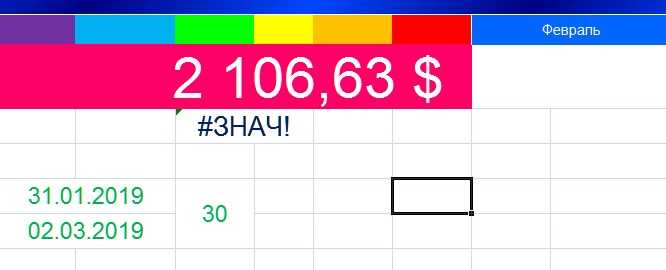
Эксель требует, чтобы формулы содержали только цифры, и не будет отвечать на формулы, связанные с текстом, поэтому он покажет вам ошибку.
Как исправить #ЗНАЧ! в Excel
Простое решение этой ошибки — дважды проверить формулу, чтобы убедиться, что вы использовали только цифры. Если вы все еще видите ошибку, проверьте наличие пустых ячеек, пропущенных формул, связанных с ячейками, или каких-либо специальных символов, которые могли использовать.
В приведенном выше примере текст «Февраль» в ячейке G14 относится к текстовому формату. Программа не может вычислить сумму числа из ячейки A15 с текстом Февраль, поэтому дает нам ошибку.
#ССЫЛКА! в ячейке
Иногда это может немного сложно понять, но Excel обычно отображает #ССЫЛКА! в тех случаях, когда формула ссылается на недопустимую ячейку. Вот краткое изложение того, откуда обычно возникает эта ошибка:

Что такое ошибка #ССЫЛКА! в Excel?
#ССЫЛКА! появляется, если вы используете формулу, которая ссылается на несуществующую ячейку. Если вы удалите из таблицы ячейку, столбец или строку, и создадите формулу, включающую имя ячейки, которая была удалена, Excel вернет ошибку #ССЫЛКА! в той ячейке, которая содержит эту формулу.
Теперь, что на самом деле означает эта ошибка? Вы могли случайно удалить или вставить данные поверх ячейки, используемой формулой. Например, ячейка B16 содержит формулу =A14/F16/F17.

Если удалить строку 17, как это часто случается у пользователей (не именно 17-ю строку, но… вы меня понимаете!) мы увидим эту ошибку.

Здесь важно отметить, что не данные из ячейки удаляются, но сама строка или столбец
Как исправить #ССЫЛКА! в Excel?
Прежде чем вставлять набор ячеек, убедитесь, что нет формул, которые ссылаются на удаляемые ячейки
Кроме того, при удалении строк, столбцов, важно дважды проверить, какие формулы в них используются





























