Удаление разрывов страниц в Microsoft Excel
Прежде всего, следует знать, что разрывы страниц могут быть двух типов:
Соответственно и способы устранения этих двух видов рассечений отличаются.
Первый из них появляется в документе лишь в том случае, если пользователь сам его добавил с помощью специального инструмента. Его можно передвигать и удалять. Второй вид рассечения проставляется автоматически программой. Его удалить нельзя, а можно только передвинуть.
Для того, чтобы увидеть, где расположены зоны рассечения страниц на мониторе, не печатая сам документ, нужно перейти в страничный режим. Это можно сделать путем клика по пиктограмме «Страничный», которая является правым значком среди трёх иконок навигации между режимами просмотра страниц. Данные иконки расположены в строке состояния слева от инструмента масштабирования.
Также в страничный режим имеется вариант попасть, перейдя во вкладку «Вид». Там потребуется клацнуть по кнопке, которая так и называется – «Страничный режим» и размещена на ленте в блоке «Режимы просмотра книги».
После перехода в страничный режим будут видны рассечения. Те из них, которые проставлены автоматически программой, обозначены пунктиром, а включенные вручную пользователями – сплошной синей линией.
Возвращаемся в обычный вариант работы с документом. Клацаем по иконке «Обычный» на строке состояния или по одноименному значку на ленте во вкладке «Вид».
Чтобы посмотреть, как «разорванный» документ будет выглядеть на печати, перемещаемся во вкладку «Файл». Далее переходим в раздел «Печать». В крайней правой части окна будет находиться область предварительного просмотра. Просматривать документ можно, перемещая полосу прокрутки вверх и вниз.
Теперь давайте узнаем о способах устранения данной проблемы.
Способ 1: удаление всех вставленных вручную разрывов
Прежде всего, давайте остановимся на удалении вставленных вручную разрывов страниц.
- Переходим во вкладку «Разметка страницы». Клацаем по значку на ленте «Разрывы», размещенному в блоке «Параметры страницы». Появляется выпадающий список. Из тех вариантов действий, которые представлены в нём, выбираем «Сброс разрывов страниц».
Способ 2: удаление отдельных вставленных вручную разрывов
Но далеко не во всех случаях нужно удалять все вставленные вручную пользователями разрывы на листе. В некоторых ситуациях часть рассечений требуется оставить, а часть удалить. Давайте разберемся, как это можно сделать.
- Выделяем любую ячейку, располагающуюся непосредственно под разрывом, который требуется убрать с листа. Если рассечение вертикальное, то в этом случае выделяем элемент справа от него. Производим перемещение во вкладку «Разметка страницы» и совершаем клик по значку «Разрывы». На этот раз из выпадающего списка требуется выбрать вариант «Удалить разрыв страницы».
При необходимости таким же способом можно убрать остальные рассечения на листе, в которых нет потребности.
Способ 3: удаление вручную вставленного разрыва путем его перемещения
Также вставленные вручную разрывы можно удалить путем их перемещения к границам документа.
- Переходим в страничный режим просмотра книги. Устанавливаем курсор на искусственный разрыв, отмеченный сплошной синей линией. Курсор при этом должен трансформироваться в двунаправленную стрелку. Зажимаем левую кнопку мыши и тащим эту сплошную линию к границам листа.
Способ 4: перемещение автоматических разрывов
Теперь давайте разберемся, как можно автоматически созданные программой разрывы страниц, если не вообще удалить, то хотя бы переместить так, как это нужно пользователю.
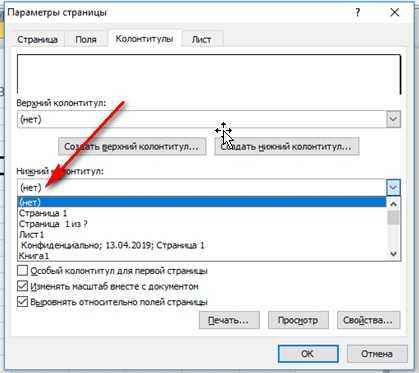
Мы рады, что смогли помочь Вам в решении проблемы.
Как легко убрать надпись Страница 1 в excel если она у вас вдруг появилась?
Доброго времени суток, мои дорогие друзья. С вами снова Дмитрий Костин и сегодня мы немного отдохнем от социальных сетей и посвятим уроки более серьезным проблемам. Скажите пожалуйста, вы работаете в Excel? А для чего вы его используете, если не секрет?
Вот недавно произошел на моей работе случай. Подошла ко мне одна сотрудница и с ходу сказала: «Дима, у меня в экселе какие-то страницы вылезли и теперь я не могу это убрать. Что же теперь делать?». Я не сразу понял, что за страницы повылазили и пошел смотреть сам.

Я пользуюсь на текущий момент офисом 2013, но 2010 версии ход действий такой же. Если вдруг у вас это произошло, то вам просто нужно идти в ленте в меню «Вид» , после чего ищем режим «Обычный» и выбираем его.
Альтернативный способ — это спуститься в самый угол и нажать на соответствующую кнопочку, отвечающую за разметку. То есть, если у вас стоит «Страничный режим» , то нажимаем на кнопку «Обычного режима» .
Вот в принципе и всё. Как видите, всё очень просто и проблем с этим у вас теперь не возникнет. А на сегодня я свою статью заканчиваю. Жду вашей подписки на мой блог, и конечно же жду вас снова на страницах моего блога. Тут для вас найдется много всего интересного.
Как удалить нумерацию с одной страницы

При работе с данными в Microsoft Excel, которые размещены на нескольких страницах, для удобства или общей оптимизации существует нумерация страниц. Но бывают и такие случаи когда её нужно убрать с документа. Рассмотрим несколько способов как это можно сделать.
В Excel есть несколько видов нумерации. И прежде чем снимать её, нужно определить какие есть виды.
Первый вид — нумерацию видно при печати документа.Второй вид — нумерация видна только в рабочем окне.
Рассмотрим удаление нумерации для второго вида. Нужно перейти на другой вид просмотра страницы с помощью нажатия на один из специальных значков, который обозначает строку состояния.
После этого в рабочем окне уже не будет обозначения нумерации.
Также режим нумерации можно переключить открыв раздел «Вид» и выбрать один из предложенных режимов.
Метод отключения нумерации с помощью удаления содержимого в колонтитулах
Или же открыть значок по центру в строке состояния.
В поле колонтитулов нажимаем левой кнопкой мыши и удаляем содержимое в верхнем и нижнем колонтитуле. На всех страницах произойдет аналогичное действие уже без участия пользователя.
После удаления содержимого колонтитулов, возвращаемся в стандартный режим с помощью одного из двух значков показанных на скриншоте.
На панели инструментов сохраняем все действия с помощью значка «Сохранить».
После открытия основного раздела «Файл» и выбора в меню «Печать», можно видеть что листы при печати будут без нумерации.
Как удалить текст до или после определенного символа в Excel
Если вы поместите код VBA в модуль в книге, вы сможете использовать эту настраиваемую функцию только в этой конкретной книге. Если вы хотите использовать это во всех книгах в вашей системе, вам необходимо скопировать и вставить этот код в личную книгу макросов.
Метод B: удаление текстов до или после первого или последнего определенного символа по формулеМетод C: удаление текстов до или после n-го символа вхождения по формулеМетод D: удаление текста до/после определенного символа с помощью Kutools for Excel
Печать документа в Excel

Здравствуйте дорогие читатели моего сайта, и в этой статье разберу вопрос печать документа в Excel на принтере.
В прошлых статьях мы разобрали основные инструменты необходимые для работы в электронных таблицах. Но как вы уже заметили что структура документа Excel не имеет четкого отображения на листе формата А4.
Поэтому начинающему пользователю ПК будет достаточно сложно сориентироваться в навигации документа и подготовки его к печати.
По традиции будем придерживаться содержания статьи и определимся в последовательности всех действий.
1) Назначение вкладки «Вид»
2) Назначение вкладки «Разметка страницы»
3) Инструмент «Просмотр и печать»
Вот такой не большой план у меня получился для дальнейшего освоения функционала для подготовки документа Excel к печати.
Для начала рассмотрим документ, который я подготовил для работы:
Как видите нет четких границ печати, в отличии от текстового редактора Word. Поэтому достаточно сложно ориентироваться при создании документа предназначенного для печати на принтере.
Поэтому что бы качественно и с первого раза распечатать документ, сделаем определенные манипуляции с отображением нашего документа в поле редактора.
Назначение вкладки «Вид»
В панели вкладок вы можете найти вкладку Вид. Данный инструмент позволяет настроить внешнее отображение документа.
Рассмотрим подробнее назначение отдельных инструментов этой вкладки:
— Режим просмотра книги
Самый главные инструмент который нам необходим для отображение документа в формате А4. Если же вы используете другой формат для печати, то необходимо настроить размер листа в Параметры страницы.
В режиме просмотра книги используем два инструмента это разметка страницы и страничный режим. Для включения данных функций достаточно навести курсор на указанные инструменты, и кликнуть по ним левой клавишей мыши.
В итоге у меня получилось отображение документа в следующем виде:
Рассмотрим что поменялось:
— документ приобрел страничный вид;
— Документ разграничен визуальными штрих-линиями синего цвета.
И уже на этом этапе можно приступить к редактированию документа. Наша задача уместить содержимое на одном листе, но не принципиально вы можете разместить и на двух. Все зависит от Ваших предпочтений и задач.
Первый способ это сдвиг штрих-линий:
При максимальном сдвиге границы вправо, мы не получили окончательного результата. Поэтому пробуем изменить Книжный вид документа на Альбомный:
После изменения на Альбомный вид документа, сдвигаем границу до конца вправо.
Задача уместить документ на один лист выполнена, теперь переходим к следующему этапу подготовки документа к печати.
Назначение вкладки «Разметка страницы»
Некоторых инструментов из вкладки Разметка страниц мы уже касались в предыдущем пункте
Рассмотрим еще не менее важные моменты, на которые следует обратить внимание
В пункте параметры листа, мы можем отметить отображение при печати сетки и заголовков. В некоторых случаях требуется печать документа с данными параметрами, например в целях наглядного обучения работе с таблицами Excel.
Инструмент Печатать заголовки, крайне будет полезен для печати больших таблиц. Это позволит на каждом листе таблицы, при печати, отображать шапку таблицы.
Инструмент «Просмотр и печать»
Переходим к заключительному этапу просмотра и печати документа Excel. Для этого заходим в меню Файл и кликаем на пункт Печать:
Здесь мы можем визуально посмотреть, как документ будет отображаться на бумаге. Если вас что то не устроит в масштабе отображения, то можно воспользоваться функцией масштабирования:
Документ подготовлен к печати, осталось определиться с количеством копий и нажать на кнопку ПЕЧАТЬ.
Заключение
В заключении хочу добавить несколько моментов при печати документа в Excel. При подгонке границ страницы вы можете изменить расположение объектов в самом документе.
Пытайтесь задействовать все ячейки в строках и столбцах. Избегайте выход элементов документа за область печати.
Если Вас заинтересовала тема Excel советую почитать статью печать плаката на листах А4, где раскрывается очень интересная возможность данного инструмента.
9 распространенных ошибок Excel, которые вы бы хотели исправить
Всем знакома маленькая зеленая стрелочка в верхнем левом углу ячейки. Вы знаете, этот противный флажок, который Excel использует, чтобы указать, что что-то пошло не так со значениями в ячейке.
Во многих случаях, нажав на эту стрелку, вы получите достаточно информации, чтобы решить проблему на месте. Вот так это выглядит:
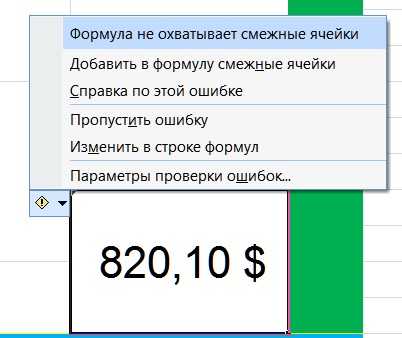
Но не всегда этих сведений достаточно для того, чтобы понять, что не так с таблицей. Поэтому, пожалуйста, ознакомьтесь со списком распространенных ошибок, а также советами по их устранению. Найдите подходящее для себя решение, чтобы исправить ошибки и вернуться к нормальной работе.
Спонсором сегодняшнего выпуска является компания Arenda-it.ru. Минимизируйте затраты на IT с облачным сервисомhttps://arenda-it.ru/1s-oblako. 1С Облако предоставляет доступ к 1С через интернет. Выполняйте свою непосредственную работу, остальное оставьте сотрудникам компании: обновление программного обеспечения 1С, настройку и сопровождение, решение технических вопросов.
Как убрать надпись «Страница 1» в Excel
Главная » Уроки MS Excel
Автор Елизавета КМ На чтение 4 мин Опубликовано 21. 12.2020
В чем заключаются особенности формата того или иного документа?
Прежде чем разобраться с проблемой, следует ее внимательно изучить. Не секрет, что файлы с расширением Excel могут сохраняться в самом разном формате.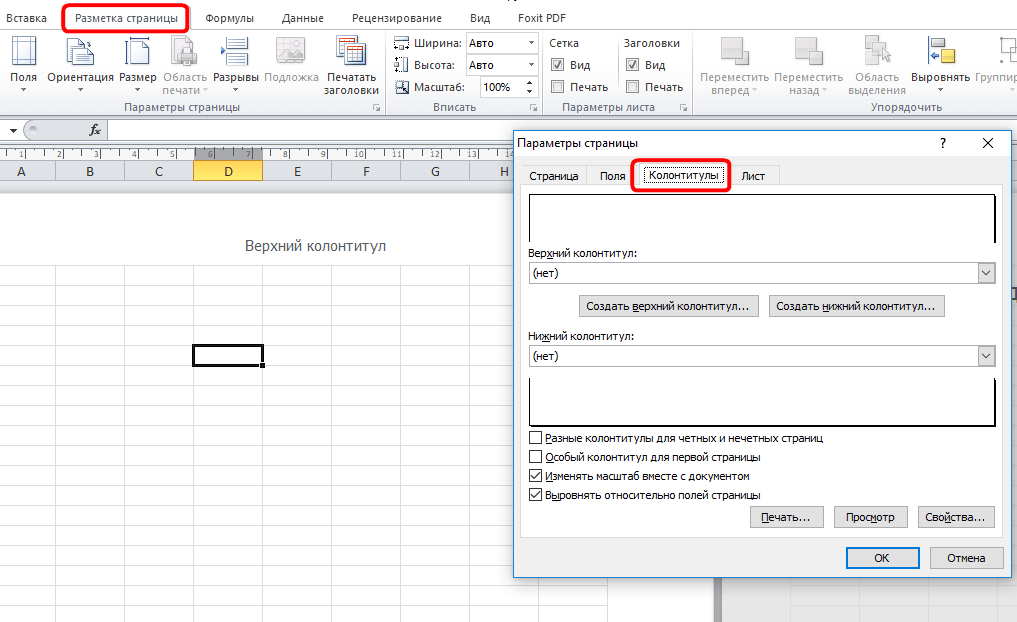
К примеру, стандартным является «Обычный формат», который предлагает цельную таблицу с информацией и возможностью ее свободно редактировать.
Далее идет «Разметка страницы», это именно тот формат, о котором будет идти речь. Он часто сохраняется пользователем, который редактировал содержание и подстраивал внешний вид таблицы для последующей печати. В принципе, в этом нет ничего страшного, ведь подобный формат сохранения является следствием попытки настроить документ так, как необходимо для визуального восприятия.
Есть еще «Страничный режим», который предназначается исключительно для изучения информации в виде «целевой» заполненности. То есть в этом режиме в таблице исчезают лишние детали и пустые ячейки, остается только та область, которая целиком заполнена.
Все эти режимы созданы исключительно для пользователя, который хочет все контролировать и полноценно использовать доступный функционал. Если приходится часто работать с таблицами, то как минимум каждый из этих форматов будет активно применяться не только для внимательного изучения всей информации, но и подготовки таблиц для последующей печати.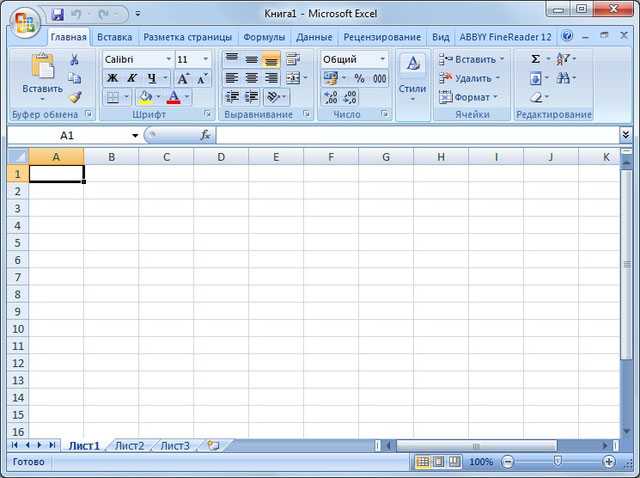
Первый способ изменения формата документа
Теперь разберем первый способ изменения формата документа, который является максимально простым и понятным. Он позволит в считанные секунды изменить формат таблицы, чтобы не отвлекаться на иные действия и сразу начать работу с данными. Для этого потребуется сделать следующее:
Запустите программу Excel и откройте файл, который имеет непривычный формат таблицы.
После открытия документа обратите внимание на нижнюю правую часть панели, где обычно располагается регулятор размера читаемого шрифта. Теперь помимо самой функции изменения приближения есть еще три значка: таблица, страница и универсальная разметка.
Если вы столкнулись с форматом файла, который имеет несколько страниц или фоновую запись «Страница 1», то активирован формат «Разметка страницы», он представлен в виде второго значка слева.
Кликните левой кнопкой мыши по первому значку «Обычный формат», и вы увидите, что внешний вид таблицы изменился.
Можете редактировать доступную информацию или полностью менять таблицу.. Таким образом можно быстро изменить формат документа и получить тот внешний вид, к которому привыкло большинство пользователей
Это максимально простой и быстрый способ, который стал доступен в новых версиях программы Excel
Таким образом можно быстро изменить формат документа и получить тот внешний вид, к которому привыкло большинство пользователей. Это максимально простой и быстрый способ, который стал доступен в новых версиях программы Excel.
Второй способ изменения формата документа
Теперь рассмотрим второй способ изменения формата документа, который позволит получить желанный вид данных для последующего использования или редактирования. Потребуется сделать следующее:
- Запустите программу Excel.
- Откройте документ с неверным форматом.
- Перейдите в верхнюю панель функций.
- Выберите вкладку «Вид».
- В ней необходимо выбрать формат документа.
Данный способ занимает чуть больше времени, но является универсальным и эффективным, ведь в независимости от версии программы, на него можно ориентироваться и активировать нужный формат документа.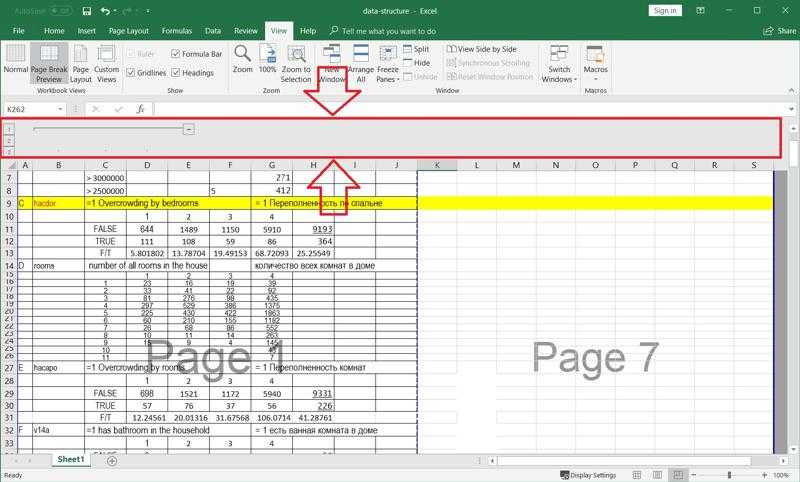
Выводы
Мы рекомендуем пользоваться любым из доступных способов, так как каждый из них является эффективным и доступным. Благодаря этим действиям можно быстро сменить формат документа для дальнейшего применения информации. Пользуйтесь подсказками и улучшайте свой навык продвинутого пользователя Excel.
Оцените качество статьи
Нам важно ваше мнение:
Настройка номеров страниц
Иногда нужно сделать так, чтобы нумерация начиналась не с первой, а с какой-то другой страницы. Например, чтобы вместо цифры 1 исчисление начиналось с цифры 2.
Для этого переходим во вкладку «Вставка», жмем кнопку «Номер страницы» и в открывшемся меню выбираем пункт «Формат номеров страниц».
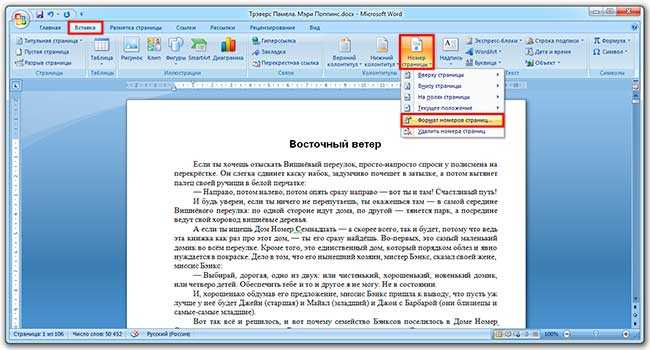
В окошке щелкаем по пункту «начать с», печатаем цифру 2 или другую цифру, с которой должна начинаться нумерация, и нажимаем ОК.

Нумерация с 3 страницы
Бывают ситуации, когда нужно отметить листы как-то по-особенному. Например, сделать так, чтобы две первые страницы были без номера, а остальные пронумерованы.
Решение есть, но оно несколько необычное:
1
. Для начала нужно удалить все номера страниц в документе: Вставка — Номер страницы — Удалить номера страниц.

2
. Затем ставим курсор в самое начало той страницы, с которой должны начинаться пронумерованные листы.
Если я хочу, чтобы листы были пронумерованы, начиная с третьего, значит, щелкаю мышкой в самом его начале — перед первой буквой первого слова или заголовка.

3
. Открываем вкладку «Разметка страницы», нажимаем на кнопку «Разрывы» и выбираем «Следующая страница».
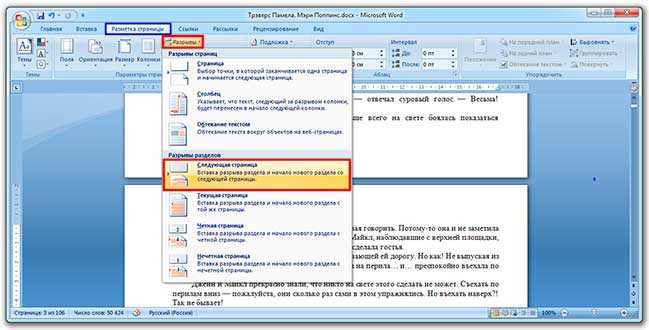
Скорее всего, после этого внешне ничего не изменится. Это обычно дело — так и должно быть.
4
. Открываем редактирование того колонтитула на этом листе (верхнего или нижнего), где будет стоять номер. Для этого просто щелкаем по нему два раза левой кнопкой мыши.
Если вы все сделали верно, то вверху будет написано что-то вроде Нижний колонтитул -Раздел 2-
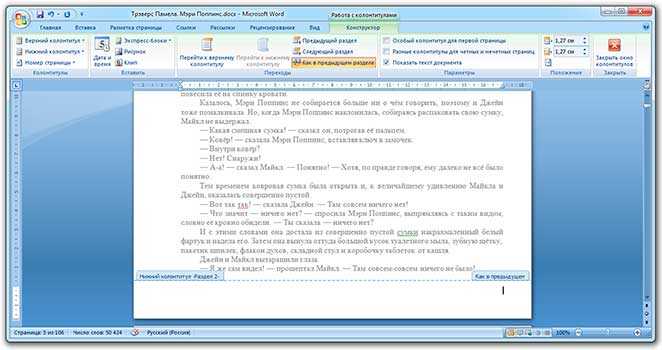
5
. Вверху программы, в Конструкторе, будет подсвечена кнопка «Как в предыдущем разделе». Вот ее нужно «отжать», то есть нажать на нее один раз левой кнопкой мышки, чтобы она стала обычного (не оранжевого) цвета.
Также убираем птичку с пункта «Особый колонтитул для первой страницы», если она установлена.
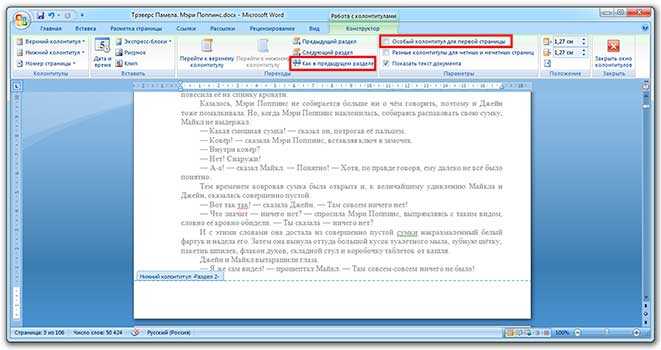
6
. И там же, в Конструкторе, проставляем номера страниц — слева будет соответствующая кнопка.
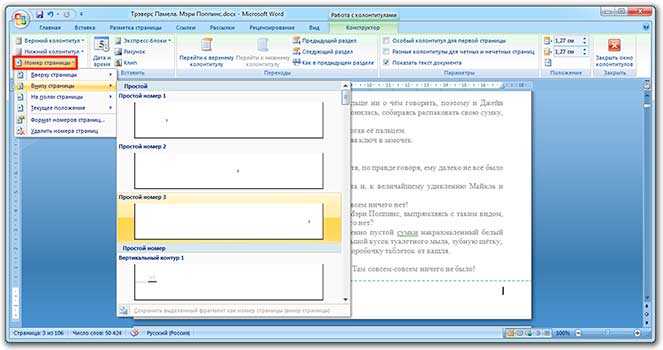
Если нужно настроить номера (например, чтобы первой была единица), снова нажимаем на «Номер страницы» и выбираем «Формат номеров страниц…». Затем в окошке щелкаем по «начать с» и ставим нужную цифру.
7
. Закрываем Конструктор, нажав на кнопку «Закрыть окно колонтитулов».
При работе с текстовыми документами очень часто возникает необходимость пронумеровать страницы. Нумерация позволяет сделать правильное оглавление и упрощает навигацию по документу.
В текстовом редакторе Word нумерация страниц включается при помощи кнопки «Номер страницы» на вкладке «Вставка». Об этом знают большинство пользователей и обычно с этим не возникает проблем. Однако иногда нумерацию страниц нужно настроить под особенности конкретного документа, например, убрать нумерацию с первой страницы, и с такой задачей уже справляются не все.
Сейчас мы рассмотрим, как раз такую задачу. Материал будет актуален для пользователей современных версий Word. Таких как Word 2007, 2010, 2013 и 2016.
Для того чтобы убрать нумерацию страниц с титульной страницы сначала сделайте простую нумерацию страниц, которая будет отображаться на всех страницах документа, включая первую. После этого перейдите на вкладку «Разметка страницы». Здесь нужно нажать на небольшую кнопку, которая находится в правом нижнем углу блока кнопок «Параметры страницы».
После нажатия на эту кнопку откроется окно «Параметры страницы». Здесь переходим на вкладку «Источник бумаги» и включаем опцию «Различать колонтитулы первой страницы».
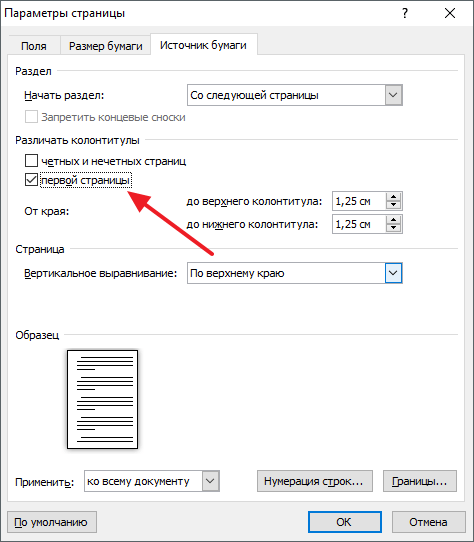
После чего закрываем окно «Параметры страницы» с помощью кнопки «ОК». С помощью такой простой манипуляции мы убрали нумерацию с первой страницы документа Word.
Но, есть один важный момент, теперь на первой странице документа нет номера, но на второй странице стоит номер «2». Если такой вариант нумерации вас устраивает, то на этом можно закончить. Если же вы хотите, чтобы на второй странице нумерация начиналась с номера «1», то вам нужно перейти на вкладку «Вставка», нажать на кнопку «Номер страницы» и открыть «Формат номеров страниц».

В результате появится небольшое окно с параметрами нумерации. Для того чтобы на второй странице документа стоял номер «1» здесь нужно включить опцию «Начать с» и установить значение «0».
Таким образом, после сохранения этой настройки, Word начнет нумеровать страницы не с единицы, а с нуля. А значит, на второй странице мы получим не «2», а «1», как и нужно.
Нужно отметить, что данный способ удаления нумерации отлично работает только для первой страницы документа Word, если же без нумерации нужно оставить две первые страницы или больше, то он не сработает. В этом случае документ нужно разделять с помощью разрывов раздела. О том, как это делается можете почитать .
Обновлено: 11.10.2019
103583
Первый способ изменения формата документа
Теперь разберем первый способ изменения формата документа, который является максимально простым и понятным. Он позволит в считанные секунды изменить формат таблицы, чтобы не отвлекаться на иные действия и сразу начать работу с данными. Для этого потребуется сделать следующее:
Запустите программу Excel и откройте файл, который имеет непривычный формат таблицы.
После открытия документа обратите внимание на нижнюю правую часть панели, где обычно располагается регулятор размера читаемого шрифта. Теперь помимо самой функции изменения приближения есть еще три значка: таблица, страница и универсальная разметка.
Если вы столкнулись с форматом файла, который имеет несколько страниц или фоновую запись «Страница 1», то активирован формат «Разметка страницы», он представлен в виде второго значка слева.
Кликните левой кнопкой мыши по первому значку «Обычный формат», и вы увидите, что внешний вид таблицы изменился.
Можете редактировать доступную информацию или полностью менять таблицу.. Наглядное применение первого способа
Наглядное применение первого способа
Таким образом можно быстро изменить формат документа и получить тот внешний вид, к которому привыкло большинство пользователей. Это максимально простой и быстрый способ, который стал доступен в новых версиях программы Excel.
Второй способ изменения формата документа
Теперь рассмотрим второй способ изменения формата документа, который позволит получить желанный вид данных для последующего использования или редактирования. Потребуется сделать следующее:
- Запустите программу Excel.
- Откройте документ с неверным форматом.
- Перейдите в верхнюю панель функций.
- Выберите вкладку «Вид».
- В ней необходимо выбрать формат документа.
Данный способ занимает чуть больше времени, но является универсальным и эффективным, ведь в независимости от версии программы, на него можно ориентироваться и активировать нужный формат документа.
Наглядное применение второго способа
Вариант 3: Скрытие окна книги
Я лично не сталкивался с ситуациями, когда требуется скрытие целого окна книги вместе с находящимися на нем листами. Могу предположить, что это пригодится тем, кто работает с несколькими книгами одновременно или на время хочет отключить отображение содержимого, оставив только инструменты. Для этого используйте другой встроенный в программу инструмент. Переключитесь на вкладку «Вид» и нажмите кнопку «Скрыть окно» (она обведена на следующем скриншоте).
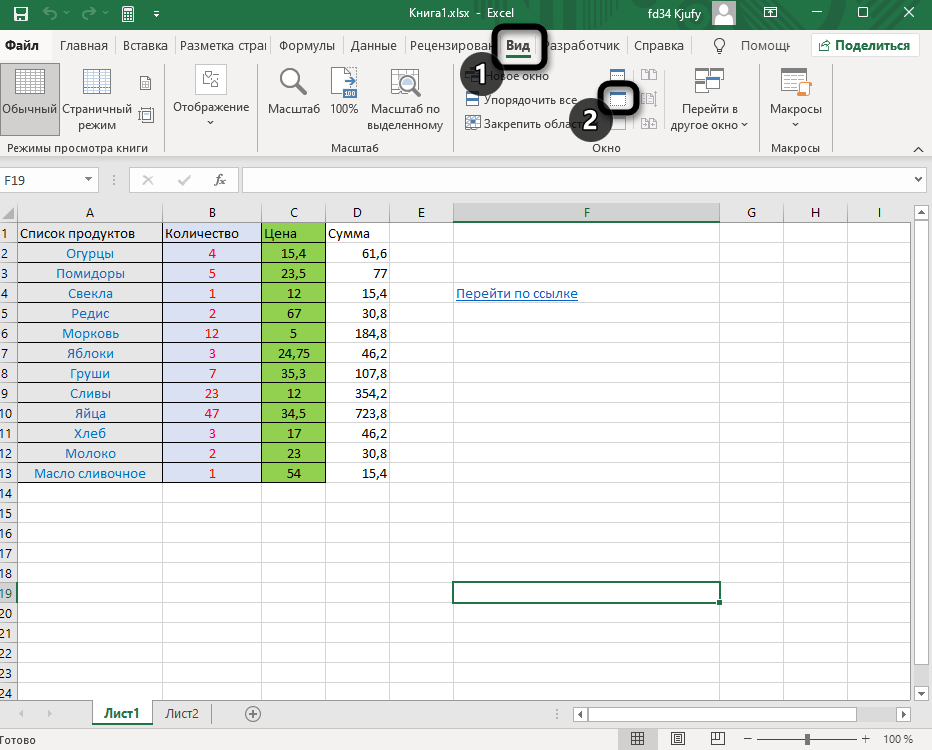
Далее вы видите, как выглядит окно программы со скрытой книгой. Отсутствуют все вкладки листов и ячейки, не подсвечиваются функции и другие составляющие.
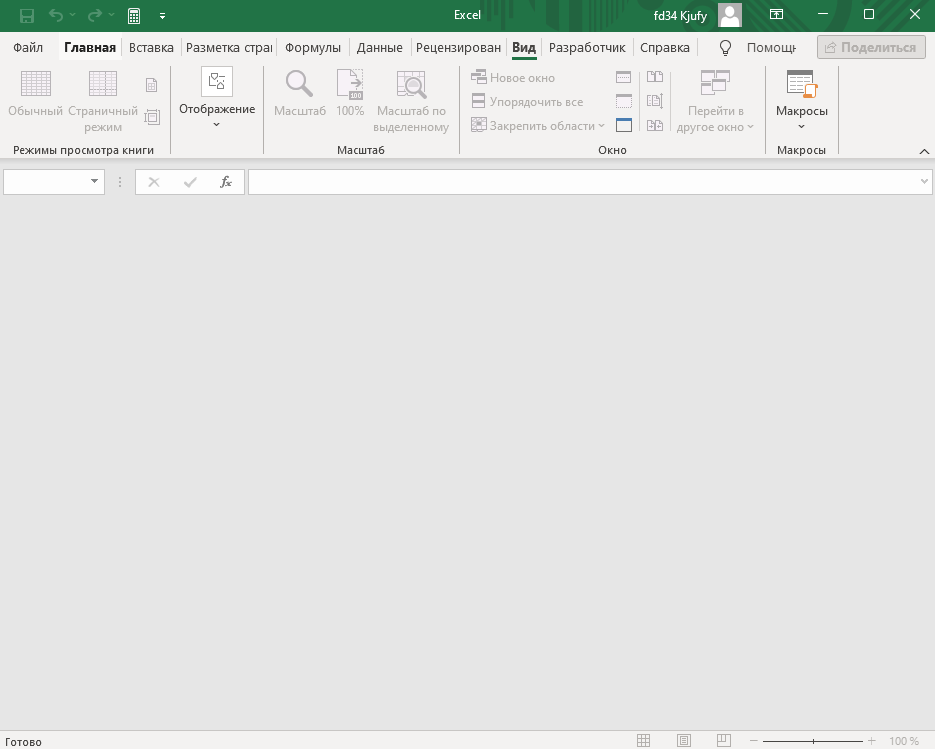
Используйте кнопку «Показать окно», чтобы снова отобразить на экране активную книгу.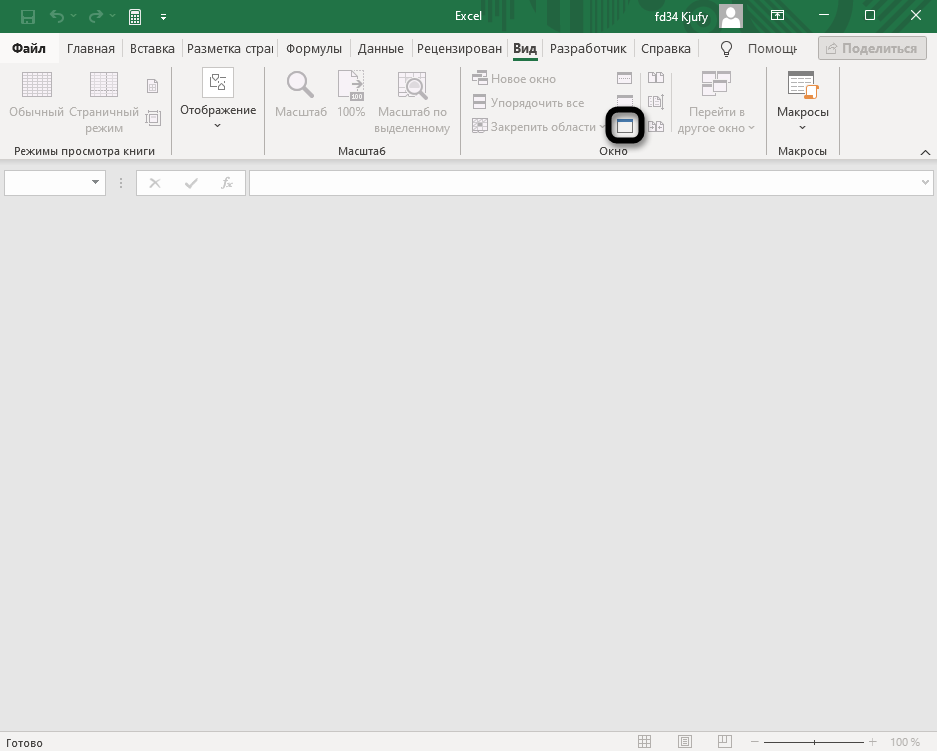
В чем заключаются особенности формата того или иного документа?
Прежде чем разобраться с проблемой, следует ее внимательно изучить. Не секрет, что файлы с расширением Excel могут сохраняться в самом разном формате. К примеру, стандартным является «Обычный формат», который предлагает цельную таблицу с информацией и возможностью ее свободно редактировать.
Далее идет «Разметка страницы», это именно тот формат, о котором будет идти речь. Он часто сохраняется пользователем, который редактировал содержание и подстраивал внешний вид таблицы для последующей печати. В принципе, в этом нет ничего страшного, ведь подобный формат сохранения является следствием попытки настроить документ так, как необходимо для визуального восприятия.
Есть еще «Страничный режим», который предназначается исключительно для изучения информации в виде «целевой» заполненности. То есть в этом режиме в таблице исчезают лишние детали и пустые ячейки, остается только та область, которая целиком заполнена.
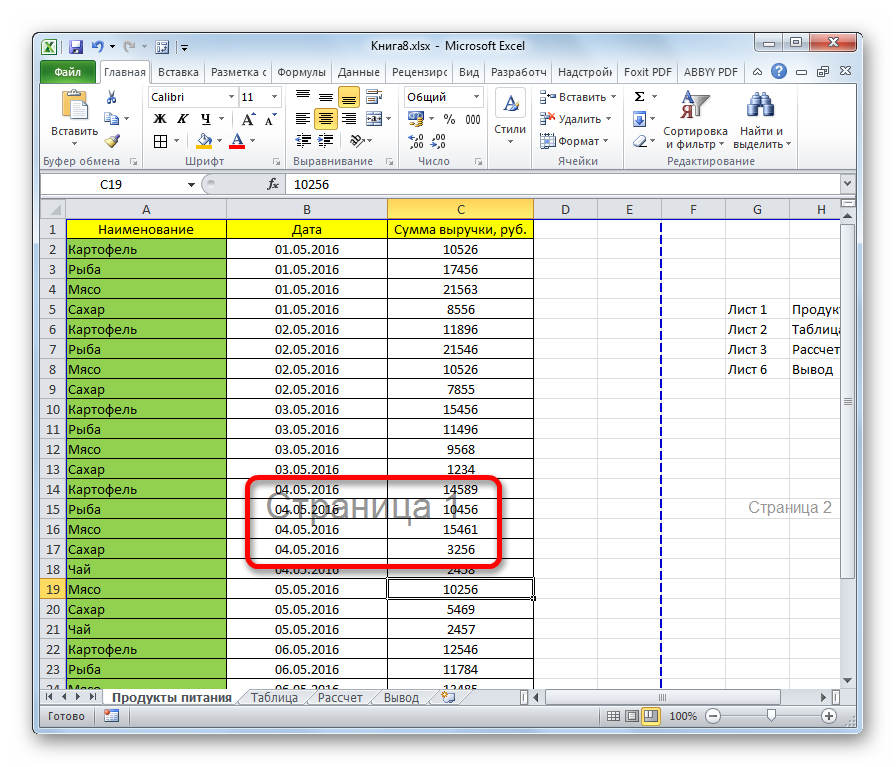 Надпись «Страница 1» в Excel
Надпись «Страница 1» в Excel
Все эти режимы созданы исключительно для пользователя, который хочет все контролировать и полноценно использовать доступный функционал. Если приходится часто работать с таблицами, то как минимум каждый из этих форматов будет активно применяться не только для внимательного изучения всей информации, но и подготовки таблиц для последующей печати.
Microsoft Excel: как удалить надпись «Страница 1»?
Существует несколько способов удаления надписи «Страница 1» в Excel:
Способ 1:
- Откройте документ в Excel.
- Выберите вкладку «Вид» в верхней части программы.
- Перейдите к разделу «Просмотр» и щелкните на кнопке «Разметка страницы».
- В появившемся окне выберите вкладку «Лист» и снимите флажок с опции «Страницы».
- Нажмите «ОК», чтобы сохранить изменения.
Способ 2:
- Откройте документ в Excel.
- Нажмите правой кнопкой мыши на области с надписью «Страница 1».
- Из контекстного меню выберите опцию «Разметка страницы».
- В появившемся окне выберите вкладку «Лист» и снимите флажок с опции «Страницы».
- Нажмите «ОК», чтобы сохранить изменения.
Несколько слов для итога
Сразу хочется всех пользователей огорчить: кроме двух представленных методов больше вариантов для отключения нумерации не существует. При нахождении в страничном режиме отображения документа любые попытки поиска решений будут тщетными.
Но несколько отвлекаясь от темы, можно задаться совершенно естественным вопросом по поводу того, а так ли уж мешает появление нумерации? В некоторых случаях она ведь помогает ориентироваться в данных документа, особенно если книга содержит много листов и страниц. Впрочем, это уже личное дело каждого пользователя.
Если подвести некий итог по поводу выбора метода переключения, думается использование кнопок на строке состояния выглядит намного более простым, нежели использование меню вида, хотя оба способа между собой абсолютно равнозначны. В общем, кому как удобнее. Кроме того, нужно заметить, что в разных версиях офисного пакета панели инструментов могут различаться достаточно сильно, поэтому иногда придется искать нужное содержимое. Но приведенные примеры одинаково хорошо работают в модификациях, начиная с 2007 и выше (пакет 2003 года не рассматривается по причине того, что его сегодня уже практически никто не использует, хотя в плане расположения инструментария и элементов управления выглядит он очень удобным).
Вы можете использовать сочетания клавиш, чтобы легко перемещаться по всему рабочему листу, внутри ячейки или по всей вашей книге.
- Стрелка влево / вправо: перемещение одной ячейки влево или вправо
- Ctrl + стрелка влево / вправо: переход в самую дальнюю ячейку слева или справа в строке
- Стрелка вверх / вниз: перемещение одной ячейки вверх или вниз
- Ctrl + стрелка вверх / вниз: переход в верхнюю или нижнюю ячейку в столбце
- Tab: переход к следующей ячейке
- Shift + Tab: переход к предыдущей ячейке
- Ctrl + End: переход в самую нижнюю правую ячейку
- F5: перейдите в любую ячейку, нажав F5 и набрав координату ячейки или имя ячейки.
- Home: перейдите в крайнюю левую ячейку в текущей строке (или перейдите к началу ячейки при редактировании ячейки)
- Ctrl + Home: переход к началу рабочего листа
- Page Up / Down: перемещение одного экрана вверх или вниз на листе
- Alt + Page Up / Down: переместить один экран вправо или влево на листе
- Ctrl + Page Up / Down: переход на предыдущий или следующий рабочий лист
Несколько слов для итога
Сразу хочется всех пользователей огорчить: кроме двух представленных методов больше вариантов для отключения нумерации не существует. При нахождении в страничном режиме отображения документа любые попытки поиска решений будут тщетными.
Но несколько отвлекаясь от темы, можно задаться совершенно естественным вопросом по поводу того, а так ли уж мешает появление нумерации? В некоторых случаях она ведь помогает ориентироваться в данных документа, особенно если книга содержит много листов и страниц. Впрочем, это уже личное дело каждого пользователя.
Если подвести некий итог по поводу выбора метода переключения, думается использование кнопок на строке состояния выглядит намного более простым, нежели использование меню вида, хотя оба способа между собой абсолютно равнозначны. В общем, кому как удобнее. Кроме того, нужно заметить, что в разных версиях офисного пакета панели инструментов могут различаться достаточно сильно, поэтому иногда придется искать нужное содержимое. Но приведенные примеры одинаково хорошо работают в модификациях, начиная с 2007 и выше (пакет 2003 года не рассматривается по причине того, что его сегодня уже практически никто не использует, хотя в плане расположения инструментария и элементов управления выглядит он очень удобным).
Вы можете использовать сочетания клавиш, чтобы легко перемещаться по всему рабочему листу, внутри ячейки или по всей вашей книге.
- Стрелка влево / вправо: перемещение одной ячейки влево или вправо
- Ctrl + стрелка влево / вправо: переход в самую дальнюю ячейку слева или справа в строке
- Стрелка вверх / вниз: перемещение одной ячейки вверх или вниз
- Ctrl + стрелка вверх / вниз: переход в верхнюю или нижнюю ячейку в столбце
- Tab: переход к следующей ячейке
- Shift + Tab: переход к предыдущей ячейке
- Ctrl + End: переход в самую нижнюю правую ячейку
- F5: перейдите в любую ячейку, нажав F5 и набрав координату ячейки или имя ячейки.
- Home: перейдите в крайнюю левую ячейку в текущей строке (или перейдите к началу ячейки при редактировании ячейки)
- Ctrl + Home: переход к началу рабочего листа
- Page Up / Down: перемещение одного экрана вверх или вниз на листе
- Alt + Page Up / Down: переместить один экран вправо или влево на листе
- Ctrl + Page Up / Down: переход на предыдущий или следующий рабочий лист






























