Как их удалить
Деактивировав режим «Разметка» в меню «Вид»,
пользователь более не увидит колонтитулов при работе с документом, но при
печати они останутся. Если вас интересует как в программе Эксель полностью
убрать колонтитулы, то их нужно не просто скрыть, а стереть.
Как посмотреть колонтитулы
Ответ на то, как удалить заметки очень прост – также,
как они создавались. Перейти в режим разметки страницы или выбрать опцию
«Вставка» — «Колонтитулы». Пользователю снова будет доступно редактирование
сносок. Следует стереть информацию с блоков и после вернуться в обычный режим
во вкладке «Вид».
Если документ довольно велик и нет желания возится с
каждым листом отдельно, то можно устранить колонтитулы сразу со всех страниц:
- Когда колонтитул нужно удалить на каждой странице
документа, нужно кликнуть ПКМ по закладке с листами и выбрать опцию
«Выделить все». - В меню разметка (верхняя панель Excel) выбрать
маленькую стрелку в правом нижнем углу блока «Параметры страницы». - В разделе «Колонтитулы» в обоих выпадающих меню
выбрать «Нет». - По нажатию «Ок», колонтитулы исчезнут со всех
выбранных страниц в документе.
Вот так вот просто удалить в Экселе колонтитулы, если в них размещена
ненужная пользователю информация.
В этой статье мы рассмотрим вопрос, как создать и убрать колонтитулы в Excel 2007.
Вставить колонтитул на лист документа Excel 2007 можно двумя способами.
Способ 1
– Режим разметки страницы. Выбираете в ленте вкладку «Разметка страницы» и в группе «Параметры страницы» и нажимаете на кнопку в правом нижнем углу.
После этого откроется окошко «Параметры страницы». Переходите на вкладку «Колонтитулы» и выбираете один из предоставленных вариантов, нажав на стрелочку возле полей Верхний и Нижний колонтитул.
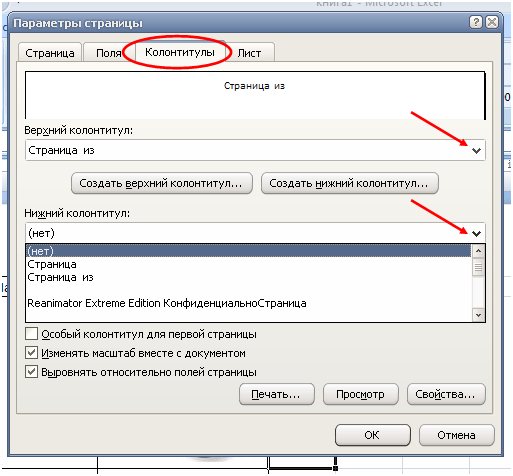
Если ни один из представленных вариантов Вам не подходит, Вы можете создать свой колонтитул, нажав на кнопку «Создать верхний/нижний колонтитул». В данном случае, откроется еще одно окно «Верхний (или нижний) колонтитул». Здесь Вы сможете создать свой текст колонтитула либо выбрать из дополнительно представленных вариантов (Вставить дату, Вставить время, Вставить путь к файлу, Вставить имя листа и т. д.). После того как все сделано, жмете ОК. На примере ниже, мы выбрали вставить в верхнем колонтитуле слева – дату, справа – рисунок.
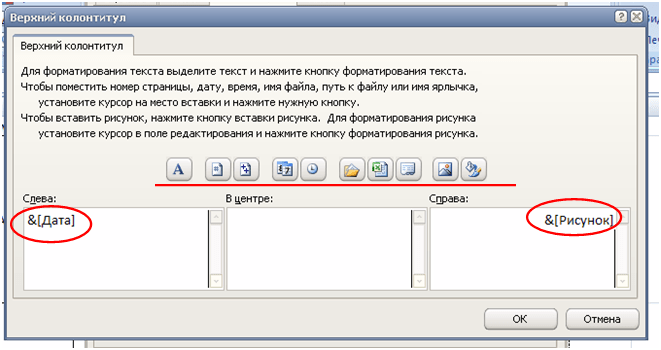
Способ 2
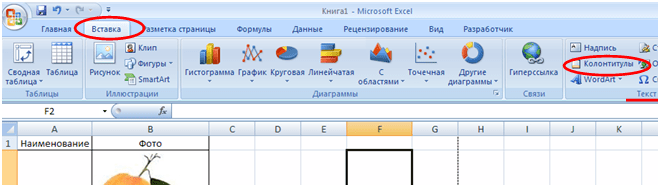
После этого Ваш документ Excel 2007 откроется в режиме «Работа с колонтитулами» — «Конструктор». В этом окне, собственно, Вы можете сделать все тоже, что было сделано первым способом.
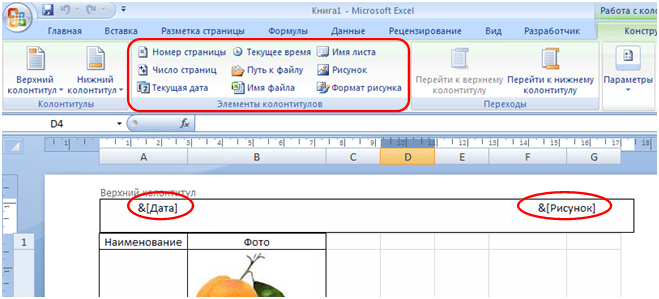
Готово! Теперь, если зайдете в предварительный просмотр документа Excel 2007, Вы увидите следующее
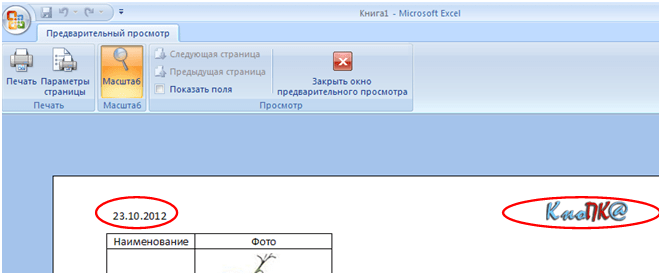
P. S. Как сделать предварительный просмотр документа Excel 2007?) Нажимаете кнопку «Office» в левм верхнем углу экрана, а далее «Печать» — «Предварительный просмотр».
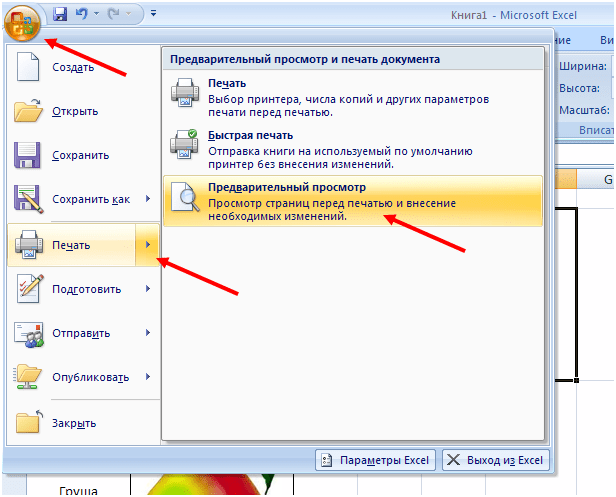
Для того чтобы удалить колонтитул в документе Excel 2007, необходимо перейти в ленте на вкладку «Вставка» и в группе «Текст» нажимаете на кнопку «Колонтитулы». В режиме «Работа с колонтитулами» — «Конструктор» нажимаете на кнопку «Верхний колонтитул» в левом верхнем углу экрана и в выпавшем списке выбираете «Нет». Тоже самое проделываете с нижним колонтитулом.
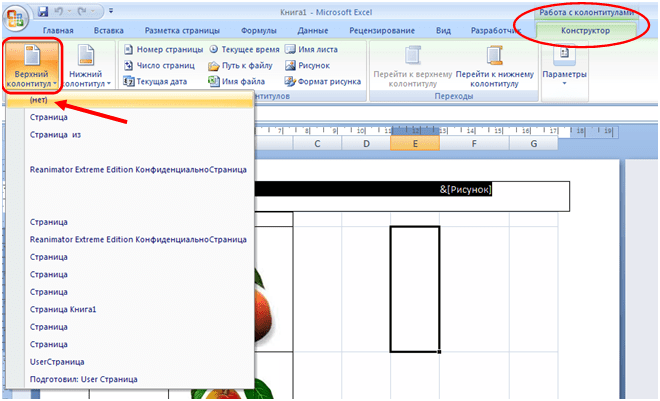
просмотров
Добавление и редактирование
Примечания в таблицах редактируют двумя способами. Через параметры их можно присоединить к листам и диаграммам, через разметку — только к листам.
Параметры страницы
Чтобы сделать колонтитулы в Экселе, следуйте инструкции .
- Выделите диаграмму или лист. Чтобы «зацепить» несколько деталей, кликайте по ним с зажатой клавишей Ctrl.
- Если надо охватить целый документ, щёлкните по закладке листа (внизу окна) правой кнопкой мыши и выберите «Выделить всё».
- Откройте раздел «Разметка» в строке меню вверху.
- На панели «Параметры страницы» внизу справа есть маленькая кнопка в виде уголка со стрелкой. Нажмите её.
- Перейдите в «Колонтитулы». Здесь находятся их настройки.
- Кликните на выпадающий список «Верхний» или «Нижний» и выберите один из шаблонов. Там есть нумерация листов, их количество, название книги, используемые для редактирования утилиты и тому подобное.
- Чтобы добавить туда информацию, которая отсутствует в списке, нажмите на «Создать верхний»/«Создать нижний».
- В открывшемся окне будет три блока. Они соответствуют трём полям колонтитулов.
- Напечатайте в них что-то, чтобы сделать текстовое примечание.
- Над этими блоками находятся кнопки, отвечающие за содержимое. Наведите на них курсор — появится всплывающая подсказка. Если вы нажмёте, к примеру, «Вставить рисунок», сможете добавить картинку .
- Информация и ссылки в данных объектах отображаются в виде формул. Путь будет обозначен, как &&, а текущая дата — как &&.
- Чтобы убрать это, просто сотрите формулу.
Чтобы сделать колонтитулы в Экселе, следуйте инструкции.
Если вы хотите сделать специальные данные для первой страницы или разный текст в чётных и нечётных листах, поставьте флажки рядом с нужными опциями.
- Откройте Параметры — Колонтитулы.
- В нижней части окна есть настройки.
- Отметьте «Выравнивать относительно полей» и «Изменять масштаб», чтобы при редактировании документа не приходилось заодно менять размер примечаний.
- Там же есть пункт «Разные для чётных и нечётных страниц». Если вы включите эту функцию и нажмёте на «Создать верхний» (или «Создать нижний»), в открывшемся окне будет две вкладки — для чётных и нечётных.
- Чтобы сделать «титульный лист», поставьте флажок рядом с «Особый для первой страницы». Соответственно, если вы активируете эту настройку и нажмёте «Создать верхний», также появится окно с двумя разделами — для вставки обычных примечаний и одного уникального.
Разметка страницы
Вот ещё способ работы с этими объектами:
- Вкладка «Вставка» в строке меню.
- На панели «Текст» нажмите на «Колонтитулы».
- Включится разметка.
- Кликните на область над или под таблицей.
- Напишите в ней желаемый текст.
- Если хотите добавить рисунки , пути к папкам или что-то подобное, используйте конструктор. Он появится в строке меню, когда вы кликните на какой-нибудь колонтитул.
- В нём есть кнопки, с помощью которых можно вставить графику, дату, номер и так далее.
- Там же вы можете найти настройки, отвечающие за создание особых примечаний на первой странице, чётных и нечётных листах.
- Если вы поставите галочку рядом с одним из этих пунктов, в режиме разметки будет отображаться, какой конкретно блок вы заполняете — чётный или нечётный.
Если хотите добавить рисунки, пути к папкам или что-то подобное, используйте конструктор
2. Как сделать разные колонтитулы в одном документе Word для любых страниц
Здесь необходимо уточнение: эта задача решаема только в том случае, если страницы принадлежат разным разделам. Чтобы было совсем понятно, поясню: разные колонтитулы возможны только в разных разделах. Причем, понятие «раздел» в программе Word — это технический термин, который может, но не обязан повторять структуру вашего документа. При желании каждую его страницу можно пометить меткой разрыва раздела. И только при таком условии в одном документе Ворд можно прописать разные колонтитулы на разных страницах.
Итак, чтобы сделать разные колонтитулы в отдельных разделах вордовского документа, предварительно нужно включить механизм разрыва. Для этого выполним такие действия: ставим курсор в конце страницы или другом нужном месте, далее вкладка «Макет»-«Параметры страницы»
—«Вставить разрыв»
—«Разрыв разделов со
следующей страницы»
(см. рис. 3).
рисунок 3
Обратите внимание, что так нужно отделить каждый раздел, то есть выделить подобным образом страницы, предназначенные для каких-то особых колонтитулов. Далее в панели «Конструктор»
, группе «Переходы»
дезактивируем кнопку «Как в предыдущем»
, если она была нажата (см
рис. 4). Такой порядок действий применяют, когда речь идет о верхних, нижних и в отдельных случаях боковых колонтитулах.
Рисунок 4
После этого на каждой странице нового раздела в режиме ручного ввода нужно добавить свой колонтитул. Работа эта кропотливая и небыстрая, но, как говорится, «охота пуще неволи». Главное, чтобы в этом был какой-то логический смысл.
Если же у автора есть намерение поставить центральный колонтитул, то есть вставку для выделения какой-либо части текста, только лишь на одной странице, то в окне «Разрывы страницы»
нужно перейти по зеленой стрелке. А о том, как вставлять боковые и центральные колонтитулы речь шла в первой части этой статьи (ссылку см. выше). На рис. 5 представлен пример подобного форматирования.
Рисунок 5
Надпись в колонтитуле Excel можно выполнить в трех позициях:
- Слева
- По центру
- Справа
Теперь, когда Вы будете печатать редактируемый документ, на каждом его листе появится надпись (колонтитул): «Подписи сторон_______».
Колонтитулы в Excel выполняют
ту же роль, что и в обычных документах. Пользователь может создавать верхние и
нижние колонтитулы в Excel при работе с документом. Они предполагают размещение
в себе текстовой информации, фото или пути к документу, файлу. Используются для
нумерации, заметок, отображения логотипов компании.
Примечания интегрируются в документ через параметры
страницы, редактировать удобно через «Разметку».
Для создания колонтитула:
1. Выделить лист диаграмму. Для одновременного выбора нескольких элементов, удерживайте клавишу Ctrl.
2. В случае, когда колонтитул нужно разместить на каждой странице документа, удобнее кликнуть ПКМ по закладке с листами и выбрать опцию «Выделить все».
Выделить несколько листов можно при нажатой Ctrl
3. Найдите и откройте «Разметка страницы» в верхнем опциальном меню
4. В правом нижнем углу блока «Параметры страницы» есть кнопка, изображенная в виде стрелки и уголка.
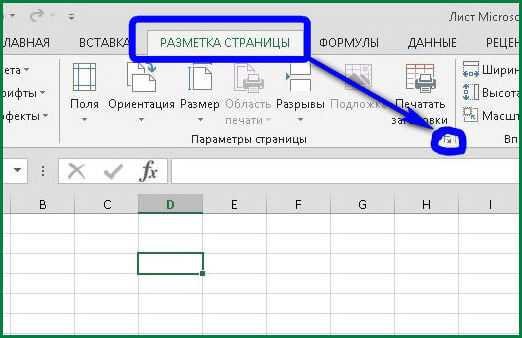 Как открыть меню колонтитулов?
Как открыть меню колонтитулов?
5. По ее нажатию откроется отдельное окно. В верхней строке выбора есть опция «Колонтитулы». Выберите ее.
Вкладка в «Параметрах страницы»
6. Пред пользователем отобразится страница, на которой есть два выпадающих списка: «Верхний колонтитул», «Нижний колонтитул». При нажатии на них программой предлагаются различные шаблоны примечаний: время, нумерация, количество страниц, название документа и другие.
Готовые примечания
7. Между двумя списками расположена пара кнопок: «Создать верхний/нижний колонтитул». Так создаются заметки, если не один вариант из списка не подошел.
8. Откроется окно, в нем отображены три блока – каждый соответствует расположению информации в колонтитуле. Туда пользователь вносит свою текстовую информацию.
Можно и клавиатуры ввести примечание
9. Над блоками есть панель содержимого. Используя ее возможности, можно вставить изображение в колонтитул.
Можно вставить даже рисунок
10. В колонтитулах информация отображается в виде формул (дата, путь к файлу). Их можно стереть по ненадобности.
11. Вся информация указана – нажимайте «Ок».
Так добавляют верхний и нижний колонтитул. Причем в
меню настройки колонтитулов (шаг 5), можно указывать параметры для их
применения. Разные колонтитулы для четных/нечетных страниц, уникальная заметка
для первого листа в документе, масштабирование вместе со страницей, выравнивание
согласно полей. Последние две опции всегда включены по умолчанию. При активации
первых двух, в верхней панели над блоками (шаг 8), будет две опции: колонтитул
(верхний/нижний) для четной и нечетной страницы.
Добавление рисунка в колонтитул
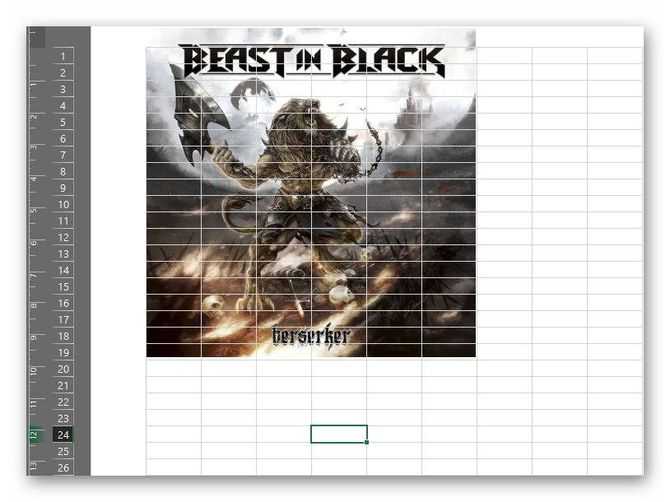
В Excel можно даже вставить картинку в качестве колонтитула для страницы. Правда, с этим сопряжено определённое «осложнение» — изображение должно подходить по размерам самому элементу, иначе оно может заполнить всё пространство (или его часть), как это показано на изображении ниже.
Впрочем, таким образом можно реализовать подложку для всего документа, главное предварительно обработать изображение. Добавляется же рисунок следующим образом (на примере Office 2016):
- Перейти к режиму «Вид» — «Разметка страницы».
- Клацнуть по «Колонтитулы», чтобы открыть конструктор.
- Нажать «Рисунок».
- Выбрать источник изображения.
- Выбрать изображение и нажать «Ок».

Для редактирования в конструкторе предусмотрена кнопка «Формат рисунка», но она помогает только подогнать размеры изображения, а не откорректировать цвета и внести другие настройки.
Таким образом можно замостить изображением хоть всю страницу. Достаточно всего пары минут. В целом возможность интересная, но практически мало применяется, поскольку пара отметок текстом проще, чем создание логотипа.
Удаление
Вот как убрать колонтитулы в Excel:
- Просто переключите вид с разметки на какой-нибудь другой. И эти элементы не будут заметны.
- Если нужно их не просто скрыть, а совсем стереть, перейдите в Вставка — Колонтитулы и удалите вручную информацию из каждого блока при помощи клавиши Delete или Backspace.
Такой способ может отнять много времени. Особенно при работе с большими объёмами данных. Можно не тратить несколько часов только на то, чтобы избавиться от примечаний. Вот как убрать колонтитулы в Экселе сразу во всём документе, не лазая по каждому блоку:
- Выделите листы или графики, в которых надо стереть эту информацию.
- Вкладка «Разметка».
- На панели «Параметры страницы» нажмите на маленькую пиктограмму в виде угла со стрелкой.
- Раздел «Колонтитулы».
- В выпадающих списках «Верхний» и «Нижний» выберите опцию «Нет». Эти элементы исчезнут во всех отмеченных областях.
Excel поможет вам в каждодневной работе
Удаление колонтитулов
Иногда возникает необходимость убрать колонтитул в Excel. Например, если файл пришел извне, а для работы и последующего использования информация, содержащаяся в заголовках, не представляет ценности и даже нежелательна.
Для того чтобы удалить колонтитулы, переключитесь в режим разметки страницы с помощью соответствующей кнопки на вкладке «Вид». Excel отобразит скрытую в обычном режиме информацию. Второй способ отобразить колонтитулы – воспользоваться одноименным инструментом на панели «Текст» вкладки «Разметка страницы».
Для удаления одного или нескольких блоков выделите необходимый и нажмите клавишу Delete или Backspace на клавиатуре. Если нужно убрать полностью верхний, нижний или оба колонтитула, это можно сделать в режиме конструктора, выбрав на панели «Колонтитулы» в меню соответственно верхнего или нижнего колонтитула пункт «нет».
Теперь вы знаете, как вставить колонтитулы в Excel, сделать настройки и удалить их при необходимости.
В листах Excel, предназначенных для вывода на печать, часто встречаются элементы, находящиеся в верхней или нижней части страницы. На них расположены логотипы и реквизиты компании, дата и время формирования документа, номера страниц и т. д. Эти элементы называются колонтитулами в Excel. Давайте научимся с ними работать.
Как сделать разные колонтитулы в Ворде для первой и остальных страниц
Эту операцию можно выполнить двумя способами:
1.1 В первом случае мы работаем через панель «Конструктор».
Для того, чтобы включить ее, нужно активировать поля колонтитулов. Это можно сделать с помощью двойного щелчка по их области. После этого нужно зайти в отдел «Параметры»
и поставить отметку в строке «особый колонтитул для первой страницы»
. На рис.1 показана вся цепочка действий.
Рисунок 1
1.2 Эту же процедуру можно провести по-другому: через вкладку «Макет»
— «Параметры страницы»
—«Источник бумаги».
Строку «Различать колонтитулы первой страницы»
нужно пометить флажком (см. рис.2).
рисунок 2
После этого остается ввести один текст в колонтитул первой страницы и другой — во вторую; на всех последующих страницах текст со второй страницы будет продублирован автоматически. Разные колонтитулы в одном документе Word готовы.






























