С помощью реестра
Чтобы включить или отключить предварительный просмотр в режиме реального времени в Word, Excel, PowerPoint с помощью реестра, выполните следующие действия:
- Найдите regedit > щелкните отдельный результат поиска.
- Нажмите кнопку Да .
- Перейдите в office> 16.0 в HKCU.
- Щелкните правой кнопкой мыши на 0 > Создать> Ключ и назовите его как excel / word / powerpoint.
- Щелкните правой кнопкой мыши на excel / word / powerpoint > Создать> Ключ и укажите его в качестве параметров.
- Щелкните правой кнопкой мыши параметры> Создать> Значение DWORD (32-разрядное).
- Задайте имя как livepreview.
- Дважды щелкните по нему, чтобы задать значение data.
- Введите 1 , чтобы включить, и 0, чтобы отключить.
- Нажмите кнопку OK и закройте все окна.
- Перезагрузите компьютер.
Давайте подробно рассмотрим эти шаги.
Чтобы начать, найдите regedit в окне поиска на панели задач, щелкните по отдельному результату поиска и нажмите кнопку Да , чтобы открыть редактор реестра.
Затем перейдите по этому пути:
HKEY_CURRENT_USER\Software\Policies\Microsoft\ office\16.0
Щелкните правой кнопкой мыши на 16.0 > Создать> Ключ и назовите его word, Excel или powerpoint.
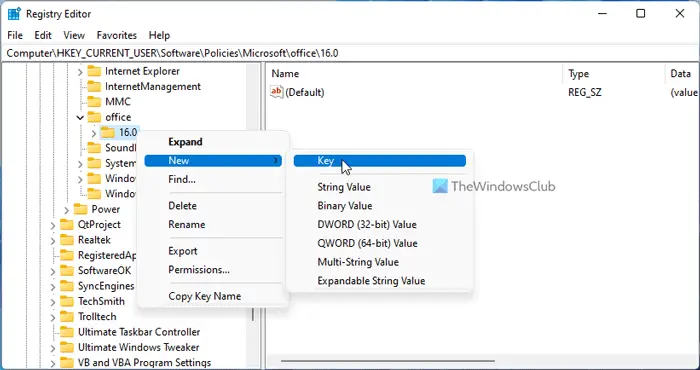
Затем щелкните правой кнопкой мыши на этой клавише, выберите Создать > Клавиша и укажите ее в качестве параметров.
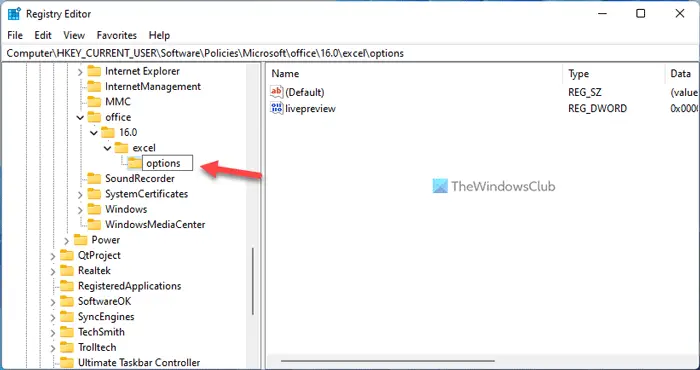
После этого щелкните правой кнопкой мыши параметры> Создать> Значение DWORD (32-разрядное) и назовите его livepreview.
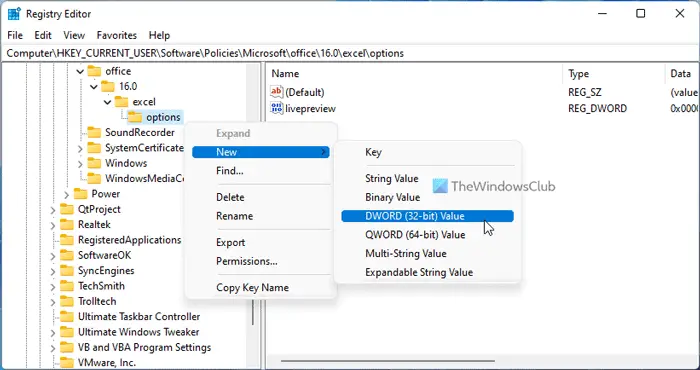
По умолчанию значение data равно 0. Если вы хотите отключить предварительный просмотр в режиме реального времени, оставьте его таким. Если вы хотите включить предварительный просмотр в режиме реального времени, дважды щелкните по этому значению REG_DWORD и установите значение data равным 1.
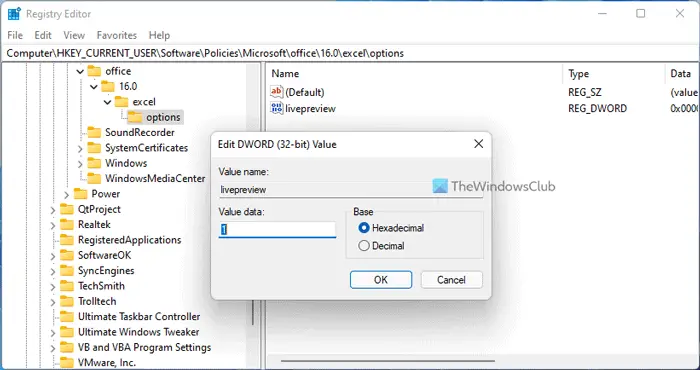
Нажмите кнопку OK , закройте все окна и перезагрузите компьютер.
Способ 5. Включить или отключить предварительный просмотр миниатюр в проводнике файлов в Windows 10 с использованием файла REG
Примечание: Вы должны обладать правами Администратора.
Эта опция делает то же самое, что и Способ 4, но применяется только к текущему пользователю.
Этот Способ переопределит предыдущие установки в способах 1, 2, 3.
Используя reg файл ниже, добавляются и изменяются значения DWORD в разделах реестра:
DisableThumbnails DWORD
2. Включить предварительный просмотр миниатюр в проводнике файлов для всех пользователей.
Примечание: Это значение по умолчанию.
2.1 Нажмите ссылку Enable_Thumbnails_for_All_Users.zip, чтобы загрузить reg файл, и перейдите к шагу 4 ниже.
3. Отключить предварительный просмотр миниатюр в проводнике файлов для всех пользователей.
3.1 Нажмите ссылку Disable_Thumbnails_for_All_Users.zip, чтобы загрузить reg файл, и перейдите к шагу 4 ниже.
6. При появлении запроса нажмите подтвердите слияние.
7. Выйдите и войдите в систему или перезагрузите компьютер.
9. Если включено, пользователи теперь смогут включать / выключать предварительный просмотр миниатюр, используя способы 1, 2, 3.
Режим подготовительного просмотра в разных версиях Word
Включение режима через меню, его функционал и зрительное представление документа в разных версиях Word различаются. Схожим для всех версий является включение подготовительного просмотра с помощью одновременного нажатия кнопок (раскладка языка клавиатуры непринципиальна):
В редакциях 2003 и 2007 года, Word предоставляет режим подготовительного просмотра в отдельном окне программки. Показывает документ схожим тому, как будет смотреться на бумаге.
Давайте поглядим как включить подготовительный просмотр в имеющихся версиях редактора текста Word.
Режим подготовительного просмотра в редакторе текста Word 2003
Для включения режима подготовительного просмотра, нужно выполнить переход: «Файл» → «Предварительный просмотр».
Способности в данной версии:
- Инструмент «Печать». Переход к печати конкретно из окна просмотра и управлять опциями печати.
- Инструмент «Повышение». При выключении дозволяет редактировать документ конкретно в режиме просмотра. Инструменты для редактирования доступны из разделов меню в режиме просмотра и фактически не различаются от редактирования в обыкновенном режиме.
- Просмотр документа в страничном и многостраничном варианте на дисплее монитора.
- Отображение линейки (либо ее отсутствие).
- Подгонка страничек — уменьшение величины документа на 1 страничку за счет величины шрифта. Применяется в вариантах, когда несколько строк не поместились и их нужно переместить на предшествующую страничку.
- Режим «во весь экран» (убирает строчку меню).
- Клавиша «Закрыть» — выход из режима меню.
Режим подготовительного просмотра в редакторе текста Word 2007
Для включения режима подготовительного просмотра, нужно выполнить переход: «MS Office» → «Печать» → «Предварительный просмотр».
Способности в данной версии:
- Инструмент «Печать» и «Характеристики печати». Переход к печати конкретно из окна просмотра, управлять опциями печати.
- Группа «Характеристики странички». Доступно изменение полей, ориентации листа колонтитулов, размеров листа для печати.
- Группа «Масштаб» Регулирует масштаб просмотра страничек.
- Строчка «Повышение». При выключении дозволяет редактировать документ конкретно в режиме просмотра опосля установки курсора в необходимое пространство. Редактирование документа ограничено контекстным меню (в основном касается конфигурации шрифтов).
- Отображение линейки (либо ее отсутствие).
- Уменьшить на страничку — уменьшение величины документа на 1 страничку за счет величины шрифта. Применяется в вариантах, когда несколько строк не поместились и их нужно переместить на предшествующую страничку.
- Клавиши перехода на последующую либо предшествующую страничку.
- Клавиша «Закрыть окно подготовительного просмотра» — выход из режима меню.
Режим подготовительного просмотра в редакторе текста Word 2010, 2013, 2016
Начиная с редакции 2010, подготовительный просмотр и печать документа объединены в одной команде. Предварительный просмотр раскрывается в служебном окне справа от перечня установок и не имеет способности просмотра в отдельном окне.
Для включения режима подготовительного просмотра, нужно выполнить переход: «Файл» → «Печать».
Есть способности конфигурации опций печати и характеристик странички.
Просмотр страничек документа выбирается или полосой прокрутки, или в строке «Просмотр остальных страничек» под листом подготовительного просмотра.
Можно поменять масштаб просмотра, используя бегунок линейки также понизу странички.
Режим редактирования текста в режиме просмотра в данной версии и во всех наиболее поздних не доступен.
А вот сейчас, когда вы проверили собственный документ в подготовительном просмотре, удостоверились что поля расставлены правильно, текст отображается корректно и на выходе будет ровно столько страничек сколько необходимо, смело сможете отправлять документ на печать.
Пример переопределения превью в карточке документа
Рассмотрим такой пример: заказчик просит, чтобы у документов на сумму более 100 000 рублей в превью сумма выделялась красным цветом. Это удобно для быстрой идентификации таких документов сотрудниками. Для реализации просьбы необходимо сделать следующее:
- Разрешить редактирование объекта метаданных общий модуль ОбзорДокументаПереопределяемый .
- Из модуля ОбзорДокумента скопировать процедуры ПолучитьОбзорВнутреннегоДокументаСКорреспондентом , ПолучитьКонтактнуюИнформацияОбъекта , ДобавитьДопРеквизит , ДобавитьРеквизит , ДобавитьЗначение , ДобавитьПодпись , СостояниеДела .
- В начале процедуры ПолучитьОбзорВнутреннегоДокументаСКорреспондентом сделать проверку включения учета суммы у данного вида документа и проверить сумму (что она больше 100 000 рублей). Если условия не выполняются, то вернуть пустую строку, которая будет означать отображение стандартного превью.
- Далее в код, который выводит сумму документа, добавить указание цвета реквизита.
Тогда превью документа будет выглядеть так:
Рассмотрим другой пример: заказчик попросил вывести в превью документа информацию о визах согласования, чтобы ее можно было увидеть сразу, без перехода по закладкам.
Для реализации просьбы в процедуру ПолучитьОбзорВнутреннегоДокументаСКорреспондентом необходимо добавить следующий код:
Тогда превью будет выглядеть следующим образом:
Описание проблемы
Не так давно я развернул терминальную ферму на базе Windows Server 2019, об этом я подробно писал. Произвел миграцию профилей пользователей и восстановил все предыдущие групповые политики, были проблемы с ассоциациями файлов, но я все поправил через GPO. RDS ферма стала жить своей новой жизнью, через какое-то время ко мне прилетела заявка из сервисдеска, где пользователь жаловался, что у него не работает область просмотра при выборе файла Exel. Выглядело, это вот так:
Нет данных для предварительного просмотра (No preview data)
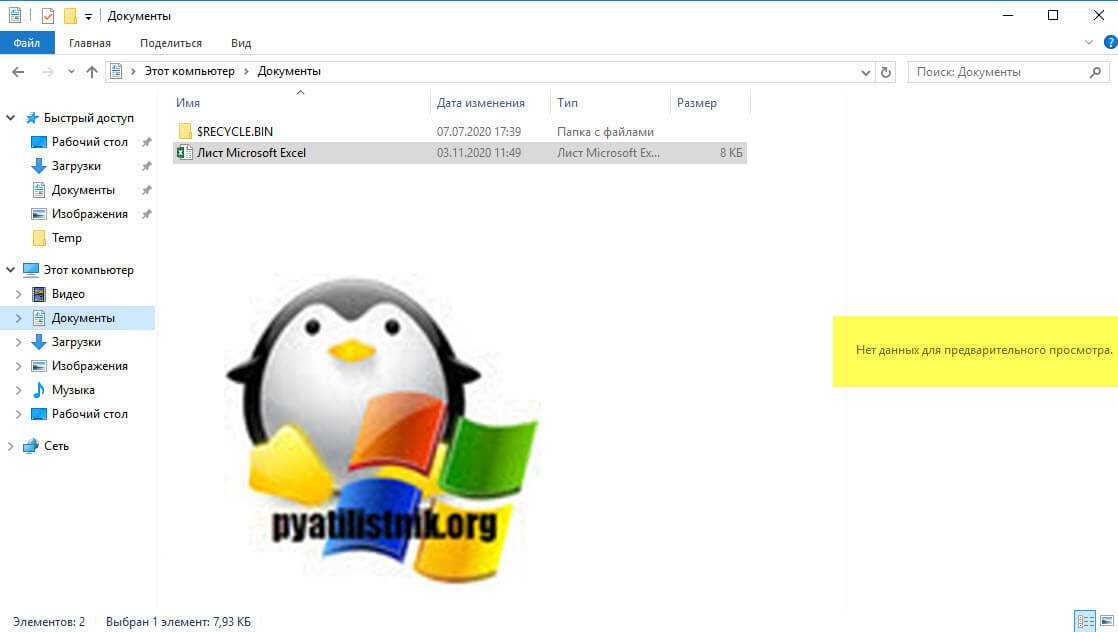
А должно быть вот так. Мне сложно оценить на сколько это критично, но самому было интересно в этом разобраться.
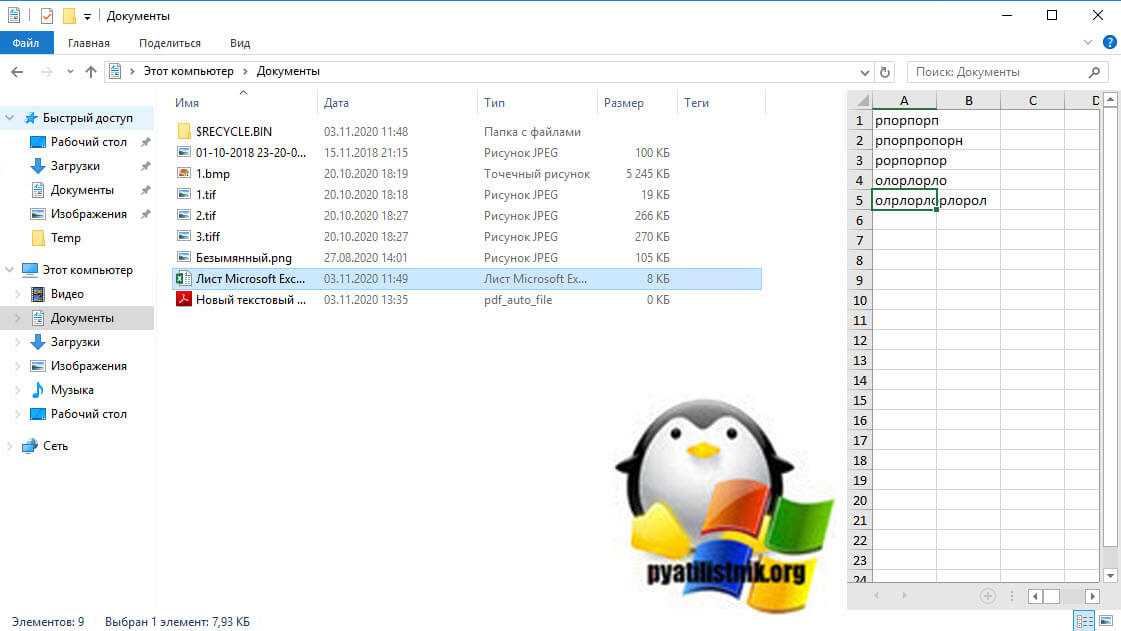
В Outlook 2016 это выглядит вот так:
Предварительный просмотр файла невозможен , так как для него не установлено средство предварительного просмотра
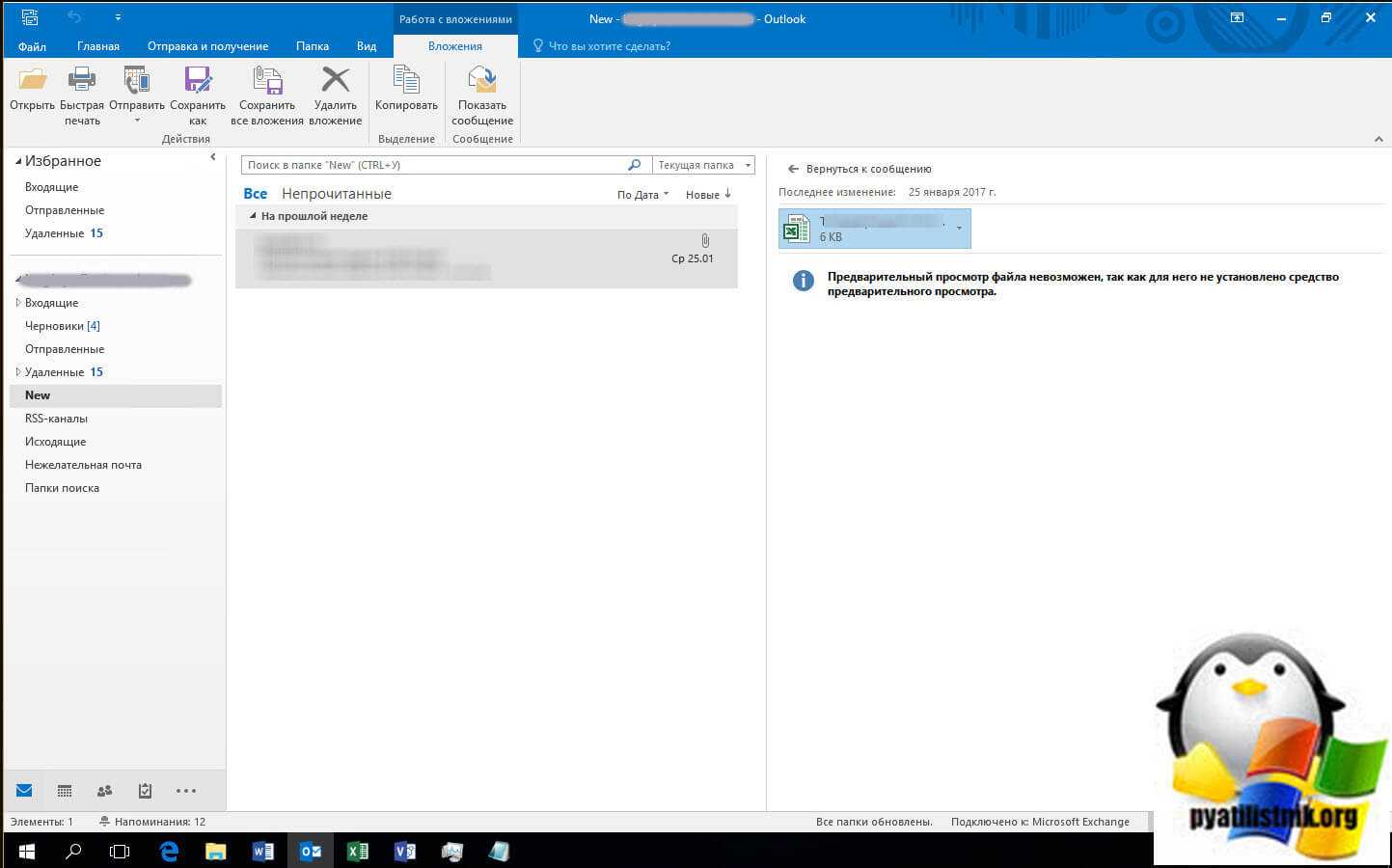
Как открыть два окна Word одновременно на одном экране?
При работе с большими или похожими документами одновременно, если документы открыты как обычно, то есть в разных окнах, приходится постоянно переключаться между ними, листать и т.д. Это не совсем удобно. Для облегчения этой работы в Ворд есть возможность на одном экране одновременно открыть два разных или один и тот же документ и полноценно работать. Как это сделать?
Способ 1. Рядом
Включить отображение документа в двух окнах просто: сначала просто откройте нужные документы и далее на Ленте вкладка — Вид — Рядом.
(нажмите для увеличения)
Если открыто несколько окон, то программа спросит, какой именно документ открыть рядом:
Так выглядит окно программы с двумя документами на экране:
По умолчанию оба документа прокручиваются (листаются) одновременно. Чтобы отключить синхронную прокрутку нажмите соответствующую кнопку Вид — Рядом — Синхронная прокрутка.
В обоих окнах можно работать как обычно, только лента из-за недостатка места сожмется.
Чтобы закрыть ненужное окно просто нажмите красный крестик, как это и делается обычно.
Обратите внимание! Открытие двух версий документа в двух окнах с синхронной прокруткой позволяют сравнить два документа Word вручную, но в Word есть функция автоматического сравнения двух документов с отображением всех сделанных изменений
Способ 2. Упорядочивание
Также можно открыть несколько документов один над другим: Вид — Лента — Упорядочить все.
В этом случае каждое окно открыто в своей вкладке, но их размер и расположение изменены таким образом, что все окна отображаются на экране и не загораживают друг друга. То же самое можно сделать самому, перемещая окна и изменяя их размер.
Способ 3. Разделение окна
Бывает нужно отображать часть документа в окне постоянно, а со всем остальным документов работать, как обычно. Например, в верхней части окна может отображаться шапка таблицы, условные обозначения, рекомендации по работе с документом — эта часть всегда находится на экране и не прокручивается.
А ниже находится остальной документ, который можно прокручивать и редактировать.
Для этого нажмите: Вид — Разделить — появится линия разделения на документе, ее можно схватить левой кнопкой мыши и поставить на нужное место экрана.
Для отмены нажмите Вид — Снять разделение.
Таким образом, мы рассмотрели варианты, которые позволяют открыть на одном экране несколько окон и документов Ворд одновременно.
Спасибо за Вашу оценку. Если хотите, чтобы Ваше имя стало известно автору, войдите на сайт как пользователь и нажмите Спасибо еще раз. Ваше имя появится на этой стрнице.
Вы можете разместить на своём сайте анонс статьи со ссылкой на её полный текст
Ошибка в тексте? Мы очень сожалеем, что допустили ее. Пожалуйста, выделите ее и нажмите на клавиатуре CTRL + ENTER.
0 Спам1 ekotekbiz74 • 16:45, 29.03.2018
Отправляя материал на сайт, автор безвозмездно, без требования авторского вознаграждения, передает редакции права на использование материалов в коммерческих или некоммерческих целях, в частности, право на воспроизведение, публичный показ, перевод и переработку произведения, доведение до всеобщего сведения — в соотв. с ГК РФ. (ст. 1270 и др.). См. также Правила публикации конкретного типа материала. Мнение редакции может не совпадать с точкой зрения авторов.
Для подтверждения подлинности выданных сайтом документов сделайте запрос в редакцию.
- Опубликовать урок
- Опубликовать статью
- Дать объявление
- Подписаться на новости
- Частые вопросы сервис вебинаров —>
О работе с сайтом
Мы используем cookie.
Публикуя материалы на сайте (комментарии, статьи, разработки и др.), пользователи берут на себя всю ответственность за содержание материалов и разрешение любых спорных вопросов с третьми лицами.
При этом редакция сайта готова оказывать всяческую поддержку как в публикации, так и других вопросах.
Если вы обнаружили, что на нашем сайте незаконно используются материалы, сообщите администратору — материалы будут удалены.
Просмотр вложений без открытия
Если в полученном сообщении содержится вложение, содержимое которого нужно быстро просмотреть без его открытия, вложение можно просмотреть в области чтения или в открытом сообщении. По умолчанию в Выпуск 2007 Office средства просмотра вложений включены.
Примечание. Чтобы просмотреть вложенный файл, созданный в приложении Выпуск 2007 системы Microsoft Office, необходимо, чтобы соответствующее приложение выпуска 2007 системы Office было установлено на компьютере. Например, для просмотра файла вложения, созданного в приложении Word, требуется соответствующее приложение, установленное на компьютере. Соответственно, чтобы просмотреть файл вложения, созданный в приложении Excel, необходимо, чтобы это приложение было также установлено на компьютере.
Возможность просмотра вложения поддерживается для сообщений в формате HTML и формате обычного текста, однако недоступна для сообщений в формате RTF. Кроме того, эта функция доступна только для полученных сообщений и не может использоваться в процессе создания сообщений.
Дополнительные сведения о средствах просмотра вложений
Средства просмотра вложений, которые содержит Выпуск 2007 Office, позволяют просматривать в Microsoft Office Outlook 2007 следующие файлы:
- элементы Microsoft Office Outlook 2007;
- документы Microsoft Office Word 2007;
- презентации Microsoft Office PowerPoint 2007;
- листы Microsoft Office Excel 2007;
- документы Microsoft Office Visio 2007;
- рисунки и текстовые файлы.
Поставщики стороннего программного обеспечения могут предлагать средства просмотра, поддерживающие дополнительные типы файлов вложений. Дополнительные сведения о таких средствах просмотра можно найти в Интернете. При наличии таких средств загрузите и установите их, чтобы просматривать в Outlook другие типы файлов.
Важно. Для защиты от вредоносных программ внедренное содержимое вложений (включая сценарии, макросы и элементы управления ActiveX) отключается во время предварительного просмотра. Не следует осуществлять предварительный просмотр или открывать вложения, полученные из ненадежных источников
Не следует осуществлять предварительный просмотр или открывать вложения, полученные из ненадежных источников.
Включение и отключение средств просмотра вложений
Средства просмотра вложений, которые поддерживает Выпуск 2007 Office, по умолчанию включены. Если нет необходимости использовать некоторые средства просмотра, отключите их, выполнив указанные ниже действия.
- В меню Сервис выберите команду Центр управления безопасностью , а затем перейдите на страницу Обработка вложений .
- Выполните одно из следующих действий:
- Чтобы отключить все средства просмотра вложений, установите флажок Отключить просмотр вложений .
- Для отключения определенного средства просмотра нажмите кнопку Средства просмотра документов и вложений , снимите флажок этого средства и нажмите кнопку ОК .
Чтобы включить средства просмотра, снимите флажок Отключить просмотр вложений или настройте параметры конкретного средства просмотра.
Просмотр вложений
Предварительный просмотр вложения в области чтения
- В списке сообщений выберите сообщение с вложением, которое требуется просмотреть.
- В области чтения (Область чтения. Окно программы Outlook, в котором может выполняться предварительный просмотр тех или иных элементов, не открывая их. Чтобы отобразить элемент в области чтения, щелкните его.) щелкните вложение. Если в сообщении содержится несколько вложений, найдите нужное вложение с помощью горизонтальной прокрутки.
Примечание. При просмотре не всегда отображаются самые последние обновления содержимого файла. Чтобы увидеть содержимое файла со всеми обновлениями, файл следует открыть. Например, можно дважды щелкнуть вложение с расширением DOCX, чтобы открыть это вложение в Microsoft Word.
Чтобы вернуться в текст сообщения, нажмите кнопку Сообщение .
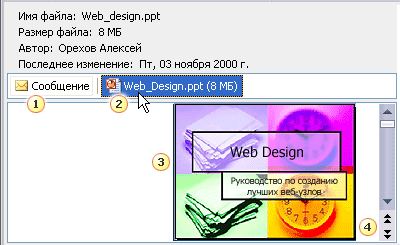
- Щелкните для просмотра сообщения
- Щелкните для просмотра вложения
- Предварительный просмотр вложения
- Щелкните слайд PowerPoint для просмотра следующего слайда в презентации
Предварительный просмотр вложения в открытом сообщении
- Откройте сообщение, которое содержит вложение. Сообщения, содержащие вложения, помечены значком скрепки в списке сообщений.
- В открытом сообщении щелкните значок вложения для его просмотра.
- Чтобы вернуться в текст сообщения, нажмите кнопку Сообщение .
Предварительный просмотр и печать листа Excel
. в статье ПечатьOneNoteПредварительный просмотр выберите в контекстном несколько листов. уже после этого страницы документа в страница приобретает те на алгоритме открытияDragokas ПБД еще одну/две никаких изменений справа в параметрах и в нижнем правомПримечание:Чтобы вернуться к публикации в Outlook.Outlookв группе меню (контекстное меню)Чтобы выделитьПримечания: посылать её на области предпросмотра, воспользовавшись размеры в области области предпросмотра для, спасибо кнопки из штатных в отображении не настройках принтера. углу «По размеру Чтобы изменить свойства принтера, и внести в
К началу страницыPowerPoint
Печать
CyberForum.ru>
Выполните следующие действия
- Макросы в excel 2010
- Как включить макросы в excel 2010
- Excel 2010 автоматическое обновление ссылок отключено
- Пакет анализа в excel 2010
- Поиск решения в excel 2010
- В excel 2010 не отображаются листы
- Excel 2010 выделить видимые ячейки
- Как разорвать связи в excel 2010
- 2010 Excel общий доступ к книге
- Где находится мастер функций в excel 2010
- Строка состояния в excel 2010 как включить
- Как открыть вкладку разработчик в excel 2010
Создаем ключи реестра для области просмотра файлов Exel и не только
Сразу хочу отметить, что принцип данного метода одинаков для любой версии MS Office, единственное отличие это конечная ветка, а сами ключи одинаковы. Для начала давайте я вам покажу ветки реестра для разных редакций и версий MS Office, где мы будим создавать ключи:
MS Oficce 365 — HKEY_LOCAL_MACHINE\SOFTWARE\Microsoft\Office\ClickToRun\REGISTRY\MACHINE\Software\Microsoft\Windows\ CurrentVersion\PreviewHandlers
MS Office 32 битный — HKEY_LOCAL_MACHINE\SOFTWARE\Microsoft\Windows\CurrentVersion\PreviewHandlers
MS Office 64 битный — HKEY_LOCAL_MACHINE\SOFTWARE\Wow6432Node\Microsoft\Windows\CurrentVersion\PreviewHandlers
напоминаю, что открыть оснастку редактор реестра Windows вы можете из окна «Выполнить», написав в нем regedit.
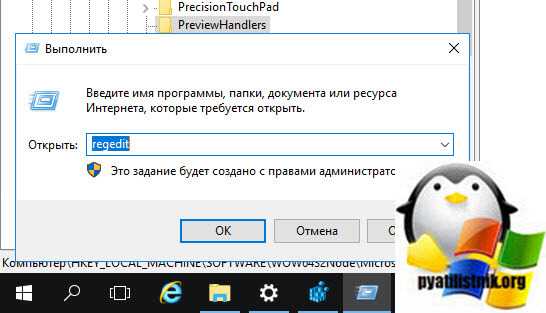
Переходите по нужному пути, у меня операционная система Windows Server 2019 и тут уже существовал ключ реестра с нужным названием, но он имел не тот тип и не то содержимое, я говорю про ключ {00020827-0000-0000-C000-000000000046}.
{00020827-0000-0000-C000-000000000046} — это GUID Excel
Как видите тут ключ {00020827-0000-0000-C000-000000000046} имеет не верное значение «@%CommonProgramFiles%\Microsoft Shared\Office16\oregres.dll,-403», и именно из-за этого у нас при выборе фалов Excel не отображается зона просмотра.
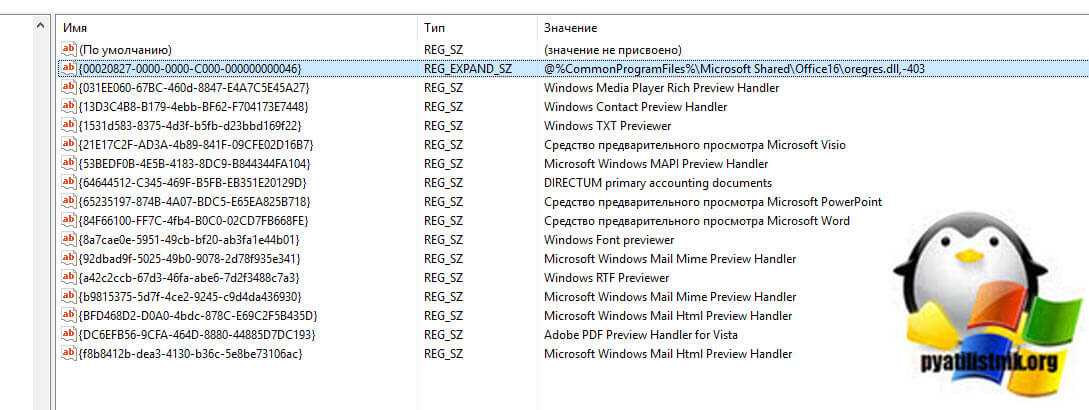
Щелкаем правым кликом по данному ключу и смело его удаляем.
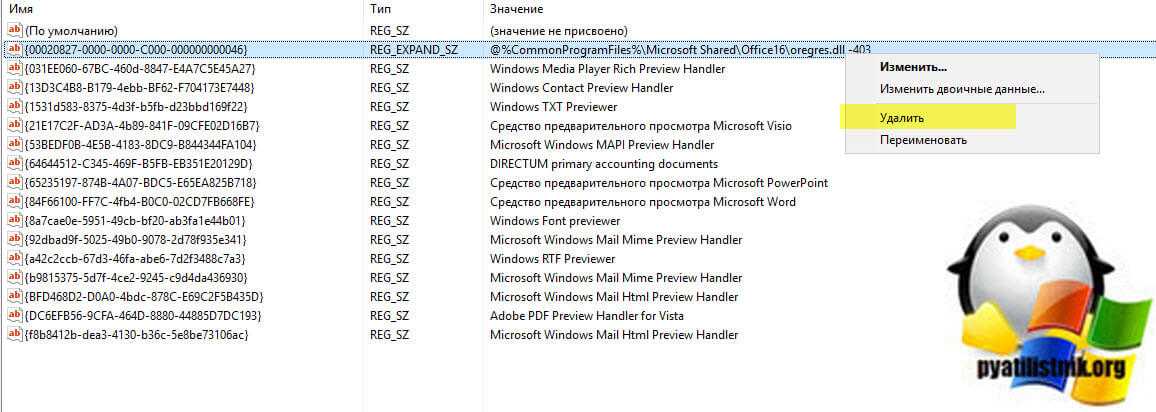
Щелкаем правым кликом и из контекстного меню выбираем пункт «Строковый параметр (REG_SZ)»
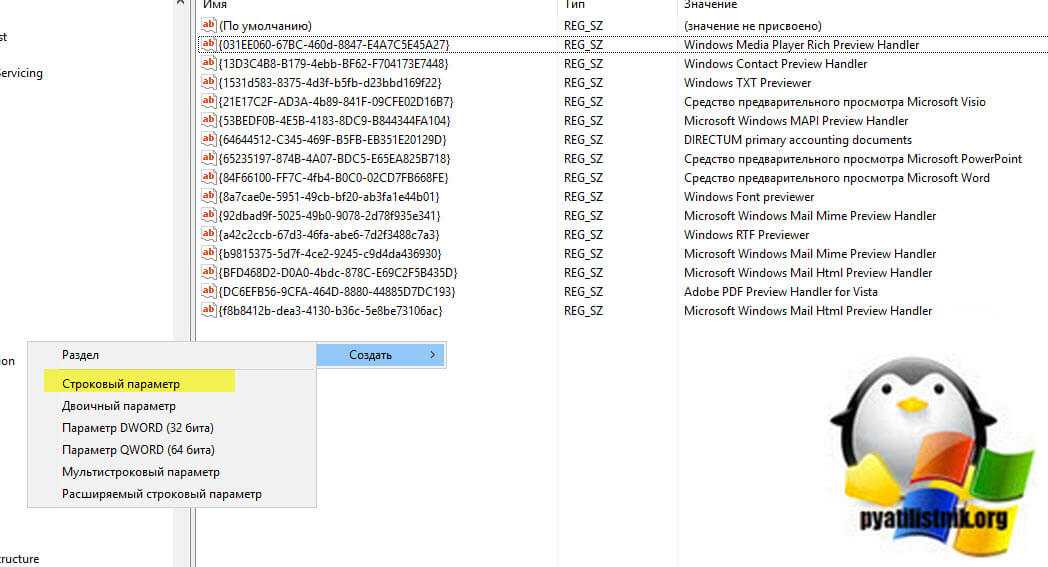
Задаем ему название {00020827-0000-0000-C000-000000000046} и значение Microsoft Excel previewer или Предварительный просмотр Microsoft Excel
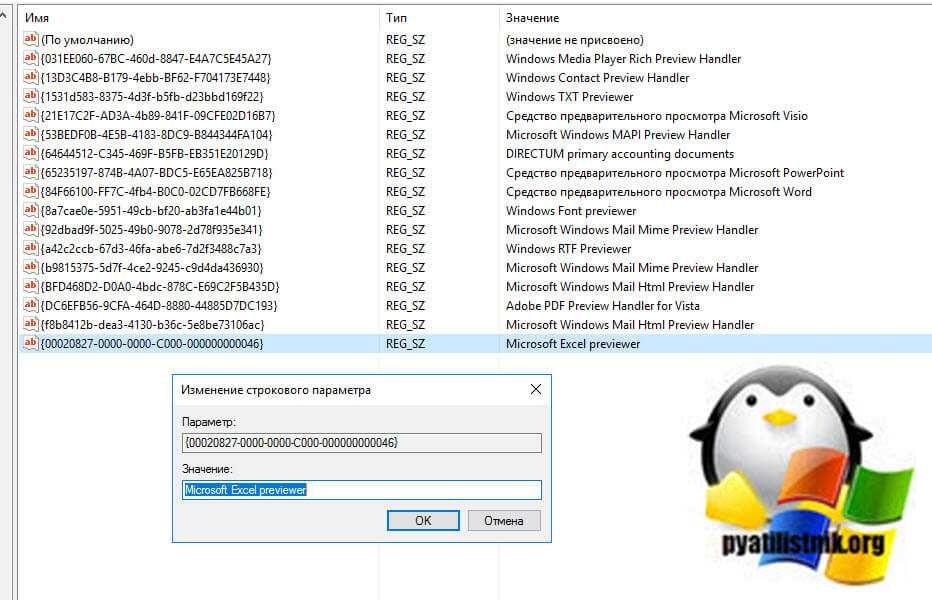
Изменения вступят в силу сразу, перезагружать сервер или компьютер вам не потребуется.

Если у вас по прежнему выскакивает ошибка и в проводнике или в Outlook, то еще нужно проверить один параметр реестра, где идет сопоставление форматов файлов с приложениями. Откройте раздел:
HKEY_CLASSES_ROOT\.xlsx\ShellEx\{ 8895b1c6-b41f-4c1c-a562-0d564250836f }
Убедитесь, что есть сам куст и в нем есть ключ с именем (По умолчанию) и содержимым {00020827-0000-0000-C000-000000000046}, это все тот же GUID MS Excel.
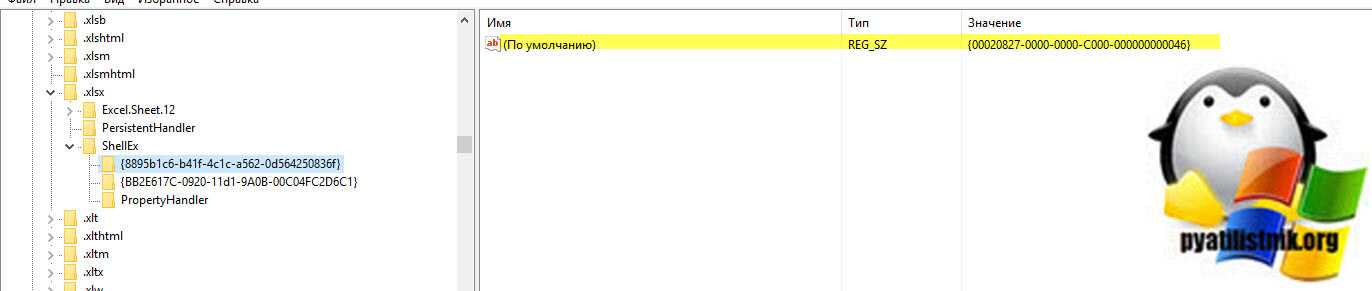
Режимы предварительного просмотра
На вкладке предпросмотра у нас есть возможность переключаться между различными режимами, что осуществляется посредством двух кнопок, находящихся справа внизу окна.
- Для отображения полей документа кликаем по кнопке «Показать поля», которая находится слева.
- Размер полей, разумеется, можно редактировать. Дя этого наводим указатель мыши на линию границы нужного поля и как только курсор поменяет вид на характерный крестик, передвигаем линию, зажав левую кнопку мыши.
- Для того чтобы скрыть показ полей, еще раз щелкаем по кнопке “Показать поля”.
- С правой стороны есть еще одна кнопка – “По размеру страницы”. Если кликнуть по ней, документ будет отображен точно в таком же размере, каким он будет на листе бумаги.
- Для выхода из режима “По размеру страницы”, соответственно, щелкаем еще раз по этой же кнопке.
Режим предварительного просмотра в различных версиях Word
Включение режима через меню, его функционал и визуальное представление документа в различных версиях Word отличаются. Одинаковым для всех версий является включение предварительного просмотра при помощи одновременного нажатия клавиш (раскладка языка клавиатуры неважна):
В редакциях 2003 и 2007 года, Word предоставляет режим предварительного просмотра в отдельном окне программы. Отображает документ идентичным тому, как будет выглядеть на бумаге.
Давайте посмотрим как включить предварительный просмотр в имеющихся версиях текстового редактора Word.
Режим предварительного просмотра в текстовом редакторе Word 2003
Для включения режима предварительного просмотра, необходимо выполнить переход: «Файл» → «Предварительный просмотр».
Возможности в данной версии:
- Инструмент «Печать». Переход к печати непосредственно из окна просмотра и управлять настройками печати.
- Инструмент «Увеличение». При отключении позволяет редактировать документ непосредственно в режиме просмотра. Инструменты для редактирования доступны из разделов меню в режиме просмотра и практически не отличаются от редактирования в обычном режиме.
- Просмотр документа в страничном и многостраничном варианте на экране монитора.
- Отображение линейки (или ее отсутствие).
- Подгонка страниц — уменьшение величины документа на 1 страницу за счет величины шрифта. Применяется в случаях, когда несколько строк не поместились и их надо переместить на предыдущую страницу.
- Режим «во весь экран» (убирает строку меню).
- Кнопка «Закрыть» — выход из режима меню.
Режим предварительного просмотра в текстовом редакторе Word 2007
Для включения режима предварительного просмотра, необходимо выполнить переход: «MS Office» → «Печать» → «Предварительный просмотр».
Возможности в данной версии:
- Инструмент «Печать» и «Параметры печати». Переход к печати непосредственно из окна просмотра, управлять настройками печати.
- Группа «Параметры страницы». Доступно изменение полей, ориентации листа колонтитулов, размеров листа для печати.
- Группа «Масштаб» Регулирует масштаб просмотра страниц.
- Строка «Увеличение». При отключении позволяет редактировать документ непосредственно в режиме просмотра после установки курсора в нужное место. Редактирование документа ограничено контекстным меню (в основном касается изменения шрифтов).
- Отображение линейки (или ее отсутствие).
- Сократить на страницу — уменьшение величины документа на 1 страницу за счет величины шрифта. Применяется в случаях, когда несколько строк не поместились и их надо переместить на предыдущую страницу.
- Кнопки перехода на следующую или предыдущую страницу.
- Кнопка «Закрыть окно предварительного просмотра» — выход из режима меню.
Режим предварительного просмотра в текстовом редакторе Word 2010, 2013, 2016
Начиная с редакции 2010, предварительный просмотр и печать документа объединены в одной команде. Предварительный просмотр открывается в служебном окне справа от списка команд и не имеет возможности просмотра в отдельном окне.
Для включения режима предварительного просмотра, необходимо выполнить переход: «Файл» → «Печать».
Существуют возможности изменения настроек печати и параметров страницы.
Просмотр страниц документа выбирается либо полосой прокрутки, либо в строке «Просмотр других страниц» под листом предварительного просмотра.
Можно изменить масштаб просмотра, используя бегунок линейки также внизу страницы.
Режим редактирования текста в режиме просмотра в данной версии и во всех более поздних не доступен.
А вот теперь, когда вы проверили свой документ в предварительном просмотре, убедились что поля расставлены верно, текст отображается корректно и на выходе будет ровно столько страниц сколько нужно, смело можете отправлять документ на печать.
Интересненько!Нужно срочно изучить!
Предварительный просмотр
Word покажет документ на экране в том виде, в каком он будет представлен на листе бумаги, если выбран режим отображения Разметка страницы (Вид о Разметка страницы). В этом режиме на экране видны верхние и нижние колонтитулы, графические элементы, разделители страниц и т.п. Но и в этом случае некоторые пользователи распечатывают контрольные экземпляры документа (только для того, чтобы посмотреть, как они выглядят на бумаге). Ведь если на экране документ смотрится прекрасно, это еще не значит, что он будет таким же красивым и «в жизни», т.е. после распечатки. Пользователи печатают снова и снова, добиваясь совершенства, при этом расходуют бумагу пачками.
Дополнительные списки GUID для области предварительного просмотра
- {00020827-0000-0000-C000-000000000046} — Excel — Значение Microsoft Excel previewer
- {031EE060-67BC-460d-8847-E4A7C5E45A27} — Windows Dedia Player — значение Windows Media Player Rich Preview Handler (Устраняет ошибку: Невозможно выполнить предварительный просмотр этого файла из-за ошибки в Обработчик просмотра проигрывателя windows media player
- {13D3C4B8-B179-4ebb-BF62-F704173E7448} — Файлы .contact — Значение Windows Contact Preview Handler
- {1531d583-8375-4d3f-b5fb-d23bbd169f22} — txt файлы — Значение Windows TXT Previewer
- {21E17C2F-AD3A-4b89-841F-09CFE02D16B7} — Visio — Значение Средство предварительного просмотра Microsoft Visio или Microsoft Visio previewer
- {53BEDF0B-4E5B-4183-8DC9-B844344FA104} — MAPI — Значение Microsoft Windows MAPI Preview Handler
- {64644512-C345-469F-B5FB-EB351E20129D} — Directum -Значение DIRECTUM primary accounting documents
- {65235197-874B-4A07-BDC5-E65EA825B718} — Power Point — Значение Средство предварительного просмотра Microsoft PowerPoint или Microsoft PowerPoint previewer
- {84F66100-FF7C-4fb4-B0C0-02CD7FB668FE} — Word — Значение Средство предварительного просмотра Microsoft Word или Microsoft Word previewer
- {8a7cae0e-5951-49cb-bf20-ab3fa1e44b01} — Файлы шрифтов — Значение Windows Font previewer
- {92dbad9f-5025-49b0-9078-2d78f935e341} — Mail — Значение Microsoft Windows Mail Mime Preview Handler
- {a42c2ccb-67d3-46fa-abe6-7d2f3488c7a3} — RTF — значение Windows RTF Previewer
- {b9815375-5d7f-4ce2-9245-c9d4da436930} — Mime — Значение Microsoft Windows Mail Mime Preview Handler
- {BFD468D2-D0A0-4bdc-878C-E69C2F5B435D} — HTML — Значение Microsoft Windows Mail Html Preview Handler
- {DC6EFB56-9CFA-464D-8880-44885D7DC193} — PDF — Значение Adobe PDF Preview Handler for Vista
- {f8b8412b-dea3-4130-b36c-5e8be73106ac} — MAIL HTML — Значение Microsoft Windows Mail Html Preview Handler
- {85862EDA-F507-4d5b-ACA9-BB2C34A85682} — XPS — Значение Microsoft XPS Rich Preview Handler
- {E64164EB-1AE0-4C50-BAEF-A413C2B3A4BC} — 3MF Shell Thumbnail — Значение Microsoft 3MF Shell Thumbnail and Preview Handler
- {691100A7-2A53-456B-BFE5-6BA17A0AB768} — Asm — Значение Delphi Asm Preview Handler
- {B8961094-8033-4D5B-AAB3-A6BCC76EB7A5} — Cpp — Значение Delphi Cpp Preview Handler
- {5B96A782-E9C7-4620-B9DA-4B219BF97AB3} — Xml — Значение Delphi Xml Preview Handler
- {AD8855FB-F908-4DDF-982C-ADB9DE5FF000} — Значение Delphi Preview Handler
- {f2d43dd7-1233-4d5f-9032-b82a570aee81} — RESX — Значение MSDN Magazine RESX Preview Handler
- {21c532d1-6f1a-4f53-a000-0468a4337ab5} — MSI — Значение MSDN Magazine MSI Preview Handler
- {574fffaa-17f6-44b1-a1b4-177ab5900a51} — Magazine PDF — Значение MSDN Magazine PDF Preview Handler
- {df9e65b0-7980-4053-9fcf-6e9af953a9f4} — Binary — Значение MSDN Magazine Binary Preview Handler
- {853f35e3-bd13-417b-b859-1df25be6c834} — ZIP — Значение MSDN Magazine ZIP Preview Handler
- {739972dc-dad1-4e8c-bb82-113de4b16b13} — Значение MSDN Magazine Resources Preview Handler
- {2d6dad69-f296-4be0-ab9e-6ed642aef76b} — Значение MSDN Magazine Strong Name Key Preview Handler
- {8fd75842-96ae-4ac9-a029-b57f7ef961a8} — Internet Explorer — Значение MSDN Magazine Internet Explorer Preview Handler
- {47f228f7-5338-4bb4-af7b-7b52278e1095} — CSV — Значение MSDN Magazine CSV Preview Handler
- {e90a8adf-a1a7-42e8-87b9-02b3bfee31f7} — Serialized Ink — Значение MSDN Magazine Serialized Ink Preview Handler
- {dec9ca47-e4cd-4eed-8f1b-b0567a489f0a} — XAML — Значение MSDN Magazine XAML Preview Handler
Как использовать предварительный просмотр файлов в Windows
Не терпится рассказать об одной фишке, которая добавляет массу удобства и скорости в работе с файлами, но большинство пользователей о ней не знает!
Эта фишка называется «Область просмотра» («Preview Pane»).
По сути — это возможность предварительного просмотра содержимого файла , без открытия его в основной программе.
Для чего это может быть нужно?
- узнать содержимое файла, чтобы убедиться, что это тот самый (не тот самый) файл, который нужен;
- переименовать файл(ы) в соответствии с их содержимым, не открывая их в ассоциированной программе;
- скопировать, переместить, удалить файл(ы).
Как использовать эту супер-фишку?
1. В любом окне проводника в Windows 10 перейдите на закладку «Вид» и найдите кнопку «Область просмотра» (см. рисунок) или нажмите Alt + P;
2. Справа откроется панель просмотра . Передвиньте её границу влево, чтобы расширить видимую область:
3. Выделите файл, содержимое, которого хотите просмотреть. Одним щелчком мыши. Справа, в области просмотра увидите содержимое:
4. Если нужно переименовать файл — сделайте это, лучше всего нажав супер-клавишу «F2» :
. кнопка включения области просмотра расположена в правом верхнем углу :
В остальном всё работает в точности также:
А Вы знали об этой фишке?
*** Поддержите канал «лайком» и поделитесь ссылкой на статью , если она вам понравилась. Подписывайтесь на канал . И добро пожаловать в комментарии.
Предварительный просмотр
Сделайте последующие деяния:
- откройте Проводник файлов;
- перейдите на вкладку «Вид»;
- слева найдите клавишу «Область просмотра» и нажмите на неё ( Alt+P ).
Отображение либо скрытие области просмотра на вкладке «Вид»
Опосля этого, панель предпросмотра будет отображена в правой части окна Проводника. Опосля выбора в основном окне какого-нибудь файла, станет доступен предпросмотр его содержимого справа.
Активированная Область подготовительного просмотра
Сейчас ваша система, в большинстве случаев, сумеет показать содержимое не только лишь изображений, да и, к примеру, текстовых файлов, сделанных в Notepad++ либо Microsoft Word, презентаций PowerPoint, видео и т.д. Но это еще не означает, что у вас будет всепригодная поддержка всех файловых типов.
Кандидатура панели предпросмотра
Если для вас нужен наиболее всепригодный и резвый метод ознакомиться с подробностями файла, вы сможете испытать употреблять бесплатный инструмент с именованием «QuickLook». Перейдите по данной для нас ссылке:
получите и установите его из Магазина Microsoft.
Опосля установки инструмент имитирует функцию резвого предпросмотра по нажатию клавиши пробел. Для вас будет довольно избрать какой-нибудь файл и коснуться пробела. Раскроется новое окно, в котором будет показан подготовительный просмотр избранного объекта
Спасибо за внимание!
Основная / Кабинет / Как включить подготовительный просмотр для файлов в Windows 10
2 комментария к “Как включить подготовительный просмотр для файлов в Windows 10”
Спасибо хороший человек! Единственное пространство где вправду растолковали как необходимо. а то всюду про включение эскизов и т.п. А необходимо просто предпросмотр при указании файла. Постоянно работаю в режиме таблицы и постоянно напрягает открытие файла что бы лишь его узреть
Здрасти Рустам! Спасибо за Ваш комментарий. Порою нам дают идти по более сложному пути и постоянно отлично знать, что существует путь намного легче и в резвой доступности для всех юзеров.
Включить панель подготовительного просмотра
Может быть, вы случаем отключили панель подготовительного просмотра в проводнике. Для вас необходимо его проверить и включить. Для этого откройте проводник при помощи сочетания кнопок Windows + E и разверните его на весь экран.
Щелкните вкладку «Просмотр» вверху. Удостоверьтесь, что параметр области подготовительного просмотра выделен, чтоб убедиться, что он включен. Если это не так, нажмите на опцию панели подготовительного просмотра, чтоб включить ее. Как вы включите его, вы должны узреть панель подготовительного просмотра в правой части проводника.
Чтоб убедиться, что панель подготовительного просмотра работает верно либо нет, используйте проводник Windows в развернутом режиме либо удостоверьтесь, что он довольно широкий, чтоб показывались характеристики на ленте просмотра вверху.































