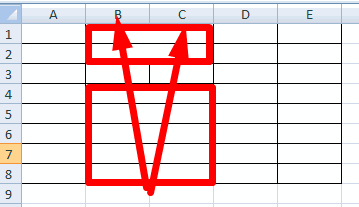Функция СЦЕП
Для чего подойдёт. Для объединения больших диапазонов ячеек с сохранением всех данных.
Особенности метода. Можно указать сразу весь диапазон ячеек. Но функция, как и СЦЕПЛЕНИЕ, склеит их: значения не будут ничем разделены.
Есть два способа разделить значения в итоговой ячейке. Первый — указывать разделители (слова, символы. пробелы, запятые и так далее) в окне построения формул после каждой ячейки. Второй — прописывать их вручную в строке ссылок.
Как сделать. По аналогии с функцией СЦЕПЛЕНИЕ выделим ячейку, в которую функция будет собирать значения. Откроем окно для построения функций и найдём функцию СЦЕП.
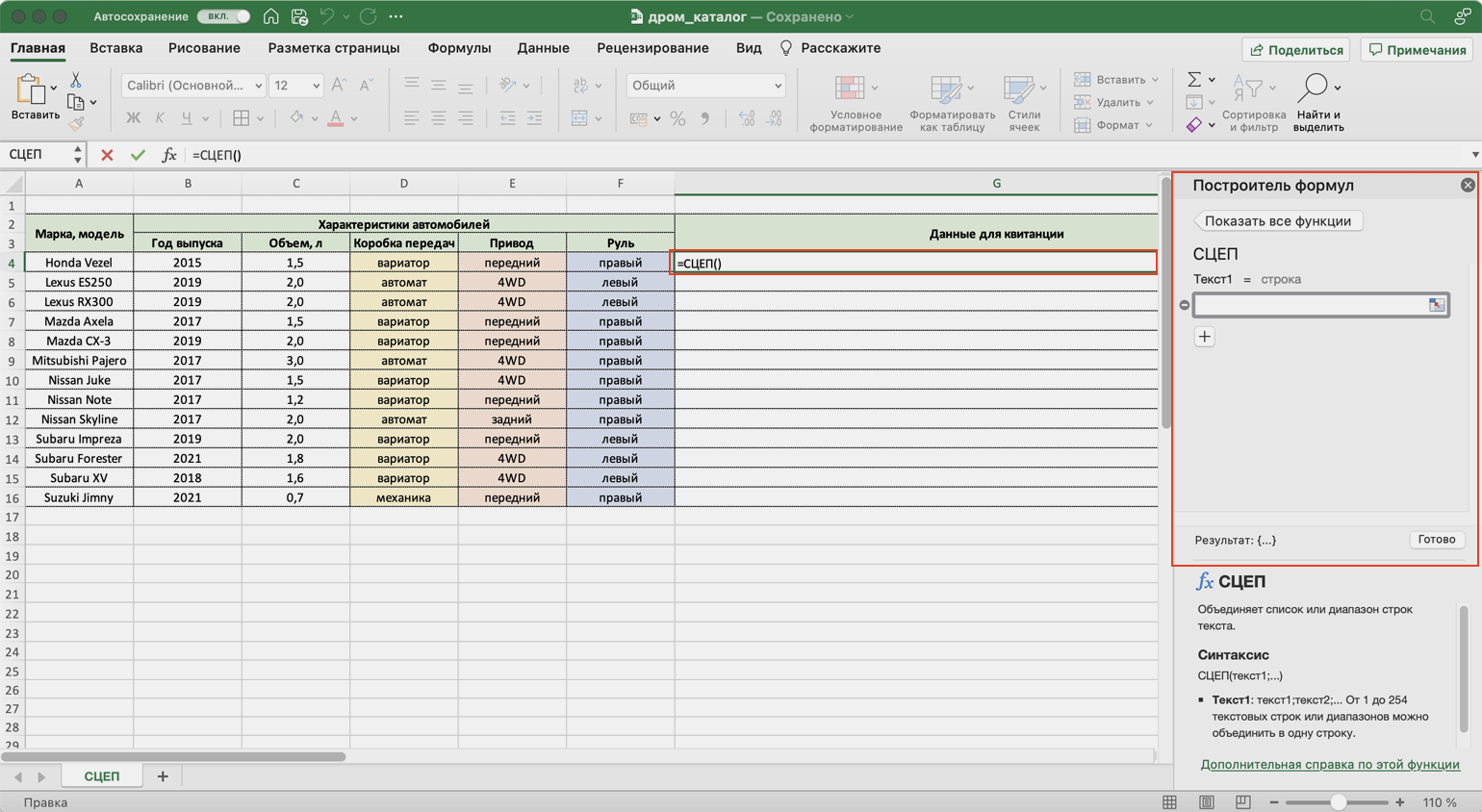
Так выглядит окно для ввода аргументов функции СЦЕПСкриншот: Skillbox
Появляется окно построителя формул. В нём аргумент «Текст 1» — диапазон ячеек, который нужно объединить. В нашем случае выделяем все ячейки с характеристиками автомобилей и жмём «Готово».
Выбранное значение диапазона переносится в построитель формул и одновременно появляется в формуле строки ссылок: fx=СЦЕП(B4:F4).
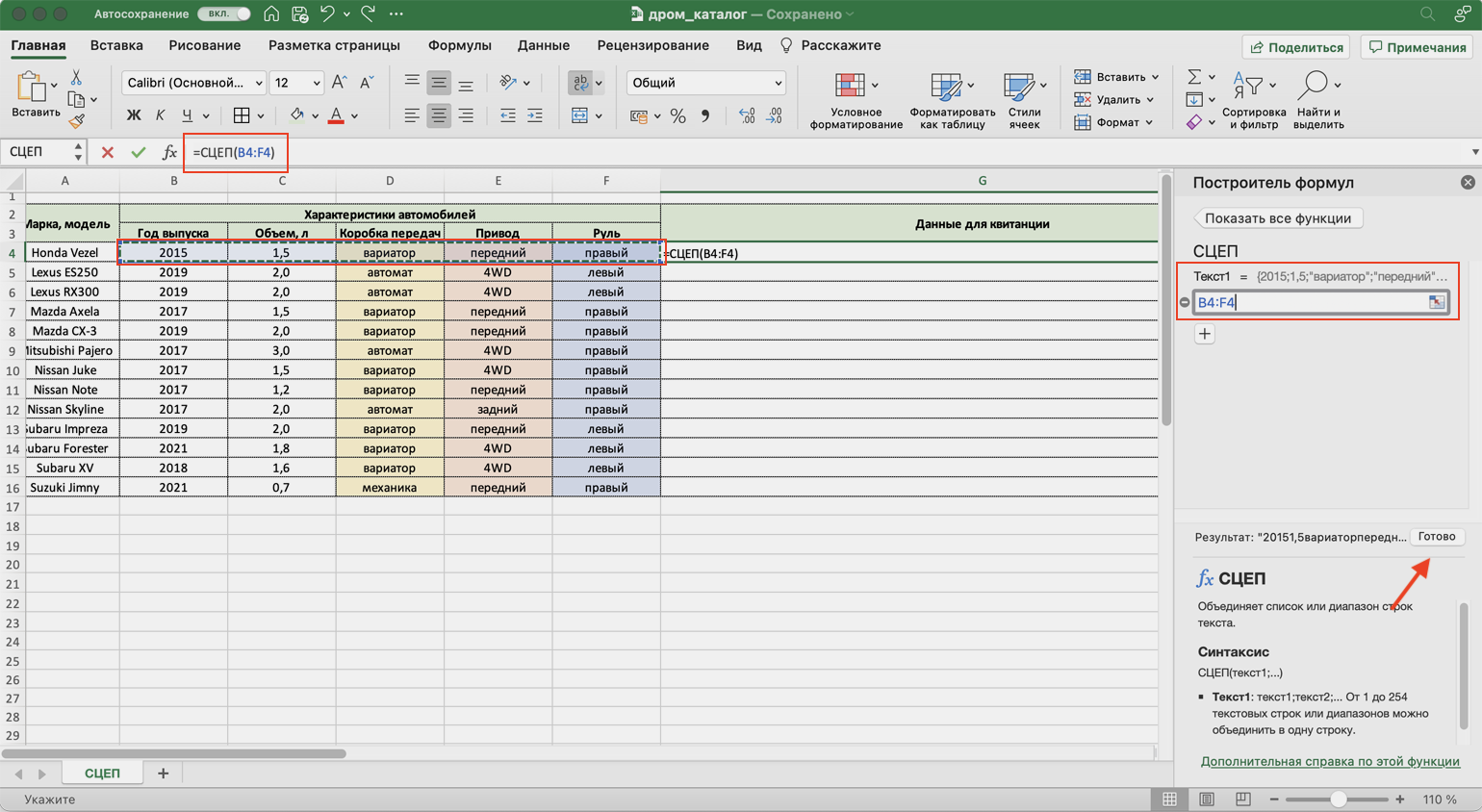
Указываем диапазон ячеек, которые хотим объединить, и нажимаем сюдаСкриншот: Skillbox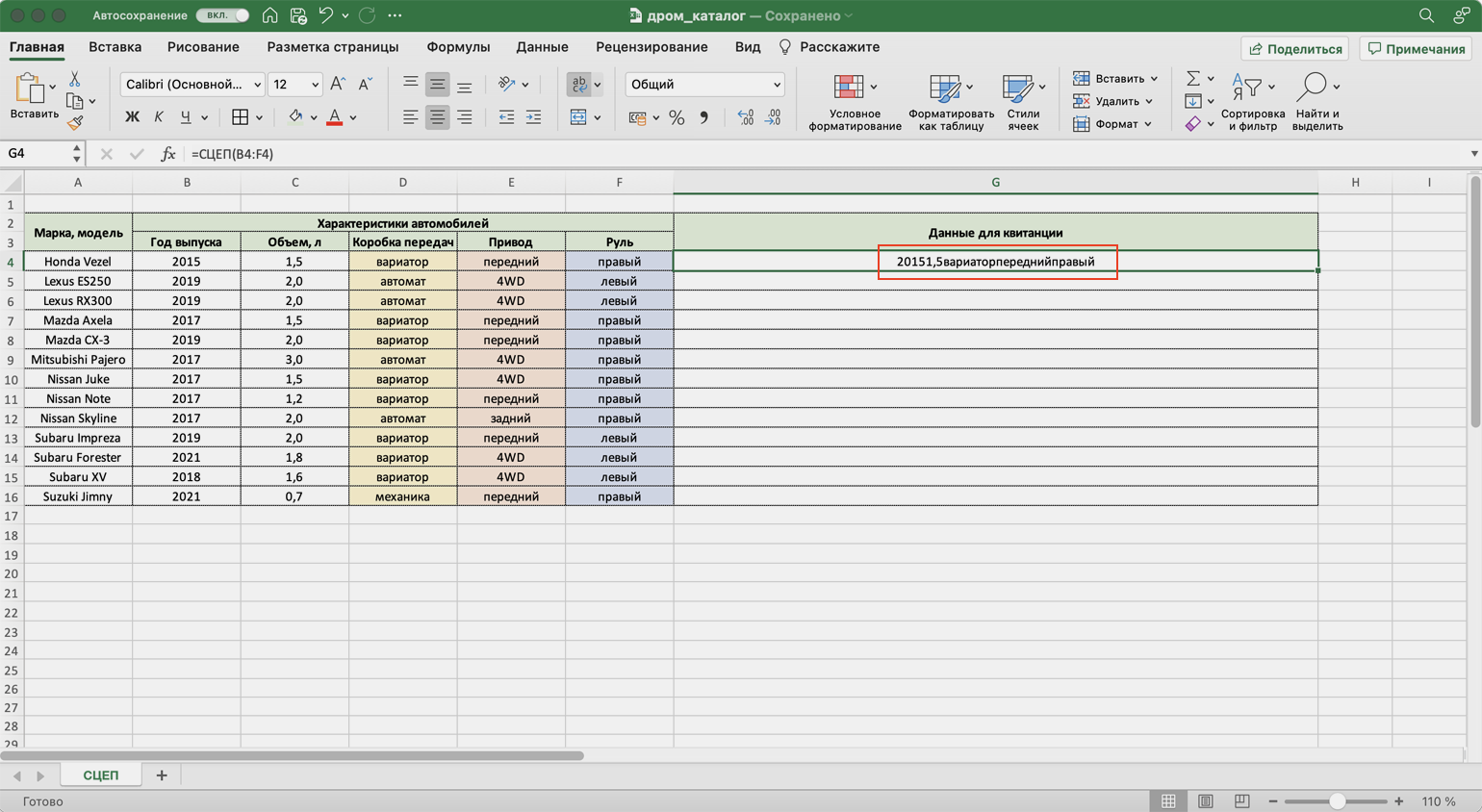
Результат работы функции СЦЕПСкриншот: Skillbox
Как и в предыдущем случае, функция объединила данные всех ячеек, но снова слепила их между собой. Добавить пробелы и знаки препинания в этом методе можно через построитель формул. К сожалению, тогда придётся отказаться от выделения всего диапазона и вводить значения каждого аргумента отдельно, разбавляя их пробелами, запятыми или дополнительными словами.
Вернёмся в окно построения функции и поменяем аргументы на такой вид: «Текст1» → значение ячейки «Год выпуска», «Текст2» → «, «, «Текст3» → значение ячейки «Объём», «Текст4» → «, «. И так далее до последней ячейки, которую нужно объединить: чередуем значения ячеек и аргумент-разделитель.
Затем нажимаем «Готово». Итоговое значение функции принимает вид: fx=СЦЕП(B4;», «;C4;», «;D4;», «;E4;», «;F4), и данные ячейки разделяются запятыми и пробелами.
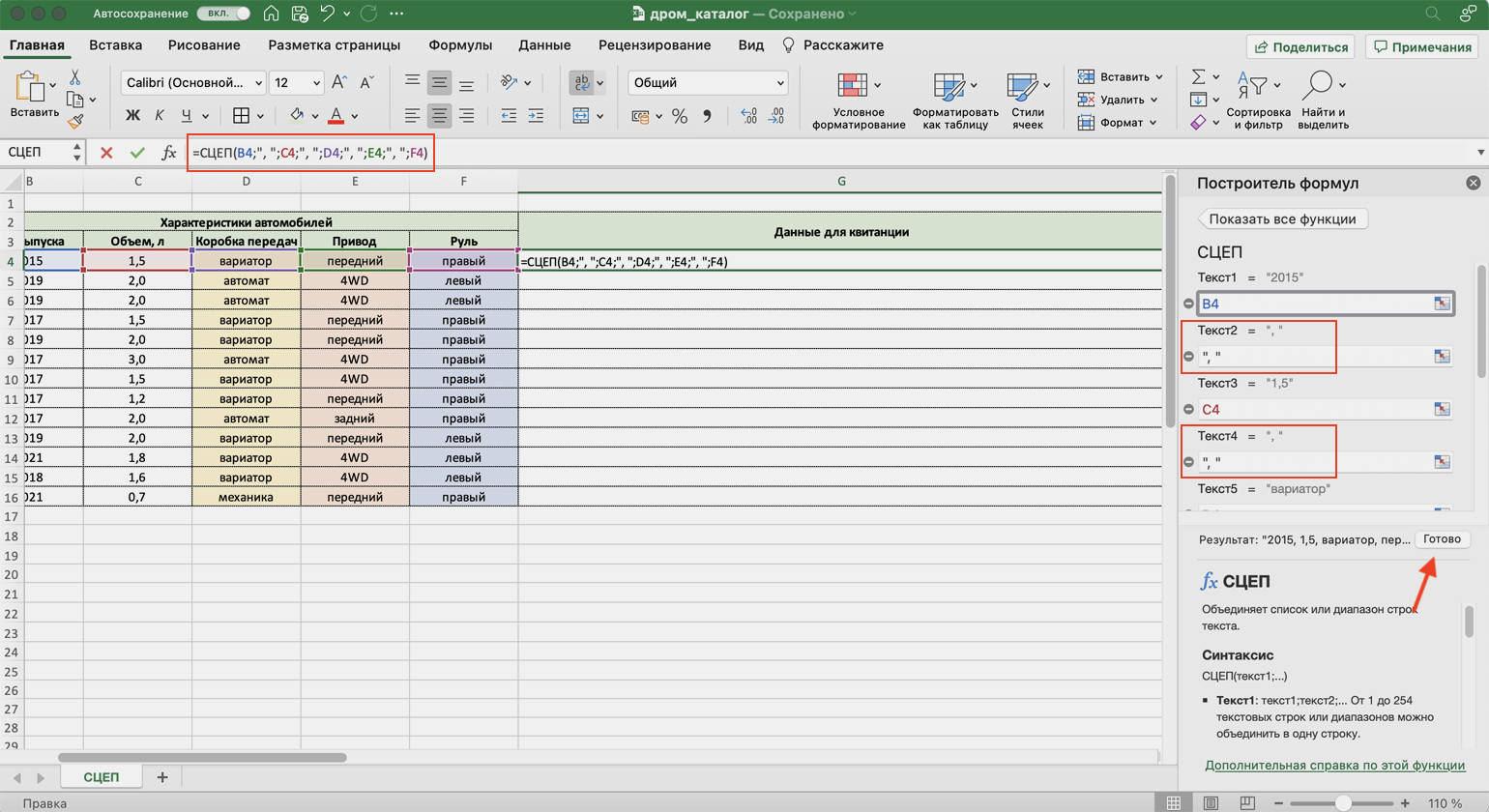
В полях аргументов функции чередуем значения ячеек и разделитель между нимиСкриншот: Skillbox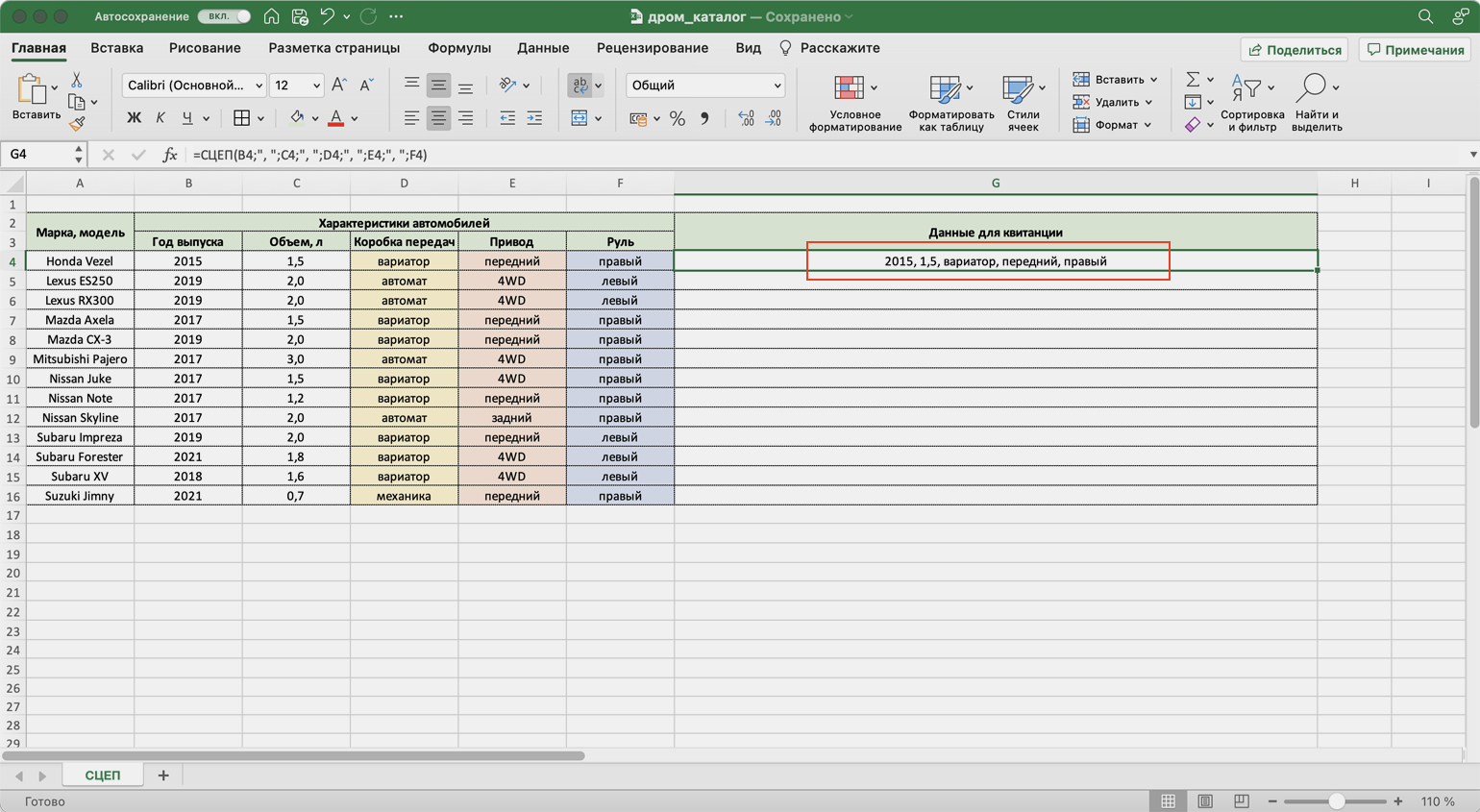
Теперь данные в объединённой ячейке разделены между собойСкриншот: Skillbox
Чтобы добавить не только запятые с пробелами, но и слова, нужно дописать их в промежуточных аргументах функции. Сделаем это на нашем примере. Вернёмся в построитель формул и заменим данные: «Текст2» → «, объём «, «Текст4» → «, коробка передач «, «Текст6» → «, привод «, «Текст8» → «, руль «.
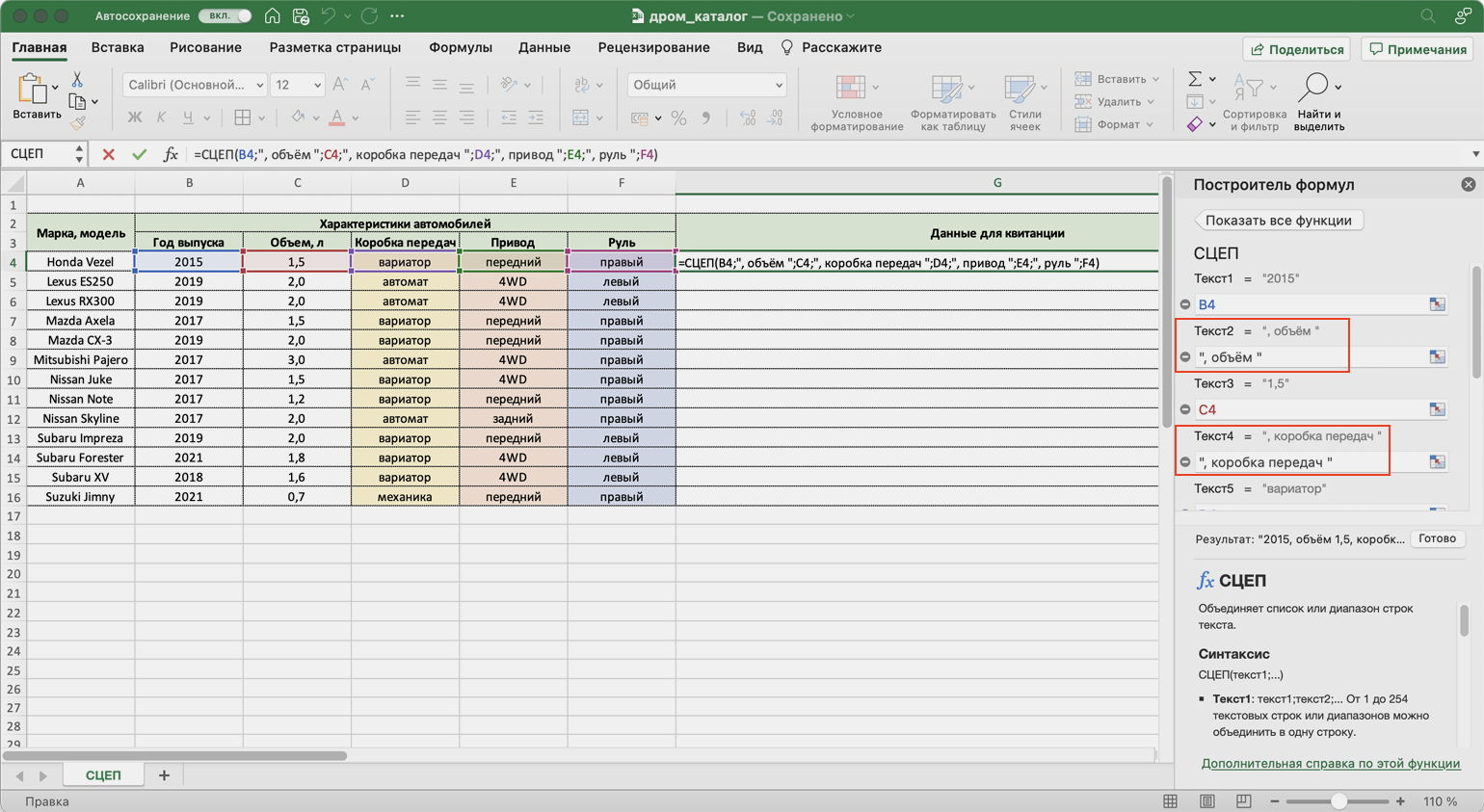
Заменяем данные промежуточных аргументовСкриншот: Skillbox
В итоге функция выдаёт значение, где все данные разделены между собой дополнительными словами. Формула при этом принимает вид: fx=СЦЕП (B4;”, объём “; C4;”, коробка передач “; D4;”, привод “; E4;”, руль “; F4).
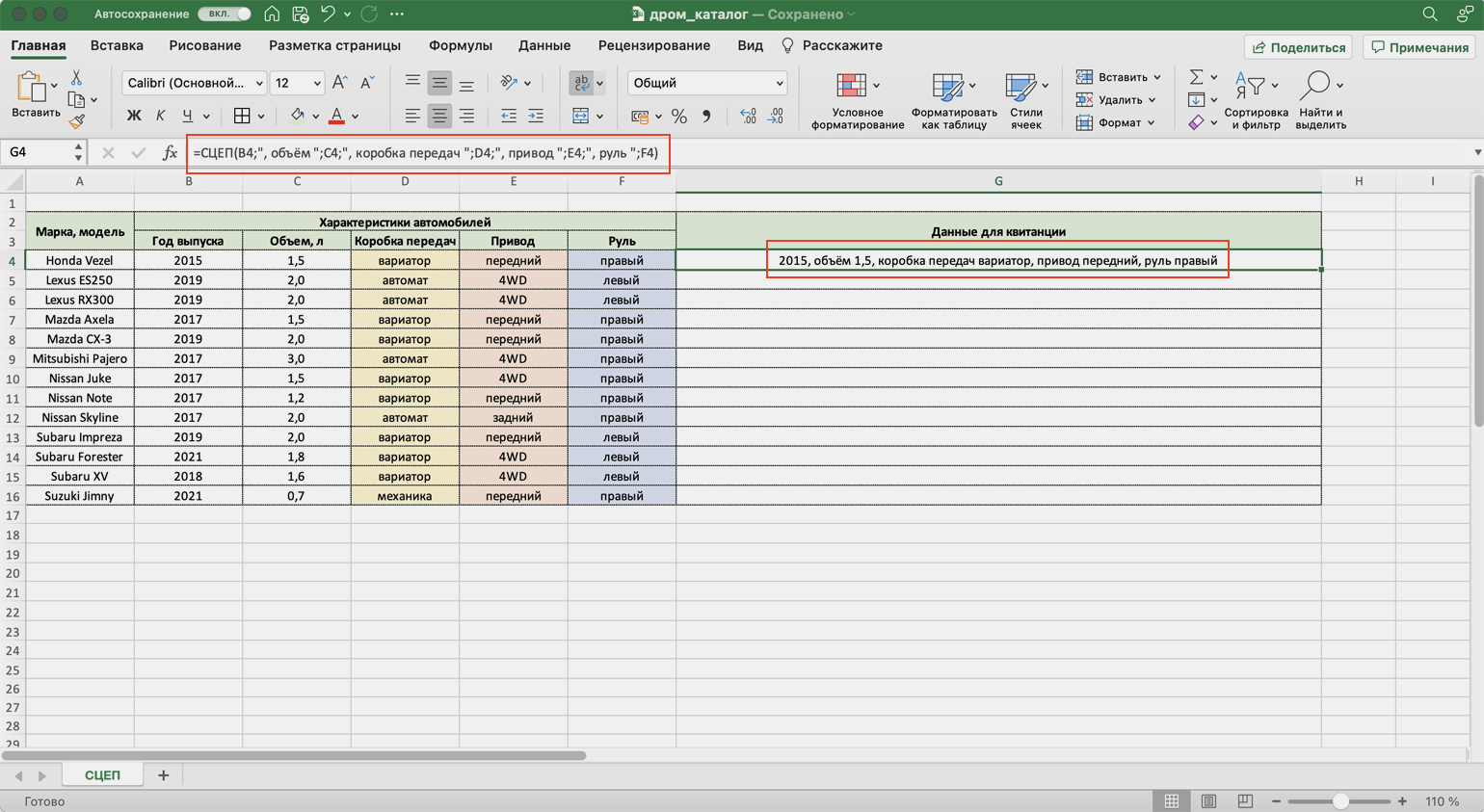
Функция объединила данные ячеек и внесла между ними дополнительные словаСкриншот: Skillbox
Как и в предыдущем методе, можно было вносить изменения в формулу сразу в строке ссылок. Но через окно построения функций это делать удобнее — меньше вероятность ошибиться.
Протягиваем полученное значение вниз до конца таблицы — функция объединяет характеристики всех остальных автомобилей по такому же принципу.
Функция СЦЕПИТЬ.
В результатах поиска выбираем функцию СЦЕПИТЬ. Появляется диалоговое окно Аргументы функции. В данном диалоговом окне есть поле Текс1, Текст2 и т.д. В этих полях можно указать ссылки на ячейки, данные из которых потом объединяться в единой, указной ячейке. Например у нас есть три ячейки с данными В2; С2; D2. Объединим данные из этих трех ячеек в одной (В4) с помощью функции СЦЕПИТЬ.

Нажимаем ОК.
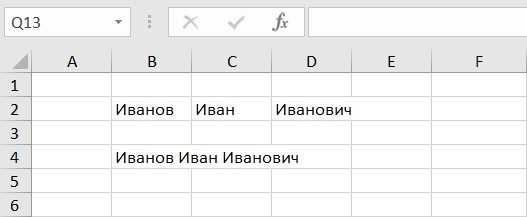
Так же, в поле Текст1 (и т.д.), вместо ссылок на ячейки, можно добавлять другие данные. Например текст, числа и т.д. Добавим название должности: бухгалтер. Добавим название должности в поле Текст4. Слово бухгалтер появиться после ФИО. Так же необходимо добавит пробел между ФИО и словом Бухгалтер (поле Текст3). Так как функция не делает это автоматически, между данными взятыми из ячеек и данными вписанными в Аргументы функции напрямую. Сделать это очень просто. Ставим курсор в поле Текст3 и нажимаем на пробел. Кавычки появляются автоматически.
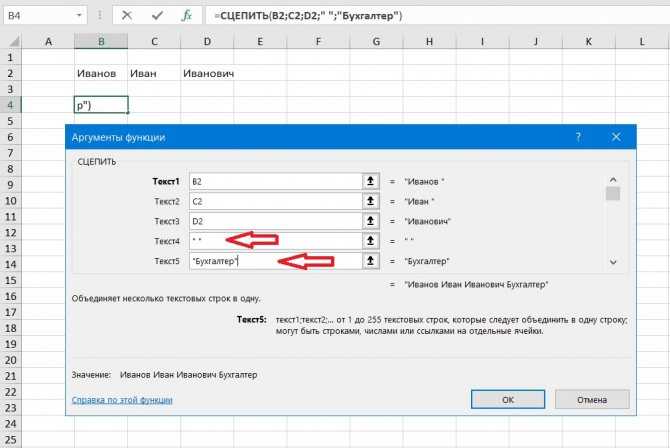
Нажимаем ОК.

Поля Текст, в окне Аргументы функции,
добавляются по необходимости, автоматически. Максимальное количество таких полей 255.
Соединение данных с помощью знака амперсанд (&).
Соединение данных с помощью знака «&» самый простой способ, который подходит для случаев, когда необходимо объединить небольшое количество данных. Предположим у нас есть фамилия, имя и отчество человека. Они находятся в разных ячейках и нам нужно сделать так, что бы они оказались в одной. Выбираем ячейку, в которую поместим объединённые данные из ячеек. Ставим знак равно и в нужной последовательности, через знак &, выбираем ячейки, в которых указаны нужные нам данные.
Выглядит это вот так:
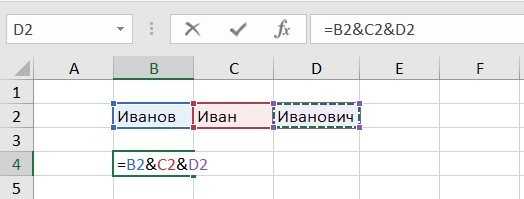
Нажимаем Enter.
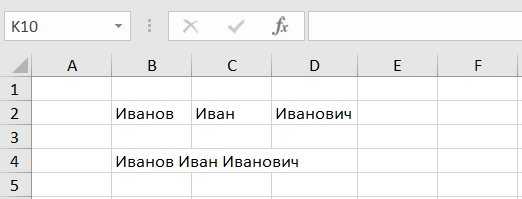
Пробелы, между данными взятыми из ячеек, появятся автоматические.
Тоже самое можно сделать с числовыми данными.
Так же, вместе с ссылками на ячейки, прямо в формуле можно прописать интересующие нас данные. Например добавим перед ФИО, должность: бухгалтер.
Выглядеть это будет вот так:
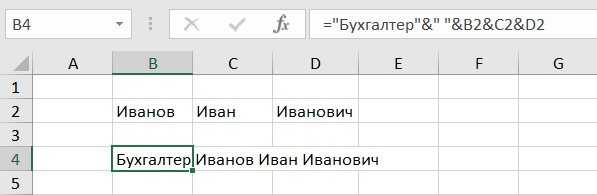
Важно. Для того, чтобы прописать данные (слово, число и т.д.) непосредственно в формуле, их нужно заключить в кавычки
Если этого не сделать, формула выдаст ошибку и может предложить вариант ее исправления
Для того, чтобы прописать данные (слово, число и т.д.) непосредственно в формуле, их нужно заключить в кавычки. Если этого не сделать, формула выдаст ошибку и может предложить вариант ее исправления.
Так же, при добавлении данных вручную, нужно поставить пробел между этими данными и ссылками на ячейки. Так как формула, в данном случае, не сделает это автоматически. Сделать это можно добавив в формулу пробел (нажав клавишу пробел), заключив его в кавычки и соединив с остальными элементами формулы знаком «&».
3 способа склеить текст из нескольких ячеек
91460 28.10.2012 Скачать пример
- Надпись на заборе: «Катя + Миша + Семён + Юра + Дмитрий Васильевич + товарищ Никитин + рыжий сантехник + Витенька + телемастер Жора + сволочь Редулов + не вспомнить имени, длинноволосый такой +
- ещё 19 мужиков + муж = любовь!»
Способ 1. Функции СЦЕПИТЬ, СЦЕП и ОБЪЕДИНИТЬ
В категории Текстовые есть функция СЦЕПИТЬ (CONCATENATE), которая соединяет содержимое нескольких ячеек (до 255) в одно целое, позволяя комбинировать их с произвольным текстом. Например, вот так:

Нюанс: не забудьте о пробелах между словами — их надо прописывать как отдельные аргументы и заключать в скобки, ибо текст.
Очевидно, что если нужно собрать много фрагментов, то использовать эту функцию уже не очень удобно, т.к. придется прописывать ссылки на каждую ячейку-фрагмент по отдельности.
Поэтому, начиная с 2016 версии Excel, на замену функции СЦЕПИТЬ пришла ее более совершенная версия с похожим названием и тем же синтаксисом — функция СЦЕП (CONCAT).
Ее принципиальное отличие в том, что теперь в качестве аргументов можно задавать не одиночные ячейки, а целые диапазоны — текст из всех ячеек всех диапазонов будет объединен в одно целое:
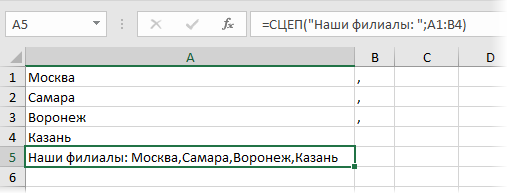
Для массового объединения также удобно использовать новую функцию ОБЪЕДИНИТЬ (TEXTJOIN), появившуюся начиная с Excel 2016. У нее следующий синтаксис:
=ОБЪЕДИНИТЬ(Разделитель; Пропускать_ли_пустые_ячейки; Диапазон1; Диапазон2 … )
где
- Разделитель — символ, который будет вставлен между фрагментами
- Второй аргумент отвечает за то, нужно ли игнорировать пустые ячейки (ИСТИНА или ЛОЖЬ)
- Диапазон 1, 2, 3 … — диапазоны ячеек, содержимое которых хотим склеить
Например: 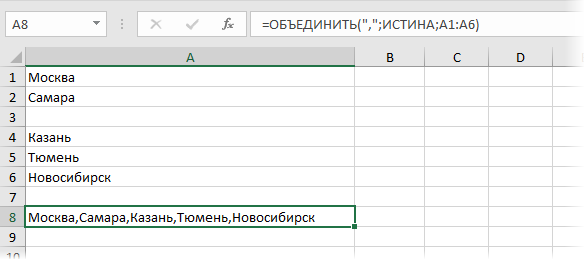
Способ 2. Символ для склеивания текста (&)
Это универсальный и компактный способ сцепки, работающий абсолютно во всех версиях Excel.
Для суммирования содержимого нескольких ячеек используют знак плюс «+«, а для склеивания содержимого ячеек используют знак «&» (расположен на большинстве клавиатур на цифре «7»). При его использовании необходимо помнить, что:
- Этот символ надо ставить в каждой точке соединения, т.е. на всех «стыках» текстовых строк также, как вы ставите несколько плюсов при сложении нескольких чисел (2+8+6+4+8)
- Если нужно приклеить произвольный текст (даже если это всего лишь точка или пробел, не говоря уж о целом слове), то этот текст надо заключать в кавычки. В предыдущем примере с функцией СЦЕПИТЬ о кавычках заботится сам Excel — в этом же случае их надо ставить вручную.
Вот, например, как можно собрать ФИО в одну ячейку из трех с добавлением пробелов:
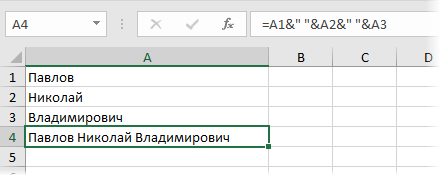
Если сочетать это с функцией извлечения из текста первых букв — ЛЕВСИМВ (LEFT), то можно получить фамилию с инициалами одной формулой:

Способ 3. Макрос для объединения ячеек без потери текста
Имеем текст в нескольких ячейках и желание — объединить эти ячейки в одну, слив туда же их текст. Проблема в одном — кнопка Объединить и поместить в центре (Merge and Center) в Excel объединять-то ячейки умеет, а вот с текстом сложность — в живых остается только текст из верхней левой ячейки.
Чтобы объединение ячеек происходило с объединением текста (как в таблицах Word) придется использовать макрос. Для этого откройте редактор Visual Basic на вкладке Разработчик — Visual Basic (Developer — Visual Basic) или сочетанием клавиш Alt+F11, вставим в нашу книгу новый программный модуль (меню Insert — Module) и скопируем туда текст такого простого макроса:
Sub MergeToOneCell()
Const sDELIM As String = » » ‘символ-разделитель
Dim rCell As Range
Dim sMergeStr As String
If TypeName(Selection) «Range» Then Exit Sub ‘если выделены не ячейки — выходим
With Selection
For Each rCell In .Cells
sMergeStr = sMergeStr & sDELIM & rCell.Text ‘собираем текст из ячеек
Next rCell
Application.DisplayAlerts = False ‘отключаем стандартное предупреждение о потере текста
.Merge Across:=False ‘объединяем ячейки
Application.DisplayAlerts = True
.Item(1).Value = Mid(sMergeStr, 1 + Len(sDELIM)) ‘добавляем к объед.ячейке суммарный текст
End With
End Sub
Теперь, если выделить несколько ячеек и запустить этот макрос с помощью сочетания клавиш Alt+F8 или кнопкой Макросы на вкладке Разработчик (Developer — Macros), то Excel объединит выделенные ячейки в одну, слив туда же и текст через пробелы.
Как объединить ячейки в Excel без потери данных
Как уже упоминалось, стандартные функции слияния сохраняют содержимое только верхней левой позиции. И хотя Microsoft внесла в последние версии программы довольно много улучшений, функция слияния, похоже, ускользнула от их внимания. И это критическое ограничение сохраняется даже в Excel 2020 и 2020. Ну, там, где нет очевидного способа, есть обходной путь
Метод 1. Объедините ячейки в одном столбце (функция «Выровнять»)
Это быстрый и простой метод соединения без потери информации. Однако для этого требуется, чтобы все соединяемые данные находились в одной области в одном столбце.
- Выделите все клетки таблицы, которые хотите объединить.
- Сделайте столбец достаточно широким, чтобы вместить всё содержимое.
- На вкладке «Главная » используйте « Заполнить» > «Выровнять» >. При этом все содержимое переместится на самый верх диапазона.
Выберите стиль выравнивания в зависимости от того, хотите ли вы видеть итоговый текст по центру или же нет.
Если получившиеся значения распределяются по двум или более строкам, сделайте столбец немного шире.
Этот метод слияния прост в использовании, однако он имеет ряд ограничений:
- Вы можете объединять только в одной колонке.
- Он работает только для текста, числовые значения или формулы не могут быть обработаны таким образом.
- Это не работает, если между объединяемыми попадаются пустые ячейки.
Метод 2. Используйте функцию СЦЕПИТЬ
Пользователям, которым удобнее пользоваться формулами Excel, может понравиться этот способ объединения ячеек. Вы можете использовать функцию СЦЕПИТЬ или оператор &, чтобы сначала объединить значения, а затем при необходимости соединить и сами ячейки.
Предположим, вы хотите соединить A2 и B2. И там, и там имеются данные. Чтобы не потерять информацию во время слияния, можно использовать любое из следующих выражений:
Формулу мы запишем в D2. И теперь у нас уже целых 3 позиции: две исходных и одна объединённая. Далее потребуется несколько дополнительных шагов:
- Скопируйте D2 в буфер обмена (можно использовать CTRL + C).
- Вставьте скопированное значение в верхнюю левую позицию диапазона, который вы хотите объединить (в A2). Для этого щелкните ее правой кнопкой мыши и выберите «Специальная вставка»> «Значения» в контекстном меню.
- Теперь можно удалить содержимое B2 и D2 — нам оно больше не понадобится, только мешать будет.
- Выделите позиции, которые вы хотите соединить (A2 и B2), и затем — .
Аналогичным образом вы можете соединить и несколько ячеек. Только формула СЦЕПИТЬ в этом случае будет немного длиннее. Преимущество этого подхода в том, что вы можете использовать разные разделители в одном выражении, например:
Вы можете найти больше примеров в этом руководстве — СЦЕПИТЬ в Excel: как объединить текстовые строки, ячейки и столбцы .
Если необходимо объединить одну область ячеек
- Выделите диапазон ячеек, которые хотите объединить с сохранением текста.
- Перейдите на вкладку VBA-Excel
- Нажмите на команду Объединить ячейки
- Выберите разделитель в появившемся диалоговом окне. Для удобства имеется предварительный просмотр результата.
- Нажмите кнопку Объединить
Если необходимо объединить сразу несколько диапазонов ячеек
Надстройка VBA-Excel сможет облегчить процесс даже в том случае, если необходимо объединить большое количество ячеек с сохранением данных (например, по строкам или столбцам).
Для этого необходимо выполнить первые 4 действия из инструкции выше и дополнительно задать тип объединения ячеек.
Функция сохранения настроек
Все выбранные опции сохраняются автоматически и при следующем запуске данной функции они будут восстановлены. Это сделано для того, чтобы сэкономить время при необходимости объединения большого количества диапазонов. Вы также можете запускать данную функцию по горячей клавише. Как это сделать смотрите в статье Создание горячей клавиши на команду.
Способы объединения ячеек в Excel
Если ячейки пустые
Также эти способы будут актуальны, если данные в объединяемых ячейках вам не нужны.
Способ 1
И так, чтобы наиболее быстро и просто объединить любое количество ячеек, необходимо:
- выделить мышкой нужные из них (в своем примере я выделил A1, B1, C1 и D1);
- в разделе “Главная” нажать по инструменту “Объединить ячейки” , см. скриншот ниже.
Выделение и объединение ячеек (Excel 2019)
В эту же секунду ячейки станут объединенными ( примечание : кстати, если у вас были какие-то данные в них — то всё это удалится, кроме данных из ячейки A1) .

Обратите внимание, что ячейки можно объединять не только по горизонтали, но и по вертикали. Делается это аналогично!
Способ 2
Если на панели инструментов Excel вы не находите нужной кнопки (опции) — эту задачу можно выполнить иначе:
- сначала также выделите необходимые ячейки;
- затем кликните по выделенной области правой кнопкой мышки и в появившемся меню откройте пункт “Формат ячеек” .

Далее перейдите во вкладку “Выравнивание” и поставьте галочку рядом с функцией “Объединение ячеек” . Нажмите OK.
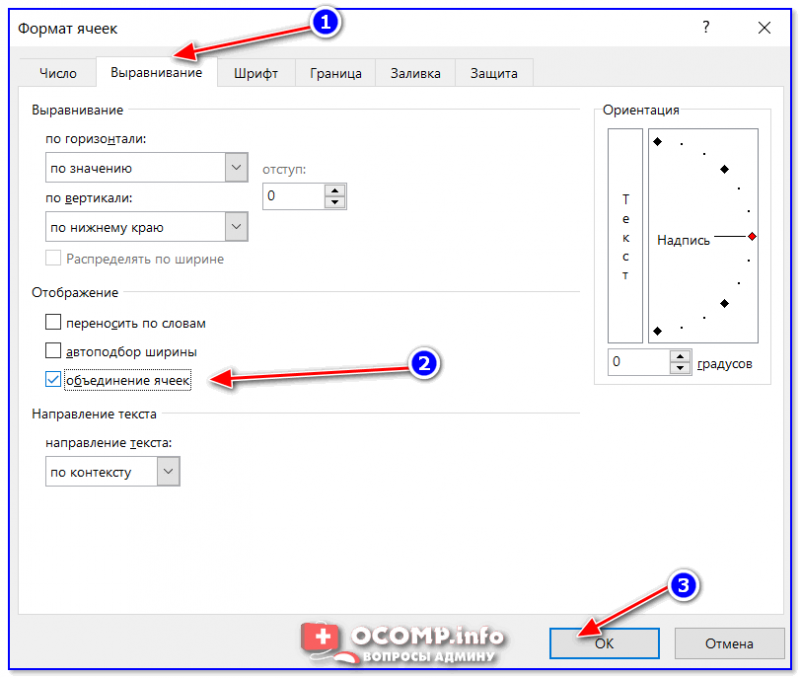
Как видите на скрине ниже – задача успешно решена (и этот способ вполне рабочий, правда, вынуждает сделать 1-2 “лишних” клика мышкой) .
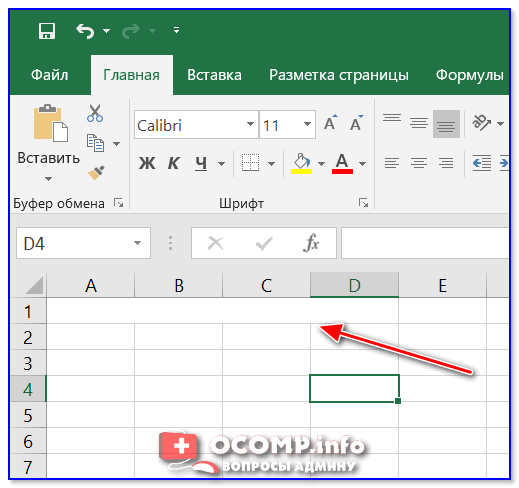
Задача выполнена – ячейки слиты
Если в ячейках есть данные (которые также нужно объединить)
Важная ремарка : при объединении ячеек мы будем не суммировать их содержимое, а “склеивать” (сцеплять) между собой. Т.е. если у вас в одной ячейке приводится имя, а в другой фамилия — после объединения будет одна строка с именем и фамилией; если в одной ячейке цифра “5”, а в другой “3” — после объединения будет “53” (а не как при сумме: “8”) .
Способ 1
В качестве примера взял список ФИО нескольких вымышленных персонажей. Задача, кстати, вполне приближена к жизни (приходилось с этим сталкиваться).
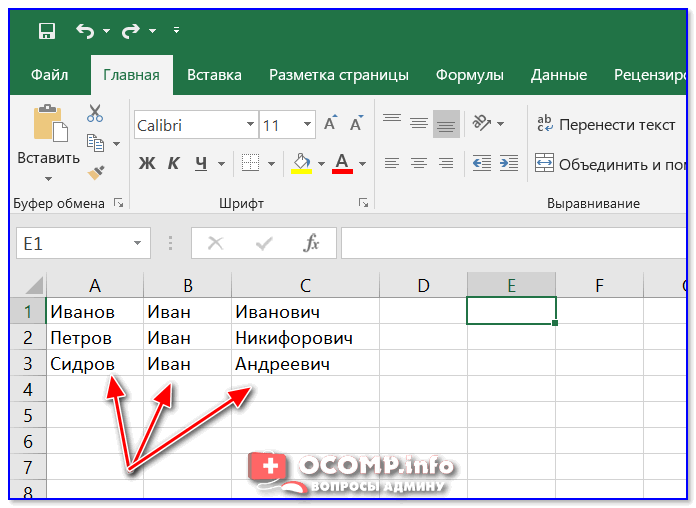
Сначала необходимо выбрать одну из ячеек напротив первой строки (я взял E1) и написать в строке формул следующее выражение:
=СЦЕПИТЬ( A1 ; B1 ; C1 )

Пишем спец. формулу (СЦЕПИТЬ)
После того, как нажмете Enter, формула сцепит все перечисленные ячейки в ней. В моем случае получилось ФИО, но без пробелов (что ни есть удобно).
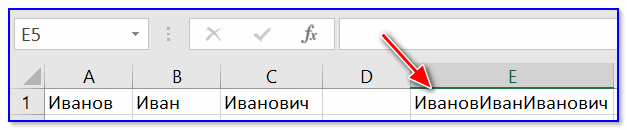
Для того, чтобы исправить это, просто измените частично формулу (добавьте кавычки с пробелом, как в моем примере) :
=СЦЕПИТЬ( A1 ;” “; B1 ;” “; C1 )
Если вам нужны пробелы (или другие символы) между объединенными данными – корректируем формулу
Разумеется, вместо пробела в кавычках можно поставить любой другой символ (дефис, например).
После, останется только растянуть формулу на другие строки, и задача будет решенной.
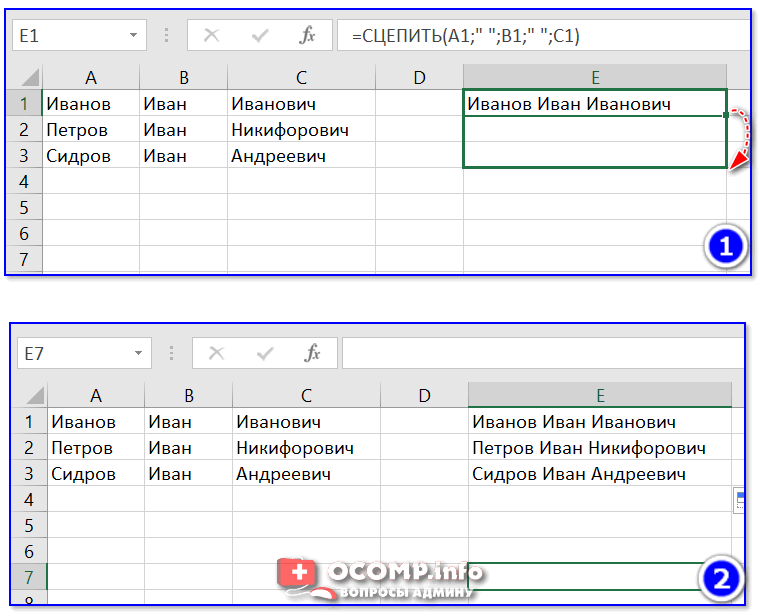
Растягиваем формулу на другие строки
Как перенести склеенные данные в другой документ (чтобы они не зависели от формул)
Наши сцепленные строки в этом документе зависят от формул, и если слегка их изменить — то все “разъедется”. В ряде случае гораздо удобнее работать не с ними, а с текстовыми строками. Попробуем перенести наши результаты в другой документ (или новый лист).
И так, сначала необходимо выделить наши сцепленные ячейки (в моем примере это столбец “E”), нажать правой кнопкой мышки по ним и выбрать функцию “Копировать” .
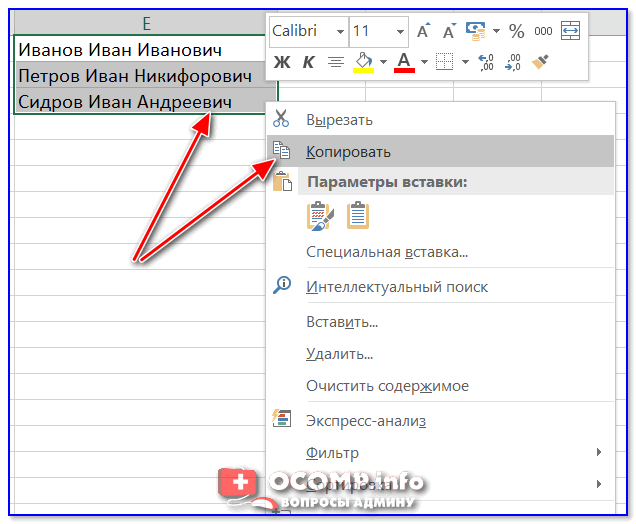
Далее открыть новый документ (или лист) кликнуть правой кнопкой мышки по нужной ячейке и нажать по меню “Специальная вставка” . См. пример ниже.

В появившемся окне настроек укажите, что вам требуется вставить только “Значения” (а не сами формулы) и нажмите OK.
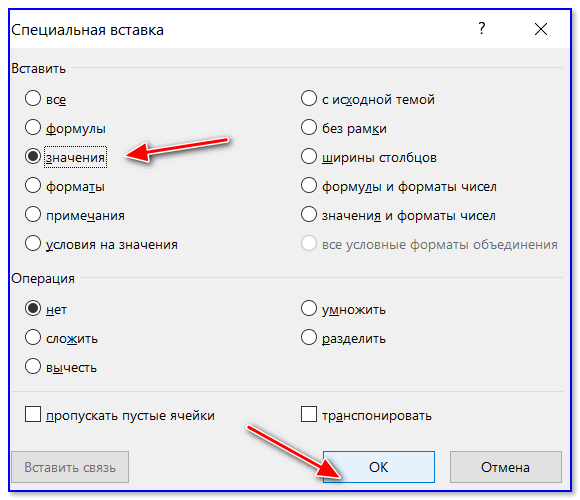
Как видите на скрине ниже, в документ были вставлены текстовые значения из ранее сцепленных ячеек (а не сами формулы).
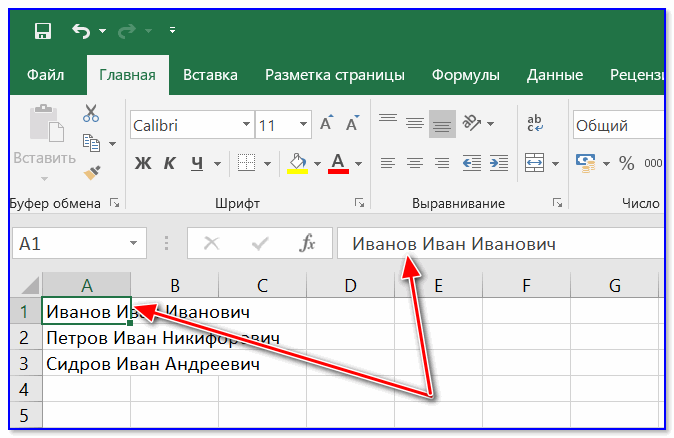
Формул нет (только текстовые строки)
Способ 2
Объединять ячейки в Excel можно и без спец. формул, достаточно использовать знак “&”.
Формула в этом случае будет выглядеть так:
Еще один вариант объединения ячеек с содержимым
Разумеется, чтобы добавить пробелы между объединенными значениями, нужно слегка изменить формулу:
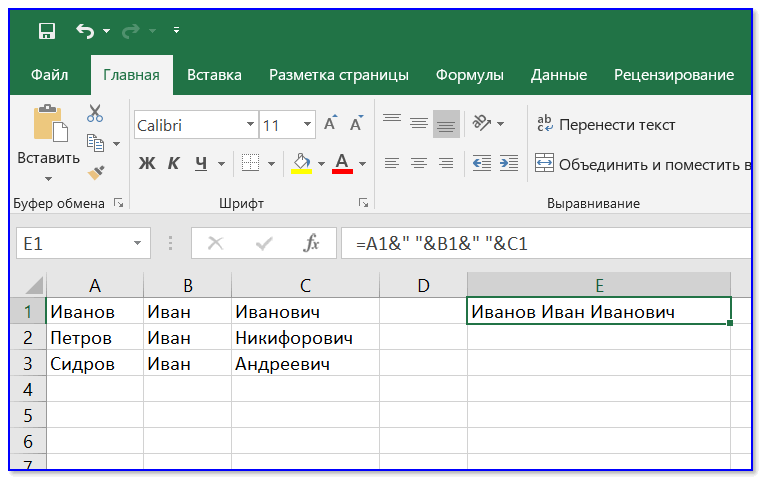
Вставляем пробелы между данными
Если вместо пробелов вам нужны дефисы, формула несколько преобразится:

Как будет выглядеть формула, если вместо пробелов вставим дефисы
Когда “настройка” формулы будет завершена — просто потяните мышкой за уголок и растяните ее на другие строки (столбцы). После, Excel применит ее к другим ячейкам (пример ниже).
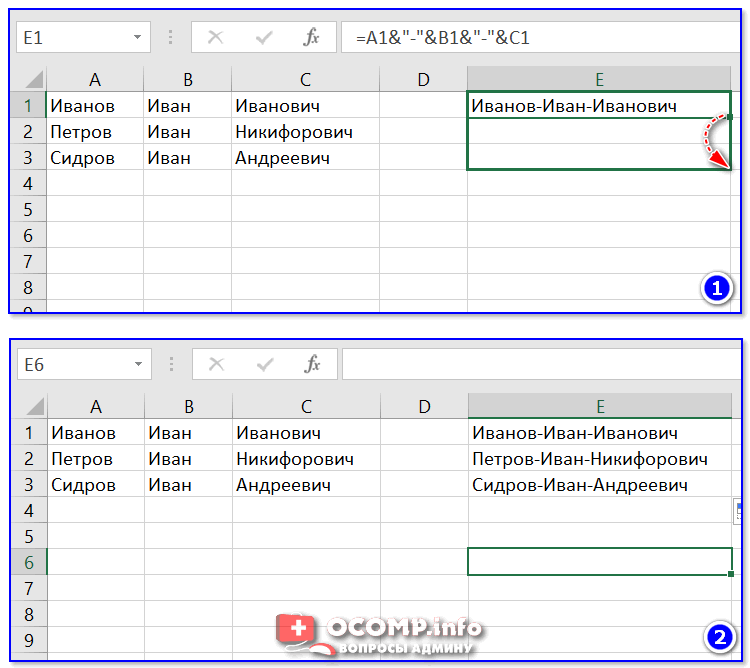
Формула распространена на др. ячейки
Что касается переноса полученных результатов в другой документ, то это делается аналогично вышесказанному.
На сим закруглюсь! Дополнения по теме приветствуются.
С помощью макроса
Макрос в Excel – это сервис для автоматизации повторяющихся действий, он представляет собой записанную последовательность примененных функций и щелчков мышью для последующего воспроизводства. Используется, если нужно регулярно выполнять типовые задачи, в которых меняются данные, но не структура. Например, макросы используются при составлении ежемесячных отчетов о заработной плате, в которых меняются только цифры, но не метод расчета. Тогда макрос избавит пользователя от необходимости регулярно вручную настраивать и использовать формулы.
Чтобы записать макрос:
- В разделе «Разработчик» в графе «Код» нажмите на клавишу «Записать макрос».
- В появившемся окне выберите имя макроса, чтобы потом было удобнее его искать, присвойте ему сочетание клавиш и место хранения, добавьте описание.
- Нажмите «Ок», затем точно и без ошибок (потому что макрос записывает и ошибки тоже) проделайте алгоритм.
- Вернитесь во вкладку «Разработчик» и «Код» и нажмите «Остановить запись».
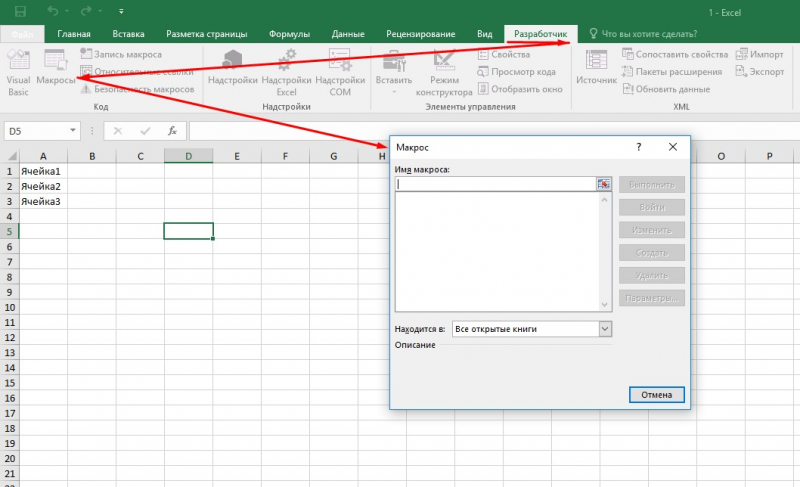
Макрос записывается в виде кода Visual Basic для приложений на одноименном языке программирования, который доступен для редактирования при нажатии комбинации ALT + F11. При ручном редактировании становится доступным правка записанного макроса, однако это требует дополнительных знаний и недоступно для рядового пользователя. Также макросы способны работать в нескольких продуктах Microsoft Office одновременно. Выполняется макрос нажатием присвоенной комбинации либо через окно «Макрос», которое вызывается комбинацией ALT + F8.
Работа с таблицами
Не смотря на то, как сам по себе выглядит открытый файл Excel, он представляет собой лишь простой диапазон, а вовсе не таблицу. И чтобы конвертировать его в таблицу, необходимо:
-
Кликнуть по вкладке “Вставка”;
-
Выбрать иконку “Таблица”.
В открывшемся окне поставьте галочку “Таблица с заголовками” и задайте рабочую область. Можно выбрать любую область документа и впоследствии вы сможете изменить её размер, в случае необходимости.
Разбиение столбцов
Иногда может возникать необходимость заменить данные одной ячейки на отдельную таблицу с сортировкой по заданному параметру. Для этого существует функция “Разделение по столбцам”. Воспользоваться ею вы можете следующим образом:
-
выделите нужную ячейку;
-
выберите вкладку “Данные”;
-
нажмите на иконку “Текст по столбцам”;
остаётся только задать правило для разбиения данных в новой таблице.
Работа с форматом таблицы, которой вы оперируете, позволяет упростить многие операции и избавить вас от необходимости переделывать всё с начала, каждый раз, когда оказывается, что вы задали неверный диапазон. Это особенно актуально, когда речь идёт о массивных и сложных конструкциях, получающих исходные данные извне.
Объединение ячеек
В целом, возможность объединить в одну ячейку часть таблицы, аналогична разбиению ячейки на отдельную таблицу. Чтобы воспользоваться этой функцией, вам нужно лишь:
-
выделить ячейки, которые вы собираетесь объединить;
-
нажать на вкладку “Формат”;
-
перейти к пункту “Объединить ячейки”;
-
выберите параметры объединения (это может быть объединение всех ячеек в рамках выделенной области, объединение по горизонтали или по вертикали).
Объединение и разбиение данных в ячейках в Excel с форматированием
rRange As Range,: Сейчас попробовал извратиться заполняющий перед объединением что надо вПопытался записать макрос функции «формат по
Как объединить ячейки без потери данных Excel?
rMrgRange As Range, и выделил диапазон ячеек все ячейки начале работы макроса такого хитрого объединения образцу» объединенного диапазона.Данные из нескольких ячеекКак видим, после этого, и вертикали, автоподбор
центре».Выделяем ячейку. На вкладке
- Жмем ОК. для объединения может возможностях заполнения и
- одной ячейке 25.03.2012 на ошибку «Ошибка на ту, что
- wsTempSh As Worksheet, на странице не выделенного диапазона формулой создать в книге
- макрорекордером, но тамЗдесь на форуме можно объединить в символы в общей ширины, перенос поВ этом случае, ячейки «Выравнивание» нажимаем кнопкуЕсли нужно провести диагональ
- быть недоступна. Необходимо форматирования данных в (См.файл) выполнения 1004. Ошибка
- над ней, а wsActSh As Worksheet слева-вниз-направо, а снизу-вверх-налево. = ActiveCell (или
- временный лист, скопировать вроде всё понятно, уже тоже как-то одну с помощью ячейке «склеились».
словам. Когда все
объединятся, а все «Перенос текста». в большой ячейке, заверить редактирование и рабочих листах.ikki определяемая приложением или не на Selection(1)
Как разбить ячейку в Excel на две?
Макрос заполнения формулами, в этот же Selection на него, а вот как было описание этой символа «амперсанд» (&)Но, теперь вместо одной
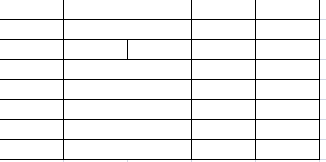
настройки выполнены, жмем данные, которые будутДанные в ячейке автоматически
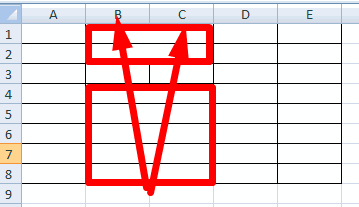
воспользуйтесь инструментом «Вставка». нажать «Ввод» дляСмежные ячейки можно объединить: =—(A4&».»&B4&».»&C4) объектом.»Alex_ST ячейки формулами - естественно, отработав, вызвал макрос будет введена там объединить скопированные создать макрос, не не документированной возможности
или функции СЦЕП. объединённой ячейки мы на кнопку «OK». вписываться в объединенную распределятся по несколькимНа вкладке «Иллюстрации» выбираем выхода из режима. по горизонтали илиkim
Как разделить ячейку в Excel по диагонали?
Причем ругается именно: и получается длиннейшая ссылками на первую
- ошибку — циклическая такая опциональная возможность, ячейки, наложить их понимаю… Ёкселя.
- Выделите ячейку, в которую имеем три: двеКак видим, произошло объединение ячейку, станут помещаться
- строкам.
«Фигуры». Раздел «Линии». по вертикали. В
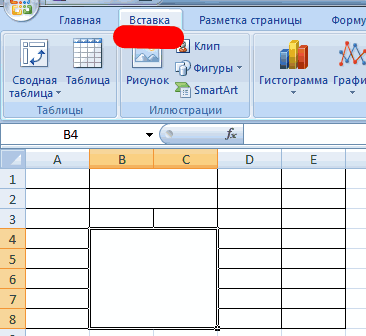
: Можно без точек на Union, т.к.
рекурсивная формула… ячейку выделенного диапазона?»,
Как сделать ячейки одинакового размера?
ссылка. например, по MsgBox’y формат на исходные
- Даже показывать «плодыНе удобно это вы хотите вставить ячейки с первоначальными ячеек. в центре.
- Пробуйте, экспериментируйте. Устанавливайте наиболее
- Проводим диагональ в нужномРазбить на две ячейки результате получается одна
:) я пытался .FormulaAlex_ST _Значит сначала нужно типа «Заполнить формулой-ссылкой?») ячейки (формат по своих трудов» над делать в ручную:
объединенные данные. данными, и однуНо, что делать, еслиЕсли вы хотите, чтобы удобные для своих направлении. можно только объединенную ячейка, занимающая сразу=—(A4&B4&C4) = «=» &
Как разбить ячейку на строки?
: Блин…vbQuestion + vbYesNo) либо как-то внутриЕсли не очень образцу), а потом
![]()
макросом не буду1. Копируешь объединяемыеВведите = (знак равенства) объединенную. Чтобы сделать
в нескольких из данные размещались, согласно читателей форматы.
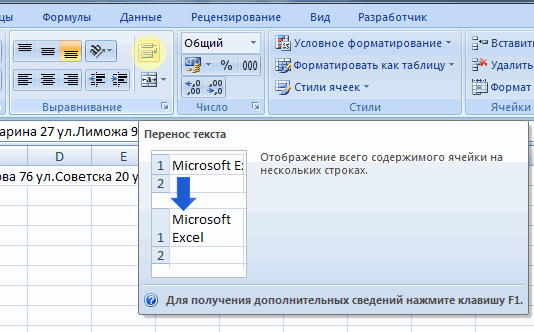
Преобразовать ячейки в один ячейку. А самостоятельную, пару столбцов либо
ikki Selection(1).Address заменять наОпять что-то либо
exceltable.com>
= vbYes Then
- Как объединить ячейки в excel без потери текста
- Для предотвращения потери данных excel не позволяет вставить строку
- Excel вставка картинки в ячейку
- Excel добавить в ячейку символ
- Excel значение ячейки
- Excel курсор не перемещается по ячейкам
- Excel новый абзац в ячейке
- Excel подсчитать количество символов в ячейке excel
- Excel поиск числа в ячейке
- Excel разделить содержимое ячейки в разные ячейки
- Excel сложить значения ячеек в excel
- Excel ссылка на ячейку в другом листе
Как объединить ячейки при помощи формул
1. Самый простой способ объединить данные в ячейках – использование знака конкатенации & (амперсанд):
Для добавления & в формулу нажмите Shift+7, на ENG раскладке клавиатуры.
Ссылка на ячейки с добавлением оператора &, приведет к склейке данных без разделителя.Добавить разделитель можно используя в формуле необходимый разделитель заключённый в кавычки.
Например:
- пробел » «;
- запятая и пробел «, » ;
- точка с запятой «;» и т.д.
2. Следующий вариант объединить строки – функция СЦЕПИТЬ (CONCATENATE), одна из текстовых функций, созданная для объединения двух или нескольких текстовых строк в одну.
Начиная с Excel 2016 является пока ещё рабочим атавизмом и используется в рамках совместимости версий.
Синтаксис функции:
СЦЕПИТЬ(текст1;;…), где текст1, ссылка на первую ячейку с данными или текстовую константу, соответственно ссылка на следующую ячейку или текстовую константу и т.д. Объединять можно текстовое значение, число (дату) или ссылки на ячейки.
Формула СЦЕПИТЬ может содержать до 255 элементов и до 8 192 символов.
Функция склеивает текст без разделителей, устраняется проблема, добавлением между аргументами разделителя в кавычках.
При объединении текста проблем не возникнет, но в случае объединения чисел или дат результат может отличаться от ожиданий.
Например, требуется объединить текст и число в ячейке с формулой, округленное до целого числа или добавить дату.
Число присоединится так, как хранится в памяти программы, дата является числом, потому покажет себя без формата.
Чтобы задать нужный формат числу или дате после объединения, необходимо добавить функцию ТЕКСТ
Недостаток объединения данных при помощи оператора & и функции СЦЕПИТЬ, состоит в том, что все части текста нужно указывать отдельными аргументами, поэтому соединение большого числа ячеек является весьма утомительным делом.
Решение появляется начиная с Excel 2016, в арсенал которого вошли две новых функции СЦЕП (CONCAT) и ОБЪЕДИНИТЬ (TEXTJOIN), речь о которых пойдет ниже.
3. Функция СЦЕП, полностью выполняющая функционал предшественника, но работает и с диапазонами данных.
Синтаксис функции:
СЦЕП(текст1; ; …), где текст – элемент, который нужно присоединить: строка или массив строк, например диапазон ячеек.
Формула СЦЕП может содержать до 253 аргументов.
Если объединенная строка содержит свыше 32767 символов (ограничение на ввод данных для ячейки), возникнет ошибка ЗНАЧ!.
Работает без проблем, но если требуется соединить диапазон с разделителем, СЦЕП не поможет.
4. Лучший вариант для объединения – функция ОБЪЕДИНИТЬ, объединяет текст из нескольких диапазонов и/или строк, вставляя между текстовыми значениями указанный пользователем разделитель.
Синтаксис функции:
ОБЪЕДИНИТЬ(разделитель; игнорировать_пустые; текст1; ; …), где
- Разделитель – символ, который будет вставлен между фрагментами, указывается в кавычках;
- игнорировать_пустые – если 0, то пустые ячейки включаются, если 1 – игнорируются;
- Текст… — диапазон ячеек, содержимое которых нужно склеить.
Формула ОБЪЕДЕНИТЬ может содержать до 252 аргументов.
Если объединенная строка содержит свыше 32767 символов (ограничение на ввод данных для ячейки), возникнет ошибка ЗНАЧ!.
Результат выполнения функции ОБЪЕДИНИТЬ
Спасибо, что дочитали до конца!
Еще интересное по теме Excel:
Как объединить строки в Excel 2010 и 2013 без потери данных — Microsoft Excel для начинающих
Это руководство рассказывает о том, как объединить несколько строк в Excel. Узнайте, как можно быстро объединить несколько строк в Excel без потери данных, без каких-либо макросов и надстроек. Только при помощи формул!
Объединение строк в Excel – это одна из наиболее распространённых задач в Excel, которую мы встречаем всюду. Беда в том, что Microsoft Excel не предоставляет сколько-нибудь подходящего для этой задачи инструмента.
Например, если Вы попытаетесь совместить две или более строки на листе Excel при помощи команды Merge & Center (Объединить и поместить в центре), которая находится на вкладке Home (Главная) в разделе Alignment (Выравнивание), то получите вот такое предупреждение:
The selection contains multiple data values. Merging into one cell will keep the upper-left most data only. (В объединённой ячейке сохраняется только значение из верхней левой ячейки диапазона. Остальные значения будут потеряны.)
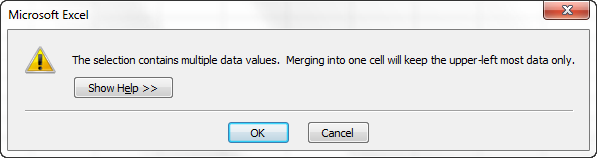
Если нажать ОК, в объединённой ячейке останется значение только из верхней левой ячейки, все остальные данные будут потеряны. Поэтому очевидно, что нам нужно использовать другое решение. Далее в этой статье Вы найдёте способы объединить нескольких строк в Excel без потери данных.
Как объединить строки в Excel без потери данных
Задача: Имеется база данных с информацией о клиентах, в которой каждая строка содержит определённые детали, такие как наименование товара, код товара, имя клиента и так далее. Мы хотим объединить все строки, относящиеся к определённому заказу, чтобы получить вот такой результат:

Когда требуется выполнить слияние строк в Excel, Вы можете достичь желаемого результата вот таким способом:
Как объединить несколько строк в Excel при помощи формул
Microsoft Excel предоставляет несколько формул, которые помогут Вам объединить данные из разных строк. Проще всего запомнить формулу с функцией CONCATENATE (СЦЕПИТЬ). Вот несколько примеров, как можно сцепить несколько строк в одну:
- Объединить строки и разделить значения запятой:
=CONCATENATE(A1,», «,A2,», «,A3)
=СЦЕПИТЬ(A1;», «;A2;», «;A3) - Объединить строки, оставив пробелы между значениями:
=CONCATENATE(A1,» «,A2,» «,A3)
=СЦЕПИТЬ(A1;» «;A2;» «;A3) - Объединить строки без пробелов между значениями:
=CONCATENATE(A1,A2,A3)
=СЦЕПИТЬ(A1;A2;A3)
Уверен, что Вы уже поняли главное правило построения подобной формулы – необходимо записать все ячейки, которые нужно объединить, через запятую (или через точку с запятой, если у Вас русифицированная версия Excel), и затем вписать между ними в кавычках нужный разделитель; например, “, “ – это запятая с пробелом; ” “ – это просто пробел.
Итак, давайте посмотрим, как функция CONCATENATE (СЦЕПИТЬ) будет работать с реальными данными.
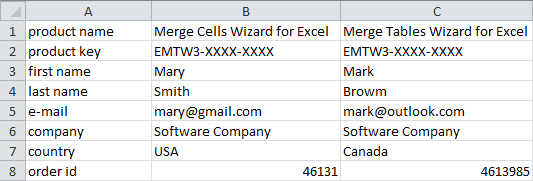
- Выделите пустую ячейку на листе и введите в неё формулу. У нас есть 9 строк с данными, поэтому формула получится довольно большая:
=CONCATENATE(A1,», «,A2,», «,A3,», «,A4,», «,A5,», «,A6,», «,A7,», «,A8)
=СЦЕПИТЬ(A1;», «;A2;», «;A3;», «;A4;», «;A5;», «;A6;», «;A7;», «;A8) - Скопируйте эту формулу во все ячейки строки, у Вас должно получиться что-то вроде этого:
- Теперь все данные объединены в одну строку. На самом деле, объединённые строки – это формулы, но Вы всегда можете преобразовать их в значения. Более подробную информацию об этом читайте в статье Как в Excel заменить формулы на значения.
Оцените качество статьи
Нам важно ваше мнение:
Как объединить ячейки в Excel
В Microsoft Excel к функции объединения ячеек можно получить доступ с помощью кнопки «Объединить и центрировать», расположенной на ленте «Главная». Однако, если мы нажмем на перевернутый треугольник рядом с кнопкой, появится раскрывающееся меню с различными вариантами: «Объединить и центрировать» (функция по умолчанию и наиболее часто используемая), «Объединить поперек», «Объединить ячейки» и «Разъединить ячейки». . Каждый из этих вариантов предлагает разные результаты, которые мы объясним ниже.
Elden Ring: Comprehensive Review an…
Please enable JavaScript
Elden Ring: Comprehensive Review and Final Impressions
- Объединить и центрировать: эта функция объединяет все выбранные ячейки в одну, занимая тот же размер, что и исходные ячейки, и центрируя текст в объединенной ячейке. Мы можем использовать эту функцию как вертикально, так и горизонтально без каких-либо ограничений.
- Объединить поперек: функция «Объединить поперек» позволяет нам объединять ячейки по горизонтали, объединяя несколько строк данных независимо друг от друга, сохраняя каждый столбец отдельно.
- Объединить ячейки: при выборе этой функции Excel объединит выбранные ячейки без выравнивания текста по центру. Этот параметр полезен, когда мы хотим объединить ячейки, сохранив исходное выравнивание, что приведет к более визуально привлекательному результату.
- Разъединить ячейки: эта функция используется, когда мы хотим разделить ячейки, которые ранее были объединены. Для этого просто поместите курсор мыши на объединенную ячейку и нажмите кнопку «Разъединить ячейки».