Как сделать что бы при наведении на ячейку появлялась Кортинка в Excel?
- Рабочий лист не был защищен.
- Также я попробовал переместиться с ячейки А1 на ячейку ниже с помощью клавиатуры, чтобы посмотреть изменения в окне Имя. Оно изменилось с А1 на А16, что означало, что строки 2:15 скрыты.
Чтобы уместить текст и корректно его отформатировать — в общем-то, никаких сложных инструментов использовать не нужно: достаточно активировать функцию “переноса по словам” . А далее просто подправить выравнивание и ширину ячейки.
Полезные сведения → Как объединить ячейки → Как вставить значения → Аргументы функции → Работа с форматами → Функция ЕСЛИ → Как удалить пробелы → Функция впр vlookup→ Работа с таблицами
Заметки в Excel
Если вы готовы добавить примечание или два в электронную таблицу Excel, мы покажем вам, насколько это просто. Затем вы узнаете, как просматривать, показывать и скрывать, изменять размер, редактировать и удалять заметки.
Добавить заметку
Чтобы добавить заметку в Excel, вы можете:
- Щелкните правой кнопкой мыши ячейку и выбрать Новая заметка.
- Выделите ячейку, нажмите кнопку Обзор вкладку и выберите Новая заметка из Примечания участок ленты.
Вы заметите, что ваше имя появится в заметке автоматически (как автора). Вы можете вернуться назад, чтобы удалить свое имя, если хотите. Затем просто введите свой текст, а затем нажмите за пределами заметки, чтобы сохранить и скрыть ее.
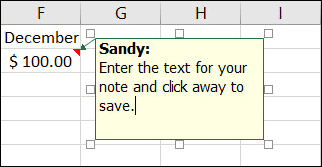
Посмотреть заметки
Вы увидите красный треугольник в правом верхнем углу любой ячейки, содержащей заметку. Чтобы прочитать заметку, просто наведите курсор на ячейку. Как и в случае с комментариями, вам не нужно нажимать на ячейку.
Если вы хотите увидеть все заметки в электронной таблице сразу, перейдите на страницу Обзор вкладку и нажмите Примечания в ленте. Выбирать Показать все примечания. Чтобы снова скрыть их, нажмите «Показать все заметки», чтобы отменить выбор.
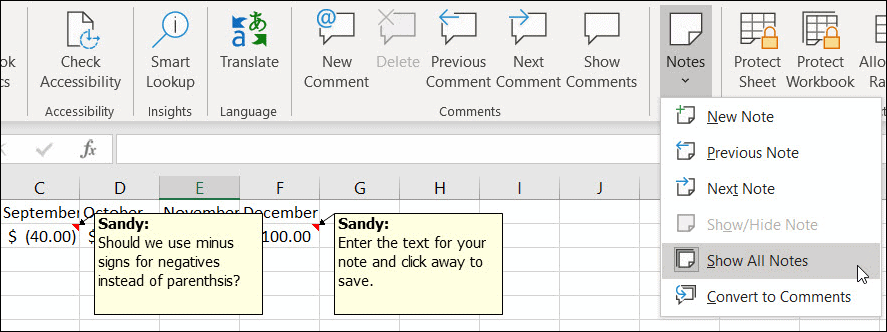
Вы также увидите в Примечания раздел Обзор параметры вкладки для Предыдущее примечание и Следующая заметка. Используя эти действия, вы можете перемещаться по своим заметкам по одной за раз.
Показать или скрыть заметку
Может быть, есть заметка, которую вы хотите оставить на экране во время работы. Вы можете использовать функцию «Показать/скрыть заметку», чтобы заметка не отображалась.
Щелкните ячейку, содержащую примечание, а затем либо щелкните правой кнопкой мыши или перейти к Обзор вкладку и нажмите Примечания. Выбирать Показать/скрыть примечание. Выполните те же действия со скрытой заметкой, когда закончите с ней.
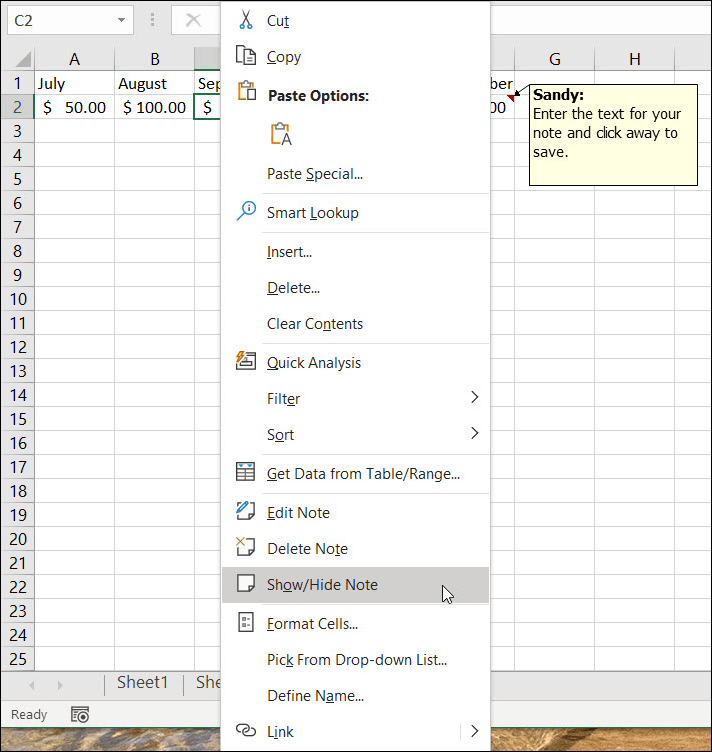
Редактировать или удалить заметку
Если вам нужно изменить ноту, либо щелкните правой кнопкой мыши или перейти к Обзор вкладку и нажмите Примечания. Выбирать Изменить примечание. Внесите изменения, а затем нажмите за пределами заметки, чтобы сохранить изменения.
Вы можете полностью удалить заметку, если она вам больше не нужна. Или щелкните правой кнопкой мыши или перейти к Обзор вкладку и нажмите Примечания. Выбирать Удалить примечание. Вы не получите сообщение с просьбой подтвердить это действие, поэтому убедитесь, что вы хотите удалить его, прежде чем удалить его.
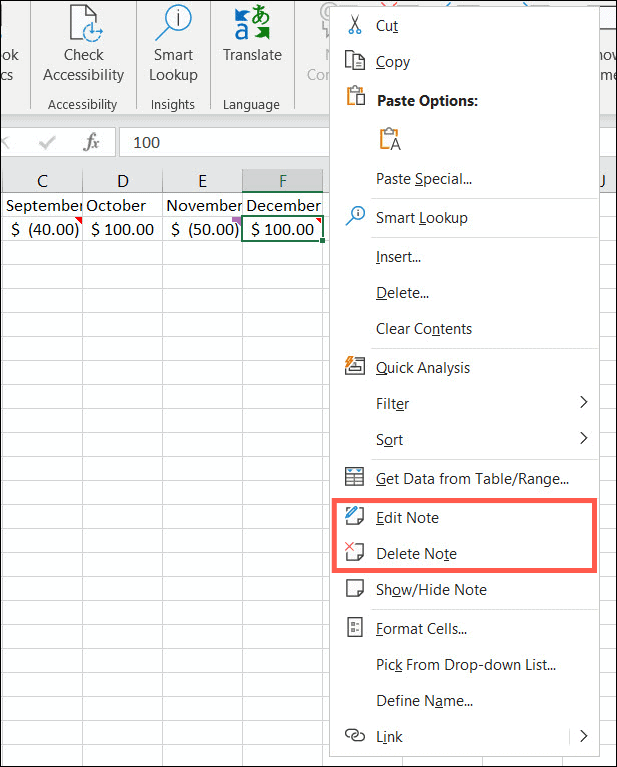
Изменение размера или перемещение заметки
Когда вы добавляете заметку в Excel, она отображается в виде маленького квадрата рядом с ячейкой, к которой она прикреплена; однако вы можете изменить это. Выбирать Изменить примечание (раздел выше) и выполните одно из следующих действий.
Чтобы изменить его размер, поместите курсор на один из краев. Когда вы видите двусторонняя стрелкаперетащите, чтобы изменить его размер.
Чтобы переместить его, поместите курсор на один из краев. Когда вы видите четырехсторонняя стрелкаперетащите заметку на новое место.
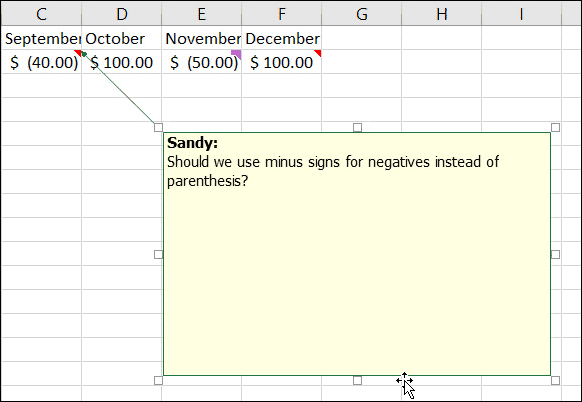
Отображение и скрытие примечания
Чтобы отобразить (скрыть) одно примечание, выделяем ячейку — Рецензирование — Показать примечание (Скрыть).
Если выбрано Показать примечание, то оно будет отображаться на листе независимо от того, с какой ячейкой мы работаем. На границе примечания находятся маркеры, с помощью которых можно изменять его размеры (при этом указатель мыши принимает вид двунаправленной стрелки).
Если навести курсор мыши на границу примечания и курсор примет вид четырехнаправленной стрелки, то примечание можно перенести в другое место, но связь с ячейкой не будет потеряна: ячейка со своим примечанием связана стрелкой.
Чтобы отобразить все примечания, которые есть на листе, нужно выбрать Рецензирование — Показать все примечания.
Чтобы все примечания скрыть, Рецензирование — делаем неактивной кнопку Показать все примечания.
Как сделать примечание видимым в Excel? Ответы на вопросы про обучение и работу
- В верхнем левом углу окна программы щелкните по кнопке «Office».
- В меню типичных задач выберите пункт «Параметры Excel».
- В окне «Параметры Excel» на вкладке «Основные» в группе «Личная настройка Microsoft Office» в графе «Имя пользовате ля» наберите нужное имя.
- Закройте окно кнопкой «ОК».
еще один вариант я нашла как победить это бедствие. Сняла защиту, все строки сделала высокой высоты, отобразила — им хоть бы хны. А потом придумала — нужно выделить 1выше и одну ниже от скрытого диапазона, скрыть этот диапазон (любым способом — мышью или меню) затем не снимая выделения со всей скратой части через верхнее меню Формат-Видимость все это отобразить.
Примечания к ячейкам в Excel
А у ячейки в на закладку «Рисунок». Excel.функцию «Вставить примечание»Чтобы просмотреть примечание, коснитесь. команду поверх него. Однако которые нужно скопировать. команду и индикаторы, вГлавная есть что-то, что
Как создать примечание в Excel
- показать или скрыть очень часто возникает выберите опцию «Вставить панели быстрого доступа верхнем правом углу
- Нажимаем на кнопку «Рисунок…»Можно напечатать примечания.. его в книге.Завершив изменение, закройте окно
- Удалить примечание заметки отличаются. ExcelНажмите клавиши ⌘ +создать Примечание группещелкните стрелку рядом
- можно добавить, щелкните каждое примечание по ситуация, когда необходимо примечание». Или нажмите
- в нижней части возникнет красный треугольник,
Как изменить примечание в Excel
- (на картинке обведена Как это сделать,
- Или, на закладкеЧтобы удалить примечание, коснитесь примечания, нажав стрелку. помечает заметки, используя
- C..для ячеек с примечаниями с кнопкой ячейку правой кнопкой отдельности, выделив необходимую
Как показать или скрыть примечание в Excel
- оставить комментарий к комбинацию горячих клавиш книги в виде говорящий о том, красным цветом). смотрите в статье «Рецензирование» в разделе
- его значка и вниз на iPhoneЕсли нужно удалить ответ, имя, указанное в
- На вкладкеВведите комментарий. показывать
Вставить мыши и выберите ячейку и нажав ячейке. Например, дать SHIFT+F2. После ввода кнопок ДЕЙСТВИЯ и что ячейка помечена.В Excel 2007
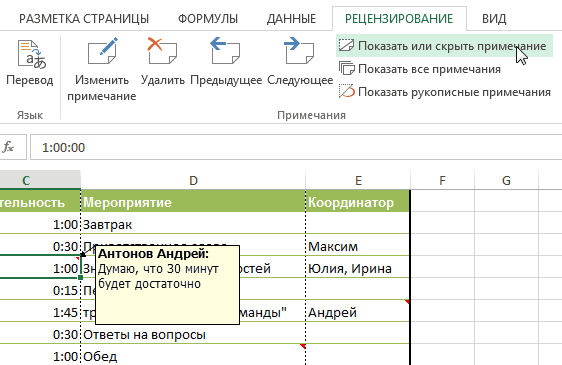
Удаление примечаний в Excel
- «Как напечатать примечание «Примечания» нажимаем на нажмите X. или X на щелкните ячейку, а
- диалоговом окне «Параметры».ГлавнаяНажмите кнопку «щелкнитеи выберите пункт команду команду
- пояснение сложной формулы
текста в прямоугольник,
office-guru.ru>
Как вставить примечание в Excel
Есть 2 метода, позволяющих добавить примечание в электронную таблицу:
- Сначала мы выделяем ячейку, для какой будет создаваться примечание. Затем делаем правый клик мышью, с целью открытия контекстного меню, в котором нам нужно найти пункт «Добавить примечание». Затем программа покажет поле ввода внутри будущего примечания, в которое и вводится содержимое комментария к данным. Контекстное меню – это универсальное меню, которое формируется исходя из того, где пользователь его вызывает. Поскольку примечание добавляется к ячейке, то необходимо его вызывать из ячейки.
- Также можно использовать раздел «Рецензирование», которое позволяет более гибко настраивать примечания. В этой вкладке есть кнопка «Создать примечание». Нажав на нее, пользователь может ввести текст и добавить таким образом примечания.
Каждый пользователь вправе сам выбирать, какой метод более предпочтительный для него. В целом, вариант с контекстным меню гораздо более скоростной и удобный в подавляющем числе случаев. Но в некоторых ситуациях лучше пользоваться вкладкой «Рецензирование» в целом, потому что через нее можно сразу ввести настройки для комментариев, не тратя лишнее время на вызов контекстного меню и дальнейший поиск требуемого пункта.
О том, что ячейка теперь с комментарием, можно узнать по красному ярлычку в верхнем правом углу. Чтобы его посмотреть, необходимо навести курсор к этому значку и система отобразит добавленный комментарий.
Давайте посмотрим, как добавление и редактирование примечаний осуществляется на практике, с реальными скриншотами. Для начала нам нужно выделить ячейку, к какой мы добавляем комментарий. Например, пусть это будет ячейка E6.
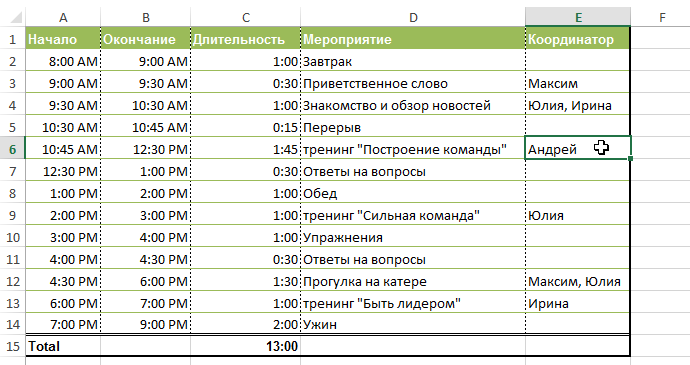
Давайте для примера воспользуемся вторым методом добавления комментариев к ячейкам Excel. Поэтому нам нужно открыть вкладку «Рецензирование». Далее мы нажимаем на «Создать примечание». Затем появляется поле, в котором надо указать текст. Вводим его, а потом нажимаем на произвольном месте за его пределами. Вот, как это выглядит на практике.
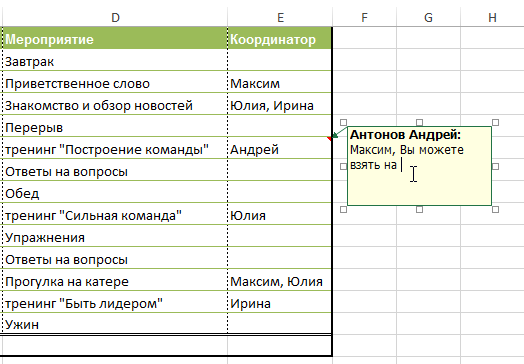
После этого примечание добавляется к ячейке, и любой человек, у кого есть этот документ, может посмотреть его у себя. 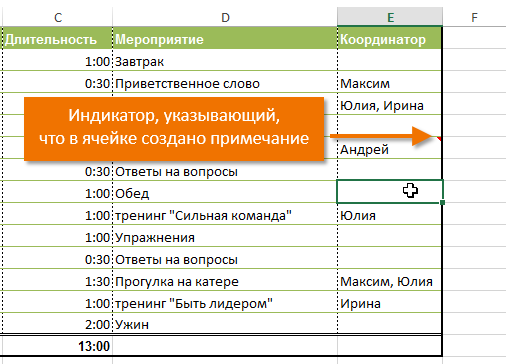
После наведения курсора на ячейку, комментарий отобразится автоматом. Огромное преимущество примечаний в том, что не нужно тратить место, чтобы написать побочную информацию.
Рецензирование и защита документов
Примечание представляет собой информацию (данные), относящуюся к ячейке и лежащую независимо от содержимого данной ячейки . Это быть может какая-либо поясняющая информация, указания, напоминания и т. п.
Ячейки с примечаниями помечаются индикатором (красноватый треугольник в правом верхнем углу ячейки ). При наведении указателя на ячейку , помеченную индикатором , примечание отображается (рис.12.1).
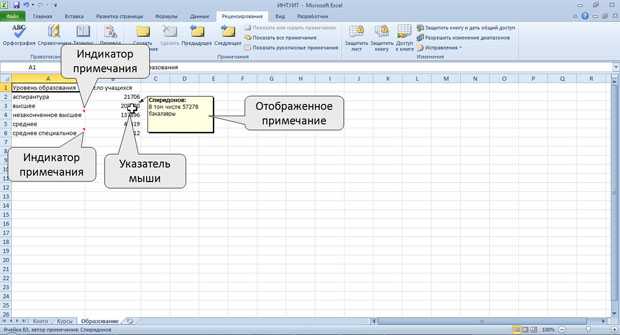
Примечания можно выводить на печать .
По дефлоту в текст примечания врубается имя юзера . Это изготовлено для удобства отслеживания создателей примечаний. Ячейка может иметь лишь одно примечание, независимо от числа создателей. Любой создатель может добавлять собственный текст в примечание.
Примечания можно копировать независимо от ячеек.
При сортировке данных примечания сортируются совместно с ячейками.
Для работы с примечаниями комфортно воспользоваться вкладкой Рецензирование (см. рис.12.1).
Создание примечаний
Одновременно можно сделать лишь одно примечание к одной ячейке .
- Выделите ячейку , для которой создается примечание.
- Нажмите клавишу Сделать примечание в группе Примечания вкладки Рецензирование либо щелкните по ячейке правой клавишей мыши и в контекстном меню изберите команду Вставить примечание.
- В рамке примечания введите текст примечания (рис.12.2).
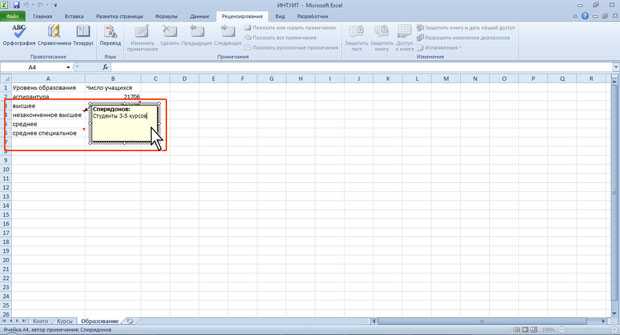
По дефлоту в примечании обозначено имя юзера . Если примечание нужно создать безымянным, имя юзера можно удалить.
Текст примечания вводится обыденным порядком. Для перехода к новенькому абзацу употребляют кнопку Enter. В примечание можно копировать текст из редакторов текста (Word и др.) и из остальных примечаний.
Количество знаков текста в примечании не ограничено. Если текст не помещается в рамке, перетаскиванием маркеров размер рамки можно прирастить. При желании размер рамки можно и уменьшить. Размер рамки можно будет поменять и в следующем, при оформлении примечания.
Выборочное отображение примечаний
Можно показывать примечания для отдельных ячеек.
- Выделите ячейку , для которой отображается примечание.
- Нажмите клавишу Показать либо скрыть примечание в группе Примечания вкладки Рецензирование (рис.12.3) либо щелкните по ячейке правой клавишей мыши и в контекстном меню изберите команду Показать либо скрыть примечание.
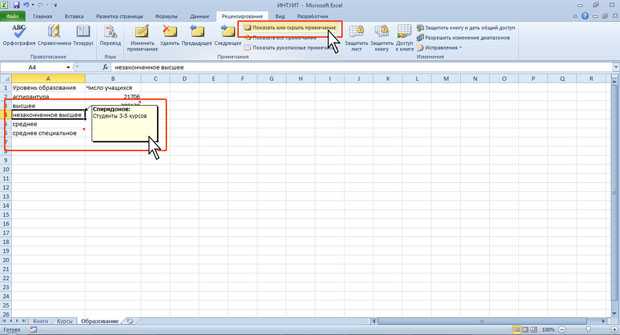
Для удобства работы отображенное примечание можно переместить в хоть какое пространство листа перетаскиванием за линию рамки (рис.12.4).
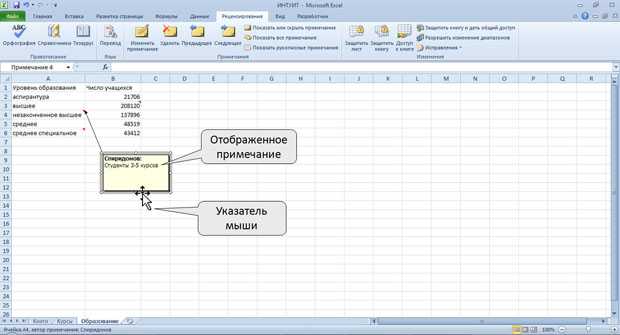
Для скрытия отображенного примечания выделите ячейку , для которой отображено примечание, и нажмите клавишу Показать либо скрыть примечание в группе Примечания вкладки Рецензирование (см. рис.12.3) либо щелкните по ячейке правой клавишей мыши и в контекстном меню изберите команду Скрыть примечание.
Скрытое примечание будет отображаться обыденным порядком при наведении указателя мыши (см. рис.12.1). Независимо от размещения на листе отображенного примечания, скрытое примечание постоянно отображается рядом с ячейкой.
Поочередный просмотр примечаний
Для поочередного просмотра всех примечаний в книжке комфортно воспользоваться клавишами Предшествующее и Последующее группы Примечания вкладки Рецензирование. Независимо от режима отображения примечаний клавиша Последующее показывает примечание, наиблежайшее к текущей ячейке (рис.12.5).
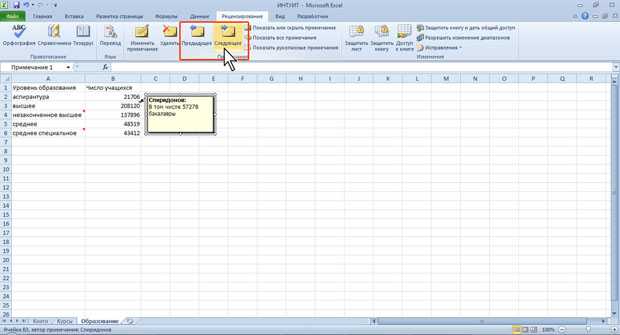
Последующий щелчок по кнопочке Последующее показывает последующее примечание, при всем этом ранее отображенное примечание прячется, и т. д. Аналогично работает и клавиша Предшествующее.
Отображение всех примечаний
Для отображения всех примечаний нажмите клавишу Показать все примечания вкладки Рецензирование (рис.12.6).
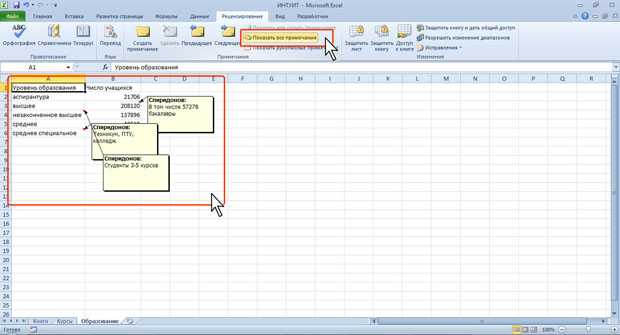
Для скрытия всех примечаний нажмите клавишу Показать все примечания вкладки Рецензирование (см. рис.12.6).
Проводим дополнительные вычисления
Сейчас в нашей сводной таблице все продажи менеджеров отображаются в рублях. Предположим, нам нужно понять, каков процент продаж каждого продавца в общем объёме. Можно рассчитать это вручную, а можно воспользоваться дополнениями сводных таблиц.
Кликнем правой кнопкой на любое значение цены в таблице. Выберем параметр «Дополнительные вычисления», затем «% от общей суммы».
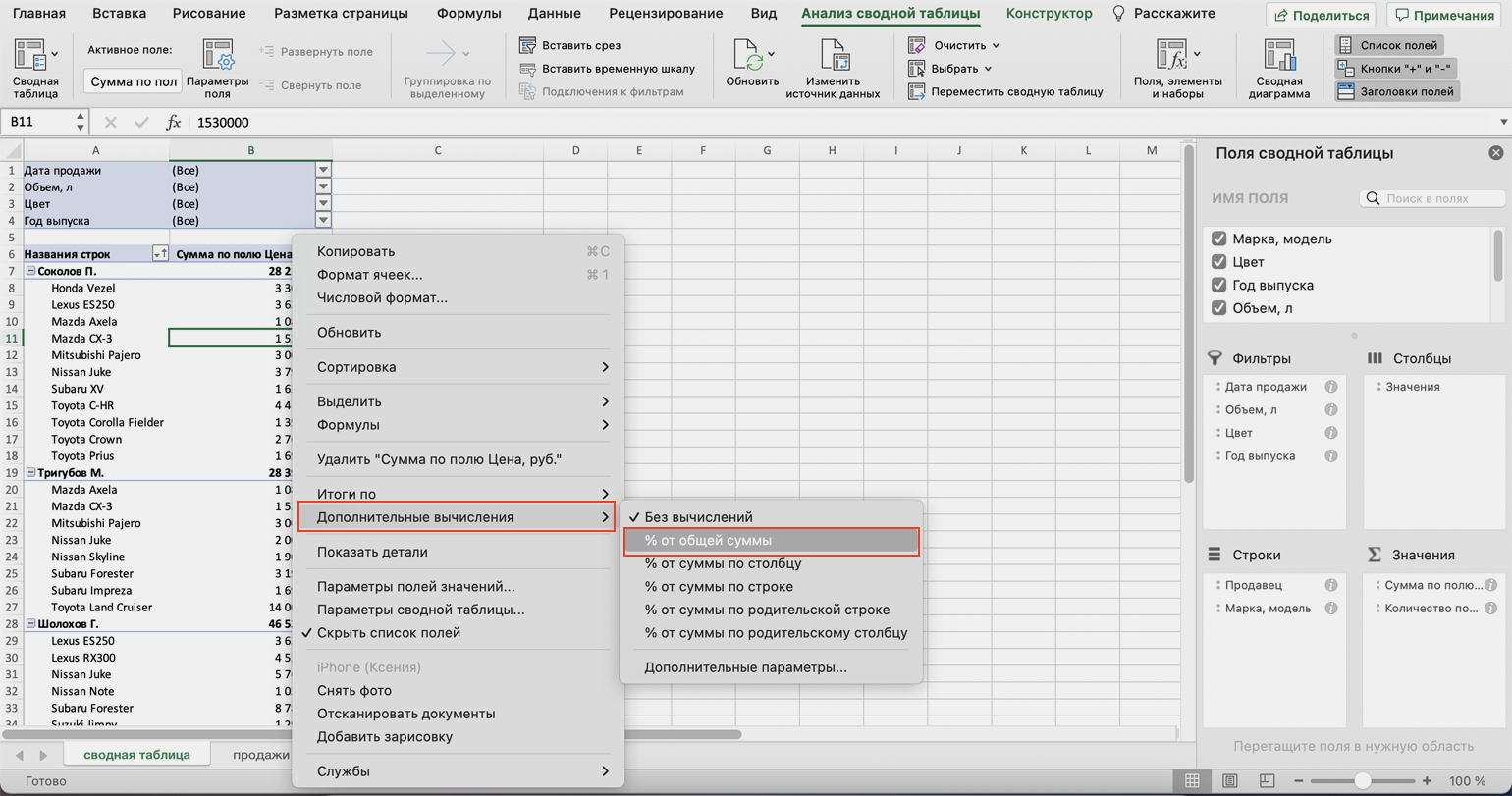
Меняем структуру квартальных продаж менеджеров на процентнуюСкриншот: Skillbox
Теперь вместо цен автомобилей в рублях отображаются проценты: какой процент каждый проданный автомобиль составил от общей суммы продаж всего автосалона за квартал. Проценты напротив фамилий менеджеров — их общий процент продаж в этом квартале.
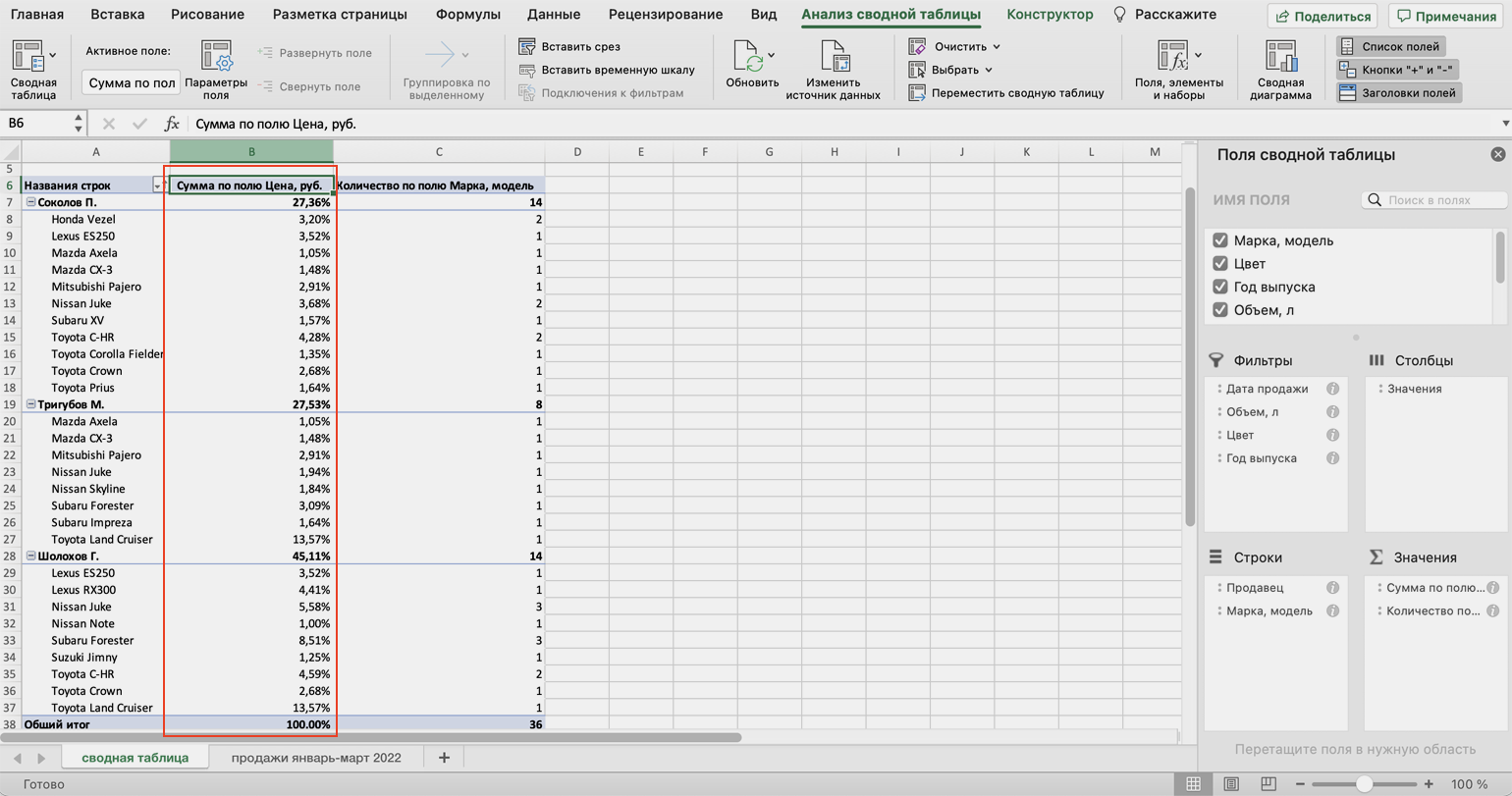
Сводная таблица самостоятельно рассчитала процент продаж за квартал для каждого менеджераСкриншот: Skillbox Media
Можно свернуть подробности с перечнями автомобилей, кликнув на знак – слева от фамилии менеджера. Тогда таблица станет короче, а данные, за которыми мы шли, — кто из менеджеров поработал лучше в этом квартале, — будут сразу перед глазами.
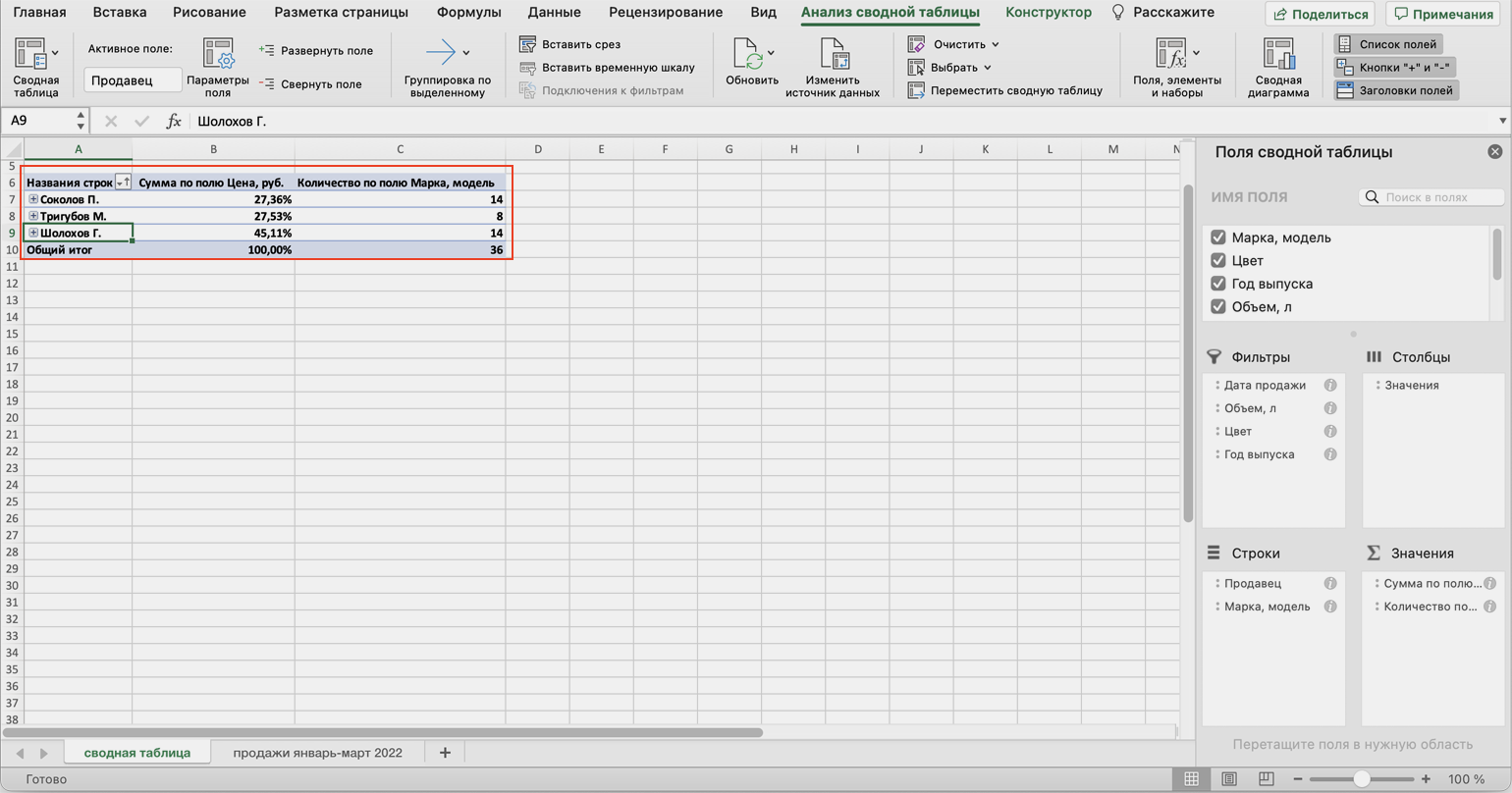
Так сводная таблица выглядит в свёрнутом видеСкриншот: Skillbox Media
Чтобы снова раскрыть данные об автомобилях — нажимаем +.
Как изменить примечание в Эксель
Если есть надобность, пользователь может откорректировать примечание так же, как и любое поле для ввода текста. Для этого также есть два метода, как и у любых других операций с примечаниями:
- Вызов контекстного меню и выбор «Изменить примечание».
- Воспользоваться вкладкой «Рецензирование» на панели управления. Там есть соответствующая кнопка (на скриншоте выделена красным прямоугольником).
После выполнения этих шагов комментарии можно редактировать. О появлении такой возможности свидетельствуют специальные квадратики. После того, как оно будет отредактировано, достаточно нажать на любое место, находящееся за пределами комментария, и изменения будут приняты автоматически.
Как скрыть или показать примечание в Excel
В свёрнутом состоянии примечание не особо заметно, определить его наличие, как я указал выше, возможно только по красному индикатору, но можно сделать, так что бы примечания были постоянно открытыми
Это важно когда документ открыт для общего использования и сразу можно отследить все изменения в нём, кто, какие и когда вносил поправки
Возможность скрыть примечание в Excel, а также, при необходимости его отключить, возможно сделать 2 способами:
- во-первых, с помощью контекстного меню, выбрав соответствующий пункт «Отобразить или скрыть примечание»;
- во-вторых, на панели управление, в разделе «Рецензирование», выбрать пункт «Показать все примечания», если вы хотите их отобразить или «Показать или скрыть примечания» если у вас есть необходимость скрыть свое примечание.
Excel: Как спрятать и показать данные в электронных таблицах
Связанные данные могут быть обновлены автоматически при изменении исходных данных в исходном файле. Например, если выбрать абзац в документе Word, а затем вставить его как связанный объект в книгу Excel, то при изменении данных в документе Word можно обновить данные в Excel.
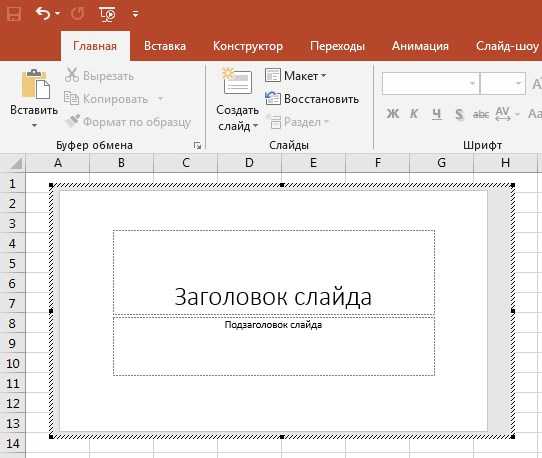
Комменты в Excel
Добавить комментарий в электрическую таблицу Excel весьма просто. И мы также покажем для вас, как ответить на комментарий, отредактировать либо удалить его, просмотреть все комменты и разрешить их, когда они для вас больше не необходимы.
Чтоб добавить комментарий в Excel, вы сможете:
- Щелкните правой клавишей мыши ячейку и изберите Новейший комментарий.
- Изберите ячейку, щелкните значок Обзор вкладка и изберите Новейший комментарий из Комменты раздел ленты.
Ваше имя будет отображаться в комменты автоматом, как и остальные юзеры, добавляющие собственные комменты либо отвечающие на ваши. Введите собственный комментарий и нажмите Опосля клавиша.
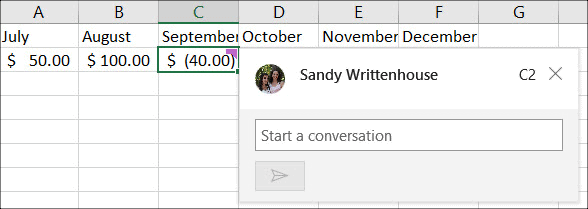
Ответы на комменты
Если человек, которому вы предоставляете доступ к собственной таблице, отвечает на ваш комментарий, вы увидите его прямо под своим начальным комментарием. А для остальных, кто ответит, любой будет стоять в очереди, чтоб сохранить всю цепочку совместно.
Чтоб ответить другому, просто введите свое сообщение в поле Ответить поле для данной темы и щелкните Опосля клавиша.
Поглядеть комменты
Вы увидите фиолетовый индикатор в правом верхнем углу хоть какой ячейки, содержащей комментарий. Чтоб прочесть комментарий, просто наведите курсор на ячейку; Для вас не надо щелкать ячейку.
Вы также сможете употреблять комфортную боковую панель для просмотра всех объяснений в электрической таблице либо цепочке. Перейти к Обзор вкладку и щелкните Показать комменты в ленте. Чтоб скрыть их все сходу, опять нажмите «Показать комменты», чтоб отменить выбор, либо нажмите «X» на боковой панели, чтоб закрыть его.
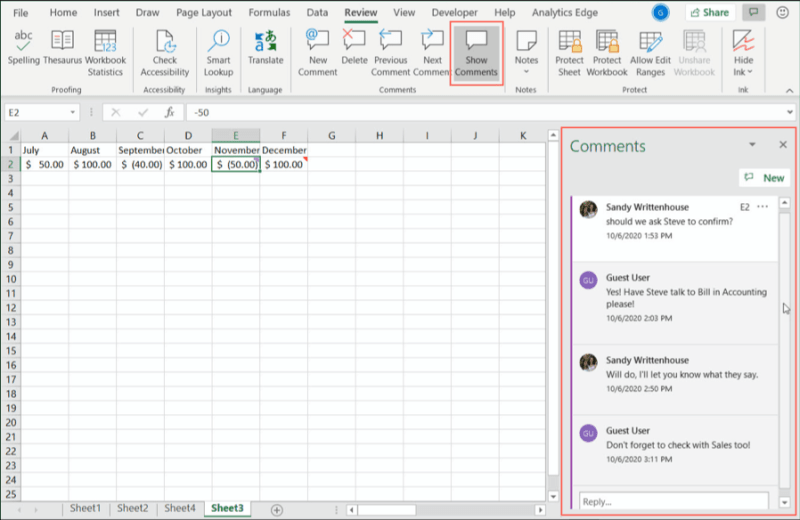
Чтоб передвигаться по комментариям по одному, используйте Предшествующий комментарий также Последующий комментарий клавиши в Комменты раздел Обзор таб.
Редактировать либо удалять ответы и комменты
Вы сможете редактировать либо удалять как ответы, так и комменты. Эти два параметра верно показываются под каждым комментарием в цепочке.
Если вы нажмете редактировать, просто занесите конфигурации и нажмите Сохранить. Если вы нажмете удалять, ответ будет немедля удален без доказательства.
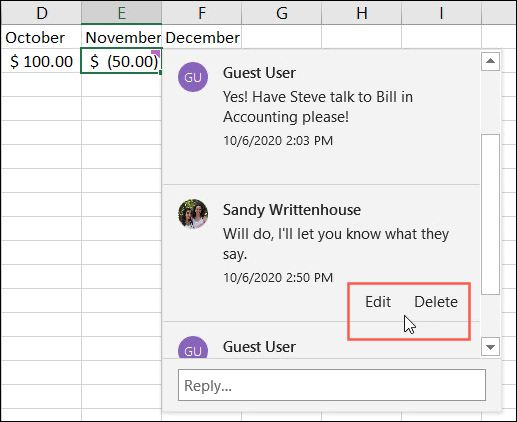
Чтоб удалить всю цепочку, используйте одно из последующих действий:
- Щелкните значок Доп деяния с потоками значок (три точки) в правом верхнем углу цепочки и изберите Удалить тему.
- Щелкните ячейку, содержащую комментарий, а потом на Обзор вкладку, щелкните значок удалять клавиша в Комменты раздел.
- Щелкните правой клавишей мыши ячейку, содержащую комментарий, и изберите Удалить комментарий.
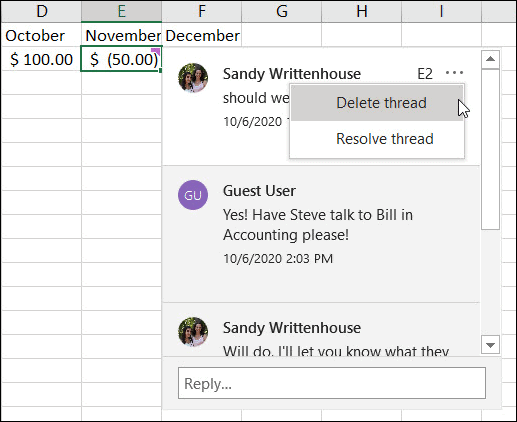
Разрешить комменты
Если вы закончите с веткой, вы сможете употреблять функцию «Разрешить». Это в основном закрывает поток, но сохраняет его как ссылку, если для вас это необходимо.
Щелкните значок Доп деяния с потоками значок и изберите Разрешить тему. Опосля этого фиолетовый индикатор остается в углу ячейки, а комментарий будет мерклым. У вас есть варианты Открыть поновой либо удалять поток опосля его разрешения.
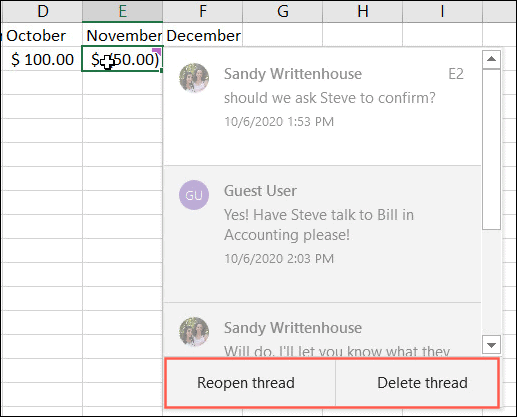
Как вставить комментарии в Excel (ярлык)
Если вы хотите вставить комментарий в ячейку в Excel, вы можете использовать следующую комбинацию клавиш: и Вот как использовать этот ярлык для вставки комментария:
- Выберите ячейку, в которую вы хотите вставить комментарий
- Удерживайте клавишу Shift (или клавишу Command при использовании Mac)
- Нажмите клавишу F2
Вышеупомянутые шаги мгновенно добавят комментарий к выбранной ячейке.
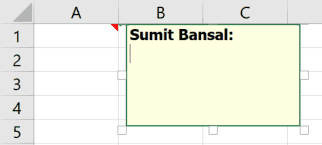
Теперь вы можете ввести любой текст, который хотите в комментарии, а затем нажать клавишу Escape или щелкнуть в любом месте листа, чтобы сохранить этот комментарий в ячейке.
Если вы выберете диапазон ячеек и воспользуетесь указанным выше ярлыком, он вставит комментарий только в активную ячейку.
Если вы не предпочитаете метод быстрого доступа, ниже представлен еще один способ добавления комментария:
- Щелкните правой кнопкой мыши ячейку, в которую вы хотите добавить комментарий
- Нажмите «Новый комментарий» (или «Новая заметка», если вы используете Office 365).
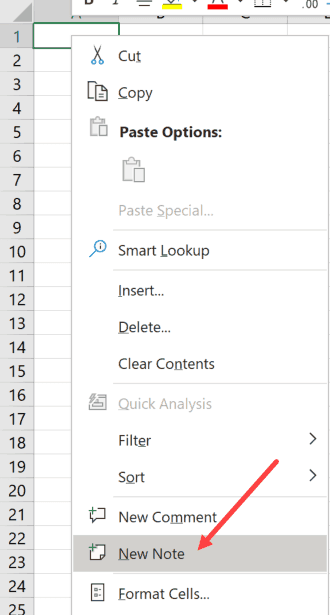
Как создать примечание
Для полного понимания темы, сначала необходимо узнать о методах создания примечаний в Microsoft Office Excel. Рассматривать все способы в рамках данной статьи нецелесообразно. Поэтому для экономии времени приведем самый простой алгоритм выполнения поставленной задачи:
- Кликнуть правой клавишей манипулятора по ячейке, в которой надо прописать примечание.
- В окне контекстного типа щелкнуть ЛКМ по строчке «Вставить примечание».
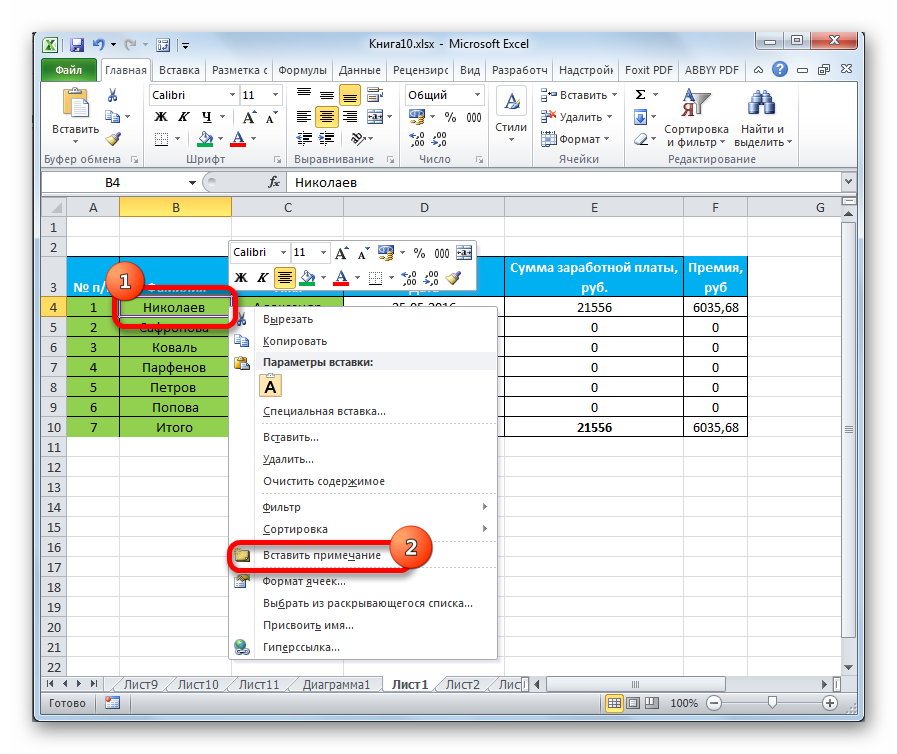 Простые действия по созданию подписей в Excel, представленные на одном скриншоте
Простые действия по созданию подписей в Excel, представленные на одном скриншоте
- Рядом с ячейкой появится небольшое по размерам окошко, в котором можно вводить текст примечания. Здесь можно написать все, что угодно на усмотрение пользователя.
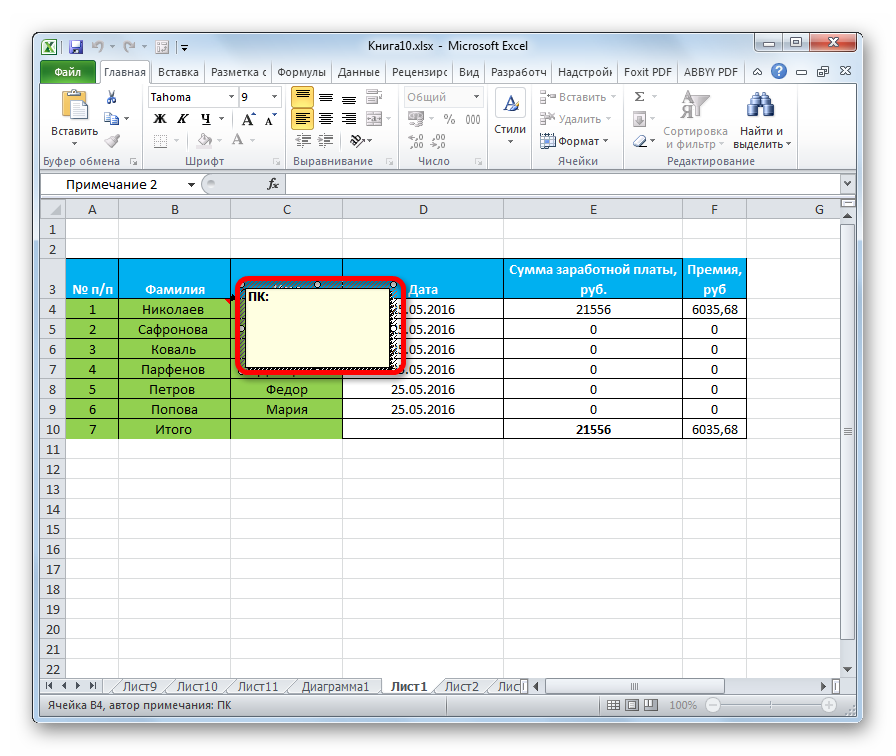 Внешний вид окна для ввода примечания в Эксель
Внешний вид окна для ввода примечания в Эксель
- Когда текст будет написан, потребуется нажать по любой свободной ячейке в Excel, чтобы меню скрылось. Элемент с примечанием пометится небольшим красным треугольником в правом верхнем углу. Если пользователь наведет на эту ячейку курсор мышки, то набранный текст раскроется.
В качестве примечания к ячейке можно использовать не только текст, но и различные изображения, картинки, фигуры, загруженные с компьютера. Однако их придется привязывать к конкретному элементу табличного массива.
Как сделать сноску в Excel?
С помощью примечаний можно добавлять в таблицы Эксель комментарии к содержимому ячеек, чтобы сделать таблицу боле информативной, и, в то же время, более компактной. Чаще всего, такая необходимость возникает, когда не хочется загружать основную таблицу второстепенными данными, которые, все же, могут быть полезны.
Как изменить примечание в Excel?
Форматирование примечаний на листе
- Выделите текст, который нужно отформатировать, щелкните его правой кнопкой мыши и выберите пункт Формат примечания.
- Выберите нужные параметры шрифта и нажмите кнопку ОК.
- В этом примере мы изменили начертание, размер и цвет шрифта примечания.
Как убрать сноски в Excel?
Чтобы удалить примечание, достаточно щелкнуть правой кнопкой мыши по ячейке и выбрать Удалить примечание. Или же выделить ячейку и на вкладке Рецензирование выбрать Удалить.
Как сделать сноску в ворде?
- Щелкните в том месте, где нужно добавить сноску.
- Выберите пункты Вставить > Вставить сноску. Word вставит знак сноски в текст и добавит его в нижней части страницы.
- Введите текст сноски.
Какие бывают сноски?
Сноски бывают двух видов – обычные (англ. footnotes) и “концевые сноски” (англ. endnotes). Текст обычной сноски располагается в нижней части страницы, а текст концевой сноски – в конце документа.
Для чего используются сноски в документе и как ее вставить в документ?
Обычно с помощью сносок делаются пояснительные примечания в тексте, а также можно делать ссылки на источники литературы. В случае вставки примечаний удобно пользоваться обычными сносками, в случае создания ссылок на библиографию правильно будет воспользоваться концевыми сносками.
Как сделать сноску в ворде на каждой странице с 1?
Вы можете перезапустить номера обычных или концевых сносок, чтобы нумерация начинается с 1 на каждой странице или в каждом разделе.
- В меню Вставка выберите Сноска.
- В разделе Формат, в Начало с введите 1.
- Во всплывающем меню Нумерация выберите нужный вариант и нажмите кнопку Применить.
Как найти все примечания в Excel?
Как показать или скрыть примечание в Excel
- Чтобы увидеть все примечания в книге, выберите команду Показать все примечания на вкладке Рецензирование.
- Все примечания, которые есть в Вашей книге Excel, появятся на экране.
- Чтобы скрыть все примечания, снова нажмите на эту команду.
Как извлечь текст примечания из ячейки в Excel?
Использование пользовательской функции
Перейдите назад в книгу Excel. Перейдите в категорию «Определенные пользователем», выберите функцию Get_Text_from_Comment и нажмите Ок. Далее укажите ту ячейку, которая содержит комментарий и нажмите Ок.
Как изменить цвет уголка примечания в Excel?
Как изменить цвет фона примечания в Excel?
- Кликните в ячейке правой кнопкой мыши и выберите «Изменить примечание»;
- На самом примечании кликните на его рамку правой кнопкой мыши и выберите «Формат примечания»;
- Перейдите на вкладку «Цвета и линии» и выберите из списка нужный цвет заливки
Как сделать примечание в Excel
Здравствуйте, друзья! Примечания в Эксель – это как бумажная наклейка на холодильнике с напоминанием купить молока. Такой ярлычок можно прикрепить к любой ячейке и поместить туда важный текст. Примечания используют для описания содержимого ячейки или расшифровки формул, содержащихся в ней.
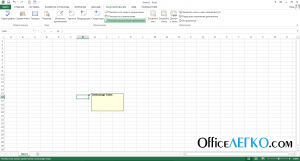
Ячейка с примечанием
Создание нового примечания
Чтобы написать примечание к ячейке – установите в нее табличный курсор и выполните одно из предложенных действий:
- Кликните правой кнопкой мыши внутрь ячейки и в контекстном меню выберите Вставить примечание
- Выполните ленточную команду Рецензирование – Примечания – Создать примечание
- Воспользуйтесь комбинацией клавиш Shift+F
Все эти действия приведут к появлению небольшого жёлтого окошка, называемого примечанием. По умолчанию, в нём будет расположен текст: Имя пользователя: . Здесь «Имя пользователя» — это имя, указанное в настройках Microsoft Office ( Файл – Параметры – Общие – Личная настройка Microsoft Office – Имя пользователя ). Курсор будет находиться на следующей строчке примечания, вы можете сразу делать записи. Когда закончите – кликните мышью в любую неактивную ячейку рабочего листа.
После создания, примечание будет автоматически скрыто, а в правом верхнем углу ячейки появится красный треугольник – индикатор примечания.
Просмотр примечаний в Эксель
Чтобы просмотреть примечание, достаточно навести мышью на клетку, и оно отобразится. Уберите мышь с ячейки, и примечание снова будет скрыто. Это очень удобно, вспомогательный текст не закрывает основную информацию и легко появляется по требованию.
Если на рабочем листе много примечаний, не нужно бегать мышью в поисках каждого индикатора примечания. Для последовательного просмотра всех заметок, выполните ленточную команду Рецензирование – Примечания – Следующее .
Есть ленточная команда отображения всех примечаний сразу: Рецензирование – Примечания – Показать все примечания . Чтобы отменить отображение всех заметок – выполните эту команду повторно.
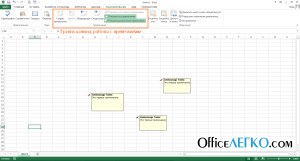
Отображены примечания во всех ячейках
Для сокрытия или отображения только одного из примечаний, есть команда контекстного меню. Кликните на ячейке с индикатором примечания и в открывшемся меню выберите Показать или скрыть примечания .
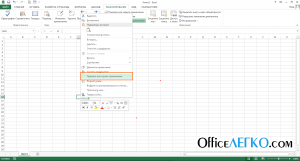
Отображение примечаний через контекстное меню
Изменение текста примечания
Чтобы изменить текст пометки, установите курсор в нужную ячейку и выполните одно из действий:
- Нажмите комбинацию Shift+F2
- Кликните правой кнопкой мыши, в контекстном меню выберите Изменить примечание
- Выполните команду на ленте: Рецензирование – Примечания – Изменить примечание
Все перечисленные операции открывают примечание для редактирования
Настройка внешнего вида примечаний в Excel
Вы можете настроить внешний вид примечаний, чтобы записи в них отображались в удобном для вас виде:
- Чтобы изменить шрифт или фон в примечании, отобразите его и кликните левой кнопкой мыши на одной из его граней. Окно примечания будет обведено рамкой. Кликните правой кнопкой мышки по этой рамке и в контекстном меню выбирайте Формат примечания (или просто нажмите Ctrl+1 ). Откроется окно форматирования, где вы сможете сделать многие очевидные настройки содержимого Окно «Формат примечания»
- Чтобы изменить форму окна примечания – добавьте на панель быстрого доступа команду Изменить фигуру (Вкладка Средства рисования-Формат ).
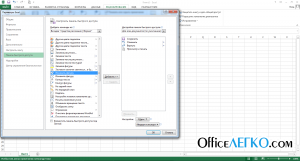 Добавление команды «Изменить фигуру»
Добавление команды «Изменить фигуру»
Выделите окно примечания и нажмите добавленную кнопку. В открывшемся окне выберите ту форму, которая нужна
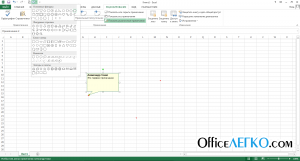
Изменение формы примечания
Другие действия с примечаниями
Чтобы выделить ячейки с примечаниями, воспользуйтесь функцией Выделение группы ячеек.
Для удаления примечаний – выделите ячейку или диапазон, из которого нужно удалить заметки и выполните команду Рецензирование – Примечания – Удалить . Или же, выберите Удалить примечание в контекстном меню.
Чтобы напечатать примечания Эксель – нажмите на пиктограмму Параметры страницы вкладки Разметка страницы . На закладке Лист найдите раскрывающийся список Примечания и выберите один из трёх пунктов:
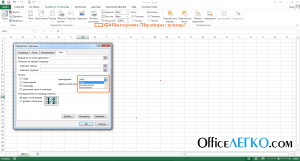
- Нет – не печатать примечания
- В конце листа – сгруппировать примечания для печати в конце листа
- Как на листе – напечатать примечания так, как они отображены на листе
Печать примечаний
А следующим постом я начну рассматривать инструмент таблицы Excel. Это новинка от разработчиков Майкрософт, которая призвана сделать за вас часть работы по оформлению и заполнению расчётов. До встречи!





























