Заменить
Чтобы заменить текст или числа, нажмите CTRL+Hили перейдите на главная > редактирования> Найти & Выберите > Заменить.
Примечание: В следующем примере мы нажали кнопку Параметры >, чтобы отдемонстрировать все диалоговое окно Найти. По умолчанию он будет отображаться со скрытыми параметрами поиска.
В поле Найти: введите текст или числа, которые нужно найти.
Советы: В условиях поиска можно использовать подделавные знаки: вопросии(?),звездочки(*), тильды(
Чтобы найти любой отдельный символ, используйте знак вопроса (?). Например, если найти «м?т», то будут «ед» и «множество».
Чтобы найти любое количество символов, используйте звездку (*). Например, если найти знаки «г*д» и «начало», они будут отозныны.
), за которой следуют ?, *или
, чтобы найти вопросии, звездочки или другие символы тильды, например fy91
В поле Заменить на: введите текст или числа, которые нужно использовать для замены текста поиска.
Совет: При нажатиикнопки Заменить все будут заменяться все вхождения ищемого условия, а при замене будет обновляться по одному вхождению за раз.
Нажмите > параметры поиска, чтобы при необходимости определить поиск.
В: Чтобы найти данные в пределах определенного выделения, выберите Выделение. Чтобы найти данные на листе или во всей книге, выберите Листили Книга.
Направление: Вы можете выбрать поиск вниз (по умолчанию) или ВВЕРХ.
Match case (Совпадение с делом). Проверьте это, если вы хотите найти данные с конфиденциальными данными.
Совпадение со всем содержимым ячеек: проверьте это, если вы хотите найти ячейки, содержащие только символы, которые вы ввести в поле Найти.
Редактируем словарь автозамены
Как мы упоминали ранее, цель автозамены — помочь исправить ошибки или опечатки. Программа в основном предоставляет стандартный список совпадающих слов и символов для замены, но у пользователя есть возможность добавить свои варианты.
- Снова входим в окно с параметрами автоисправления, руководствуясь описанными выше действиями (меню «Файл» — раздел «Параметры» — подраздел «Проверка правописания» — кнопка «Параметры автоисправления”).
- В поле «Заменить» напишите символ (слово), который в дальнейшем будет идентифицирован программой как ошибка. В поле «Кому» введите значение, которое будет использоваться в качестве замены. Когда будете готовы, нажмите кнопку «Добавить”.
- В результате мы можем добавить в этот словарь все самые распространенные опечатки и ошибки, которые мы допускаем (если их нет в исходном списке), чтобы не тратить время на дальнейшие исправления.
Автозамена математическими символами
Перейдите на одноименную вкладку в параметрах автозамены. Здесь мы находим список значений, которые будут заменены программой на математические символы. Эта опция чрезвычайно полезна, когда вам нужно ввести символ, которого нет на клавиатуре. Например, чтобы ввести символ «α» (альфа), достаточно будет написать «alpha», после чего программа вместо этого значения подставит нужный символ. Таким же образом вводятся другие символы.
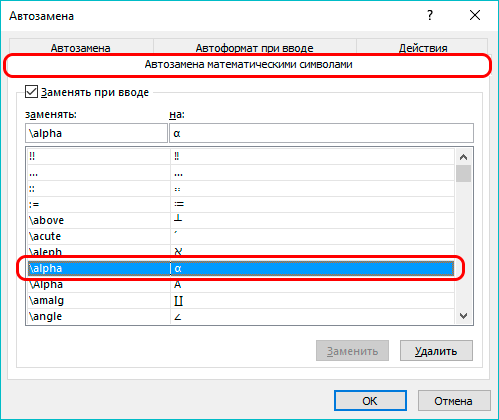
Вы также можете добавить свои варианты в этот список.

Удаляет комбинацию из автозамены
Чтобы удалить ненужное сочетание слов или символов из списка автозамены, выделите его щелчком мыши, а затем нажмите кнопку «Удалить”.
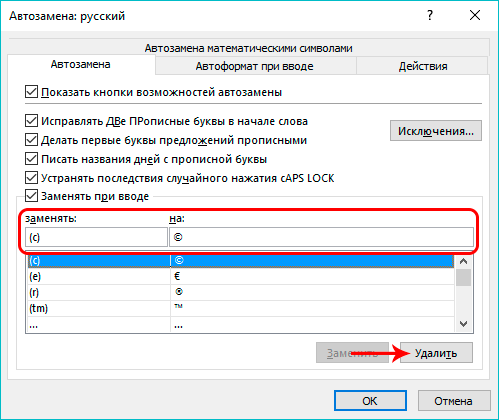
Выделив конкретное совпадение, вместо его удаления вы можете просто настроить одно из полей.
Автозамена даты и вероятные трудности
Время от времени бывает так, что во время ввода числа с точками, программка исправляет его на дату. Допустим, мы ввели число 3.19 в вольную ячейку.
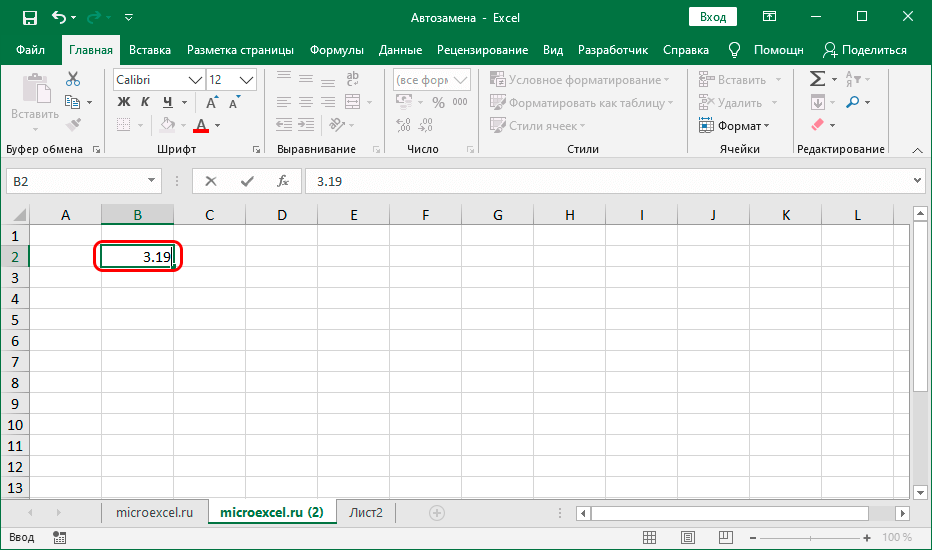
Опосля того, как мы нажмем кнопку Enter, получим данные в виде месяца и года.
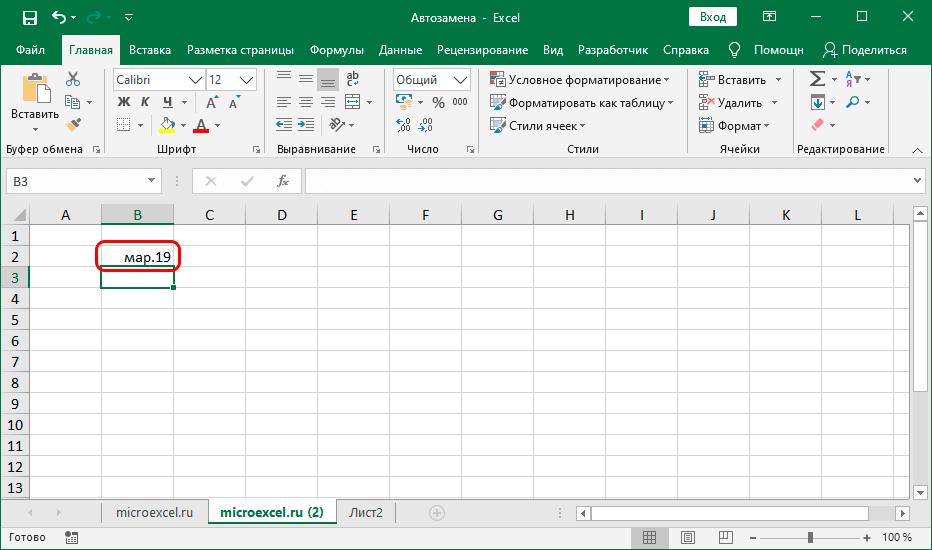
Нам же необходимо сохранить в ячейке начальные данные, которые мы ввели. В схожих ситуациях необходимости деактивировать автозамену нет. Вот, что мы делаем:
- Поначалу выделяем спектр ячеек, в котором желаем добавить подходящую информацию в виде цифр с точками. Потом находясь во вкладке “Основная” перебегаем к разделу инструментов “Число”, где жмем по текущему варианту формата ячеек.
- В раскрывшемся списке избираем пункт “Текстовый”.
- Сейчас мы можем расслабленно заносить данные в ячейки в виде цифр с точками.
Примечание: необходимо держать в голове, что числа в ячейках с текстовым форматом в расчетах участвовать не могут, потому что воспринимаются программкой по-другому и финишный итог будет искажен.
Горячие клавиши
Помимо прочего в Excel, как и в любом другом приложении из пакета Office, есть такое удобное опциональное решение, как быстрый вызов необходимой функции с помощью одной только кнопки. При этом они могут менять свое функциональное предназначение при использовании их в связке с другими ключами. Такие клавиши называются горячими.
Что касается правописания, то для этого разработчиками программного обеспечения было предусмотрено сразу несколько основных команд. И, прежде всего, речь идет о клавише F7, один клик по которой позволяет активировать окно «Орфография». Дальнейшее использование меню предполагает выделение определенной области и выполнение ее проверки.
Для этого достаточно просто нажать клавишу в верхней левой части таблички, получив подробный отчет со всеми словами, правильность написания которых вызывает сомнение, требуя подтверждения или исправления.
Дополнительные функции
Содержимое ячеек может быть разным, и принципы заполнения будут работать. Например, если поставить дату и протянуть вниз, получится столбец со строгой последовательностью дат. То же самое можно сделать с днями недели или месяцами. Помимо этого Excel распознает цифры в тексте и может увеличивать их значение на единицу и подобное.
Более свежие версии Microsoft Excel 2013 и 2016 годов позволяют создавать свои собственные списки. Для этого необходимо зайти в настройки программы, выбрать строку Дополнительно, в правой части найти кнопку Изменить списки и создать свою последовательность.
Как видите, автозаполнение используется при вводе значений, которые можно повторить или расположить по порядку. Этот инструмент очень помогает при работе с большими объемами данных и при однотипных расчетах, когда нужно посчитать результат для множества подобных ячеек.
Жми «Нравится» и получай только лучшие посты в Facebook ↓
Параметры автозамены Excel
Чтобы иметь больший контроль над тем, как Excel выполняет автоисправление на ваших листах, откройте диалоговое окно Автозамена:
- В Excel 2016, Excel 2013 и Excel 2010 нажмите Файл Параметры, выберите Правописание на левой панели и нажмите Параметры автозамены.
- В Excel 2007 нажмите кнопку Office >Параметры >Правописание >Параметры автозамены.
Появится диалоговое окно Автозамена, и вы сможете переключаться между 4 вкладками, чтобы включить или отключить определенные исправления.
Автозамена
На этой вкладке можно просмотреть список типичных опечаток, орфографических ошибок и символов, которые автозамена использует по умолчанию. Вы можете изменить и удалить любую из существующих записей, а также добавить свои собственные. Кроме того, вы можете включить или отключить следующие параметры.
Первая опция управляет логотипом автозамены (молнией), который появляется после каждого автоматического исправления:
Показать кнопки параметров автозамены: показывает или скрывает логотип автозамены.
Обратите внимание, что кнопка автозамены в любом случае не отображается в Excel, а снятие этого флажка предотвращает появление молнии в Word и некоторых других приложениях. Следующие 4 параметра управляют автоматической коррекцией заглавных букв:
Следующие 4 параметра управляют автоматической коррекцией заглавных букв:
- Исправить две начальные заглавные буквы: вторая заглавная буква заменяется строчной.
- Заглавная первая буква предложения – первая буква после точки (точка) становится заглавной.
- Названия дней писать заглавными буквами — говорит само за себя
- Правильное случайное использование клавиши cAPS LOCK: исправляет слова, в которых первая буква строчная, а остальные прописные.
Последняя опция включает или отключает все автоматические исправления:
Заменять текст при вводе — включает и выключает автозамену.
Советы и примечания:
- Текст, включенный в формулы и гиперссылки, не корректируется автоматически.
- Каждое изменение, внесенное вами в параметры автозамены Excel, применяется ко всем книгам.
- Чтобы предотвратить автоматическое использование заглавных букв после некоторых аббревиатур или акронимов, заканчивающихся точкой, добавьте их в список исключений. Для этого нажмите кнопку Исключения…, введите аббревиатуру в поле Не использовать заглавные буквы после и нажмите кнопку Добавить.
- Чтобы не исправлять 2 начальные заглавные буквы, например «ID», нажмите Исключения, перейдите на вкладку INitial CAps, введите слово под Don’ неверно и нажмите Добавить.
Автоформат при вводе
На этой вкладке вы можете отключить следующие параметры, которые включены в Excel по умолчанию:
- Пути Интернета и сетевые пути с гиперссылками – превращает текст, представляющий URL-адреса и сетевые пути, в интерактивные гиперссылки. Чтобы отключить автоматическое создание гиперссылок в Excel, снимите этот флажок.
- Включить новую строку и столбцы в таблицу. Как только вы введете что-либо в столбец или строку, смежную с вашей таблицей, такой столбец или строка будут автоматически включены в таблицу. Чтобы остановить автоматическое расширение таблиц, снимите этот флажок.
- Заполнять формулы в таблицах для создания вычисляемых столбцов. Снимите этот флажок, если вы хотите запретить автоматическое копирование формул в таблицах Excel.
Действия автозамены
По умолчанию дополнительные действия отключены. Чтобы включить их, установите флажок Включить дополнительные действия в контекстном меню, а затем выберите в списке действие, которое хотите включить.
Для Microsoft Excel доступно только действие Дата (XML), которое открывает календарь Outlook в указанную дату:
Чтобы активировать действие, щелкните правой кнопкой мыши дату в ячейке, выберите пункт Дополнительные действия с ячейкой и нажмите Показать мой календарь:
Математическая автозамена
Эта вкладка управляет автоматической вставкой специальных символов в уравнения Excel (вкладка Вставка > группа Символы > Уравнение):
Обратите внимание, что математические преобразования работают только в уравнениях, но не в ячейках. Однако существует макрос, который позволяет использовать автозамену математических функций за пределами математических областей
Автозаполнение данных и формул
- Если ввести в ячейку A1 какое — либо число, подвести указатель мыши к маркеру заполнения (черный квадратик в нижнем правом углу ячейки) и удерживая левую кнопку мыши тянуть его вниз, то данные из ячейки A1 появятся на всем диапазоне, который Вы выделили маркером;
Для того чтобы создать последовательность типа 1,2,3…. Надо ввести единицу, а затем тянуть за маркер автозаполнения удерживая не только левую кнопку мыши, но и клавишу CTRL;
Введя в A1 – «1», а в A2 –«2», выделив их и перетягивая вниз за маркер заполнения мы получим последовательность 1,2,3,4,…, а дополнительно нажав на CTRL создадим чередующую последовательность 1,2,1,2….;
Если после автозаполнения нажать на иконку, которая появится в правом нижнем углу, то можно заполнить изменять вид наполнения ячеек (например: только форматирование без значений, или наоборот);
Если при автозаполнении удерживать не левую, а правую клавишу, то откроется дополнительное меню в котором сможете более гибко настроить этот инструмент. Например, построить даты по рабочим дням;
Заполнить одинаковыми данными целый столбец проще простого, если до этого уже создавался подобный столбец слева. (пусть даже с другими значениями). Вводим значение в первую строку и дважды щелкаем левой кнопкой мыши по маркеру. Ячейки заполнятся самостоятельно ровно на столько же строк, сколько их в первом столбце;
Для того, чтобы добавить n-ное количество строк, надо установить курсор на ячейку, под которой Вам необходимо пополнение. Подводим курсор мыши к маркеру автозаполнения. После этого нажимаем SHIFT, что преобразит маркер в фигуру с двумя направленными стрелками. Теперь удерживая левую кнопку мыши тянем курсор вниз, на то количество строк, которое нам необходимо вставить (при этом не отпускайте клавишу SHIFT);
Все знают, что если выделить две ячейки с числами и тянуть их на другие ячейки, то выстроится вереница чисел в арифметической прогрессии. Но оказывается, возможности эксель не ограничиваются одной только арифметической прогрессии. Можно довольно легко настроить нужную прогрессию. Причем, достаточно будет ввести только первое значение, затем подвести курсор мыши к правому нижнему углу до образования черного крестика. (вообщем, всё то же самое что и при обычном заполнении). Но тянуть ячейки вниз надо не левой, а правой кнопкой мыши! После этого появится контекстное меню, где надо выбрать последний пункт «прогрессия» А в появившемся окне можно выбрать вид прогрессии (арифметическая, геометрическая) шаг, предельное значение и т.д.
Если ввести слово «январь», то при помощи автозаполнения можно создать вереницу всех месяцев. Это же касается и дней недели;
Для того чтобы создать собственный список, который в последствии может быть использован при автозаполнении, выберите на ленте – Файл – Параметры – Дополнительно – кнопка Изменить списки…;
Заполнение с формулами
В excel очень удобно проводить расчеты с использованием формул. Если таблица состоит из списка данных, которые нужно обработать с использованием математических функций, автозаполнение придет на помощь.
- Для одной ячейки задаете формулу.
- Заполняете ячейки, потянув за маркер вниз.
- Получаете результат расчетов формулой из первой ячейки со значениями слагаемых из других ячеек. Такой метод расчета называется относительным.
Аналогичного результата можно достигнуть, если зафиксировать коэффициент при помощи значка доллара или нажатием клавиши F4. Такой расчет является абсолютным и формула примет следующий вид:
Общие сведения о диалоговом окне проверки орфографии
Всякий раз, когда вы запускаете проверку орфографии в Excel и обнаруживаете ошибку, отображается диалоговое окно проверки орфографии (как показано ниже):
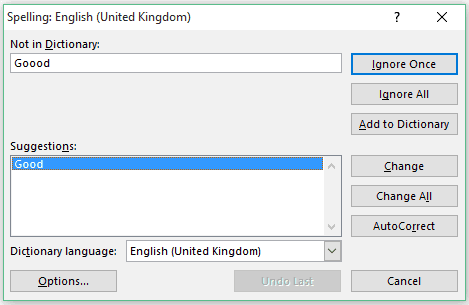
Давайте быстро разберемся с различными вариантами, доступными в диалоговом окне проверки орфографии:
Игнорировать один раз: Если проверка орфографии обнаруживает слово, которое определяет как ошибку, но вы хотите сохранить его таким, вы можете нажать «Игнорировать один раз». Это один раз проигнорирует эту ошибку.
Не обращай внимания: Если Excel определяет слово как ошибку, но вы хотите сохранить все экземпляры этого слова (как есть), нажмите «Игнорировать все».
Добавить в словарь: Если Excel помечает слово как ошибку, но это правильное слово (возможно, это имя или аббревиатура, которые вы используете в своей компании), вы можете добавить его в словарь. Когда такое слово помечается как ошибка, и вы нажимаете «Добавить в словарь», Excel делает его частью допустимых слов и больше не помечает его
Обратите внимание, что это слово теперь является частью словаря Excel и никогда не будет помечено ни в одной из книг. Изменять: Когда Excel выделяет ошибку, он также показывает некоторые предложения (например, он предлагает Good вместо Goood)
Таких предложений может быть одно или несколько. Выберите предложение, которое вы хотите использовать, и нажмите «Изменить», чтобы применить его.
Изменить все: Если вы нажмете на эту кнопку, это изменит все вхождения слова с ошибкой с выбранным предложением.
Автозамена: Опция автозамены Excel заменит слово с ошибкой выбранным предложением, а также добавит его в список автозамены. Это означает, что в следующий раз, когда вы введете то же слово с ошибкой, Excel автоматически преобразует его в предложенное вами слово.
Язык словаря: Вы можете изменить язык словаря, используя это раскрывающееся меню.
Вот некоторые настройки по умолчанию для проверки орфографии в Excel:
- Он игнорирует слова, написанные в верхнем регистре. Например, если у вас есть слово HELLOOO, оно не будет помечено как ошибка.
- Он игнорирует слова, содержащие числа. Например, если у вас есть слово Hello123, оно не будет помечено как ошибка.
- Он игнорирует интернет-адреса и адреса файлов.
- Он НЕ игнорирует повторяющиеся слова. Например, если у вас есть текст — Здравствуйте, как дела? — тогда дополнительные сообщения будут отмечены как ошибка.
Вы можете изменить эти настройки по умолчанию, нажав кнопку «Option» в диалоговом окне проверки орфографии. Откроется диалоговое окно «Параметры», в котором вы можете внести необходимые изменения.
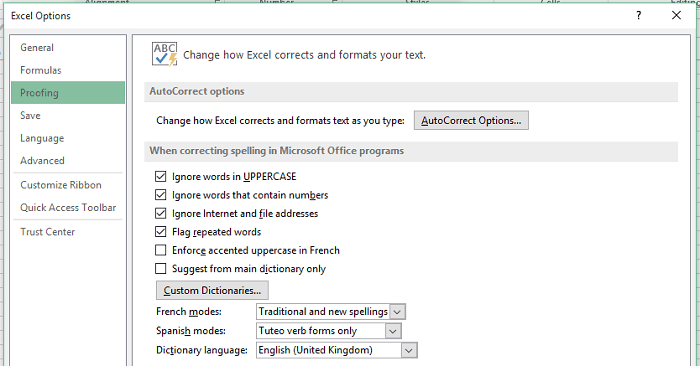
Надеюсь, вы нашли этот урок полезным. Сообщите мне свои мысли, оставив комментарий ниже.
Расположение
Сразу стоит сказать, что автозамена и функция найти и заменить, для вызова которой необходимо нажать горячие клавиши Ctrl+F, не одно и тоже. В первом случае программа сама анализирует написанный текст и производит замену, а во втором – все действия осуществляет пользователь.
Полный перечень заменяемых слов и символов расположен в настройках excel. Чтобы просмотреть таблицу, необходимо сделать следующее:
- Нажимаете кнопку в верхней левой части документа и щелкаете кнопку Параметры.
- В появившемся окне ищете строку Правописание и переходите к настройкам автозамены.
- Новое диалоговое окно содержит параметры инструмента, а также таблицу примеров замены слов или символов.
Стоит отметить, что расположение данного инструмента для версий редактора 2010, 2013 и 2016 годов одинаковое, только вместо кнопки Office нужно выбирать вкладку Файл.
Подробнее рассмотрим окно настроек автозамены, которое содержит три ярлычка. На главной вкладке первые три позиции касаются правил написания и исправления прописных букв в начале предложения. При этом можно добавлять исключения, нажав одноименную кнопку.
Отдельной строкой стоит устранение ошибки неправильного регистра.
Также есть возможность добавить свою пару заменяемых знаков. Например, сделаем так, чтобы была автозамена точки на запятую. В строке заменять ставим точку, а в другой строке – запятую и нажимаем добавить.
Подтверждаете изменения нажатием кнопки ОК.
Автозамена слова происходит точно таким же образом. Если нужного слова нет в списке, то можно добавить его уже известным способом.
Чтобы отключить автоматическую замену, достаточно убрать галочку со строки Заменять при вводе.
Второй ярлык содержит форматирование при вводе. Сюда входят операции с гиперссылками при вставке адресов и сетевых путей, добавлением новых строк и столбцов, а также их автоматическое заполнение имеющимися в таблице формулами.
На последней вкладке можно активировать функцию смарт-тегов, которая нужна для ограничения действий по группам данных, находящихся в документе. Данная настройка довольна специфическая и используется крайне редко.
Стоит отметить, что в более поздних версиях редактора есть еще ярлычок замены математических символов. Зная нужное сочетание знаков, можно быстро добавлять на рабочий лист специальные обозначения формул или единиц измерения, без применения операции Вставка – Символ.
Теперь вы знаете, как сделать автозамену и где ее настраивать. Помните о том, что все действия происходят в автоматическом режиме, при этом пользователю надо знать лишь список возможных замен из таблицы.
Жми «Нравится» и получай только лучшие посты в Facebook ↓
Параметры автозамены Excel
Чтобы иметь больший контроль над тем, как Excel выполняет автоисправление на ваших листах, откройте Автозамена диалог:
- В Excel 2010–Excel 365 щелкните Файл > ОпцииВыбрать Проверка на левой панели и щелкните Параметры автозамены.
- В Excel 2007 щелкните значок Офис кнопка > Опции > Проверка > Параметры автозамены.
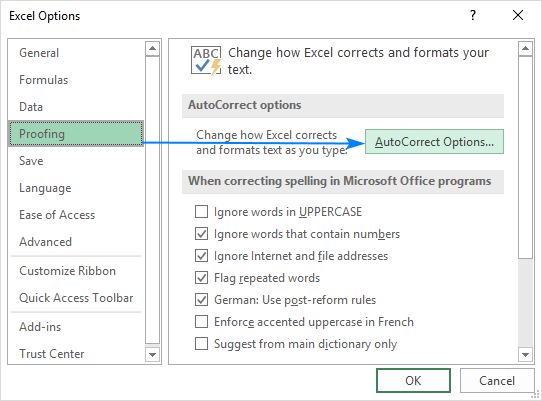
Автозамена появится диалоговое окно, и вы можете переключаться между 4 вкладками, чтобы включить или отключить определенные исправления.
Автозамена
На этой вкладке вы можете просмотреть список типичных опечаток, орфографических ошибок и символов, которые автозамена использует по умолчанию. Вы можете изменить и любую из существующих записей, а также ваши собственные. Кроме того, вы можете включить или отключить следующие параметры.
Первый вариант управляет логотипом автозамены (молнией), который появляется после каждого автоматического исправления:
Показать кнопки параметров автозамены – показывает или скрывает логотип автозамены.
Обратите внимание, что кнопка автозамены в любом случае не отображается в Excel, снятие этого флажка предотвращает появление молнии в Word и некоторых других приложениях. Следующие 4 опции управляют автоматической коррекцией капитализации:
Следующие 4 опции управляют автоматической коррекцией капитализации:
- Исправьте две начальные заглавные буквы – меняет вторую заглавную букву на строчную.
- Сделать первую букву предложения заглавной – делает заглавной первую букву после точки (точка).
- Назовите дни с большой буквы – самоочевидный
- Правильное случайное использование клавиши CAPS LOCK – исправляет слова, в которых первая буква строчная, а остальные прописные.
Последняя опция включает или отключает все автоматические исправления:
Заменять текст по мере ввода – включает и выключает автозамену.
Советы и примечания:
- Текст, включенный в формулы и гиперссылки, не корректируется автоматически.
- Каждое изменение, внесенное вами в параметры автозамены Excel, применяется ко всем книгам.
- Чтобы предотвратить автоматическое использование заглавных букв после какой-либо аббревиатуры или аббревиатуры, заканчивающейся точкой, добавьте ее в список исключений. Для этого нажмите кнопку Исключения… кнопку, введите аббревиатуру под Не используйте капитал после и нажмите на Добавлять кнопка.
- Чтобы не исправлять 2 начальные заглавные буквы, например “ID”, нажмите Исключенияпереключитесь на начальные прописные буквы вкладку, введите слово под Не исправлятьи нажмите Добавлять.
Автоформат при вводе
На этой вкладке вы можете отключить следующие параметры, которые включены в Excel по умолчанию:
- Интернет и сетевые пути с гиперссылками – превращает текст, представляющий URL-адреса и сетевые пути, в интерактивные гиперссылки. Чтобы отключить автоматическое создание гиперссылок в Excel, снимите этот флажок.
- Включить новую строку и столбцы в таблицу – как только вы вводите что-либо в столбец или строку, расположенную рядом с вашей таблицей, такой столбец или строка автоматически включаются в таблицу. Чтобы остановить автоматическое расширение таблиц, снимите этот флажок.
- Заполните формулы в таблицах, чтобы создать вычисляемые столбцы – снимите этот флажок, если хотите запретить автоматическое дублирование формул в таблицах Excel.
Действия автозамены
По умолчанию дополнительные действия отключены. Чтобы включить их, выберите Включить дополнительные действия в контекстном меню поле, а затем выберите действие, которое вы хотите включить в списке.
Для Microsoft Excel только Дата (XML) доступно действие, которое открывает ваш календарь Outlook в заданную дату:
Чтобы вызвать действие, щелкните правой кнопкой мыши дату в ячейке, выберите Дополнительные действия с ячейкамии нажмите Показать мой календарь:
Математическая автозамена
Эта вкладка управляет автоматической вставкой специальных символов в уравнения Excel (Вставлять вкладка > Символы группа > Уравнение):
Обратите внимание, что математические преобразования работают только в уравнениях, но не в ячейках. Однако есть макрос, который позволяет использование математической автозамены за пределами математических областей
Работа с исключениями
В программе предусмотрен специальный словарь, в котором хранятся слова и символы, в отношении которых автозамена не будет работать, даже если данная функция включена и в основных параметрах есть необходимое соответствие.
Чтобы попасть в данный словарь, кликаем по кнопке “Исключения”.

В появившемся окне есть две вкладки:
Первая буква
- Здесь представлен список слов, после которых символ “точка” (“.”) не должен восприниматься программой как окончание предложения, а это значит, что следующее слово будет начинаться со строчной буквы. В основном, это касается всевозможных сокращений, например, кг., г., руб., коп. и т.д.
- В верхнем поле мы можем ввести своем значение, которое будет добавлено в список исключений после нажатия соответствующей кнопки.
- Также, выделив определенное значение из списка, можно его отредактировать или удалить.
ДВе Прописные буквы
Значения из списка в данной вкладке, аналогично перечню во вкладке “Первая буква”, не будут затрагиваться автозаменой. Здесь мы также можем добавлять, изменять или удалять новые элементы.

Устанавливаем русский язык по умолчанию
Автозамена опечаток и неправильно написанных слов включена по умолчанию, но в программе присутствуют проблемы другого порядка. Когда производится проверка документов в автоматическом режиме, в 9 из 10 случаях, программа реагирует на неправильно написанные английские термины. Почему так происходит и как это исправить попробуем разобраться дальше:
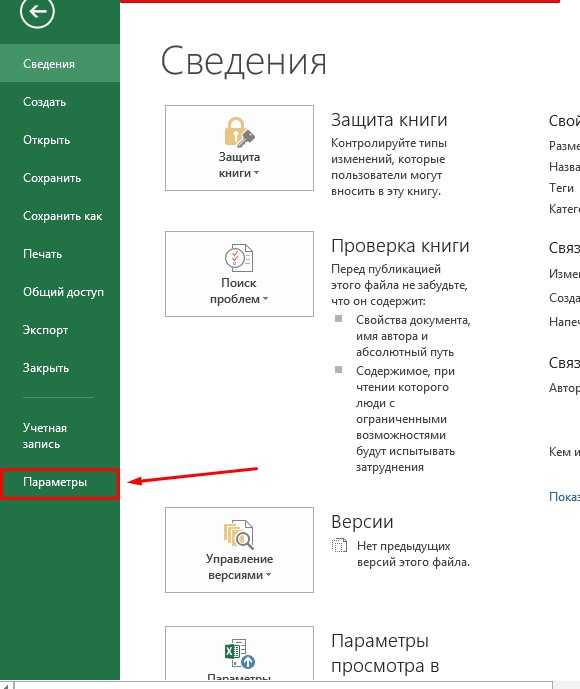
1
- В списке слева выберите «Язык».
- Следующее окно настройки языковых параметров имеет два пункта настроек. В первом «Выбор языков редактирования» можно увидеть, что по умолчанию установлен русский язык.
2
3
- Далее спускаемся к пункту «Выбор языков интерфейса и справки». Здесь по умолчанию, как можно увидеть, для интерфейса установлен язык Microsoft Windows, а для справки язык интерфейса.
4
- Необходимо произвести замену на русский. Сделать можно одним из следующих способов: кликнуть по строке «русский» и снизу нажать на кнопку «По умолчанию», либо нажать на активную кнопку со стрелочкой вниз.
- Остается только согласиться, кликнув на «ОК». Появится окно с рекомендацией перезагрузить программу, чтобы изменения вступили в силу. Соглашаемся и перезагружаем в ручном режиме.
5
После перезапуска программа должна в автоматическом режиме сделать русский язык основным.
Автоматическая замена в Excel
Во время быстрого набора текста или других данных можно легко совершить ошибку по невнимательности или по неосторожности. Искать опечатки в большом документе вручную бывает утомительно, плюс, некоторые символы могут отсутствовать на клавиатуре
Часто такие символы могут заменяться пользователем на похожие внешне, например, “(е)” обычно означает знак евро. В Excel и других офисных продуктах от Майкрософт есть инструменты автоматической замены символов.

Как работает автоматическая замена символов в Excel
По умолчанию автоматическая замена символов в Excel должна быть включена. В памяти программы хранится перечень распространенных ошибок, а также популярных сокращений по типу (e) — €. Если программа видит ошибку или комбинацию, которая есть в ее памяти, то она автоматически производит замену на тот символ или слово, что записано в ее памяти.
Обычно Excel исправляет следующие типы ошибок: начало предложения со строчной буквы, две прописные буквы в слове подряд, неправильная раскладка Caps Lock, целый ряд других типичных опечаток и ошибок. Последнее желательно настроить дополнительно.
Как включить или отключить автозамену символов в Excel
Обычно автоматическая замена символов в Excel по умолчанию включена, но если вам она не требуется или вы ранее отключали, то вы можете ее включить/отключить через настройки программы. Отключение может потребоваться в случае, если требуется писать сокращения, которые Excel автоматически исправляет на другие символы, заложенные в памяти программы.
Давайте рассмотрим, как включить или отключить автоматическую замену символов в Excel:
- Откройте раздел “Файл”, нажав по одноименной кнопке в верхней части интерфейса программы.

Автозамена на даты
Еще в Excel по умолчанию включена автоматическая замена на даты. Она срабатывает на некоторые числа с точками. Часто это бывает очень неудобно. Полностью отключать автоматическую замену во всей программы для избавления от проблемы не обязательно. Достаточно просто сменить формат ячеек, в которых будут записаны числа с точками:
- Выделите перечень ячеек, в которые будете записывать числа с точками. Если нужно выделить ячейки, находящиеся в разных частях таблицы, то зажмите клавишу Ctrl и выделяйте необходимые ячейки. Так вы сэкономите время и не выделите те ячейки, которые вам не нужны.
- У выделенных ячеек нужно заменить формат на “Текстовый”. Это можно сделать прямо в верхней панели управления, кликнув по области, выделенной на скриншоте.

Настройка списка автоматической замены в Excel
Вы можете настроить функцию автоматической замены в Excel полностью под свои потребности. Плюс, у вас есть возможность добавить дополнительные слова и выражения, которые подлежат автоматической замене. Редактирования автоматической замены символов в Excel происходит следующим образом:
- Откройте окошко с параметрами автоматической замены. Подробно про то, как это сделать мы писали в первой инструкции статьи.
- В поле “Заменять” указываем набор символов, который будет восприниматься программой как ошибочный. В поле “На” пишем слово или символ, на которое будет происходить замена. Чтобы прописанное слово/сочетание сохранилось в памяти программы, кликните по кнопке “Добавить”.
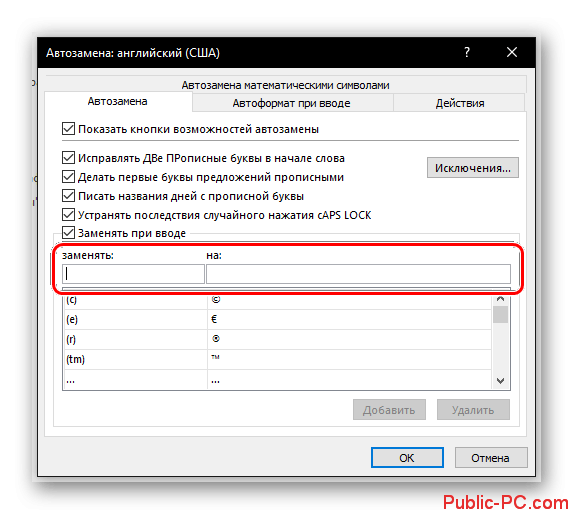
Настройка исключений
Не все символы или внесенные слова требуется автоматически заменять. Разработчики программы об этом тоже осведомлены, поэтому добавили для инструмента список слов-исключений. Здесь вы тоже можете добавить что-нибудь от себя или удалить вставленные исключения.
- Запустите окошко настройки автоматической замены. Там нажмите по кнопке “Исключения” для перехода к соответствующим настройкам.
- Здесь есть разделение на две категории: исключение по первой букве в слове и исключение с двумя прописными в слове. В первом случае речь идет о словах, после которых точка, не означает конец предложения, и то, что следующее слово должно начинаться с прописной буквы. Во втором располагаются исключения, в которых не нужно заменять две прописные буквы подряд.
- Добавление исключение происходит по тому же принципу, что и обычные слова/сочетания для автоматической замены.
Как видите, инструмент автоматической замены очень полезен при работе с большими объемами данных в Excel, но иногда может и мешать. Хорошо, что его можно гибко настроить под свои потребности.
Как отменить автозамену в Excel
Иногда может потребоваться запретить автозамену определенной записи только один раз. В Microsoft Word вы просто нажмете Ctrl + Z, чтобы отменить изменение. В Excel это удаляет все значение ячейки, а не отменяет исправление. Есть ли способ отменить автозамену в Excel? Да, вот как вы можете это сделать:
- Введите пробел после автоматически исправленного значения.
- Не делая ничего другого, нажмите Ctrl + Z, чтобы отменить исправление.
Например, чтобы отменить автозамену (c) на авторское право, введите (c), а затем пробел. Excel выполнит автокоррекцию, и вы сразу же нажмете Ctrl + Z, чтобы вернуть (c) обратно:


























