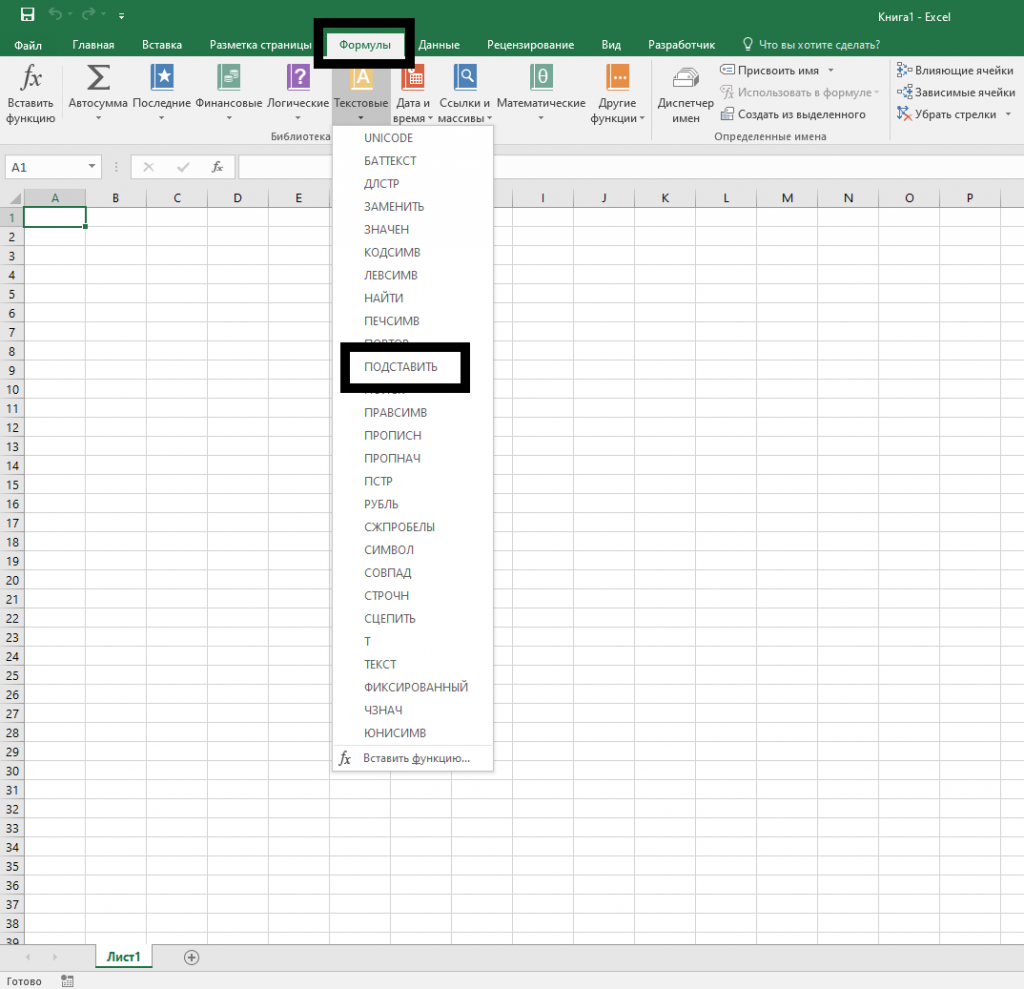Метод 3: использование макроса
Макросы также позволяют заменить точку на запятую. Вот, как это делается:
- Сперва нужно убедиться в том, что включена вкладка “Разработчик”, которая по умолчанию в Эксель выключена. Для включения нужной вкладки переходим в меню “Файл”.
- В перечне слева переходим в раздел “Параметры”.
- В параметрах программы щелкаем по разделу “Настроить ленту”, после чего в правой части окна ставим галочку напротив пункта “Разработчик” и кликаем OK.
- Переключаемся во вкладку “Разработчик”, в которой кликаем по кнопке “VisualBasic”.
- В редакторе щелкаем по листу, на котором мы хотим произвести замену, в открывшемся окне вставляем код ниже, после чего закрываем редактор:Sub Макрос_замены_точки_на_запятую() Selection.Replace What:=”.”, Replacement:=”.”, LookAt:=xlPart, _ SearchOrder:=xlByRows, MatchCase:=False, SearchFormat:=False, _ ReplaceFormat:=False End Sub
- Теперь выделяем диапазон ячеек на листе, где планируем выполнить замену, после чего кликаем по кнопке “Макросы” все в той же вкладке “Разработчик”.
- Откроется окно с перечнем макросов, в котором выбираем “Макрос_замены_точки_на_запятую” и нажимаем “Выполнить”.
- В результате мы получим ячейки с преобразованными данными, в которых точки были заменены на запятые, что нам и требовалось.
Различия между форматами чисел в Excel и в других программных приложениях
В Excel существует несколько форматов чисел, которые могут быть использованы в ячейках. Однако, у других программных приложений могут быть свои форматы чисел, которые будут отличаться от форматов Excel.
Например, в некоторых программных приложениях используется формат денежных единиц с обозначением символом валюты. В Excel же можно настроить денежный формат с помощью выравнивания и задания количества десятичных знаков.
Кроме того, в Excel можно задать формат процентного значения, которое будет отображаться с символом процента и заданным количеством десятичных знаков. В то время как в других программах проценты могут быть отображены с помощью других символов и форматов.
Также в Excel есть формат даты и времени, которые могут быть настроены с использованием различных опций. В некоторых программах дата и время могут отображаться в других форматах, что может привести к ошибкам при экспорте данных в Excel.
В целом, форматы чисел в Excel могут отличаться от форматов в других программных приложениях, поэтому при экспорте данных в Excel необходимо обращать внимание на совместимость форматов и правильность отображения данных
Как в Excel Online заменить символ точки на запятую
Существует несколько способов, которые помогут исправить такую ситуацию. Но сразу отметим, что внутри приложения такого функционала не предусмотрено, и вы сможете использовать здесь только один вариант – ручное исправление. Данный метод отнимет немало времени, и если в вашей таблице много числовых значений, то это вряд ли можно назвать выходом.
Поэтому рассматриваем исключительно сторонние инструменты, которые могут оказать помощь. Среди них выделим следующие:
- Применение блокнота.
- Изменение системных настроек Windows.
Программа Блокнот Windows выступит посредником в копировании, а также предварительной подготовке данных. Для этого используйте такой вариант:
- Откройте на своем ПК программу «Блокнот».
- Скопируйте в него данные из исходной таблицы.
- В меню выберите пункт «Правка».
- Далее нажмите на опцию «Заменить».
- В окошке в поле «Что», поставьте точку.
- В поле «Чем» поставьте знак запятой.
- Нажмите на кнопку «Заменить все».
Такой же эффект даст и временная смена настроек Windows. Здесь задействуются настройки региональных стандартов. Кстати подобная опция есть в самом онлайн-редакторе, но нужно эффекта в нем не получить, там очень ограниченный функционал. Поэтому используем изменение настроек на время на своем компьютере:
- Откройте меню «Пуск».
- Перейдите в «Панель управления», и выберите раздел «Языки и региональные стандарты».
- Тапните по кнопке «Дополнительно».
- Откроется окошко, в котором измените в поле «Разделитель целой и дробной части», введя нужные значения для замены.
Различия в меню офисных пакетов
В офисном пакете от Microsoft с каждой новой версией несколько изменяется расположение пунктов меню. Не стал исключением и Excel 2013. Кроме дизайнерских изменений, которые коснулись цветовых схем и внешнего вида пиктограмм, на ленте команд произошло смещение пункта «Параметры». Он переехал с нижней части основного выпадающего меню настроек на его боковую часть.
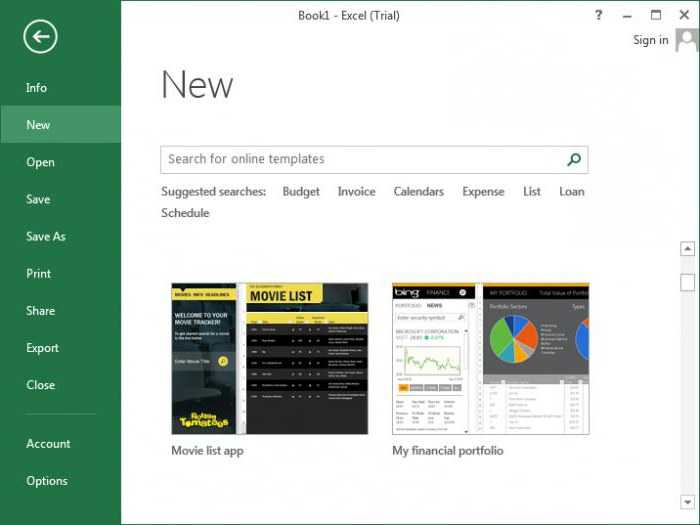
Во всем остальном действия пользователя в Excel 2013, при использовании советов из предыдущего раздела, полностью аналогичны работе с ранними версиями. Как только вы откроете сместившееся в сторону меню настроек, вы попадете в уже знакомый интерфейс.
Если обобщить, то все версии офиса, с разной цветовой гаммой для каждой программы, содержат пункт параметры в боковой панели. К таким относятся версия 2013 года и все последующие, более современные варианты.
Метод 1: использование инструмента “Найти и заменить”
Начнем мы, пожалуй, с самого простого метода, который предполагает использование инструмента “Найти и заменить”, при работе с которым нужно быть предельно внимательным, чтобы случайно не заменить точки на запятые в данных, где этого не следовало делать (к примеру, в датах). Итак, вот как это работает:
- Переходим во вкладку “Главная”, и кликаем по кнопке “Найти и выделить” (значок в виде лупы) в блоке “Редактирование”. Откроется список, где выбираем команду “Заменить”. Или же можно просто нажать комбинацию клавиш Ctrl+H.
- На экране отобразится окно “Найти и заменить”:
- в поле для ввода значения напротив пункта “Найти” пишем символ “.” (точка);
- в поле “Заменить на” пишем знак “,” (запятая);
- жмем кнопку “Параметры”.
- Появятся дополнительные параметры для выполнения поиска и замены. Щелкаем по кнопке “Формат” для параметра “Заменить на”.
- В появившемся окне указываем формат корректируемой ячейки (ту, что мы получим в итоге). Согласно нашей задаче выбираем “Числовой” формат, после чего щелкаем OK. При желании, можно задать количество знаков после запятой, а также, разделить группы разрядов путем установки соответствующего флажка.
- В результате мы снова окажемся в окне “Найти и заменить”. Здесь нам обязательно нужно выделить область ячеек, в которых будет осуществляться поиск точек и их дальнейшая замена на запятые. В противном случае операция по замене будет выполнена по всему листу и могут быть затронуты данные, которые не нужно было менять. Выделение диапазона ячеек происходит с помощью зажатой левой кнопки мыши. По готовности нажимаем “Заменить все”.
- Все готово. Операция благополучно завершена, о чем свидетельствует информационное окошко с количеством выполненных замен.
- Закрываем все окна (за исключением самого Эксель), после чего можем продолжить работу с преобразованным данными в таблице.
Примечание: чтобы не выбирать диапазон ячеек во время настройки параметров в окне “Найти и заменить”, можно сделать это заранее, т.е. сначала выделить ячейки, и затем запустить соответствующий инструмент через кнопки на ленте программы или с помощью сочетания клавиш Ctrl+H.
Почему в Эксель приходится менять точку на запятую в числах
Особенность данной программы в том, что как только она видит точку, то воспринимает ее как текстовые данные. Поэтому никаких расчетов с такими вводными не получится. Выход в том, чтобы перед выполнением математических расчетов, импортированные данные подготовить для работы, отформатировав их:
- Скопируйте данные в свою таблицу.
- Теперь перейдите на рабочий лист.
- Правой кнопкой мыши щелкните по ячейке, выберите пункт «Специальная вставка».
- В окне диалога следует выбрать «Текст в кодировке Unicode».
- Для подтверждения нажмите «ОК».
Используя параметр специальной вставки, вы можете исключить все форматы исходной таблицы. Но остается проблема – числовые значения установлены через точку. Такие вводные не подходят для расчетов в таблице. Поэтому придется подготовить их для возможности полноценной работы с ними.
Обратите внимание! Основная причина, по которой приходится менять разделители – импортирование данных со сторонних программ
Замена запятой на точку в Microsoft Excel
Известно, что в русскоязычной версии Excel в качестве разделителя десятичных знаков используется запятая, тогда как в англоязычной – точка. Это связано с существованием различных стандартов в данной области. Кроме того, в англоязычных странах принято в качестве разделителя разряда использовать запятую, а у нас – точку. В свою очередь это вызывает проблему, когда пользователь открывает файл, созданный в программе с другой локализацией. Доходит до того, что Эксель даже не считает формулы, так как неправильно воспринимает знаки. В этом случае нужно либо поменять локализацию программы в настройках, либо заменить знаки в документе. Давайте выясним, как поменять запятую на точку в данном приложении.
Процедура замены
Прежде, чем приступить к замене, нужно для себя в первую очередь уяснить, для чего вы её производите. Одно дело, если вы проводите данную процедуру просто потому, что визуально лучше воспринимаете точку как разделитель и не планируете использовать эти числа в расчетах. Совсем другое дело, если вам нужно сменить знак именно для расчета, так как в будущем документ будет обрабатываться в англоязычной версии Эксель.
Способ 1: инструмент «Найти и заменить»
Наиболее простой способ выполнение трансформации запятой на точку – это применение инструмента «Найти и заменить». Но, сразу нужно отметить, что для вычислений такой способ не подойдет, так как содержимое ячеек будет преобразовано в текстовый формат.
- Производим выделение области на листе, где нужно трансформировать запятые в точки. Выполняем щелчок правой кнопкой мышки. В запустившемся контекстном меню отмечаем пункт «Формат ячеек…». Те пользователи, которые предпочитают пользоваться альтернативными вариантами с применением «горячих клавиш», после выделения могут набрать комбинацию клавиш Ctrl+1.
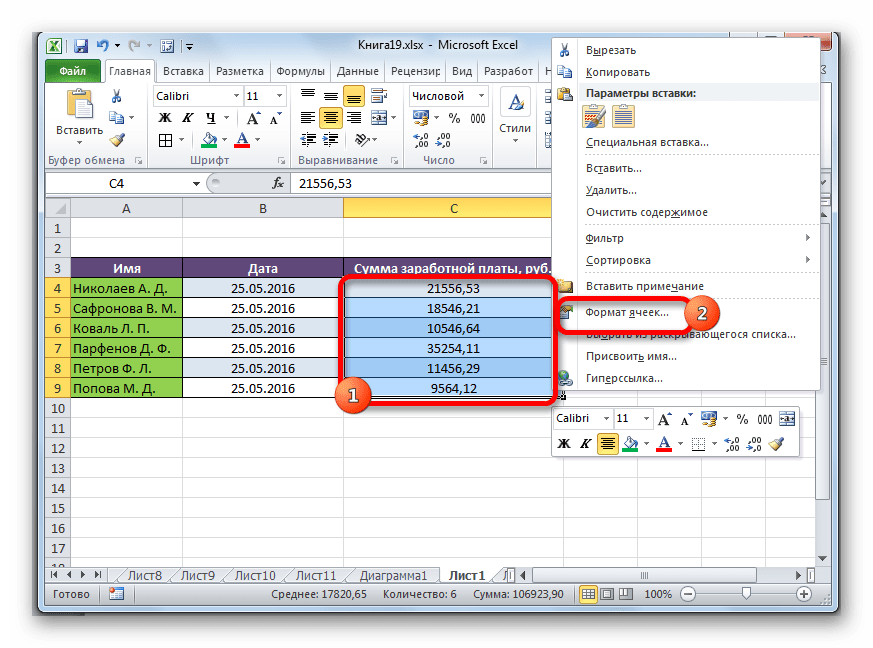
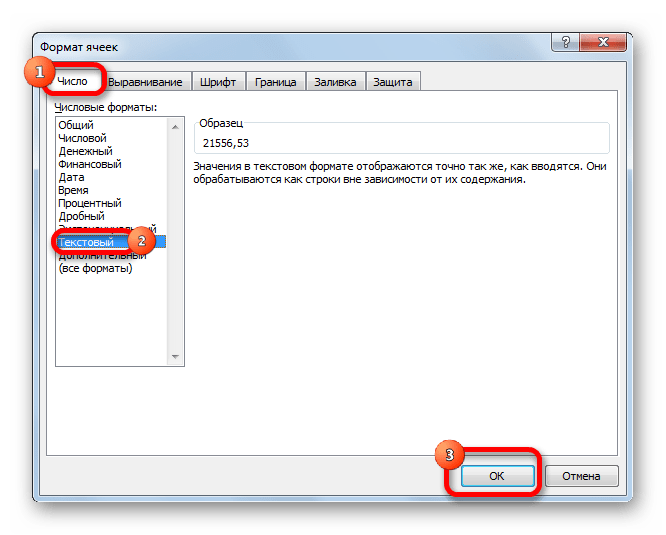
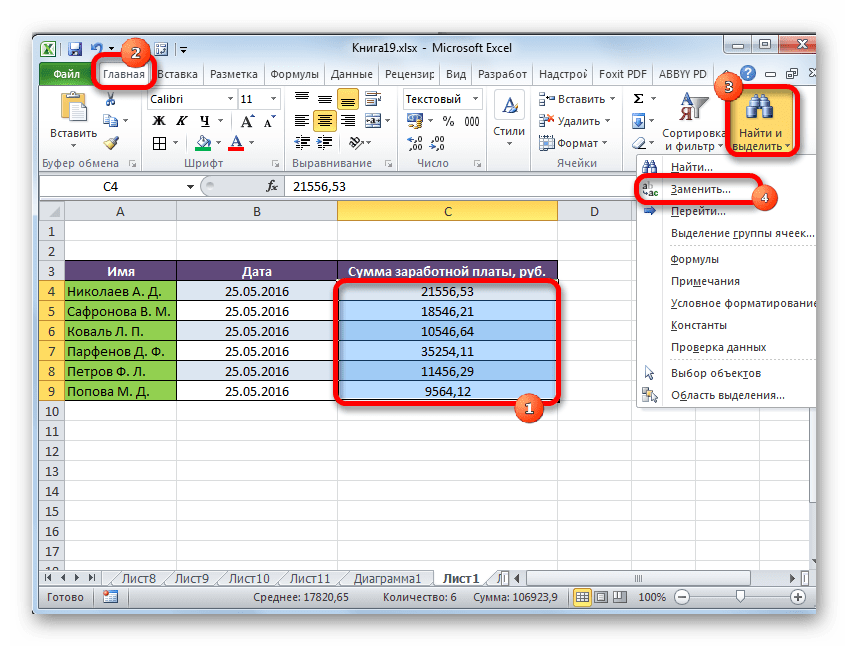
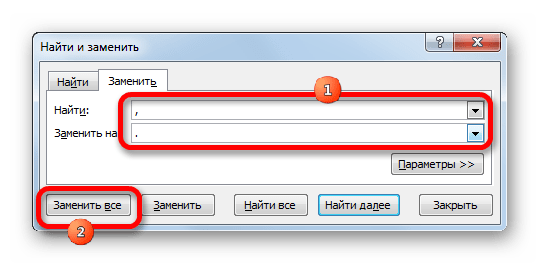
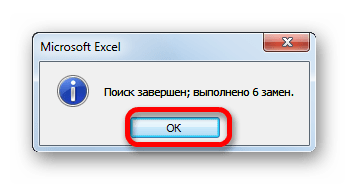
Программа выполняет процедуру трансформации запятых на точки в выделенном диапазоне. На этом данную задачу можно считать решенной. Но следует помнить, что данные, замененные таким способом будут иметь текстовый формат, а, значит, не смогут быть использованными в вычислениях.
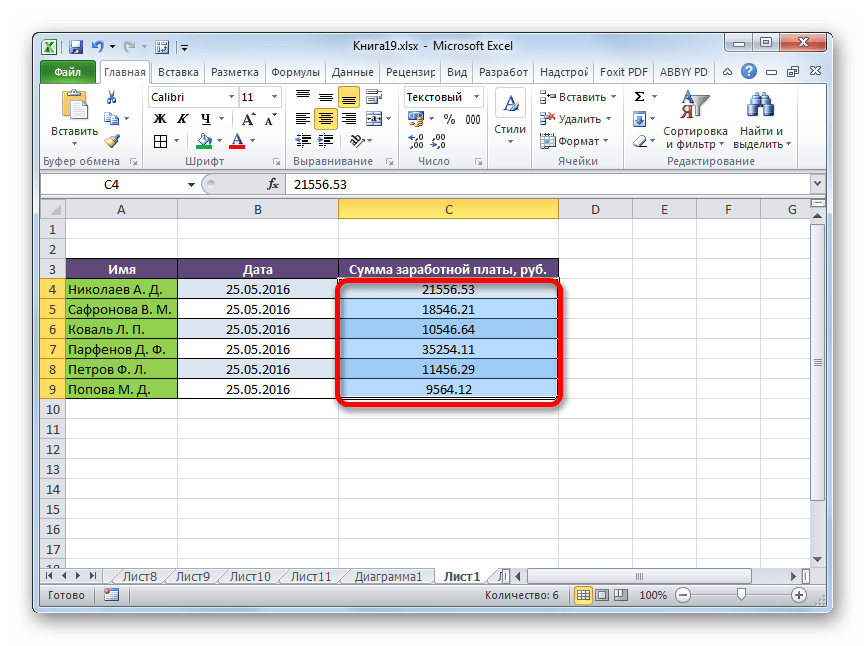
Способ 2: применение функции
Второй способ предполагает применение оператора ПОДСТАВИТЬ. Для начала с помощью этой функции преобразуем данные в отдельном диапазоне, а потом скопируем их на место исходного.
- Выделяем пустую ячейку напротив первой ячейки диапазона с данными, в котором запятые следует трансформировать в точки. Щелкаем по пиктограмме «Вставить функцию», размещенную слева от строки формул.
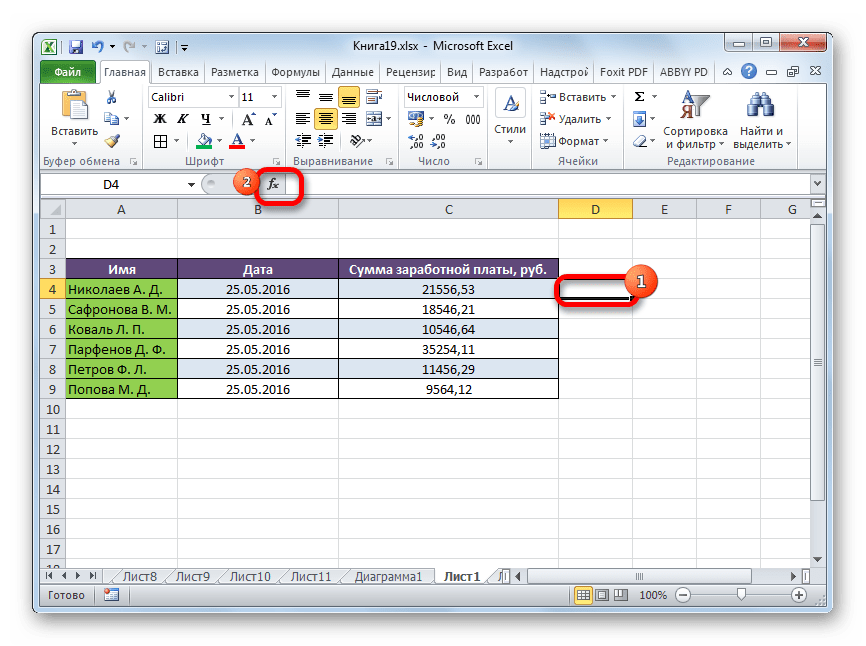
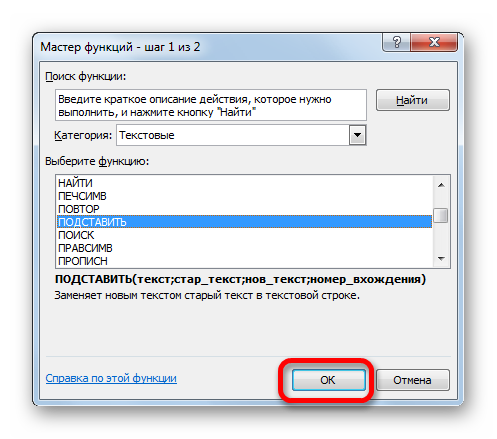
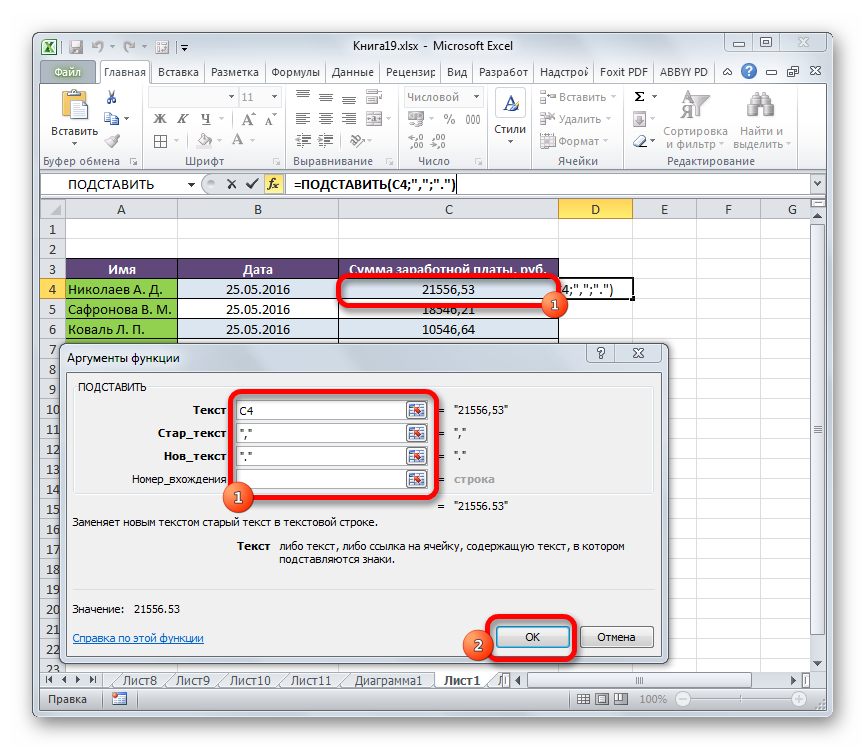
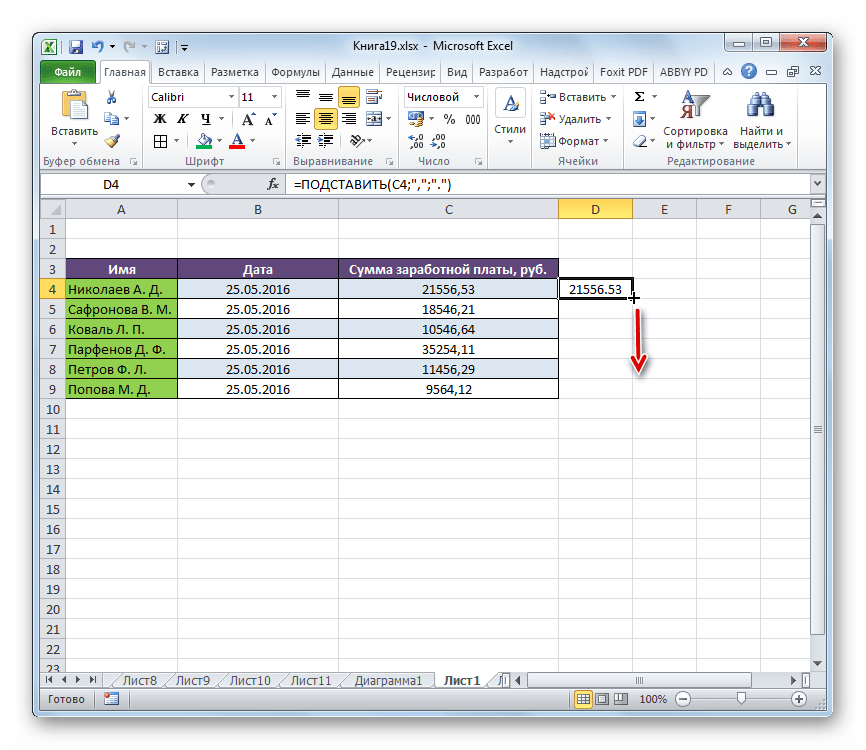
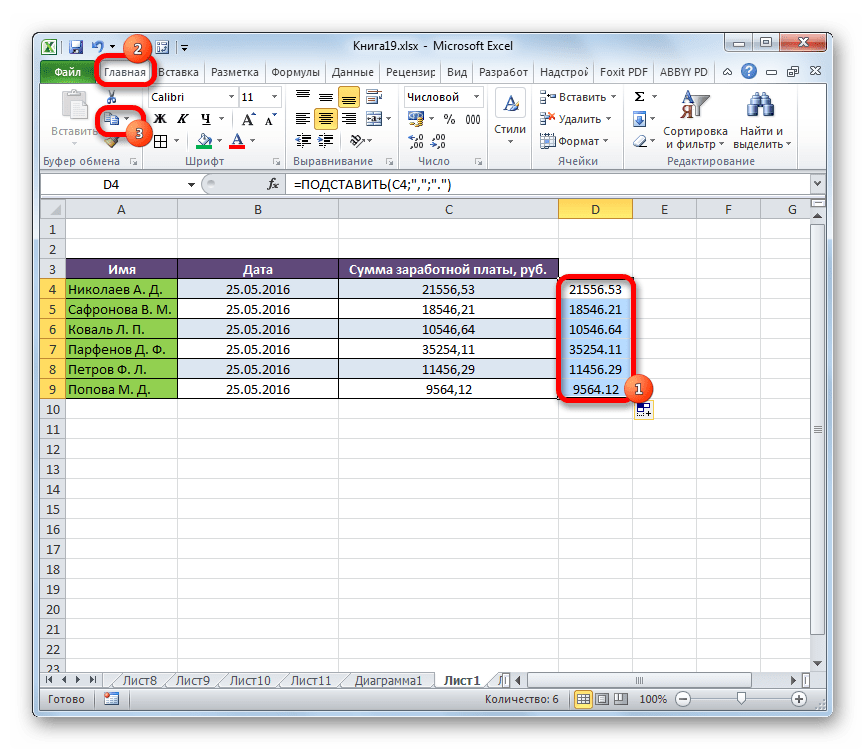
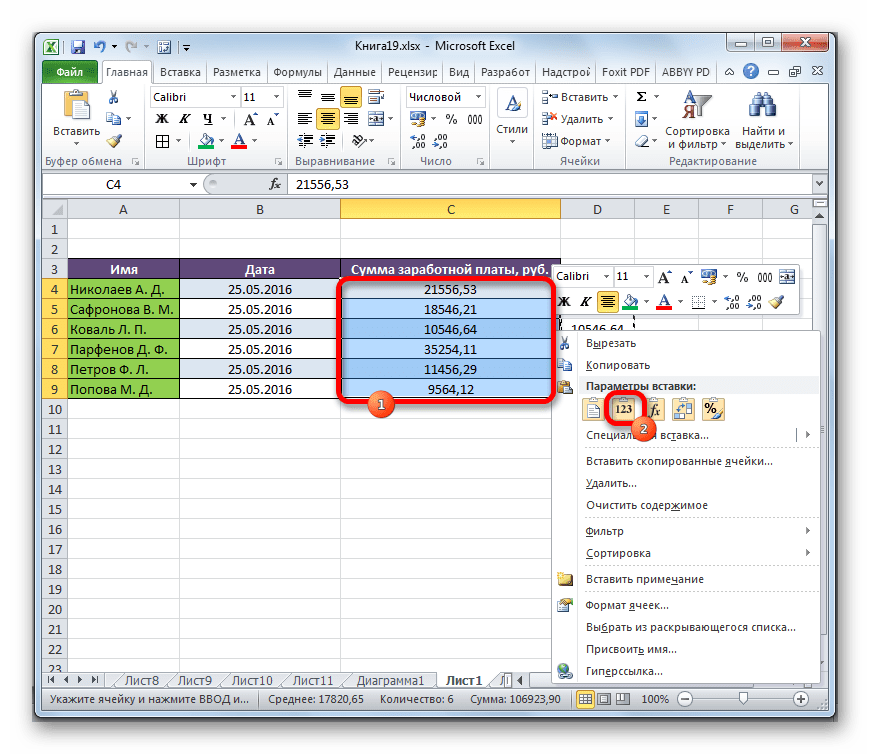
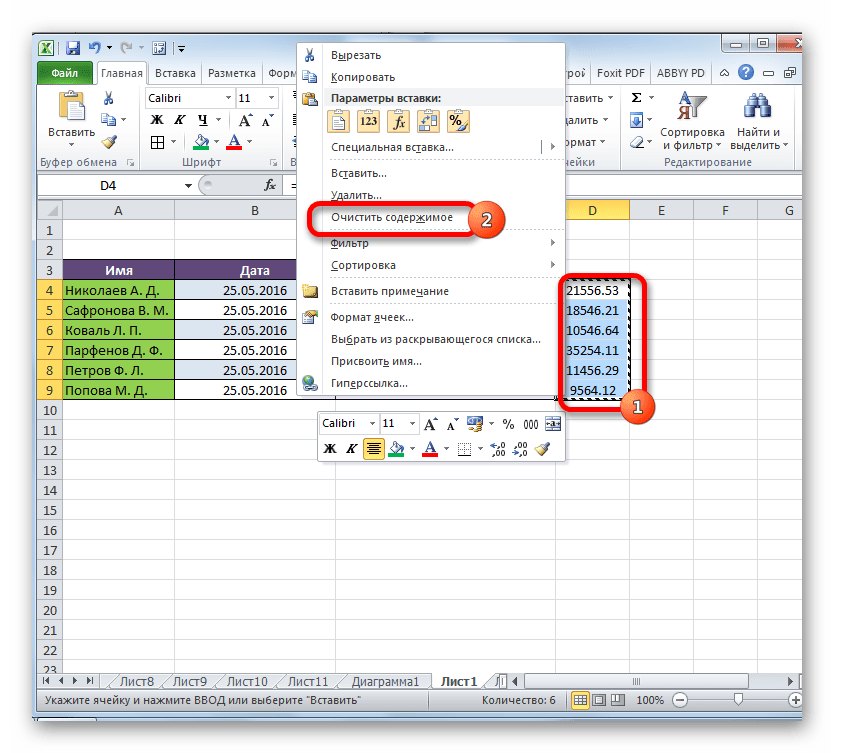
Преобразование данных по смене запятых на точки выполнено, а все ненужные элементы удалены.
Способ 3: Использование макроса
Следующий способ трансформации запятых в точки связан с использованием макросов. Но, дело состоит ещё в том, что по умолчанию макросы в Экселе отключены.
Прежде всего, следует включить макросы, а также активировать вкладку «Разработчик», если в вашей программе они до сих пор не активированы. После этого нужно произвести следующие действия:
- Перемещаемся во вкладку «Разработчик» и щелкаем по кнопке «Visual Basic», которая размещена в блоке инструментов «Код» на ленте.
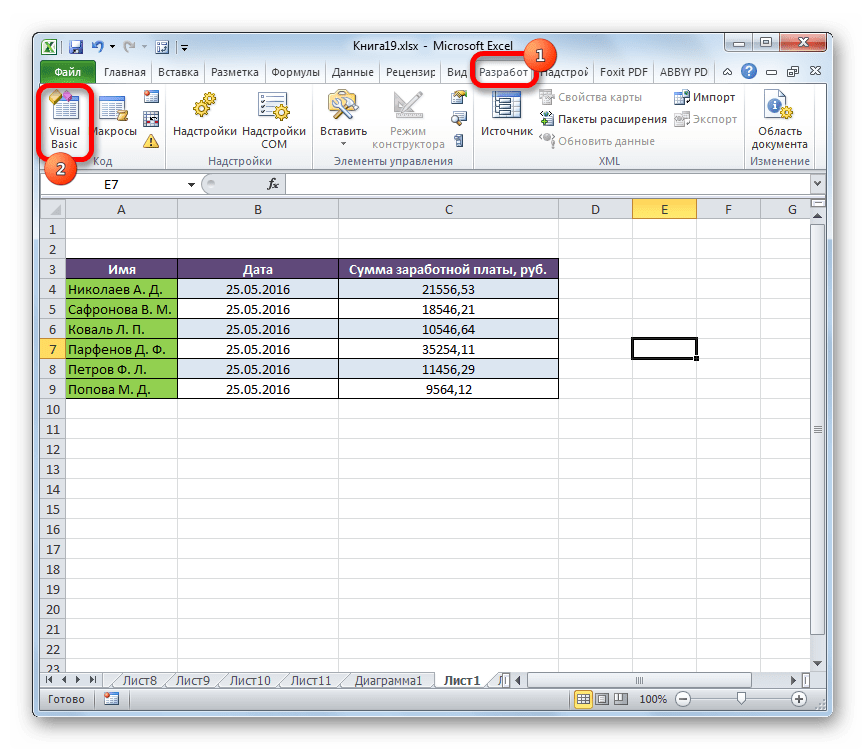
Sub Макрос_трансформации_запятых_в_точки() Selection.Replace What:=»,», Replacement:=».» End Sub
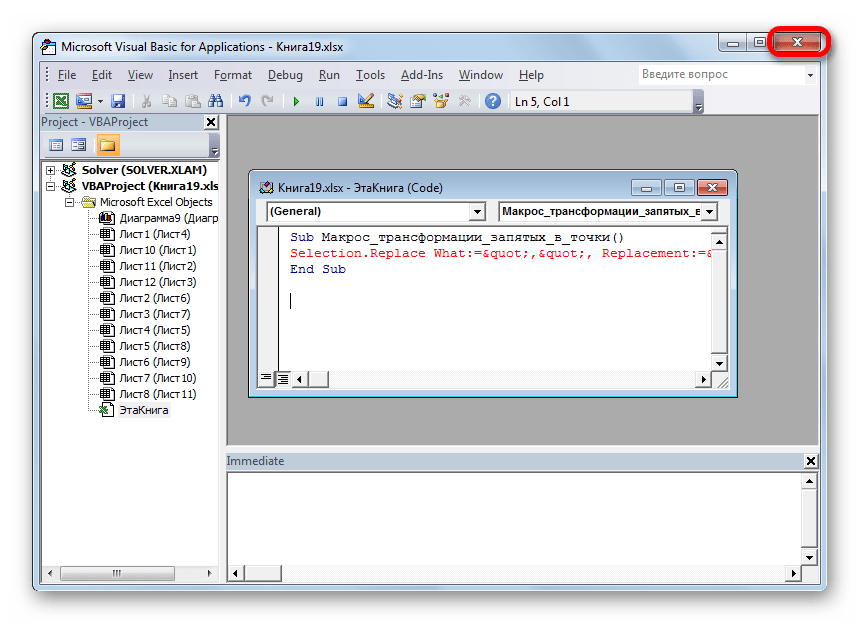
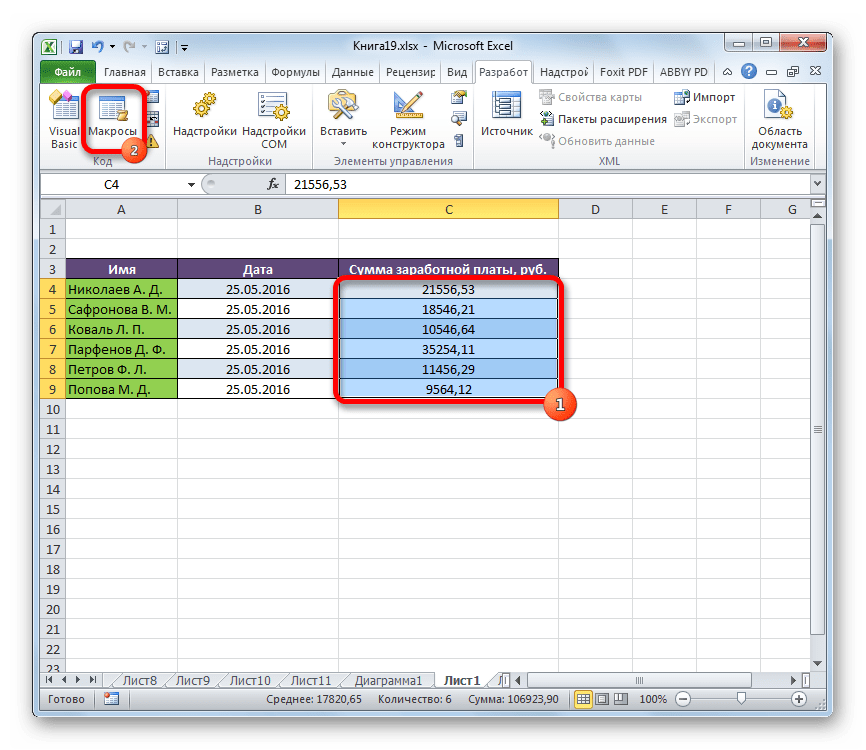
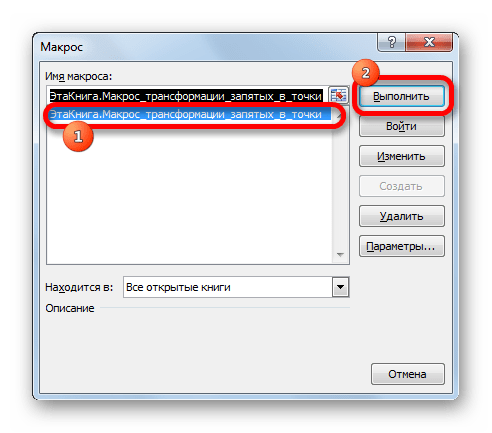
Выполняется преобразование. Запятые будут трансформированы в точки.
Способ 4: настройки Эксель
Следующий способ единственный среди вышеперечисленных, при котором при трансформации запятых в точки выражение будет восприниматься программой как число, а не как текст. Для этого нам нужно будет поменять системный разделитель в настройках с запятой на точку.
- Находясь во вкладке «Файл», щелкаем по наименованию блока «Параметры».
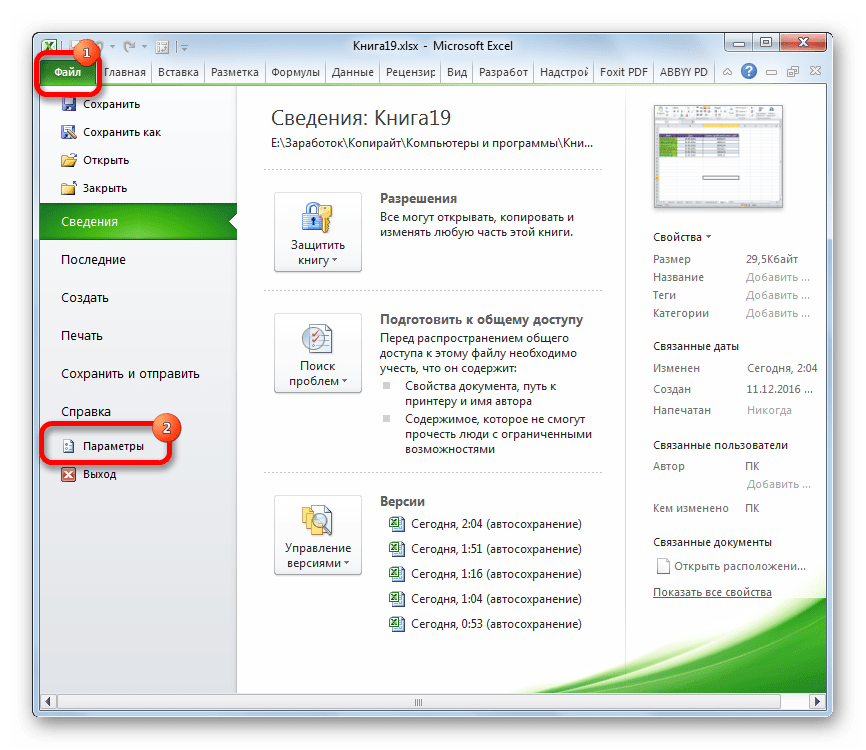
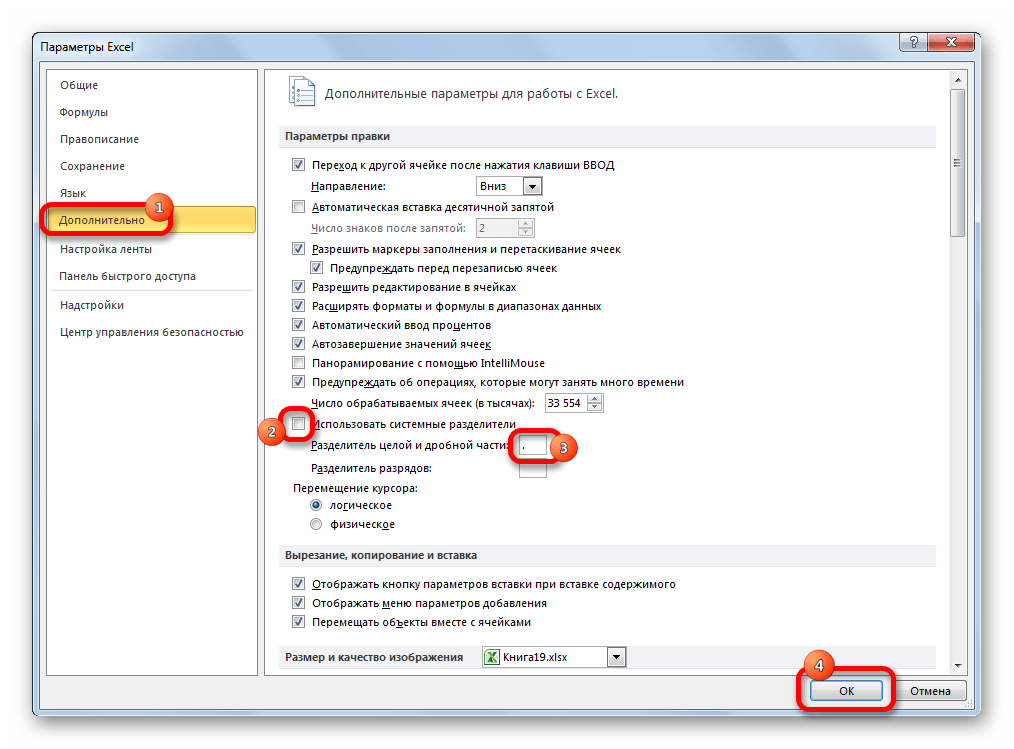
После вышеуказанных действий запятые, которые использовались в качестве разделителей для дробей, будут преобразованы в точки. Но, главное, выражения, в которых они используются, останутся числовыми, а не будут преобразованы в текстовые.
Существует ряд способов преобразования запятых в точки в документах Excel. Большинство из этих вариантов предполагают изменение формата данных с числового на текстовый. Это ведет к тому, что программа не может задействовать эти выражения в вычислениях. Но также существует способ произвести трансформацию запятых в точки с сохранением исходного форматирования. Для этого нужно будет изменить настройки самой программы.
Мы рады, что смогли помочь Вам в решении проблемы.
Как использовать формулы в Excel для замены точки на запятую
В Excel существует несколько способов заменить точки на запятые, одним из них является использование формул. Этот метод позволяет быстро и эффективно заменить точки на запятые во всем документе.
Для начала, выберите ячейки, которые нужно преобразовать. Затем, нажмите на ячейку, где должен находится новый символ (в нашем случае, запятая).
Перейдите во вкладку Формулы и выберите функцию Заменить. В открывшемся окне, введите в поле Найти символ точки, а в поле Заменить на — запятую.
| Найти | Заменить на |
| . | , |
Нажмите на кнопку Заменить все, чтобы заменить все точки на запятые в выбранных ячейках.
Теперь, вы можете убедиться, что все точки заменены на запятые в выбранных ячейках. Это быстрый и простой способ заменить точки на запятые в Excel с помощью формул.
Значение точки в Excel
Давайте рассмотрим, к каким нежелательным последствиям может привести наличие в системе «неправильного» или, точнее будет сказать, некорректного разделителя. В большинстве случаев число, содержащее в себе точку, будет воспринято Excel как дата, и, соответственно, вместо «25.11» вы получите в ячейке «25.нояб».
При работе с большим объемом данных в таблице вы можете сразу и не заметить такое преобразование. Тем более что далеко не каждое число может быть так искажено. К примеру, «25.13» останется без изменения. Как вы уже, наверное, догадались преобразование коснется только тех чисел, где до или после точки будут цифры от 1 до 12. Именно этот диапазон используется для обозначения месяцев года и, следовательно, он и воспринимается как дата. Если таких числе попадется одно или два на сотню, то проявится все это только на этапе вычислений.
Как вставить макрос в Excel для автоматической замены точки на запятую
Макросы в Excel — это набор инструкций, записанных на специальном языке программирования. Они позволяют автоматизировать многие задачи и значительно ускорить работу с таблицами данных. Если вам часто приходится заменять точки на запятые в своих документах Excel, вы можете создать макрос, который выполнит эту задачу автоматически за вас.
Чтобы создать макрос, откройте свой документ Excel и перейдите во вкладку «Разработчик» в верхней панели меню. Если у вас ее нет, необходимо ее включить в настройках Excel.
Далее выберите «Visual Basic» в разделе «Код» и нажмите «Вставить» в верхней панели меню. Вы увидите окно «Microsoft Visual Basic for Applications», где вы можете написать новый макрос.
Предлагаемый ниже код заменяет точку на запятую в активной ячейке:
Вы можете изменить его, чтобы он заменял точки на запятые для всего документа или только для конкретного столбца. Сохраните макрос и закройте окно «Microsoft Visual Basic for Applications».
Теперь, когда вы вернулись в свой документ Excel, выберите ячейку, которую вы хотите изменить, и запустите макрос, выбрав его во вкладке «Разработчик» в верхней панели меню. Точки будут автоматически заменены на запятые в вашем документе.
Метод 5: настройка параметров Эксель
Реализуя этот метод, нам нужно изменить определенные настройки программы.
- Заходим в меню “Файл”, где щелкаем по разделу “Параметры”.
- В параметрах программы в перечне слева кликаем по разделу “Дополнительно”. В блоке настроек “Параметры правки” убираем флажок напротив опций “Использовать системные разделители”. После этого активируются поля для ввода символов в качестве разделителей. В качестве разделителя целой и дробной части пишем символ “.” (точка) и сохраняем настройки нажатием кнопки OK.
- Визуальных изменений в таблице не произойдет. Поэтому движемся дальше. Для этого копируем данные и вставляем их в Блокнот (рассмотрим на примере одного столбца).
- Выделяем данные из Блокнота и вставляем обратно в таблице Эксель в том же самое месте, откуда скопировали их. При этом выравнивание данных сменилось с левого края на правый. Это означает то, что теперь программа эти значения воспринимает как числовые.
- Снова заходим в параметры программы (раздел “Дополнительно”), где возвращаем флажок напротив пункта “Использовать системные разделители” на место и нажимаем кнопку OK.
- Как видим, точки были автоматически заменены программой на запятые. Не забываем сменить формат данных на “Числовой” и можно работать с ними дальше.
13 ответов
Это то, что сработало для меня – это комбинация некоторых из ответов здесь.
(Примечание. Мой компьютер использует чешские настройки формата, которые форматируют такие числа: 1 000,00 , т. е. запятая используется как разделитель десятичных чисел и пространство в качестве разделителя тысяч. Разделитель по умолчанию в системных настройках – ; .)
- Я изменил систему разделитель списков на запятую в Region – > Дополнительные настройки
- В Excel 2013, я пошел в Options – > Advanced и unchecked Использовать системные разделители (в разделе «Параметры редактирования», который является первым разделом)
- Я установил десятичный разделитель в Excel на . , а разделитель тысяч – на , (разделитель тысяч, вероятно, не имеет значения, но я хотел бы сделать его совместимым с форматированием в США)
Альтернативой шагам 2 + 3 будет изменение этих параметров в системных настройках (шаг 1), но я обычно хочу, чтобы номера были отформатированы в соответствии с чешским языком.
Недостатки : в Excel мне нужно ввести десятичные числа, используя локаль US, т. е. используя точку вместо запятой. Это кажется немного неестественным, но приемлемым компромиссом для меня. К счастью, клавиша запятой на моей цифровой клавиатуре автоматически переключилась на точечный ключ (и только в Excel – другие приложения все еще выдают запятую).
- Опубликовал Нагаев Артём
- 2016-06-25
- Разное, Форматирование
- Один комментарий
Доброго времени суток друзья!
В этой статье я бы хотел затронуть вопрос о преобразовании дробных чисел, а точнее, как заменить точки на запятые. Может вы и сталкивались, а скорее всего и нет, раз зашли почитать, что дробные числа у вас разделены «точкой», это может быть вызвано разными причинами, такими как выгрузка статистической или иной информации с разнообразных программ, к примеру, 1С, также причиной может стать то что в англоязычных странах в основном используют разделитель «точка», а вот в странах СНГ распространена «запятая» и так возникают конфликты, программа воспринимает данные как текст и никакие вычисления не хочет производить. Но с этим можно бороться и для этого существует 5 различных способов как заменить точки на запятые в Excel:
- Изменение параметров Excel;
- Изменение системных настроек Windows;
- Изменение с помощью пунктов «Найти» и «Заменить»;
- Изменить с помощью функции ПОДСТАВИТЬ и функции ЗНАЧЕН;
- Изменить с помощью макроса VBA.
Как видите, решений этой проблемы достаточно много и не все они сложны для использования, но, об их удобстве решать вам и только исходя из тех задач, решением которых вы занимаетесь. Кстати вы можете вообще убрать запятые и точки попросту округлив необходимые числа. Но это по ходу не наш вариант.
Текстовый формат и вычисления
Кроме всего описанного, есть еще одна интересная особенность табличного редактора «Эксель». Текст, введенный методом копирования, в ряде случав может не распознаться как цифровая информация. Ячейка, в которой цифра была сохранена, как текст, будет обозначена зеленым треугольником в верхнем левом углу. Внешне все выглядит пристойно, цифры не искажены, но при попытке произвести подсчеты данные из такой ячейки в учет не пойдут.
Таким образом, правильно выглядящая таблица выдаст неправильный итоговый результат, если провести в ней вычисления. Решается данная проблема штатными средствами «Эксель». Выбрав ячейку с зеленым углом, рядом можно будет обнаружить всплывший восклицательный знак в желтом треугольнике. Нажатие на него вызовет небольшое контекстное меню. Выбрав в нем верхний параметр «Преобразовать в число», вы без потери данных измените их представление.

После такой нехитрой операции все вычисления будет выполнены правильно. Для ускорения можно выделять не одну такую ячейку, а несколько смежных и разом изменять их параметры с помощью контекстного меню.
Как заменить точку на запятую во всей таблице?
Если вам необходимо заменить точку на запятую во всех ячейках таблицы в Excel, есть несколько способов сделать это.
1. Используйте функцию Заменить:
- Выделите нужный диапазон ячеек, в которых необходимо заменить точку на запятую.
- Выберите вкладку Главная в ленте.
- В разделе Редактирование найдите кнопку Заменить и щелкните по ней.
- В открывшемся окне в поле Найти введите точку «.» и в поле Заменить на введите запятую «,».
- Нажмите кнопку Заменить все для замены всех точек на запятые в выбранном диапазоне.
2. Используйте функцию Формат числа:
- Выделите нужный диапазон ячеек, содержащих числа с точкой.
- Выберите вкладку Главная в ленте.
- В разделе Число найдите выпадающий список Формат числа и откройте его.
- Выберите формат числа, в котором десятичный разделитель будет запятой.
- Все числа с точкой будут автоматически отформатированы с использованием запятой вместо точки.
3. Используйте функцию Найти и заменить:
- Выделите таблицу или нужный диапазон ячеек, в которых необходимо заменить точку на запятую.
- Выберите вкладку Главная в ленте.
- В разделе Редактирование найдите кнопку Найти и выбрать и откройте ее меню.
- Выберите пункт Заменить.
- В открывшемся окне в поле Найти введите точку «.» и в поле Заменить на введите запятую «,».
- Нажмите кнопку Заменить все для замены всех точек на запятые в выбранном диапазоне.
Выберите удобный для вас способ и примените его для замены точки на запятую во всей таблице в Excel.
Выбор ячеек
Excel — это мощный инструмент для работы с таблицами и данными. Один из распространенных вопросов при работе с данными в Excel — как заменить точку на запятую в ячейках. Часто точка используется вместо запятой в десятичных числах, и в некоторых случаях нужно исправить формат данных. Для этого можно воспользоваться функцией «Заменить» в Excel.
Чтобы заменить точку на запятую в ячейках, следует выполнить следующие шаги:
- Выделите нужный диапазон ячеек, в которых необходимо заменить точку на запятую.
- Нажмите на кнопку «Найти и выбрать» в верхней части Excel.
- В появившемся меню выберите пункт «Заменить».
- В поле «Найти» введите «.» (без кавычек), а в поле «Заменить» введите «,» (без кавычек).
- Нажмите на кнопку «Заменить все».
- Excel заменит все точки на запятые в выбранных ячейках.
Также можно воспользоваться формулой для замены точки на запятую. Для этого необходимо создать новую колонку или использовать существующую колонку в качестве вывода. Например, если у нас есть данные в колонке A, то в колонке B мы можем использовать формулу =ЗАМЕНИТЬ(A1,».»,»,») для замены точки на запятую в каждой ячейке колонки A. Затем можно использовать функции форматирования Excel для приведения данных к нужному формату числа.
В целом, выбор ячеек в Excel позволяет легко и быстро заменить точку на запятую, что особенно удобно при работе с десятичными данными. С помощью описанных методов можно легко изменить формат данных и привести их к нужному виду.
Использование функции «Найти и заменить» для всей таблицы
В Excel есть полезная функция «Найти и заменить», которая позволяет заменить определенный текст на другой текст во всей таблице. Это может быть очень удобно, если вы хотите заменить точку на запятую или другие символы в вашей таблице.
Чтобы использовать функцию «Найти и заменить» в Excel, сначала выберите всю таблицу, в которой вы хотите выполнить замену. Это можно сделать, щелкнув мышью на ячейке в верхнем левом углу таблицы, затем зажав клавишу Shift и щелкнув на ячейке в нижнем правом углу таблицы.
После того, как вы выбрали всю таблицу, нажмите сочетание клавиш Ctrl + F, чтобы открыть окно «Найти и заменить». Введите точку в поле «Найти», а затем запятую в поле «Заменить». Нажмите кнопку «Заменить все», чтобы заменить все точки на запятые во всей таблице.
Эта функция может быть очень полезной, если вы работаете с числами и хотите заменить точку на запятую, чтобы правильно отображать десятичные числа в своей таблице. Например, если у вас есть числа 3.14, 2.5 и 1.75, замена точки на запятую превратит их в числа 3,14, 2,5 и 1,75.
Кроме того, функция «Найти и заменить» позволяет выполнять замену не только в числах, но и в тексте. Например, вы можете заменить точку на запятую в строках, содержащих десятичные числа, чтобы они выглядели более корректно.
Выводя итоги, использование функции «Найти и заменить» для всей таблицы в Excel может быть очень полезным, особенно если вам нужно заменить точку на запятую или другие символы. Это позволяет быстро и эффективно выполнить замену и обновить все ячейки согласно требуемому формату.
Как заменить точку с запятой во всем документе Excel
Если вам необходимо заменить точку запятой только в одной определенной ячейке сделать это лучше вручную. Просто нажмите дважды на ячейку и проведите замену. Убедитесь заранее, что файл открыт для редактирования. Просто удалите точку и поставьте на ее место запятую. После чего закройте ячейку для редактирования.
Для массового замещения запятыми абсолютного количества точек необходимо применить диалоговое окошко поиска и замены. Он расположен в верхнем меню программы справа. Перед вами откроется диалоговое окно, в котором производится автозамена символов.
В поле диалогового окна «Найти» введите точку, а запятую — в поле «Заменить на». Далее нажмите на вариант меню «Заменить все» и программа приступит к выполнению заданной команды. Это может занять некоторое время, если объем данных табличного редактора достаточно велик. Это же относится и к обратным действиям по замене запятой на точку во всем документе
Обратите внимание на тот момент, что будет произведена автозамена абсолютно всех символов в документе, поэтому внимательно отнеситесь к данной операции, для того чтобы ваши данные не были полностью испорчены ошибочными действиями при автозамене.
Изменение с помощью пунктов «Найти» и «Заменить»
Рассмотрим также такой тривиальный способ, по замене точкек на запятые в Excel, как использование возможности «Найти и заменить». Этот способ также можно применить в нашем случае, но только при условии, что у нас только одни голые цифры и больше ничего нет, так как замена работает для всего листа и меняет не только то что нам нужно и то что нам не нужно, одним словом изменят всё к чему дотянется. Так что будьте внимательны при её использовании.
Главная»Редактирование»,Заменить»горячих клавиш
«Найти»«Заменить»«Заменить всё»
Внимание! Внимательно следите за диапазоном, где вы изменяете знаки, это должен быть ограниченный диапазон, а не вся рабочая зона, что может помешать вашей работе
Различные форматы чисел в международных стандартах
Европейский формат
В EVROPA, краинах ЕС и во многих других странах в мире принят европейский формат записи чисел. Он использует запятую в качестве разделителя целой части и десятичной дроби. Например, число 1 миллион 234 тысячи 567,89 записывается как «1 234 567,89».
Американский формат
В Соединенных Штатах и некоторых других странах Америки используется американский формат записи чисел. Он использует точку в качестве разделителя целой части и десятичной дроби. Например, число 1 миллион 234 тысячи 567,89 записывается как «1,234,567.89».
Индийский формат
В Индии используется формат записи чисел, который отличается от формата, используемого в Европе и США. Этот формат использует запятую в качестве разделителя тысяч и точку в качестве разделителя десятичной дроби. Например, число 1 миллион 234 тысячи 567,89 записывается как «12,34,567.89».
Китайский формат
В Китае используется формат записи чисел, который также отличается от европейского и американского форматов. В качестве разделителя целой части используется пробел, а в качестве разделителя десятичной дроби используется точка. Например, число 1 миллион 234 тысячи 567,89 записывается как «1 234 567.89».
Японский формат
В Японии принят формат записи чисел, который использует запятую в качестве разделителя тысяч и точку в качестве разделителя десятичной дроби. Например, число 1 миллион 234 тысячи 567,89 записывается как «1,234,567.89».
Различные международные стандарты
Существуют международные стандарты, регулирующие формат записи чисел. Например, Международная организация по стандартизации (ISO) определяет стандарт ISO 31-0, который рекомендует использование пробела в качестве разделителя тысяч и запятой в качестве разделителя десятичной дроби.
Различные страны могут использовать разные форматы записи чисел, и это следует учитывать при обмене информацией между ними. Excel позволяет легко изменить формат записи чисел в файле для соответствия стандартам разных стран.
Изменение системных настроек Windows
Этот способ, заменить точки на запятые в Excel, также не является сложным в исполнении и как было сказано выше нужен, если у вас в Excel стоят настройки на систему. 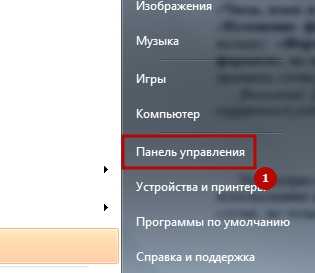 Системные изменения нужно внести по следующему адресу «Пуск» — «Панель управления» — «Часы, язык и регион», далее выбираете в разделе «Язык и региональные стандарты» пункт «Изменение форматов даты, времени и чисел»,
Системные изменения нужно внести по следующему адресу «Пуск» — «Панель управления» — «Часы, язык и регион», далее выбираете в разделе «Язык и региональные стандарты» пункт «Изменение форматов даты, времени и чисел»,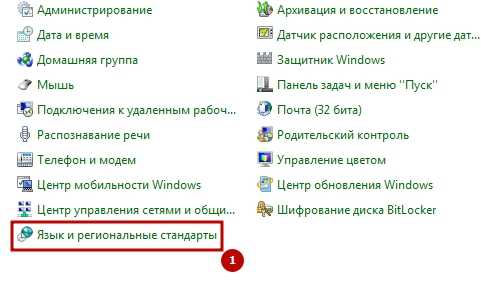 в открывшемся окне выбираем системную вкладку «Форматы» — «Дополнительные настройки», в открывшемся окне «Настройка формата», на вкладке «Числа», в поле «Разделитель целой и дробной части вам необходимо заменить «точку» на «запятую» либо наоборот и нажать «ОК».
в открывшемся окне выбираем системную вкладку «Форматы» — «Дополнительные настройки», в открывшемся окне «Настройка формата», на вкладке «Числа», в поле «Разделитель целой и дробной части вам необходимо заменить «точку» на «запятую» либо наоборот и нажать «ОК».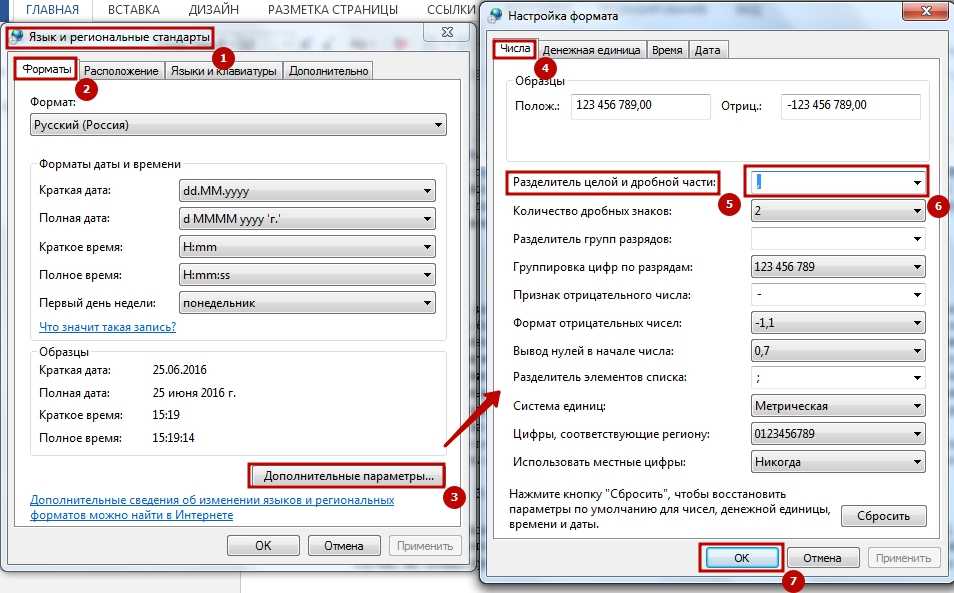
Внимание! После этого вы можете выгружать отчёты с нужными вам знаками, но для их корректной работы в исходном варианте, вам нужно будет вернуть настройки на свое место!