5 способов замены запятых на точки в Excel
Самые простые и эффективные методы, которые помогут заменить запятые на точки в десятичных дробях в Эксель.


Русскоязычная версия MS Excel использует для разделения целой и дробной части десятичных дробей только запятые. В англоязычном варианте Эксель для этого применяются точки. Если не учесть эти особенности, программа может вообще прекратить выполнение математических расчетов. А избежать проблем можно, зная несколько способов замены точки на запятую в Эксель или во всем интерфейсе операционной системы Windows.
1 Инструмент «Найти и заменить»
Самый простой способ замены разделительных знаков — применение встроенного в редактор инструмента поиска и замены символов. Действия пользователей должны быть следующими:
- Выделить диапазон ячеек (строку, столбец, прямоугольник или просто несколько клеток, удерживая клавишу Ctrl). Без выделения изменения произойдут для всего документа — даже для текста, где будут заменены знаки препинания.
- В блоке редактирования выбрать сначала меню «Найти и выделить», а затем «Заменить». В старых версиях Excel все это находится на вкладке «Вставка». Еще проще будет нажать одновременно «Ctrl» и «H».
- Вставить в строку поиска знак запятой, а в качестве нового варианта — точку.
- Нажать «Заменить все», запустив процесс поиска и замены в выделенном диапазоне.
После завершения процесса появится информация о количестве выполненных замен запятых на точки в Excel. А все необходимые знаки будут исправлены. Правда, стоит учесть, что, если символы меняются в русскоязычной версии программы, числа превратятся в даты. И для того, чтобы просто подготовить таблицу для использования в другой версии редактора, придется воспользоваться другой методикой.
2 Функция «Подставить»
Чтобы знаки изменились без автоматической установки другого формата, проще использовать специальную функцию подстановки. Порядок действий следующий:
CSV с разделителем запятая в UTF-8
Проблема с кодировкой
У меня на картинке показан обратный процесс: преобразования из ANSI в UTF-8 – но, думаю, вы это и сами заметилии, а принцип тот же.
Разделитель запятая в CSV
Теперь, что касается разделителя запятой. По сути, для Google Таблиц что-то менять не надо. Да и в англоязычной версии MS Excel это может прокатить, проверьте. Тем не менее, если нужна замена, то здесь следует учесть, что просто заменить запятую (,) на символ точки с запятой (;) не получится, т.к. в файле могут быть значения, содержащие этот символ. Они обычно помещены в кавычки. Например:
значение,1,»значение, с запятой»,
По идее здесь должна помочь настройка самой операционной системы Windows: Пуск > Панель управления > Язык и региональные стандарты. На вкладке «Форматы» кликаем кнопку «Изменить этот формат…» В открывшемся окне, на вкладке «Числа» замените «Разделитель элементов списка» на нужный, т.е. символ точки с запятой (;) меняем на запятую (,) .
Правда, у меня это не сработало. Да и менять настройки операционной системы, как по мне, дело не благодатное. Тем не менее, я решил указать этот вариант решения проблемы, т.к. на большинстве специализированных форумов ссылаются именно на него.
То, что помогло
Увы, но какой-то дополнительной обработки файлов с расширением .csv в MS Excel я не нашел. Тем не менее, есть возможность обработки, но только в том случае, если сменить расширение файла, например, на .txt . Так что меняем расширение файла и открываем его в Excel.
Появится окно «Мастер текстов (импорт)». Здесь вы можете выбрать формат исходных данных, начальную строку импорта и кодировку файла (нам нужна 1251 : Cyrillic ) . К слову, почему нужно было менять кодировку, когда её можно выбрать в мастере? Потому, что кодировки UTF-8, по крайней мере у меня, здесь нету. Кликаем кнопку «Далее».
На следующем шаге мы можем выбрать символ-разделитель, причем несколько. Ставим галочку «запятая» и убираем галочку «знак табуляции». Здесь же можно выбрать и символ ограничителя строк. Это тот, что используется для значений, в которых присутствуют спецсимволы (двойные кавычки, запятая, точка с запятой, новая строка и т.д.) . Вариант с двойной кавычкой, в моём случае, это то, что надо
Обратите внимание на поле «Образец разбора данных», данные стали таблицей. Кликаем кнопку «Далее»
На последнем шаге можно указать формат данных столбцов, правда выбор здесь не велик: общий (по умолчанию) , текстовый, дата и пропустить столбец. Последний вариант представляется мне наиболее интересным, т.к. позволяет сразу исключить ненужные столбцы. Просто выберите соответствующий столбец и кликните для него вариант «пропустить столбец». Кликаем кнопку «Готово».
Excel сформирует нужную нам таблицу, где мы можем задать нужную ширину столбцов и формат ячеек, но это уже совсем другая история. Отмечу лишь, что есть проблема с распознанием тех же процентов.
Изменить с помощью макроса VBA
Ну и наконец, самый нетривиальный способ, преобразовать точки на запятые, это изменение знаков с помощью макроса. Как вариант, когда у вас много значений вы можете прицепить написанный макрос к кнопке конвертирования и одним кликом менять данные в разные стороны. Вот пример макроса для кнопки конвертации с точки на запятую:
Внимание! Будьте осторожны, так как при работе с данным макросом изменить его результат станет невозможным, отмены последствий нет. А на этом у меня всё! Я очень надеюсь, что всё о замене точек на запятые вам было понятно
Буду очень благодарен за оставленные комментарии, так как это показатель читаемости и вдохновляет на написание новых статей! Делитесь с друзьями прочитанным и ставьте лайк!
А на этом у меня всё! Я очень надеюсь, что всё о замене точек на запятые вам было понятно. Буду очень благодарен за оставленные комментарии, так как это показатель читаемости и вдохновляет на написание новых статей! Делитесь с друзьями прочитанным и ставьте лайк!
Не забудьте поблагодарить автора!
Частный сектор — это часть экономики, контролируемая правительством, а государственный сектор — часть экономики, не контролируемая никем.Джеймс Голдсмит
Статья помогла? Поделись ссылкой с друзьями, твитни или лайкни!
Онлайн сервис для нормализации CSV-файлов
Впрочем, все выше изложенные проблемы решает простой онлайн сервис Normalization CSV. Он позволяет менять кодировку и символ разделителя. Правда существует ограничение в 64 000 байтов (сколько это в Кб?) для загружаемого файла, но CSV-файлы обычно весят не очень много, должно хватить. Результат обработки выводится как обычный текстовый файл, его можно сохранить с расширением .csv .
К слову, скрипт преобразовавает значение процентов, например: 95 % – в нужное значение для столбца «проценты» в Excel, т.е. делится на 100 и получаем число с плавающей запяток, например: 0,95 . Если нужны ещё какие-то преобразования: пишите, попробуем доработать.
Ну, а если предложенный онлайн сервис вас не устраивает, вы всегда можете воспользоваться выше приведённой инструкцией.
Использование макроса
Следующий способ преобразования запятых в точки — использование макросов. Но дело в том, что макросы в Excel по умолчанию отключены.
В первую очередь следует включить макросы, а также включить вкладку «Разработчик», если они еще не включены в вашей программе. После этого нужно сделать следующее:
- Переходим на вкладку «Разработчик» и нажимаем кнопку «Visual Basic», расположенную на панели инструментов «Код» на ленте.
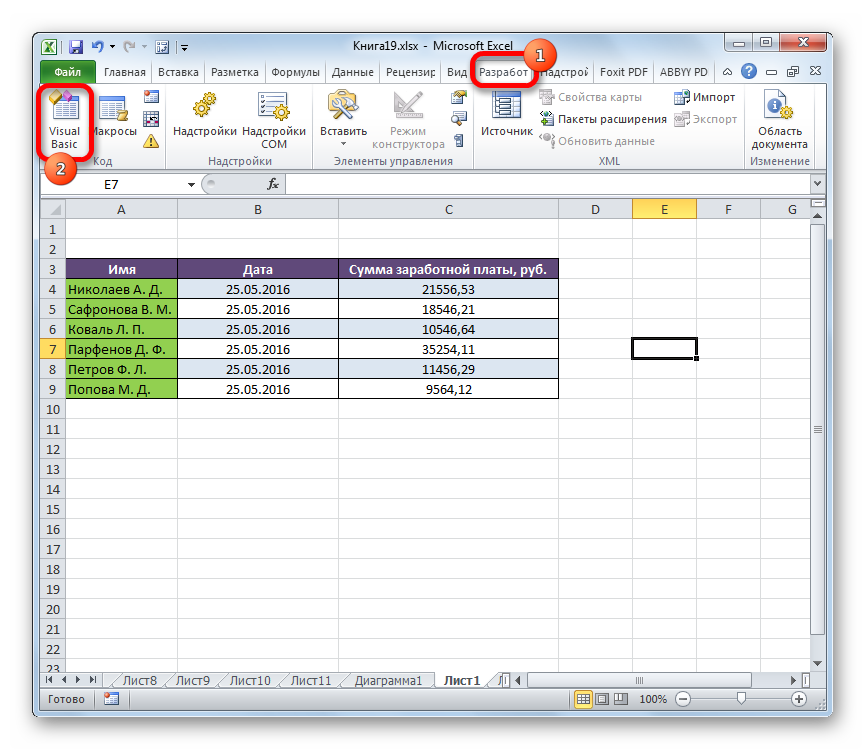
Откроется редактор макросов. Вставляем в него следующий код:
Sub Macro_transform_commas_to_dots()
Selection.Replace Что:=»,», Замена:=».»
Конец сабвуфера
Завершаем работу редактора стандартным способом, нажав кнопку закрытия в правом верхнем углу.
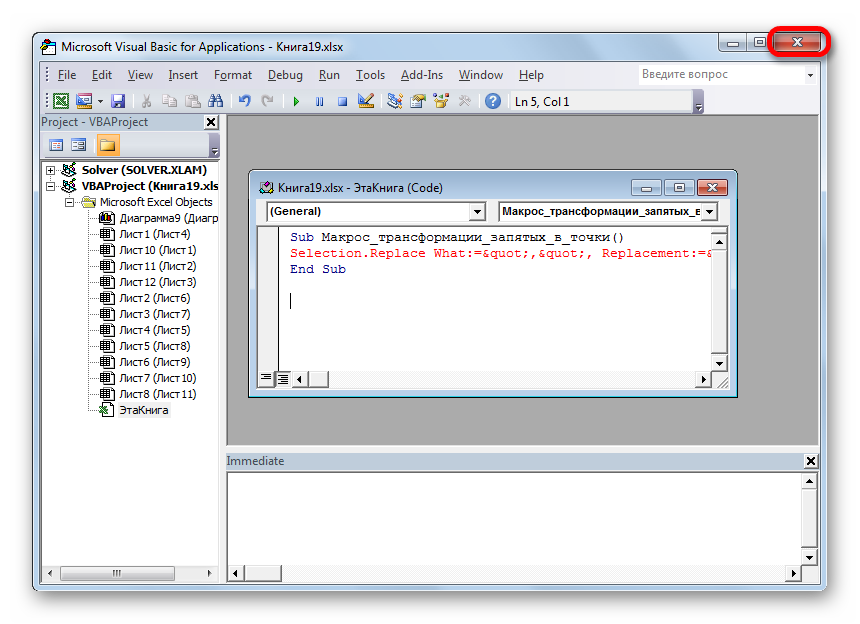
Далее выберите область, где будет выполняться трансформация. Нажимаем на кнопку «Макросы», расположенную в одноименной группе инструментов «Код».
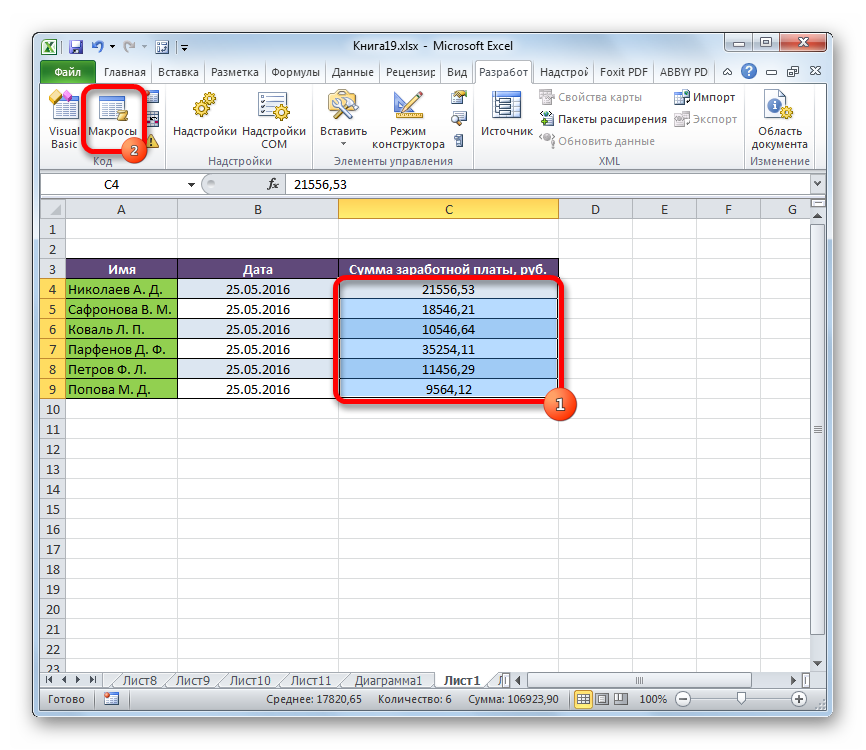
Откроется окно со списком доступных макросов в книге. Выбираем тот, который недавно был создан через редактор. Выбрав строку с названием, нажмите кнопку «Выполнить».

Преобразование в процессе. Запятые будут преобразованы в точки.
Узнаем как в Экселе заменить точку на запятую? Настройка Excel
Привыкая к существующему порядку вещей, мы мало задумываемся о том, что кто-то может жить по другим законам. На самом деле, это не изречение Далай-Ламы, а описание одной из офисных проблем, которые может вызвать региональная настройка Excel. Суть ее заключается в том, что в разных странах, даже использующих одинаковые арабские цифры, принято записывать числа несколько по-разному. Ярким примером этого различия, которое обычно и приводит к проблемам, является знак, отделяющий дробную часть числа от целой. В России, да и вообще на бывшем постсоветском пространстве, это всегда запятая, а вот в странах Запада – точка.































