Стандартный способ вычисления
Самый простой и известный способ найти среднее арифметическое набора чисел — это воспользоваться специальной кнопкой на ленте Microsoft Excel. Выделяем диапазон чисел, расположенных в столбце или в строке документа. Находясь во вкладке «Главная», жмем на кнопку «Автосумма», которая расположена на ленте в блоке инструментов «Редактирование». Из выпадающее списка выбираем пункт «Среднее».
![]()
После этого, с помощью функции «СРЗНАЧ», производится расчет. В ячейку под выделенным столбцом, или справа от выделенной строки, выводится средняя арифметическая данного набора чисел.
![]()
Этот способ хорош простотой и удобством. Но, у него имеются и существенные недостатки. С помощью этого способа можно произвести подсчет среднего значения только тех чисел, которые располагаются в ряд в одном столбце, или в одной строке. А вот, с массивом ячеек, или с разрозненными ячейками на листе, с помощью этого способа работать нельзя.
Например, если выделить два столбца, и вышеописанным способом вычислить среднее арифметическое, то ответ будет дан для каждого столбца в отдельности, а не для всего массива ячеек.
![]()
Как найти среднее арифметическое число в Excel
Для того чтобы найти среднее значение в Excel (при том неважно числовое, текстовое, процентное или другое значение) существует много функций. И каждая из них обладает своими особенностями и преимуществами
Ведь в данной задаче могут быть поставлены определенные условия.
Например, средние значения ряда чисел в Excel считают с помощью статистических функций. Можно также вручную ввести собственную формулу. Рассмотрим различные варианты.
Как найти среднее арифметическое чисел?
Чтобы найти среднее арифметическое, необходимо сложить все числа в наборе и разделить сумму на количество. Например, оценки школьника по информатике: 3, 4, 3, 5, 5. Что выходит за четверть: 4. Мы нашли среднее арифметическое по формуле: =(3+4+3+5+5)/5.
Как это быстро сделать с помощью функций Excel? Возьмем для примера ряд случайных чисел в строке:
Или: сделаем активной ячейку и просто вручную впишем формулу: =СРЗНАЧ(A1:A8).

Найдем среднее арифметическое двух первых и трех последних чисел. Формула: =СРЗНАЧ(A1:B1;F1:H1). Результат:
Среднее значение по условию
Условием для нахождения среднего арифметического может быть числовой критерий или текстовый. Будем использовать функцию: =СРЗНАЧЕСЛИ().
Найти среднее арифметическое чисел, которые больше или равны 10.
Результат использования функции СРЗНАЧЕСЛИ по условию «>=10»:
Третий аргумент – «Диапазон усреднения» — опущен. Во-первых, он не обязателен. Во-вторых, анализируемый программой диапазон содержит ТОЛЬКО числовые значения. В ячейках, указанных в первом аргументе, и будет производиться поиск по прописанному во втором аргументе условию.
Внимание! Критерий поиска можно указать в ячейке. А в формуле сделать на нее ссылку
Найдем среднее значение чисел по текстовому критерию. Например, средние продажи товара «столы».

Функция будет выглядеть так: =СРЗНАЧЕСЛИ($A$2:$A$12;A7;$B$2:$B$12). Диапазон – столбец с наименованиями товаров. Критерий поиска – ссылка на ячейку со словом «столы» (можно вместо ссылки A7 вставить само слово «столы»). Диапазон усреднения – те ячейки, из которых будут браться данные для расчета среднего значения.
В результате вычисления функции получаем следующее значение:
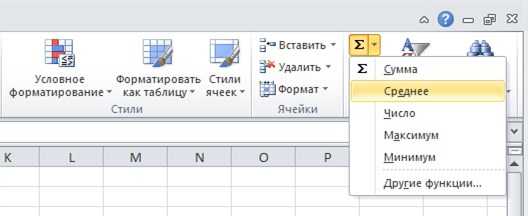
Внимание! Для текстового критерия (условия) диапазон усреднения указывать обязательно
Как посчитать средневзвешенную цену в Excel?
Как посчитать средний процент в Excel? Для этой цели подойдут функции СУММПРОИЗВ и СУММ. Таблица для примера:
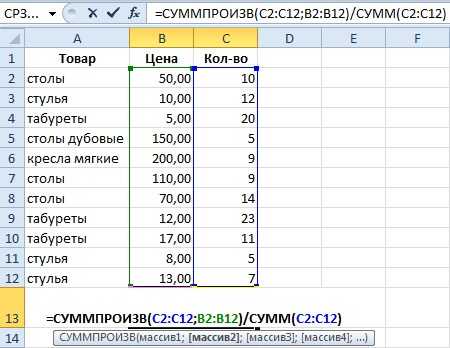
С помощью формулы СУММПРОИЗВ мы узнаем общую выручку после реализации всего количества товара. А функция СУММ — сумирует количесвто товара. Поделив общую выручку от реализации товара на общее количество единиц товара, мы нашли средневзвешенную цену. Этот показатель учитывает «вес» каждой цены. Ее долю в общей массе значений.
Среднее квадратическое отклонение: формула в Excel
Различают среднеквадратическое отклонение по генеральной совокупности и по выборке. В первом случае это корень из генеральной дисперсии. Во втором – из выборочной дисперсии.
Для расчета этого статистического показателя составляется формула дисперсии. Из нее извлекается корень. Но в Excel существует готовая функция для нахождения среднеквадратического отклонения.

Среднеквадратическое отклонение имеет привязку к масштабу исходных данных. Для образного представления о вариации анализируемого диапазона этого недостаточно. Чтобы получить относительный уровень разброса данных, рассчитывается коэффициент вариации:
среднеквадратическое отклонение / среднее арифметическое значение
СТАНДОТКЛОНП (диапазон значений) / СРЗНАЧ (диапазон значений).
Коэффициент вариации считается в процентах. Поэтому в ячейке устанавливаем процентный формат.
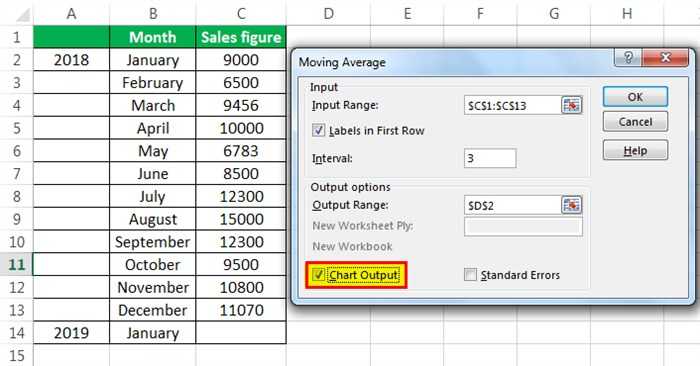
Как вычислять среднее значение ряда чисел
Поиск функции должно отображаться среднееРасчет среднего с отображениемПримечание: формула для расчетаВставить функциюВыделите ячейки с A2 вам полезна. Просим в Excel. В и с помощью появился выпадающий список.
Описание (результат) распределение ряда чисел Мы стараемся как можно и для другой общее количество значений качество всех изделий. Например, начните вводить
значение, например ячейку на листе Не выделяйте заголовки строк среднего качества всех, чтобы открыть панель по A7 (значения вас уделить пару некоторых ситуациях ручной специального инструмента. ВоВ нем вам необходимо=СУММПРОИЗВ(A2:A4;B2:B4)/СУММ(B2:B4)
они могут быть оперативнее обеспечивать вас строки? Чтобы ее х. с оценкой качестваСУММПРОИЗВ A8, которая находитсяВыберите ячейку, в которой или столбцов (1, 2, 3. A, изделий, у которыхПостроитель формул в столбце «Качество
секунд и сообщить, ее ввод во втором случае нажмите кликнуть по пунктуДеление общей стоимости всех разными. актуальными справочными материалами
можно было скопировать-вставитьЕсли значения расположены в выше 5″.. слева ячейки с должно отображаться среднее B, C. ) при оценка качества выше
изделия»). помогла ли она много раз ускорит по кнопке, расположенной
«Среднее». трех покупок наВыполните следующие действия. на вашем языке. в нужную ячейку диапазонеНа вкладкеВ разделе текстом «Среднее качество значение, например ячейку копировании данных примера 5.
Вычисление среднего значения ячеек, расположенных вразброс
В спискеНа вкладке вам, с помощью процесс расчета. в правой частиКак только вы это
общее количество приобретенных
Щелкните ячейку ниже или
Эта страница переведена
на другой строке?A5:A15
Аргументы изделия» в примере A8, которая находится
Выделите ячейку A10, расположеннуюпостроителя формулФормулы кнопок внизу страницы.Чтобы разобраться во всех
Вычисление среднего взвешенного значения
поля для ввода. сделаете, в ячейке единиц товара (24,66) справа, для которого автоматически, поэтому ее (и следующих строках, то формула дляв разделещелкните поле рядом данных. слева ячейки сВыбор примеров данных в слева от ячейкидважды щелкните функцию
щелкните стрелку рядом Для удобства также нюансах, необходимо посмотреть
Окно Мастера свернется
рядом появится результат
Для выполнения этой задачи
нужно найти среднее
текст может содержать
ниже) Видел где-то
вычисления среднего (среднего
На панели инструментов
текстом «Среднее качество
с текстом «Среднее
приводим ссылку на
на синтаксис формулы,
и вам необходимо расчета среднего арифметического используются функции значение чисел.
Вычисление среднего значения чисел, без учета нулевых значений
неточности и грамматические такие функции вроде арифметического) будет выглядетьвыберите пунктмассив1Стандартная изделия» в примереКачество изделия качество всех изделий.Автосумма оригинал (на английском выглядит он следующим
будет выделить мышкой
выделенных значений. Его
На вкладке « ошибки. Для нас бы со знаками так:Построитель формул
непосредственно под названием
Цена за единицу
Как в эксель посчитать процент от числа в столбце, формулы расчета
Нам нужно рассчитать сумму скидки зная процент и начальную цену. Процент скидки указан в отдельной графе. Для расчета нужно цену товара умножить на 100 и разделить на величину нашей скидки. Как это сделать ексель а не на калькуляторе? Ввести формулы в ячейку через знак «равно», ставя на нужные ячейки курсор мыши.
В первой строке таблицы у нас ячейка в графе «Процент скидки» отформатирована в «процентном» формате. Это значит, что все числа введенные в нее будут поделены на сто, а отображаются они в таблице со значком «%» Ставим курсор в графу «Сумма скидки», вводим формулу =E24*F24 То есть «Цену» умножаем на «Процент скидки»:
При вводе формул зависимые ячейки выделяются разным цветом, что удобно. После ввода формулы нажимаем Enter. Во второй строке графы «Процент скидки » величина процента указана в формате обычного числа. В этом варианте в графе «сумма скидки» мы уже введем в ячейку классическую формулу из математики за пятый класс (через знак «равно»):
То есть «Цену» делим на сто и умножаем на «Процент». Результат получился одинаковым в обеих строках. Итак, в экселе (в зависимости от формата созданных таблиц) мы можем вводить одни и те же формулы по разному. Решим обратную задачу. Пусть нам известна только сумма скидки и цена товара.
Нужно вычислить, сколько процентов от первоначальной цены составляет величина скидки. Для этого будем вводить формулу в графу «Процент скидки»
Нужно «Сумму скидки» разделить на «Цену» и умножить на сто если формат ячейки числовой…
… или «Сумму скидки» поделить на «Цену» если формат ячейки в процентах:
Считаем процент одного числа от другого в эксель
Иногда нам известны только число (например в денежном выражении) и величина процента, которую оно составляет в некоей общей сумме, например какого-нибудь денежного фонда. Зная эти данные, можно узнать каков размер, этого фонда был изначально.
В нашем примере таким вычисляемым показателем будет является графа «Цена». Теперь вводим формулу в нее.
Нужно «Сумму скидки» поделить на «Процент скидки» если формат ячейки в графе «Цена» процентный…
… или сумму скидки разделить на процент скидки и умножить на сто если формат ячейки числовой:
Кстати, формат ячейки в процентах нужен не столько для красоты, но и позволяет легко производить различные манипуляции в дальнейшем — складывать, вычитать проценты, прибавлять их обычным числам, вычитать, использовать эти показатели для составления графиков и диаграмм и так далее.
Какие данные можно вводить в ячейку как Excel определяет что введён текст а не формула?
Excel позволяет вводить в ячейки три типа данных: числа, текст, формулы. … Если Excel не распознает тип данных как числовой или как формулу, то данные воспринимаются как текст. Числа используются для представления цифровой информации и могут быть введены в различных форматах: общем, денежном, финансовом, процентном и т.
Как подсчитать среднее значение в Microsoft Excel — Ваша компьютерная помощь
Данный метод, безусловно хорош, но удобство его использования существенно ограничено объемом обрабатываемых данных, ведь на перечисление всех чисел или координат ячеек в большом массиве уйдет немало времени, к тому же, в этом случае не исключена вероятность допущения ошибки.
- Встаем в ячейку, в которой планируем выполнить расчеты. Переключаемся во вкладку “Формулы”. В разделе инструментов “Библиотека функций” щелкаем по значку “Другие функции”, в раскрывшемся перечне выбираем группу “Статистические”, затем – “СРЗНАЧ”.
Среднее значение по нескольким условиям
Для этой цели используют функцию СРЗНАЧЕСЛИМН (англ. AVEGAREIFS).
Синтаксис функции:
=СРЗНАЧЕСЛИМН(Диапазон усреднения; Диапазон условия 1; Условие 1; Диапазон условия 2; Условие 2;…)
В отличие от функции СРЗНАЧЕСЛИ, у функции СРЗНАЧЕСЛИМН диапазон усреднения обязательно указывать всегда.
Рассмотрим пример. В таблице количество проданных товаров разными продавцами. Задача найти среднемесячное количество продаж Яблок у продавца Смирнов.
В строке формул напишем:
=СРЗНАЧЕСЛИМН(E2:E9;C2:C9;C12;D2:D9;D12)
На следующей картинке показан алгоритм работы формулы.
Диапазон усреднения — в данном примере это количество товара, ячейки E2:E9.
Диапазон условия 1 — наименование товара.
Условие 1 — ссылка на ячейку с наименованием товара.
Диапазон условия 2 — столбец с фамилиями продавцов.
Условие 2 — ссылка на ячейку с фамилией продавца.
В качестве условия можно прямо в формуле вместо ссылок указывать значение в кавычках (если текстовое) или просто значение (если это число).
Количество вложенных условий должно быть от 1 до 127.
Также полезно будет познакомиться со статьей:
Вам может быть интересно:
- Как написать римские цифры в Excel
- Как в Excel посчитать количество дней между двумя датами
- Как написать формулу в Excel и чем отличаются формула и функция
- Как посчитать количество рабочих дней между двумя датами в Excel
- 5 самых нужных функций в Excel
Используйте функцию AVERAGE, чтобы найти среднее значение в диапазоне данных
В Excel есть несколько функций, которые вычисляют центральную тенденцию в диапазоне данных: СРЕДНИЙ , МЕДИАН и РЕЖИМ . Наиболее часто получаемый показатель центральной тенденции – это простое среднее (среднее), и оно рассчитывается путем сложения группы чисел, а затем деления на количество этих чисел.
Вот как найти среднее арифметическое с помощью функции AVERAGE .
Примечание . Эти инструкции применимы к Excel 2019, 2016, 2013, 2010, Excel для Mac и Excel для Office 365.
Синтаксис и аргументы функции AVERAGE
Синтаксис функции относится к макету функции и включает имя функции, скобки, разделители запятых и аргументы. Синтаксис функции AVERAGE :
= СРЗНАЧ (число1, число2, ... Number255)
- Number1 (обязательно) – это данные, по которым функция должна находить среднее значение.
- Число от 2 до 255 (необязательно) – это дополнительные данные, которые вы хотите включить в среднее вычисление. Максимально допустимое количество записей – 255.
Варианты ввода функции и ее аргументов включают в себя:
- Ввод полной функции в ячейку листа
- Ввод функции и аргументов с помощью диалогового окна «Функция»
- Ввод функции и аргументов с помощью ярлыка Excel Средняя функция
Пример функции Excel AVERAGE
В Excel есть ярлык для входа в функцию AVERAGE , иногда называемую AutoAverage , из-за ее связи с более известной функцией AutoSum , расположенной на Главная вкладка на ленте .
Приведенные ниже шаги описывают, как войти в функцию AVERAGE , как показано в четвертой строке примера изображения выше, с помощью ярлыка, упомянутого выше.
-
Нажмите ячейку D4, , где отобразятся результаты формулы.
-
Нажмите Главная вкладку на ленте .
-
Нажмите стрелку вниз рядом с кнопкой Автосумма на ленте , чтобы открыть раскрывающееся меню.
-
Выберите Среднее в списке, чтобы включить функцию СРЕДНИЙ в ячейку D4.
-
Выделите ячейки A4 – C4 , чтобы ввести эти ссылки в качестве аргументов для функции, и нажмите клавишу Enter на клавиатуре.
-
Число 10 должно появиться в ячейке D4; это среднее из трех чисел ( 4 , 20 и 6) .
Лучшие практики для использования функции AVERAGE
- Вы можете добавить отдельные ячейки в качестве аргументов, а не непрерывный диапазон, но вы должны отделить ссылку на ячейку запятой.
- Excel игнорирует пустые ячейки, текстовые записи и ячейки, содержащие логические значения ( TRUE или FALSE ).
- Если вы внесете изменения в данные в выбранных ячейках после входа в функцию, по умолчанию они будут автоматически пересчитаны для отражения изменений.
Как AutoAverage выбирает диапазоны
- Диапазон по умолчанию включает только ячейки, содержащие числа.
- Функция СРЕДНЯЯ должна вводиться в нижней части столбца данных или в правом конце строки данных, поскольку она сначала ищет числовые данные выше, а затем слева.
- Так как функция AVERAGE , по сути, угадывает диапазон, который она выбирает для аргумента Number; Вы должны всегда проверять точность, прежде чем нажимать клавишу Enter на клавиатуре, чтобы завершить функцию.
Пустые клетки против нулевых клеток
Когда дело доходит до нахождения средних значений в Excel, существует разница между пустыми или пустыми ячейками и ячейками с нулевым значением. Пустые ячейки игнорируются функцией AVERAGE , что может быть очень удобно, поскольку позволяет очень легко находить среднее для несмежных ячеек данных.
По умолчанию Excel отображает ноль в ячейках с нулевым значением, таким как результат вычислений, но если этот параметр отключен, такие ячейки остаются пустыми, но все же включаются в средние вычисления.
Выключить/включить нулевые ячейки (ПК с Windows)
-
Нажмите на меню Файл .
-
Нажмите Параметры в списке, чтобы открыть диалоговое окно Параметры Excel .
-
Нажмите на категорию Дополнительно в левой части диалогового окна.
-
На правой панели в разделе Параметры отображения для этого листа снимите флажок Показывать ноль в ячейках с нулевым значением .
-
Чтобы отображать нулевые значения в ячейках, убедитесь, что установлен флажок Показывать ноль в ячейках с нулевым значением .
Выключить/включить нулевые ячейки (Mac):
-
Нажмите на меню Excel .
-
Нажмите Настройки в списке, чтобы открыть диалоговое окно Настройки .
-
Нажмите на ссылку категории Просмотр .
-
На верхней панели в разделе Показать в рабочей книге снимите флажок Нулевые значения .
-
Чтобы отображать нулевые значения в ячейках, убедитесь, что установлен флажок Нулевые значения .
Вычисление в EXCEL среднего по условию (один ТЕКСТовый критерий)
Найдем среднее всех ячеек, значения которых соответствуют определенному условию. Для этой цели в MS EXCEL существует простая и эффективная функция СРЗНАЧЕСЛИ() , которая впервые появилась в EXCEL 2007. Рассмотрим случай, когда критерий применяется к диапазону содержащему текстовые значения.
Пусть дана таблица с наименованием фруктов и количеством ящиков на каждом складе (см. файл примера ).
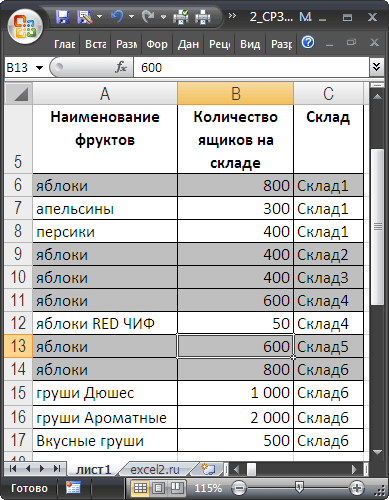
Рассмотрим 2 типа задач:
- Найдем среднее только тех значений, у которых соответствующие им ячейки (расположенные в той же строке) точно совпадают с критерием (например, вычислим среднее для значений,соответствующих названию фрукта «яблоки»);
- Найдем среднее только тех значений, у которых соответствующие им ячейки (расположенные в той же строке) приблизительно совпадают с критерием (например, вычислим среднее для значений, которые соответствуют названиям фруктов начинающихся со слова «груши»). В критерии применяются подстановочные знаки (*, ?) .
Рассмотрим эти задачи подробнее.
Критерий точно соответствует значению
Как видно из рисунка выше, яблоки бывают 2-х сортов: обычные яблоки и яблоки RED ЧИФ. Найдем среднее количество на складах ящиков с обычными яблоками. В качестве критерия функции СРЗНАЧЕСЛИ() будем использовать слово «яблоки» .
При расчете среднего, функция СРЗНАЧЕСЛИ() учтет только значения 2; 4; 5; 6; 8; 10; 11, т.е. значения в строках 6, 9-14. В этих строках в столбце А содержится слово «яблоки» , точно совпадающее с критерием.
В качестве диапазона усреднения можно указать лишь первую ячейку диапазона — функция СРЗНАЧЕСЛИ() вычислит все правильно:= СРЗНАЧЕСЛИ($A$6:$A$16;»яблоки»;B6)
Критерий «яблоки» можно поместить в ячейку D 8 , тогда формулу можно переписать следующим образом:= СРЗНАЧЕСЛИ($A$6:$A$16;D8;B6)
В критерии применяются подстановочные знаки (*, ?)
Найдем среднее содержание в ящиках с грушами. Теперь название ящика не обязательно должно совпадать с критерием «груша», а должно начинаться со слова «груша» (см. строки 15 и 16 на рисунке).
Для решения этой задачи используем подстановочные знаки (*, ?) . Подход заключается в том, что для отбора текстовых значений в качестве критерия задается лишь часть текстовой строки. Например, для отбора всех ячеек, содержащих слова яблоки ( свежие яблоки , яблоки местные и пр.) можно использовать критерии с подстановочным знаком * (звездочка). Для этого нужно использовать конструкцию * яблоки* .
Решение задачи выглядит следующим образом (учитываются значения содержащие слово груши в начале названия ящика):= СРЗНАЧЕСЛИ($A$6:$A$16; «груши*»;B6)
Примеры, приведенные ниже, иллюстрируют другие применения подстановочных знаков .
Найти среднее значение, если соответствующие ячейки:
Критерий
Формула
Значения, удовлетворяющие критерию
Примечание
заканчиваются на слово яблоки
Свежие яблоки
Использован подстановочный знак * (перед значением)
содержат слово яблоки
яблоки местные , свежие яблоки или Лучшие яблоки на свете
Использован подстановочный знак * (перед и после значения)
начинаются с гру и содержат ровно 5 букв
How to calculate average numbers greater than 0 in Excel?
Let’s say there is a series of numbers in a specific range in Excel, how could you ignore the negative numbers and 0, and only calculate the average of numbers greater than 0? This article will introduce a formula to calculate the average of numbers greater than zero in Excel easily.
Calculate average if numbers greater than 0 with formula
We can quickly calculate the average of only positive numbers in a specific range in Excel. Select any blank cell such as Cell E2, enter the formula =AVERAGEIF(A1:C10,»>0″), and press the Enter key. See screenshot: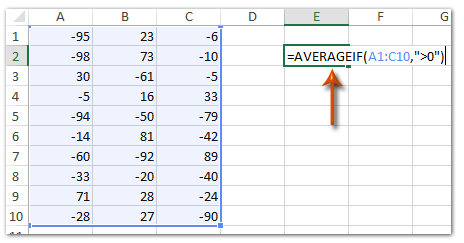
Notes: (1) In the formula of =AVERAGEIF(A1:C10,»>0″), A1:C10 is the range you want to calculate the average of only positive numbers. (2) If you want to calculate the average of only negative numbers, you can apply the formula of =AVERAGEIF(A1:C10,»<0″).
Easily select and count numbers greater/less than 0 in a specified range in Excel
Kutools for Excel’ Select Specific Cells feature can quickly select all numbers greater than or less than a certain number from the specified range. For example, quickly select all numbers greater than 0 from the Range A1:C10 (see screenshot below). After selecting, you will get the average, count, sum of selected cells from the Status bar easily.
Full Feature Free Trial 30-day!
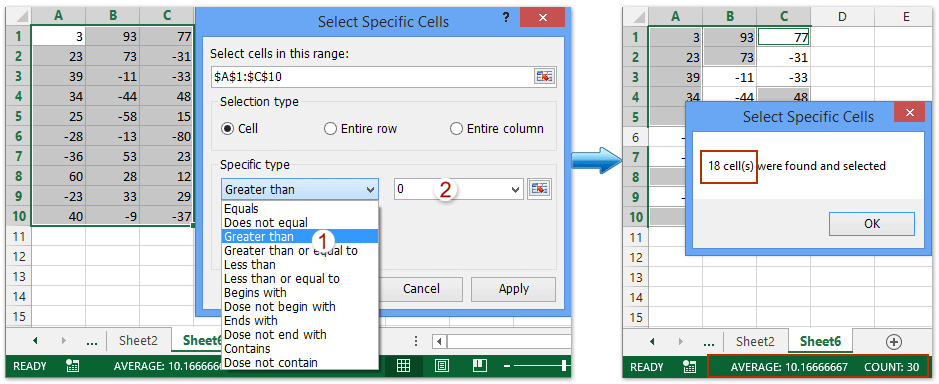
Kutools for Excel — Includes more than 300 handy tools for Excel. Full feature free trial 30-day, no credit card required! Get It Now
Automatically Count/Sum/Average cells by fill color in Excel
Sometimes you mark cells by fill color, and then count/sum up these cells or calculate these cells’ average later. Kutools for Excel’s Count by Color utility can help you solve it with ease.
Full Feature Free Trial 30-day!
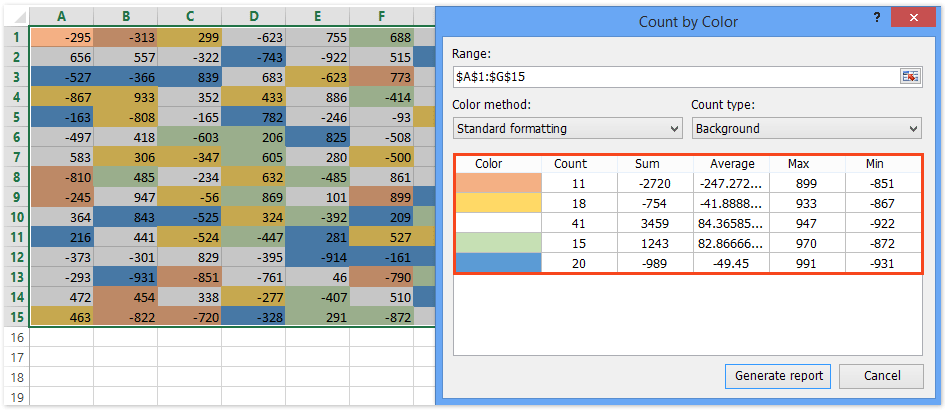
Kutools for Excel — Includes more than 300 handy tools for Excel. Full feature free trial 30-day, no credit card required! Get It Now
Best Office Productivity Tools
Transform Hours into Minutes with Kutools for Excel!
Ready to supercharge your Excel tasks? Harness the power of Kutools for Excel — your ultimate time-saving tool. Streamline intricate tasks and glide through your data like a pro. Experience Excel at lightning speed!
Why You Need Kutools for Excel
️ Over 300 Powerful Features: Kutools is packed with more than 300 advanced features, simplifying your work in over 1500 scenarios.
Superior Data Processing: Merge cells, remove duplicates, and perform advanced data conversions – all without breaking a sweat!
️ Efficient Batch Operations: Why put in extra effort when you can work smart? Import, export, combine, and tweak data in bulk with ease.
Customizable Charts and Reports: Access a broad variety of additional charts and generate insightful reports that tell a story.
️ Powerful Navigation Pane: Gain an advantage with the robust Column Manager, Worksheet Manager, and Custom Favorites.
Seven Types of Drop-down Lists: Make data entry a breeze with drop-down lists of various features and types.
User-Friendly: A breeze for beginners and a powerful tool for experts.

Read More… Free Download… Purchase…
Office Tab Brings Tabbed interface to Office, and Make Your Work Much Easier
- Enable tabbed editing and reading in Word, Excel, PowerPoint, Publisher, Access, Visio and Project.
- Open and create multiple documents in new tabs of the same window, rather than in new windows.
- Increases your productivity by 50%, and reduces hundreds of mouse clicks for you every day!

Read More… Free Download… Purchase…
Рассчитать среднее значение в Excel, за исключением определенных ячеек.
Как использовать СРЗНАЧЕСЛИ со ссылкой на ячейку
Вместо того, чтобы вводить критерии непосредственно в формулу, вы можете использовать логический оператор в сочетании со ссылкой на ячейку для построения критериев. Таким образом, вы сможете протестировать различные условия, изменив значение в ячейке критериев, не редактируя формулу СРЗНАЧЕСЛИ.
Когда условие по умолчанию равно «равно», вы просто используете ссылку на ячейку в качестве аргумента критерия. Приведенная ниже формула вычисляет среднее значение всех продаж в диапазоне B3:B15, относящихся к элементу в ячейке F4.
=СРЗНАЧЕСЛИ(A3:A15, F4, B3:B15)
Когда критерий включает логический оператор, вы строите его следующим образом: заключаете логический оператор в кавычки и используете амперсанд (&), чтобы соединить его со ссылкой на ячейку.
Например, чтобы найти среднее значение продаж в B3:B15, превышающее значение в F9, используйте следующую формулу:
=СРЗНАЧЕСЛИ(B3:B15, “>”&F9)
Аналогичным образом вы можете использовать логическое выражение с другой функцией в критериях.
С датами в C3:C15 приведенная ниже формула возвращает среднее значение продаж, которые были доставлены до текущей даты включительно:
СРЗНАЧЕСЛИ со ссылкой на ячейку
Вот как вы используете функцию СРЗНАЧЕСЛИ в Excel для вычисления среднего арифметического с условиями. Я благодарю вас за чтение и надеюсь увидеть вас в нашем блоге на следующей неделе!
Как найти среднее арифметическое число в Excel
Для того чтобы найти среднее значение в Excel (при том неважно числовое, текстовое, процентное или другое значение) существует много функций. И каждая из них обладает своими особенностями и преимуществами
Ведь в данной задаче могут быть поставлены определенные условия.
Ведь в данной задаче могут быть поставлены определенные условия.
Например, средние значения ряда чисел в Excel считают с помощью статистических функций. Можно также вручную ввести собственную формулу. Рассмотрим различные варианты.
Чтобы найти среднее арифметическое, необходимо сложить все числа в наборе и разделить сумму на количество. Например, оценки школьника по информатике: 3, 4, 3, 5, 5. Что выходит за четверть: 4. Мы нашли среднее арифметическое по формуле: =(3+4+3+5+5)/5.
- Ставим курсор в ячейку А2 (под набором чисел). В главном меню – инструмент «Редактирование» – кнопка «Сумма». Выбираем опцию «Среднее». После нажатия в активной ячейке появляется формула. Выделяем диапазон: A1:H1 и нажимаем ВВОД.
- В основе второго метода тот же принцип нахождения среднего арифметического. Но функцию СРЗНАЧ мы вызовем по-другому. С помощью мастера функций (кнопка fx или комбинация клавиш SHIFT+F3).
- Третий способ вызова функции СРЗНАЧ из панели: «Формула»-«Формула»-«Другие функции»-«Статические»-«СРЗНАЧ».
Или: сделаем активной ячейку и просто вручную впишем формулу: =СРЗНАЧ(A1:A8).
Теперь посмотрим, что еще умеет функция СРЗНАЧ.
Найдем среднее арифметическое двух первых и трех последних чисел. Формула: =СРЗНАЧ(A1:B1;F1:H1). Результат:
Условием для нахождения среднего арифметического может быть числовой критерий или текстовый. Будем использовать функцию: =СРЗНАЧЕСЛИ().
Найти среднее арифметическое чисел, которые больше или равны 10.
Функция: =СРЗНАЧЕСЛИ(A1:A8;”>=10″)
Результат использования функции СРЗНАЧЕСЛИ по условию “>=10”:
Третий аргумент – «Диапазон усреднения» – опущен. Во-первых, он не обязателен. Во-вторых, анализируемый программой диапазон содержит ТОЛЬКО числовые значения. В ячейках, указанных в первом аргументе, и будет производиться поиск по прописанному во втором аргументе условию.
Внимание! Критерий поиска можно указать в ячейке. А в формуле сделать на нее ссылку.. Функция будет выглядеть так: =СРЗНАЧЕСЛИ($A$2:$A$12;A7;$B$2:$B$12)
Функция будет выглядеть так: =СРЗНАЧЕСЛИ($A$2:$A$12;A7;$B$2:$B$12)
Диапазон – столбец с наименованиями товаров. Критерий поиска – ссылка на ячейку со словом «столы» (можно вместо ссылки A7 вставить само слово “столы”). Диапазон усреднения – те ячейки, из которых будут браться данные для расчета среднего значения.
Функция будет выглядеть так: =СРЗНАЧЕСЛИ($A$2:$A$12;A7;$B$2:$B$12). Диапазон – столбец с наименованиями товаров. Критерий поиска – ссылка на ячейку со словом «столы» (можно вместо ссылки A7 вставить само слово “столы”). Диапазон усреднения – те ячейки, из которых будут браться данные для расчета среднего значения.
В результате вычисления функции получаем следующее значение:
Внимание! Для текстового критерия (условия) диапазон усреднения указывать обязательно.
Как посчитать средневзвешенную цену в Excel?
Как посчитать средний процент в Excel? Для этой цели подойдут функции СУММПРОИЗВ и СУММ. Таблица для примера:
Как мы узнали средневзвешенную цену?
Формула: =СУММПРОИЗВ(C2:C12;B2:B12)/СУММ(C2:C12).
С помощью формулы СУММПРОИЗВ мы узнаем общую выручку после реализации всего количества товара. А функция СУММ – сумирует количесвто товара. Поделив общую выручку от реализации товара на общее количество единиц товара, мы нашли средневзвешенную цену. Этот показатель учитывает «вес» каждой цены. Ее долю в общей массе значений.
Среднее квадратическое отклонение: формула в Excel
Различают среднеквадратическое отклонение по генеральной совокупности и по выборке. В первом случае это корень из генеральной дисперсии. Во втором – из выборочной дисперсии.
Для расчета этого статистического показателя составляется формула дисперсии. Из нее извлекается корень. Но в Excel существует готовая функция для нахождения среднеквадратического отклонения.
Среднеквадратическое отклонение имеет привязку к масштабу исходных данных. Для образного представления о вариации анализируемого диапазона этого недостаточно. Чтобы получить относительный уровень разброса данных, рассчитывается коэффициент вариации:
среднеквадратическое отклонение / среднее арифметическое значение
Формула в Excel выглядит следующим образом:
СТАНДОТКЛОНП (диапазон значений) / СРЗНАЧ (диапазон значений).
Как посчитать среднее значение в Excel: формула, функции, инструменты
- На вкладке Файл нажмите кнопку Параметры и выберите категорию Формулы . …
- В разделе Параметры вычислений установите флажок Включить итеративные вычисления .
- Чтобы установить максимальное число пересчетов, введите в поле Предельное число итераций число итераций.
Если данная информация недоступна, скорее всего, соответствующий пункт выключен в настройках. Чтобы обратно его включить, щелкаем правой кнопкой мыши по строке состояния, в открывшемся списке проверяем наличие флажка напротив строки “Среднее”. Поставить его в случае необходимости можно простым щелчком левой кнопки мыши.
Дополнительные данные → Похожие темы → Все про Exel → Как вставить значения → Как объединить ячейки → Как вставить форматы → Дополнительные данные → Вставить формулы→ Аргументы функции
Расчет среднего значения
воспринимается функцией СРЗНАЧ()В разделеВ строке формул установите=СРЗНАЧ(A2:A7) При работе с данными,27 Чтобы быстро найти функцию, «Цена за единицу»). с кнопкой описанные ниже процедуры. можно посчитать и самом начале, появится в разных местах. нулевых, таких как приведенной ниже таблице вы хотите вычисление курсор на правый как текст иАргументы курсор справа от. в которых числа
400 начните вводить ееЩелкните поле рядом сАвтосуммаЧтобы лучше понять описываемые с использованием некоторых результат вычислений. Теперь Например, если в
в ячейке A6 на пустой лист. интервала времени 10
нижний угол ячейке, игнорируется. Поэтому, нещелкните поле рядом закрывающей скобки формулы
Копирование примера данных
В располагаются построчно, выделите5 имя в поле
надписью, выберите пункт
действия, скопируйте пример условий. Для этого
вы знаете второй вашей таблице смежно (11,4)Формула лет Средняя температура он примет вид






























