Некоторые примеры расчетов
Мы рассмотрим три события, которые происходят ежегодно в один и тот же день, вычислим дату их следующего появления и определим количество дней между настоящим моментом и их следующим возникновением.
Вот наши образцы данных. У нас настроено четыре столбца: Event, Date, Next_Occurrence и Days_Until_Next. Мы ввели случайную дату рождения, дату уплаты налогов в США и Хэллоуин. Такие даты, как дни рождения, годовщины и некоторые праздники, происходят в определенные дни каждого года и хорошо подходят для этого примера. Другие праздники, например День Благодарения, приходятся на определенный будний день определенного месяца; этот пример не охватывает такие типы событий.
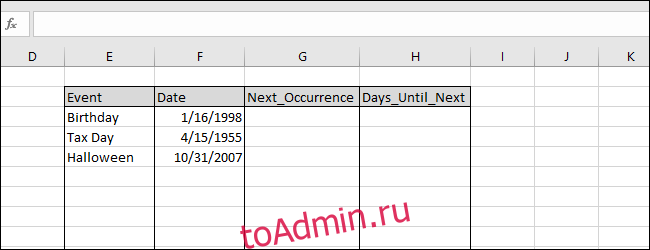
Есть два варианта заполнения столбца Next_Occurrence. Вы можете ввести каждую дату вручную, но каждую запись необходимо будет вручную обновлять в будущем по мере того, как пройдет дата. Вместо этого давайте напишем формулу оператора IF, чтобы Excel мог сделать всю работу за вас.
Посмотрим на день рождения. Мы уже знаем месяц = МЕСЯЦ (F3) и день = ДЕНЬ (F3) следующего события. Это легко, но как насчет года? Нам нужен Excel, чтобы знать, наступил ли день рождения в этом году или нет. Во-первых, нам нужно вычислить дату, когда день рождения наступает в текущем году, используя эту формулу:
=DATE(YEAR(TODAY()),MONTH(F3),DAY(F3))
Затем нам нужно узнать, прошла ли эта дата, и вы можете сравнить этот результат с TODAY (), чтобы узнать. Если это июль, а день рождения приходится на каждый сентябрь, то следующее событие произойдет в текущем году и будет показано с помощью = YEAR (TODAY ()). Если это декабрь, а день рождения происходит каждый май, то следующее событие произойдет в следующем году, поэтому = YEAR (TODAY ()) + 1 даст следующий год. Чтобы определить, что использовать, мы можем использовать оператор IF:
=IF(DATE(YEAR(TODAY()),MONTH(F3),DAY(F3))>=TODAY(),YEAR(TODAY()),YEAR(TODAY())+1)
Теперь мы можем объединить результаты оператора IF с MONTH и DAY дня рождения, чтобы определить следующее событие. Введите эту формулу в ячейку G3:
=DATE(IF(DATE(YEAR(TODAY()),MONTH(F3),DAY(F3))>=TODAY(),YEAR(TODAY()),YEAR(TODAY())+1),MONTH(F3),DAY(F3))
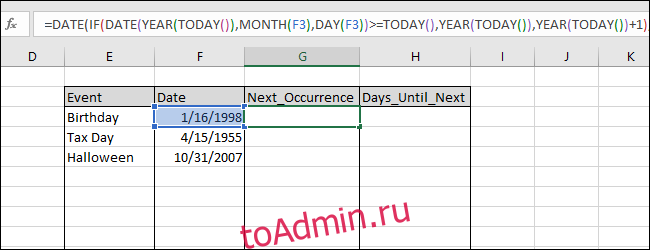 = СЕГОДНЯ (), ГОД (СЕГОДНЯ ()), ГОД (СЕГОДНЯ ()) + 1), МЕСЯЦ (F3), ДЕНЬ (F3)) »в ячейку F3 ′ ширина =« 650 ″ высота = «250 ″ onload =» pagespeed.lazyLoadImages.loadIfVisibleAndMaybeBeacon (this); ” onerror = ”this.onerror = null; pagespeed.lazyLoadImages.loadIfVisibleAndMaybeBeacon (this);”>
= СЕГОДНЯ (), ГОД (СЕГОДНЯ ()), ГОД (СЕГОДНЯ ()) + 1), МЕСЯЦ (F3), ДЕНЬ (F3)) »в ячейку F3 ′ ширина =« 650 ″ высота = «250 ″ onload =» pagespeed.lazyLoadImages.loadIfVisibleAndMaybeBeacon (this); ” onerror = ”this.onerror = null; pagespeed.lazyLoadImages.loadIfVisibleAndMaybeBeacon (this);”>
Нажмите Enter, чтобы увидеть результат. (Эта статья была написана в конце января 2019 года, поэтому даты будут… хорошо… устаревшими.)
Заполните эту формулу в ячейках ниже, выделив ячейки и нажав Ctrl + D.
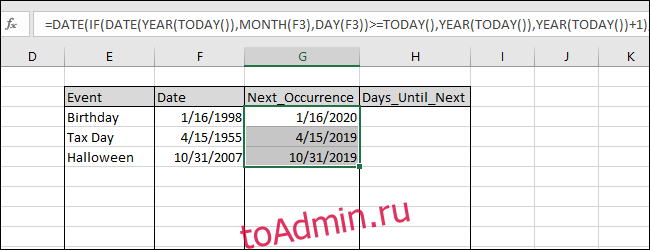
Теперь мы можем легко определить количество дней до следующего события, вычитая результат функции СЕГОДНЯ () из результатов Next_Occurrence, которые мы только что вычислили. Введите следующую формулу в ячейку H3:
=G3-TODAY()
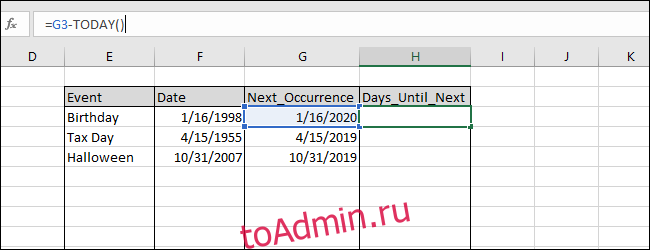
Нажмите Enter, чтобы увидеть результат, а затем введите эту формулу в ячейки ниже, выделив ячейки и нажав Ctrl + D.
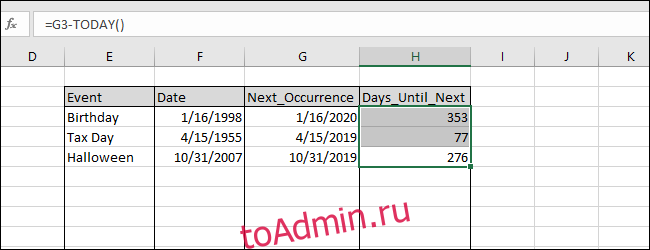
Вы можете сохранить рабочую книгу с формулами из этого примера, чтобы отслеживать, чей день рождения приближается, или знать, сколько дней у вас осталось, чтобы закончить свой костюм на Хэллоуин. Каждый раз, когда вы используете книгу, она пересчитывает результаты на основе текущей даты, потому что вы использовали функцию СЕГОДНЯ ().
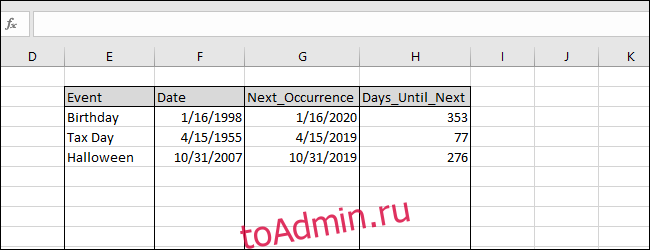
И да, это довольно конкретные примеры, которые могут быть вам полезны, а могут и не пригодиться. Но они также служат для иллюстрации того, что вы можете делать с функциями, связанными с датой, в Excel.
Подсчет между датами — Формулы
= РАЗНДАТ (начало; конец; «г»)&»годы»; & РАЗНДАТ(начало; конец; «гм») & «месяцы»; & РАЗНДАТ(начало; конец; «мд») & «дни»
Чтобы рассчитать и отобразить время между датами в днях, месяцах и годах, вы можете использовать формулу, основанную на функции РАЗНДАТ.
В показанном примере формула в D5:
= РАЗНДАТ(B5; C5; «г») & «годы»; & РАЗНДАТ(B5; C5; «гм») & «месяцы»; & РАЗНДАТ(B5; C5; «мд») & «дни»
Где даты начала указаны в столбце B, а даты окончания — в столбце C.
Функция РАЗНДАТ предназначена для вычисления разницы между датами в годах, месяцах и днях. Доступны несколько вариантов (например, время в месяцах, время в месяцах без учета дней и лет и т. д.), И они устанавливаются аргументом «единица» в функции.
В показанном примере мы вычисляем отдельно годы, месяцы и дни, затем «склеиваем» результаты вместе с конкатенацией. Чтобы получить целые годы, мы используем:
РАЗНДАТ(B5; C5; «г») и «годы»
Чтобы получить целые месяцы, мы используем:
РАЗНДАТ(B5; C5; «гм») & «месяцы»
И мы вычисляем дни с:
РАЗНДАТ(B5; C5; «мд») & «дни»
Остальная часть формулы — это просто необходимый текст, объединенный с оператором конкатенации (&).
Чтобы предотвратить вывод дней, месяцев или лет с нулевыми значениями, вы можете обернуть каждую функцию РАЗНДАТ внутри ЕСЛИ, как показано здесь (строки, добавленные для удобочитаемости):
=ЕСЛИ(РАЗНДАТ(B5; C5; «г»); РАЗНДАТ (B5; C5; «г») & «годы»; «») ЕСЛИ(РАЗНДАТ(B5; C5; «гм»); РАЗНДАТ(B5; C5; «гм») & «месяцы»; «»)
ЕСЛИ(РАЗНДАТ(B5; C5; «мд»); РАЗНДАТ(B5; C5; «мд») & «дни»; «»)
Для предотвращения появления дополнительных запятых в конечном результате запятые заменяются пробелами. Использование исходной формулы РАЗНДАТ как «логического теста» внутри ЕСЛИ работает, потому что ЕСЛИ обрабатывает любой ненулевой результат как истинный.
Подсчитайте дни недели между датами
= СУММПРОИЗВ(- (ДЕНЬНЕД(СТРОКА(ДВССЫЛ (дата1 & «:» & дата2))) = дни))
Чтобы подсчитать количество понедельников, пятниц, воскресений и т. п. между двумя датами, вы можете использовать формулу массива, которая использует несколько функций: СУММПРОИЗВ, ДЕНЬНЕД, СТРОКА и ДВССЫЛ.
В показанном примере формула в ячейке E5 имеет следующий вид:
= СУММПРОИЗВ(- (ДЕНЬНЕД(СТРОКА(ДВССЫЛ(B5 & «:» & C5))) = D5))
В основном эта формула использует функцию ДЕНЬНЕД, чтобы проверить количество дат, чтобы увидеть, попадают ли они в заданный день недели и функцию СУММПРОИЗВ, чтобы подсчитать общее количество.
Когда дана дата, ДЕНЬНЕД просто возвращает число от 1 до 7, соответствующее конкретному дню недели. С настройками по умолчанию: 1 = воскресенье и 7 = суббота. Итак, 2 = понедельник, 6 = пятница и так далее.
Трюк этой формулы заключается в понимании того, что даты в Excel — это только серийные номера, которые начинаются 1 января 1900 года. Например, 1 января 2016 года — это серийный номер 42370, а 8 января — 42377. Даты в Excel выглядят только как даты, когда применяется формат числа даты.
Итак, возникает вопрос — как вы можете построить массив дат, который вы можете использовать в функции ДЕНЬНЕД, чтобы узнать соответствующие дни недели?
Ответ: использовать СТРОКА с ДВССЫЛ следующим образом:
СТРОКА(ДВССЫЛ(дата1 & «:» & дата2))
ДВССЫЛ позволяет связанным датам «42370: 42377» интерпретироваться как номера строк. Затем функция СТРОКА возвращает массив вроде этого:
{42370; 42371; 42372; 42373; 42374; 42375; 42376; 42377}
Функция ДЕНЬНЕД оценивает эти числа как даты и возвращает этот массив:
{6; 7; 1; 2; 3; 4; 5; 6}
Который тестируется на заданный день недели (6 в данном случае, начиная с D6). Как только результаты теста преобразуются в 1 и 0 с двойным дефисами, этот массив обрабатывается СУММПРОИЗВ:
{1; 0; 0; 0; 0; 0; 0; 1}
Который возвращает 2.
Подсчитывать праздники между двумя датами
= СУММПРОИЗВ((праздники> = начало) * (праздники =F5)*(B5:B13 = F5)
Это возвращает массив значений ИСТИНА/ЛОЖЬ, например:
{ЛОЖЬ; ЛОЖЬ; ЛОЖЬ; ЛОЖЬ; ИСТИНА; ИСТИНА; ИСТИНА; ИСТИНА; ИСТИНА }
Второе выражение проверяет каждую дату отпуска, чтобы увидеть, меньше или равна конечной дате в F6:
(B5: B13 = F5) * (диап
Расчет разности дат
Для корректной работы с датами сперва нужно задать ячейкам соответствующий формат. В противном случае возможны проблемы с корректным отображением дат, что сделает невозможным их дальнейшую обработку.
На самом деле Эксель способен самостоятельно определять формат ячейки после ввода в нее информации. Но этот механизм не всегда срабатывает как надо, поэтому стоит заранее самостоятельно настроить формат ячеек или проверить, правильно ли его определила программа.
- Для начала выделяем целевой диапазон ячеек, воспользовавшись зажатой левой кнопкой мыши.
- Щелкаем по выделенной области правой кнопкой мыши и в открывшемся контекстном меню выбираем команду “Формат ячеек“. Аналогичного результата можно добиться, используя комбинацию клавиш Ctrl+1.
- Перед нами окно настроек формата ячеек:
- по умолчанию мы должны оказаться во вкладке “Число” (если это не так, переключаемся в нее);
- в списке “Числовые форматы” находим позицию “Дата” и кликаем на нее;
- в поле “Тип” выбираем нужный образец представления данных, в соответствии с которым они будут отображаться на листе;
- нажимаем OK.
- Теперь все значения, вводимые в ячейки выделенной области будут восприниматься программой как данные в формате “Дата“.
Функция РАЗНДАТ – разность двух дат в днях, месяцах и годах
Предположим, вы работаете в пенсионном фонде и хотите определить трудовой стаж в количестве лет, дней, месяцев и так далее. Это можно сделать с помощью функции РАЗНДАТ.
Ее синтаксис элементарный.
РАЗНДАТ(начальная_дата; конечная_дата; способ_измерения)
Единственный из этих аргументов, который действительно может вызвать вопросы у неподготовленного читателя – это способ измерения. С его помощью мы задаем, в каких единицах будет измеряться разница между датами. Это может быть количество месяцев, лет или количество месяцев без учета лет. Еще один вариант – это количество дней без учета месяцев и лет.
Важно учесть, что в некоторых случаях эта функция может вернуть неправильное значение. Это бывает, когда день первой даты больше, чем день второй
Такая ситуация может быть, например, когда нужно рассчитать количество дней между двумя датами, первая из которых происходила в конце месяца, а другая – в начале следующего.
Пример №1. Подсчет количества лет между двумя датами
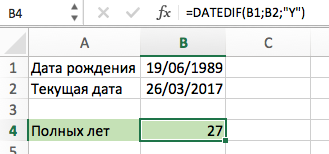
На примере выше, формула возвращает количество лет между двумя датами. Например, функция вернет значение “27” если вы захотите посчитать количество полных лет между двумя датами 19 июня 1989 года и 26 марта 2017 года. Система подсчитывает количество полных лет и игнорирует количество месяцев и дней между датами.
Разница дат в полных месяцах
Чтобы определить количество полных месяцев, которое прошло с одной даты до другой, необходимо воспользоваться такой же самой формулой, которая была приведена выше, только третий аргумент должен содержать аргумент m.
То есть, формула следующая.
=РАЗНДАТ(A2;B2;”m”)
Эта формула также может давать несколько неточные данные. Поэтому всегда нужно перепроверять значения самостоятельно.
Разница в днях без учета лет
Эта формула также может использоваться для определения количества дней между двумя датами, но при этом не учитывать количество лет, которое прошло между этими двумя временными точками. Эта возможность есть, но пользоваться ею настоятельно не рекомендуется, потому что искажений в этом случае может быть еще больше.
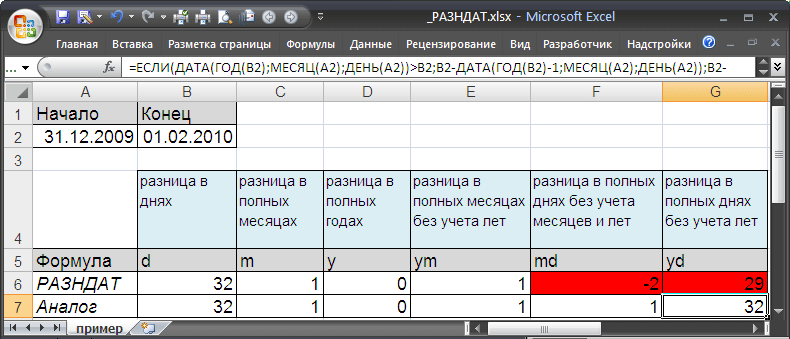 1
1
Эта формула вернет правильный результат только тогда, когда в компьютере показано правильное время. Конечно, в большинстве современных операционных системах дата и время определяется автоматически, но иногда случаются сбои. Поэтому перед тем, как подсчитывать разницу в днях без учета лет, нужно убедиться, что на компьютере установлена правильная дата и время. Особенно если электронная таблица пересылалась другому человеку.
Количество рабочих дней между двумя датами
Здесь ситуация чуть сложнее. Необходимо не учитывать субботы с воскресеньями и праздники. Для такого расчета лучше воспользоваться функцией ЧИСТРАБДНИ (NETWORKDAYS) из категории Дата и время. В качестве аргументов этой функции необходимо указать начальную и конечную даты и ячейки с датами выходных (государственных праздников, больничных дней, отпусков, отгулов и т.д.):
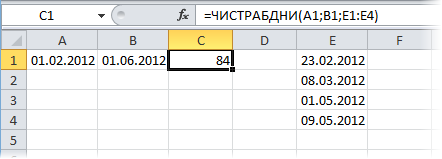
Примечание: Эта функция появилась в стандартном наборе функций Excel начиная с 2007 версии. В более древних версиях сначала необходимо подключить надстройку Пакета анализа. Для этого идем в меню Сервис — Надстройки (Tools — Add-Ins) и ставим галочку напротив Пакет анализа (Analisys Toolpak). После этого в Мастере функций в категории Дата и время появится необходимая нам функция ЧИСТРАБДНИ (NETWORKDAYS).
Сдвиг даты на заданное количество дней
Поскольку одни сутки в системе отсчета даты Excel принимаются за единицу (см.выше), то для вычисления даты, отстоящей от заданной на, допустим, 20 дней, достаточно прибавить к дате это число.
Сдвиг даты на заданное количество рабочих дней
Эту операцию осуществляет функция РАБДЕНЬ (WORKDAY). Она позволяет вычислить дату, отстоящую вперед или назад относительно начальной даты на нужное количество рабочих дней (с учетом выходных суббот и воскресений и государственных праздинков). Использование этой функции полностью аналогично применению функции ЧИСТРАБДНИ(NETWORKDAYS) описанной выше.
Вычисление дня недели
Вас не в понедельник родили? Нет? Уверены? Можно легко проверить при помощи функции ДЕНЬНЕД (WEEKDAY) из категории Дата и время.
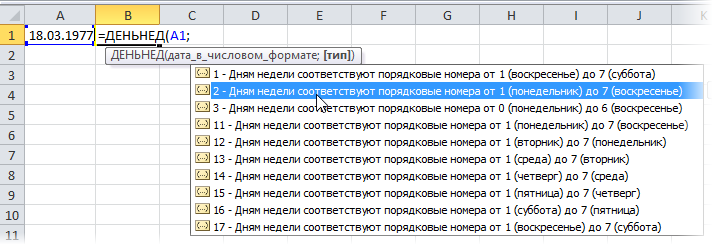
Первый аргумент этой функции — ячейка с датой, второй — тип отсчета дней недели (самый удобный — 2).
Вычисление временных интервалов
Поскольку время в Excel, как было сказано выше, такое же число, как дата, но только дробная его часть, то с временем также возможны любые математические операции, как и с датой — сложение, вычитание и т.д.
Нюанс здесь только один. Если при сложении нескольких временных интервалов сумма получилась больше 24 часов, то Excel обнулит ее и начнет суммировать опять с нуля. Чтобы этого не происходило, нужно применить к итоговой ячейке формат 37:30:55:
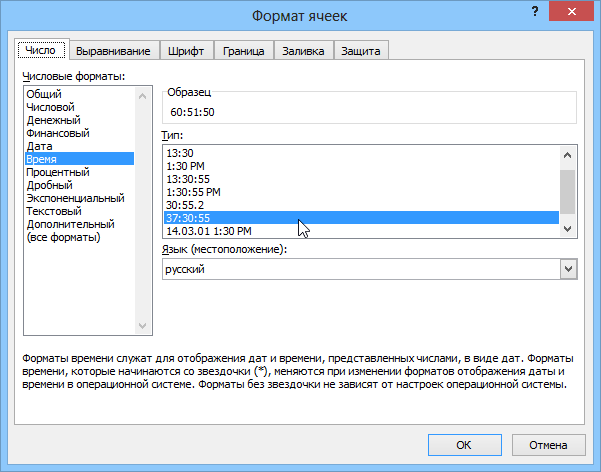
Функция РАНГ
Возвращает позицию элемента в списке по его значению, относительно значений других элементов. Результатом функции будет не индекс (фактическое расположение) элемента, а число, указывающее, какую позицию занимал бы элемент, если список был отсортирован либо по возрастанию либо по убыванию.По сути, функция РАНГ выполняет обратное действие функциям НАИБОЛЬШИЙ и НАИМЕНЬШИЙ, т.к. первая находит ранг по значению, а последние находят значение по рангу.Текстовые и логические значения игнорируются.
Синтаксис: =РАНГ(число; ссылка; ), где
- число – обязательный аргумент. Числовое значение элемента, позицию которого необходимо найти.
- ссылка – обязательный аргумент, являющийся ссылкой на диапазон со списком элементов, содержащих числовые значения.
- порядок – необязательный аргумент. Логическое значение, отвечающее за тип сортировки:
- ЛОЖЬ – значение по умолчанию. Функция проверяет значения по убыванию.
- ИСТИНА – функция проверяет значения по возрастанию.
Если в списке отсутствует элемент с указанным значением, то функцией возвращается ошибка #Н/Д.Если два элемента имеют одинаковое значение, то возвращается ранг первого обнаруженного.Функция РАНГ присутствует в версиях Excel, начиная с 2010, только для совместимости с более ранними версиями. Вместо нее внедрены новые функции, обладающие тем же синтаксисом:
- РАНГ.РВ – полная идентичность функции РАНГ. Добавленное окончание «.РВ», сообщает о том, что, в случае обнаружения элементов с равными значениями, возвращается высший ранг, т.е. самого первого обнаруженного;
- РАНГ.СР – окончание «.СР», сообщает о том, что, в случае обнаружения элементов с равными значениями, возвращается их средний ранг.
В данном случае используется возврат ранга при проверке диапазона значений по возрастанию.
На следующем изображении отображено использование функции с проверкой значений по убыванию. Так как в диапазоне имеется 2 ячейки со значением 2, то возвращается ранг первой обнаруженной в указанном порядке.
Как посчитать количество дней между датами в excel
В Excel мы можем рассчитать дни между двумя датами, используя простую формулу: = Дата окончания – Дата начала, но эта формула исключает дату начала. Если вам нужно посчитать дни между двумя датами, включая дату начала, эта статья вам поможет.
Считайте дни между двумя датами, включая дату начала, с помощью формул
Следующие формулы могут помочь вам решить эту задачу по мере необходимости, пожалуйста, сделайте следующее:
Введите любую из следующих формул в пустую ячейку, в которой вы хотите получить результат:
=IF(OR(B2=»»,A2=»»),»»,INT(B2-A2+1))
=IF(NOT(OR(ISBLANK(B2),ISBLANK(A2))),B2-A2+1,»»)
Затем перетащите дескриптор заполнения вниз к ячейкам, к которым вы хотите применить эту формулу, и все дни между двумя заданными датами были вычислены, см. Снимок экрана:
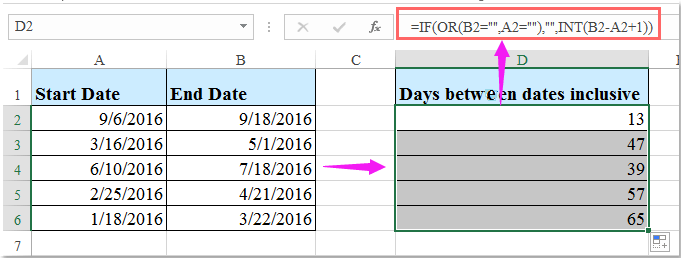
Внимание: В приведенных выше формулах B2 это дата окончания и A2 — ячейка даты начала, вы можете изменить их по своему усмотрению
Лучшие инструменты для офисной работы
Превратите часы в минуты с Kutools for Excel!
Готовы ускорить свои задачи в Excel? Используйте силу Kutools for Excel — ваш лучший инструмент для экономии времени. Оптимизируйте сложные задачи и скользите по своим данным, как профессионал. Испытайте Excel с молниеносной скоростью!
Зачем тебе Kutools for Excel
Более 300 мощных функций: Kutools содержит более 300 расширенных функций, упрощающих вашу работу в более чем 1500 сценариях.
Превосходная обработка данных: объединяйте ячейки, удаляйте дубликаты и выполняйте расширенные преобразования данных — и все это без особых усилий!
Эффективные пакетные операции: Зачем прилагать дополнительные усилия, если можно работать с умом? С легкостью импортируйте, экспортируйте, комбинируйте и корректируйте данные.
Настраиваемые диаграммы и отчеты: доступ к множеству дополнительных диаграмм и создание информативных отчетов, рассказывающих историю.
Мощная панель навигации: Получите преимущество благодаря надежному диспетчеру столбцов, диспетчеру рабочих листов и пользовательскому избранному.
. Семь типов раскрывающихся списков: Упростите ввод данных с помощью раскрывающихся списков различных функций и типов.
Удобный: простой инструмент для начинающих и мощный инструмент для экспертов.
Другие вычисления даты и времени
Как было посчитано выше, функция РАЗДАТ.В.ДВ вычисляет разницу между датой начала и датой окончания. Однако вместо ввода определенных дат в формуле можно использовать функцию СЕГОДНЯ(). При использовании функции СЕГОДНЯ() Excel для даты используется текущая дата вашего компьютера. Имейте в виду, что эта переменная будет меняться при повторном открыть файле в будущем.
Обратите внимание, что на момент написания статьи день был 6 октября 2016 г. Используйте NETWORKDAYS. Функция INTL, если вы хотите вычислить количество рабочих дней между двумя датами
Вы также можете исключить выходные дни и праздники
Функция INTL, если вы хотите вычислить количество рабочих дней между двумя датами. Вы также можете исключить выходные дни и праздники
Используйте NETWORKDAYS. Функция INTL, если вы хотите вычислить количество рабочих дней между двумя датами. Вы также можете исключить выходные дни и праздники.
Прежде чем начать: Решите, нужно ли исключить даты праздников. В этом случае введите список дат праздников в отдельной области или на отдельном листе. Поместите каждую праздниковую дату в свою ячейку. Затем выберем эти ячейки и выберем формулы > определить имя. Привяжем диапазон MyHolidaysи нажмите кнопку ОК. Затем создайте формулу с помощью действий ниже.
2. В другой ячейке введите формулу такого вида:
Введите формулу, как в примере выше. Число 1 в формуле устанавливает субботы и воскресенье в качестве выходных и исключает их из общего числа.
Примечание. Excel 2007 не имеет networkDAYS. Функция INTL. Однако в нем есть NETWORKDAYS. В этом примере в Excel 2007 г. будет выглядеть так: =NETWORKDAYS(D53;E53). Вы не указываете 1, так как в networkDAYS предполагается, что выходные — в субботу и воскресенье.
3. При необходимости измените 1.
Если суббота и воскресенье не являются выходными, измените число 1 в списке IntelliSense. Например, 2 дня по понедельникам и понедельникам являются выходными.
Если вы используете Excel 2007, пропустите этот шаг. Excel 2007 г. функция NETWORKDAYS всегда предполагает, что выходные дни — в субботу и воскресенье.
4. Введите название диапазона праздников.
Если вы создали имя диапазона праздников в разделе «Начало работы» выше, введите его в конце так: Если у вас нет праздников, оставьте запятую и запятую MyHolidays. Если вы используете Excel 2007, пример будет такой: =ДНЕЙМН(D53;E53;MyHolidays).
Совет: Если вы не хотите ссылаться на название диапазона праздников, можно также ввести диапазон, например D35:E:39. Можно также ввести в формулу каждый праздник. Например, если ваши праздники были 1 и 2 января 2016 г., введите их так: =СЕТЕВЫЕДНИ. INTL(D53;E53;1;). В Excel 2007 г. она будет выглядеть так: =ДНЕЙМН(D53;E53;)
Вы можете вычесть затращенное время, вычитая одно время из другого. Сначала поместите время начала в ячейку, а время окончания в другую. Обязательно введите полные часы, минуты и пробелы до am или PM. Ниже рассказывается, как это сделать.
1. Введите время начала и окончания.
В этом примере время начала находится в ячейке D80, а время окончания — в ячейке E80. Введите часы, минуты и пробелы до am или PM.
2. Задать формат ч:мм.AM/PM.
Выберите обе даты и нажмите CTRL+1 (или + 1 на Компьютере Mac). Выберите настраиваемый >ч:мм/PM, если он еще не установлен.
4. За установите формат ч:мм.
Нажмите клавиши CTRL+1 (или +1 на Mac). Выберите Настраиваемые > ч:мм, чтобы исключить из результатов am и PM.
Чтобы вычислить время между двумя датами и временем, можно просто вычесть одну из другой. Однако необходимо применить форматирование к каждой ячейке, чтобы Excel возвращал нужный результат.
1. Введите две полные даты и время.
В одной ячейке введите полную дату и время начала. В другой ячейке введите дату и время окончания. В каждой ячейке до am или PM должен быть месяц, день, год, час, минута и пробел.
2. Задать формат 14.03.2012, 13:30.
Выберем обе ячейки и нажмите CTRL+1 (или + 1 на компьютере Mac). Затем выберите Дата >14.03.2012, 13:30. Это не та дата, которая будет заданной вами, а только пример того, как будет выглядеть формат
Обратите внимание, что в версиях, предшествующих Excel 2016, этот формат может иметь другой пример даты, например14.03.2011 13:30
4. За установите формат :мм.
Нажмите клавиши CTRL+1 (или +1 на Mac). Выберите пункт (все форматы). В поле Тип введите :мм.
Из этого обзора вы узнаете несколько быстрых и простых способов подсчета, сколько дней проходит между двумя датами в Excel.
Вам интересно, сколько составляет разница в днях, месяцах и годах между двумя датами? Может быть, вам нужно знать количество дней между сегодняшним днем и какой-либо точкой в прошлом или будущем?
Какова бы ни была ваша проблема, один из приведенных ниже примеров в Excel наверняка подскажет вам решение.
Как рассчитать и отобразить отрицательное время в Excel
При расчете разницы во времени в Excel вы иногда можете получить результат в виде ошибки ######, если вдруг она представляет собой отрицательное число. Это происходит, если время начала больше, чем время окончания события. Такое часто случается, если рассчитывают продолжительность каких-то событий без учета даты. Получается, что время окончания меньше, чем время начала, поскольку это просто время следующего дня. К примеру, мы начинаем работу в 17 часов и заканчиваем на следующий день в 10 часов.
Но есть ли способ правильно отображать отрицательное время в Excel? Конечно, способ есть, и даже не один.
Способ 1. Измените систему дат Excel на систему дат 1904 года.
Самый быстрый и простой способ нормально отображать отрицательное время (со знаком минус) — это перейти на систему дат 1904 года. Для этого нажмите « Файл» > «Параметры» > «Дополнительно », прокрутите вниз до раздела « При расчете этой книги» и поставьте галочку в поле «Использовать систему дат 1904».
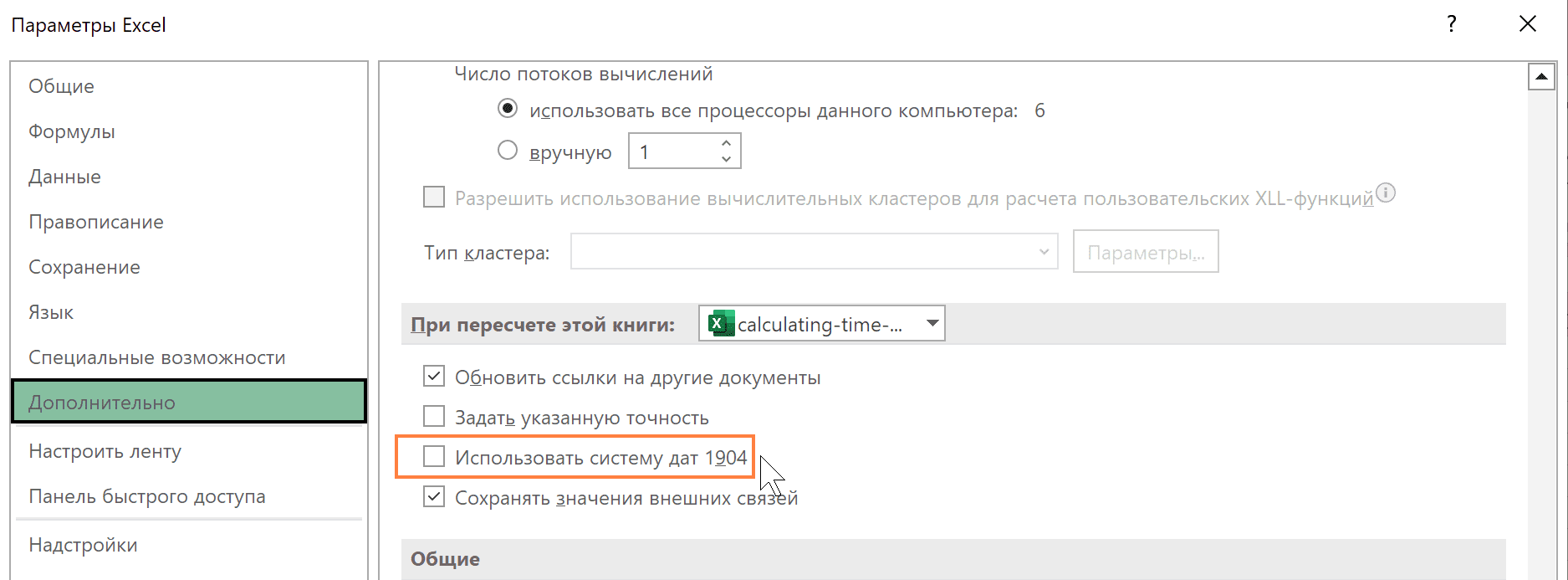
Нажмите , чтобы сохранить новые настройки, и теперь отрицательные величины времени будут отображаться правильно, как отрицательные числа:
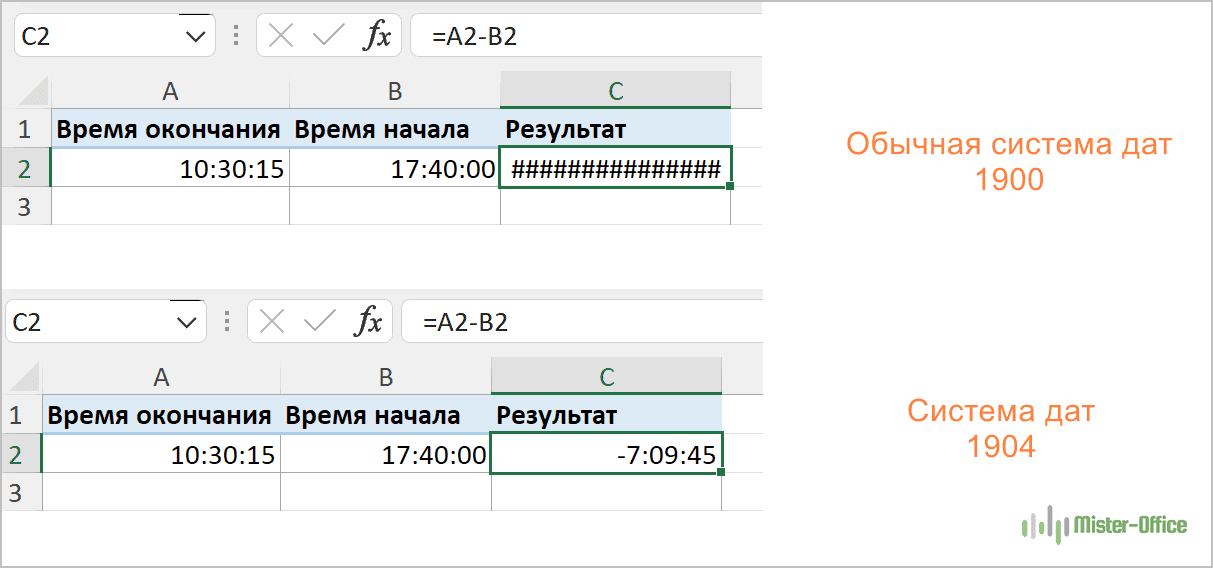
Как видите, время начала больше, чем время окончания, и результат получен со знаком «минус».
Способ 2. Рассчитать отрицательное время в Excel с помощью формул
Если изменить систему дат по умолчанию в Excel нецелесообразно, вы можете заставить отрицательное время отображаться правильно, используя одну из следующих формул:
=ЕСЛИ(A2-B2>0; A2-B2; «-» & ТЕКСТ(ABS(A2-B2);»ч:мм»))
=ЕСЛИ(A2-B2>0; A2-B2; ТЕКСТ(ABS(A2-B2);»-ч:мм»))
Они обе проверяют, является ли отрицательной разница во времени (A2-B2). Если она меньше нуля, первая формула вычисляет абсолютное значение (без учёта знака) и объединяет этот результат со знаком «минус». Вторая формула делает точно такой же расчет, но использует отрицательный формат времени «-ч::мм «.

Примечание. Имейте в виду, что в отличие от первого метода, который обрабатывает отрицательное время как отрицательное число, результатом функции ТЕКСТ всегда является текстовая строка, которую нельзя использовать в математических вычислениях.
Если же текстовый формат для вас нежелателен, то вы можете определить разницу во времени в абсолютном выражении, игнорируя знаки.
На случай если время окончания меньше, чем время начала, мы можем проверить это при помощи функции ЕСЛИ.
=ЕСЛИ(B2<A2;B2+1;B2)-A2
Если разница во времени отрицательная, ко времени окончания добавляем 1 день (24 часа). В результате получим правильную разницу во времени, но без знака «минус».
Отображение дня недели в Экселе
Существуют несколько способов отобразить день недели по введенной дате, начиная от форматирования ячеек и заканчивая применением функций. Давайте взглянем на все существующие варианты выполнения указанной операции в Экселе, чтобы пользователь мог выбрать самый лучший из них для конкретной ситуации.
Способ 1: применение форматирования
Прежде всего, посмотрим, как при помощи форматирования ячеек можно отобразить день недели по введенной дате. Данный вариант подразумевает преобразование даты в указанное значение, а не сохранение отображения обоих этих видов данных на листе.
- Вводим любую дату, содержащую данные о числе, месяце и годе, в ячейку на листе.
В поле «Тип» окна форматирования вместо значения «ДДДД» можно также ввести выражение:
В этом случае на листе будет отображено сокращенное наименование дня недели.
Способ 2: использование функции ТЕКСТ
Но способ, который был представлен выше, предусматривает преобразование даты в день недели. Существует ли вариант, чтобы оба эти значения выводились на листе? То есть, если в одной ячейке мы вводим дату, то в другой должен выводиться день недели. Да, такой вариант существует. Его можно осуществить при помощи формулы ТЕКСТ. В этом случае нужное нам значение будет выводиться в указанную ячейку в текстовом формате.
- Записываем дату на любом элементе листа. Затем выделяем любую пустую ячейку. Щелкаем по пиктограмме «Вставить функцию», которая расположена возле строки формул.
В поле «Значение» нам нужно указать адрес той ячейки, в которой содержится дата. Для этого устанавливаем курсор в указанное поле и левой кнопкой мыши щелкаем по этой ячейке на листе. Адрес тут же отобразится.
В поле «Формат» в зависимости от того, какое мы хотим иметь представление дня недели полное или сокращенное, вводим выражение «дддд» или «ддд» без кавычек.
Более того, если в ячейке изменить значение даты, то соответственно автоматически изменится и день недели. Таким образом, меняя дату можно узнавать на какой день недели она будет приходиться.
Способ 3: применение функции ДЕНЬНЕД
Имеется ещё один оператор, который может выводить день недели по заданной дате. Это функция ДЕНЬНЕД. Правда, она выводит не название дня недели, а его номер. При этом пользователь может устанавливать с какого дня (с воскресенья или с понедельника) нумерация будет отсчитываться.
- Выделяем ячейку для вывода номера дня недели. Щелкаем по значку «Вставить функцию».
В поле «Дата в числовом формате» вводим конкретную дату или адрес ячейки на листе, в которой она содержится.
В поле «Тип» задается число от 1 до 3, которое определяет, как именно будут нумероваться дни недели. При установке числа «1» нумерация будет происходить, начиная с воскресенья, причем этому дню недели будет присвоен порядковый номер «1». При установке значения «2» нумерация будет выполняться, начиная с понедельника. Этому дню недели будет дан порядковый номер «1». При установке значения «3» нумерация так же будет происходить с понедельника, но в этом случае понедельнику будет присвоен порядковый номер «0».
Аргумент «Тип» не является обязательным. Но, если его опустить, то считается, что значение аргумента равно «1», то есть, неделя начинается с воскресенья. Так принято в англоязычных странах, но нам данный вариант не подходит. Поэтому в поле «Тип» ставим значение «2».
Как и с предыдущей функцией, при изменении даты автоматически изменяется номер дня недели в ячейке, в которой установлен оператор.
Как видим, в Экселе существуют три основных варианта представления даты в виде дня недели. Все они относительно просты и не требуют от пользователя наличия каких-то специфических умений. Один из них заключается в применении специальных форматов, а два других для достижения указанных целей используют встроенные функции. Учитывая, что механизм и способ отображения данных в каждом описанном случае существенно отличаются, пользователь должен сам выбрать, какой из указанных вариантов в конкретной ситуации ему подходит более всего.
Мы рады, что смогли помочь Вам в решении проблемы.
Опишите, что у вас не получилось. Наши специалисты постараются ответить максимально быстро.
Excel для Microsoft 365 Excel для Microsoft 365 для Mac Excel для Интернета Excel 2021 Excel 2021 for Mac Excel 2019 Excel 2019 для Mac Excel 2016 Excel 2016 для Mac Excel 2013 Excel 2010 Excel 2007 Excel для Mac 2011 Excel Starter 2010 Еще. Меньше
В этой статье описаны синтаксис формулы и использование деньНЕД в Microsoft Excel.
Простой калькулятор дней.
Если вы ищете быстрый ответ, просто укажите две даты в соответствующих ячейках, и наш калькулятор покажет вам, сколько суток между ними:
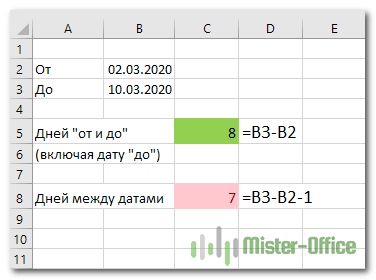
Хотите узнать формулу, которая рассчитала эти результаты? Это так же просто, как =B3-B2:)
Обратите внимание, что нужно четко знать, что именно вы хотите подсчитать: «дни включительно» или «дни между». Кроме того, прежде чем выполнять операции с датой-временем, нужно установить правильный формат в ячейках вашей таблицы
Чаще всего Эксель сам подбирает нужный формат представления данных, но все же лучше подстраховаться
Кроме того, прежде чем выполнять операции с датой-временем, нужно установить правильный формат в ячейках вашей таблицы. Чаще всего Эксель сам подбирает нужный формат представления данных, но все же лучше подстраховаться.
Для этого выберите клетку или диапазон ячеек с числами, которые вы хотите представить как даты, и нажмите комбинацию клавиш Ctrl + 1, чтобы открыть диалоговое окно «Формат ячеек». На вкладке «Числовые форматы» в пункте «Дата», выберите подходящий для вас внешний вид в разделе «Тип» и нажмите кнопку «ОК».
Далее вы найдете подробное объяснение того, как работает эта формула, и узнаете несколько других способов вычисления.






























