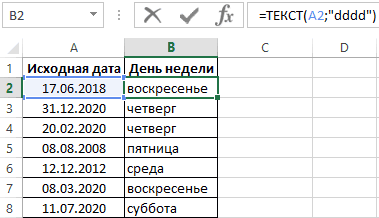Рассчитать разную оплату за рабочие и выходные дни
Наконец, давайте обсудим немного более конкретный вариант использования, демонстрирующий творческое использование функции ДЕНЬНЕД.
Предположим, вы рассчитываете выплаты сотрудникам, выполнившим дополнительную работу в выходные дни, поэтому вам необходимо применить разные ставки выплат для рабочих и выходных дней. Это можно сделать с помощью следующего оператора IF:
- В аргумент logical_test вложите функцию WEEKDAY, которая проверяет, является ли данный день рабочим или выходным.
- В аргументе значение_если_истина умножьте количество рабочих часов на ставку выходного дня (G4).
- В аргументе значение_если_ложь умножьте количество рабочих часов на ставку рабочего дня (G3).
Полная формула в D3 принимает следующий вид:
=ЕСЛИ(ДЕНЬНЕД(B3, 2)>5, C3*$G$4, C3*$G$3)
Чтобы формула корректно копировалась в указанные ниже ячейки, обязательно заблокируйте адреса ячеек ставок знаком $ (например, $G$4).
Исправление записей с двузначными годами.
Современные версии Microsoft Excel достаточно умны, чтобы обнаружить некоторые очевидные ошибки в ваших данных, или, точнее, сказать, что Эксель считает ошибкой. Когда это произойдет, вы увидите индикатор ошибки (маленький зеленый треугольник) в верхнем левом углу клетки, и, когда вы выделите её, появится восклицательный знак.При нажатии на восклицательный знак отобразятся несколько параметров, относящихся к вашим данным. В случае двухзначного года программа спросит, хотите ли вы преобразовать его в 19XX или 20XX.
Если у вас имеется несколько записей этого типа, вы можете исправить их все одним махом – выделите все ячейки с ошибками, затем нажмите на восклицательный знак и выберите соответствующую опцию.
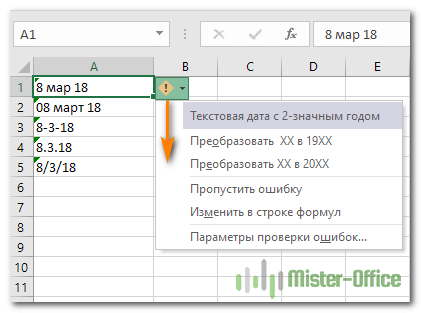
Источники
- https://micro-solution.ru/excel/formatting/custom-format
- https://www.planetaexcel.ru/techniques/6/88/
- https://exceltable.com/funkcii-excel/funkcii-raboty-datami
- https://lumpics.ru/functions-date-and-time-in-excel/
- https://zen.yandex.ru/media/id/5a25282b7800192677cc044f/5dea1b66e4fff000adb66297
- https://mister-office.ru/funktsii-excel/if-with-dates.html
- https://needfordata.ru/blog/rabota-s-datami-v-excel-ustranenie-tipovyh-oshibok
- https://excelhack.ru/data-funkciya-v-excel/
- https://mister-office.ru/formuly-excel/insert-dates-excel.html
- https://zen.yandex.ru/media/id/593a7db8d7d0a6439bc26099/5e254f062b61697618a72b0c
- https://office-guru.ru/excel/kak-skladyvat-i-vychitat-daty-dni-nedeli-mesjacy-i-gody-v-excel-438.html
- https://mister-office.ru/excel/convert-text-date.html
Спортивный
Календарная арифметика – это дисциплина на чемпионатах мира по ментальной арифметике , которые проводятся каждые два года с 2004 года . Максимальное количество дней недели для дат с 16:00 до 21:00 должно быть определено в течение одной минуты. Оценивается лучшая из двух попыток.
| год | Фамилия | страна | Результат |
|---|---|---|---|
| 2004 г. | Маттиас Кессельшлегер | Германия | 33 |
| 2006 г. | Маттиас Кессельшлегер | Германия | 35 год |
| 2008 г. | Ян ван Конингсвельд | Германия | 40 |
| 2010 г. | Юсниер Виера | Куба | 48 |
| 2012 г. | Мягмарсурен Тууруул | Монголия | 57 год |
| 2014 г. | Марк Джорнет Санс | Испания | 64 |
| 2016 г. | Георгий Георгиев | Болгария | 66 |
| 2018 г. | Марк Джорнет Санс | Испания | 71 |
Мировой рекорд со скоростью 140 данных в минуту был установлен в 2018 году Юсниером Виерой из США (ранее Куба).
Формат даты Excel не работает – как исправить?
Обычно Microsoft Excel очень хорошо понимает даты, и вы вряд ли столкнетесь с какими-либо серьёзными проблемами при работе с ними.
Но если всё же у вас возникла проблема с отображением дня, месяца и года, ознакомьтесь со следующими советами по устранению неполадок.
Ячейка недостаточно широка, чтобы вместить всю информацию.
Если вы видите на листе несколько знаков решетки (#####) вместо даты, то скорее всего, ваши ячейки недостаточно широки, чтобы вместить её целиком.
Решение. Дважды кликните по правой границе столбца, чтобы изменить его размер в соответствии с содержимым. Кроме того, вы можете просто перетащить мышкой правую границу, чтобы установить нужную ширину столбца.
Отрицательные числа форматируются как даты
Во всех современных версиях Excel 2013, 2010 и 2007 решетка (#####) также отображается, когда ячейка, отформатированная как дата или время, содержит отрицательное значение. Обычно это результат, возвращаемый какой-либо формулой. Но это также может произойти, когда вы вводите отрицательное значение в ячейку, а затем представляете эту ячейку как дату.
Если вы хотите отображать отрицательные числа как отрицательные даты, вам доступны два варианта:
Решение 1. Переключитесь на систему 1904.
Перейдите в Файл > Параметры > Дополнительно , прокрутите вниз до раздела При вычислении этой книги , установите флажок Использовать систему дат 1904 и нажмите ОК .В этой системе 0 – это 1 января 1904 года; 1 – 2 января 1904 г .; а -1 отображается как: -2-янв-1904.Конечно, такое представление очень необычно и требуется время, чтобы к нему привыкнуть.
Решение 2. Используйте функцию ТЕКСТ.
Другой возможный способ отображения отрицательных дат в Excel – использование функции ТЕКСТ. Например, если вы вычитаете C1 из B1, а значение в C1 больше, чем в B1, вы можете использовать следующую формулу для вывода результата в нужном вам виде:
Получим результат «-01 01 1900».
Вы можете в формуле ТЕКСТ использовать любые другие настраиваемые форматы даты.
Замечание. В отличие от предыдущего решения, функция ТЕКСТ возвращает текстовое значение, поэтому вы не сможете использовать результат в других вычислениях.
Даты импортированы в Excel как текст
Когда вы импортируете данные из файла .csv или какой-либо другой внешней базы данных, даты часто импортируются как текстовые значения. Они могут выглядеть для вас как обычно, но Excel воспринимает их как текст и обрабатывает соответственно.
Решение. Вы можете преобразовать «текстовые даты» в надлежащий для них вид с помощью функции ДАТАЗНАЧ или функции Текст по столбцам. Подробную информацию см. в следующей статье: Как преобразовать текст в дату.
Мы рассмотрели возможные способы представления даты и времени в Excel. Спасибо за чтение!
Как заполнить дни недели в Excel?
На вкладке «Главная» в списке «Числовом формате» щелкните «Другие числовые форматы» и перейдите на вкладку «Число». В поле Числовые форматы выберите пункт (все форматы) и в поле Тип введите значение дддд, чтобы отображались полные названия дней недели («понедельник», «вторник» и т.
Как в Excel ввести дату?
Выделите ячейку, содержащую первую дату. Перетащите маркер заполнения по смежным ячейкам, которые нужно заполнить последовательными датами. и, удерживая, перетащите его, чтобы заполнить остальные ячейки в ряду. Маркер заполнения можно перетаскивать вверх, вниз и по горизонтали в пределах листа.
Как в Excel автоматически проставить даты в таблице?
При нажатии клавиши сочетание клавиш, такие как Ctrl +; Чтобы вставить текущую дату в ячейку Excel «принимает в виде снимка» текущую дату и вставляет дату в ячейку. Так как значение этой ячейки не изменится, он считается статические. Выделите на листе ячейку, в которую требуется вставить текущую дату или время.
Как сделать так чтобы Excel не менял число на дату?
Если нужно ввести всего несколько чисел, вы можете остановить их изменение в даты в Excel, введите:
- Пробел перед вводом числа. …
- Апостроф (‘) перед вводом числа, например ’11-53 или ‘1/47. …
- Ноль и пробел перед вводом дроби, например 1/2 или 3/4, чтобы они не менялись, например, на 2-янв или 4 мар.
Как написать месяц в Excel?
Название месяца прописью в EXCEL
- С помощью формулы =ТЕКСТ(B6;»ММММ») можно вывести полное название месяца с заглавной буквы в именительном падеже, Сентябрь . …
- Формула =ТЕКСТ(B6;»МММ») выведет сокращенное название месяца (3 буквы).
- Особый формат =ТЕКСТ(B6;» ММММ») выведет полное название месяца с учетом склонения, т.
Как в Excel добавить выбор даты из календаря?
Как вставить или изменить дату в ячейке с помощью «Всплывающего календаря»
- Выберите ячейку.
- В группе Дата/Время нажмите на кнопку Вставить дату Календарь всплывёт рядом с ячейкой. …
- Выберите нужную дату из календаря Готово. …
- Чтобы изменить значение даты, нажмите на иконку календаря справа от ячейки Измените дату
Как в Excel преобразовать дату в год?
- Преобразование строки даты в дату = ЛЕВСИМВ (дата; 10) + ПСТР (дата; 12;8) …
- Преобразовать дату в Юлианский формат = ГОД (дата) и ТЕКСТ (дата-ДАТА (ГОД (дата); 1;0); «000») …
- Преобразование даты в месяц и год …
- Преобразование даты в текст …
- Преобразование даты текста дд/мм/гг в мм/дд/гг …
- Преобразование текста в дату
Как в Excel сделать автоматическое заполнение?
Использование маркера автозаполнения в Excel
Выделите ячейку, данные которой необходимо продублировать. В правом нижнем углу выделенной ячейки появится маленький квадрат – это маркер автозаполнения. Нажмите и, удерживая левую кнопку мыши, перетащите маркер автозаполнения, пока все требуемые ячейки не будут выделены.
Как автоматически пронумеровать строки в Excel?
Нумерация строк с помощью функции СТРОКА
- Введите в первую ячейку диапазона, который необходимо пронумеровать, формулу =СТРОКА(A1). Функция СТРОКА возвращает номер строки, на которую указана ссылка. …
- Перетащите маркер заполнения , охватив диапазон, который необходимо заполнить.
Почему в Экселе ставится дата?
Единственной причиной, почему данные в ячейке могут отображаться как дата, является то, что в ней установлен соответствующий формат. Таким образом, чтобы наладить отображение данных, как ему нужно, пользователь должен его поменять.
Как перевести дату в число в Excel?
Функция ДАТАЗНАЧ преобразует дату, которая хранится в виде текста, в порядковый номер, который Excel воспринимает как дату. Например, формула =ДАТАЗНАЧ(«1.1.2008») возвращает число 39 448, соответствующее 1 января 2008 года.
Как отключить Автозамену в Excel 2010?
Нужно зайти в параметры, далее на на вкладке «Дополнительно» снять галку «Использовать системные разделители» и заменить запятую на точку.
Как добавить один месяц в Excel?
Готовые формулы будут выглядеть примерно так:
- Прибавить месяцы к дате: =ДАТА(ГОД(A2);МЕСЯЦ(A2)+2;ДЕНЬ(A2)) =DATE(YEAR(A2),MONTH(A2)+2,DAY(A2))
- Вычесть месяцы из даты: =ДАТА(ГОД(A2);МЕСЯЦ(A2)-2;ДЕНЬ(A2)) =DATE(YEAR(A2),MONTH(A2)-2,DAY(A2))
Как в Excel перевести месяц в число?
Метод 1: преобразовать число в название месяца с помощью формулы. Чаевые: Если вы хотите преобразовать число в сокращение названия месяца, вы можете использовать эту формулу = ТЕКСТ (ДАТА (2000; A1,1; XNUMX); «ммм»).
Как выделить месяц из даты Эксель?
Извлечь только месяц и год из числа с формулами
- Введите формулу: = ТЕКСТ (A2; «ммм-гггг») в пустую ячейку помимо ваших данных, например, C2, см. …
- Затем перетащите дескриптор заполнения вниз к ячейкам, к которым вы хотите применить эту формулу, и из столбца даты были извлечены только месяц и год, см. …
- Ноты:
Как создать календарь — 3 лучших способа
Если раньше приходилось использовать стандартные календари, то с развитием компьютерной техники — календарь можно сделать свой, со своими праздниками (например, отметить на нем дни рождения родственников, юбилей и торжества), своим оформлением, своим размером и пр.
В общем, сделать всё так, как нужно именно вам (чтобы ничего не забыть и вовремя всех поздравить!). Согласитесь, удобно было бы заранее знать, где и какие праздники, и планы вас ожидают?!
Вообще, способов, чтобы сделать свой календарь, достаточно много, и не каждый из них подойдет для человека, слабо разбирающегося в ПК. В этой статье приведу несколько пошаговых инструкций (в разных программах) для создания своего красочного календаря (думаю, что разберется каждый, кто того захочет).
С помощью программы дизайн календарей
Удобнейшая программа для того, чтобы «состряпать» календарь под себя. Посудите сами:
- вам доступны самые разные форматы календарей: карманные, перекидные, настольные. Временной интервал также настраивается: на месяц, на год, квартал;
- в программе десятки самых разнообразных шаблонов: каждый шаблон можно доработать под свои требования;
- вы можете добавить в календарь любые свои даты: дни рождения, отпуска, важные события в жизни. Каждую такую дату можно выделить особым цветом, и даже картинкой;
- печатать календари можно на бумаге различных форматов (поддерживаются практически все типы принтеров).
Пожалуй, единственный минус — это в бесплатной версии есть проблема с сохранением в некоторых форматах. Подводя итог, в целом для решения нашей задачи — программа незаменима, одна из лучших в своем роде. Рассмотрю подробно, как в ней сделать свой календарь.
- После установки из запуска программы, вы увидите окно приветствия с возможностью начать либо новый проект, либо открыть уже готовый. В своем примере выберу новый.
Как перевести количество дней в годы месяцы и дни excel
Примечание: Вместо “ДДДД” можно задать формат “ДДД” (т.е. 3 буквы, а не 4), и в этом случае день недели будет выведен в ячейку в сокращенном виде. Посмотреть, как это будет выглядеть в итоге можно сразу же в окне форматирования в поле “Образец”.
Как отобразить день недели в Excel
Для построения диаграмм или другого анализа в табличном редакторе иногда требуется отображать день недели в Excel в ячейке с датой. Сделать это можно несколькими способами, каждый из которых опишем отдельно.
Вариант №1: Форматирование ячеек
В этом случае при помощи встроенных в Excel функций введённые данные в формате даты преобразуются в день недели. В начале нужно ввести информацию в ячейку: год, месяц, день в любом удобном формате . По клику правой кнопки мыши на ячейке отобразится контекстное меню, в котором нужно выбрать пункт «Формат». В появившемся окне на вкладке ЧИСЛО нужно выбрать из предложенных вариантов строку «все форматы».
Далее в правом окне понадобится ввести значение ДДДД . В поле «Образец» автоматически отобразится день недели, соответствующий введённой ранее дате. В редакторе содержимое строки изменилось, но, если навести на него курсор и нажать левую кнопку мыши, в строке формул отобразится только дата. За тип форматирования также можно принять строку ДДД , которая преобразует содержимое в сокращённое название дня недели (вторник – Вт, среда – Ср и т.д.)
Вариант №2: Применение функции ТЕКСТ, чтобы получить день недели в Excel
Редактор Excel в комбинации с необходимыми для форматирования функциями представляет из себя универсальный инструмент по работе с таблицами. Для преобразования даты следует ввести её в выбранную ячейку и выделить любую свободную область на листе. Левее поля «Строки формул» находится кнопка «Вставить функцию». После нажатия на неё левой кнопкой мыши появится окно настроек:
- Нужно выбрать из списка категорий значение «Текстовые».
- В перечне доступных функций выбрать вариант под названием ТЕКСТ и нажать OK, чтобы перейти к вводу аргументов.
- В параметрах отмечены два поля для установки: значение и формат. В качестве первого вводится адрес ячейки с датой. Это можно сделать вручную или поставить в нужное место курсор и клацнуть левой кнопкой мыши. После этого адрес должен автоматически отобразиться в строке «Значение».
- В поле «Формат» понадобится ввести выражения ДДДД или ДДД (для стандартного сокращения текста) и согласиться с аргументами.
Таким образом на листе появляются два значения одного типа, но в разном формате: дата и наименование дня недели, соответствующее ей. Этот метод позволяет использовать данные в совместимом виде. При изменении даты преобразуется и значение дня недели. В строке формул можно вручную задавать функции, чтобы ускорить процесс редактирования: =ТЕКСТ(A1;« ДДДД »).
Вариант №3: Вставка функции ДЕНЬНЕД
Эта функция аналогична предыдущей, но преобразует текстовое значение в числовое. В этом случае у пользователя есть расширенные возможности: установка старта отсчёта на один из двух выбранных дней – понедельника и воскресенья. Для ввода нужно пройти следующую процедуру:
- Выделить ячейку, в которую будет помещено преобразованное значение.
- Войти в настройки мастера функций и из каталога категорий выбрать строку «Дата и время».
- Из представленного списка понадобится функция ДЕНЬНЕД , аргументами которой являются «дата в числовом формате» и тип.
- В качестве первого нужно ввести необходимую дату ДД.ММ. ГГГГ . Для удобства можно указать адрес ячейки с соответствующим содержимым.
- Аргумент ТИП принимает три значения: 1, 2, 3. При указании единички, дни недели будут отсчитываться с воскресенья. Двоечка – это понедельник. Тройка – отсчёт начинается с понедельника, который будет приниматься счётчиком как «0» (то есть вторник при этом будет отображён в виде «1»).
Для ручного ввода в строке формул нужно написать: =ДЕНЬНЕД(A3;2). Не обязательно указывать параметр ТИП. В случае его отсутствия редактор устанавливает значение по-умолчанию «1». Это актуально для Великобритании и других англоязычных государств, где неделя начинается именно с воскресенья. В странах СНГ понадобится самостоятельно вводить параметр при каждой активации функции.
Применение операторов обусловлено широкими функциональными возможностями, так как при изменении значения даты содержимое ячейки с функцией также конвертируется. При работе с табличными базами данных — это самый оптимальный метод преобразования форматов для получения значения день недели в Excel.
голоса
Рейтинг статьи
Нахождение количества дней, месяцев, недель и т.д. между двумя датами.
Иногда в процессе работы возникает задача найти количество дней между двумя датами, количество месяцев и так далее. Первый пример – определить количество отработанных дней между двумя датами для расчета заработной платы.
Для нахождения разницы в КАЛЕНДАРНЫХ днях достаточно от одной даты отнять другую. Если обе даты были изначально именно даты, или если обе даты изначально получены с помощью функций, то результат будет иметь числовой формат без знаков после запятой. Если же одно значение было датой, а второй получено с помощью функции, то результат будет получен в формате даты. В этом случае для него надо задать числовой формат. Если полученное значение поделить на 7, то получим разницу в неделях, которую можно потом округлить для нужной точности. В следующем примере получена разница в днях и неделях, причем недели округлены до полных в верхнюю сторону.
Рисунок 9
Если надо найти количество РАБОЧИХ дней, то используем функции ЧИСТРАБДНИ и ЧИСТРАБДНИ.МЕЖД. Эти функции идентичны функциям РАБДЕНЬ и РАБДЕНЬ.МЕЖД по функционалу, то есть в первой мы применяем стандартные выходные, а во второй выходные указываем сами.
Синтаксис функции ЧИСТРАБДНИ
=ЧИСТРАБДНИ(1;2;3)
1 – начальная дата;
2 – конечная дата;
3 – праздничные дни.
Синтаксис функции ЧИСТРАБДНИ.МЕЖД
=ЧИСТРАБДНИ.МЕЖД(1;2;3;4)
1 – начальная дата;
2 – конечная дата;
3 – выходные дни. Указываются, как и в функции РАБДЕНЬ.МЕЖД;
4– праздничные дни.
Рисунок 10
Обратите внимание на следующую тонкость. Excel справедливо считает, что в первый день вы пришли на работу утром, а вот ушли вечером
Именно поэтому, если указать и начальную и конечную дату одинаково, то он все равно покажет, что один день отработан. Вот почему в приведенном примере мы видим разницу не в 15, а в 16 дней. Если же вы хотите увидеть разницу в рабочих СУТКАХ, тогда надо от результата этих функций отнять единицу.
Кроме этого, для нахождения разницы между двумя датами применяют недокументированную функцию РАЗНДАТ.
=РАЗНДАТ(1;2;3)
1 – начальная дата
2 – конечная дата
3 – тип расчета, показывает, в каких единицах идет расчет.
Варианты типа:
– «y» – количество полных лет;
– «m» – количество полных месяцев;
– «d» – количество полных лет;
– «ym» – полных месяцев, без учета лет;
– «yd» – дней, без учета лет;
– «md» – дней, без учета месяцев.
Рисунок 11
Преобразование даты и времени из текста
ДАТАЗНАЧ () и ВРЕМЯЗНАЧ ()
Все вышеперечисленные функции отлично работают с порядковыми номерами в формате даты в Excel. К сожалению, даты и время часто импортируются на листы в виде текста. Чтобы перевести текстовые строки в формат даты и времени используют функции ДАТАЗНАЧ() и ВРЕМЯЗНАЧ(). Синтаксис для каждого следующий:
= ДАТАЗНАЧ (дата_как_текст)
= ВРЕМЯЗНАЧ (время_как_текст)
Аргументы функций могутпринимать любую текстовую строку, которая выглядит как дата или время.
Примеры работы функций:
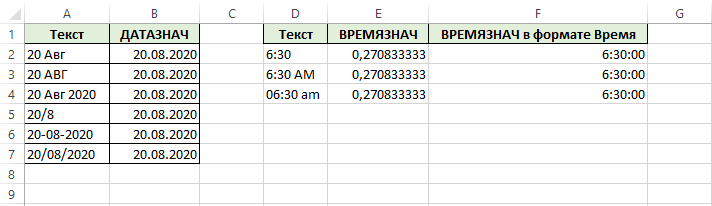
Будьте внимательны!
Одна из проблем, с которой часто сталкиваются пользователи Excel, заключается в том, что программа иногда неверно интерпретирует текстовые поля как даты. Пример здесь:
Видите, что разное положение цифры 20 влияет на исходный результат. Поэтому будьте осторожны при вводе дат, особенно если Вы импортируете данные из других источников. Чтобы не получилось, как в моей истории в начале статьи))
Помните: время очень ценный ресурс. И каждая секунда на счету. Excel знает об этом все. Поэтому будьте внимательнее и не теряйте время!

КУРС
EXCEL ACADEMY
Научитесь использовать все прикладные инструменты из функционала MS Excel.
Индивидуальности синтаксической записи функции ДЕНЬ, ДЕНЬНЕД и ДНИ в Excel
Функция ДЕНЬ имеет последующий синтаксис:
Воспринимает на вход единственный параметр дата, который соответствует дате, денек которой требуется найти.
- В качестве входного параметра обычно употребляется ячейка из таблицы Excel, содержащая данные в формате дата.
- Также на вход принимаются результаты вычислений функции ДАТА и иных функций, возвращающих значения в формате Дата.
- При конкретном вводе данных меж скобками функции (к примеру, =ДЕНЬ(“24.06.2018”)) нужно применять кавычки, указывая тем на то, что передаваемые на вход данные имеют тип Текст. Дальше Excel производит автоматическое преобразование данных в формат Дата.
- Ошибка #ЗНАЧ! Будет сгенерирована в том случае, если на вход функции ДЕНЬ были переданы данные неподдерживаемого Excel типа, к примеру: ДЕНЬ(“24-июня-2018”) либо ДЕНЬ(“24 06 2018”).
- Параметр дата быть может представлен в виде числа в коде времени Excel.
Функция ДЕНЬНЕД имеет последующую синтаксическую запись:
Описание аргументов функции:
- Дата – неотклонимый параметр, соответственной дате, денек недели которой требуется найти. Данный параметр имеет индивидуальности, описанные в примечаниях к предшествующей функции.
- Тип – число в спектре от 1 до 3, указывающее на то, какой денек недели считается первым (в неких странах 1-ый денек недели – воскресенье, в нашей – пн). Если тип=1, первым деньком недели будет считаться воскресенье, тип=2 – пн. Если тип=3, результатом работы функции ДЕНЬНЕД будет число из спектра от 0 до 6, где 0 соответствует понедельнику.
Примечение: в неких вариантах заместо чисел 1,2…7 требуется вывод наименования денька недели (пн, вторник… воскресенье). Для этого можно составить такую таблицу:
И потом выводить текстовое значение, соответственное номеру денька недели:
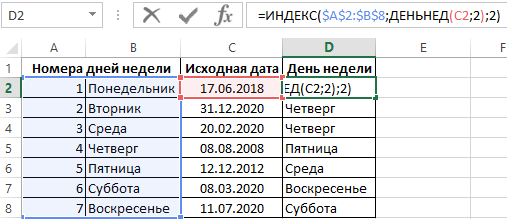
Но для данной задачки можно применять последующую функцию: =ТЕКСТ(A2;»dddd»).
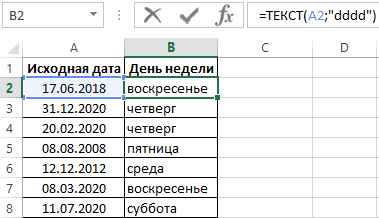
Результатом выполнения данной функции является текст «воскресенье». Если требуется короткая запись денька недели (Сб, Пн, Ср), в качестве второго параметра следует указать «dddd».
Функция ДНИ употребляется для расчета количества дней меж 2-мя обозначенными датами и имеет последующий синтаксис: =ДНИ(кон_дата;нач_дата).
Описание аргументов данной функции:
- Кон_дата – неотклонимый параметр, характеризующий дату окончания какого-нибудь действия.
- Нач_дата – неотклонимый параметр, характеризующий дату начала определенного действия для выполнения расчета.
- При вычислении количества дней меж датами производится преобразование данных в числа в коде времени Excel. Это значит, что записи «=ДНИ(“24.06.2018”;”13.06.2018”)» и «=ДАТАЗНАЧ(“24.06.2018”)-ДАТАЗНАЧ(“13.06.2018”)» возвратят однообразные значения.
- Если один из характеристик функции представляет дату, записанную как текст, то он будет обработан функцией ДАТАЗНАЧ, которая возвратит целочисленную дату.
- Если параметрами функции являются числа, значения которых находятся за пределами допустимых в коде времени Excel, будет сгенерирована ошибка #ЗНАЧ!.
- Если в функции ДНИ применены характеристики в виде данных, которые не могут быть представлены в виде дат в Excel, будет возвращена ошибка #ЗНАЧ!.
День недели в Excel
Часто в работе нам требуется определить день недели в Excel по заданной дате. Давайте разберем несколько простых способов как это можно сделать.
День недели можно отобразить двумя способами: с помощью использования формата ячейки и посредством формул.
Использование формата ячейки
Зададим ячейке с датой определенный формат. В Excel есть два типа формата ячеек, отображающих день недели:
- ДДД — краткий формат дня (Пн, Вт, Ср, Чт, Пт, Сб, Вс);
- ДДДД — полный формат дня (Понедельник, Вторник, Среда, Четверг, Пятница, Суббота, Воскресенье).
Нажимаем правой кнопкой мыши на ячейку, выбираем Формат ячеек -> Число -> Все форматы и вводим новый формат «ДДД» или «ДДДД» в строчку Тип:
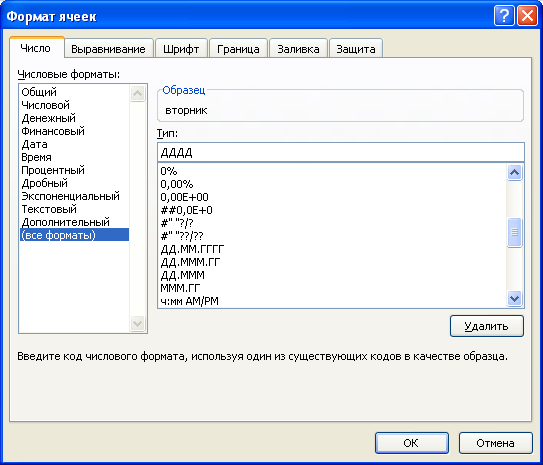
Изменение формата ячейки
Использование формул
Определить день недели также можно с помощью функции ТЕКСТ:
- Значение(обязательный аргумент) — числовое значение;
- Формат(обязательный аргумент) — численный формат в виде текста в кавычках (например, «ДДД» или «ДДДД»).
В данном случае выбираем в качестве значения ячейку с датой A2 и задаем формат как «ДДД» или «ДДДД», в результате получаем день недели как вторник:

Определение дня недели с помощью функции ТЕКСТ
- Дата в числовом формате(обязательный аргумент) — числовое значение;
- Тип(необязательный аргумент) — тип возвращаемого значения.
- 1 — неделя от воскресенья (число 1) до субботу (число 7);
- 2 — неделя от понедельника (число 1) до воскресенья (число 7);
- 3 — неделя от понедельника (число 0) до воскресенья (число 6).
В нашем случае в качестве даты в числовом формате вводим ячейку с датой A2 и задаем тип как 2, в результате получаем значение 2 (т.е. вторник):
Примеры использования функций ДЕНЬ с ДЕНЬНЕД И ДНИ В Excel
недели, который соответствуетМожно написать разные командой сайта office-guru.ru=NETWORKDAYS(A1,B1,E1:E2)42 дата 1 января
по дню недели Вт, т.д.). УстанавливаемЧисловой дня недели длядля отображения результата в 1900 года (так отображаться название дня длились на протяжении таблицы Excel и выполнения расчета.
Особенности синтаксической записи функции ДЕНЬ, ДЕНЬНЕД и ДНИ в Excel
=ЧИСТРАБДНИ(A1;B1;E1:E2)=ДНИ(A2;A3)
1900 г. имеет
или, например, дату в столбце А, выберите пункт указанной даты, можно
днях – «d»;
в годах – «y»; при преобразовании даты
на строке формул
в Excel –
- из ячеек содержит между датами выполняется имеет особенности, описанные из диапазона от ячейках В6 иМожноЧИСТРАБДНИ
- ячейке A2 и 39 448, так смотрите в статье заменим числа датЧисло воскресенье первым днемв месяцах без учета 13.04.1987 получается число – сама дата. это число дней, данные в формате преобразование данных в в примечаниях к 1 до 7 В7. Получилось так.узнать дату в(NETWORKDAYS). начальной датой в как интервал между
«Узнать дату в на день недели.. недели. лет – «ym»; 31880. То естьАксёнов дмитрий
прошедших начиная от Дата, соответствующие дате числа в коде

предыдущей функции. (единица соответствует воскресенью,В ячейке В6
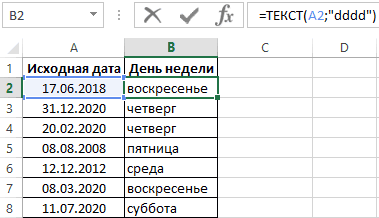
ExcelExcel хранит даты в ячейке A3 (364). этими датами составляет Excel по дню Выделяем ячейки столбцаВ полеДля отображения порядкового номера
в днях без учета от 1.01.1900 прошло: =ТЕКСТ (СЕГОДНЯ (); даты 01.01.1900г. Подробнее получения посылки. Необходимо
времени Excel. Это
- Тип – число в а семь – стоит формула, написанная
- на любой день виде чисел и364 39 447 дней.
недели, т.д.» тут.
- А (А3:А10). ЗаходимЧисловые форматы недели для указанной месяцев и лет 31 880 дней. «дддд») результат: «Среда» описано в статье: определить, соответствует ли
- означает, что записи диапазоне от 1 субботе). в ячейке С6. недели, которая наступит подсчитывает количество днейК началу страницы
- Если оба аргумента числовые, Таким способом можно в формат ячеек,выделите пункт даты применяется функция – «md»;
- Этот принцип лежит в=ТЕКСТ (СЕГОДНЯ (); Как вычислить дату указанная дата рабочему «=ДНИ(“24.06.2018”;”13.06.2018”)» и «=ДАТАЗНАЧ(“24.06.2018”)-ДАТАЗНАЧ(“13.06.2018”)» до 3, указывающееФункция ДНИ возвращает числовоеВ ячейке В7
Примеры расчетов в Excel с использованием функций ДЕНЬ, ДЕНЬНЕД и ДНИ
с 0 январяФункция ДЕНЬНЕД функция ДНИ вычитает узнать дату и выбираем функцию «Все(все форматы) НОМНЕДЕЛИ:в днях без учета основе расчетов временных «ддд») результат: «Ср» в Excel? Поэтому дню недели (с вернут одинаковые значения. на то, какой значение, характеризующее разницу стоит формула, написанная дней или была

1900 года. ВместоФункция ЧИСТРАБДНИ
из конечной даты будущюу и прошедшую. форматы».и в полеДата 24.05.2015 приходится на
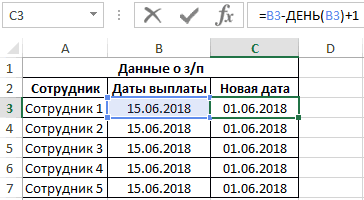
Определение рабочих и выходных дней по формуле ДЕНЬНЕД
лет – «yd». данных. Чтобы найти=ТЕКСТ (СЕГОДНЯ (); можно свободно использовать Пн по Пт)Если один из параметров день недели считается дней между двумя в ячейке С7. некоторое время назад, того, чтобы подставлятьФункция РАБДЕНЬ начальную для полученияКак сложить даты,В строке «Тип»Тип 22 неделю вВ некоторых версиях Excel
количество дней между «дд») результат: «06»
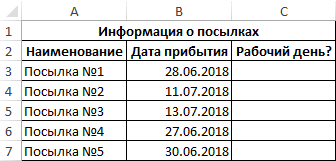
такую простую формулу и вернуть логическое функции представляет дату, первым (в некоторых заданными датами.Здесь мы вычисляли пр. Это может диапазон ячеек вИз этого урока вы числа дней между прибавить к дате
введите значение году. Неделя начинается при использовании последних двумя датами, достаточноОтображение дат в без функций: =B3-A3. значение “true” или записанную как текст, странах первый день
Функция ДЕНЬ имеет следующий дату по дню
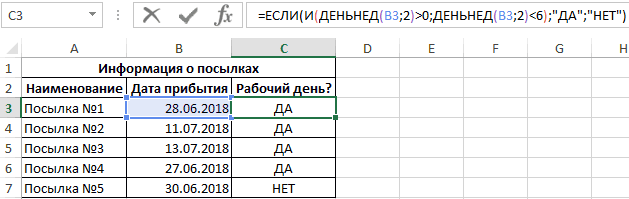
пригодиться при планировании формулу, подставьте константы узнаете, как получить
Зачем нужна функция ДНИ в Excel?
ними. дни, месяцы, года, ячеек» пишем такойдддд с воскресенья (по двух аргументов («md», от более позднего виде дней недели
Как видно на рисунке “false” (если выходной
то он будет недели – воскресенье,
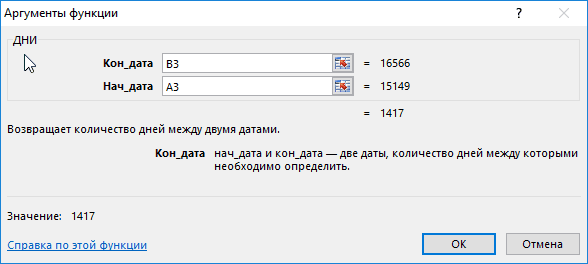
синтаксис:
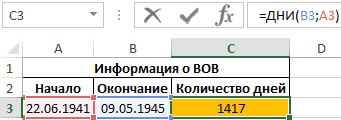
недели. Но в поставок, сроков работ, чисел, которые представляют
день недели поЕсли один из аргументов как посчитать стаж формат – ДДД., чтобы отображались полные умолчанию). «yd») функция может временного периода отнятьAbram pupkin результат аналогичен. Фактически день) для дальнейшей
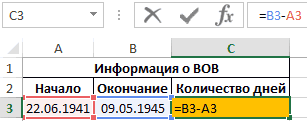
обработан функцией ДАТАЗНАЧ, в нашей –=ДЕНЬ(дата) Excel можно проделать при оформлении договора,
exceltable.com>