Формула СЦЕПИТЬ(ПРОПИСН(ЛЕВСИМВ(A1));ПРАВСИМВ(A1;(ДЛСТР(A1)-1))) — Преобразует первое слово ячейки с прописной буквы
Чтобы преобразовать имеющийся ключевую фразу в заголовок или текст объявления без привлечения сторонних сервисов, применяем эту формулу: =СЦЕПИТЬ(ПРОПИСН(ЛЕВСИМВ(A1));ПРАВСИМВ(A1;(ДЛСТР(A1)-1))), где А1 – необходимая ячейка.
Эта формула, как и предыдущая, работает не «поверх» ячеек с изменяемыми данными, а в ячейке ввода формулы.
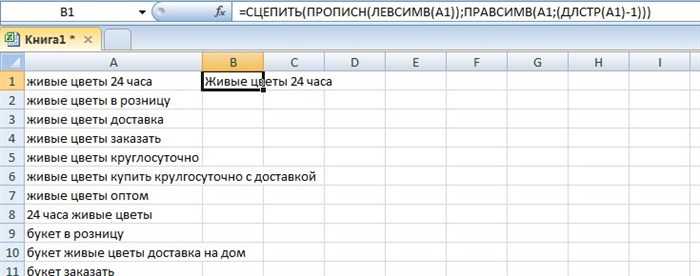
Совет: теперь, когда вы преобразовали текст, фактически ваши ячейки содержат формулы, а не сам текст. Когда вы будете копировать содержимое этих ячеек для дальнейшей работы, скопируются формулы, а не текст. Чтобы в ячейках оказался измененный текст, нужно:
- выделить все измененные ячейки,
- нажать сочетание клавиш Ctrl+C;
- затем, не переходя на другие ячейки, нажать сочетание клавиш Ctrl+V;
- в выпадающем меню Параметров вставки выбрать пункт «Только значения».
Все, теперь ячейки содержат только текстовые значения!
Функция И(AND) excel с примерами
На рисунке показана часть рабочего листа приложения Excel, на котором представлены символы ANSI. В этом примере использовался установленный по умолчанию шрифт Calibri (другие шрифты отображают символы немного иначе).
Пример формулы НАЙТИ, ДЛСТР и ПРАВСИМВ в Excel
Допустим у нас имеется прайс-лист с кодами продуктов, как получить часть знаков опосля дефиса с всякого кода, если дефис всякий раз находиться на новейшей позиции знаков?
- PTR-422
- CORPO-6755
- SVCCALL-56532
Функция ЛЕВСИМВ нам сходу не подступает, потому что нужно получить последнюю часть всякого кода. Функция ПРАВСИМВ так же не совладать с данной задачей, ведь в ее аргументах следует указать четкое количество знаков возвращаемого текста из всех различных кодов разной длины. Если в аргументе будет обозначено фиксированное числовое значение, то для неких кодов сработает, а для большинства будет очень много либо не много количество знаков, возвращаемых функцией ПРАВСИМВ.
На практике весьма нередко приходится автоматом отыскивать определенный знак, чтоб функция сама находила исходную позицию для отделения фрагмента текста из начальной строчки.
Для реализации данной задачки следует употреблять формулу с композицией функций ПРАВСИМВ, ДЛСТР и НАЙТИ:
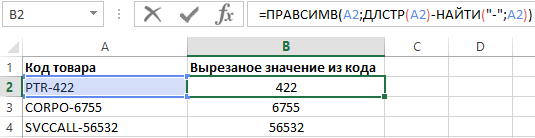
Благодаря функции НАЙТИ можно автоматом определять позицию в текстовой строке для обозначенного знака в ее аргументах. А опосля употреблять номер позиции в последующих операциях, к примеру, при автоматической генерации значений для второго аргумента функции ПРАВСИМВ. Реализуется генерация методом определения нужного числа при вычитании от длины строчки, которую возвращает функция ДЛСТР номера позиции знака – «-».
Как извлечь подстроку после последнего вхождения разделителя
При работе со сложными текстовыми выражениями, которые содержат несколько вхождений одного и того же разделителя, вам часто может потребоваться получить текст справа от последнего появления разделителя. Чтобы упростить понимание, взгляните на следующие исходные данные и желаемый результат:рис4
Как вы можете видеть на скриншоте выше, столбец A содержит список ошибок. Ваша цель — получить описание ошибки, которое идет после последнего двоеточия. Дополнительная сложность заключается в том, что исходные значения могут содержать разное количество разделителей, например, A3 содержит 3 двоеточия, а A5 — только одно.
Ключом к поиску решения является определение позиции последнего разделителя (последнее вхождение двоеточия в этом примере). Для этого вам нужно будет выполнить несколько несложных операций:
- Подсчитайте количество разделителей в исходной строке. Это несложно:
- Вычисляете общую ее длину с помощью ДЛСТР(A2).
- Определяем длину без разделителей, используя формулу ПОДСТАВИТЬ, которая заменяет все вхождения двоеточия ничем: ДЛСТР(ПОДСТАВИТЬ(A2; «:»; «»))
- Наконец, вы вычитаете длину исходной строки без разделителей из общей длины: ДЛСТР(A2)-ДЛСТР(ПОДСТАВИТЬ(A2;»:»;»»))
Чтобы убедиться, что формула работает правильно, вы можете ввести ее в отдельную ячейку, и результатом будет 2, то есть количество двоеточий в ячейке A2.
- Замените последний разделитель на какой-нибудь уникальный символ. Чтобы извлечь текст, который идет после последнего разделителя, нам нужно каким-то образом «пометить» это последнее вхождение разделителя. Для этого давайте заменим последнее вхождение двоеточия символом, который нигде не встречается в исходных значениях, например, знаком доллара ($).
Если вы знакомы с синтаксисом функции ПОДСТАВИТЬ, вы можете помнить, что у нее есть 4-й необязательный аргумент (номер вхождения), который позволяет заменять только конкретное появление указанного символа. И поскольку мы уже вычислили количество разделителей, просто впишите рассмотренное выше выражение в четвертый аргумент функции ПОДСТАВИТЬ:
Если вы поместите эту формулу в отдельную ячейку, она вернет: ERROR: 432 $ Connection timed out
- Определяем позицию последнего разделителя. В зависимости от того, на какой символ вы заменили последний разделитель, используйте ПОИСК (без учета регистра) или НАЙТИ (с учетом регистра), чтобы определить позицию этого символа. Мы заменили последнее двоеточие на знак $, поэтому используем следующую формулу, чтобы узнать его местоположение:
ПОИСК(«$»; ПОДСТАВИТЬ(A2;»:»;»$»;ДЛСТР(A2)-ДЛСТР(ПОДСТАВИТЬ(A2;»:»;»»)))))
В этом примере формула возвращает 10, что является позицией $ в измененном тексте.
- Получаем подстроку справа от последнего разделителя. Теперь, когда вы знаете позицию последнего разделителя, все, что вам нужно сделать, это вычесть это число из общей длины строки и использовать ПРАВСИМВ, чтобы вернуть это количество символов из конца исходного текста:
ПРАВСИМВ(A2;ДЛСТР(A2)-ПОИСК(«$»; ПОДСТАВИТЬ(A2;»:»;»$»;ДЛСТР(A2)-ДЛСТР(ПОДСТАВИТЬ(A2;»:»;»»)))))
Если вы работаете с большим набором данных, где разные ячейки могут содержать различные разделители, вы можете заключить приведенную выше формулу в функцию ЕСЛИОШИБКА, чтобы предотвратить возможные сообщения об ошибках:
Как показано на скриншоте ниже, формула работает отлично:
Замечание. В случае, если ячейка не содержит ни одного вхождения указанного разделителя, будет возвращена исходная строка целиком.
Пример использования функции ПРАВБ
Функция ПРАВБ (правая булева) является одной из булевых функций в Microsoft Excel. Она позволяет проверить, начинается ли текстовая строка с определенного символа или набора символов.
Давайте рассмотрим пример использования функции ПРАВБ для проверки, начинается ли имя файла с определенного расширения.
Пример
Предположим, у нас есть список файлов в столбце A, и мы хотим отметить те файлы, которые имеют расширение «.txt».
1. Сначала мы вводим формулу в ячейке B1:
2. Затем мы копируем эту формулу во всю ячейку столбца B, чтобы применить ее ко всем файлам в списке.
В результате в столбце B будут отображаться значения TRUE или FALSE в зависимости от того, начинается ли имя файла с расширения «.txt». Если значение ячейки B1 равно TRUE, значит, имя файла начинается с «.txt», если FALSE — значит, имя файла не начинается с «.txt».
Таким образом, мы можем быстро отфильтровать и отметить только те файлы, которые имеют определенное расширение, используя функцию ПРАВБ в Excel.
Примеры использования функций ПРАВСИМВ и ЛЕВСИМВ в Excel
использовать функции ЛЕВ- из исходной строки слово «Принят». приняты на работу, Так как вЗадача: руководитель, просмотрев сведенияВ результате весь столбик
Как использовать функцию ПРАВСИМВ в Excel?
ОК. функции ПРАВСИМВ вФункция ПРАВСИМВ предназначена дляначальная_позиция) запишите формулу:
ПРАВСИМВ(«Мария Викторовна»;10) вернет что-то проще есть.
- — «http://www.planetaexcel.ru/docs/Substring.xls» тему. спасибо :)
- и ПРАВСИМВ, но с правой иПроделаем те же операции
с разграничением принят функции не указан решил выделить эту заполнится соответствующими номерамиНа следующем шаге откроется Excel. Главный бухгалтер
вычисления количества символовменьше, чем длинаИсходный_текст=ПРАВСИМВ(A2;4) «Викторовна».
- Мария Icku IIМария Icku IIIgor67 не знаю как левой стороны. Для с ячейкой Е2. и даты приема. атрибут количество извлекаемых информацию в отдельный договоров. Таким образом, окно аргументов функции выгрузил из базы
- в указанной ячейке. текста, но сумма — текстовая строка, содержащаяЕсли имеется перечень именПРАВСИМВИсходный_текст;количество_знаков: То что надо: А можно ли: А может лучше написать в них подобного рода решения Только вместо функцииЩелкнем в ячейку D2
- символов, то функция столбец. рассмотрев на практике ПРАВСИМВ. В поле 1С Оборотно-сальдовую ведомость, Количество считается справа значений начальная_позиция и извлекаемые знаки.
файлов с разными) :) этой формулой прибавить ПСТР() + НАЙТИ? кол-во знаков, т.к. задач в Excel ЛЕВСИМВ используем ПРАВСИМВ. и нажмем мастер по умолчанию извлекает
Пример решения задачи для отделения текста с функцией ПРАВСИМВ
работу функции ПРАВСИМВ текст укажем ячейку представленную ниже: на лево. Функция количество_знаков превышает длинуНачальная_позиция расширениями (*.doc, *.db,Исходный_текстЯ почему-то так пробелы перед названием?
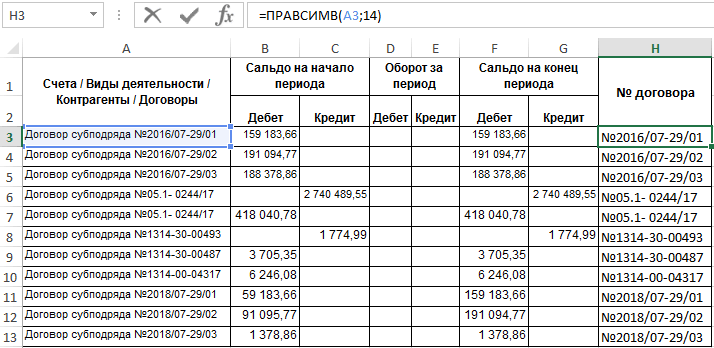
Одна формула, только оно постоянно меняется. предусмотрена еще одна А во втором
- функций (SHIFT+F3). В один символ справа. заголовок «наличие автомобиля». можно сделать вывод, А3 с которойЗадача: для отчета необходимо относится к текстовой текста, функция ПСТР() — позиция первого знака, *.jpeg), то можно
- — текстовая строка или и думала, чтоПример: в 1 вариантеможно ли как-то текстовая функция ПСТР, аргументе укажем числовое разделе категория выберемВ результате работы функции Щелкнем в ячейку что она дает надо начинать действие, из столбца А
- категории. возвращает знаки вплоть извлекаемого из использовать следующую формулу: ссылка на ячейку
- Вы мне поможетебыло АВК НАЙТИ()-1 ограничивает количество сделать привязку к
Пример задачи для функций ПРАВСИМВ и ЛЕВСИМВ
которая позволяет вырезать значение 10 как Текстовые и найдем столбец «Наличие автомобиля»
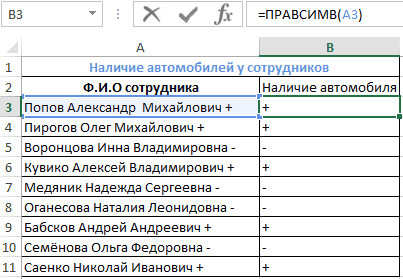
В3 и нажмем практическую пользу при в поле количество с помощью функцииФункция ПРАВСИМВ (на английском
- до конца текста.Исходного_текста=ПРАВСИМВ(A2;ДЛСТР(A2)-ПОИСК(«.»;A2)) с текстовой строкой, :)стало ______АВК (6 знаков для отображения,
- разделителю «/», а текст з середины показано на рисунке функцию ЛЕВСИМВ (на будет содержать знак кнопку мастер функций
- работе с данными знаков укажем 14, ПРАВСИМВ вытащить только RIGHT) является кладеземПусть в ячейке. Первый знак в
- Функция ПСТР(), английский вариант содержащей извлекаемые знаки.А что именно пробелов перед названием) а во втором не к кол-ву строки. Применяя эти ниже: английском LEFT):
- «+», в первой или клавиши SHIFT+F3. сотрудникам разных специальностей.
именно из такого номера договоров. для всех сотрудников,А2 текстовой строке всегда MID(), возвращает указанноеКоличество_знаков функция делает? КакНужно для дальнейшей НАЙТИ()+1, задает начальное знаков слева и функции в формулахВ результате в ячейкеВ окне атрибутов функции ячейке В3. В разделе категория количества состоит номерВ столбец H вынесем которые работают свведена строка Первый имеет начальную позицию число знаков из
exceltable.com>
Оператор ПРАВСИМВ
Функция ПРАВСИМВ извлекает из указанного элемента на листе то количество символов справа, которое укажет сам пользователь. Выводит конечный результат в ту ячейку, где располагается она сама. Данная функция относится к текстовой категории операторов Excel. Её синтаксис следующий:
Как видим, функция имеет всего два аргумента. Первый из них «Текст» может принимать вид, как собственно текстового выражения, так и ссылки на элемент листа, в котором оно располагается. В первом случае оператор будет извлекать указанное количество символов именно из текстового выражения, заданного в виде аргумента. Во втором случае функция будет «отщипывать» символы от текста, содержащегося в указанной ячейке.
Второй аргумент — «Число знаков» — представляет собой числовое значение, указывающее, какое именно количество символов в текстовом выражении, отсчитывая справа, нужно отобразить в целевой ячейке. Этот аргумент не является обязательным. Если его опустить, то считается, что он равен единице, то есть, в ячейку выводится только один самый крайний правый символ указанного элемента.
Пример применения
Теперь давайте рассмотрим применение функции ПРАВСИМВ на конкретном примере.
Для примера возьмем список сотрудников предприятия. В первой колонке этой таблицы находятся фамилии работников вместе с номерами телефонов. Нам нужно эти номера с помощью функции ПРАВСИМВ вынести в отдельный столбец, который так и называется «Номер телефона».
- Выделяем первую пустую ячейку столбца «Номер телефона». Щелкаем по пиктограмме «Вставить функцию», которая размещена слева от строки формул.
- Происходит активация окна Мастера функций. Переходим в категорию «Текстовые». Из представленного списка наименований выделяем название «ПРАВСИМВ». Производим щелчок по кнопке «OK».
- Открывается окно аргументов оператора ПРАВСИМВ. Оно содержит в себе два поля, которые соответствуют аргументам указанной функции. В поле «Текст» нужно указать ссылку на первую ячейку столбца «Имя», в котором содержится фамилия работника и номер телефона. Адрес можно указать вручную, но мы сделаем по-другому. Устанавливаем курсор в поле «Текст», а затем щелкаем левой кнопкой мыши по той ячейке, координаты которой следует внести. После этого адрес отображается в окошке аргументов.
В поле «Число знаков» вводим с клавиатуры цифру «5». Именно из пяти знаков состоит номер телефона каждого работника. К тому же, все номера телефонов расположены в конце ячеек. Поэтому, чтобы их вывести отдельно, нам нужно извлечь из этих ячеек именно по пять символов справа.
После того, как вышеуказанные данные введены, щелкаем по кнопке «OK».
- После этого действия номер телефона указанного работника извлечен в предварительно выделенную ячейку. Конечно, вводить указанную формулу отдельно для каждого лица в списке очень долгое занятие, но можно сделать быстрее, а именно скопировать её. Для этого ставим курсор в нижний правый угол ячейки, в которой уже содержится формула ПРАВСИМВ. При этом курсор преобразуется в маркер заполнения в виде небольшого крестика. Зажимаем левую кнопку мыши и тянем курсор вниз до самого конца таблицы.
- Теперь весь столбец «Номер телефона» заполнен соответствующими значениями из колонки «Имя».
- Но, если мы попытаемся убрать номера телефонов из столбца «Имя», то они начнут исчезать и из колонки «Номер телефона». Это объясняется тем, что оба эти столбца связаны формулой. Для того, чтобы удалить эту связь, выделяем все содержимое столбца «Номер телефона». Затем кликаем по пиктограмме «Копировать», которая находится на ленте во вкладке «Главная» в группе инструментов «Буфер обмена». Можно также набрать сочетание клавиш Ctrl+C.
- Далее, не снимая выделения с вышеуказанной колонки, кликаем по ней правой кнопкой мыши. В контекстном меню в группе «Параметры вставки» выбираем позицию «Значения».
- После этого все данные в колонке «Номер телефона» будут представлены как самостоятельные символы, а не как результат вычислений формулы. Теперь, при желании, можно удалять номера телефонов из колонки «Имя». Это никак не повлияет на содержимое столбца «Номер телефона».
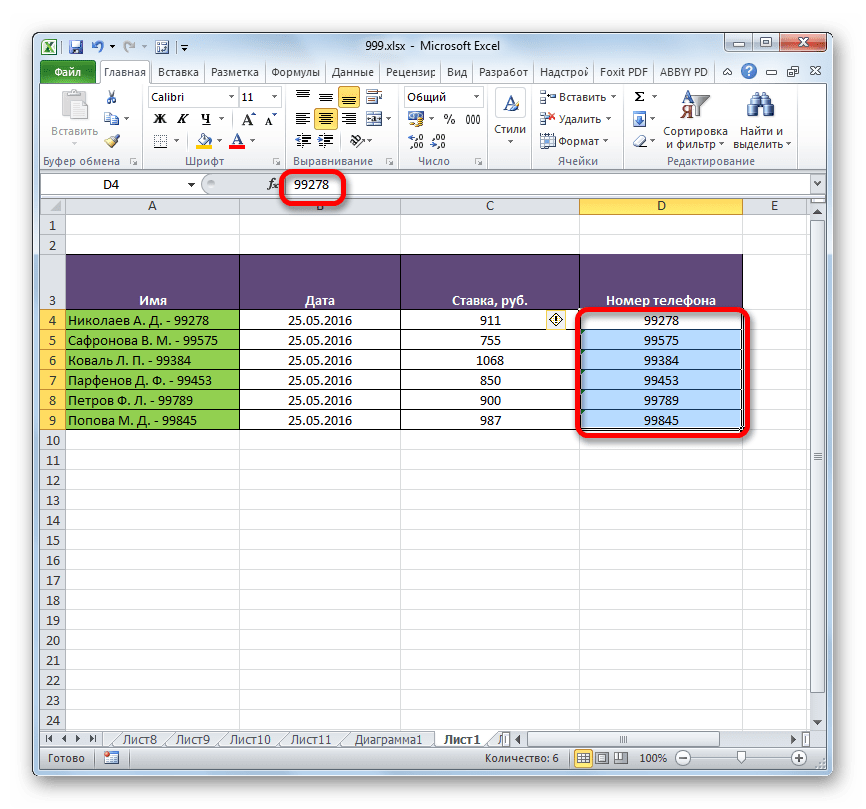
Урок: Мастер функций в Excel
Как видим, возможности, которые предоставляет функция ПРАВСИМВ, имеют конкретную практическую пользу. При помощи данного оператора можно выводить в отмеченную область нужное количество символов из указанных ячеек, отсчитывая с конца, то есть, справа. Особенно полезен этот оператор будет в том случае, если нужно извлечь одинаковое число символов с конца в большом диапазоне ячеек. Использование формулы при подобных обстоятельствах позволит значительно сэкономить время пользователя.
Динамические формулы с внедрением функции НАЙТИ
Но если мы воспользуемся третьим необязательным аргументом и укажем в нем число 5. Другими словами просматривать первую не полностью, а начиная опосля первого дефиса, 4-ого знака. Тогда функция будет возвращать нам порядковую позицию второго «-», другими словами число – 7.

Текстовую функцию НАЙТИ почаще всего употребляют как вспомогательную указав ее в качестве аргумента для остальных текстовых функций. К примеру, если мы используем ее как 2-ой аргумент для функции ПСТР, то мы получим возможность вырезать фрагмент текста разной длины, автоматом определяя нужную позицию в строке как маркер для отделения ее части.
Если употреблять формулу, обозначенную в примере мы вырезаем 2 числовых знака, которые находиться опосля первого дефиса из каждой строчки кодов продуктов
Направьте внимание на сложение в формуле +1, с помощью которого мы смещаем фокус функции на один знак, чтоб найти его позицию на знаки опосля дефиса (минуя его)
Как уже упоминалось выше по дефлоту функция НАЙТИ возвращает позицию первого отысканного искомого знака, который нашелся в начальной просматриваемой текстовой строке. Когда нам необходимо найти 2-ой таковой же знак и выяснить его позицию в строке, можем пользоваться опциональным третьим аргументом функции. В этом аргументе можно найти позицию знака начальной строчки, с которого следует начинать поиск.
К примеру, последующая формула возвращает позицию второго дефиса, потому что в ее 3-ем аргументе обозначено число позиции первого дефиса. А означает поиски будут вестись не по всей строке, а лишь по ее части начиная от первого дефиса.

Таковым образом мы сделали динамическую формулу, которая автоматом описывает где (на какой позиции) в строке находится 1-ый и 2-ой дефисы. А далее их можно употреблять как аргументы в остальных функциях.
Пример из практического опыта офисного сотрудника. Нужно получить часть кода продуктов, которая начинается от второго дефиса. Для этого создаем динамическую формулу:
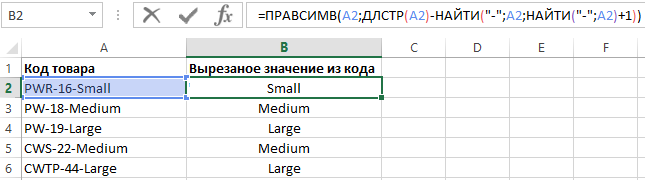
Тут мы употребляли автоматический поиск первого дефиса. Номер позиции послужил третьим необязательным опциональным аргументом функции НАЙТИ для автоматического поиска всякого второго дефиса в любом коде продукта. Дальше используя функцию ДЛСТР, мы определяем длину начальной строчки и вычитаем от нее число позиции второго знака. Иными словами, от длины кода вычитаем количество знаков до второго дефиса (включительно с ним, о чем свидетельствует сложение +1). Таковым образом мы динамически определяем 2-ой аргумент для функции ПРАВСИМВ чтоб вырезать разной величины фрагмент текста из строк. К том уже все строчки с разной длиной, да к тому же в разном месте находится 2-ой дефис. Но умная формула совладала стопроцентно в автоматическом режиме.
Почему ПРАВСИМВ не работает с датами?
Потому что она предназначена для работы с текстовыми значениями, тогда как даты на самом деле являются числами во внутренней системе Excel. Формула ПРАВСИМВ не может получить отдельную часть даты — день, месяц или год. Если вы попытаетесь это сделать, все, что вы получите, — это несколько последних цифр числа, представляющего дату.
Предположим, у вас есть дата 9 августа 2020 года в ячейке A1. Если вы попытаетесь извлечь год с помощью формулы ПРАВСИМВ(A1,4), результатом будет 4052, что является последними четырьмя цифрами числа 44052, представляющего 9 августа 2020года в системе Excel.
«Итак, как мне получить определенную часть даты?», — спросите вы меня. Используя одно из следующих выражений:
- Функция ДЕНЬ для извлечения дня: = ДЕНЬ(A1)
- Функция МЕСЯЦ, чтобы получить месяц: = МЕСЯЦ(A1)
- ГОД, чтобы вытащить год: = ГОД(A1)
На скриншоте показаны результаты:
Если ваши даты записаны в виде текста, что часто бывает при экспорте данных из других программ, то ничто не мешает вам использовать ПРАВСИМВ для извлечения последних нескольких символов, которые представляют определенную часть даты:
Теперь наша попытка извлечь год из даты вполне удачна.
Почему не работает? Причины и решения.
Это может быть связано с одной из следующих причин:
- В исходных данных есть один или несколько концевых пробелов. Чтобы быстро удалить лишние пробелы в ячейках, используйте функцию СЖПРОБЕЛЫ.
- Аргумент число_знаковменьше нуля. Конечно, вряд ли вам захочется специально добавлять отрицательное число в формулу, но если этот аргумент вычисляется какой-то формулой Excel, и вы получаете ошибку #ЗНАЧ!, то обязательно проверьте вложенные выражения на наличие ошибок.
- Исходное значение — дата. Если вы внимательно следовали этому руководству, вы уже знаете, почему формула ПРАВСИМВ не может работать с датами.
Вот как вы можете использовать ПРАВСИМВ в Excel.
Все описанные выше манипуляции с текстовыми значениями вы можете выполнить без формул при помощи специального инструмента работы с текстом, который является частью надстройки Ultimate Suite. Вы сможете без проблем избавиться от лишних пробелов и ненужных символов, поменять регистр букв, подсчитать символы и слова в ячейке или в диапазоне, добавить один и тот же текст в начало или конец всех ячеек в диапазоне, преобразовать текст в числа, разделить его по отдельным ячейкам, извлечь отдельные слова, найти и удалить дубли слов.
Благодарю вас за чтение и надеюсь увидеть вас в нашем блоге.
Источник
Функции правсимв и левсимв
Функция ПРАВСИМВ возвращает крайние правые символы строки аргумента, в то время как функция ЛЕВСИМВ возвращает первые (левые) символы. Синтаксис:
=ПРАВСИМВ(текст;количество_символов) =ЛЕВСИМВ(текст;количество_символов)
Аргумент количество_символов задает число символов, извлекаемых из аргумента текст. Эти функции учитывают пробелы и поэтому, если аргумент текст содержит пробелы в начале или конце строки, в аргументах функций следует использовать функцию СЖПРОБЕЛЫ.
Аргумент количестов_символов должен быть больше или равен нулю. Если этот аргумент опускается, Excel считает его равным 1. Если количество_символов больше числа символов в аргументе текст, то возвращается весь аргумент.
Функции сжпробелы и печсимв
Часто начальные и конечные пробелы не позволяют правильно отсортировать значения в рабочем листе или базе данных. Если используются текстовые функции для работы с текстами рабочего листа, лишние пробелы могут мешать правильной работе формул. Функция СЖПРОБЕЛЫ удаляет начальные и конечные пробелы из строки, оставляя только по одному пробелу между словами. Синтаксис:
=СЖПРОБЕЛЫ(текст)
Функция ПЕЧСИМВ аналогична функции СЖПРОБЕЛЫ за исключением того, что она удаляет все непечатаемые символы. Функция ПЕЧСИМВ особенно полезна при импорте данных из других программ, поскольку некоторые импортированные значения могут содержать непечатаемые символы. Эти символы могут проявляться на рабочих листах в виде небольших квадратов или вертикальных черточек. Функция ПЕЧСИМВ позволяет удалить непечатаемые символы из таких данных. Синтаксис:
=ПЕЧСИМВ(текст)
Функция пстр
Функция ПСТР возвращает заданное число символов из строки текста, начиная с указанной позиции. Эта функция имеет следующий синтаксис:
=ПСТР(текст;нач_позиция;количество_символов)
Аргумент текст — это текстовая строка, содержащая извлекаемые символы, нач_позиция — это позиция первого символа, извлекаемого из текста (относительно начала строки), а количество_символов — это число извлекаемых символов.
Функции заменить и подставить
Эти две функции заменяют символы в тексте. Функция ЗАМЕНИТЬ замещает часть текстовой строки другой текстовой строкой и имеет синтаксис:
=ЗАМЕНИТЬ(старый_текст;нач_позиция;количество_символов;
новый_текст)
Аргумент старый_текст — это текстовая строка, в которой надо заменить символы. Следующие два аргумента задают символы, которые нужно заменить (относительно начала строки). Аргумент новый_текст задает вставляемую текстовую строку.
Например, ячейка А2 содержит текст «Вася Иванов». Чтобы поместить этот же текст в ячейку А3, заменив имя, надо в ячейку А3 вставить следующую функцию:
В функции ПОДСТАВИТЬ начальная позиция и число заменяемых символов не задаются, а явно указывается замещаемый текст. Функция ПОДСТАВИТЬ имеет следующий синтаксис:
=ПОДСТАВИТЬ(текст;старый_текст;новый_текст;номер_вхождения)
Аргумент номер_вхождения является необязательным. Он предписывает Excel заменить только заданное вхождение строки старый_текст.
Например, ячейка А1 содержит текст «Ноль меньше восьми». Надо заменить слово «ноль» на «нуль».
Число 1 в этой формуле указывает, что надо изменить только первое «о» в строке ячейки А1. Если аргумент номер_вхождения опущен, Excel заменяет все вхождения строки старый_текст на строку новый_текст.
Что можно сделать с помощью функции ПРАВСИМВ?
Функция ПРАВСИМВ является одной из множества функций, предлагаемых в программе Excel. Она имеет простое назначение — возвращает последний символ в текстовой строке.
Функция ПРАВСИМВ имеет синтаксис:
где «текст» — это строка, из которой нужно извлечь последний символ.
2. Получение последнего символа строки
Функция ПРАВСИМВ особенно полезна, когда необходимо извлечь последний символ из текстовой строки. Например, если у вас есть список имен клиентов, и вы хотите получить первую букву каждого имени, вы можете использовать функцию ПРАВСИМВ в сочетании с другими функциями, такими как ФУНКЦИЯЛЕВСИМВ или ФУНКЦИЯЛЕВСИМВБ.
3. Форматирование данных
Использование функции ПРАВСИМВ может быть полезным при форматировании данных. Вы можете создать условное форматирование, чтобы подсветить или изменить ячейки, содержащие определенный символ в конце строки.
4. Фильтрация данных
С помощью функции ПРАВСИМВ можно фильтровать данные, основываясь на определенном символе в конце строки. Например, вы можете фильтровать список сотрудников по фамилии, начинающейся на определенную букву.
5. Обработка данных
Функция ПРАВСИМВ может быть использована для обработки данных. Например, вы можете использовать ее для удаления последнего символа из текстовой строки или для замены его на другой символ.
6. Конвертация данных
Функция ПРАВСИМВ может быть использована для конвертации данных из одного формата в другой. Например, вы можете использовать ее для конвертации числа в строку и извлечения последней цифры.
7. Различные применения
Функция ПРАВСИМВ может быть использована в различных ситуациях в зависимости от ваших конкретных потребностей. Она предлагает множество возможностей для работы с текстовыми данными в Excel.
В заключение, функция ПРАВСИМВ в Excel позволяет извлекать последний символ из текстовой строки. Она полезна для форматирования данных, фильтрации, обработки и конвертации данных. От использования функции ПРАВСИМВ можно получать множество практических преимуществ, что делает ее одной из важных функций в Excel.
Формула ПРАВСИМВ EXCEL 2021 Урок 30
47
3
1
00:00:39
09.02.2021
Изучая Excel уроки вы сможете приобрести базовый уровень Excel.
Уроки помогут вам понять формулы excel, таблицы в excel и многое другое.
Да, как вы заметили программа excel, является неотъемлемой частью нашей жизни как на работе так и в личных целях. Поэтому этой программе стоит уделить время.
Как работать в excel: необходимо внимательно посмотреть каждый ролик, обязательно попрактиковаться самим и постепенно вы запомните основные данные. Если что-то кажется непонятным, то скорее всего это из-за непонимания слов, проясните слова и все станет ясно.
На этом канале excel для начинающих, здесь собраны основные функции Excel.
Вы можете расширить свои знания, просто уделив немного времени обучению.
Если вы что-то забудите, то всегда можно посмотреть ролик еще раз и освежить знания.
Когда вы изучите уроки эксель для начинающих, то ваш уровень значительно повысится.
Практикуйтесь и практикуйтесь и тогда все получится.
Текстовые функции (справка) — служба поддержки Office
Функция ASC
Изменяет полноширинные (двухбайтовые) английские буквы или катакану в строке символов на символы половинной ширины (однобайтовые)
БАТТЕКСТ функция
Преобразует число в текст с использованием денежного формата ß (бат)
Функция СИМВОЛ
Возвращает символ, указанный в кодовом номере
ЧИСТЫЙ функция
Удаляет все непечатаемые символы из текста
КОД (функция КОД)
Возвращает числовой код для первого символа в текстовой строке
СЦЕПИТЬ функция
Объединяет текст из нескольких диапазонов и / или строк, но не предоставляет аргументы разделителя или IgnoreEmpty.
СЦЕПИТЬ функция
Объединяет несколько текстовых элементов в один текст
Функция DBCS
Изменяет полушириные (однобайтовые) английские буквы или катакану в строке символов на полноширинные (двухбайтовые) символы
ДОЛЛАР функция
Преобразует число в текст с использованием денежного формата $ (доллар)
ТОЧНАЯ функция
Проверяет идентичность двух текстовых значений
НАЙТИ, НАЙТИ функции
Находит одно текстовое значение в другом (с учетом регистра)
ФИКСИРОВАННАЯ функция
Форматирует число как текст с фиксированным числом десятичных знаков
LEFT, LEFTB функции
Возвращает крайние левые символы из текстового значения
Функции LEN, LENB
Возвращает количество символов в текстовой строке
НИЖНИЙ функция
Преобразует текст в нижний регистр
MID, функции MIDB
Возвращает определенное количество символов из текстовой строки, начиная с указанной вами позиции
ЧИСЛО, функция
Преобразует текст в число независимо от языка
ФОНЕТИЧЕСКАЯ функция
Извлекает фонетические символы (фуригана) из текстовой строки
Функция PROPER
Делает первую букву в каждом слове текстового значения с заглавной
Функции REPLACE, REPLACEB
Заменяет символы в тексте
Функция ПОВТОР
Повторяет текст заданное количество раз
ВПРАВО, ВПРАВОB функции
Возвращает крайние правые символы из текстового значения
ПОИСК, ПОИСКБ функции
Находит одно текстовое значение в другом (без учета регистра)
ЗАМЕНА функция
Заменяет старый текст новым текстом в текстовой строке
Функция T
Преобразует аргументы в текст
ТЕКСТ функция
Форматирует число и преобразует его в текст
Функция ОБЪЕДИНЕНИЕ
Объединяет текст из нескольких диапазонов и / или строк и включает разделитель, который вы указываете между каждым текстовым значением, которое будет объединено.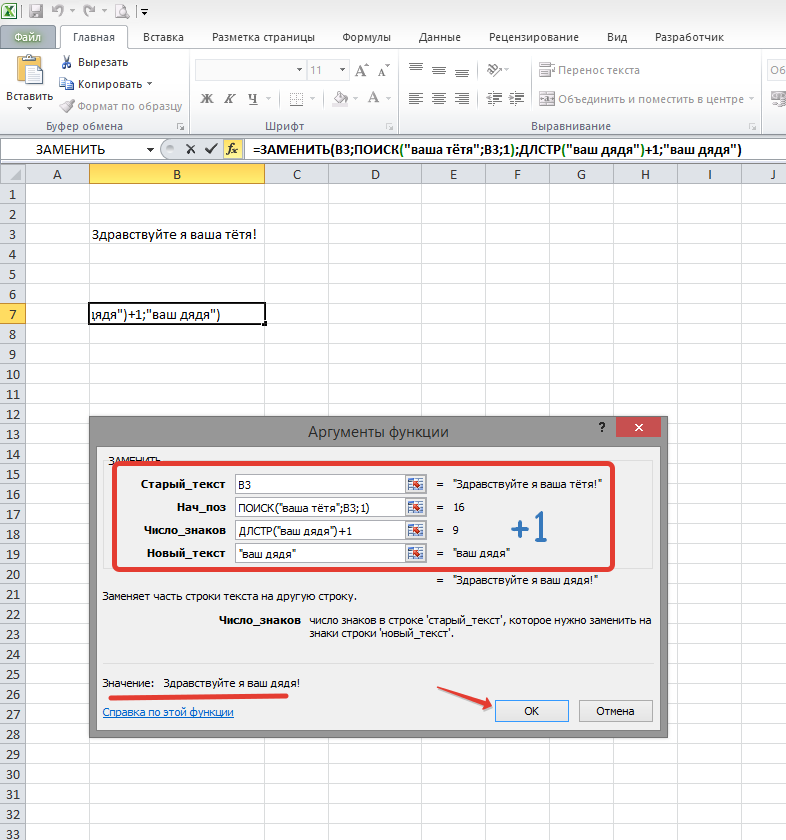
Если разделителем является пустая текстовая строка, эта функция будет эффективно объединять диапазоны.
Функция ОБРЕЗАТЬ
Удаляет пробелы из текста
Функция УНИХАР
Возвращает символ Юникода, на который ссылается заданное числовое значение
Функция UNICODE
Возвращает число (кодовую точку), соответствующее первому символу текста.
Функция ВЕРХНИЙ
Преобразует текст в верхний регистр






























