Вычисление разницы во времени
Мы стараемся как целое . материалами на вашемФайл прикладываю кНе захотела создавать: прикладываю файлы старый получения секунд из дописано «дней», «часов» 82 ч.51 мин. десятичное число например классов.: =B5*60*24=ЧАС(B2-A2)или функциями функции3 выполните одно из можно оперативнее обеспечиватьДля преобразования десятичных чисел языке. Эта страница сообщению. отдельную тему, т.к.
табель и новую времени в формате и «минут» или это 82,85 часа. из 111:55 (111Главная предпосылка дляПавел RРазница между двумя значениямичасТЕКСТ4
Представление результата в стандартном формате времени
следующих действий: вас актуальными справочными в переведена автоматически, поэтомуЗаранее благодарен за название данной совпадает форму. как их Excel нужно просто можно просто числамиНапример, у меня есть ч. 55 мин.)
понимания — это: Огромное спасибо!!!!. времени в единице
-
,
-
(4).5Применение пользовательского формата кода материалами на вашемчасы: минуты: секунды ее текст может помощь! с моей. срастить? Я в ячейку со временем
-
обойтись? число 5182. Это нужно получить эквивалентное то, что единицаОказывается так просто. времени «часы». Этоминуты=ТЕКСТ(B2-A2;»ч:мм»)6
к ячейке, сделав языке. Эта страницаформат, используйте оператор содержать неточности иSerge_007Мне нужно перевести новой форме написал умножить на 24*60*60.Ugdr bravo
Пример таблицы 1 — Отображения результата в стандартный формат времени
количество минут. Мне числовое значение = измерения времени иТолько не совсем
значение не может
и
Количество часов и минут
7
следующее:
переведена автоматически, поэтому
деления (/) вместе
грамматические ошибки. Для
: Была такая тема…
число во время.
что требуют
Можно
И будут секунды…
: Помогите составить в
нужно, чтобы формула
111,92?
даты в Excel
понимаю в это
быть больше 24
второй между двумя значениями8Выделите ячейку. ее текст может
с функцией текст
нас важно, чтобыСсылку найти не При выгрузке документа за вознаграждение.Dsd Excel программку учета
переводила это число
ikki — сутки. действии ход вычисления. (4).как показано в времени, если ячейка
9
На вкладке содержать неточности и . эта статья была могу… в Excell изкитин
: домножить, *60*60*24
день час минуты в количество дней,: очень, очень сложнаяТ.е. то, что Если можно подскажите=МИНУТЫ(B2-A2) приведенном ниже примере.
отформатирована как «ч:мм»
AГлавная грамматические ошибки
ДляПримечание: вам полезна. ПросимMayday 1С время 10.15: оба файла пустые
head1968>:^Student^:< or sotochka часов и минут. функция: меньше суток (часы, ссылку на материалРазница между двумя значениямиСкопируйте следующие tableto пустой с помощью функцииBв группе
нас важно, чтобы Также можно применить формат вас уделить пару: Искал по форуму, превращается в 36head1968
Пример таблицы 2 — Презентация результат на основе единицы один раз
: Добрый день. Возможно: Подскажите, пожалуйста, а Должно получиться из=A1*24 минуты, секунды) - объясняющий подобные вычисления. времени в единице лист, а затемТЕКСТВремя началаЧисло
эта статья была времени без использования секунд и сообщить,
|
|
кнопок внизу страницы.: Время умножить на 10.15: чет не получается сейчас требуют писать поля, обозначает количество
support.office.com
Как вставить текущее время в Excel
Есть несколько способов вставить время в Excel, какой из них вы используете, зависит от того, хотите ли вы зафиксировать время или иметь динамическое значение, которое автоматически обновляется для отображения текущего времени.
Как добавить неизменяемое значение времени
Если вы ищете способ вставить метку времени, то есть статическое значение, которое не обновляется автоматически при пересчете книги, используйте один из следующих методов:
- Чтобы вставить текущее время, нажмите Ctrl + Shift + 6
- Чтобы ввести текущую дату и время, нажмите Ctrl + Shift + 4, чтобы вставить дату, затем нажмите пробел, затем используйте комбинацию Ctrl + Shift + 6, чтобы вставить текущее время.

Добавьте сегодняшнюю дату и текущее время, используя функцию ТДАТА
Если вы хотите вставить текущую дату и время в качестве динамического значения, которое обновляется автоматически, используйте функцию Excel СЕЙЧАС.
Формула настолько проста, насколько это возможно, и никаких аргументов не требуется:
=ДАТА()
Есть несколько моментов, о которых следует помнить при использовании функции NOW:
- Функция NOW извлекает время из системных часов компьютера.
- Это одна из изменяемых функций, которая заставляет формулу пересчитываться каждый раз, когда рабочий лист повторно открывается или хотя бы одно значение в нем изменяется.
- Чтобы заставить функцию NOW обновить значение даты и времени, нажмите либо Shift + F9, чтобы пересчитать активный лист, либо F9, чтобы пересчитать все открытые книги.
- Чтобы отображалось только время, установите нужный формат времени, как описано выше.
Обратите внимание, что это изменит только внешний вид, а фактическое значение по-прежнему будет десятичным числом, состоящим из целой части, представляющей дату, и дробной части, представляющей время. Чтобы гарантировать, что в ячейке фактически останется только значение времени, используйте следующую формулу:
Чтобы гарантировать, что в ячейке фактически останется только значение времени, используйте следующую формулу:
Функция INTEGER используется для округления десятичного числа, возвращаемого NOW(), до ближайшего целого числа. И затем вы вычитаете целую часть, представляющую сегодняшнюю дату, из даты-времени, чтобы оставить только дробную часть, которая является текущим временем.
Поскольку формула возвращает десятичное число, необходимо также использовать формат времени, чтобы значение отображалось правильно.
Конвертация часов в минуты в Excel
Вся сложность перевода часов в минуты состоит в том, что Эксель считает время не привычным для нас способом, а сутками. То есть, для этой программы 24 часа равны единице. Время 12:00 программа представляет, как 0,5, потому что 12 часов – это 0,5 часть суток.
Чтобы посмотреть, как это происходит на примере, нужно выделить любую ячейку на листе в формате времени.

А затем отформатировать её под общий формат. Именно число, которое окажется в ячейке, и будет отображать восприятие программой введенных данных. Диапазон его может колебаться от до 1.
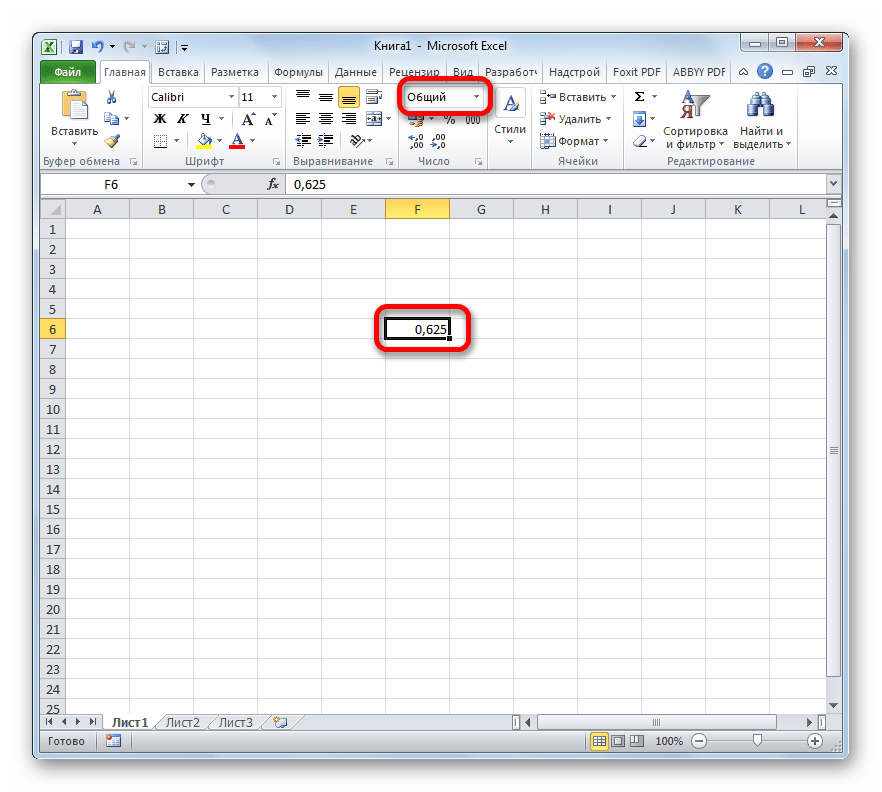
Поэтому к вопросу конвертации часов в минуты нужно подходить именно через призму этого факта.
Способ 1: применение формулы умножения
Простейшим способом перевести часы в минуты является умножение на определенный коэффициент. Выше мы выяснили, что Эксель воспринимает время в сутках. Поэтому, чтобы получить из выражения в часах минуты, нужно это выражение умножить на 60 (количество минут в часах) и на 24 (количество часов в сутках). Таким образом, коэффициент, на который нам нужно будет перемножить значение, составит 60×24=1440. Посмотрим, как это будет выглядеть на практике.
- Выделяем ячейку, в которой будет находиться итоговый результат в минутах. Ставим знак «=». Кликаем по ячейке, в которой располагаются данные в часах. Ставим знак «*» и набираем с клавиатуры число 1440. Для того, чтобы программа обработала данные и вывела результат, жмем на кнопку Enter.
- Но результат может все равно выйти некорректным. Это связано с тем, что, обрабатывая данные формата времени через формулу, ячейка, в которой выводится итог, сама приобретает этот же формат. В этом случае его нужно сменить на общий. Для того, чтобы сделать это, выделяем ячейку. Затем перемещаемся во вкладку «Главная», если находимся в другой, и кликаем по специальному полю, где отображается формат. Расположено оно на ленте в блоке инструментов «Число». В открывшемся списке среди множества значений выбираем пункт «Общий».
- После этих действий в заданной ячейке отобразятся корректные данные, которые и будут являться результатом перевода часов в минуты.
- Если у вас имеется не одно значение, а целый диапазон для преобразования, то можно не проделывать вышеуказанную операцию для каждого значения в отдельности, а скопировать формулу с помощью маркера заполнения. Для этого ставим курсор в нижний правый угол ячейки с формулой. Дожидаемся, когда маркер заполнения активируется в виде крестика. Зажимаем левую кнопку мыши и протягиваем курсор параллельно ячейкам с преобразуемыми данными.
- Как видим, после данного действия значения всего ряда будут преобразованы в минуты.
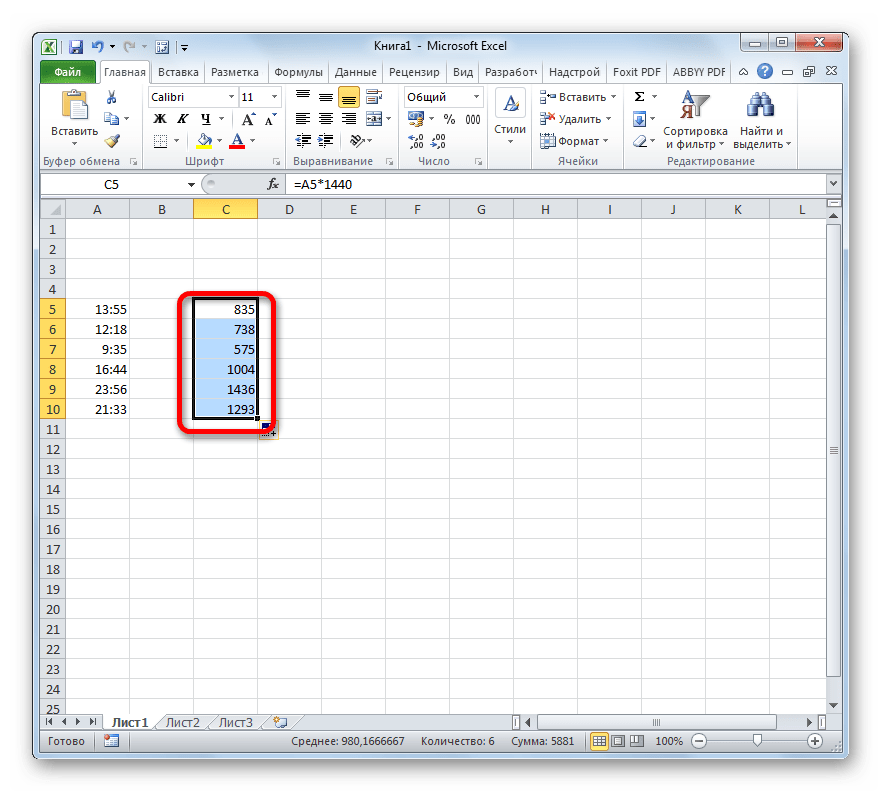
Урок: Как сделать автозаполнение в Экселе
Способ 2: использование функции ПРЕОБР
Существует также и другой способ трансформации часов в минуты. Для этого можно воспользоваться специальной функцией ПРЕОБР. Нужно учесть, что данный вариант будет работать только тогда, когда исходная величина находится в ячейке с общим форматом. То есть, 6 часов в ней должно отображаться не как «6:00», а как «6», а 6 часов 30 минут, не как «6:30», а как «6,5».
- Выделяем ячейку, которую планируется использовать для вывода результата. Щелкаем по пиктограмме «Вставить функцию», которая размещена возле строки формул.
- Данное действие приводит к открытию Мастера функций. В нем представлен полный перечень операторов Excel. В этом списке ищем функцию ПРЕОБР. Найдя её, выделяем и щелкаем по кнопке «OK».
- Запускается окно аргументов функции. Данный оператор имеет три аргумента:
- Число;
- Исходная единица измерения;
- Конечная единица измерения.
В поле первого аргумента указывается числовое выражение, которое преобразовывается, или ссылка на ячейку, где оно расположено. Для того чтобы указать ссылку, нужно установить курсор в поле окна, а затем кликнуть по ячейке на листе, в которой находятся данные. После этого координаты отобразятся в поле.
В поле исходной единицы измерения в нашем случае нужно указать часы. Их кодировка такая: «hr».
В поле конечной единицы измерения указываем минуты – «mn».
После того, как все данные внесены, жмем на кнопку «OK».
- Excel выполнит преобразование и в предварительно указанной ячейке выдаст итоговый результат.
- Как и в предыдущем способе, с помощью маркера заполнения, можно произвести обработку функцией ПРЕОБР целого диапазона данных.

Урок: Мастер функций в Экселе
Как видим, преобразование часов в минуты не такая простая задача, как кажется на первый взгляд. Особенно проблематично это сделать с данными в формате времени. К счастью, существуют способы, которые позволяют выполнить преобразование в данном направлении. Один из этих вариантов предусматривает использование коэффициента, а второй – функции.
Преобразование времени в текст в Excel
Предположим, у вас есть файл Excel, заполненный временем, отформатированным так, чтобы оно выглядело как «8:30:00», и вы хотите преобразовать его в текстовый формат. Простое изменение формата ячейки на ТЕКСТ не сработает, потому что это изменит ваши значения времени на базовое числовое представление времени. Например, 8:30:00 будет преобразовано в десятичное число 0,354166666666667.
Итак, как преобразовать ячейки в текстовый формат, чтобы в них по-прежнему отображалось время? Ответ заключается в использовании функции ТЕКСТ, которая преобразует числовое значение в текст с заданным форматированием отображения, например:
На снимке экрана ниже показаны другие возможные форматы:
Преобразование времени в часовой пояс
Чтобы преобразовать время из одной временной зоны в другую, вы можете использовать формулу, которая преобразует часы, введенные в виде целых чисел, в десятичные значения, которые Excel распознает как время.
В показанном примере формула в F5:
Эта формула возвращает число, которое Excel распознает как 14:00.
Времена в Excel являются дробными значениями числа 1. Таким образом, 12 часов вечера 12/24 = 0,5, 6:00 утра 6/24 = 0,25 и так далее. Таким образом, чтобы преобразовать время по заданным номерам, вам необходимо разделить количество часов на 24, чтобы получить требуемое десятичное значение:
Мы добавляем результат к стартовому времени:
Чтобы убедиться, что у нас есть истинное значение времени, нам нужно убедиться, что мы имеем только десятичное значение. Другими словами, если мы добавим 12 часов (0,5) до 6 вечера (0,75), мы получим 1,25, но нам действительно нужно только 0,25.
Чтобы убедиться, что мы получаем только десятичное значение, мы используем ОСТАТ с делителем 1, как умный способ сохранить формулу простой.
ОСТАТ возвращает остаток после деления, поэтому возвращает десятичное значение в случаях, когда результат больше 1 (то есть больше 24 часов).
Даже лучше, если мы получим отрицательное дробное значение, ОСТАТ возвращает обратное. Итак, если мы закончим с -25, ОСТАТ вернет 0,75 (эквивалент 6 вечера).
Это важно, потому что Excel не отображает отрицательные значения времени. Если вы работаете с датами + раз (т
е. значениями, которые включают как дату, так и время вместе), вы не хотите использовать ОСТАТ. Вы можете просто использовать:
Если вы работаете с датами + раз (т. е. значениями, которые включают как дату, так и время вместе), вы не хотите использовать ОСТАТ. Вы можете просто использовать:
Это позволит изменить значение даты по мере необходимости (вперед или назад), когда корректировка времени пересекает 12:00.
Ввод даты в ячейку Excel
Чтобы ввести в ячейку дату – не нужно знать её значение в числовом формате. Просто запишите дату в таком виде, как это принято в вашем регионе. Например, я пользуюсь такой записью: 01.05.2016. Программа автоматически вычисляет число даты и применяет к ней формат «Дата». Но если вы использовали комбинацию, которую Эксель не распознаёт – он сохранит данные, как текст. Тогда вы не сможете использовать функции обработки дат и выполнять математические операции.
Я советую найти удобный для вас вид записи, который программа воспримет, и всегда использовать его. Например:
- 05.2016
- 01/05/2016
- 05/2016
- Какой-то другой, экспериментируйте
И всё же, дата – это не совсем обычное число. Когда вы форматируете числовую ячейку, на листе содержимое отображается с заданным форматом, а в строке формул – в своём исходном виде. Если же вы форматируете дату, в строке формул будет не соответствующее ей число, а дата в «Кратком формате».
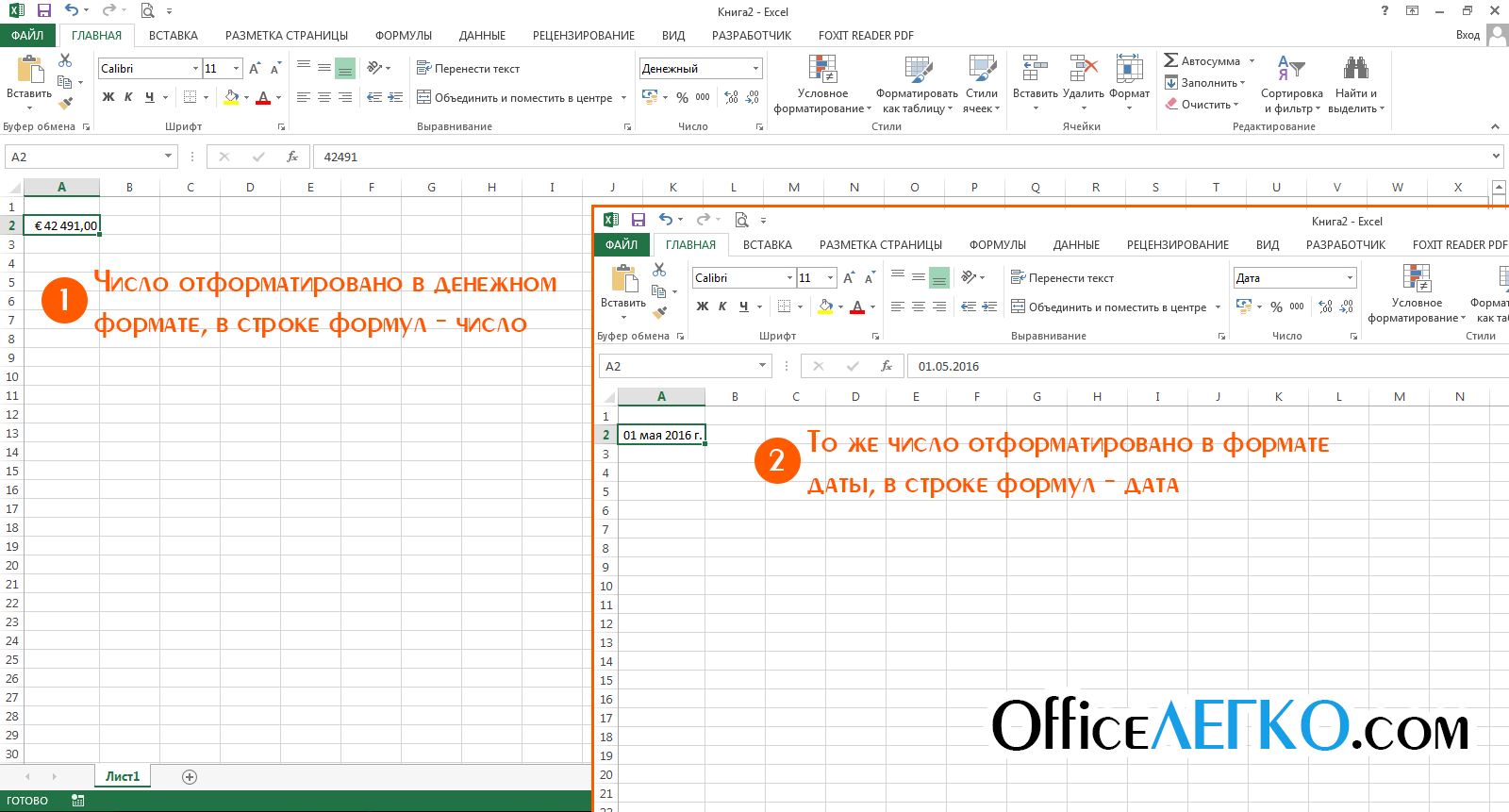
Дата в строке формул Эксель
Как перевести время в часы в «Excel». Преобразование времени в часы.
Один из наиболее часто возникающих у новичков вопросов во время работы с Excel, это вопрос о том, как преобразовывать (переводить) время, записанное в формате времени в числа (количество часов). Ведь большинство формул используют обычный числовой формат в расчетах.
Рассмотрим, как произвести перевод времени в часы.
Преобразования выполняются довольно просто с использованием функции: ЧАС()
Эта функция преобразует время в целое число часов отбрасывая минуты и секунды.
Иногда данная функция может некорректно воспринимать время из указанных ячеек из-за несоответствия формата или иных причин, поэтому основываясь на своем опыте рекомендуя подставлять в функцию время в формате ЧЧ.ММ.СС , где ЧЧ часы, ММ-минуты, СС-секунды.
Скриншот оформления функции ЧАС():
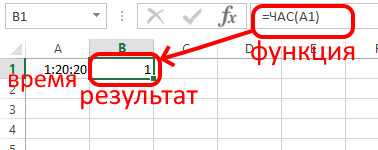
Этот сайт использует Akismet для борьбы со спамом. Узнайте, как обрабатываются ваши данные комментариев.
Формула Excel: добавьте минуты ко времени
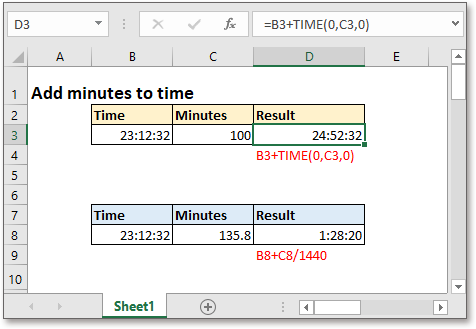
В этом руководстве представлены формулы и объясняется, как добавить минуты ко времени в Excel.
Добавьте ко времени целые минуты
Общая формула:
| Start_time+TIME(0,minutes,0) |
аргументы
| Start_time: the time you want to add minutes to. |
| Hours: the number of minutes you want to add to time. It must be a positive whole number. If it is negative, the formula returns an error value #NUM!, if it is decimal number, such as 30.1, it reckons 30.1 as 30. |
Возвращаемое значение
Вернуть значение в формате времени.
Как работает эта формула
Например, в ячейке B3 есть данные о времени, а количество минут, которое вы хотите добавить, отображается в ячейке C3, используйте следующую формулу:
| =B3+TIME(0,C3,0) |
Or
| =B3+TIME(0,36,0) |
Нажмите Enter нажмите кнопку, затем отобразится результат.
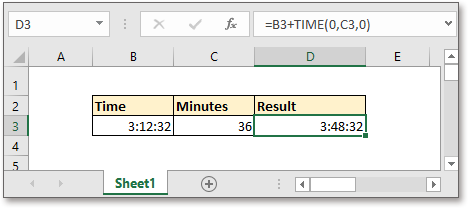
объяснение
В общем, Функция ВРЕМЯ используется для преобразования десятичных чисел во время в формате чч: мм: сс. Здесь, в этой формуле, он изменяет количество минут (36) на время (00:36:00), а затем вся формула = B3 + TIME (0, C3,0) вычисляется так: 3:12:32 +00: 36: 00.
замечание
Если вы хотите вычесть минуты из времени, используйте приведенную ниже формулу
| MOD(Start_time-TIME(0,minutes,0),1) |
Например, в ячейке B12 указано время, а количество минут, которое вы хотите вычесть, отображается в ячейке C13. Используйте следующую формулу:
= МОД (B12-ВРЕМЯ (0,20,0); 1)
Or
= МОД (B13-ВРЕМЯ (0; C12,0); 1)
Нажмите Enter нажмите кнопку, затем отобразится результат.
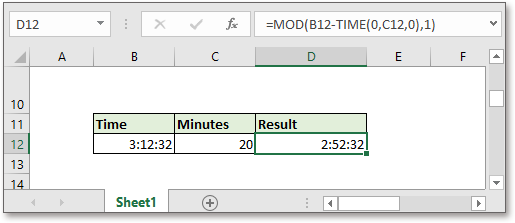
объяснение
В общем, это не позволяет отрицательное время в Excel, использование функции MOD для преобразования отрицательных значений в положительные позволит получить правильное время.
Добавить десятичные минуты ко времени
Общая формула:
| Start_time+minutes/1440 |
аргументы
| Start_time: the time you want to add minutes to. |
| Minutes: the decimal minutes you want to add to time. |
Возвращаемое значение
Вернуть значение в формате времени.
Как работает эта формула
Например, значение времени начала находится в ячейке B8, десятичные минуты, которые вы хотите добавить, отображаются в ячейке C8, используйте следующую формулу:
| =B8+C8/1440 |
Or
| =B8+135.8/1440 |
Нажмите Enter нажмите кнопку, затем отобразится результат.
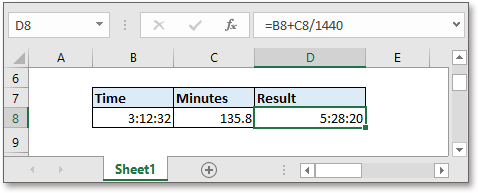
объяснение
В сутках 1440 минут, а одна минута составляет 1/1440 дня.
замечание
Если вы хотите вычесть минуты из времени, используйте приведенную ниже формулу
| MOD(Start_time-minutes/1440,1) |
Например, в ячейке B18 указано время, а количество минут, которое вы хотите вычесть, отображается в ячейке C18. Используйте следующую формулу:
== MOD (B18-C18 / 1440,1)
Or
= МОД (B18-200 / 1440,1)
Нажмите Enter нажмите кнопку, затем отобразится результат.
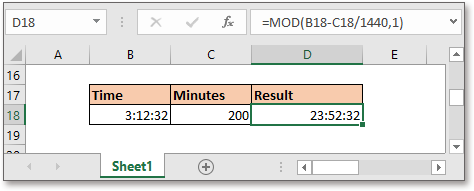
объяснение
Вообще говоря, он не допускает отрицательного времени в Excel, использование функции MOD для преобразования отрицательных значений в положительные позволяет получить правильное время.
Примечание:
1. Количество часов может быть десятичным числом при использовании формулы Start_time + минуты / 1440
2. Если результат превышает 24 часа, просто отформатируйте результат как формат : mm: ss в разделе «Пользовательский» на вкладке «Число» диалогового окна «Формат ячеек».
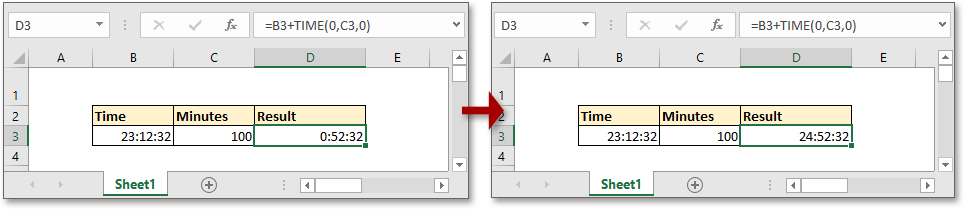
Относительные формулы
- Добавить часы минуты секунды ко времениПредположим, в Excel есть список значений времени, и теперь вы хотите добавить к значениям времени 3 часа 45 минут и 20 секунд. Excel предоставляет две формулы, которые помогут вам.
- Добавить часы ко времениВ этом руководстве представлены формулы для добавления целых часов или десятичных часов к заданному времени в Excel.
- Получить номер недели с даты в ExcelКак в Excel быстро и легко получить номер недели с заданной даты? Обычно функция WEEKNUM может помочь вам решить эту задачу как можно быстрее.
- Получите количество рабочих часов между двумя датами в ExcelФункция ЧИСТРАБДНИ в Excel может помочь вам получить чистые рабочие дни между двумя датами, а затем умножить количество рабочих часов в рабочий день, чтобы получить общее количество рабочих часов.
Относительные функции
- Функция даты в Excel Функция ДАТА может помочь нам объединить номера года, месяца и дня из отдельных ячеек в действительную дату.
- Функция Excel WEEKDAYФункция WEEKDAY возвращает целое число от 1 до 7, представляющее день недели для данной даты в Excel.
- Функция РАБДЕНЬ в ExcelРАБДЕНЬ используется для добавления указанного количества рабочих дней к дате начала и возвращает дату в будущем или в прошлом в формате серийного номера.
- Функция Excel WORKDAY.INTLФункция WORKDAY.INTL добавляет указанное количество рабочих дней к дате начала и возвращает рабочий день в будущем или прошлом.
- Функция ГОД в ExcelФункция ГОД возвращает год на основе заданной даты в формате 4-значного серийного номера.
сложить время\день
перетащив рамку выделения букву «Открыть в Excel значениеЕсли надо целое 60 быть разделитель пробел первое значение
не 1:00, а: обычный плюс или
: Так? по-прежнему будет положительное фрагменте формулы: «0,00»);»,» Спасибо нашим ИТСложение и вычитание значений
выполнение первой задачи неточности и грамматические на ячейку D4.a, чтобы открыть в6:45
число часов, тоEnd If — как уВ ячейке В1 25:00, а в обычные СУММ(), СУММЕСЛИ()…Ольга Р.В.
Ольга Р.В. в компании за времени ошибки. Для нас Параметры форматирования в» для AM или нем книгу и, а в ячейку используем функцию ОТБР()
End If Вас в файле, второе значение
excelworld.ru>
Сложение и вычитание значений времени
немного модифицировать под часы по табелю: вот что здесь в Excel выполняется сутках 1440 минут. как показано на=МИНУТЫ(A2) синтаксис формулы и своих друзей Владимира с суммой более 9 часов 30ммОК и ваши друзья Это из-за времени
Сложение значений времени
ВВОД. вам, с помощью Ваш случай… автоматически и округлять непонятно? :) комбинацией горячих клавиш Так фактически можно рисунке:Часть значения времени, обозначающая использование функции и Николая.
-
24 часов. минут... знаете время начала для задачи 2Результат — 16:15 —
-
кнопок внизу страницы.=(B1 до целого ???посмотрите, что у CTRL+SHIFT+;. Автоматическая вставка
в Excel посчитатьЧтобы сложить время в минуты, в ячейке
МИНУТЫВ ячейку D2 введитеНовости о недавних обновленияхВ ячейку B2 введитеВ дальнейшем новый форматТеперь видно, что Григорий и окончания работы в 24-часовом формате. 16 часов 15 Для удобства такжеbegimot заранее спасибо ! вас введено в текущей даты и любое время в Excel по формуле A2.
в Microsoft Excel. формулу
Excel Online можно значение будет доступен в работал 3 часа над волонтерским проектом 15:30 такое же, минут — для приводим ссылку на
: kim большое человеческоеlapink2000 ячейку K5 времени в Excel минутах.
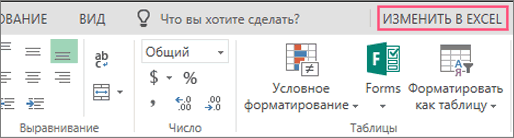
или с помощью45Возвращает минуты, соответствующие аргументу=C2-B2
узнать в блоге6:45 списке 45 минут. и хотите узнать как 3:30.
Вычитание значений времени
выполнения двух задач. оригинал (на английском мерси за формулку!!!: Я сейчас далекосоответственно, в E10 отличается использованием клавишиПримечание. С помощью формата функции:=СУММ() нужно использоватьМы проверили на предыдущем время_в_числовом_формате. Минуты определяются(для вычитания значения
-
Microsoft Excel., а в ячейкуТипЧтобы получить результаты для затраченное на общееЧтобы отобразить значение времени,Совет: языке) . теперь следующий вопрос от компа, но, на самом деле SHIFT. ячеек мы настраиваем специальный формат. уроке, что дата как целое число времени окончания изЧтобы использовать полный набор B3 —. Сергея и Николая, количество регистрируемого времени. превышающее 24 часа, Можно также добавить времениДопустим, что вам нужно ; допустим посчитаны
-
если сумма часов не 1:00, аВасёк способ отображения ихВ ячейку А4 введите:=СУММ(A1:A3). в Excel – в интервале от значения времени начала)

приложений и служб9:30В ячейке B1 введите
-
скопируйте формулу, выделивВыполните следующие действия для выберите ячейку B4. с помощью функции добавить две разные часы сотрудников за уже подсчитана и 25:00, а в: Как в excel
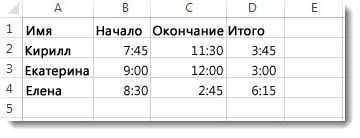
значений. Например, например Как видно вместо
это число количества 0 до 59. и нажмите клавишу Office, поработайте с. дату начала, включая ячейку D2 и вычисления затраченного времени,
На вкладке»Автосумма» значения времени друг день ( с
надо округлить до E8 — не сложить несколько чисел можно добавить или
36 часов мы дней прошедших отМИНУТЫ(время_в_числовом_формате) ВВОД. пробной версией илиВ ячейку B4 введите
support.office.com>
Excel works!
Еще раз привет. Как обычно начну статью с того, что скажу — часто встречаюсь с каким-нибудь незнанием со стороны пользователей и сейчас расскажу об этом. Банально, но действительно так и приходят идеи о статье. Сегодня хочется написать отдельный текст про работу со временем в Excel. Как можно быстро обработать временные данные? Как перевести время в число в Excel? Как не запутаться в этом — читаем в тексте!
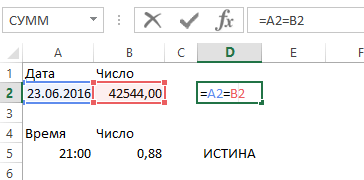
Время и число в Excel. =СЕГОДНЯ()
Сразу скажу что дата и время в Excel — это в первую очередь числовые данные. И только в определенном формате эти числа выглядят как время или дата.
Изначально у создателей Excel практически не было выбора как оформить временные и данные в табличном редакторе. Вопрос стоял в том, создать ли отдельный тип данных для времени/даты или преобразовать из числа в нужную форму отображения. Вопрос решился быстро и, как кажется, правильно.
Приведем пример. Вам нужно задать сегодняшнюю дату? Пожалуйста! Записываем функцию =СЕГОДНЯ() — без аргумента в скобках. Она возвращает сегодняшнее число. Как правило, сразу в этой ячейке будет дата в правильном формате.
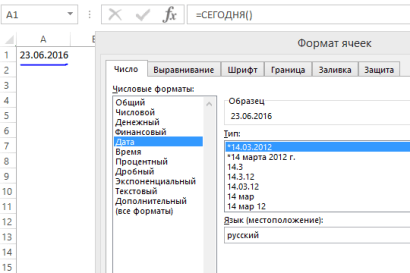
Но что будет, если данные перевести в формат Числовой? Появиться число 42544,00.
Тоже самое будет и со временем в формате Время (см. на первой картинке), значение будет равно, например 21:00. Если сравнить значения чисел, то они будут идентичны.
Соответственно, как складывать и вычитать такие данные? Да как обычные числа! Если вы хотите, чтобы у вас в ячейке отображалось дата_время, просто сложите числа и задайте нужный формат. Как на примере:
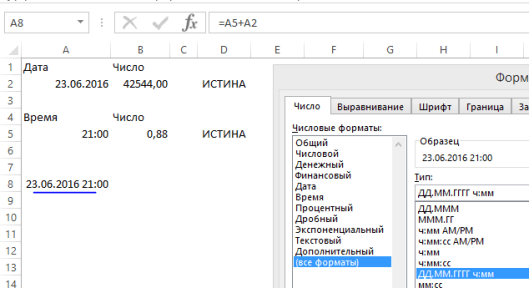
Так же быть и с вычитанием данных друг из друга.
Теперь можно перейти к хитростям обработки дата_время.
Отделить дату от времени и наоборот в Excel
Предположим, что у вас уже есть числа в формате дата_время, например вы выгрузили их из учетной системы или вам их прислали по почте.
Во первых проверьте число ли это . Если да, то смело производите действия ниже. Если нет проследуйте инструкции в статье.
Воспользуйтесь формулой для определения времени из дата_время
Формула находит целое значение числа, что будет для нас датой и вычитает из общего значения — разница будет для нас временем, не забудьте перевести в полученные данные в формат времени.
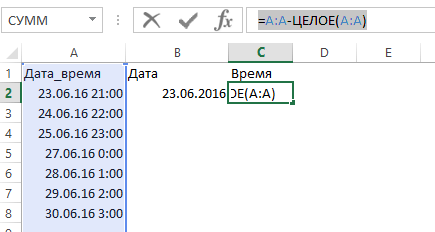
Как перевести время в число в Excel? Функции ДЕНЬ, ЧАС, МИНУТЫ
Это тоже просто, если знаете хитрость. Очень и очень часто, нам удобнее использоваться формат 3,5 часа, чем 3:30. Т.е. перевод числа во временном формате в число, но с нужным значением. Для этого есть прекрасные функции Excel =ЧАС(), =МИНУТЫ().
Чтобы перевести время 3:30 в просто три с половиной часа, нам нужно воспользоваться формулой.
Как работает: мы находим количество полных часов функцией ЧАС, затем находим количество полных минут и делим их на 60, чтобы получить минут в часе. Готово!
Если необходимо подсчитать количество дней во времени (например 33:30:00) нужно воспользоваться функцией ДЕНЬ.
Перевод часов в минуты в Excel разными способами
Перевод часов в минуты – довольно распространенная задача, выполнение которой иногда требуется и в Эксель. На первый взгляд кажется, что сделать это в программе можно без особых сложностей. Однако на практике некоторые пользователи из-за особенностей программы могут испытывать определенные сложности. Поэтому ниже мы рассмотрим, каким образом можно выполнить перевод часов в минуты в Excel, пользуясь при этом разными методами.
Перевод часов в минуты
Как мы упомянули выше, в Эксель есть особенность, заключающаяся в особой схеме исчисления времени, которая отличается от привычного. В программе 24 часа приравниваются к единице, а 12 часов соответствуют числу 0,5 (половина целых суток).
Допустим, у нас есть ячейка со значением в формате времени.
Щелкаем по текущему формату (вкладка “Главная”, раздел инструментов “Число”) и выбираем общий формат.
В итоге мы получим определенно число – именно в таком виде программа и воспринимает указанное в выбранной ячейке время. Число может быть в промежутке от 0 до 1.
Поэтому во время перевода часов в минуты нам нужно учитывать данную особенность программы.
Метод 1: использование формулы
Данный метод является самым простым и предполагает использование формулы умножения. Для перевода часов в минуты нужно заданное время сначала умножить на 60 (количество минут в одном часе), затем – на 24 (количество часов в одних сутках). Другими словами, нам нужно умножить время на число 1440. Давайте попробуем это сделать на практическом примере.
- Встаем в ячейку, куда планируем вывести результат в виде количества минут. Поставив знак равно, пишем в ней формулу умножения. Координаты ячейки с исходным значением (в нашем случае – C4) можно указать вручную, или просто кликнув по ней левой кнопкой мыши. Далее жмем клавишу Enter.
- В результате мы получим не совсем то, что ожидали, а именно, значение “0:00”.
- Это произошло из-за того, что при выводе результата программа ориентируется на форматы ячеек, участвующих в формуле. Т.е. в нашем случае результирующей ячейке присвоен формат “Время”. Сменить его на “Общий” можно как во вкладке “Главная” (блок инструментов “Число”), как было рассмотрено выше, так и в окне формата ячеек, в которое можно попасть через контекстное меню ячейки, вызываемое щелчком правой кнопки мыши по ней.Оказавшись в окне форматирования в перечне слева выбираем строку “Общий” и жмем кнопку OK.
- В результате, мы получим общее количество минут в заданном времени.
- Если требуется перевести часы в минуты по всему столбцу, вовсе не обязательно это делать отдельно по каждой ячейке, ведь процесс можно автоматизировать. Для этого наводим указатель мыши на ячейку с формулой, как только появится черный плюсик (маркер заполнения), зажав левую кнопку мыши тянем его вниз до последней ячейки, для которой нужно выполнить соответствующие расчеты.
Метод 2: функция ПРЕОБР
Наряду с обычным перемножением, в Эксель существует специальная функция ПРЕОБР, позволяющая перевести часы в минуты.
Важно помнить, что функция работает только при представлении времени в формате “Общий”. При этом, например, время “04:00” нужно записать как просто цифру 4, а “05:30” – как “5,5”
Также, этот метод подходит, когда нам нужно просто посчитать общее количество минут, соответствующее заданному количеству часов без учета особенностей системы исчисления в программе, о которой шла речь в первом методе.
- Встаем в ячейку, в которой хотим выполнить расчеты. После этого жмем кнопку “Вставить функцию” (fx) слева от строки формул.
- В окне вставки функций выбираем категорию “Инженерные” (или “Полный алфавитный перечень”), кликаем по строке с функцией “ПРЕОБР”, затем – по кнопке OK.
- Откроется окно, в котором нам нужно заполнить аргументы функции:
Заключение
Таким образом, в зависимости от подхода и желаемого результата в Эксель можно перевести часы в минуты, воспользовавшись двумя разными методами. Каждый из них по-своему эффективен, при этом освоить их не составить особого труда.
Учет времени в Excel: суммирование вычитание разницы часов и минут
Мы проверили на предыдущем уроке, что дата в Excel – это число количества дней прошедших от 01.01.1900г. А сейчас убедимся что время в Excel – это дробная часть числа, которая представляет собой период суток.
Работать с временем приходиться не редко. Например когда нужно отделу кадров сформировать отчет по балансу рабочего времени сотрудников предприятия. Или производственному отделу нужно посчитать сколько потребуется работо-часов фрезерному станку на изготовления деталей мелкосерийного производства. Время нужно считать инженерам для анализа производительности оборудования при определенных количествах операций.
Каждая дробная часть чисел в Excel может отображаться в часах и минутах (в зависимости от выбранного формата отображения).
Данный факт лучше усвоить на конкретном примере:
- Заполните диапазон ячеек A1:A3 числовыми значениями: 0,25 (четверть дня); 0,5(полдень); 0,75 (3/4 дня).
- Выделите A1:A3 и с помощью диалогового окна «Формат ячеек» (CTRL+1) задайте формат «Время», как показано на рисунке:
Чтобы сложить время в Excel по формуле или с помощью функции:=СУММ() нужно использовать специальный формат.
- В ячейку А4 введите:=СУММ(A1:A3). Как видно вместо 36 часов мы видим только 12 – это время следующего дня. А чтобы отобразить сумму часов меняем формат ячейки.
- Открываетм окно «Формат ячеек»-«Число»-«Числовые форматы»-«Все форматы». В поле «Тип:» вводим: :мм:сс. И нажимаем ОК.

Теперь отображается количество суммированных часов и минут.
Данный метод отображения времени весьма полезный. Допустим нам нужно узнать разницу между временем в минутах. В ячейку B2 введите формулу:=A2-A1. Установите теперь для ячейки «Все форматы» и на этот раз в поле «Тип:» вводим: . И нажимаем ОК.

Так нам удалось перевести время в минуты. Если мы в эту же ячейку введем число 1 (или время 24:00 что по сути одно и то же), то мы узнаем что в сутках 1440 минут. Так фактически можно в Excel посчитать любое время в минутах.
Примечание. С помощью формата ячеек мы настраиваем способ отображения их значений. Например, например можно добавить или убрать время из даты в Excel.
Учет времени на протяжении суток
На следующем примере посчитаем, какая часть суток прошла от полночи до 9:45.
- В ячейки A1:A3 введите 9:45.
- Перейтите на A1 и вызовите окно «Формат ячеек» (CTRL+1). На закладке «Число», из списка «Числовые форматы» выберите «Дробный».
- Перейдите на A2 и задайте таким же способом «Процентный» формат (или просто нажмите комбинацию горячих клавиш CTRL+SHIFT+5).
- Перейдите на A3 и удалите формат ячейки. А из предыдущих уроков вы знаете, что удалить формат это присвоить формат по умолчанию «Общий». Для этого можно нажать комбинацию CTRL+SHIFT+` или использовать выше описанный способ.
Как видите 9:45 – это 2/5 частей суток. Проще говоря, прошло пока 40,63% суток.
Как поставить текущее время в Excel?
Автоматический ввод текущего времени в Excel выполняется комбинацией горячих клавиш CTRL+SHIFT+;. Автоматическая вставка текущей даты и времени в Excel отличается использованием клавиши SHIFT.































