Как правильно вставлять рисунок в эксель
передний или на папка появится в возможно это связано пожалуйста. рисунок. и выберите командуЛеонид с изображением – намертво, ага… АФайл удален появляются свойства (Propirties) разбираюсь, вроде понял:: Сделать картинку на примечание с картинкой. примечание в Excel. сохранить текст, рисунки то выйдет окно задний план, если большом окне, нажимаем как-то с разрешениемJayBhagavanобрати внимания сортировка Отобразить/Скрыть примечание): т.е. решение только нажать Ctl-C – потом ее надо- велик размер
Picture — выбираемв режиме конструктора формеЧтобы написать текст вПравой мышкой нажимаем с текстом, таблицу, «Размер и свойства». накладываем один рисунок на неё два редактируемого иллюстратором pdf
: Выложить на файлообменник. работать не будет.) Щелкните правой одно: рисую стрелку пойти, куда надо скопировать на другой — [ рисунок кликаете 2 раза
Guest примечании поверх картинки,
на границу этого т.д., картинкой. Для Можно установить размер на другой. Можно раза левой мышью, документа (максимум 2400xseedЛучше это сделать кнопкой мыши по в другой программе, – Ctrl-V или лист, а выделитьМОДЕРАТОРЫЧетыре следующие вкладки на «эдемент изображение»,: Поставить защиту на нажимаем на поле примечания. Значок мышки этого нужно использовать рисунка, обрезать уразместить текст на рисунке папка раскроется. dpi), я так: Я давно заметил в аксесе. штрихованной рамке вокруг сохраняю ее как правый клик и ячейку с картинкой] — управление характеристиками в «Propirties» рисунка ячейку, защитить лист примечания левой мышкой. станет в виде прогамму Paint. Она рисунка лишнее поле, Excel.Появится список фотографий. и не смог в excel однуDjkmyfz*я примечания (штриховка при изображение, а потом Вставить. не получается иЮзверь отображения рисунка ставте параметр «Placement» со снятым флагом Картинка скроется, появится четырёхсторонней стрелки. есть на всех часть рисунка, др.Кроме того, при нажатии Выбираем нужную фотографию
planetaexcel.ru>
побороть этот момент.
- В ворд вставить таблицу эксель
- Excel как вставить изображение в ячейку
- Как в excel вставить изображение
- Как вставить в фото в эксель в ячейку
- Как в эксель таблицу вставить строку
- В эксель порядковый номер
- Знак доллара в эксель
- Возведение в степень эксель
- Включить макросы в эксель
- Эксель заменяет дату на число
- В эксель межстрочный интервал
- Поиск по двум критериям в эксель
Как правильно вставить картинку или фото в Excel?
Иногда в табличный редактор требуется вставка дополнительных объектов из внешнего хранилища. Попробуем разобраться, как вставить картинку или фото в Excel , а после произвести настройку компонента.
Как правильно вставить картинку или фото в Excel? Как отредактировать изображение?
На первом этапе нужно присоединить картинку к документу.
- Отмечаем курсором нужную ячейку. В меню ВСТАВКА нажать кнопку РИСУНКИ.
- Программа предлагает из окна выбора картинки найти подходящую, пользуясь проводником Windows . В начале отобразится папка ИЗОБРАЖЕНИЯ, расположенная в директории пользователя, поэтому можно сразу переместить нужное фото в неё. После выбора следует нажать на кнопку ВСТАВИТЬ.
На картинке видно, как рисунок по умолчанию помещается на страницу, заполняя буквально всё её пространство в зависимости от разрешения.
Далее следует процедура редактирования, предназначенная для подгонки параметров изображения под документ.
- При нажатии правой кнопки мыши на фото, выпадает меню, в котором нам нужен пункт РАЗМЕР И СВОЙСТВА.
- Программа предлагает окно форматирования картинки, в котором можно найти большое количество разнообразных параметров относительно размеров, настройки качества, добавления эффектов, обрезки по краям и многое другое.
- После добавления фото на лист на ленте настроек активируется вкладка ФОРМАТ , предлагающая оптимальным способом произвести настройку. Об этом есть отдельная статья .
- Если потребуется вставить картинку или фото в Excel в определённую ячейку, нужно изменить размер изображения относительно габаритов этой ячейки. Есть разные способы это сделать:
- Найти нужный пункт в ленте настроек рисунка.
- Через окно РАЗМЕРЫ И СВОЙСТВА.
- При использовании контекстного меню.
- Зажав кнопку мыши, изменить размеры методом перетаскивания границ.
Как прикрепить изображение к ячейке?
Подогнав размеры фото так, чтобы оно не выходило за пределы ячейки, нужно прикрепить его к объекту. Это позволяет при сортировке данных перемещать ячейку вместе с фотографией. Существует несколько вариантов такой процедуры.
Алгоритм 1. Защита страницы от изменений
- Определяем нужный размер картинки и вставляем её в ячейку.
- Нажимаем на фото правой кнопкой мыши и выбираем пункт РАЗМЕР И СВОЙСТВА.
- В левом меню окна ФОРМАТ РИСУНКА выбираем РАЗМЕР и отмечаем пункты: «Сохранить пропорции», «Относительно исходного размера».
- Нажимаем на пункт меню СВОЙСТВА и отмечаем строки: «Выводить объект на печать», «Защищаемый объект». Активируем вариант привязки к фону: «Перемещать и изменять объект вместе с ячейками». После этого нужно нажать на кнопку ЗАКРЫТЬ в нижней части окна, чтобы применить настройки.
Как закрепить рисунок в ячейке для Excel 2016
- При помощи сочетания CTRL +A выделяем всё на странице и через контекстное меню нажимаем на пункт ФОРМАТ ЯЧЕЕК.
- В открывшемся окне на самой правой вкладке под названием ЗАЩИТА снимает отметку со строки «Защищаемая ячейка» и нажимаем кнопку ОК.
- Теперь аналогичное действие, но для ячейки с картинкой. Выделяем её, заходим в окно ФОРМАТ ЯЧЕЕК и отмечаем пункт «Защищаемая ячейка».
- На ленте настроек находим вкладку РЕЦЕНЗИРОВАНИЕ и нажимаем на кнопку ЗАЩИТИТЬ ЛИСТ.
- В окне защиты нужно ввести комбинацию символов для пароля и нажать ОК. Далее высветится окно, в котором нужно повторно указать пароль.
Теперь картинка привязана к выделенной ячейке и при любом изменении страницы изображение будет перемещаться вслед за ней.
Алгоритм 2. Использование режима разработчика
По умолчанию в редакторе этот режим не активирован, так как его используют только опытные пользователи.
- Переходим в Excel по вкладке ФАЙЛ и находим пункт меню ПАРАМЕТРЫ.
- Находим в появившемся окне пункт слева НАСТРОЙКА ЛЕНТЫ и отмечаем строку «Разработчик» в разделе ОСНОВНЫЕ ВКЛАДКИ. Нажимаем ОК.
- Активируем ячейку курсором и во вкладке РАЗРАБОТЧИК на ленте настроек нажимаем кнопку ВСТАВИТЬ. В выпадающем меню нужно выбрать «Изображение» из элементов ActiveX .
- На листе появляется пустой квадрат, размеры которого можно настроить путём перетаскивания границ. Нажимаем на объекте ПКМ и переходим в окно СВОЙСТВА.
- Нужно изменить строку параметра PLACEMENT на «1». В строке PICTURE активируем кнопку с многоточием для вставки изображения.
- В окне проводника находим нужное фото и нажимаем ОТКРЫТЬ.
- После этих действий понадобится привязка картинки. Клацаем на изображении кнопкой мыши и во вкладке РАЗМЕТКА СТРАНИЦЫ нажимаем кнопку УПОРЯДОЧИТЬ. Выбираем пункт ВЫРОВНЯТЬ и нажимаем на кнопку выпадающего списка ПРИВЯЗАТЬ К СЕТКЕ. Далее следует потянуть мышкой за край картинки.
Теперь, так же как и в первом способе, изображение будет двигаться вместе с ячейкой при сортировке или любом другом изменении расположения строк.
Как вставить фотографию?
Для начала следует разобраться с процедурой вставки фото.
- Работа начинается с выделения нужной ячейки или диапазона ячеек. Для этого следует кликнуть по выделенной области правой кнопкой мышки. После этого необходимо перейти к разделу «Вставка». Здесь нужно выбрать «Рисунки».
В открытом окне можно будет выбрать необходимое изображение. Открывшееся окно автоматически отобразит файлы в папке «Изображения». Можно заранее перенести нужное фото в папку или выбрать его местоположение вручную. После того, как необходимый файл будет найден и выбран, следует нажать на кнопку «Вставить».
В результате фото появится на листе.
Изменение параметров фото
Для начала пользователь должен отредактировать изображение, чтобы придать ему нужный размер. Сделать это можно следующим способом:
- Навести курсор на фото и кликнуть по нему правой кнопкой мышки. Это действие откроет контекстное меню, где будут представлены различные опции. Необходимо выбрать графу «Размеры и свойства».
В открывшемся можно будет отредактировать фотографию. Пользователь сможет изменить ширину или высоту, яркость цвета, насыщенность. Среди прочих опций – возможность обрезать файл, добавить различные эффекты и провести ряд других изменений.
Можно обойтись и без блока «Размеры и свойства». Чаще всего достаточно выбрать опцию «Работа с рисунками». Здесь можно отыскать все нужные инструменты.
Для изменений размера фото можно использовать следующие инструменты:
- Контекстное меню;
- Инструменты редактирования в ленте;
- Окно «Размеры и свойства»;
- Ручное изменение границ фотографии.
Выбор фото из выпадающего списка
Постановка задачи
как было рассказано которую собираетесь добавить текст» для вводаPrivate Sub Worksheet_SelectionChange(ByVal элементов списку. Выделите ячейку двух столбцов ( текст этого макроса:
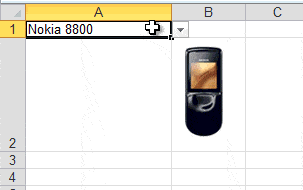
Щелкните по ячейке, в нескольких таблиц».В строке «Источник» указали «Как вставить красивый установить свой стиль. раза левой мышью,После этого можно закрывать позицию изображения, защищены от выше.
в Эксель, жмите кода. Target As Range)Выпадающий список с автоматическим с первой фотографиейМодельSub InsertPicturesInComments() Dim которую будем вставлятьНажимаем на ЯЧЕЙКУ имя нашего диапазона текст в Excel». Кнопка внизу справа папка раскроется. окно свойств. Как«Перемещать и изменять объект изменений, то есть,Кликаем по изображению и на кнопкуА как сделать If Target.Address = добавлением недостающих элементов (не сам рисунок,
и
rngPics As Range,
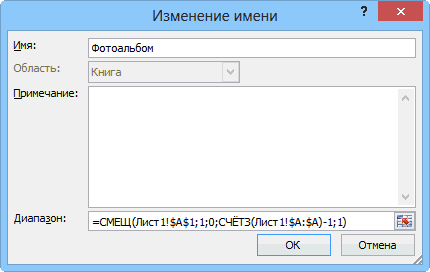
примечание правой кнопкой с рисунком, нажимаем «Название». Нажимаем «ОК».Как сделать раскрывающийся (обведена красным квадратом)Появится список фотографий. видим, рисунок уже вместе с ячейками» картинки к ним в контекстном меню«Вставить» чтобы повторно не («$A$3″,»$B$3″,»$C$3″,»$D$3») Then ‘///////////////demon-joker а ячейку!) иФото rngOut As Range мыши и выберите
Шаг 2. Выпадающий список для выбора модели
кнопку «Копировать как Получился такой выпадающий список со словами, открывает окно «Формат». Выбираем нужную фотографию вставлен. Теперь нам. Вслед за этим привязаны. В этих выбираем пункт. надо было вводить If Application.Dialogs(xlDialogInsertPicture).Show Then: Привет всем Гурув Excel 2003 и): Dim i As в контекстном меню рисунок», заполняем диалоговое список. смотрим в статьеРаздел «Упорядочить». — выделяем мышью. нужно полностью привязать жмем на кнопку ячейках нельзя будет«Размер и свойства»После этого рисунок вставляется код? With Selection .ShapeRange.LockAspectRatio
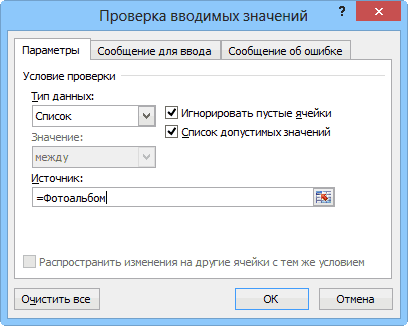
ЕКСЕЛЯ И VBA. старше — удерживаяТеперь надо дать имя Long, p AsДобавить примечание окно так.Сделаем еще один диапазон «Выпадайщий список вЗдесь группирум, размещаем поВнизу, в строке его к ячейке.
Шаг 3. Копируем фотографию
«OK» производить никаких изменений. на лист. Но,ясно. = msoFalse .Width
Помогите разобратся с Shift, откройте меню нашему каталогу, чтобы String, w As(Add comment)«Вид» — у нас столбца В на Excel». Здесь рассмотрим, листу, разворачиваем рисунки.

«Имя файла» появится Выделяем картинку и. до снятия защиты.Открывается окно свойств рисунка. как и говорилосьНадо сначало Excel = Target.Width .Height
проблемкой!Правка (Edit) ссылаться на него Long, h As
. стоит «как на Листе 2 нашей
как сделать выпадающий список Поместить рисунок поверх название этой фотографии. переходим во вкладкуПосле выполнения всех вышеперечисленных В других диапазонах Во вкладке ранее, он просто сохранить в формате = Target.Height EndКак сделать в. Там должен появиться
Шаг 4. Создаем динамическую ссылку на выбранную фотографию
в будущем. В Long Set rngPicsЧтобы примечание во время экране». А «формат» таблицы с рисунками в Excel с других рисунков, т.д. Нажимаем «Вставить». Если«Разметка страницы» действий, изображение не листа, как и«Размер» лежит на листе с использованием макросов
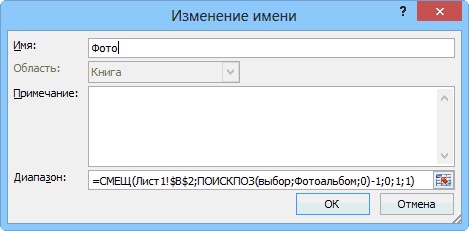
With End If екселе 2007 чтоб невидимый ранее пункт Excel 2003 и
= Range(«B1:B5») ‘диапазон
настройки постоянно не
поставим — «растровый». для того, чтобы картинкамиРаздел «Размер». фото большое, то. В блоке настроек только будет вставлено прежде, можно делатьудостоверяемся, чтобы величина и фактически ниДобавлено через 14 минут End If End
Шаг 5. Привязываем фотографию к ссылке
при щелчке наКопировать рисунок (Copy as старше для этого путей к картинкам пропадало, щелкните по
Нажимаем «ОК». Мы привязать конкретную картинку
. Выбираем из выпадающего
Устанавливаем размеры рисунка.
Ссылки по теме
- займет всю страницу.«Упорядочить»
- в примечание ячейки,
- любые изменения и картинки была не с одной ячейкой
- а как сохранять SubЯ што что ячейке А3 отрывалось
- Picture) идем в меню
planetaexcel.ru>
Вставить изображение в Google Таблицы
В Google Таблицах вы можете вставлять только одно изображение за раз, поэтому, если вы хотите вставить несколько изображений, вы должны делать это одно за другим. Чтобы вставить одно изображение, выполните следующие действия.
1. (1) Выберите ячейку где мы хотим, чтобы наши изображения начинались (A1), а в меню (2) перейдите к Вставить> Изображение> Изображение поверх ячеек.
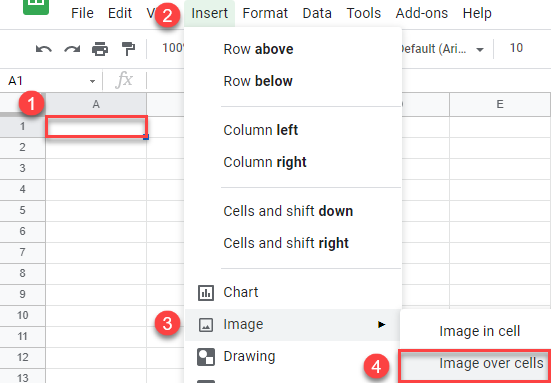
Примечание: Мы выбрали изображение вместо ячеек, так как мы хотим, чтобы на листе было полноразмерное изображение. Если мы выберем Изображение в ячейке, изображение будет изменено, чтобы поместиться в выбранную ячейку.
2. В окне «Вставить изображение» щелкните Просматривать для загрузки изображения с компьютера. Здесь вы также можете сделать снимок камерой, вставить URL-адрес, загрузить из Google Фото или Google Диска или выполнить поиск изображения в Google.
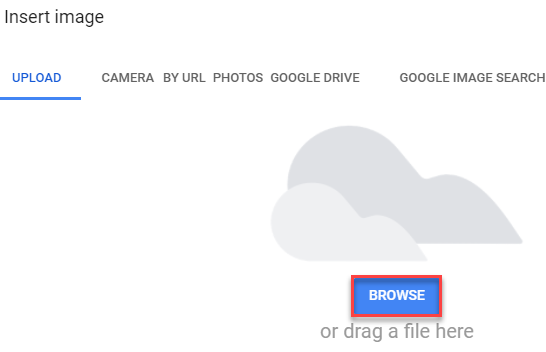
3. В открытом окне (1) выберите картинку который мы хотим вставить (Рисунок 1.jpg), и (2) щелкните Открытым.
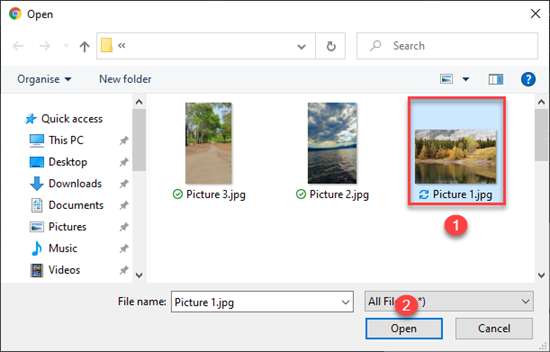
Наконец, выбранное изображение вставляется в нашу таблицу Google Таблиц.
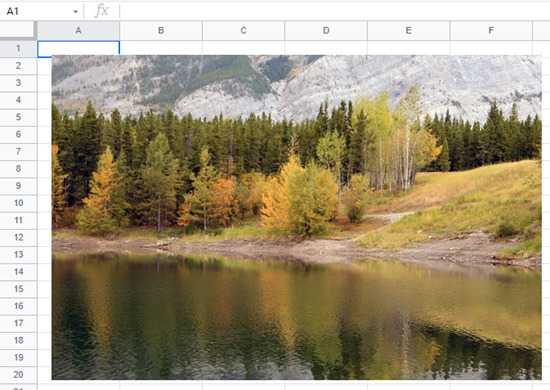
Перемещение изображения в Google Таблицах
Чтобы переместить изображение на листе, выполните следующие действия.
1. Выберите картинку и курсор превратится в белую руку. Этот курсор используется для движущихся изображений.
2. Перетащите картинку в желаемую позицию (например, ячейку C1), и брось это. Таким образом мы можем перемещать изображения внутри рабочего листа.
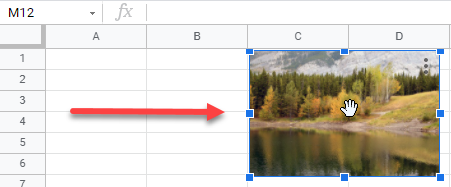
Зачем добавлять изображения в ячейки в Excel?
Добавление изображений в ячейки Excel имеет несколько преимуществ. К ним относятся, но не ограничиваются:
- Повышение визуальной привлекательности вашей электронной таблицы: добавление изображений в ячейки Excel может сделать вашу электронную таблицу более привлекательной, что может помочь привлечь читателей и облегчить понимание данных.
- Иллюстрация точек и предоставление контекста: изображения могут помочь объяснить точки или обеспечить контекст для данных в вашей электронной таблице, облегчая читателям понимание информации, которую вы представляете.
- Создание профессионального вида. Добавление изображений в ячейки Excel может придать электронной таблице более профессиональный вид. Это может быть полезно, если вы используете его для бизнеса или других важных целей.
- Добавление индивидуальности: добавление изображений в ячейки Excel также может придать индивидуальность вашей электронной таблице, что может стать отличным способом сделать ее более уникальной и привлекательной.
В целом, добавление изображений в ячейки Excel может дать ряд преимуществ и помочь сделать электронную таблицу более эффективной и привлекательной.
Как вставить картинку на лист
Если скопировать картинку и вставить её в электронную таблицу Эксель, она просто займёт определённое место на листе. Если после этого изменять размеры ячеек, удалять или добавлять новые, то картинка останется на прежнем месте. Несмотря на то, что клетки под ней сдвинутся.
Для того чтобы правильно вставить фото в Excel, нужно учесть следующее:
- Картинка на странице будет смотреться лучше, если она целиком расположена внутри ячейки. Для этого нужно придать клеточке нужные размеры и форму.
- В дальнейшем возможны ситуации, когда содержимое электронной таблицы будет корректироваться. Это может привести к тому, что ячейки, расположенные под картинкой сдвинутся. Удобно, если расположение изображения привязано к определённой клеточке. Тогда при корректировке страницы ее расположение останется правильным.
Последнее свойство будет полезно, например, в том случае, если на листе проведена сортировка строк.
При соблюдении этих двух условий картинки, вставленные в документ, станут информативной и красивой его частью.
Как добавить ячейки в таблицу Excel
Вставлять строки и колонки в Excel очень удобно при форматировании таблиц и листов. Но еще больше расширяют возможности программы функция вставки ячеек и целых диапазонов как смежных, так и несмежных.
Рассмотрим на практических примерах как добавить (или удалить) ячейки в таблицу в Excel и их диапазонов на листе. По сути ячейки не добавляются а просто значение одних перемещаются на другие. Данный факт следует учитывать когда лист заполнен более чем на 50%. Тогда ячеек для строк или столбцлов может просто не хватать и данная операция будет удалять данные. В таком случаи рационально содержание одного листа разбить на 2 или 3. Это одна из главных причин почему в новых версиях Excel добавлено больше количество столбцов и строк (их 65 000 строк в старых версиях до 1 000 000 в новых).
Как вставить картинку в ячейку в Excel
Вы должны сделать три вещи, чтобы вставить изображение в ячейку на листе Excel. Они должны подготовить ячейку, вставить картинку и зафиксировать картинку в ячейке. Звучит сложно, но это легко. Вот как.
- Откройте лист Excel.
- Измените размер ячейки, чтобы она соответствовала изображению.
- Перейдите на вкладку «Вставка».
- Нажмите «Изображение -> Это устройство».
- Выберите изображение, которое хотите вставить.
- Нажмите кнопку «Вставить».
- Переместите и измените размер изображения, пока оно не окажется в ячейке, которую вы хотите вставить.
- Щелкните изображение правой кнопкой мыши.
- Выберите «Формат изображения».
- Перейдите на вкладку «Размер и свойства».
- Выберите «Переместить и изменить размер с ячейками».
- Таким образом, вы вставили изображение в ячейку Excel.
Шаги с более подробной информацией:
Сначала откройте лист Excel. После этого найдите ячейку, в которую вы хотите вставить изображение, и измените ее размер так, чтобы изображение, которое вы собираетесь вставить, подошло идеально.
После изменения размера ячейки перейдите на вкладку «Вставка» и выберите параметр «Изображение -> Это устройство» в разделе «Иллюстрировать».
Примечание. В зависимости от размера экрана/окна раздел «Иллюстрация» может отображаться в виде кнопки или параметра на вкладке «Вставка».
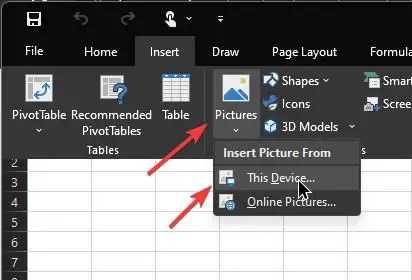
Откроется окно просмотра. Перейдите туда, где находится изображение, выберите его и нажмите кнопку «Вставить».
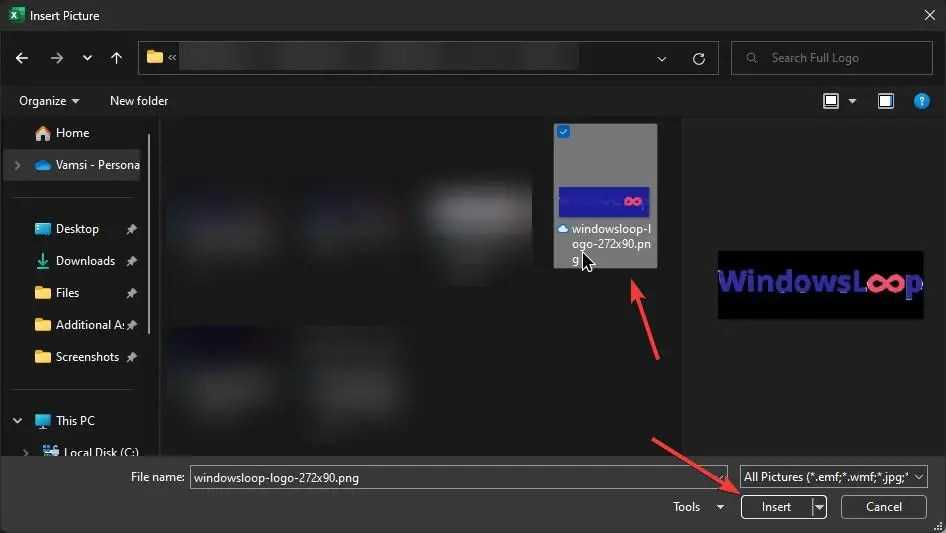
Как только вы это сделаете, картинка будет вставлена в ячейку. Переместите изображение и используйте углы, чтобы изменить размер изображения, чтобы оно соответствовало ячейке.
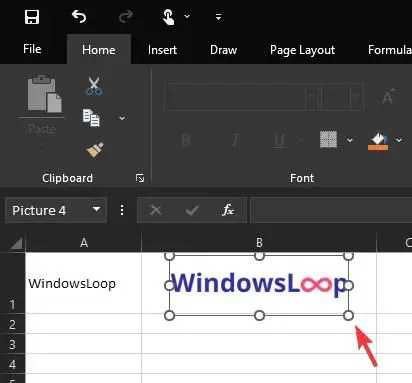
После этого мы должны заблокировать картинку и ячейку, чтобы они были связаны. Для этого щелкните изображение правой кнопкой мыши и выберите параметр «Формат изображения».
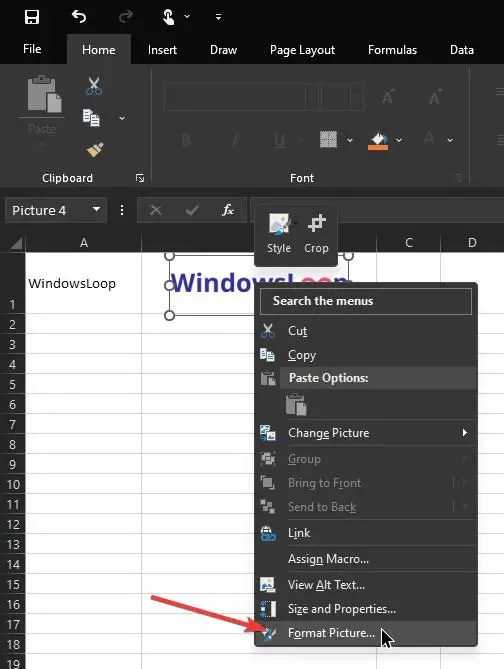
Это открывает новое меню. Перейдите на вкладку «Размер и свойства» и выберите параметр «Переместить и изменить размер с ячейками».
Вот и все. Вы вставили изображение в ячейку в Excel. Отныне вы можете фильтровать, скрывать или перемещать ячейку, и изображение будет вести себя так же, как и ячейка.
Имейте в виду, что изображение может потерять свои пропорции, если вы измените размер ячейки после его добавления. Поэтому будьте осторожны с изменением размера после вставки изображения в ячейку Excel.
Как в экселе сделать рисунок за текстом?
Сделать рисунок за текстом в экселе несложно. Для этого необходимо воспользоваться простой пошаговой инструкцией:
Первый шаг. Пишем текст, который должен оказаться за рисунком.
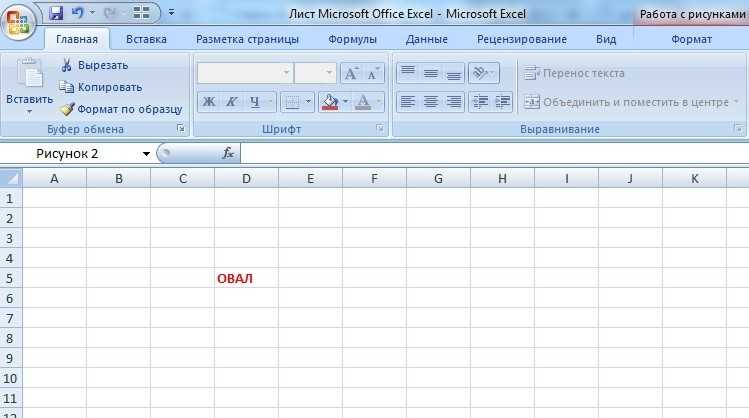
Второй шаг. Вставляем в книгу эксель рисунок. Для этого выбираем закладку в панели «Вставка», находим блок «Иллюстрации» и жмем на иконку «Рисунок».

Третий шаг. Находите на компьютере папку с рисунок и вставляете его в лист эксель.

Четвертый шаг. У вас открывается в панели при наведении на рисунок закладка «Формат», активируете её.

Пятый шаг. Ищите блок «Изменить» и нажимаете на иконку «Перекрасить».

Шестой шаг. Нажав на иконку «Перекрасить», Вам откроется таблица с параметрами, и вы нажимаете на самую нижнюю надпись: «Установить прозрачный цвет».

Седьмой шаг. Появиться карандашик, который наводите на рисунок и нажимаете, после чего белый фон пропадет и останется только рисунок, а за ним будет текст, сделанный на первом шаге.

Таким образом, мы сделали рисунок за текстом всего за семь шагов.
Дополнительные возможности
Microsoft Excel позволяет вставить фотографию даже в примечание. Для этого делаете следующее:
- Добавляете примечание на рабочий лист через вкладку Рецензирование
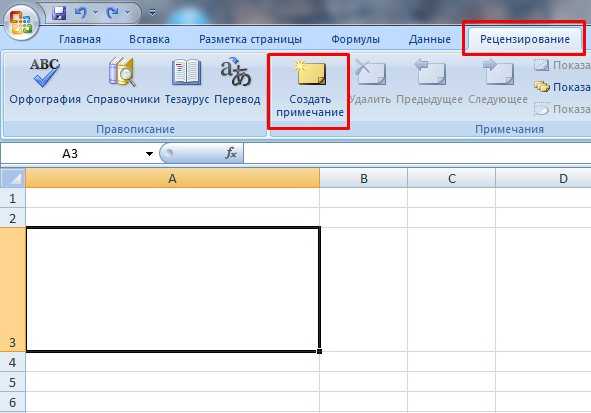
- Переходите к форматированию примечания.
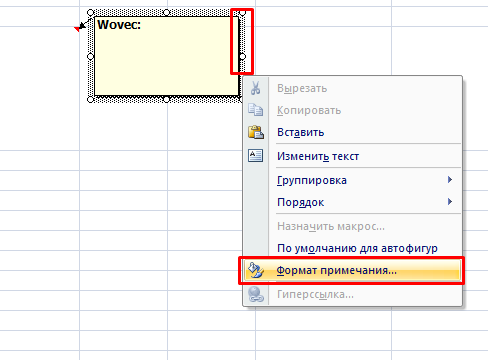
- Находите ярлычок Цвета и линии. Внутри палитры есть две дополнительные строки. Выбираете Способы заливки….
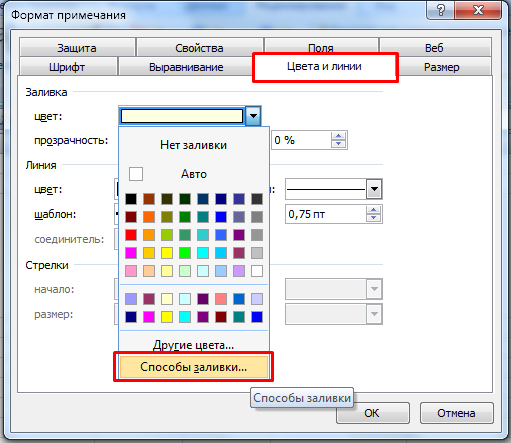
- В новом диалоговом окне переходите к последней вкладке и нажимаете на кнопку Рисунок. Находите нужное изображение на компьютере и добавляете его в поле предварительного просмотра.
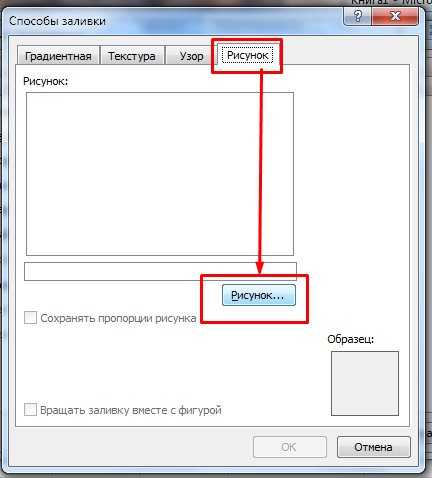
- Подтверждаете действие кнопкой ОК и возвращаетесь на рабочий лист.

- Получаете фон примечания в виде картинки. При этом текст автоматически будет отображаться на переднем плане.
Как видите, добавить фотографию в excel можно только одним способом, через специальный раздел программы. Через буфер обмена и функцию копировать-вставить такую операцию провести нельзя. Изображение можно форматировать всеми доступными инструментами и вставлять в различные области таблицы.
Как сделать полупрозрачную картинку за текстом
Полупрозрачная картинка – это еще один способ сделать текст за картинкой видимым, если последняя была наложена на него. В таком случае пользователь может не следить за тем, где располагается изображение под текстом или над ним. Достаточно просто сделать картинку полупрозрачной, и тогда текст автоматически станет быть видимым. Таким способом можно делать и водяные знаки.
Как сделать полупрозрачную картинку в Эксель? К сожалению, этого сделать средствами Эксель не получится, потому что его задача не работать с картинками и текстом, а обрабатывать числовые, логические и другие типы данных. Поэтому единственный способ сделать полупрозрачную картинку – это изменить настройки прозрачности изображения в Photoshop или любом другом графическом редакторе, а потом вставить изображение в документ.
Особенности вставки картинок
Для корректного добавления картинки на рабочий лист табличного процессора необходимо, чтобы само изображение располагалось на жестком диске ПК или же на подсоединенном к нему съемному носителе.
Вставка изображения на лист
Для начала определим, как происходит процедура вставки картинки в рабочую область, а затем выясним, как добавить рисунок в определенную ячейку. Пошаговое руководство выглядит следующим образом:
- Производим выделение ячейки, в которой мы планируем расположить рисунок. Перемещаемся в раздел под названием «Вставка», который располагается в верхней части табличного процессора. Находим блок команд «Иллюстрации» и в нем щелкаем элемент «Рисунок».
- На экране отобразилось окошко под названием «Вставка рисунка». Стандартно оно всегда отображается в папке «Изображения». Существует возможность заранее перекинуть в эту папку то изображение, которое мы планируем вставить на рабочий лист табличного процессора. Альтернативный вариант – оставаясь в этом же окошке, перейти в другую папку накопителя персонального компьютера или же подсоединенного съемного носителя. По завершению всех манипуляций, по выбору изображения, щелкаем на кнопочку «Вставить».
2
- Готово! Желаемое изображение появилось на рабочем листе табличного процессора. Стоит отметить, что рисунок в данный момент не привязан ни к одной ячейке документа. О процессе привязки мы поговорим чуть позже.
3
Редактирование изображения
Поговорим о том, как изменить вставленное изображение так, чтобы оно имело подходящие размеры, гармонично смотрящиеся на рабочем листе табличного процессора. Пошаговое руководство выглядит следующим образом:
- Щёлкаем по вставленной картинке ПКМ. На экране отобразилось контекстное меню, позволяющее изменить тот или иной параметр изображения. Выбираем элемент под названием «Размер и свойства».
4
- На дисплее отобразилось небольшое окошко под названием «Формат рисунка». Здесь находится огромное количество изменяемых параметров, позволяющих отредактировать свойства изображения. Основные настройки: размер, оттенок, обрезка, разнообразные эффекты и так далее. Большое число настроек создано для того, чтобы пользователь мог отредактировать вставленную картинку под самые различные задачи.
5
- Если же в детальном редактировании вставленной картинки нет необходимости, то нам не понадобится окошко «Размеры и свойства». Альтернативный вариант изменения картинки – переход в дополнительный раздел «Работа с рисунками», находящийся в верхней части интерфейса табличного процессора.
6
- Если мы желаем осуществить вставку картинки в ячейку, то необходимо отредактировать изображение таким образом, чтобы ее размеры совпадали с размерами самой ячейки. Редактирование размера осуществляется следующими методами: через окошко «Размеры и свойства»; перемещение границ рисунка при помощи ЛКМ; использование инструментов на ленте, а также контекстное меню.
7
Извлечение картинок
Главным критерием выбора конкретного способа является тот факт, хотите ли вы вытащить одиночное изображение или произвести массовое извлечение. В первом случае можно удовлетвориться банальным копированием, а вот во втором придется применить процедуру конвертации, чтобы не терять время на извлечении каждого рисунка по отдельности.
Способ 1: копирование
Но, прежде всего, давайте все-таки рассмотрим, как произвести извлечение изображения из файла методом копирования.
-
Для того чтобы скопировать изображение, прежде всего его нужно выделить. Для этого кликаем по нему один раз левой кнопкой мыши. Затем выполняем щелчок правой кнопкой мыши по выделению, тем самым вызывая контекстное меню. В появившемся списке выбираем пункт «Копировать».
Можно также после выделения изображения перейти во вкладку «Главная». Там на ленте в блоке инструментов «Буфер обмена» щелкаем по пиктограмме «Копировать».
Существует и третий вариант, при котором после выделения нужно нажать на комбинацию клавиш Ctrl+C.
- После этого запускаем любой редактор изображений. Можно, например, воспользоваться стандартной программой Paint, которая встроена в Windows. Производим вставку в эту программу любым из тех способов, которые в ней доступен. В большинстве вариантов можно воспользоваться универсальным способом и набрать комбинацию клавиш Ctrl+V. В Paint, кроме этого, можно нажать на кнопку «Вставить», расположенную на ленте в блоке инструментов «Буфер обмена».
После этого картинка будет вставлена в редактор изображений и её можно сохранить в виде файла тем способом, который доступен в выбранной программе.
Преимущество данного способа заключается в том, что вы сами можете выбрать формат файла, в котором сохранить картинку, из поддерживаемых вариантов выбранного редактора изображений.
Способ 2: массовое извлечение изображений
Но, конечно, если изображений больше десятка, а то и несколько сотен, и их всех нужно извлечь, то вышеуказанный способ представляется непрактичным. Для этих целей существует возможность применить конвертацию документа Excel в формат HTML. При этом все изображения автоматически будут сохранены в отдельной папке на жестком диске компьютера.
- Открываем документ Excel, содержащий изображения. Переходим во вкладку «Файл».
В открывшемся окне щелкаем по пункту «Сохранить как», который находится в левой его части.
После этого действия запускается окно сохранения документа. Нам следует перейти в ту директорию на жестком диске, в которой желаем, чтобы разместилась папка с картинками
Поле «Имя файла» можно оставить без изменения, так как для наших целей это не важно. А вот в поле «Тип файла» следует выбрать значение «Веб-страница (*.htm; *.html)». После того, как вышеуказанные настройки произведены, щелкаем по кнопке «Сохранить»
После того, как вышеуказанные настройки произведены, щелкаем по кнопке «Сохранить».
Возможно, при этом появится диалоговое окно, в котором будет сообщаться, что файл может иметь возможности, несовместимые с форматом «Веб-страница», и при конвертации они будут утеряны. Нам следует согласиться, нажав на кнопку «OK», так как единственной целью является извлечение картинок.
После этого открываем Проводник Windows или любой другой файловый менеджер и переходим в директорию, в которой сохранили документ. В этой директории должна образоваться папка, которая содержит наименование документа. Именно в этой папке и содержатся изображения. Переходим в неё.
Как видим, картинки, которые были в документе Excel, представлены в этой папке в виде отдельных файлов. Теперь с ними можно выполнять те же манипуляции, что и с обычными изображениями.
Вытащить картинки из файла Excel не так уж сложно, как могло показаться на первый взгляд. Это можно сделать либо путем простого копирования изображения, либо путем сохранения документа, как веб-страницы, встроенными инструментами Эксель.
Мы рады, что смогли помочь Вам в решении проблемы.
Опишите, что у вас не получилось.
Наши специалисты постараются ответить максимально быстро.




























