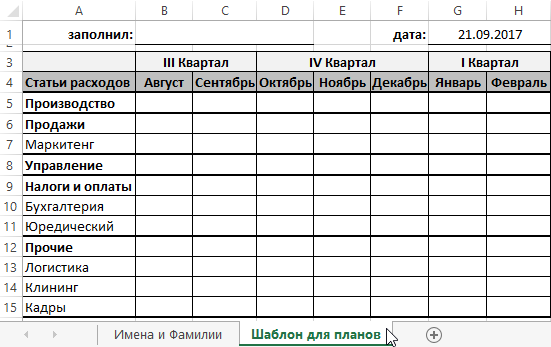Практика
В практической части вы найдете задания по прошедшему занятию. После их выполнения у вас есть возможность сравнить свой вариант с подготовленным лектором ответом. Настоятельно рекомендуется смотреть решение только после того, как вы выполнили задание самостоятельно. Для некоторых заданий есть небольшие подсказки
Задание 1. Работа с существующей книгой и листами
- Открыть книгу из предыдущего задания «Задание 1 выполнено».
- Добавить 5 новых листов нажатием на клавишу «+» справа от существующих листов.
- Переместить их в начало списка выделив новые листы левой клавишей мышки с зажатой клавишей Shift, а потом перетянув ярлычки перед листом «Лист1» или просто перетянув «Лист1» в конец списка.
- Переименовать созданные листы, обозвав их женскими именами: Аня, Алена, Оля, Юля, Ира. Для переименования можно дважды кликнуть по ярлыку или выбрать команду из контекстного меню.
- Сохранить книгу под именем «Занятие 2.1 выполнено».
Задание 2. Приобретение навыков навигации по рабочим листам книги
- Открыть книгу «Задание 2.2 старт».
- Установить в поле «Имя» (Name Box) курсор мышки и ввести «последняя_ячейка».
- С помощью команды «Перейти…» (Go To) посмотреть какой еще ячейке в книге дано имя. Переместится в эту ячейку с помощью команды «Перейти…». Команда перейти находится на вкладке «Главная», в группе «Редактирование» в выпадающем списке команды «Найти и выделить», либо горячее сочетание клавиш: «Ctrl+G».
- Одной и той же ячейке/диапазону можно давать несколько имен. Перейти в «последняя_ячейка» и в поле «Имя» ввести «последняя_ячейка2».
- Перейти на любой другой лист Excel и в поле «Имя» ввести: «последняя_ячейка2».
- Сохранить книгу под именем «Задание 2.2 выполнено».
Задание 3. Приобретение навыков управления рабочими листами книги
- Открыть документ из предыдущего задания «Задание 2.2 выполнено».
- Изменить цвет ярлыка у листов: 1ЮДБ-1-1 и 1ЮДБ-1-2 на зленый, для 1ЮДБ-2-1 и 1ЮДБ-2-2 на синий, 1ЮДБ-3-1 и 1ЮДБ-3-2 на серый 50%. Изменения производить по два листа, т.е. выделили два листа в группу (клик с зажатой клавишей Shift или Ctrl для не смежных ярлыков) и для обоих сразу изменили цвет.
- Использовать цвета темы верхнюю строчку из цветовой палитры. Точное название цветов: «Зеленый, Акцент 6»; «Синий, Акцент 5»; «Серый 50%, Акцент 3».
- Выделить три последних листа в группу и скрыть, используя команду ленты интерфейса. Вкладка «Главная», группа «Ячейки», команда с выпадающим списком «Формат».
- Добавить один чистый лист.
- Создать копию листа «Отчеты по дням».
- Удалить чистый лист. Удалить созданную копию листа «Отчеты по дням».
- Сохранить книгу под именем «Задание 2.3 выполнено».
Задание 4. Групповая работа с листами в книге
- Открыть документ из предыдущего задания «Задание 2.3 выполнено».
- Отобразить все скрытые листы в книге.
- Объединить в группу все листы книги за исключением таких: Отчеты по дням, Лекции 1ЮДБ и Лекции 1ЭБД.
- При объеденных листах в одном из них в ячейке B37 ввести: «Тестирование» и завершить ввод клавишей Enter.
- В следующей ячейке (B38) ввести следующую формулу: «=B4» и завершить ввод клавишей Enter.
Пояснение: изучение формул и работу с ними будем рассматривать позже.
Вернуть каретку выделения ячейки в ячейку B38 и потянуть за маркер автозаполнения на 13 ячеек вниз (до B51).
Если все сделано правильно в ячейках должны отобразится фамилии. Теперь можно снять группировку (просто кликнуть по листу не в группе, либо через контекстное меню) и перейти на другие листы, которые были в группе, для того, чтобы убедится, что проделанные изменения на первом листе коснулись всех листов в группе.
Сохранить книгу под именем «Задание 2.4 выполнено».
Переименование листов с помощью сочетания клавиш
Если вы предпочитаете использовать клавиатуру и не хотите переключаться на мышь только для переименования листа, вы также можете использовать следующее сочетание клавиш (для Windows). Вам нужно нажимать эти клавиши по очереди.
Хотя это не одно из простых сочетаний клавиш, как только вы привыкнете к нему, вы можете найти лучший способ переименовать листы в Excel.
Совет профессионала: Если вы хотите перейти к следующему листу, вы можете использовать сочетание клавиш Ctrl + PageUp / PageDown (удерживайте клавишу Ctrl, а затем нажмите клавишу PageUP, чтобы перейти к следующему листу, или клавишу PageDown, чтобы перейти к предыдущему листу.
Операции с рабочими листами
Для добавления нового рабочего лист можно воспользоваться контекстным меню ярлыка любого рабочего листа, в котором нужно выбрать пункт Вставить.
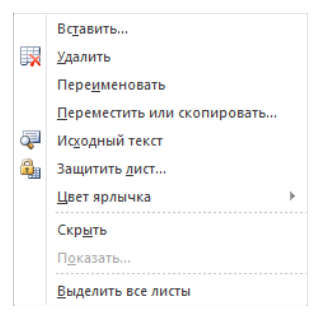 Рисунок 1. Контекстное меню ярлыка рабочего листа
Рисунок 1. Контекстное меню ярлыка рабочего листа
С помощью контекстного меню можно также переименовать, переместить или скопировать рабочий лист, изменить цвет ярлычка листа, скрыть лист, выделить все листы и удалить лист.
При удалении листа рабочей книги стоит обратить внимание, что в случае, если на листе содержатся какие-либо данные, программа выдаст дополнительный запрос подтверждения его удаления. Программа не позволит удалить все листы рабочей книги (должен остаться хотя бы один).
Выделение листов происходит аналогично выделению любых объектов электронной таблицы
Для выделения:
Программа не позволит удалить все листы рабочей книги (должен остаться хотя бы один).
Выделение листов происходит аналогично выделению любых объектов электронной таблицы. Для выделения:
- одного листа нужно щелкнуть по ярлыку листа;
- нескольких смежных листов – щелкнуть по ярлыку первого листа и, при нажатой клавише Shift, щелкнуть по ярлыку последнего листа;
- нескольких несмежных листов – щелкнуть по ярлыку первого листа и, при нажатой клавише Ctrl, отмечать мышкой ярлыки нужных листов.
Можно защитить лист от несанкционированного доступа или изменения. Для этого в диалоговом окне Защита листа нужно выбрать нужный вариант защиты, который применяется только к текущему листу.
Рисунок 2. Диалоговое окно Защита листа
Перед защитой листа нужно выделить ячейки, которые необходимо оставить незаблокированными.
Правила именования листов в Excel
При переименовании листа в Excel необходимо соблюдать некоторые правила именования:
- Имя листа может содержать не более 31 символа.
- Нельзя оставлять имя листа пустым.
- У вас не может быть двух листов с одинаковым именем.
- Имя листа нельзя начинать или заканчивать апострофом (‘). Однако вы можете использовать его где-нибудь посередине в имени листа.
- При переименовании листа в Excel нельзя использовать следующие символы: \ / ? : *
Это означает, что у вас не может быть имени листа с датой, в которой используется косая черта. Например, 01.01.2020 не является допустимым названием листа, но 01.01.2020 является допустимым.
- Вы не можете назвать лист История (поскольку он используется внутри Excel)
Надеюсь, вы нашли это руководство по Excel полезным.
Вам также могут понравиться следующие советы и руководства по Excel:
- Как показать листы в Excel (все в одном приложении)
- Как отсортировать листы в Excel с помощью VBA (по алфавиту)
- Объедините данные из нескольких листов в один лист в Excel
- Как сравнить два листа Excel
Основные понятия и элементы окна Excel
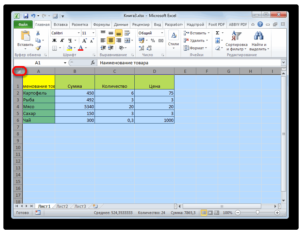
|
Windows XP |
Word 2003 |
Excel 2003 |
на предыдущую на следующую
1.1. Рабочая область 1.2. Строка формул 1.3. Операции с листами
В состав пакета Microsoft Office входит табличный процессорMicrosoft Excel, который позволяет проводить расчеты над большими наборами данных, автоматизировать итоговые вычисления, строить диаграммы и графики по имеющимся данным, решать задачи оптимизации и др.
На рисунке 1.1 показано рабочее окно программы Microsoft Excel. Основные элементы управления (меню, панели инструментов) аналогичны соответствующим элементам окна Microsoft Word. Работа с этими элементами выполняется по правилам, общим для любого приложения Microsoft Office.
Рисунок 1.1
В строке заголовка отображается название программы (Microsoft Excel) и имя документа. Документ Excel называется Рабочей книгой. При сохранении файлу по умолчанию присваивается имя Книга1, расширение – xls.
Книга состоит из рабочихлистов. Каждый рабочий лист имеет имя, которое отображается на его ярлыке. По умолчанию листы называются: Лист1, Лист2 и т.д. Для активизации листа нужно щелкнуть на его ярлыке.
Примечание. Количество листов, входящих изначально в рабочую книгу, задается в диалоговом окне Сервис4 Параметры4 вкладка Общие, поле-счетчик – Листов в новой книге. При необходимости можно добавлять и удалять листы.
При большом количестве листов используются кнопки прокрутки, расположенные слева от ярлыков:
1.1. Рабочая область
Рабочая область каждого листа представляет собой таблицу. Столбцы таблицы озаглавлены латинскими буквами и, далее, двухбуквенными сочетаниями. Всего в рабочем листе – 256 столбцов (от А до IV). Строки нумеруются от 1 до 65536.
Минимальным элементом хранения данных является ячейка.
Адрес ячейки – это заголовок столбца и номер строки, на пересечении которых расположена ячейка, например, А2, В25, С65.
Одна из ячеек всегда является активной (текущей) и выделена рамкой. Операции ввода и редактирования данных всегда производятся в активной ячейке. Сделать активной другую ячейку (переместить курсорную рамку) можно несколькими способами:
· щелкнуть мышью в нужной ячейке;
· использовать навигационные клавиши: ! # $” ;
·нажать клавишу .
Примечание. Клавиша переводит по умолчанию в нижнюю ячейку. Направление перемещения можно изменить командой меню 4 Параметры4 вкладка Правка, поле Переход к другой ячейке после ввода, в направлении: вниз €
Пролистывание содержимого рабочего листа выполняют обычными способами, т.е., используя полосы прокрутки, а также клавиши , , .
1.2. Строка формул
Под панелями инструментов окна Excel расположена строка формул. В левой части этой строки отображается адрес текущей ячейки (или ее имя), в правой части – содержимое текущей ячейки.
Между полем адреса и полем содержимого расположены кнопки:
€ – открывает список именованных ячеек (для быстрого перехода к ним), а при вводе формулы – список 10 функций, использовавшихся последними;
fx– вызывает окно Мастера функций,
При начале ввода данных с клавиатуры в ячейку в строке формул появляются еще две кнопки:
– отмена ввода (эквивалентно клавише ).
– ввод данных в ячейку (эквивалентно ).
1.3. Операции с листами
Переименование листа (способы):
· дважды щелкнуть на ярлыке листа, ввести новое имя;
· в контекстном меню ярлыка выбрать команду Переименовать, ввести новое имя.
Добавление листа:
· контекстное меню ярлыка листа 4 Добавить;
· меню Вставка4 Лист.
Удалениелиста:
· контекстное меню ярлыка листа 4 Удалить;
· меню Правка4 Удалить лист.
Если удаляемый лист содержит данные, то при выполнении команды появится предупреждение об их потере, т.к. восстановить лист будет невозможно.
Перемещение, копированиелиста:
· перетащить мышью ярлык листа вдоль ряда ярлыков на новую позицию (для копирования удерживать клавишу );
· в контекстном меню ярлыка выбрать команду Переместить /скопировать. В диалоговом окне указать в какую книгу, перед каким листом следует поместить перемещаемый лист. Для получения копии листа необходимо в этом окне установить флажок Создать копию.
Установка цвета ярлыка:
· контекстное меню ярлыка 4 Цвет ярлычка;
· меню Формат4Лист4Цвет ярлычка.
Выделить несколько листов:
· щелкать на ярлыках при нажатой клавише ;
· щелкнуть на ярлыке первого из выделяемых листов, нажать клавишу и, удерживая ее, щелкнуть на ярлыке последнего листа, входящего в выделение.
Снять выделение листов:
· щелкнуть на ярлыке листа, не входящего в выделение;
· в контекстном меню ярлыка любого выделенного листа выбрать команду Разгруппировать листы.
в начало на предыдущую на следующуюю
Использование горячих клавиш клавиатуры
В Excel 2019, Excel 2016, Excel 2013 или Excel 2010 можно использовать сочетание клавиш для переименования вкладки листа.
Этот набор нажатий клавиш активирует команды ленты. Как только последняя клавиша в последовательности, R, нажата и отпущена, текущее имя на вкладке листа текущего или активного листа выделяется.
- Нажать и отпустить последовательно следующие комбинации клавиш , чтобы выделить имя активного листа: Alt + H + O + R .
- Введите новое имя для листа.
- Нажмите клавишу Enter на клавиатуре, чтобы завершить переименование листа.
Как и при переименовании листа с помощью горячих клавиш , вам не нужно удерживать клавишу Alt при нажатии других клавиш, как при некоторых сочетаниях клавиш. Каждая клавиша нажимается и отпускается по очереди.
Как копировать и переименовать лист Excel макросом
Представьте ситуацию: Вы готовите планы работ для сотрудников определенного отдела фирмы. Пример таблицы плана выглядит так:
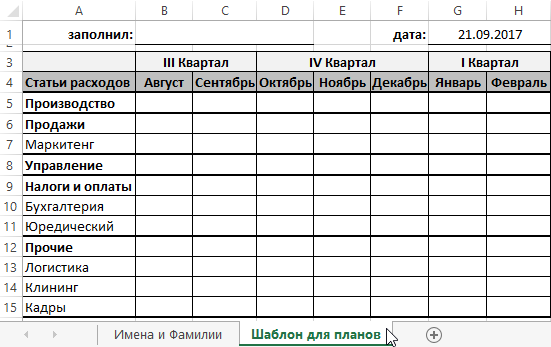
Руководитель этого отдела пожелал, чтобы названия листов планов работ для каждого сотрудника содержали их имена и фамилии.
Многократное копирование листов шаблона для составления и заполнения планов работ сотрудников с переименованием, потребует много времени и сил если делать все это вручную. Поэтому напишем свой макрос, который упростит данную задачу.
Техническое Задание (ТЗ) для макроса заключается в следующем. После выделения ячеек, которые содержат названия для листов нужно скопировать лист с шаблоном для планов работ ровно столько сколько будет выделенных ячеек и ввести соответствующие названия в ярлычки.
Для этого сначала откройте редактор кода макроса: «РАЗРАБОТЧИК»-«Код»-«Visual Basic» (ALT+F11):
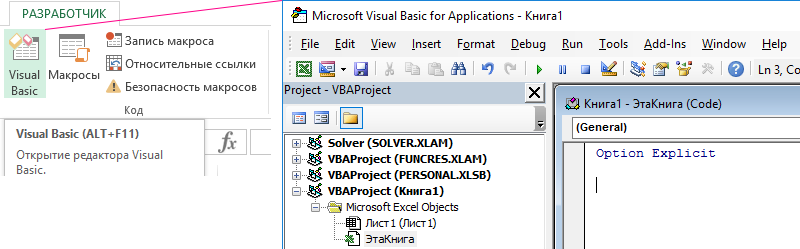
В редакторе создайте новый модуль выбрав инструмент «Insert»-«Module» и введите в него следующий код макроса:
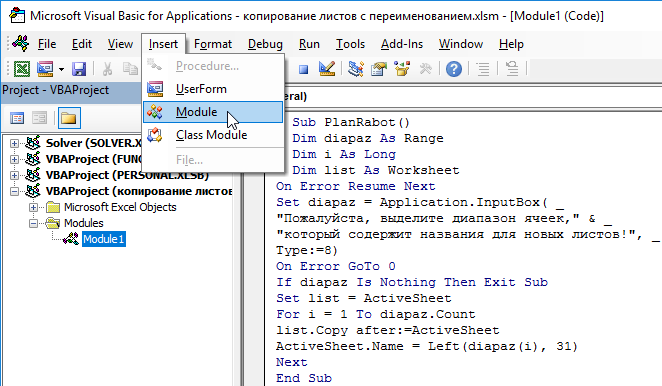
Теперь если вы хотите скопировать лист шаблона для заполнения плана работ и создать копии плана для каждого сотрудника имена с фамилиями которых будут присвоены названиям листа, то перейдите на исходный лист с шаблоном плана работ и выберите инструмент: «РАЗРАБОТЧИК»-«Код»-«Макросы»-«PlanRabot»-«Выполнить». Сразу же после запуска макроса появиться диалоговое окно:
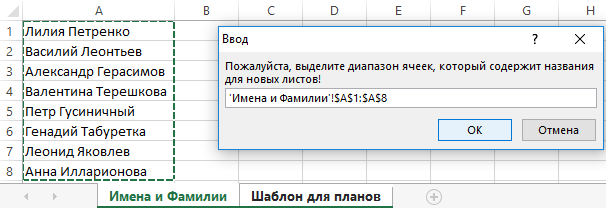
Теперь перейдите на лист «Имена и Фамилии» и выделите в нем диапазон ячеек, которые содержат имена и фамилии сотрудников. И нажмите на кнопку ОК.
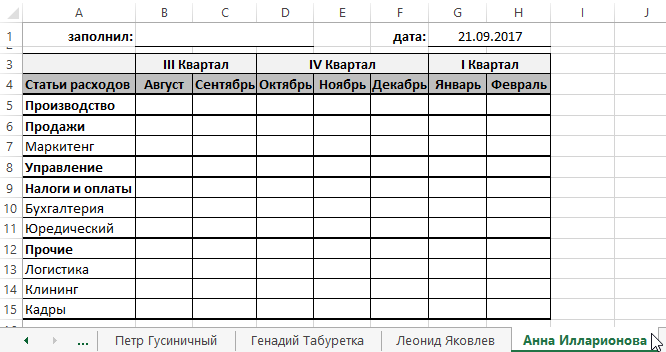
В результате чего макрос сам автоматически скопирует планы работ для каждого сотрудника и присвоит новым листам соответственные имена и фамилии.
Переименование листов с помощью параметра формата на ленте
Вы также можете получить доступ к опции переименования листов через ленту Excel:
- Перейдите на вкладку «Главная»
- В группе «Ячейка» нажмите на опцию «Формат».
- Нажмите на опцию «Переименовать лист». Это переведет имя листа в режим редактирования
- Введите имя, которое вы хотите для листа
Этот метод позволит вам изменить только имя текущего листа. Чтобы изменить имя какого-либо другого листа, вам сначала нужно активировать его, а затем выполнить указанные выше действия.
Хотя этот метод существует, я всегда предпочитаю использовать технику двойного щелчка мышью, чтобы изменить имя листа.
Использование имен листов в формулах Excel
переименование листа не только упрощает отслеживание отдельных листов в большой книге, но и дает дополнительное преимущество, облегчая понимание формул, охватывающих несколько листов.
Если формула включает ссылку на ячейку с другого листа, имя листа должно быть в формуле.
Если используются имена листов по умолчанию, такие как Лист2, Лист3, формула будет выглядеть примерно так:
= Лист3! С7 + Лист4! С10
присвоение рабочему листу описательного имени, например «Расходы за май» и «Расходы за июнь», может упростить расшифровку формулы. Например:
= ‘Майские расходы’! C7 + «Расходы за июнь»! С10
Обращение к рабочим листам
Рабочий лист (Worksheet) принадлежит коллекции всех рабочих листов (Worksheets) книги Excel. Обратиться к листу можно как к элементу коллекции и, напрямую, по его уникальному имени.
Откройте редактор VBA и обратите внимание на вашу книгу в проводнике, где уникальные имена листов указаны без скобок, а в скобках — имена листов, отображаемые на ярлычках в открытой книге Excel. Уникальные имена листов отсортированы по алфавиту и их расположение по порядку не будет соответствовать их индексам (номерам), если листы перемещались по отношению друг к другу
Индексы листов смотрите по порядку расположения ярлычков в открытой книге. Переместили листы — изменились их индексы.
Обращение к рабочему листу в коде VBA Excel:
|
1 |
‘По уникальному имени Worksheets(N) Worksheets(«Имя листа») |
- УникИмяЛиста — уникальное имя листа, отображаемое в проводнике редактора VBA без скобок, с помощью кода VBA изменить его невозможно.
- N — индекс листа от 1 до количества всех листов в книге, соответствует порядковому номеру ярлычка этого листа в открытой книге Excel.
- Имя листа — имя листа, отображаемое в проводнике редактора VBA в скобках, с помощью кода VBA изменить его можно.
Количество листов в рабочей книге Excel определяется так:
|
1 |
‘В активной книге Worksheets.Count Workbooks(«Книга1.xlsm»).Worksheets.Count |
4 способа переименования листа в Microsoft Excel
Как известно, программа Excel предоставляет возможность пользователю работать в одном документе сразу на нескольких листах. Название каждому новому элементу приложение присваивает автоматически: «Лист 1», «Лист 2» и т.д. Это не просто слишком сухо, с чем ещё можно смириться, работая с документацией, но еще и малоинформативно. Пользователь по одному наименованию не сможет определить, какие данные размещены в конкретном вложении. Поэтому актуальным становится вопрос переименования листов. Давайте разберемся, как это делается в Экселе.
Процесс переименования
Процедура переименования листов в Экселе в целом интуитивно понятна. Тем не менее, у некоторых пользователей, которые только начинают освоение программы, возникают определенные трудности.
Прежде, чем перейти непосредственно к описанию способов переименования, выясним, какие названия давать можно, а присвоение каких будет некорректным. Имя может быть присвоено на любом языке. При его написании можно использовать пробелы. Что же касается основных ограничений, то следует выделить следующие:
- В наименовании не должны присутствовать такие символы: «?», «/», «\», «:», «*», «[]»;
- Название не может быть пустым;
- Общая длина наименования не должна превышать 31 знак.
При составлении имени листа нужно учитывать вышеуказанные правила. В обратном случае программа не даст завершить данную процедуру.
Способ 1: контекстное меню ярлыка
Наиболее интуитивно понятный способ переименования – это воспользоваться возможностями, которые предоставляет контекстное меню ярлыков листов, расположенных в левой нижней части окна приложения сразу над строкой состояния.
- Кликаем правой кнопкой по ярлыку, над которым хотим произвести манипуляцию. В контекстном меню выбираем пункт «Переименовать».
Жмем на клавишу Enter. После этого листу будет присвоено новое имя.
Способ 2: двойной щелчок по ярлыку
Существует и более простой способ переименования. Нужно просто кликнуть двойным щелчком по нужному ярлыку, правда, в отличие от предыдущего варианта, не правой кнопкой мыши, а левой. При использовании данного способа никакого меню вызывать не нужно. Наименование ярлыка станет активным и готовым к переименованию. Вам останется только набрать нужное название с клавиатуры.
Способ 3: кнопка на ленте
Переименование можно также совершить с помощью специальной кнопки на ленте.
- Кликнув по ярлыку, переходим на лист, который нужно переименовать. Перемещаемся во вкладку «Главная». Жмем на кнопку «Формат», которая размещена на ленте в блоке инструментов «Ячейка». Открывается список. В нём в группе параметров «Упорядочить листы» нужно кликнуть по пункту «Переименовать лист».
После этого наименование на ярлыке текущего листа, как и при использовании предыдущих способов, становится активным. Достаточно изменить его на нужное пользователю название.
Данный способ является не столь интуитивно понятным и простым, как предыдущие. Тем не менее, его тоже используют некоторые пользователи.
Способ 4: использование надстроек и макросов
Кроме того, существуют специальные настройки и макросы, написанные для Эксель сторонними разработчиками. Они позволяют производить массовое переименование листов, а не делать это с каждым ярлыком вручную.
Нюансы работы с различными настройками данного типа отличаются в зависимости от конкретного разработчика, но принцип действий один и тот же.
- Нужно в таблице Excel составить два списка: в одном перечень старых названий листов, а во втором – список наименований на которые вы хотите их заменить.
Запускаем надстройки или макрос. Вводим в отдельное поле окна надстройки координаты диапазона ячеек со старыми наименованиями, а в другое поле – с новыми. Жмем на кнопку, которая активирует переименование.
После этого, произойдет групповое переименование листов.
При наличии большего количества элементов, нуждающихся в переименовании, использование данного варианта будет способствовать значительной экономии времени пользователя.
Как видим, переименовать листы в программе Excel можно с помощью нескольких вариантов действий. Одни из них интуитивно понятны (контекстное меню ярлыков), другие – несколько более сложные, но тоже не содержат особенных проблем в освоении. Последнее, в первую очередь, относится к переименованию с помощью кнопки «Формат» на ленте. Кроме того, для массового переименования можно также применять макросы и надстройки сторонних разработчиков.
Мы рады, что смогли помочь Вам в решении проблемы.
Помимо этой статьи, на сайте еще 11906 инструкций. Добавьте сайт Lumpics.ru в закладки (CTRL+D) и мы точно еще пригодимся вам.
Опишите, что у вас не получилось. Наши специалисты постараются ответить максимально быстро.
Выполнение
Первый шаг
Разработка форматов отчетов и указание расположения ячейки, где будет размещено имя продаж. В этом случае расположение находится на ячейке J2. Этот формат отчета должен быть одинаковым на каждом листе.
Храните имена листов в имени по умолчанию (Sheet1, Sheet2, Sheet3 и т.д.).
Шаг кодирования макроса
После того как мы знаем расположение ячейки, где будет размещено имя продаж, теперь мы можем продолжить следующий шаг — кодирование Макроса.
На вкладке Разработчик выберите Visual Basic в категории Code или нажмите клавишу Alt+F11 на клавиатуре, Visual Basic отображается окно.
На области задач проекта нажмите кнопку Sales Report.xlsx (Имя книги), затем в меню Вставить выберите модуль и напишите следующий сценарий:
Нажмите клавишу F5key на клавиатуре, если отлаговка не закрывается Visual Basic окна и возвращается в Excel. Если отладка отладка, проверьте сценарий.
Вернись Excel и узнайте, что происходит, если коды верны, теперь имя каждого листа переименовано в соответствии с существующим именем продаж на каждом листе. Вот и все. Надеюсь, с пользой.
Заявление об отказе от ответственности за сведения о продуктах сторонних производителей
В этой статье упомянуты программные продукты независимых производителей. Корпорация Майкрософт не дает никаких гарантий, подразумеваемых и прочих, относительно производительности и надежности этих продуктов.
При работе в программе Excel нередко возникает необходимость разделить информацию. Сделать это можно как на том же самом листе, либо добавить новый. Конечно же, есть и такой вариант, как создание нового документа, но он применим только в том случае, если нам не нужно связывать данные между собой.
Существует несколько методов, как добавить новый лист в книгу Эксель. Ниже мы отдельно рассмотрим каждый из них.
Основные операции с листами рабочей книги
К основным операциямс рабочими листами рабочей книгиотносятся: выделение,переименование,вставкаиудаление,копированиеиперемещение.
4.1. Выделение рабочих листов
Эта операциявыполняется прежде, чем над рабочимлистом нужно будет выполнить какую-либодругую операцию.
Для выделения:
- одного листа – щелкнуть мышью на его ярлычке;
- нескольких смежных (соседних) листов – щелкнуть на ярлычке первого из группы смежных листов, а затем, удерживая клавишу Shift, щелкнуть на ярлычке последнего листа в этой группе;
- нескольких произвольных (несмежных) листов – удерживая клавишу Ctrl, щелкнуть на ярлычке каждого из выделяемых в группу листов.
4.2. Вставка рабочих листов
Чтобы вставить врабочую книгу новый рабочий лист,необходимо:
1. Выделить лист,перед которым необходимо вставитьновый.
2. Выполнить командуВставить → Лист.
По умолчанию новаярабочая книга состоит из трех рабочихлистов. При необходимости можно вставитьодин или несколько листов. Для этогонужно выполнить команду Вставка →Лист.
Новый лист (с именем поумолчанию) будет вставлен перед активным(текущим) листом.
Для изменения количестварабочих листов по умолчанию нужновыполнить командуСервис → Параметры→ Общиеи изменить значение счетчикаЛистов в новой книге.
4.3. Удаление рабочих листов
Чтобы удалить листиз рабочей книги необходимо:
1. Выделить листили листы, подлежащие удалению.
2. Выполнить командуПравка →Удалить листили командуУдалитьиз контекстного меню.
4.4. Переименование рабочих листов
При необходимостиимена листов можно изменять по желаниюпользователя. Для этого необходимо:
1. Выделить ярлычоклиста, для которого нужно изменить имя.
2. Задать выполнениекоманды одним из способов:
- Формат → Лист → Переименовать;
- щелкнуть правой клавишей мыши на ярлычке листаи выбрать команду Переименовать;
- дважды щелкнуть на ярлычке листа.
3. Ввести новоеимя.
4. Нажать клавишуEnter.
4.5. Перемещение и копирование рабочих листов
Рабочие листыможно копировать и перемещать как впределах одной рабочей книги, так и изодной рабочей книги в другую. Данныеоперации, как и другие, можно выполнятьодним из способов: через меню Правка,с
помощью контекстногоменюилиперетаскиваниемперемещаемых или копируемых ярлычковлистов.
Первые два способавыполнения команд перемещения иликопирования листов реализуются вследующем порядке:
-
Если перемещение или копирование рабочих листов осуществляется в другую рабочую книгу, то она должна бытьоткрыта.
-
Выделить ярлычок (ярлычки) рабочего листа (листов), который необходимо переместить или скопировать.
-
Выполнить команду Правка → Переместить/скопировать лист…или командуПереместить/скопировать…из контекстного меню. Откроется диалоговое окноПереместить или скопировать.
-
В диалоговом окне установить нужные параметры:
- в спускающемся списке в книгу:выделитьимя книги, в которую осуществляется перемещение или копирование листов;
- в поле ввода со списком перед листом:выделитьимя листа, перед которым будет вставляться перемещаемый или копируемый лист;
- при копировании листа необходимо щелкнуть мышью в поле метки Создать копию.
Способ перетаскиваниядля перемещения или копирования рабочихлистов может осуществляться как впределах одной рабочей книги, так имежду рабочими книгами.
В пределах однойрабочей книгиданная операциявыполняется в следующем порядке:
1. Выделить ярлычок(ярлычки) перемещаемого или копируемогорабочего листа (листов).
2. Установитьуказатель мыши к одному из выделенныхярлычков и, удерживая левую клавишумыши, перетащить ее в нужное место.Выделенный лист (листы) будут перемещены.
3. Для копированиярабочего листа (листов) необходимо вовремя перетаскивания мыши удерживатьклавишуCtrlна клавиатуре.
Перемещение икопирование рабочих листов междурабочими книгамивыполняется вследующем порядке:
-
Открыть рабочие книги, которые будут использоваться при перемещении или копировании рабочих листов как книга-источникикнига-получатель
-
Выполнить команду Окно → Расположить… → рядом → ОК.
-
Выделить ярлычок (ярлычки) перемещаемого или копируемого рабочего листа (листов).
-
Установить указатель мыши к одному из выделенных ярлычков и, удерживая левую клавишу мыши, перетащить ее в нужное место. Выделенный лист (листы) будут перемещены.
-
Для копированиярабочего листа (листов) необходимо во время перетаскивания мыши удерживать клавишуCtrlна клавиатуре.
Действия с ярлыками в документе excel
Кроме создания и удаления, ярлыки можно перемещать и выстраивать в нужном порядке. Просто щелкните по одному из них левой кнопкой мыши (один раз) и не отпуская клавишу, перенесите ярлык влево или вправо. Готово — ярлык переместился на свое место.
Ярлыки MS Excel можно группировать — щелкните по первому ярлыку левой кнопкой мыши (один раз), зажмите клавишу Ctrl и щелкните мышью по другим нужным ярлыкам. Все они станут помечены зеленой полоской по нижнему краю. Сгруппированные ярлыки перемещаются «всей толпой», а если вы введете какие-либо данные на лист одного из них, те же самые данные автоматически появятся и на других листах группы.
Это очень удобно, когда вам нужно создать на нескольких листах, к примеру, одинаковый шаблон таблицы — просто сгруппируйте их, нарисуйте таблицу один раз (таблица появится на всех листах) и снимите группировку. Теперь каждый лист MS Excel снова станет «независимым» и вы сможете ввести в него нужные данные.
Как снять группировку с листов MS Excel? Также как ставили — удерживая ctrl щелкните по ним левой кнопкой мыши (или щелкнув правой кнопкой выбрать пункт «разгруппировать листы«).
Группировка и разгруппировка ярлыков листов в таблице эксель
Заключение
Добавление нового листа в Эксель – простейшая функция, которая, пожалуй, является одной из самых популярных и наиболее часто используемых. В определенных случаях, без умения это делать, будет достаточно сложно или даже невозможно выполнить работу качественно. Поэтому, это один из базовых навыков, который должен освоить каждый, кто планирует эффективно работать в программе.
-
1с открыть форму выбора и вернуть значение
-
Какое выходное напряжение у драйвера светильника spo 108 50 вт
-
Как добавить slic в bios gigabyte
-
Программы для упаковки файлов в exe
- Какая последняя версия microsoft office