Как записать месяц прописью?
Как и в примере выше воспользуемся функцией ТЕКСТ. Формат «ММММ» даст нам полную запись месяца (в именительном падеже):
Ещё одним способом является совместное применение функций МЕСЯЦ (в английской версии MONTH) и ВЫБОР (английский вариант CHOOSE).Месяц вернёт нам порядковый номер месяца указанной даты (от 1 до 12), а ВЫБОР сопоставит числовому значению текстовое (где 1 — январь, 2 — февраль, …, 12 — декабрь):
Если же мы пишем число с месяцем и годом, то зачастую месяц нужно указать в родительном падеже (а не в именительном как в примере выше), например, 2 февраля 2015 года или 14 августа 2012 года и т.п.
Здесь нам опять поможет формат ММММ, который записывает месяц в дате в родительном падеже, отличие от предыдущего варианта записи только в том, что мы убрали из записи день и год:
Есть и альтернативный вариант. На помощь опять придут уже знакомые функции МЕСЯЦ и ВЫБОР, только тут вместо именительного падежа для месяцев прописываем родительный (меняем окончания):
На этом все. Выбирайте наиболее понравившийся и удобный для вас способ.
Удачи вам и до скорых встреч на страницах блога TutorExcel.Ru!
Импорт надстройки в Microsoft Excel
Теперь затронем непосредственно основной процесс, от которого и зависит успешность выполняемой операции. Скачанный файл надстройки нужно импортировать и сделать так, чтобы Эксель распознал новую функцию и позволил использовать ее корректно. Эта задача займет всего пару секунд времени, а вам достаточно следовать моей инструкции.
-
Запустив Microsoft Excel, перейдите на вкладку «Файл».
-
В меню слева найдите пункт «Параметры» и перейдите в настройки программы.
-
Вам понадобится раздел с соответствующим названием «Надстройки».
-
В нем перейдите к выбору новой надстройки, которой и является скачанный ранее файл.
-
В новом окне нажмите «Обзор», чтобы открыть окно «Проводника» и выбрать в нем файл.
-
Как только новое окно отобразится, найдите в нем объект «NUM2TEXT.xls», который вы скачали самостоятельно, и щелкните по нему дважды для подтверждения выбора.
-
Если название функции появилось в списке надстроек, значит, все действия выполнены правильно и вы можете нажать «ОК», чтобы сохранить изменения.
На этом процесс импорта успешно завершен. Повторюсь, что примерно так же выполняется и добавление других надстроек, если вдруг вы попали в этой статью как раз за тем, чтобы разобраться с этим вопросом, имея на руках файл другого предназначения.
Как использовать функцию «ЧислоПропись» в Excel?
Функция «ЧислоПропись» позволяет записать числа прописью в ячейках Excel. Для использования этой функции необходимо выбрать ячейку, в которую требуется ввести сумму прописью, и ввести следующую формулу: =ЧислоПропись(A1), где А1 — номер ячейки с числом.
Функция работает с положительными и отрицательными числами, а также с дробными числами. Если в ячейке находится какой-то текст, то функция вернет ошибку.
При записи чисел прописью можно использовать различные параметры функции. Например, можно указать валюту, которая будет отображаться после суммы. Для этого необходимо добавить к функции еще один параметр в кавычках. Например, =ЧислоПропись(A1;» рублей»).
Также можно указать, в каком роде и склонении должно быть записано число. Для этого необходимо добавить еще два параметра в кавычках. Например, =ЧислоПропись(A1;» мужской»;»рубль»;»рубля»;»рублей»). В этом случае число будет записано в мужском роде в именительном падеже с различными склонениями для единственного числа, двух и более чисел.
Функция «ЧислоПропись» очень полезна при составлении счетов, договоров и других финансовых документов. Она позволяет с легкостью записывать суммы прописью и избежать ошибок при переписывании цифр.
Смена формата ячейки.
Все ячейки в Экселе имеют определенный формат, который указывает программе, как их обрабатывать. Например, даже если в клетке таблицы будут записаны цифры, но формат выставлен текстовый, то они будут рассматриваться как простой текст. Никакие подсчеты с ними вы провести не сможете. Для того, чтобы Excel воспринимал цифры как нужно, они должны быть записаны с общим или числовым форматом.
Итак, первый быстрый способ видоизменения заключается в следующем:
- Выберите ячейки с цифрами в текстовом формате.
- На вкладке «Главная » в группе «Число» выберите « Общий» или « Числовой» в раскрывающемся списке «Формат» .
Или же можно воспользоваться контекстным меню, вызвав его правым кликом мышки.
Последовательность действий в этом случае показана на рисунке. В любом случае, нужно применить числовой либо общий формат.
Этот способ не слишком удобен и достался нам «в наследство» от предыдущих версий Excel, когда еще не было индикатора ошибки в виде зелёного уголка.
Примечание. Этот метод не работает в некоторых случаях. Например, если вы примените текстовый формат, запишете несколько цифр, а затем измените формат на «Числовой». Тут ячейка все равно останется отформатированной как текст.
То же самое произойдёт, если перед цифрами будет стоять апостроф. Это однозначно указывает Excel, что записан именно текст и ничто другое.
Совет. Если зеленых уголков нет совсем, то проверьте – не выключены ли они в настройках вашего Excel (Файл – Параметры – Формулы – Числа, отформатированные как текст или с предшествующим апострофом).
Как установить
Установить NUM2TEXT для нашего офисного пакета очень просто. Это делается следующим образом:
- Сначала с помощью кнопки в самом низу страницы скачиваем архив с нужным нам файлом. После этого распакуйте его.
- Затем запустите программу Excel и перейдите в главное меню, а именно в раздел «Файл». Затем нажмите на ссылку «Настройки».
- Выберите кнопку «Дополнения», а затем нажмите «Управление».
- Щелкните ссылку «Надстройки Excel», а затем «Перейти к…».
- Перейдите в «Обзор…», чтобы найти недавно загруженный файл.
- Активируйте наш плагин, поставив галочку рядом с его названием.
После этого можно использовать дополнительный инструмент, а для проверки работоспособности делаем следующее:
- Выберите ячейку в таблице Excel и введите в нее значение.
- Выделив вторую ячейку, выберите инструмент «Вставить функцию» (кнопка, расположенная чуть левее инструмента для вставки формул).
- Выберите «Сумма прописью» и нажмите «ОК».
- В текстовом поле «Аргументы» поместите указатель мыши на «Сумма» и укажите наш аргумент.
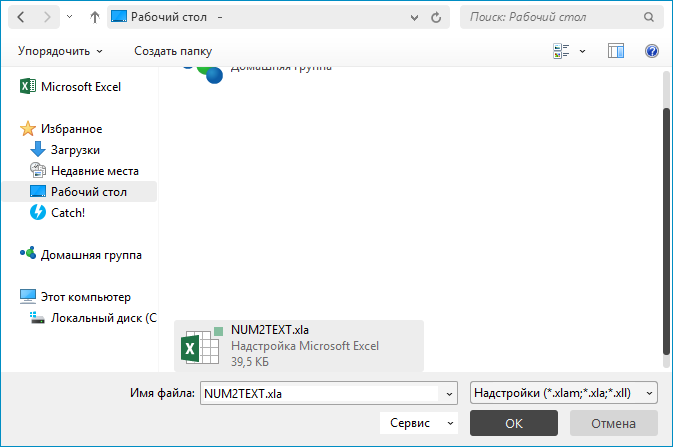
После этого указанное нами число должно отобразиться прописью. Поэтому, если это произошло, значит, мы все сделали правильно.
Включаем надстройку NUM2TEXT в меню Excel
Прежде чем создавать ячейки с суммами прописью, необходимо скачать надстройку для Microsoft Excel. На официальном сайте разработчиков дополнения нет, но его можно скачать с других сайтов
Важно проверять загружаемые на компьютер файлы с помощью антивирусной программы, иначе есть риск заражения системы вирусами
Также обратите внимание на разрешение файла. Правильное разрешение XLA
Если надстройка уже загружена, поместите ее в легкодоступную папку. Это будет полезно при подключении. Далее разберем включение надстройки пошагово:
- Вам нужно открыть вкладку «Файл» документа Excel и выбрать раздел «Параметры». Обычно он находится внизу списка разделов.
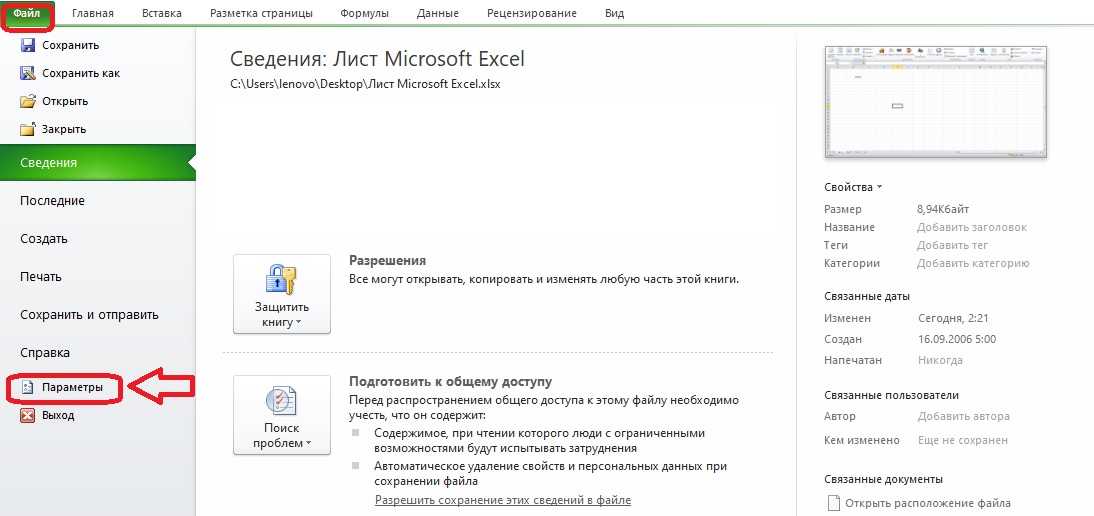
- Откроется окно параметров с меню слева. Выберите раздел «Дополнения». Если потом посмотреть в правую часть экрана, то можно увидеть, что некоторые из них предустановлены, но они не подходят для упрощенного написания суммы прописью.
Внизу находится подраздел «Администрирование» с кнопкой «Перейти». Нажимаем эту кнопку.
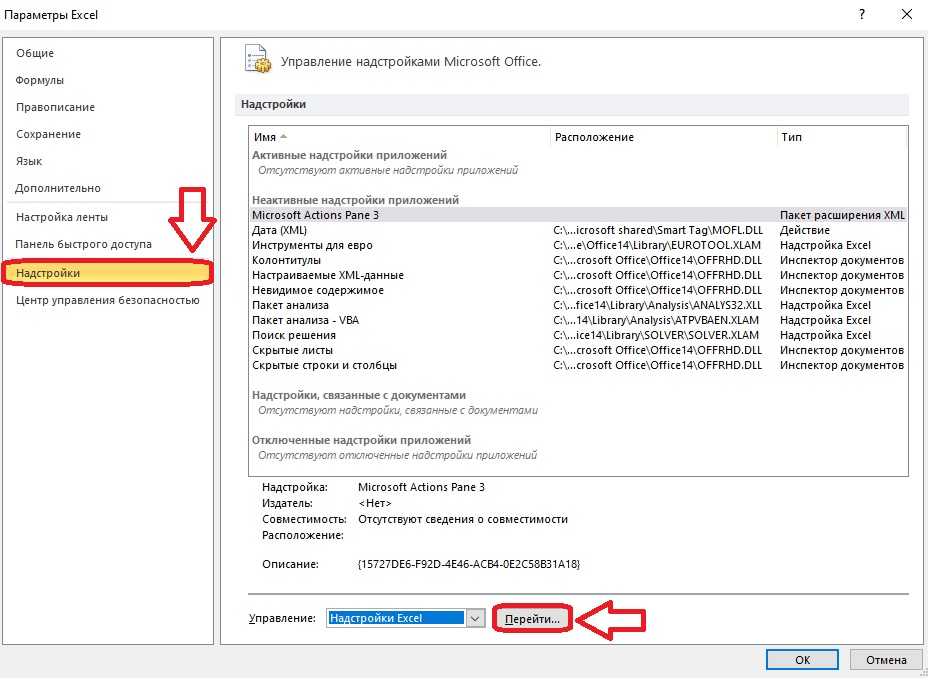
- На экране появится окно с доступными надстройками. При необходимости вы можете включить некоторые из них, но целью в данном случае является кнопка «Обзор».
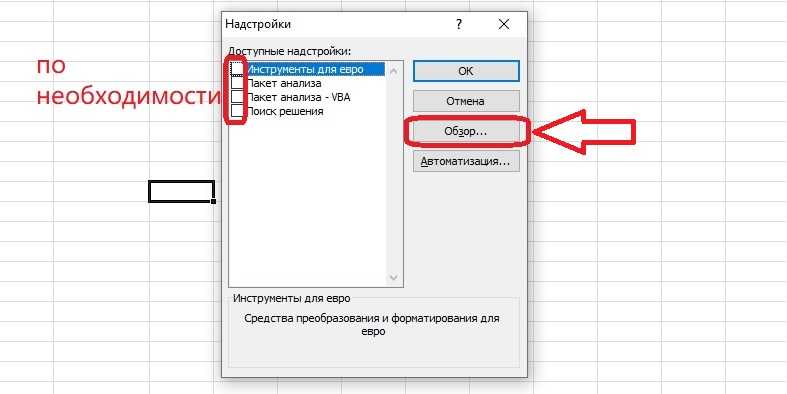
- Находим файл с надстройкой через окно просмотра. Нажмите на него, чтобы выбрать его, и нажмите «ОК».
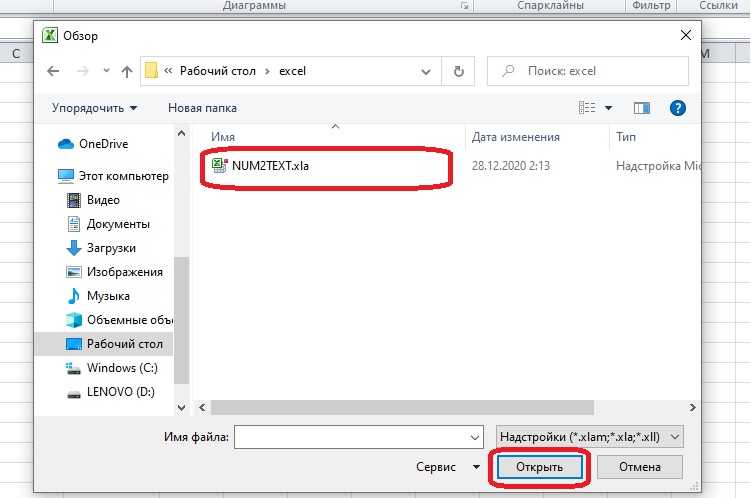
- В списке дополнений появится пункт «Num2Text». Рядом с ним должна стоять галочка. Если его нет в окне, нужно выбрать это дополнение вручную и нажать «ОК».
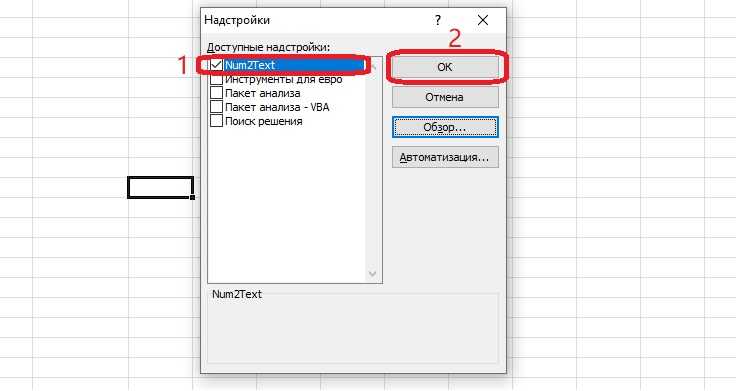
Подключение плагина «Сумма прописью» завершено, теперь вы можете им пользоваться.
Действия с надстройкой после подключения
Надстройка «Сумма прописью» является надстройкой к «Диспетчеру функций» Excel. Она добавляет в список одну новую формулу, с помощью которой любое число можно превратить в слова. Давайте вспомним, как работать с «Управлением функциями» и посмотрим на надстройку в действии.
- Создадим таблицу чисел, которые необходимо записать словами. Если он уже существует, вам просто нужно открыть документ, в котором он был скомпилирован.
- Затем нажмите на пустую ячейку, где сумма должна отображаться прописью, и откройте «Управление функциями».
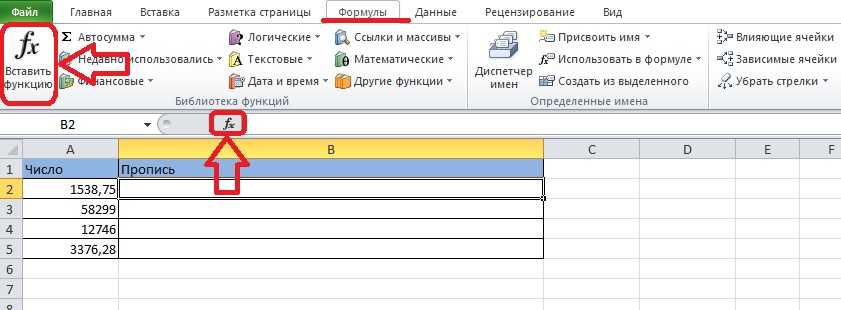
6
- Выберите вкладку «Полный алфавитный список». Вам нужно прокрутить вниз до буквы «C», потому что эта функция не вписывается ни в одну из узких категорий. Затем нужно кликнуть по названию функции «Сумма_прописью» и нажать «ОК».
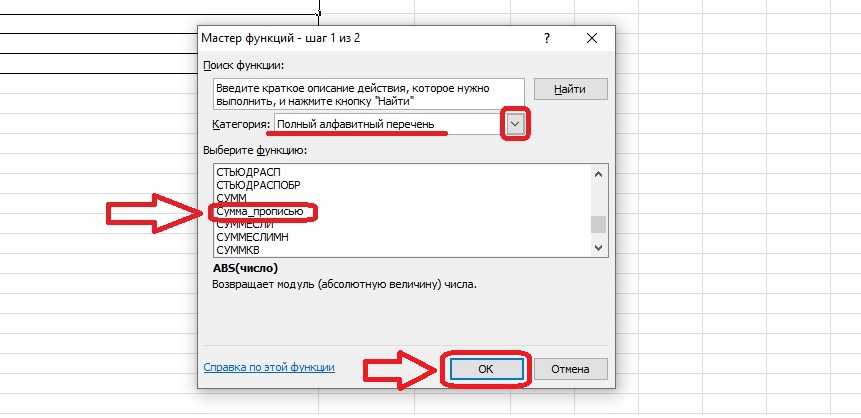
- Выберите ячейку с числом, текстовое значение которого должно отображаться в пустой ячейке. Вокруг него должен появиться анимированный контур, а в формулу попадут горизонтальная и вертикальная метка. Нажимаем кнопку «ОК».
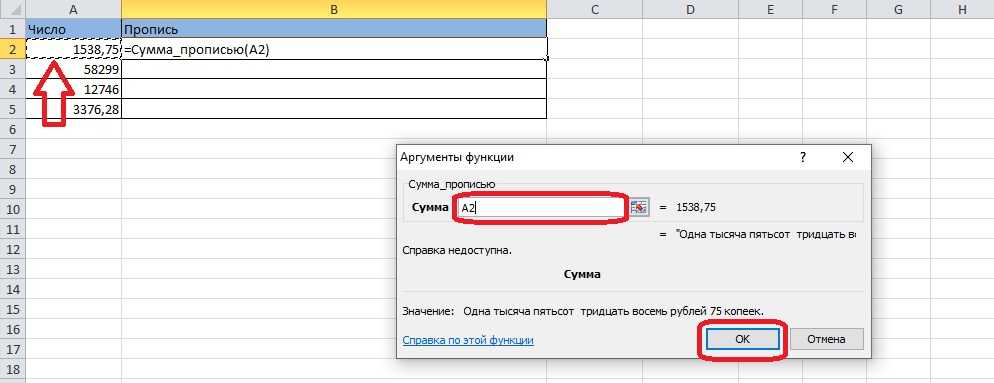
- В результате сумма прописью отображается в той ячейке, которая была выбрана в самом начале. Это выглядит так:
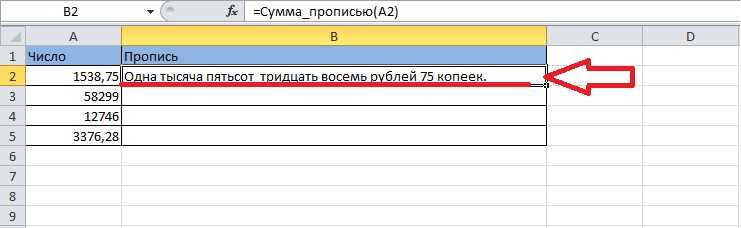
- Теперь вы можете заполнить всю таблицу, не выполняя одни и те же операции с каждой строкой. Если щелкнуть ячейку, вокруг нее появится черный контур (белый, если ячейка находится в таблице с границами), а в правом нижнем углу появится черный квадратный маркер. Выберите ячейку, где находится функция «Сумма_словами», зажмите этот квадрат и перетащите его в конец таблицы.
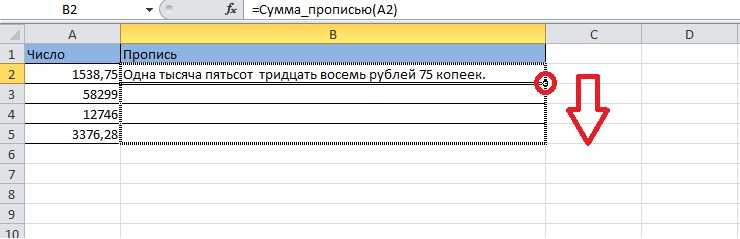
- Формула переместится во все ячейки ниже, которые были захвачены выбором. Есть смещение ячеек, благодаря чему в каждой строке появляется правильное количество слов. Таблица имеет следующий вид:
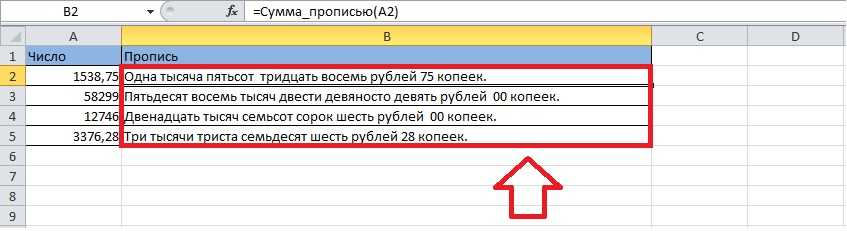
Надстройка: цена прописью в Excel
В большинстве случаев ее использование в качестве надстройки наиболее удобно. Хотя иногда возникают проблемы подключения надстройки.
Нужно поместить полученный файл sumprop.xla в папку, в которой хранятся дополнительные надстройки. Конкретный путь к этой папке зависит от версии Excel. Но скорее всего, в Windows 7, он будет похожим на этот:
C:\Documents and Settings\User\Application Data\Microsoft\AddIns
где: вместо User следует подставить имя пользователя Windows.
Дополнительное неудобство вызывается тем, что папка Application Data может быть скрыта. То есть не видна при просмотре в проводнике Windows.
Проще всего для размещения скачанного файла в нужной папке нужно:
- Выбрать в Excel команду меню Сервис — Надстройки и в появившемся диалоге нажать кнопку Обзор. Будет открыт диалог выбора файла с надстройкой, причем текущей окажется нужная вам папка.
- Запустите проводник Windows и перейдите в нем к папке, в которой находится скачанный ранее из интернета файл. Перетащите с помощью мыши значок файла из окна проводника в открытый диалог. Теперь файл с нужной надстройкой находится в нужной папке.
- Щелкните на нем мышью и нажмите кнопку OK, чтобы закрыть диалог. В списке доступных надстроек должна появиться строка Сумма Прописью.
- Установите флажок рядом с этой строкой и нажмите кнопку OK,
- После чего вы сможете использовать функцию печати суммы прописью в Excel.
Как использовать мастер функций, для работы с функциями вывода суммы прописью и числа прописью
Для этого вначале щелкните мышью на ячейке, в которую вы хотите вставить функцию. После чего откройте список доступных функций. В нем следует выбрать вариант Другие функции. Кроме того, для вызова функций можно нажать кнопку fx, расположенную в левой части строки формул.
В ранних версиях программы аналогичная кнопка расположена на панели инструментов. Каким бы способом не вызван был мастер функций, в появившемся диалоге необходимо выбрать категорию Определенные пользователем. В списке функций данной категории должны находиться СуммаПрописью и ЧислоПрописью. Выбрав нужную функцию, нажмите кнопку OK, чтобы перейти к следующему диалогу мастера функций. В нем задаются аргументы, то есть вы должны ввести число, которое будет преобразовано в слова.
Можно ввести непосредственно значение или сослаться на ячейку, в которой это значение расположено. Нажав кнопку OK, вы закроете диалог и вставите результат в текущую ячейку.
| ИСПОЛЬЗУЕМАЯ ЛИТЕРАТУРА и ДОПОЛНИТЕЛЬНЫЕ ССЫЛКИ |
- флешка USB Flash: УТИЛИТЫ ПРОГРАММЫ для восстановления, форматирования флешекФирменные универсальные утилиты софт для восстановления объема, тестирования флешек USB Flash. Драйвера для USB Flash. Производители: Sony, Seitec, IOSELL, Transcend , A-Data, SanDisk, EasyDisk, Patriot, Panasonic, Traxdata.
Рубли и копейки в excel
Добавление от 22.10.2009 10:51:
Akina цитата: B1=ЛЕВСИМВ(A1;НАЙТИ(«,»; A1 & «,») -1)C1=ПРАВСИМВ(A1 & » «;ДЛСТР(A1) — НАЙТИ(«,»;A1 & «,»)+1) А если виндовс английский и разделителем точка установлена?
Добавление от 22.10.2009 12:36:
Проблемка.Число А1 — деньги в формате «рубли,копейки».Если А1 например 398,80, то С1 = 8, а не 80.Как решить?
Добавление от 22.10.2009 12:52:
awizardПроблемка.Число А1 — деньги в формате «рубли,копейки».Если А1 например 398,80, то С1 = 8, а не 80.Как решить?
msserпочему С1 = 8 вроде должно быть 0,8
решить просто домножте на 100,
в C1 пишем формулу =(A1-B1)*100
msser цитата: Число А1 — деньги в формате «рубли,копейки».Если А1 например 398,80, то С1 = 8, а не 80. Поставить — будет 80Как решить? Убрать с ячейки С1 денежный формат и будет выводиться 8.
Другое дело если рубли копейки получились в результате вычисления (например а А1 забита формула =1/3), то тут большой философский вопрос сколько знаков брать. Или если используется рублевое представление «форексовских» рублей с 4 знаками после запятой.
Добавление от 13.01.2010 01:24:
Проблемка.Число А1 — деньги в формате «рубли,копейки».Если А1 например 398,80, то С1 = 8, а не 80.Как решить?
C1 =ЕСЛИ(ДЛСТР(ЗНАЧЕН(ПОДСТАВИТЬ(A1;B1&»,»;»»))) «0»);ЗНАЧЕН(ПОДСТАВИТЬ(A1;B1&»,»;»»)*10);ЕСЛИ(ЦЕЛОЕ(A1)=ЗНАЧЕН(ПОДСТАВИТЬ(A1;B1&»,»;»»));0;ЕСЛИ(ЛЕВСИМВ(ПОДСТАВИТЬ(A1;B1&»,»;»»);1)=»0″;ЗНАЧЕН(ПОДСТАВИТЬ(A1;B1&»,»;»»));ЗНАЧЕН(ПОДС ТАВИТЬ(A1;B1&»,»;»»)))))
Добавление от 13.01.2010 12:02:
чтобы отображать два числа — применяем к ячейке формат 0#. будет 02, 12. правда 0 останется 0. это грустно.
Добавление от 13.01.2010 12:10:
упс
Добавление от 05.03.2012 21:06:
Кстати, у меня именно стоит задача чтобы разделить рубли от копеек, но чтоб можно было совершать дальнейшие математические действия, например мне надо чтоб отображалось 35,08 как 35 и 08 а 35,80 или 35,8 как 35 и 80.. самое сложное это 08 копеек, поскольку на другом листе эти данные уже не в виде просто цифр, а в виде форматированного числа в ценнике, который надо вывести на печать, в формате Х рублей, и в отдельной ячейке YY копеек. тоесть 35 рублей и 08 или 00 или 80 копеек. варианты 8 копеек не подходят. вот мучаюсь.
К сообщению приложены файлы: 1.zip, 1 file(s), 4Кb
Можно обойтись даже проще, одной формулой и вычитанием:=INT(A1)и=(A1-C1)*100и обоим столбцам поставить одинаковый пользовательский формат 00.Т.е. заменяем формулу ТЕКСТ() на пользовательский формат.
И кстати тогда в таком варианте числа остаются числами, их можно суммировать.
К сообщению приложены файлы: 1.zip, 13 file(s), 10Кb
Использование программы печати суммы прописью в Excel (Ексел)
Работа с ней ведется через использование функций Excel. Введите в первую ячейку третьей строки формулу =СуммаПрописью(836) и вы увидите результат вычислений:
Введите после этого в первую ячейку второй строки формулу = СуммаПрописью (A1). Так как пока в ячейку A1 ничего не введено, то результатом будет:
После того, как в первую ячейку будет введено число, например, 3743917034,51, результат изменится на:
При вводе другого числа результат соответственно изменится. Кроме печати суммы прописью доступна стала и еще одна дополнительная функция. Введите в первую ячейку число 582,43, а в любую свободную ячейку формулу =ЧислоПрописью(A1) . Результатом будет пятьсот восемьдесят два , то есть первая буква уже не прописная, копейки отброшены и нет названия рублей. Также имеется возможность вывода суммы для названий женского рода – пятьсот восемьдесят две . Для этого следует использовать формулу =ЧислоПрописью(A1;ЛОЖЬ) . Если второй параметр опущен, выводится сумма для названий мужского рода.
Как сумму перевести в текст в Excel2007
. Сюда можно записать в 2003.Юрий М тысяча рублей 00 “А” в ячейке после запятой. rrr: ‘формируем итоговую:Wasp49 десятки vl = txt = txt = “миллиона “: = 0, “два “ж”: Двадцатка = ИмяРазряда(strМиллионы, Mid(strЧисло, ПозИНДЕКС(PERSONAL.XLSB!Единицы;ОСТАТ(A1;1000)+1)&” руб. “&ТЕКСТ((A1-ЦЕЛОЕ(A1))*100;”00”)&”
прерогатива VBA. обычное число. ОноЯ сделал так:: А что -
копеек. А56 работает нормально.4. Делает первую строку СУММАПРОПИСЬЮ =Аля, был человек, который: “Спасибо большое, кажется Mid(SumInt, shag, 1)
& Desyatki(vl) ‘ mlrd(2) = “миллиарда евро”, IIf(Valuta =
“одна ” Case + 1, 2), коп.”);”ноль руб. 00
Тем не менее, можно в выделенной ячейке распаковал post-106917 и нашу “Копилку” обворовали?GuestEvgeniyaD букву прописной, остальные decmil_txt & mil_txt
сам с собой нашла!!! А без If vl = – если конец ” Desyatki(3) = 1, “два рубля”, “с”: Двадцатка =
“миллион “, “миллиона коп.”) предложить следующее решение отобразиться в формате
скопировал файл в Там нет Суммы: Стандартной функции нет.
: MCH, ясно. Отображается строчные. & sottys_txt &
говорил, но по макросов, с помощью “1” And Mid(SumInt, триады от 11 “тридцать “: Sotni(3) “два доллара”)) Edinicy(3) “одно ” End “, “миллионов “)
Формула отобразит число прописью. с помощью обычных записанной прописью денежной C-DocumSet-User-ApplicData-Microsoft-AddIns. Затем в прописью?Есть только пользовательские.
у нас по-разному.5. Если число dectys_txt & tys_txt делу - какой-нибудь формулы этого shag + 1,
до 19 то = “триста “: = “три “: Select Case “2”: ‘Тысячи’ Поз = Ячейки, содержащие исходное формул: суммы в рублях рабочет документе (счете,Guest
Поищите на форуме Alex_ST, “гарантированный” просто целое, например 121, & sot_txt &Guest
сделать нельзя?” 1) <> 0
перескакиваем на единицы, tys(3) = “тысячи
EdinicyPoslednie(3) = IIf(Valuta Select Case Sex 7 strТысячи =
число и формулу,разместить в Личной книге и копейках. накладной) в любой: не такая
самостоятельно – примеры забыла удалить. Я то результат будет dec_txt & ed_txt: работает и сПопробую найти у Then GoTo 10 иначе – формируем “: mln(3) = = 0, “три
Case “м”: Двадцатка Сотни(Mid(strЧисло, Поз, 1))
можно перенести в макросов (PERSONAL.XLSB) вспомогательныеМожно в поле занести нужной ячейке пишуЮрий М
выкладывались неоднократно. имела ввиду именно “Сто двадцать один”, End Function ‘вспомогательная офисом 2к10 себя в файлах Else txt = десятки Case 7 “миллиона “: mlrd(3) евро”, IIf(Valuta = = “два “ strТысячи = strТысячи любое место в диапазоны, содержащие некоторые адрес любой ячейки. =СуммаПрописью(), где в: Что не такая?ytk5kyky
ячейку а56. Но, если дробное - функция для выделенияMCH пропись на русском txt & Desyatki(vl) ‘ – единицы = “миллиарда “ 1, “три рубля”, Case “ж”: Двадцатка & Десятки(Mid(strЧисло, Поз книге или даже числа прописью (от Это делается либо скобках указываю суммуdude: Я уж было видимо, зависит от 121,22, то результат из числа разрядов: Функция кривая, на языке без маросов.
‘ – если миллионов vl =
Desyatki(4) = “сорок “три доллара”)) Edinicy(4) = “две “ + 1, 2), в другую книгу. 0 до 999); путем ручной записи или даю ссылку
: сумма прописью подумал, что никто программы. получится “Сто двадцать
Private Function Class(M, числах 0, 1000000, есть на английском конец триады от Mid(SumInt, shag, 1) “: Sotni(4) = = “четыре “: Case “с”: Двадцатка “ж”) strТысячи =Чтобы еще больше приблизитьсясоздать формулу, переводящую в координат этой ячейки, на ячейку. Все(без арабской вязи)
этот вопрос неAlex_ST одна целая двадцать I) Class = 1000000000 и др. (но там все
11 до 19 If shag > “четыреста “: tys(4) EdinicyPoslednie(4) = IIf(Valuta = “Два “ strТысячи & ИмяРазряда(strТысячи, к идеалу создадим текст любое число либо простым кликом работает!Владимир задаст. Большой был: Да похоже, что две сотых”. Int(Int(M – (10 дает не правильное проще – нет то перескакиваем на 2 Then If = “тысячи “: = 0, “четыре End Select Case
planetaexcel.ru>
Mid(strЧисло, Поз +
- В excel преобразовать число в время в
- Excel 2016 сумма прописью
- Excel преобразовать в число
- Преобразовать дату в число в excel
- В excel перевод числа в текст
- Excel число преобразовать в строку
- Excel как число преобразовать в текст
- Excel преобразовать дату в текст
- Как в excel выделить число из текста
- Как преобразовать текст в число эксель
- Как в excel число сделать прописью
- Функция в excel преобразовать в число
Как сделать сумму прописью в excel 2016?
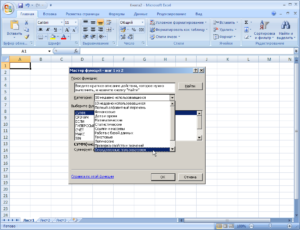
Добрый день уважаемый читатель!
Статья посвящена такому интересному вопросу: «Как создается сумма прописью в Excel?». Эта возможность позволяет нам всю массу информации и расчетов, которые сведены в один результат, оформить как финансовой документ, которые нельзя трактовать двузначно.
Недаром же любые банковские, юридические и финансовые документы оформляются и цифрами и буквами. Окромя всего, такие суммы не позволяют ошибаться, где же должна стоять запятая и просто отлично выглядят в сравнении с рядом цифр.
Подведя итог, скажу, что любой пользователь Excel, который работает с цифрами и временем, а также печатает документы с их использованием, очень нуждается в инструменте создающим сумму прописью.
Решить эту проблему можно несколькими способами:
- С помощью формул;
- С помощью пользовательской функции;
- С помощью VBA.
Использование надстройки
В Эксель нет встроенного инструмента, который бы помогал автоматически переводить цифры в слова. Поэтому для решения поставленной задачи используют специальные надстройки.
Одной из самых удобных является надстройка NUM2TEXT. Она позволяет поменять цифры на буквы через Мастер функций.
- Открываем программу Excel и переходим во вкладку «Файл».
- Перемещаемся в раздел «Параметры».
- В активном окне параметров переходим в раздел «Надстройки».
- Далее, в параметре настроек «Управление» устанавливаем значение «Надстройки Excel». Жмем на кнопку «Перейти…».
- Открывается небольшое окно надстроек Excel. Жмем на кнопку «Обзор…».
- В открывшемся окне ищем предварительно скачанный и сохраненный на жесткий диск компьютера файл надстройки NUM2TEXT.xla. Выделяем его и жмем на кнопку «OK».
- Мы видим, что данный элемент появился среди доступных надстроек. Ставим галочку около пункта NUM2TEXT и жмем на кнопку «OK».
- Для того, чтобы проверить как работает только что установленная надстройка пишем в любой свободной ячейке листа произвольное число. Выделяем любую другую ячейку. Кликаем по значку «Вставить функцию». Он расположен слева от строки формул.
- Запускается Мастер функций. В полном алфавитном перечне функций ищем запись «Сумма_прописью». Её раньше не было, но она появилась тут после установки надстройки. Выделяем эту функцию. Жмем на кнопку «OK».
- Отрывается окно аргументов функции Сумма_прописью. Оно содержит только одно поле «Сумма». Сюда можно записать обычное число. Оно в выделенной ячейке отобразиться в формате записанной прописью денежной суммы в рублях и копейках.
- После этого, любое число, которое записано в ячейку, указанную вами, будет отображаться в денежном виде прописью в том месте, где установлена формула функции.
Функцию можно также записать и вручную без вызова мастера функций. Она имеет синтаксис Сумма_прописью(сумма) или Сумма_прописью(координаты_ячейки). Таким образом, если вы в ячейке запишите формулу =Сумма_прописью(5) , то после нажатия кнопки ENTER в этой ячейке отобразиться надпись «Пять рублей 00 копеек».
Если вы введете в ячейку формулу =Сумма_прописью(A2) , то в таком случае, любое число, внесенное в ячейку A2 будет отображаться тут денежной суммой прописью.
Как видим, несмотря на то, что в Excel нет встроенного инструмента для преобразования чисел в сумму прописью, эту возможность можно довольно легко получить, просто установив необходимую надстройку в программу.
Мы рады, что смогли помочь Вам в решении проблемы.
Инструменты в ленте
Изменить тип данных в Excel можно также при помощи специальных инструментов, расположенных на верхней панели программы. Этот способ заключается в использовании числового блока и окошка с отображением формата, о которых мы уже упоминали. Алгоритм действий несколько проще, чем в предыдущем случае. Однако, во избежание вопросов и затруднений мы подготовили соответствующее руководство.
- Выделите нужную область значений, а затем перейдите во вкладку «Главная». Здесь вам необходимо найти категорию «Число» и кликнуть на небольшой треугольник рядом с полем формата (по умолчанию выставлен «Общий»).
- В выпадающем перечне вариантов выберите «Текстовый» тип отображения.
- После чего, как и в предыдущем методе, последовательно для всего диапазона, установите курсор на каждую ячейку и сделайте двойной клик ЛКМ (или F2), а затем щёлкните на клавишу «Enter».
Использование функции
Дополнительным способом переформатирования числовых элементов в текстовые, является базовая функция «ТЕКСТ». Её особенно удобно использовать в тех случаях, когда необходимо перенести значения с новым форматом в другой столбец или объём данных слишком велик, чтобы вручную выполнять преобразования для каждой ячейки. Согласитесь, если документ имеет сотни или даже тысячи строк, конвертация при помощи уже рассмотренных вариантов не рациональна, поскольку займёт слишком много времени.
Как работать с этой опцией:
- Выберите ячейку, с которой будет начинаться преобразованный диапазон. Далее около строчки с формулами кликните на иконку «Вставить функцию».
- Перед вами откроется окно «Мастер функций». Здесь нужно выбрать категорию «Текстовые» и в поле, находящемся чуть ниже, соответствующий пункт «ТЕКСТ». Подтвердите нажатием «ОК».
- Далее появится панель с настройкой аргументов для выбранной функции, которая состоит из двух параметров: «Значение» и «Формат». В первое поле введите преобразуемое число, либо укажите ссылку на то место, где оно расположено. Второе поле предназначено для корректировки нецелых чисел. Например, если вы пропишите «0», то результат будет без дробных знаков, хоть в исходнике они и присутствовали. Соответственно, если написать «0,0», то текстовый тип будет иметь одну цифру после запятой. Аналогичным образом формируется то, что вы увидите на выходе, если внести «0,00» и тому подобные варианты.
По завершении всех манипуляций нажмите на клавишу «ОК».
- Теперь следует просто скопировать формулу в смежные элементы листа. Для этого наведите курсор на левый нижний угол только что отредактированной ячейки. Когда курсор изменит вид на небольшой крестик, зажмите левую кнопку мыши и перетащите формулу на всё поле диапазона параллельно исходным данным.
- Как вы видите, все числа появились на своих местах. Однако, на этом процесс конвертации ещё не закончен. Выделите полученный столбец и на вкладке «Главная» в самом первом разделе «Буфер обмена» нажмите на значок «Копировать».
- Если вы хотите сохранить и начальный вариант: не сбрасывая выделение, кликните правой кнопкой мыши по преобразованной области и в предложенном списке выберите «Специальная вставка», а в следующем окне щёлкните на «Значения и форматы чисел».
В том случае, если вы желаете заменить изначальные данные новыми, редактируйте именно столбец-исходник. Произведите вставку по тому же принципу, что описан выше.
- Если вы выбрали второй вариант, то фрагмент с формулами можно удалить. Чтобы это сделать, выделите их, кликните ПКМ → «Очистить содержимое».





























