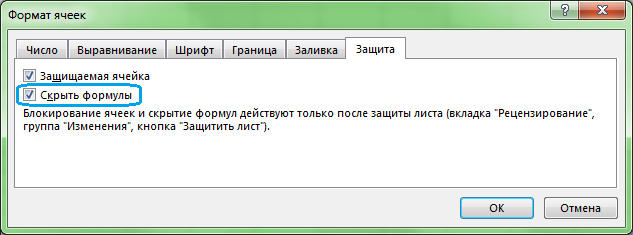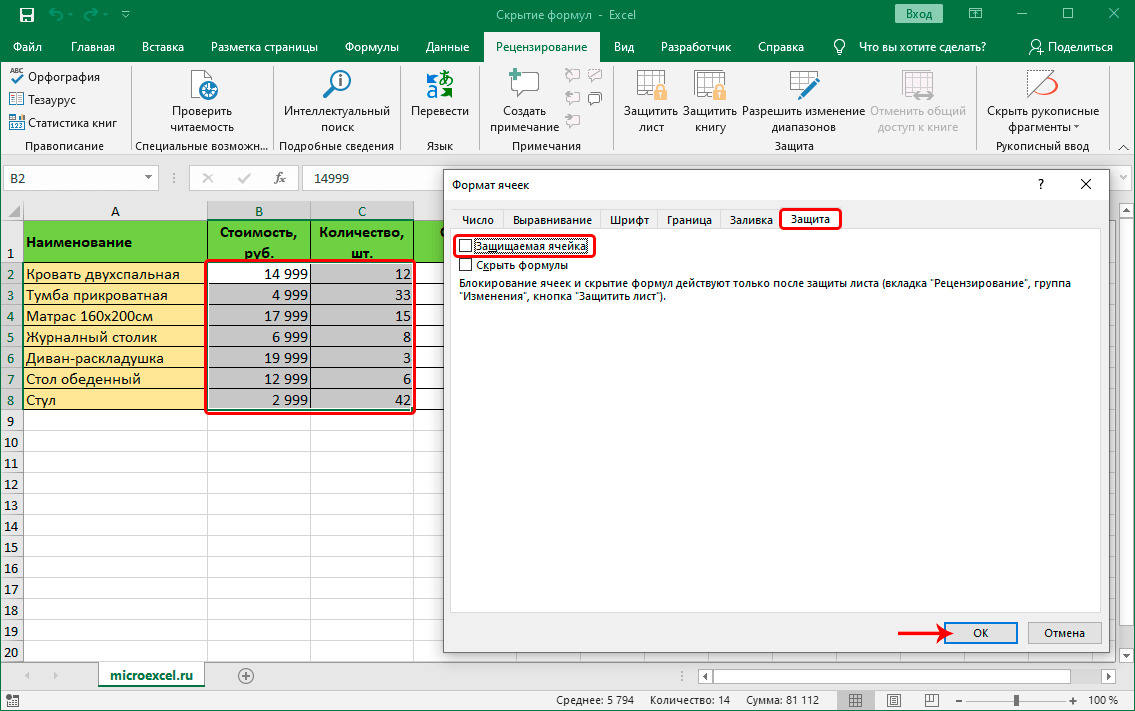Как скрыть клетки
В Excel нет возможности скрывать ячейки в традиционном смысле, что они просто исчезают, пока вы не отобразите их, как в примере выше с листами. Он может только очистить ячейку, так что кажется, что в ней ничего нет, но он не может по-настоящему «скрывать«Клетка, потому что, если клетка скрыта, чем бы вы заменили эту клетку?
Вы можете скрыть целые строки и столбцы в Excel, что я объясню ниже, но вы можете удалить только отдельные ячейки. Щелкните правой кнопкой мыши ячейку или несколько выделенных ячеек, а затем нажмите Формат ячеек,
На Число выберите вкладку изготовленный на заказ внизу и введите три точки с запятой (;;;) без скобок в Тип коробка.
Нажмите OK, и теперь данные в этих ячейках скрыты. Вы можете нажать на ячейку, и вы должны увидеть, что ячейка остается пустой, но данные в ячейке отображаются в строке формул.
Чтобы отобразить ячейки, выполните ту же процедуру, что и выше, но на этот раз выберите оригинальный формат ячейки, а не изготовленный на заказ, Обратите внимание, что если вы введете что-либо в эти ячейки, оно будет автоматически скрыто после нажатия Enter. Кроме того, любое исходное значение, которое было в скрытой ячейке, будет заменено при вводе в скрытую ячейку
Как формулу в excel сделать невидимой?
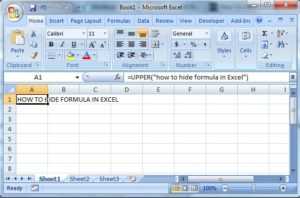
Иногда при создании документа с расчетами пользователю нужно спрятать формулы от чужих глаз. Прежде всего, такая необходимость вызвана нежеланием юзера, чтобы посторонний человек понял структуру документа. В программе Эксель имеется возможность скрыть формулы. Разберемся, как это можно сделать различными способами.
Способы спрятать формулу
Ни для кого не секрет, что если в ячейке таблицы Excel имеется формула, то её можно увидеть в строке формул просто выделив эту ячейку. В определенных случаях это является нежелательным. Например, если пользователь хочет скрыть информацию о структуре вычислений или просто не желает, чтобы эти расчеты изменяли. В этом случае, логичным действием будет скрыть функцию.
Существует два основных способа сделать это. Первый из них представляет собой скрытие содержимого ячейки, второй способ более радикальный. При его использовании налагается запрет на выделение ячеек.
Способ 1: скрытие содержимого
Данный способ наиболее точно соответствует задачам, которые поставлены в этой теме. При его использовании только скрывается содержимое ячеек, но не налагаются дополнительные ограничения.
- Выделяем диапазон, содержимое которого нужно скрыть. Кликаем правой кнопкой мыши по выделенной области. Открывается контекстное меню. Выбираем пункт «Формат ячеек». Можно поступить несколько по-другому. После выделения диапазона просто набрать на клавиатуре сочетание клавиш Ctrl+1. Результат будет тот же.
- Открывается окно «Формат ячеек». Переходим во вкладку «Защита». Устанавливаем галочку около пункта «Скрыть формулы». Галочку с параметра «Защищаемая ячейка» можно снять, если вы не планируете блокировать диапазон от изменений. Но, чаще всего, защита от изменений является как раз основной задачей, а скрытие формул – дополнительной. Поэтому в большинстве случаев обе галочки оставляют активными. Жмем на кнопку «OK».
- После того, как окно закрыто, переходим во вкладку «Рецензирование». Жмем на кнопку «Защитить лист», расположенную в блоке инструментов «Изменения» на ленте.
- Открывается окно, в поле которого нужно ввести произвольный пароль. Он потребуется, если вы захотите в будущем снять защиту. Все остальные настройки рекомендуется оставить по умолчанию. Затем следует нажать на кнопку «OK».
- Открывается ещё одно окно, в котором следует повторно набрать ранее введенный пароль. Это сделано для того, чтобы пользователь, вследствии введения неверного пароля (например, в измененной раскладке), не утратил доступ к изменению листа. Тут также после введения ключевого выражения следует нажать на кнопку «OK».
После этих действий формулы будут скрыты. В строке формул защищенного диапазона при их выделении ничего отображаться не будет.
Способ 2: запрет выделения ячеек
Это более радикальный способ. Его применение налагает запрет не только на просмотр формул или редактирование ячеек, но даже на их выделение.
- Прежде всего, нужно проверить установлена ли галочка около параметра «Защищаемая ячейка» во вкладке «Защита» уже знакомого по предыдущему способу нам окна форматирования выделенного диапазона. По умолчанию этот компонент должен был включен, но проверить его состояние не помешает. Если все-таки в данном пункте галочки нет, то её следует поставить. Если же все нормально, и она установлена, тогда просто жмем на кнопку «OK», расположенную в нижней части окна.
- Далее, как и в предыдущем случае, жмем на кнопку «Защитить лист», расположенную на вкладке «Рецензирование».
- Аналогично с предыдущим способом открывается окно введения пароля. Но на этот раз нам нужно снять галочку с параметра «Выделение заблокированных ячеек». Тем самым мы запретим выполнение данной процедуры на выделенном диапазоне. После этого вводим пароль и жмем на кнопку «OK».
- В следующем окошке, как и в прошлый раз, повторяем пароль и кликаем по кнопке «OK».
Теперь на выделенном ранее участке листа мы не просто не сможем просмотреть содержимое функций, находящихся в ячейках, но даже просто выделить их. При попытке произвести выделение будет появляться сообщение о том, что диапазон защищен от изменений.
Итак, мы выяснили, что отключить показ функций в строке формул и непосредственно в ячейке можно двумя способами. При обычном скрытии содержимого скрываются только формулы, как дополнительную возможность можно задать запрет их редактирования. Второй способ подразумевает наличие более жестких запретов.
При его использовании блокируется не только возможность просмотра содержимого или его редактирования, но даже выделения ячейки. Какой из этих двух вариантов выбрать зависит, прежде всего, от поставленных задач.
Мы рады, что смогли помочь Вам в решении проблемы.
Метод 2. Запрещаем выделение ячеек
Данный метод не так часто используется по сравнению с рассмотренным выше. Наряду со скрытием информации в строке формул и запретом на редактирование защищенных ячеек, он также предполагает запрет на их выделение.
- Выделяем требуемый диапазон ячеек, в отношении которых хотим выполнить запланированные действия.
- Идем в окно форматирования и во вкладке “Защита” проверяем, стоит ли галочка напротив опции “Защищаемая ячейка” (должна быть включена по умолчанию). Если нет, ставим ее и щелкаем OK.
- Во вкладке “Рецензирование” щелкаем по кнопке “Защитить лист”.
- Откроется уже знакомое окошко для выбора параметров защиты и ввода пароля. Убираем галочку напротив опции “выделение заблокированных ячеек”, задаем пароль и щелкаем OK.
- Подтверждаем пароль, повторно набрав его, после чего жмем OK.
- В результате выполненных действий у нас больше не будет возможности не только просматривать содержимое ячеек в строке формул, но и выделять их.
Как скрыть формулы от просмотра в Excel?
Рассмотрим несложный пример. Пусть у нас имеется таблица с данными по продажам: количество и цена за 1 товар, и подсчитаем суммарный доход с помощью формул произведения, которые и будем впоследствии прятать:
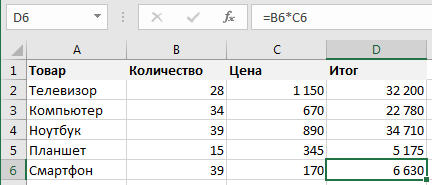
Вообще процесс можно разделить на 2 части:
- Снимаем ограничения на редактирование ячеек из требуемого диапазона;
- Включаем защиту листа, чтобы применились правила из 1 части.
Поэтому для защиты формул от просмотра в первую очередь обратимся к свойствам ячеек, где содержатся формулы.
Выделяем требуемый диапазон, нажимаем правую кнопку мыши и выбираем Формат ячеек -> Защита:
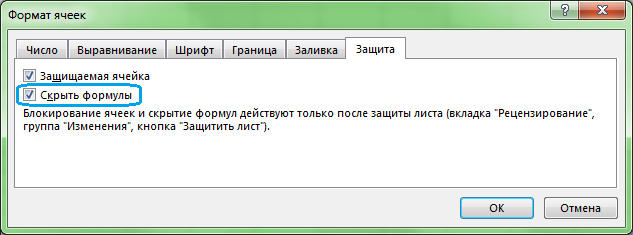
В открывшемся окне настроек мы видим 2 свойства ячеек, которые могут нам пригодиться:
- Защищаемая ячейка. В этом случае при включении защиты листа данные ячейки не будут защищаться (т.е. другими словами мы задаем исключения из защиты);
- Скрыть формулы. Аналогичный принцип только со свойством скрытия формул.
Нас сейчас интересует 2 свойство и для выделенных ячеек ставим галочку в поле Скрыть формулы и нажимаем ОК.
Как видим пока ничего не изменилось — формулы остались на прежнем месте. Важным моментом является тот факт, что выше приведенные настройки работают только при включенной защите листа.
Поэтому переходим на панели вкладок на Рецензирование -> Защита -> Защитить лист, выбираем требуемые пункты защиты (по умолчанию можно оставить только 2 верхних пункта, если необходимо укажите дополнительные разрешения, а также устанавливаем пароль):
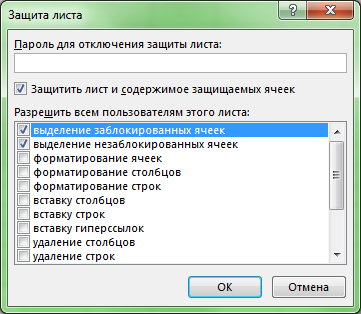
Теперь при нахождении в диапазоне ячеек, где мы включили опцию сокрытия формул, в самой строке формул ничего не отображается, чего мы и добивались сделав формулы невидимыми:
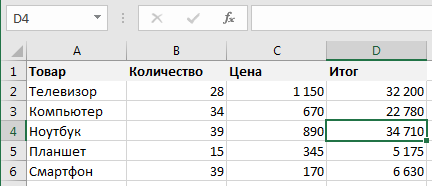
Однако далее перед нами может встать проблема, что при попытке внесения изменений в другие ячейки, Excel будет нам выдавать сообщение, что лист под защитой и изменять ячейки нельзя.
Обойдем эту проблему с помощью опции защищаемой ячейки. Выделим вся ячейки листа и в настройках защиты (Формат ячеек -> Защита) снимаем галочку с поля Защищаемая ячейка. Теперь при включении защиты листа мы формально сможем вносить изменения в любое место, так как ни одна ячейка под защиту не попадает.
Отображением формул можно управлять следующим образом:
Нажмите клавиши CTRL+` (апостроф).
Примечание: Эта процедура делает невозможным редактирование ячеек, содержащих формулы.
Выделите диапазон ячеек, в которых вы хотите скрыть формулы. Вы также можете выбрать несмежные диапазоны ячеек или весь лист.
На вкладке Главная нажмите кнопку Формат и выберите команду Формат ячеек.
На вкладке Защита снимите флажок Скрытый.
Нажмите кнопку ОК.
На вкладке Рецензирование нажмите кнопку Защитить лист.
Убедитесь в том, что флажок Защитить лист и содержимое защищаемых ячеек установлен, и нажмите кнопку ОК.
На вкладке Рецензирование нажмите кнопку Снять защиту листа. Если кнопка «Снять защиту листа» недоступна, сначала отключите функцию Общая книга.
Если вы больше не хотите скрывать формулы на защищенном листе, щелкните ячейки правой кнопкой мыши и выберите Формат ячеек. На вкладке Защита снимите флажок Скрытый.
Скрытие и защита формул в настоящее время в ExcelOnline не поддерживается.
Если у вас есть классическое приложение Excel, нажмите кнопку Открыть в Excel , чтобы открыть книгу, чтобы Скрыть и защитить формулы от просмотра и изменения.
Примечание: Эта страница переведена автоматически, поэтому ее текст может содержать неточности и грамматические ошибки
Для нас важно, чтобы эта статья была вам полезна. Была ли информация полезной? Для удобства также приводим ссылку на оригинал (на английском языке)
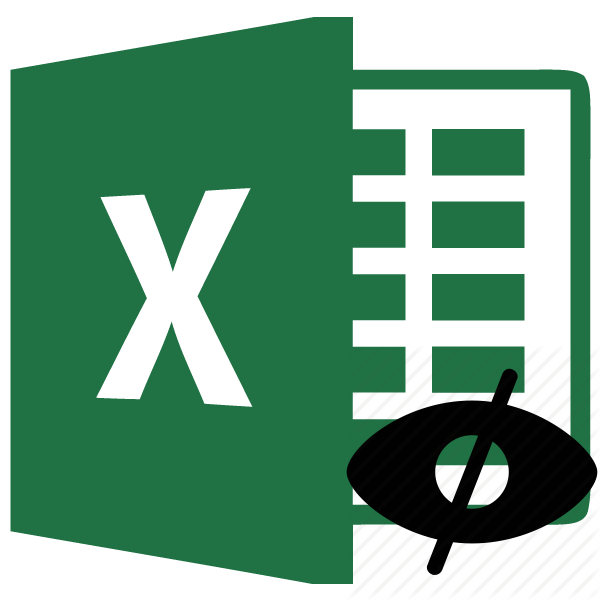
Иногда при создании документа с расчетами пользователю нужно спрятать формулы от чужих глаз. Прежде всего, такая необходимость вызвана нежеланием юзера, чтобы посторонний человек понял структуру документа. В программе Эксель имеется возможность скрыть формулы. Разберемся, как это можно сделать различными способами.
Скрыть формулы в Excel
Как вы, должно быть, заметили, когда вы щелкаете ячейку, формула, используемая в этой конкретной ячейке, отображается в строке формул. Эта настройка в Microsoft Excel позволяет легко просматривать, редактировать или изменять формулы по мере необходимости.
Однако некоторым пользователям нравится скрывать формулы в Excel, чтобы предотвратить их случайное изменение или по соображениям безопасности, конфиденциальности и соблюдения конфиденциальности.
Когда вы скрываете формулы в Excel, другие пользователи больше не смогут просматривать формулу, даже если они нажмут на ячейку, содержащую формулу, выбранную.
Скрытие формул не оказывает отрицательного влияния на вычисления или производительность электронной таблицы, оно ведет себя точно так же, как незащищенный лист.
Если какой-либо пользователь вводит новые значения в другие ячейки, которые использует формула, вычисления будут выполняться с использованием формулы, и вы увидите новые результаты, когда нажмете клавишу ввода.
Шаги по скрытию формул в Excel
Скрытие формул в Excel – это двухэтапный процесс. Сначала вам нужно сначала скрыть ячейки, содержащие формулы, а также защитить рабочий лист. Скрытие формул не вступит в силу, пока вы не защитите рабочий лист.
В этом случае предположим, что у вас есть рабочий лист, содержащий формулы в столбце C, и вы не хотите, чтобы эти формулы были видны другим.
Чтобы скрыть формулы, выберите Клетки содержащие формулы> щелкните правой кнопкой мыши, а затем щелкните Формат ячеек в появившемся меню.
На экране «Форматирование ячеек» щелкните значок Защита вкладка> установите флажок рядом с Скрытый и нажмите на В ПОРЯДКЕ.
Как видно из примечаний, упомянутых на изображении выше, скрытие ячеек, содержащих формулы, не оказывает никакого влияния, пока вы не защитите рабочий лист.
Чтобы защитить рабочий лист, щелкните значок Обзор Tab, а затем нажмите Защитить лист опция в разделе «Изменения».
На экране Защитить лист вы можете ввести Пароль чтобы люди не могли скрыть формулы, и нажмите В ПОРЯДКЕ или выберите не использовать пароль и просто нажмите В ПОРЯДКЕ.
В зависимости от ваших требований вы можете предоставить другим пользователям права на форматирование ячеек, вставку строк, удаление столбцов и выполнение других действий.
После того, как лист будет защищен, вы не сможете просматривать формулы, даже если вы щелкнете по ячейкам, содержащим формулы, или выберете параметр «Показать формулы» в верхней строке меню.
Как упоминалось выше, скрытие формул не оказывает негативного влияния на работу рабочего листа. Пользователи смогут изменять значения в других ячейках, и при изменении входных значений будут генерироваться новые результаты.
- Как вставить флажок в Excel
- Как начать новую строку в ячейке Excel
Скрытие формул в Excel
При работе с таблицами Excel, наверняка, многие пользователи могли заметить, что если в какой-то ячейке содержится формула, то в специальной строке формул (справа от кнопки “fx”) мы увидим именно ее.
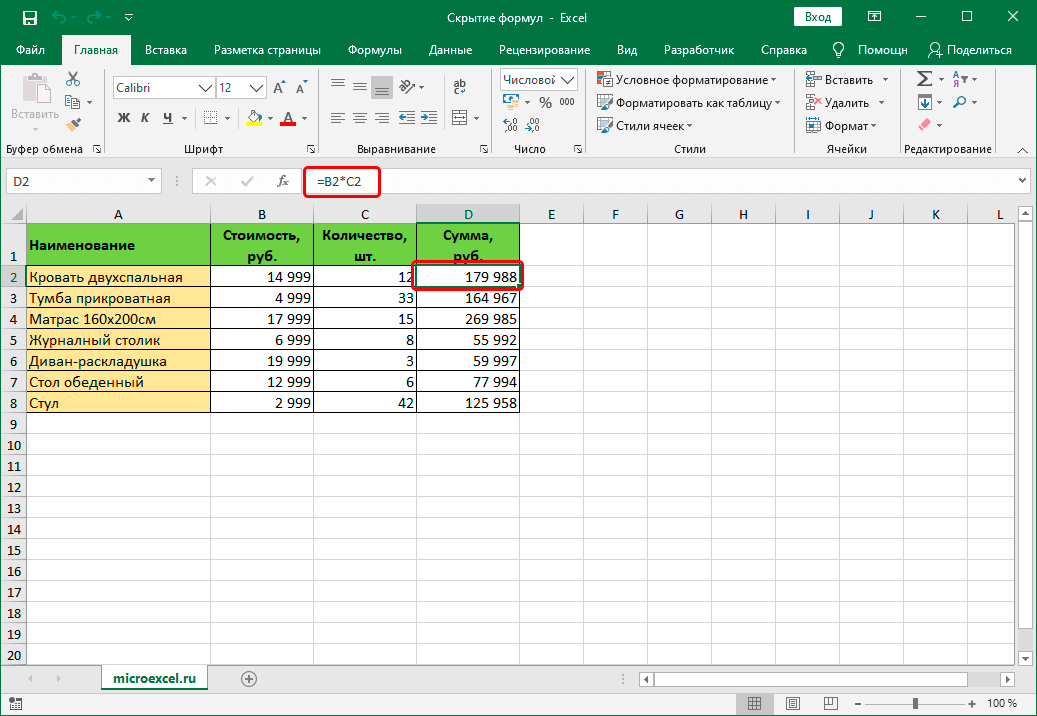
Довольно часто возникает необходимость в скрытии формул на листе. Это может быть связано с тем, что пользователь, например, не желает показывать их посторонним лицам. Давайте рассмотрим, каким образом это можно сделать в Эксель.
Метод 1. Включаем защиту листа
Результатом реализации данного метода является скрытие содержимого ячеек в строке формул и запрет на их редактирование, что в полной мере соответствует поставленной задаче.
- Для начала нужно выделить ячейки, содержимое которых мы хотим спрятать. Затем правой кнопкой мыши щелкаем по выделенному диапазону и раскрывшемся контекстном меню останавливаемся на строке “Формат ячеек”. Также вместо использования меню можно нажать комбинацию клавиш Ctrl+1 (после того, как нужная область ячеек была выделена).
- Переключаемся во вкладку “Защита” в открывшемся окне форматирования. Здесь ставим галочку напротив опции “Скрыть формулы”. Если в наши цели не входит защита ячеек от изменений, соответствующую галочку можно убрать. Однако, в большинстве случаев, данная функция важнее, чем само скрытие формул, поэтому, в нашем случаем мы тоже ее оставим. По готовности щелкаем OK.
- Теперь в основном окне программы переключаемся во вкладку “Рецензирование”, где в группе инструментов “Защита” выбираем функцию “Защитить лист”.
- В отобразившемся окошке оставляем стандартные настройки, вводим пароль (потребуется в дальнейшем для снятия защиты листа) и жмем OK.
- В окне подтверждения, которе появится следом, снова вводим ранее заданный пароль и жмем OK.
- В результате нам удалось скрыть формулы. Теперь при выборе защищенных ячеек в строке формул будет пусто.
Примечание: После активации защиты листа при попытке внести любые изменения в защищенные ячейки, программа будет выдавать соответствующее информационное сообщение.

При этом если мы для каких-то ячеек хотим оставить возможность редактирования (и выделения – для метода 2, о котором пойдет речь ниже), отметив их и перейдя в окно форматирования, снимаем галочку “Защищаемая ячейка”.
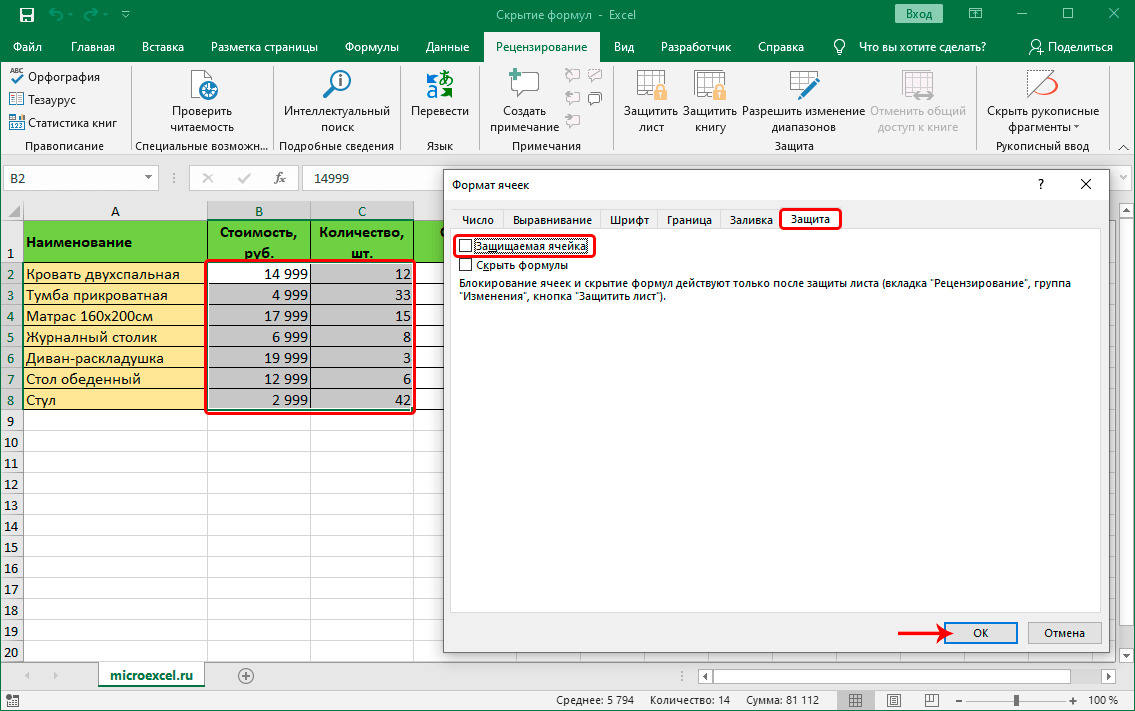
Например, в нашем случае мы можем скрыть формулу, но при этом оставить возможность менять количество по каждому наименованию и его стоимость. После того, как мы применим защиту листа, содержимое данных ячеек по-прежнему можно будет корректировать.
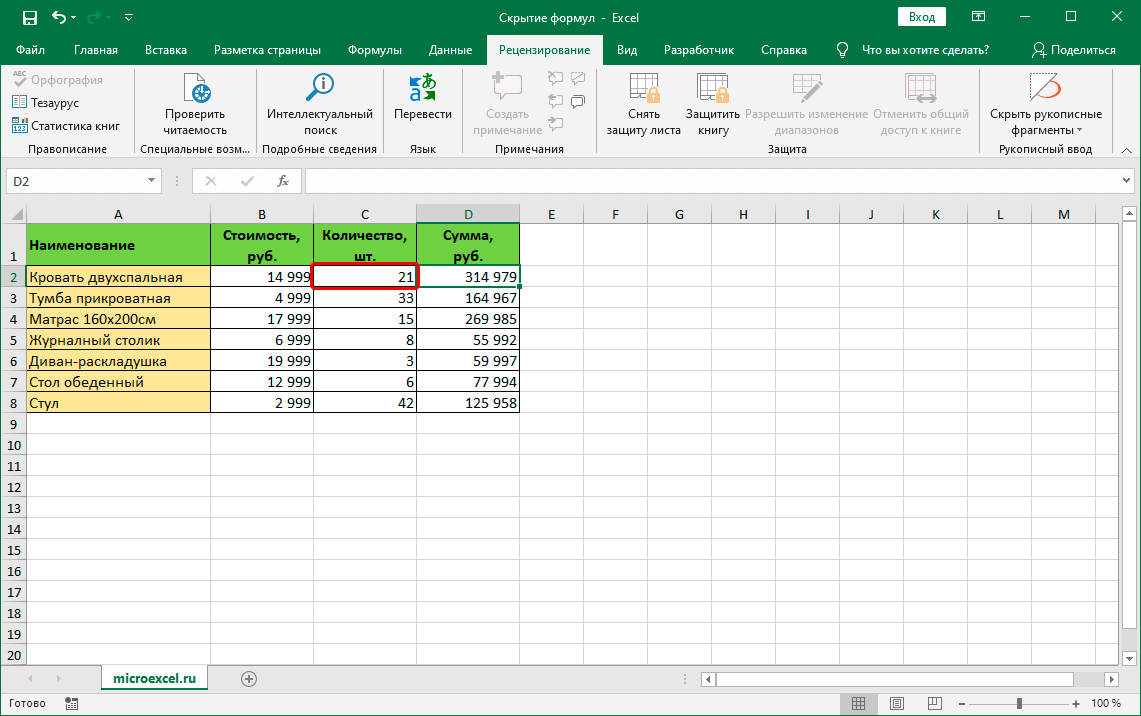
Метод 2. Запрещаем выделение ячеек
Данный метод не так часто используется по сравнению с рассмотренным выше. Наряду со скрытием информации в строке формул и запретом на редактирование защищенных ячеек, он также предполагает запрет на их выделение.
- Выделяем требуемый диапазон ячеек, в отношении которых хотим выполнить запланированные действия.
- Идем в окно форматирования и во вкладке “Защита” проверяем, стоит ли галочка напротив опции “Защищаемая ячейка” (должна быть включена по умолчанию). Если нет, ставим ее и щелкаем OK.
- Во вкладке “Рецензирование” щелкаем по кнопке “Защитить лист”.
- Откроется уже знакомое окошко для выбора параметров защиты и ввода пароля. Убираем галочку напротив опции “выделение заблокированных ячеек”, задаем пароль и щелкаем OK.
- Подтверждаем пароль, повторно набрав его, после чего жмем OK.
- В результате выполненных действий у нас больше не будет возможности не только просматривать содержимое ячеек в строке формул, но и выделять их.
Заключение
Таким образом, скрыть формулы в таблице Эксель можно двумя методами. Первый предполагает защиту ячеек с формулами от редактирования и скрытие их содержимого в строке формул. Второй – более строгий, в дополнение к результату, полученному с помощью первого метода, накладывает запрет, в т.ч., на выделение защищенных ячеек.
Как скрыть лист в Excel
Допустим нам необходимо скрыть закупочные цены и наценку в прайс-листе:
- Заполните «Лист1» потому что показано на рисунке. Тут у нас будут храниться закупочные цены.
- Скопируйте закупочный прайс на «Лист2», а в пространство цен в спектре B2:B4 проставьте формулы наценки 25%: =Лист1!B2*1,25.
- Щелкните правой клавишей мышки по ярлыке листа «Лист1» и изберите опцию «Скрыть». Рядом же находится функция «Показать». Она будет активна, если книжка содержит хотя бы 1 сокрытый лист. Используйте ее, чтоб показать все скрытие листы в одном перечне. Но существует метод, который дозволяет даже скрыть лист в перечне при помощи VBA-редактора (Alt+F11).
- Для блокировки функции «Показать» изберите инструмент «Рецензирование»-«Защитить книжку». В показавшемся окне «Защита структуры и окон» поставьте галочку напротив функции «структуру».
- Выделите спектр ячеек B2:B4, чтоб в формате ячеек установить параметр «Скрыть формулы» как описано выше. И включите защиту листа.
Внимание! Защита листа является менее неопасной защитой в Excel. Получить пароль можно фактически одномоментно при помощи программ для взлома
К примеру, таковых как: Advanced Office Password Recovery – эта программка дозволяет снять защиту листа Excel, макросов и т.п.
Нужный совет! Чтоб поглядеть сокрытые листы Excel и выяснить их настоящее количество в защищенной книжке, необходимо открыть режим редактирования макросов (Alt+F11). В левом окне «VBAProject» будут отображаться все листы с их именами.
Да и тут быть может закрыт доступ паролем. Для этого избираем инструмент: «Tools»-«VBAProjectProperties»-«Protection» и в соответственных полях вводим пароль. С иной стороны, если установленные пароли означает, книжка прячет часть данных от юзера. А при большенном желании юзер рано либо поздно отыщет метод получить доступ сиим к данным. О этом следует держать в голове, когда Вы желаете показать лишь часть данных, а часть желаете скрыть! В этом случае следует верно оценивать уровень секретности инфы, которая предоставляется иным лицам. Ответственность за сохранность в первую очередь лежит на Вас.
Примечание. Группировка при защите листа Excel – не работает при всех настройках. Создать доступную в настоящем режиме функцию группировки на защищенном листе можно лишь при помощи макросов.
Как скрыть только формулы в Excel (и оставить редактируемыми остальные ячейки)
В описанном выше методе я показал вам, как защитить весь рабочий лист (включая ячейки, в которых нет формулы).
Но что, если вы не хотите защищать весь лист? Что делать, если вы хотите защитить только ячейки с формулами и скрыть эти формулы от пользователя.
Это может быть тот случай, когда вы хотите, чтобы пользователи вводили данные (например, в форму ввода данных), но не могли редактировать формулу или видеть ее.
Это тоже легко сделать.
В отличие от предыдущего метода, в котором мы защищали все ячейки на листе, в этом методе мы будем выбирать только те ячейки, которые имеют формулы, и защищать эти ячейки.
Оставшаяся часть рабочего листа останется открытой для редактирования пользователем.
Предположим, у вас есть набор данных, показанный ниже, в котором вы хотите защитить только формулы в столбце D (в котором есть формулы).
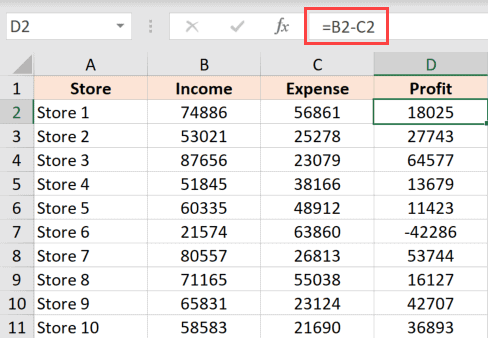
Чтобы ячейка была защищена, в ней должно быть включено свойство «Заблокировано», а также включена защита с ленты. Только когда оба эти события происходят, ячейка действительно становится заблокированной (т. Е. Не может быть отредактирована).
Это также означает, что если вы отключите свойство блокировки для нескольких ячеек, их все равно можно будет редактировать после защиты рабочего листа.
Мы будем использовать эту концепцию, где мы отключим заблокированное свойство для всех ячеек, кроме тех, в которых есть формулы.
Посмотрим, как это сделать.
Шаг 1. Отключите свойство блокировки для всех ячеек.
Итак, сначала нам нужно отключить свойство Locked для всех ячеек (чтобы они не могли быть защищены).
Ниже приведены шаги для этого:
- Выделите все ячейки на листе (вы можете сделать это, щелкнув серый треугольник в верхней левой части листа).
- Перейдите на вкладку «Главная»
- В группе «Число» щелкните средство запуска диалогового окна.
- В диалоговом окне «Форматирование ячеек» перейдите на вкладку «Защита».
- Снимите флажок Заблокировано
- Нажмите ОК
Вышеупомянутые шаги отключили заблокированное свойство для всех ячеек на листе.
Теперь, даже если я пойду и защищу лист с помощью опции на ленте (Обзор >> Защитить лист), ячейки не будут полностью заблокированы, и вы все равно сможете редактировать ячейки.
Шаг 2. Включите свойство «Заблокировано» и «Скрыто» только для ячеек с формулами.
Чтобы скрыть формулу из всех ячеек на листе, мне теперь нужно каким-то образом идентифицировать ячейки, в которых есть формула, а затем заблокировать эти ячейки.
И, блокируя эти ячейки, я хотел бы убедиться, что формула также скрыта из строки формул.
Ниже приведены шаги, чтобы скрыть формулы:
- Выделите все ячейки на листе (вы можете сделать это, щелкнув серый треугольник в верхней левой части листа).
- Перейдите на вкладку «Главная»
- В группе редактирования нажмите на опцию «Найти и выбрать».
- Нажмите на опцию «Перейти к специальному».
- В диалоговом окне «Перейти к специальному» выберите параметр «Формулы». Это выберет все ячейки, в которых есть формула.
- Выделив ячейки с формулами, удерживайте клавишу Ctrl, а затем нажмите клавишу 1 (или клавишу Command и клавишу 1 при использовании Mac). Откроется диалоговое окно «Числовой формат».
- Перейдите на вкладку «Защита».
- Убедитесь, что установлены флажки «Заблокировано» и «Скрыто».
- Нажмите ОК
Шаг 3 — Защита рабочего листа
Пока что свойство Locked отключено для всех ячеек, кроме тех, в которых есть формула.
Итак, теперь, если я защищу весь рабочий лист, будут защищены только те ячейки, которые имеют формулу (поскольку вам нужно, чтобы свойство Locked было включено, чтобы действительно заблокировать ячейку).
Вот как это сделать:
- Перейдите на вкладку «Обзор».
- В группе «Защитить» выберите параметр «Защитить лист».
- В диалоговом окне Защитить лист введите пароль (необязательно).
- Нажмите ОК
Вышеупомянутые шаги заблокируют только те ячейки, в которых есть формула, и в то же время скроют формулу от пользователей.
Пользователи не смогут дважды щелкнуть и перейти в режим редактирования, а также увидеть формулу в строке формул.