Варианты смены отображения
Существует два варианта приведения панели координат к обычному виду. Один из их осуществляется через интерфейс Эксель, а 2-ой подразумевает ввод команды вручную при помощи кода. Разглядим подробнее оба метода.
Метод 1: использования интерфейса программки
Самый обычный метод поменять отображение наименований столбцов с чисел на буковкы – это пользоваться конкретным инструментарием программки.
- Делаем переход во вкладку «Файл».
- Производим перемещение в раздел «Характеристики».
- В открывшемся окне характеристик программки перебегаем в подраздел «Формулы».
- Опосля перехода в центральной части окна отыскиваем блок опций «Работа с формулами». Около параметра «Стиль ссылок R1C1» снимаем галочку. Нажимаем на клавишу «OK» понизу окна.
Сейчас наименование столбцов на панели координат воспримет обычный для нас вид, другими словами будет обозначаться знаками.
Метод 2: внедрение макроса
2-ой вариант в качестве решения трудности подразумевает использования макроса.
- Активируем режим разраба на ленте, если он окажется отключен. Для этого делаем перемещение во вкладку «Файл». Дальше нажимаем на надпись «Характеристики».
- В открывшемся окне избираем пункт «Настройка ленты». В правой части окна устанавливаем галочку около пт «Разраб». Нажимаем на клавишу «OK». Таковым образом, режим разраба активирован.
- Перебегаем во вкладку «Разраб». Нажимаем на клавишу «Visual Basic», которая размещена на самом левом краю ленты в блоке опций «Код». Можно не создавать этих действий на ленте, а просто набрать сочетание кнопок на клавиатуре Alt+F11.
- Раскрывается редактор VBA. Нажимаем на клавиатуре сочетание кнопок Ctrl+G. В открывшееся окно вписываем код:
Нажимаем на клавишу Enter.
Опосля этих действий возвратится буквенное отображение наименования столбцов листа, сменив числовой вариант.
Как лицезреем, нежданная смена наименования координат столбцов с буквенного на числовое не обязана ставить в тупик юзера. Все весьма просто можно возвратить к прежнему состоянию при помощи конфигурации в параметрах Эксель. Вариант с внедрением макроса есть смысл использовать лишь в этом случае, если по некий причине вы не сможете пользоваться обычным методом. К примеру, из-за какого-то сбоя. Можно, естественно, применить данный вариант в целях опыта, чтоб просто поглядеть, как схожий вид переключения работает на практике.
Мы рады, что смогли посодействовать Для вас в решении трудности.
Задайте собственный вопросец в комментах, тщательно расписав сущность трудности. Наши спецы постараются ответить очень стремительно.
Посодействовала ли для вас эта статья?
В один красивый денек у меня все столбцы в Excel стали цифрами. Ранее они обозначались латинскими знаками, а здесь вдруг стали цифрами. В принципе ничего ужасного не вышло и формулы работают нормально, но я не люблю когда что-то само собой изменяется и выходит из-под моего контроля. Потому пришлось порыться в настройках и возвратить всё на круги своя.
Почаще всего такие казусы происходят опосля сохранения данных 1С в формате Excel. Если у вас таковая же неувязка, то описываю метод её решения.
Переименование столбца
Столбец можно переименовать несколькими способами. Следующие два способа позволяют получить аналогичный результат (имя столбца будет изменено):
В редакторе запросов дважды щелкните столбец и введите новое имя.
В редакторе запросов также можно щелкните правой кнопкой мыши столбец, который вы хотите переименовать, и выбрать Переименовать в появившемся меню.
В следующем видеоролике показаны оба подхода: первый столбец переименовывается двойным щелчком его имени, а второй — с помощью щелчка правой кнопкой мыши и ввода нового имени столбца.
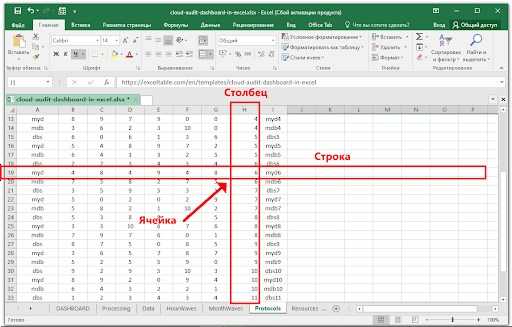
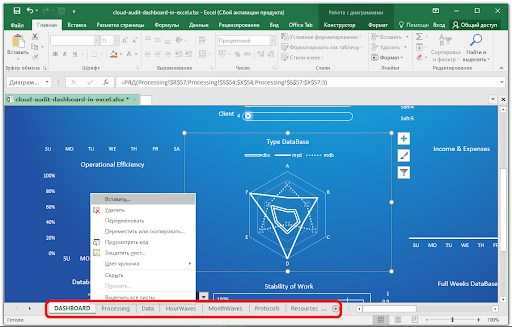
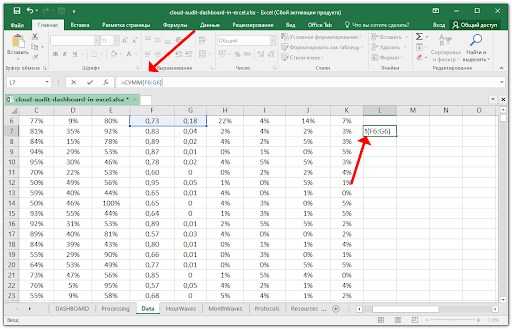
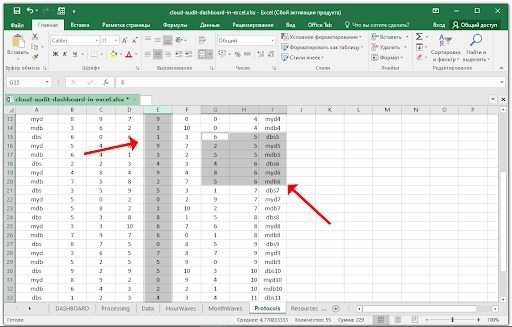
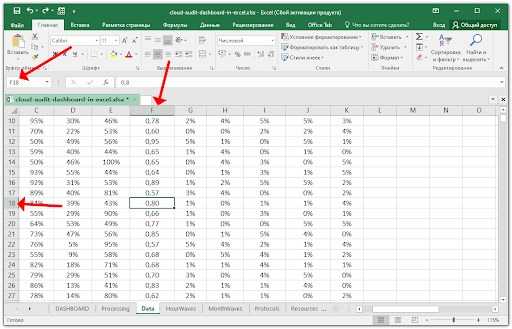
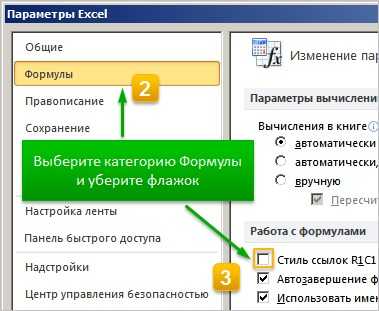
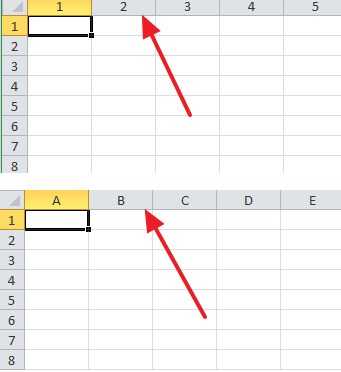
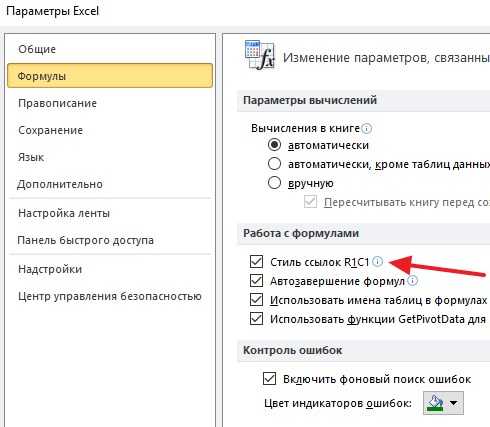
Но в этой статье пойдёт речь не о смене стиля ссылок, а о том как назначить свои, пользовательские, названия заголовкам столбцов при работе с таблицей. Например такие:
Шаг 1: Составляем таблицу, содержащую заголовки, которые мы хотим видеть в качестве названий столбцов (таблица может состоять и только из заголовков). Например такую:
Шаг 2: Выделив нашу таблицу или хотя бы одну ячейку в ней (если в таблице нет пустых строк, столбцов или диапазонов) заходим во вкладку ленты «Главная» и выбираем в группе «Стили» меню «Форматировать как таблицу». Далее выбираем стиль из имеющихся или создаём свой.
Шаг 3: Отвечаем «ОК», если Excel сам правильно определил диапазон таблицы или вручную поправляем диапазон.
Шаг 4: Прокручиваем лист вниз минимум на одну строку и. Готово! Столбцы стали называться как мы хотели (одинаково при любом стиле ссылок).
Самое интересное, что такое отображение не лишает функционала инструмент «Закрепить области» (вкладка «Вид«, группа «Окно«, меню «Закрепить области«).
Закрепив области, Вы можете видеть и заголовки таблицы и фиксированную область листа:
ОБЛАСТЬ ПРИМЕНЕНИЯ: В Excel версий вышедших после версии Excel 2003.
ПРИМЕЧАНИЯ: Фактически мы не переименовываем столбцы (это невозможно), а просто присваиваем им текст заголовка. Адресация всё равно идёт на настоящие названия столбцов. Что бы убедиться в этом взгляните на первый рисунок. Выделена ячейка А 3 и этот адрес ( А 3 , а не Столбец 3 (. )) виден в адресной строке.
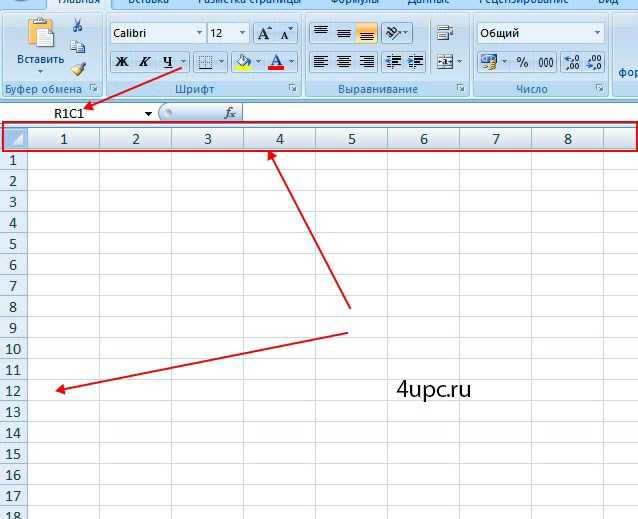
Причина: Стиль ячейки по умолчанию ссылки (A1), которая ссылается на столбцы в виде буквы и обращается к строкам в виде чисел, был изменен.
Решение: Снять выделение стиль ссылок R1C1 в настройках Excel.
Разница между стили ссылок A1 и R1C1
В меню Excel выберите пункт Параметры.
В разделе Разработка выберите пункт Общие .
Снимите флажок использовать стиль ссылок R1C1.
Заголовки столбцов теперь показ A, B и C, вместо 1, 2, 3 и т. д.
Дана ситуация: вам присылают файл Excel, и видите, что вместо букв в заголовках столбцов что-то подобное:
Раздражает? Поменять настройки можно буквально в 3 клика. Вкладка Файл, раздел Параметры, раздел Формулы.
Убираем галочку с опции Стиль ссылок R 1 C1.
интересный подход.) Распотрошил я 1 файлик, а там:
И не боле того. Где искать ответ?
Mr X – хорошо, что во благо, пишите, что вас ещё раздражает в офисе – может, так же просто решается )
3. Написать строку Application.ReferenceStyle=xlA1 и нажать Enter
Таким образом можно произвести впечатление на не искушенных дебрями ИТ коллег и убедить их, что без Вашей помощи им не обойтись, повысив тем самым свою значимость в Вашем маленьком корпоративном коммьюнити.
P.S. Чтобы вернуть номера столбцов обратно, необходимо xlA1 заменить на xlR1C1.
Alexandr – интересно, не знала
Супер! Меня так раздражали буквы в заголовках столбцов! Теперь поменял их на цифры! Наконец-то!
Вот уж огромное СПАСИБО.
Чаще всего это происходит после сохранения данных 1С: в формате Exel.
Получалось менять только лишь после плясок с бубном.
Ещё раз огромное СПАСИБО!
чего уж там. Переименовываете xlsx в zip, распаковываете, в файле xlworkbook.xml ищете тэг «calcPr», удаляете атрибут refMode=»R1C1″, запаковываете и переименовывете обратно.
Коллеги в ауте, Вам удваивают зарплату
А вообще, применяйте R1C1, A1 – это эмуляция
Могу только предположить, что у Вас грузится личная книга макросов, либо еще какие-то надстройки. В этом случае Ваш стиль лечения не должен действовать на следующий запуск Excel. Он сохраняет стиль ссылок по первой открытой книге. Это сделано специально, чтобы можно было писать формулы между открытыми книгами. Проверьте список проектов в окне VBE. Если там есть PERSONAL.XLSB, то введите в Immediate:
Workbooks(«PERSONAL.XLSB»).Application.ReferenceStyle = xlA1: Workbooks(«PERSONAL.XLSB»).Save
Либо, могу только предположить, что в Excel 2010 (а судя по calcId у вас 2010й, у меня 2007й, поэтому проверить не могу) стиль ссылок по умолчанию определяется по другому. Тогда попробуйте явно задать стиль в xml
Спасибо. меня пздц как бесили эти цифры вверху
Как поменять цифры на буквы в Excel 2007?
Если вам интересно, как изменить цифры на буквы в столбцах Excel, откройте меню «Файл» и перейдите в раздел «Параметры». В открывшемся окне выберите пункт «Формулы» и снимите галочку со строки «Стиль ссылок R1C1». Затем сохраните настройки. Цифры сменятся на привычные обозначения.
Как заменить цифры на буквы в верхней строке Excel?
Для версии Excel 2010 надо зайти Файл -> Параметры, раздел Формулы и таким же образом снять галочку с пункта «Стиль ссылок R1C1». В результате мы получаем то, что хотели. Вот так все просто.
Как изменить цифры на буквы в столбцов Excel?
Метод 1: настройка параметров программы
- переключаемся в раздел “Формулы”;
- в правой стороне окна находим блок настроек “Работа с формулами” и убираем флажок напротив опции “Стиль ссылок R1C1”.
- нажимаем кнопку OK, чтобы подтвердить изменения.
Как перевести в Excel цифры в буквы?
Другой способ изменить цифры на текст – использовать функцию Insert. Для этого выберите ячейку, а затем нажмите Формулы > Вставить функцию. В разделе Или выберите категорию, а затем Определено пользователем. В списке выбора функций выберите SpellNumber, далее нажмите ОК.
Как изменить нумерацию ячеек в Excel?
Зажимаем левую кнопку мышки и тащим курсор вниз или вправо, в зависимости от того, что именно нужно пронумеровать: строчки или столбцы. После того, как достигли последней ячейки, которую следует пронумеровать, отпускаем кнопку мышки.
Как называется панель с кнопками в верхней части окна Excel?
Строка формул — это панель в верхней части окна Microsoft Excel, которая используется для ввода и изменения значений или формул в ячейках листа. В Строке формул отображается значение или формула, содержащаяся в активной ячейке. Строка формул находится в верхней части окна Excel.
Как в Excel вернуть буквенные обозначения столбцов?
Как всегда ничего сложного нет, открываем excell переходим в пункт меню Файл — Параметры — Формулы и снимаем галку с пункта “Стиль ссылок R1C1”. После этого вы снова увидите буквы в столбцах.
Почему в Excel название столбцов цифрами?
Причина: Стиль ячейки по умолчанию ссылки (A1), которая ссылается на столбцы в виде буквы и обращается к строкам в виде чисел, был изменен. В excel столбцы раньше обозначались буквами, теперь цифрами..
Как изменить заголовки столбцов в Excel?
- В редакторе запросов дважды щелкните столбец и введите новое имя.
- В редакторе запросов также можно щелкните правой кнопкой мыши столбец, который вы хотите переименовать, и выбрать Переименовать в появившемся меню.
Как перевести числовой формат в текстовый Excel?
Для этого откройте окно «Формат ячеек» CTRL+1. На вкладке «Число» выберите из списка «Числовые формат» опцию «Текстовый» и нажмите ОК. Теперь можно вводить любые числа как текст без апострофа.
Как в Excel вставить цифры?
Заполнение столбца последовательностью чисел
- Выделите первую ячейку в диапазоне, который необходимо заполнить.
- Введите начальное значение последовательности.
- Введите значение в следующей ячейке, чтобы задать образец заполнения. …
- Выделите ячейки, содержащие начальные значения. …
- Перетащите маркер заполнения
Как вводить цифры в Excel?
Выберите пустую ячейку. На вкладке Главная в группе Число щелкните стрелку рядом с полем Числовой формат и выберите пункт Текстовый. Введите нужные числа в отформатированной ячейке.
Как в Экселе сделать нумерацию с точкой?
В появившемся списке выберите пункт «Прогрессия». Далее, задайте направление (столбцы либо строки), шаг и количество ячеек, которые будут пронумерованы, в разделе «Тип» отметьте точкой пункт «Арифметическая». После того как все параметры будут установлены, нажмите «ОК», и Excel всё сделает за вас.
Как пронумеровать строки в Excel после фильтрации?
Нумерация отфильтрованных строк
- Чтобы пронумеровать по порядку строки, полученные после применения фильтра, необходимо: …
- Нажать fx в строке формул и указать в Ссылка1 соседнюю ячейку в этой же строке (в примере – наименования товаров).
- Ввести «:» и еще раз указать эту же ячейку, создав диапазон из одной ячейки.
Каким образом можно создать числовую последовательность в таблице Excel?
Программа Excel в автоматическом виде создавать числовые последовательности. Для этого используется пункт меню «Правка» — «Заполнить» — «Прогрессия». Чтобы создать числовую последовательность необходимо ввести в две соседние ячейки два первых элемента прогрессии.
Видео: Excel: как изменить цифры на буквы в заголовках столбцов?
Цифры прописью в Excel — вот так чудо, и это один из наглядных примеров рационального использования достижений автоматизации процессов. О такой возможности многие пользователи и не догадываются, а между тем можно порядком сэкономить драгоценное время.
Для замены цифр прописью в Excel потребуется воспользоваться дополнительной надстройкой, но не стоит пугаться, если вы ничего в этом не понимаете. Читайте и делайте согласно инструкции, и все у вас получится.
Интересно.
Как сделать подобное в Word читайте .
Число прописью в Экселе. Установка
Как правило, необходимость конвертировать цифры в текст возникает в различных бухгалтерских и платежных документах, поэтому радует и наличие возможности выбора основных валют (рубли, доллары и евро).
Довольно лирики, давайте приступим и подробно разберемся, как написать число прописью.
Делаем в следующем порядке:
1. Скачиваем и распаковываем файл кликнув .
2. Закиньте файл NUMSTR.XLA
в папку Library
, которая находится C:\ProgramFiles (x86)\MicrosoftOffice\Office14\Library
(возможно расположение немного отличается, зависит от версий ПО).
3. Запустите Excel и на вкладке «Разработчик» кликните по кнопке «Надстройки» (если ее нет, читайте ниже
).
Внимание.
Если нет вкладки «Разработчик», пройдите Файл → Параметры → Настройка ленты
и установите галку напротив пункта «Разработчик»
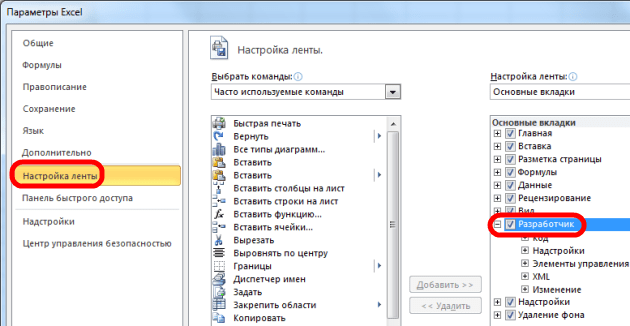
4. В окне «Надстройки» отметьте пункт NumStrAdd-in
и нажмите ОК.
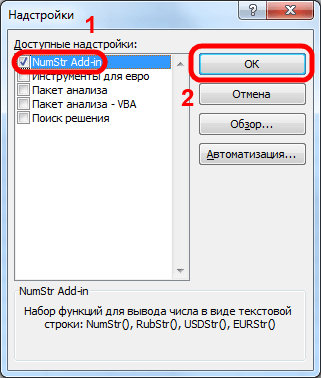
Усё можно пользоваться.
Число прописью в Excel. Как пользоваться
Расширение установлено, теперь несколько слов как использовать:
5. Для примера напишите в произвольной ячейке число цифрами.
6. Кликните по кнопке «Вставить Функцию».
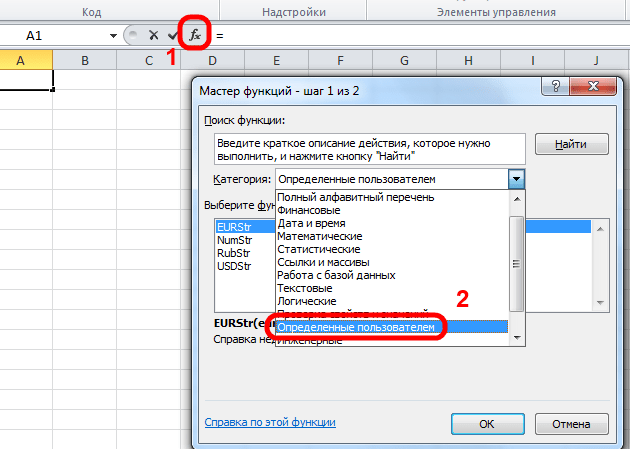
7. В открывшемся окне «Мастер функций» в списке «Категория» выберите «Определенные пользователем».
8. После этого выберите необходимую функцию:
NumStr
– отобразит цифры буквами в Excel;
RubStr
— преобразует число прописью в рублях;
USDStr
– конвертирует число прописью в долларах;
EURStr
– выведет сумму прописью в евро.
9. В следующем окне «Аргументы функции» укажите в поле ячейку с данными (кликнут курсором) или непосредственно число цифрами, завершив нажатием кнопки ОК и растянувшейся улыбкой.
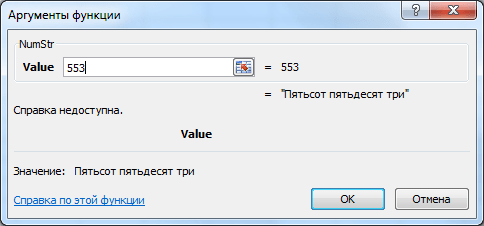
Интересно.
Как закрепить строки в Excel читайте .
Известно, что в обычном состоянии заголовки столбцов в программе Excel обозначаются буквами латинского алфавита. Но, в один момент пользователь может обнаружить, что теперь столбцы обозначены цифрами. Это может случиться по нескольким причинам: различного рода сбои в работе программы, собственные неумышленные действия, умышленное переключение отображения другим пользователем и т.д. Но, каковы бы причины не были, при возникновении подобной ситуации актуальным становится вопрос возврата отображения наименований столбцов к стандартному состоянию. Давайте выясним, как поменять цифры на буквы в Экселе.
Существует два варианта приведения панели координат к привычному виду. Один из них осуществляется через интерфейс Эксель, а второй предполагает ввод команды вручную с помощью кода. Рассмотрим подробнее оба способа.
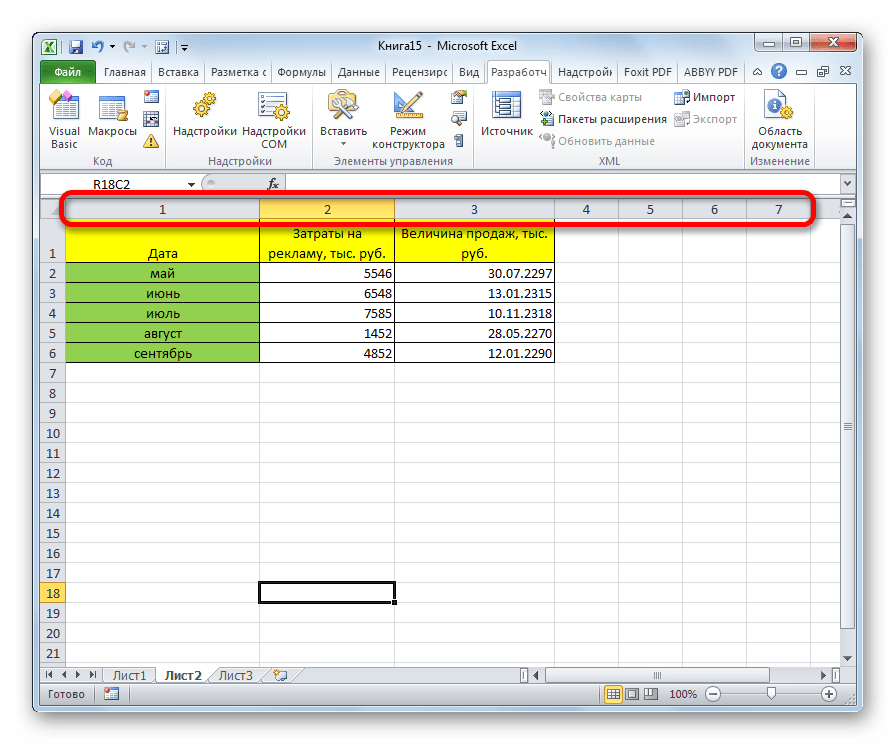
Способ 1: использования интерфейса программы
Самый простой способ сменить отображение наименований столбцов с чисел на буквы – это воспользоваться непосредственным инструментарием программы.
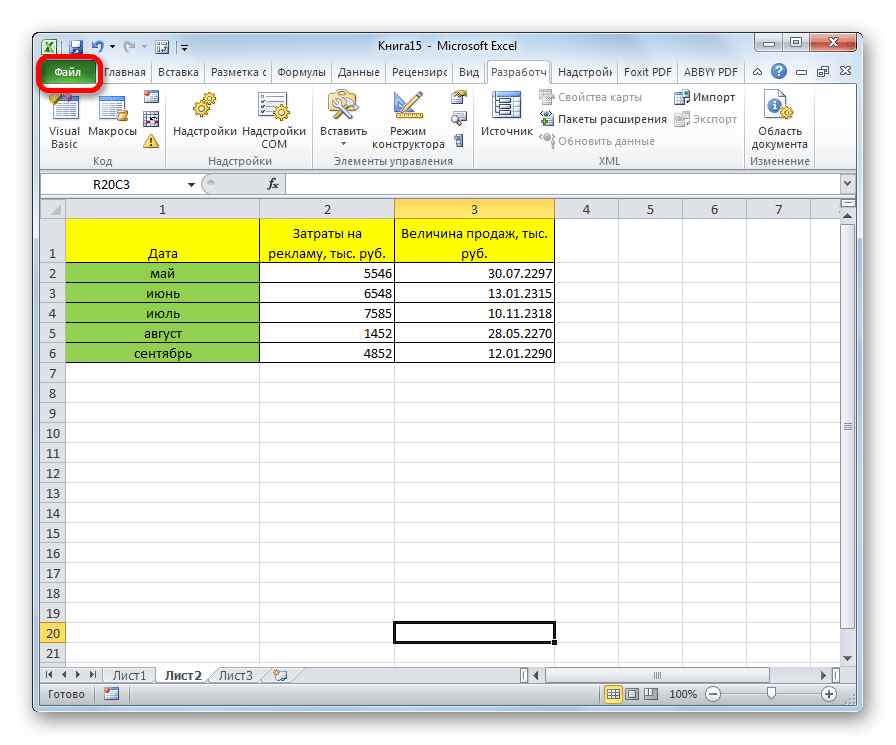
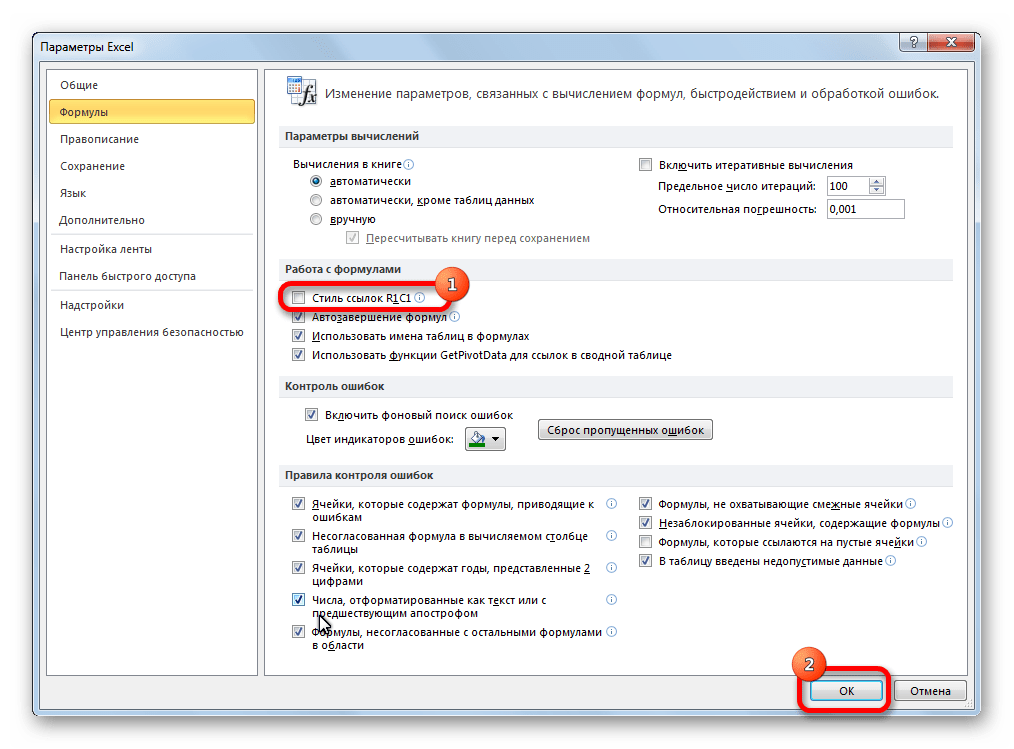
Теперь наименование столбцов на панели координат примет привычный для нас вид, то есть будет обозначаться буквами.
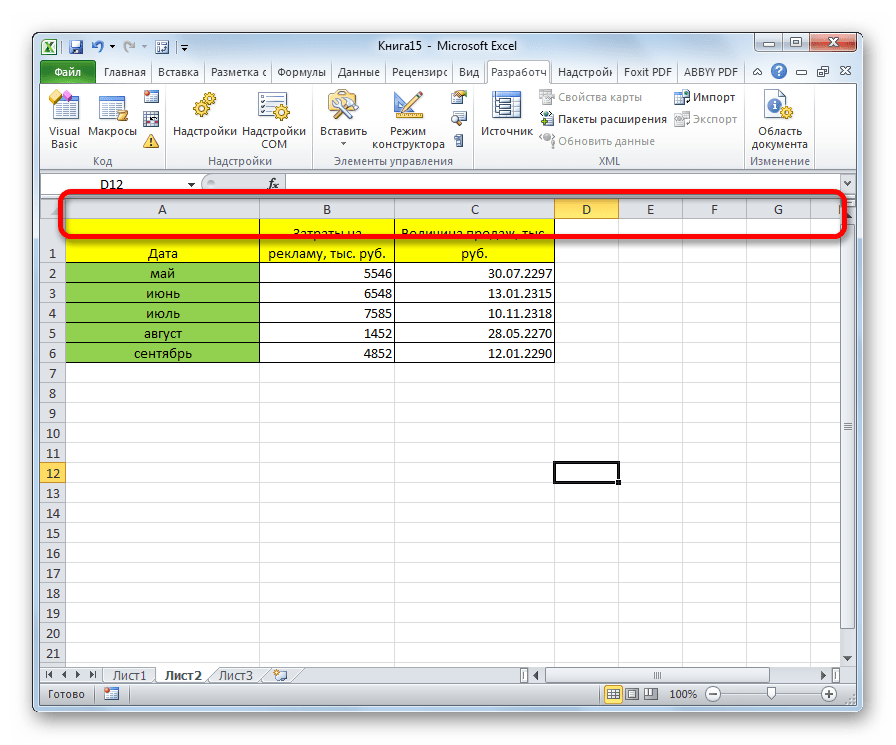
Способ 2: использование макроса
Второй вариант в качестве решения проблемы предполагает использования макроса.
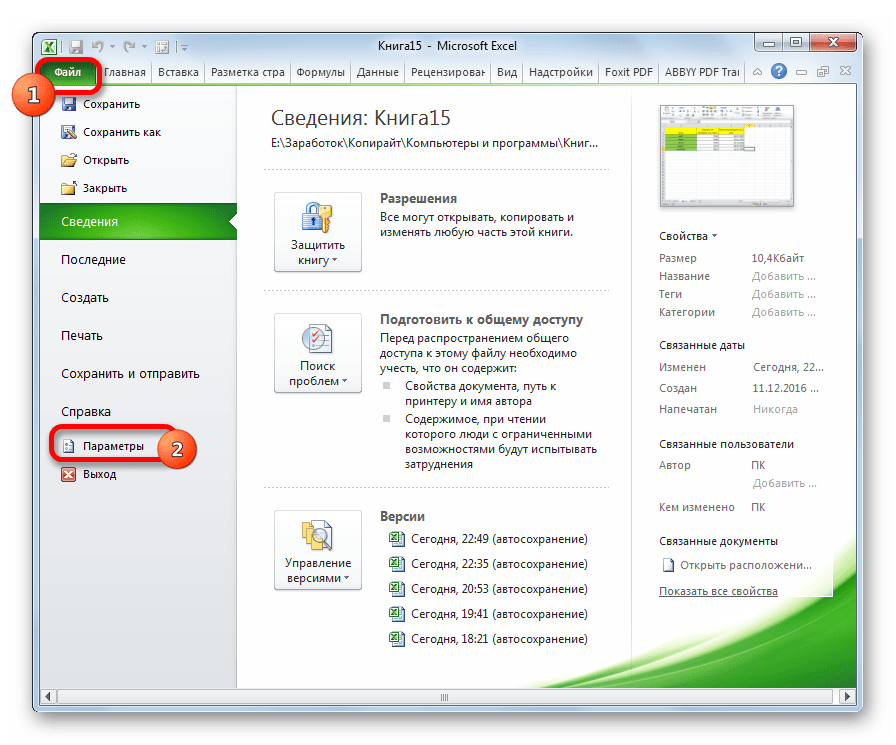
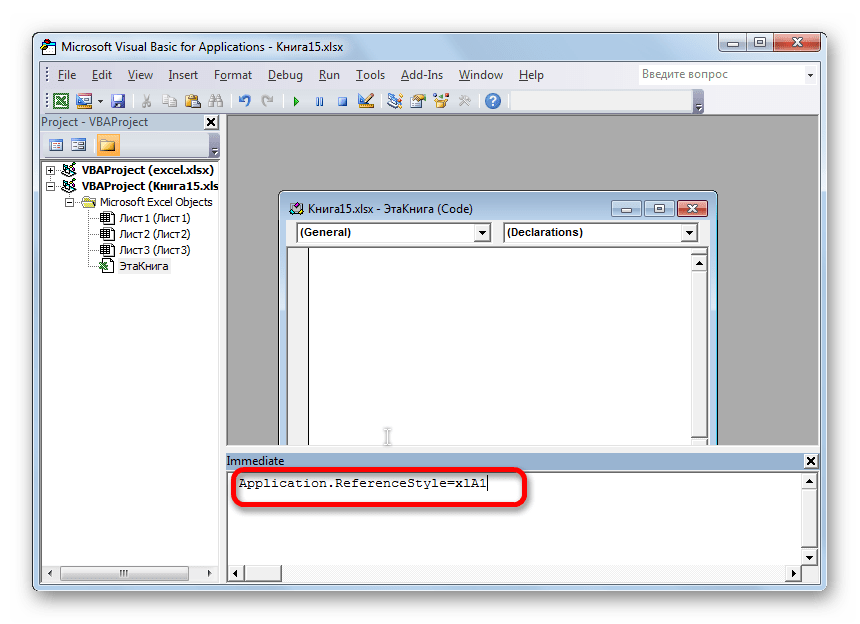
После этих действий вернется буквенное отображение наименования столбцов листа, сменив числовой вариант.
Как видим, неожиданная смена наименования координат столбцов с буквенного на числовое не должна ставить в тупик пользователя. Все очень легко можно вернуть к прежнему состоянию с помощью изменения в параметрах Эксель. Вариант с использованием макроса есть смысл применять только в том случае, если по какой-то причине вы не можете воспользоваться стандартным способом. Например, из-за какого-то сбоя. Можно, конечно, применить данный вариант в целях эксперимента, чтобы просто посмотреть, как подобный вид переключения работает на практике.
Обычно заголовки столбцов в программе Excel отображаются в виде букв, но иногда что-то случается, и там появляются цифры. В таком случае возникает вопрос: «Как в Экселе поменять цифры на буквы», который мы и рассмотрим сегодня.
Стиль ссылок
Для того чтобы решить вопрос, как поменять в Excel цифры на буквы, выбираем пункт «Формулы». Он находится слева в открывшемся окне настроек. Отыскиваем параметр, который отвечает за работу с формулами. Именно первый пункт в указанной секции, отмеченный как «Стиль ссылок», определяет, как будут обозначаться колонки на всех страницах редактора. Для того чтобы заменить числа на буквы, убираем соответствующую отметку из описанного поля. Манипуляцию такого типа можно произвести при помощи и мыши, и клавиатуры. В последнем случае используем сочетания клавиш ALT + 1. После всех проделанных действий нажимаем кнопку «OK». Таким образом будут зафиксированы внесенные в настройки изменения. В более ранних версиях данного программного обеспечения кнопка доступа в главное меню имеет другой внешний вид. Если используется издание редактора «2003», используем в меню раздел «Параметры». Далее переходим к вкладке «Общие» и изменяем настройку «R1C1». Вот мы и разобрались, как поменять в Excel цифры на буквы.
Если вам прислали файл, а там вместо букв в столбцах цифры, а ячейки в формулах задаются странным сочетанием чисел и букв R и C, это несложно поправить, ведь это специальная возможность — стиль ссылок R1C1 в Excel. Бывает, что он устанавливается автоматически. Поправляется это в настройках. Как и для чего он пригодиться? Читайте ниже.
Стиль ссылок R1C1 в Excel. Когда вместо букв в столбцах появились цифры
Если вместо названия столбцов (A, B, C, D…) появляются числа (1, 2, 3 …), см. первую картинку — это тоже может вызвать недоумение и опытного пользователя. Так чаще всего бывает, когда файл вам присылают по почте. Формат автоматически устанавливается как R1C1, от R ow=строка, C olumn=столбец
Так называемый стиль ссылок R1C1 удобен для работы по программированию в VBA, т.е. для написания .
Как же изменить обратно на буквы? Зайдите в меню — Левый верхний угол — Параметры Excel — Формулы — раздел Работа с формулами — Стиль ссылок R1C1 — снимите галочку.
Для Excel 2003 Сервис — Параметры — вкладка Общие — Стиль ссылок R1C1.
R1C1 как можем использовать?
Для понимания приведем пример
Вторая удобная возможность записать адрес в зависимости от ячейки, в которой мы это запишем. Добавим квадратные скобки в формулу
Как мы видим, ячейка формулы отстаит от ячейки записи на 2 строки и 1 столбец
Согласитесь возможность может пригодиться.
Для чего это нужно?
Как мы сказали раньше, формат удобен для программирования. Например, при записи сложения двух ячеек в коде вы можете не видеть саму таблицу, удобнее будет записать формулу по номеру строки/столбца или отстаящую от этой ячейки (см пример выше).
Если ваша таблица настолько огромна, что количество столбцов перевалило за 100, то вам удобнее будет видеть номер столбца 131, чем буквы EA, как мне кажется.
Если привыкнуть к такому типу ссылок, то найти ошибку при включении режима просмотра найти ошибку будет значительно проще и нагляднее.
Как то ко мне, обратился знакомый с просьбой помочь настроить Excel, а именно, в столбцах поменять цифры на буквы . В общем, с флешки на его компьютер скинули файлик.xsls, который в дальнейшем нужно было отредактировать и посчитать все нужные цифры с помощью формул. Но первое удивление было в том, что при открытие документа вместо привычных букв в название столбца были цифры, но не придав этому никакого значения он продолжал работать дальше.
Когда пришло время вбивать формулы для расчётов, ничего не получалось. Excel ничего считать не хотел, а в формулах при вводе ставились не те цифры которые были нужны. Нажимая на столбик №5 в формуле показывалась цифра «–7», после чего вылетало сообщение о том, что в формулах нельзя использовать знак «-». Обратившись ко мне, помочь вернуть былой вид, что бы все было как раньше, я начал искать как же поменять цифры на буквы, но так и не нашёл в настройках пункт «Изменение заголовка столбцов».
Поковырявшись в настройках я решил переустановить Excel, результатов это не принесло, хотя, возможно, причиной было то что, я не почистил папку Aplication DataMicrosoft в профиле пользователя. Разочаровавшись, что переустановка не помогла я вернулся к подробному изучению настроек. Спустя некоторое время, настройки которые меняют названия столбцов были найдены. И для того, что бы на все это потратить несколько минут, смотрите ниже где они находятся.
Структура окна Excel
Электронная таблица каждого листа способна вместить свыше миллиона строк и 16 484 столбцов. Для работы с ними следует знать названия основных элементов интерфейса программы. Верхняя часть окна – заголовок приложения, слева расположена панель быстрого доступа. Ниже следует главное меню в виде ленты с вкладками (с Excel 2007) – через него вызывается большинство функций программы.
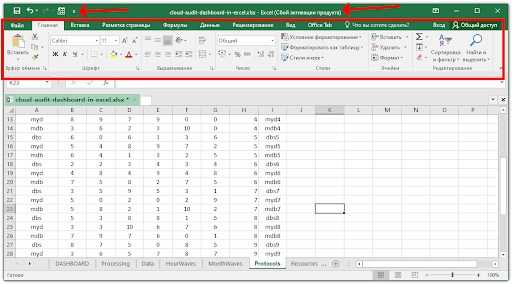
Под ним расположена форма с адресом текущей ячейки или выделенного блока. После ввода адреса клетки вручную и нажатия Enter активной станет указанная ячейка. Номер её строки и столбца подсвечиваются иным цветом, который зависит от темы оформления Excel и операционной системы. Они нанесены слева и сверху соответственно.
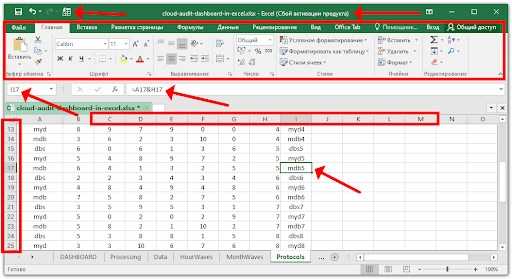
Внизу расположены вкладки с названиями листов для переключения между ними. Правее – строка прокрутки по вертикали и горизонтали для просмотра содержимого, которое не помещается на дисплей. Внизу размещены вкладки – листы и настраиваемая строка состояния. На неё можно добавить кнопки – ссылки на быстрый вызов функций или отобразить полезную информацию.
Справа на строке состояния размещены кнопки для переключения вида документа и инструмент для управления масштабом содержимого окна.
2 метода изменения обозначений столбцов
В стандартный функционал Excel входит два инструмента, позволяющих сделать горизонтальную координатную панель правильного вида. Давайте каждый из методов рассмотрим более подробно.
Настройки в Режиме разработчика
Пожалуй, это самый интересный метод, поскольку позволяет более продвинуто подходить к изменению параметров отображения листа. С помощью режима разработчика можно выполнить множество действий, по умолчанию недоступных в Excel.
Это профессиональный инструмент, который требует определенных навыков программирования. Тем не менее, он довольно доступен для освоения даже если человек не имеет большого опыта работы в Excel. Язык Visual Basic прост в освоении, и сейчас мы разберемся, как с его помощью можно изменить отображение колонок. Изначально режим разработчика выключен. Следовательно, нужно его включить перед тем, как вносить какие-то изменения в параметры листа этим способом. Для этого выполняем такие действия:
- Заходим в раздел настроек Excel. Для этого находим возле вкладки «Главная» меню «Файл» и переходим по нему.
- Далее откроется большая панель настроек, занимающая все пространство окна. В самом низу меню находим кнопку «Параметры». Делаем клик по ней.
- Далее появится окно с параметрами. После этого переходим по пункту «Настроить ленту», и в самом правом перечне находим опцию «Разработчик». Если мы нажмем на флажок возле нее, у нас появится возможность включить эту вкладку на ленте. Сделаем это.
Теперь подтверждаем внесенные изменения в настройки нажатием клавиши ОК. Теперь можно приступать к основным действиям.
- Нажимаем на кнопку «Visual Basic» в левой части панели разработчика, которая открывается после нажатия одноименной вкладки. Также возможно использование комбинации клавиш Alt + F11 для того, чтобы выполнить соответствующее действие. Настоятельно рекомендуется пользоваться горячими клавишами, потому что это значительно увеличит эффективность использования любой функции Microsoft Excel.
- Перед нами откроется редактор. Теперь нам надо нажать на горячие клавиши Ctrl+G. С помощью этого действия мы двигаем курсор в область «Immediate». Это нижняя панель окна. Там нужно написать следующую строку: Application.ReferenceStyle=xlA1 и подтверждаем свои действия нажатием клавиши «ВВОД».
Еще одна причина не переживать заключается в том, что программа сама подскажет возможные варианты команд, которые вводятся туда. Все происходит так же, как и при ручном вводе формул. На самом деле, интерфейс приложения очень дружественный, поэтому проблем с ним возникнуть не должно. После того, как команда была введена, можно окно и закрыть. После этого обозначение столбцов должно быть таким, как вы привыкли видеть.
Настройка параметров программы
Этот метод более простой для обычного человека. Во многих аспектах он повторяет действия, описанные выше. Отличие заключается в том, что использование языка программирования позволяет автоматизировать изменение заголовков колонок на буквенные или цифровые в зависимости от того, какая ситуация произошла в программе. Метод настройки параметров программы же считается более простым. Хотя мы видим, что даже через редактор Visual Basic не все так сложно, как могло показаться на первый взгляд. Итак, что нам нужно сделать? В целом, первые действия аналогичны предыдущему методу:
- Нам нужно зайти в окно настроек. Для этого делаем клик по меню «Файл», после чего делаем клик по опции «Параметры»ю
- После этого открывается уже знакомое нам окно с параметрами, но на этот раз нас интересует раздел «Формулы».
- После того, как мы перейдем в него, нам нужно найти второй блок, озаглавленный, как «Работа с формулами». После этого убираем тот флажок, который выделен красным прямоугольником со скругленными краями на скриншоте.
После того, как мы уберем флажок, нужно нажать кнопку «ОК». После этого мы сделали обозначения колонок такими, какими мы привыкли их видеть. Видим, что второй метод требует меньшего числа действий. Достаточно следовать инструкции, описанной выше, и все обязательно получится.
Конечно, начинающего пользователя такая ситуация может несколько напугать. Ведь не каждый день происходит ситуация, когда ни с того, ни с сего латинские буквы превращаются в цифры. Тем не менее, видим, что никакой проблемы в этом нет. Не требуется много времени на то, чтобы привести вид к стандартному. Можно воспользоваться любым методом, который нравится.
Excel — функции для изменения строчных в заглавных букв
При настройке компании для Яндекс директа я часто пользуюсь Microsoft Excel и если в Вашем арсенале есть знания некоторых приемом один из которых как сделать первую букву заглавную в объявлении или сделать все строчные буквы или все заглавные вы можете сэкономить очень большое кол-во времени при работе с директом, а время то Деньги!
Сегодня я Вам хочу рассказать как в Microsoft Excel сделать след приемы:
- как сделать первую заглавную букву Большой
- Как сделать все буквы ПРОПИСНЫМИ
- как делать все буквы строчными
Excel — первая буква Заглавная
Данный вопрос имеет два варианта решения
- Только первая буква в тексте будет заглавная
- Большая буква каждого нового слова
Как видите ситуацию бывают разные поэтому нам надо рассмотреть все варианты решения данных вопросов поэтому будет разбирать по максимум!
Только «Первая» буква заглавная
Данный пример как раз использую достаточно часто как описывал выше при настройки Яндекс Директа, когда собираешь с вордстата большое количество ключей и делаешь для каждого слова свое объявление и тут как раз возникает необходимость сделать все красиво, а точнее что бы начало предложение начиналось с большой буквы.
Для этого нам поможет формула:
=ЗАМЕНИТЬ(D4;1;1;ПРОПИСН(ЛЕВСИМВ(D4;1)))
описание формулы:
- заменить — это функция синтаксис который выглядит так: ЗАМЕНИТЬ(стар_текст;начальная_позиция;число_знаков;нов_текст)Стар_текст — Текст, в котором требуется сделать заменуНачальная_позиция — Координата символа в Стар_текст с которого начнется заменаЧисло_знаков — Число символов от Начальная_позиция которые нужно заменитьНов_текст — Текст который заменяем
- D4 — старый текст
- 1 — начальная позиция (первая буква)
- 1 — число знаков отчета (первая буква)
- ПРОПИСН — функция которая делает букву прописной
Вот такой не сложной формулой, можно как ниже в примере сделать в предложении заглавную букву, что придаст объявлению нормальный вид!
excel — сделать первую букву прописной
Excel — каждое слово с большой буквы
Этот пример я особо часто не использовал, но были моменты когда приходилось делать и это, например когда надо в той же таблице для Директа сделать ссылки каждая из которых будет с большой букву или допустим для бухгалтерии сделать разбивку на фамилии в которой каждое новое слово начинается с большой буквы:
=ПРОПНАЧ(D4)
Данная формула не имеет составной части как в примере выше, она стандартная и имеет только координату с текстом, давайте рассмотрим ее описание:
- ПРОПНАЧ — функция первая буква в строке текста и все первые буквы, следующие за знаками, отличными от букв, преобразуются в прописные (верхний регистр). Все прочие буквы в тексте преобразуются в строчные (нижний регистр).
- D4 — координата текста
excel — преобразование каждого слова с большой буквы
Excel — все буквы ЗАГЛАВНЫЕ
Раз мы начали разбирать преобразование букв в тексте в заглавные(верхний регистр) и прописные (нижний регистр) надо еще рассмотреть тот вариант, когда нам надо сделать все буквы в тексте с большой буквы. В данном вопросе нам поможет функция:
=ПРОПИСН(D4)
- ПРОПИСН — функция которая преобразует каждый символ в верхний регистр
- D4 — координата с текстом
Я особо не знаю где может пригодиться данная трансформация текста в, но главное не пишите такими слова на форумах)) потому как текста с большой буквы модераторы банят) ну а если серьезно, то переходим к последней функции
Excel — все слова с большой буквы
Excel — весь с маленькой буквы
и завершаем наш у статью последней функцией которая делает весь текст с прописными буквами или маленькими, давайте рассмотрим синтаксис данной функции:
=СТРОЧН(D4)
- СТРОЧН — функция которая преобразуемый все символы в нижний регистр
- D4 — координаты текста
excel сделать весь текст с маленькой буквы






























