LiveInternetLiveInternet
—Рубрики
- ВИДЕО (32)
- КОМПЬЮТЕР (20)
- ВЯЗАНИЕ (536)
- — журналы (45)
- — крючок (177)
- — полезно знать (84)
- — спицы (257)
- ДЕТЯМ (151)
- -вязание (84)
- -развлечение-обучение (44)
- -шитьё (16)
- КРАСОТА (18)
- — прически (13)
- КУЛИНАРИЯ (44)
- ПОЛЕЗНАЯ ИНФОРМАЦИЯ (61)
- — интересно знать (16)
- — интересные сайты (14)
- — программки (26)
- РУКОДЕЛИЕ (132)
- — для дома (38)
- — для кухни (14)
- — игрушки (55)
- — новогоднее (19)
- ФОТО (3)
- ЦВЕТОВОДСТВО (15)
- ШИТЬЁ (33)
- — журналы (3)
—Цитатник
Наряди ёлку.Новогодние игрушки (выпуск 4) .
Поделки из бумаги на новый год .
Мой МК по вязанию СЛЕДОЧКОВ По многочисленным просьбам наших ЛиРушниц попыталась сделать МК по.
10 идей, как сделать оригинальные формы для булочек 10 идей, как сделать оригинальные формы дл.
«Ты чо такая тупая!» — 10 вещей о травле, которым надо научить ребенка уже сего.
Полезные советы и хитрости
1. Используйте оптимальные настройки печати
Перед тем, как распечатать документ формата А1 на листы А4, убедитесь, что принтер настроен на оптимальный режим печати. Проверьте параметры качества печати, выберите наиболее подходящие настройки для вашего принтера и типа печатаемой бумаги.
2. Копируйте документ перед печатью
Перед печатью документа формата А1 на листы А4 рекомендуется сделать копию файла. Так вы сможете сохранить оригинал и в дальнейшем вносить в него изменения или печатать в другом формате без потери информации.
3. Делайте превью перед печатью
Перед печатью документа формата А1 на листы А4 рекомендуется сделать превью документа, чтобы убедиться, что все элементы правильно размещены на странице. Превью позволит вам убедиться, что текст не обрежется, изображения не будут неразборчивыми и весь документ выглядит так, как вы задумывали.
4. Разделите документ на части
Для того, чтобы печатать документ формата А1 на листы А4, необходимо разделить его на несколько частей и распечатывать каждую часть отдельно. Для этого можно использовать функцию разбиения страницы на несколько частей в программе для работы с документами.
5. Используйте табличное представление
Один из способов распечатать документ формата А1 на листы А4 — это представить его в виде таблицы. Разделите документ на секции и отображайте каждую секцию в отдельной ячейке таблицы. Таким образом, вы сможете сохранить пропорции и разместить информацию так, чтобы она была удобно читаема.
6. Проверьте бумагу и принтер
Перед печатью документа формата А1 на листы А4 убедитесь, что используемая бумага подходит для вашего принтера. Правильно подобранная бумага поможет избежать засорения и поломки принтера. Также проверьте состояние принтера и его настроек.
7. Проверьте формат страницы
Перед печатью документа формата А1 на листы А4 убедитесь, что размер страницы (формат) в программе для работы с документами соответствует формату листа А4. Если формат страницы неверный, вы не сможете правильно разместить информацию на странице и распечатать документ.
Итоги
- Установите оптимальные настройки печати для принтера.
- Сделайте копию документа перед его печатью.
- Превью документа, чтобы убедиться в правильности расположения элементов.
- Разделите документ на части и печатайте каждую часть отдельно.
- Рассмотрите возможность представления документа в виде таблицы.
- Проверьте бумагу и принтер перед печатью.
- Проверьте соответствие формата страницы формату листа А4.
Проверка разрешения изображения
Когда вам необходимо распечатать изображение, важно учесть его разрешение и адаптировать его под нужный формат бумаги. Обычный формат для печати документов – А4
Он имеет размер 210х297 мм и является наиболее популярным стандартным размером листа.
В то же время, у вас может быть изображение большего размера, например, А1 (размер 594х841 мм), и вам нужно его уменьшить до А4 для печати. Для этого вам понадобится принтер, способный копировать или печатать на бумаге размером А4.
Прежде чем распечатать изображение, важно убедиться, что его разрешение достаточно высокое для печати на формате А4. Разрешение изображения измеряется в точках на дюйм (dpi) и указывает, сколько точек будет расположено на каждом дюйме печати
Для печати на А4 рекомендуется использовать разрешение изображения не менее 300 dpi. Это гарантирует четкость и детализацию печати. Если разрешение ниже этого значения, например, 72 dpi, изображение может выглядеть размыто или пикселизировано при распечатке на А4.
Проверить разрешение изображения можно с помощью программы для обработки изображений, такой как Adobe Photoshop или GIMP. В этих программах вы можете открыть изображение и проверить его свойства, включая разрешение.
Если разрешение изображения ниже 300 dpi, вы можете попробовать увеличить его в программе обработки изображений. Однако это может привести к потере качества и детализации изображения. В таком случае, лучше искать изображение с более высоким разрешением или обратиться к специалистам по печати для получения совета по оптимальной настройке печати.
Проверка разрешения изображения очень важна перед печатью на А4. Так вы сможете быть уверены в качестве и четкости печати, а также избежать размытости или пикселизации изображения.
Настройка параметров страницы
Первым делом нужно проверить, а при необходимости подкорректировать, настройки параметров страницы. Чтобы «попасть» в нужное окно, в главном меню перейдите на закладку «Разметка страницы». В правом нижнем углу кликните по пиктограмме, выделенной на скриншоте. Теперь детально «пройдем» по каждой закладке и объясним, что менять да и собственно значения каждого параметра.
Вкладки
Страница
Основное внимание уделите двум настройкам. Ориентация может быть «Альбомная» или «Книжная»
В первом случае лист по горизонтали будет длиннее, а во втором — по вертикали. Собственно на картинке все видно. Опция «Масштаб» может сразу решить основную задачу — разместить таблицу в Excel на одном листе. Для этого измените натуральную величину ниже 100% или отметьте пункт «Разместить не более чем на 1 страницу». Но этот «фокус» пройдет только если исходная таблица всего незначительно не умещается на лист.
Поля
- «Поле» — длина отступов от края бумаги до текста на ней.
- Колонтитулы — это области текста, которые в автоматическом режиме печатаются на каждом листе.
Еще одна возможность на закладке «Поля» — «Центрирование». Такая настройка позволит разместить табличку по центру вертикально и/или горизонтально, в зависимости от отмеченных пунктов.
Лист
В этом окне настройки больше влияют на результат печати. Если таблица большая, а вывести на бумагу нужно только какую-то часть или фрагмент, то его можно указать в строке с подписью «Выводить на печать диапазон». А также напечатать при необходимости можно сетку и заголовки строк, столбцов.
Колонтитулы
Если Вы решили убрать колонтитулы полностью, то из списка выберите пункт «(нет)». Эта настройка уберет сквозные надписи из всех листов полностью.
Печать
Если все нужные настройки внесены, тогда можно приступать непосредственно к печати таблицы. Для этого следует вернуться на самую первую вкладку «Страница». Внизу правее есть две кнопки «Печать» и «Просмотр». Именно ими следует воспользоваться. Обе откроют закладку «Печать» из меню «Файл». Справа посмотрите, как все будет выглядеть «вживую», и только после нажимайте на кнопку «Печать» слева вверху.
Особенности печати документов в Excel – что важно знать
Как и было сказано, перед началом каких-либо действий необходимо предварительно просмотреть документ. Зачем это нужно? Если вдруг какие-то графы или строки не уместились на листе, в печатном варианте их тоже не будет видно. Все данные заменятся значком «решетка». Как исправить данную проблему?
- расширить столбцы, чтобы текст был виден полностью;
- увеличить высоту строк – текст поместится в два ряда.
Но принцип идентичен для любого варианта приложения – освоив один раз, как в Excel распечатать таблицу на одном листе, вы уже никогда не растеряетесь и справитесь с поставленной задачей на любом компьютере в любой версии программы.
Как в эксель вписать лист на одну страницу при печати
Уменьшив лист для печати, можно поместить все данные на одну страницу. Вы можете сжать документ Excel, чтобы данные поместились на указанное число страниц, с помощью команды Параметры страницы на вкладке Разметка страницы.
Уменьшение листа до одной страницы
Откройте вкладку Разметка страницы. Нажмите небольшое кнопку запуска диалогового окна в правом нижнем поле. Откроется диалоговое окно Параметры страницы.
Выберите вкладку Страница в диалоговом окне Параметры страницы.
Установите переключатель разместить не более чем на в разделе Масштаб.
Чтобы напечатать документ на одной странице, введите 1 в поля ширины и высоты.
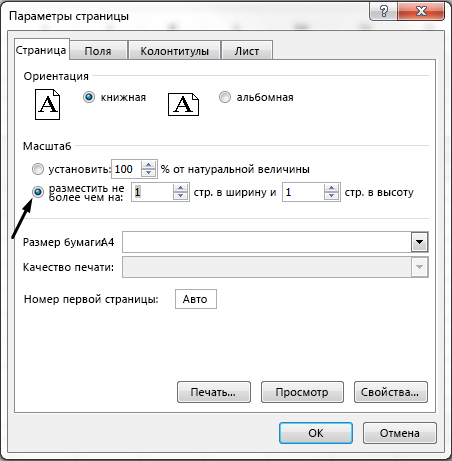
Примечание: Excel уменьшит данные в соответствии с указанным числом страниц. Вы также можете настроить значения для печати на нескольких страницах.
Нажмите кнопку ОК внизу диалогового окна Параметры страницы.
См. также
Чтобы разделить лист на отдельные страницы для печати, можно также использовать разрывы страниц. Хотя Excel добавляет разрывы страниц автоматически (они обозначены пунктирной линией), вы также можете вставлять, перемещать и удалять разрывы страниц на листе.
Если вам нужно напечатать только часть, вы можете установить или очистить область печати на этом компьютере.
Эта функция недоступна в Excel в Интернете.
Если у вас есть настольное приложение Excel, вы можете нажать кнопку «Открыть в Excel», чтобы открыть книгу и масштабировать лист так, чтобы данные умещались на одной странице.
Вы всегда можете задать вопрос специалисту Excel Tech Community или попросить помощи в сообществе Answers community.
Готовимся печатать в Excel.
Все описанные далее действия выполняются в версии MS Excel 2003, но могут быть применены и в любой более новой версии программы.
Для примера я возьму файл Excel, содержащий на своем единственном листе не таблицу и не банальный набор записей в группе ячеек. Мы будем печатать в Excel картину 74-летнего японца Тацуо Хориучи. Этот человек рисует в программе Excel, используя лишь ее инструментарий. И как рисует. Причем до выхода на пенсию он, говорят, вообще не умел рисовать, не имел компьютера, и ничего не знал о программе MS Excel. Если интересно, можете набрать в любом поисковике его имя на русском — Тацуо Хориучи, или на английском языке – Tatsuo Horiuchi, поближе познакомиться с его творчеством и попытаться разобраться, как он это делает.
Ниже представлен исходный вид листа Excel с картиной художника.

Выбираем в главном меню: «Файл» — «Предварительный просмотр». Что мы видим?
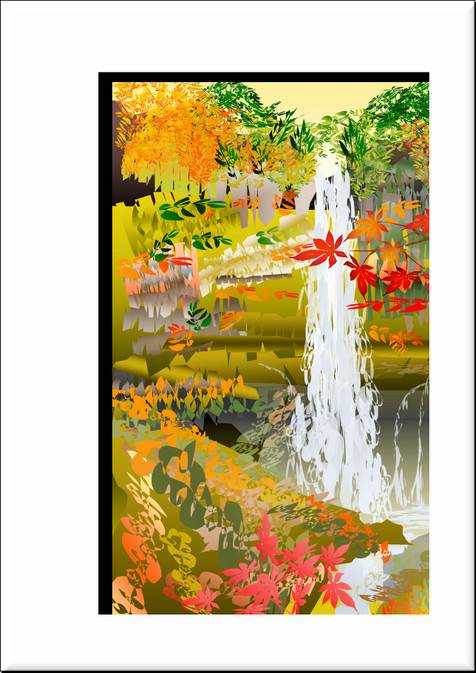
Если сейчас выполнить печать, то картинка будет напечатана обрезанной справа и снизу. При этом слева листа и вверху останутся чистыми значительные области. Это нас не устраивает. Что делать?
Порядок действий:
1. Выбираем в главном меню: «Файл» — «Параметры страницы…».
2. В выпавшем окне Excel «Параметры страницы» настраиваем вкладку «Страница» так, как показано на снимке внизу. Главное, что мы делаем — выбираем ориентацию бумаги и даем команду: поместить нужный нам диапазон ячеек на одном листе бумаги.

3. Переходим в этом же окне на вкладку «Поля» и уменьшаем верхнее, правое и нижнее поля. Здесь же можно сцентрировать область печати по горизонтали и/или вертикали, но мы этого делать в нашем случае не будем.

4. В окне «Параметры страницы» на вкладке «Колонтитулы» можно создать верхний и/или нижний колонтитулы, выбрав текст из выпадающего списка или написав свой оригинальный.
5. Переходим на вкладку «Лист» и задаем область печати. Для этого «становимся мышью» в поле «Выводить на печать диапазон» и выделяем мышью на листе область ячеек B2-L59, внутри которой полностью размещена картинка. Нужный нам диапазон автоматически вписывается в поле.
Здесь же можно организовать вывод на печать документа вместе с сеткой, с номерами строк и буквами столбцов, с примечаниями к ячейкам и представлениями ошибок в приемлемом внешнем виде.

6. Нажимаем на кнопку «ОК» — параметры страницы заданы.
7. Вновь выбираем в главном меню: «Файл» — «Предварительный просмотр» и убеждаемся, что картинка размещена на листе наилучшим образом.
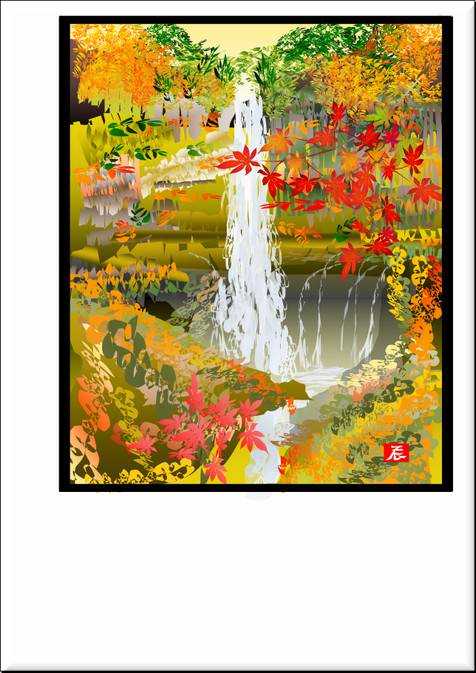
8. Далее выбираем в главном меню: «Файл» — «Печать». Выбираем принтер, устанавливаем необходимое число копий. Если все устраивает — можно печатать в Excel выбранную область. Для начала процесса достаточно нажать кнопку «ОК».

В заключение — один совет: если требуется напечатать в Excel несколько разных диапазонов ячеек на разных листах бумаги, то не обязательно делать это последовательно. Достаточно выделить разом эти диапазоны, используя нажатие и удержание клавиши «Ctrl» и, выполнив настройку полей, ориентации и масштаба (все процедуры описаны выше), отправить все на печать одним нажатием кнопки!
Прошу уважающих труд автора подписаться на анонсы статей в окне, расположенном в конце каждой статьи или в окне вверху страницы!
5 полезных приемов для печати таблиц в Excel
Итак, Вы создали рабочую книгу в Excel полную данных. Она чётко организованна, информация актуальна, форматирование в точности, как было задумано. Вы решили напечатать бумажный вариант этой таблицы… и всё пошло кувырком.
Таблицы Excel не всегда здорово выглядят на бумаге, поскольку не созданы для того, чтобы подходить под формат печатной страницы. Они созданы быть длинными и широкими, насколько это потребуется. Это отлично для редактирования и просмотра на экране, но вызывает затруднения при печати документов, поскольку данные не всегда могут полностью уместиться в стандартный формат бумажного листа.
Все эти трудности вовсе не означают, что невозможно заставить таблицу Excel выглядеть хорошо на бумаге. На самом деле это совсем не трудно. Следующие 5 приемов для печати в Excel помогут Вам в решении этой проблемы. Все они должны одинаково работать в Excel 2007, 2010 и 2013.
Установка параметров страницы
Есть также возможность уместить таблицу на 1-ой странице, установив необходимые параметры страницы.
- Добраться до нужных нам настроек можно несколькими способами:
- переключаемся на вкладку “Разметка страницы”. Открываем параметры страницы нажатием на небольшую пиктограмму в виде наклоненной стрелки вниз в углу раздела.
- нажимаем на такой же значок, только уже в разделе “Вписать”.
- переходим в меню Файл, выбираем пункт “Печать” и внизу правой стороны окна щелкаем на надпись “Параметры страницы”.
- в вариантах масштабирования, которые можно выбрать при печати, нажимаем на пункт “Параметры настраиваемого масштабирования”.
- Любой из перечисленных вариантов предоставляет доступ к исчерпывающему набору параметров. В появившемся окне переходим во вкладку “Страница” (если мы находимся не там), затем в области, отвечающей за ее масштаб, ставим отметку напротив значения «разместить не более чем на:». Теперь остается указать количество страниц в ширину и в высоту. В нашем случае, пишем цифру 1 в обоих случаях и кликаем OK для сохранения параметров.
- После выполнения этих действий программа сможет корректно распечатать таблицу в соответствии с нашими пожеланиями. Теперь осталось только перейти в меню Файл, кликнуть по соответствующей кнопке, чтобы отправить документ на печать, предварительно убедившись в том, что выбранные параметры позволили вписать таблицу на один лист.
Примечание: Если требуется вписать в границы одного листа только данные по ширине при отсутствии ограничений касающихся высоты, в параметрах страницы также ставим отметку напротив значения «разместить не более чем на:». Но теперь в первом поле (отвечающем за ширину) указываем цифру 1, а во втором (отвечающем за высоту) оставляем пустое значение.
Используйте разрывы страниц
Если таблица занимает более одного листа бумаги, рекомендуем использовать разрывы страниц, чтобы точно определить, какие данные попадут на каждый конкретный лист. Когда Вы вставляете разрыв страницы, всё, что ниже разрыва, отделяется от того, что выше разрыва, и попадает на следующую страницу. Это удобно, т.к. Вы можете разбить данные в точности так, как необходимо.
Используя эти хитрости, Вы можете сделать Ваши таблицы более простыми для чтения. Более подробно об описанных выше приемах Вы найдете в уроках нашего самоучителя:
- Панель Печать в Microsoft Excel
- Задаем область печати в Excel
- Настройка полей и масштаба при печати в Excel
Вкладка Поля
На вкладке Поля можно установить размер отступов от краев страницы до начала таблицы, например, сделать побольше левый отступ, чтобы можно было подшить документ — т.н. отступ переплета.
- Колонтитулы — это повторяющиеся элементы на каждой распечатанной странице, их размер устанавливается в соответствующем поле.
- Центрировать на странице — эта функция позволяет выровнять таблицу относительно листа, если она получается меньше, чем сам лист. То есть, нужно ли прижимать распечатываемую страницу к левому верхнему углу (по умолчанию), или разместить по центру.
На скриншоте показано центрирование горизонтально, когда от таблицы до краев листа слева и справа одинаковое расстояние. Если ставить и снимать галочки напротив этих пунктов Горизонтально и Вертикально, то выше можно увидеть, как это будет выглядеть на листе.
Печать данных на одном листе
1. Откройте меню «Файл» и щелкните по строке «Параметры страницы».
2. В окне диалога щелкните по кружочку перед словами «разместить не более чем на (1 стр. в ширину и 1 стр. в высоту)».
Красным прямоугольником показаны значения по умолчанию.
3. Щелкните по кнопке «ОК».
Давайте опять зайдем в предварительный просмотр и видим, что теперь все данные уместились на один лист.
Рассмотрим еще несколько вариантов вывода данных на печать.
Последовательность печати страниц многостраничной таблицы
В этом случае мы имеем два полноценных листа таблицы, и сжимать их в один не имеет смысла, поскольку трудно будет читать такой размер шрифта.
1. Откройте меню «Файл» и выберите «Параметры страницы».
2. В окне диалога откройте вкладку «Лист».
3. В нижней части окна в разделе «Последовательность вывода страниц» щелкните по нужной последовательности, а затем по кнопке «ОК».
Принудительное начало новой страницы
Этот вариант используется, когда нужно печатать таблицу по логическим разделам.
1. Щелкните по ячейке, над которой и слева от которой должна пройти граница страницы.
2. Откройте меню «Вставка» и щелкните по строке «Разрыв страницы».
Каждый раздел таблицы будет напечатан на новом листе.
Продолжение статьи читайте >>
Теперь вы можете выполнять печать документов Excel в том виде, в каком вам потребуется.
P.S. Видеодесерт:
Печать таблицы Excel 2 часть
В этой статье продолжим разговор о печати документов Excel
.
После публикации первой статьи «» (почитать можно >> вывода данных на печать
.
Итак, приступим.
У нас есть длинная таблица, которая занимает пять листов.
В этом можно убедиться, зайдя в (щелкните по одноименной кнопке).
Если ее распечатать как обычно, то шапка таблицы (названия столбцов) будет напечатана только на первой странице, а на остальных ее не будет.
В представленной таблице достаточно много колонок и, если не видно их названий, то легко можно заблудиться.
В Excel можно заказать печать шапки на каждой странице.
Для этого выполните команду «Файл -> Параметры страницы».
В окне диалога откройте вкладку «Колонтитулы».
Здесь мы можем вставить номера страниц, что для многостраничной таблицы будет очень полезно.
Я предпочитаю указанный выше вариант.
После выбора варианта щелкните по кнопке «ОК».
Теперь перейдите на вкладку «Лист».
Здесь можете выбрать «сквозные строки» для печати шапки таблицы, то есть названий столбцов, или «сквозные столбцы» — для печати названий строк таблицы.
Щелкните по цветной кнопке напротив поля «сквозные строки» для выбора строки, в которой находится шапка таблицы.
Окошечко свернется наверх и откроет нашу таблицу. Щелкните по номеру строки, где находится шапка таблицы.
Затем в окошке сверху щелкаем по цветной кнопке под кнопкой с крестиком, чтобы развернуть это окно, и нажимаем на кнопку «ОК».
Теперь зайдите в предварительный просмотр Excel
и увидите, что на каждом листе печатается номер страницы и шапка таблицы:
В новом окне отметьте опцию «Выделенный диапазон» и нажмите кнопку «Просмотр».
Как видите, распечатается только выделенный диапазон ячеек.
Закройте окно «Предварительный просмотр» и нажмите кнопку «ОК».
Вот такие полезные функции вы сможете использовать для печати различных документов Excel, причем в нужном виде.
Возможно, будет полезно почитать:
- Правила проведения занятий ;
- Что такое токсикоз при беременности ;
- Длинные локоны или стильная стрижка: в каком образе эти звезды выглядят лучше? ;
- Рекомендации девушек с форумов по борьбе с токсикозом ;
- Беременным на заметку: с какой недели можно узнать пол ребенка На какой недели можно узнать плод ребенка ;
- Похудеть на индейке. Советы диетологов. Особенности хранения индейки ;
- Домашнее вино получилось слишком сладкое: что надо делать ;
- Какая польза от занятия вокалом Хоровое пение чем полезно ;
Уместить Таблицу На Одном Листе Excel — Новости, справки, информация, советы
- Находясь во вкладке «Файл», в разделе «Печать» кликаем по надписи «Параметры страницы», которая расположена в самом низу настроек. В окно параметров можно попасть и при помощи других вариантов, но о них мы подробно поговорим при описании Способа 4.
- Запускается окно параметров. Переходим в его вкладку под названием «Страница». В блоке настроек «Ориентация» переставляем переключатель с позиции «Книжная» в позицию «Альбомная». Затем щелкаем по кнопке «OK» в нижней части окна.
Примечание. В существующую область печати можно добавлять только смежные ячейки. Если ячейки, которые вы хотите добавить, не прилегают к области печати, система создаст дополнительную область печати.
Как выбрать область печати
Чтобы указать программе , какую часть документа мы хотим получить в распечатанном виде , рассмотрим первичные настройки печати . Здесь три варианта : — распечатать всю книгу ; — распечатать активные/выделенные листы ; — распечатать выделенный фрагмент/диапазон.

Если необходимо отправить на печать определенные листы Excel , кликаем мышкой по каждому нужному листу , одновременно зажимая Ctrl (так выбираем группу листо) , затем находим в меню « Напечатать активные листы » и нажимаем на кнопку « Печать ». Группу листов между двумя листам можно выделить зажав Shift.
Для распечатки определенного фрагмента листа выделяем нужные ячейки и выбираем в меню «Вывести на печать выделенный диапазон».
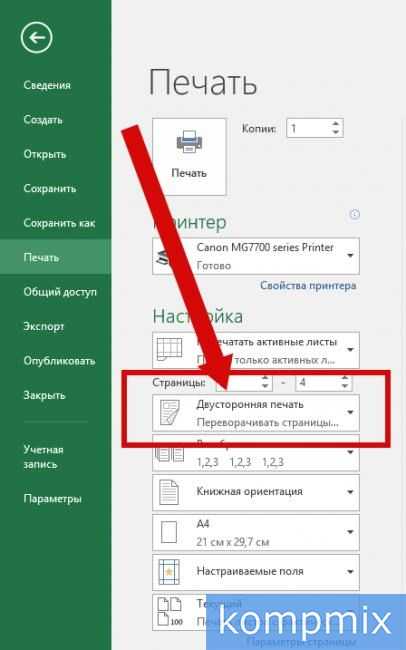
Заключение
Существует немало способов, которые позволяют настроить таблицу Эксель таким образом, чтобы она размещалась на одном листе при распечатке. Стоит заметить, что перечисленные выше методы в достаточной мере отличаются друг от друга, хоть и преследуют одну и ту же цель. В зависимости от конкретных обстоятельств и нужно подбирать вариант (изменение ориентации страницы, настройка границ столбцов и строк и т.д.), который позволит наиболее эффективно справиться с поставленной задачей
И самое главное, не забывайте обращать внимание на читаемость таблицы в случае масштабирования данных
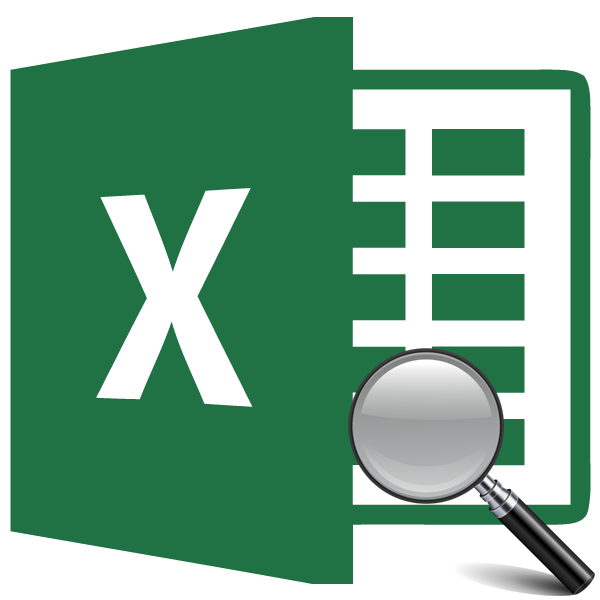
При работе с электронными таблицами иногда требуется увеличить их размеры, так как данные в получившемся результате имеют слишком мелкий вид, что затрудняет их чтение. Естественно, каждый более или менее серьезный текстовый процессор располагает в своем арсенале инструментами увеличения табличного диапазона. Так что совсем не удивительно, что они есть и у такой многофункциональной программы, как Эксель. Давайте разберемся, каким образом в этом приложении можно увеличить таблицу.





























