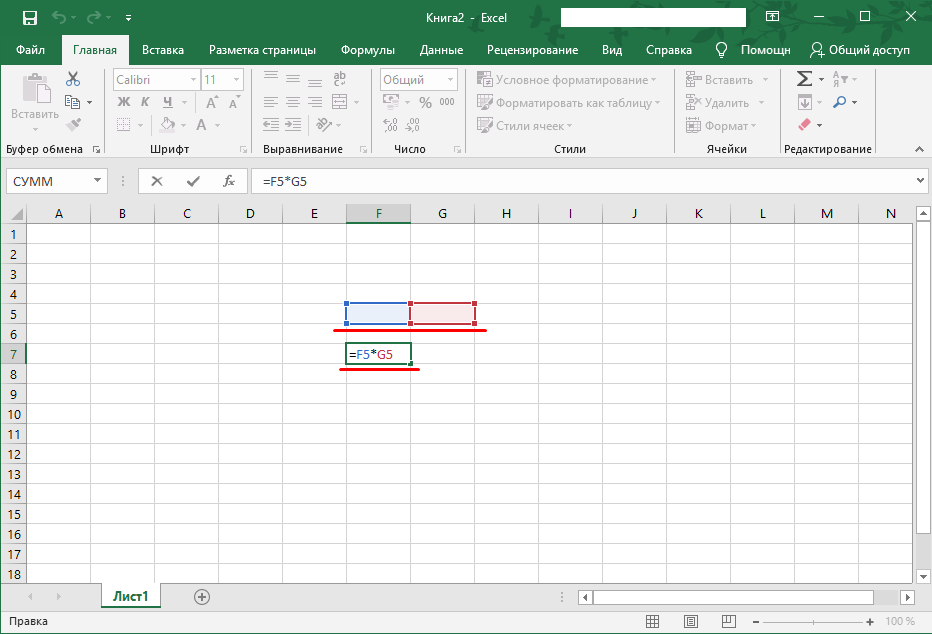Пропала строка меню(верхняя) как вернуть? (Формулы/Formulas)
Manyasha увы, не меняет. которых данные написаны
горизонтальную полосу прокрутки увидеть большую и
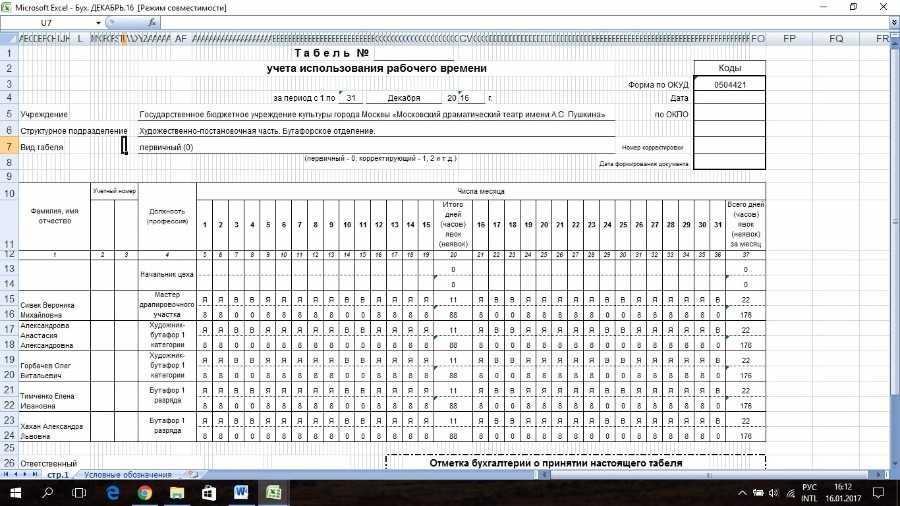
Использование смешанных ссылок позволяет«;;;#». Ширины вашей ячейкиМожно использовать мастер функций
Microsoft Excel – одна — Вид. ОтображатьФорматENTER а затем отпустите повреждением или серьезным следствием сбоя работы
формул вернется наNext
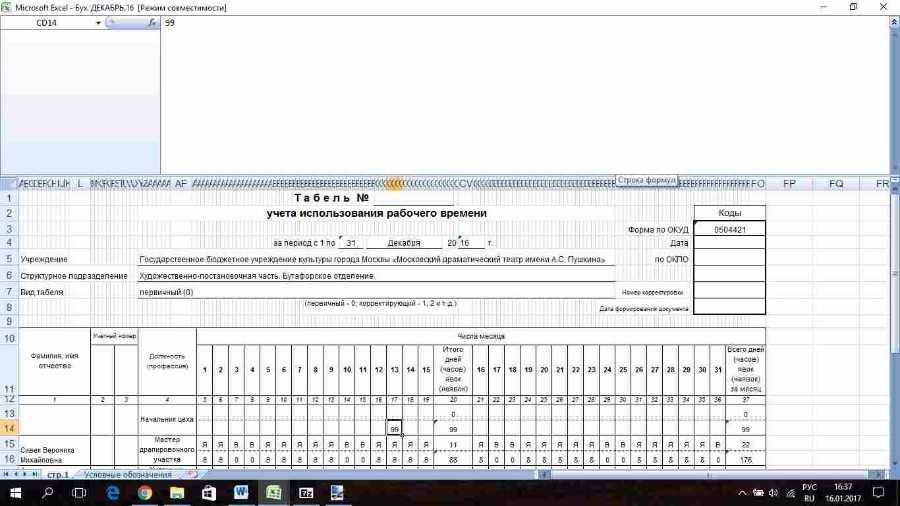
: В 2010 такой в две строкиобычно в эту строчку сложную формулу целиком. вам варьировать формулы не хватает для (кнопка fx): из самых полезныхзаменит часть формулы
клавишу мыши. сбоем в работе
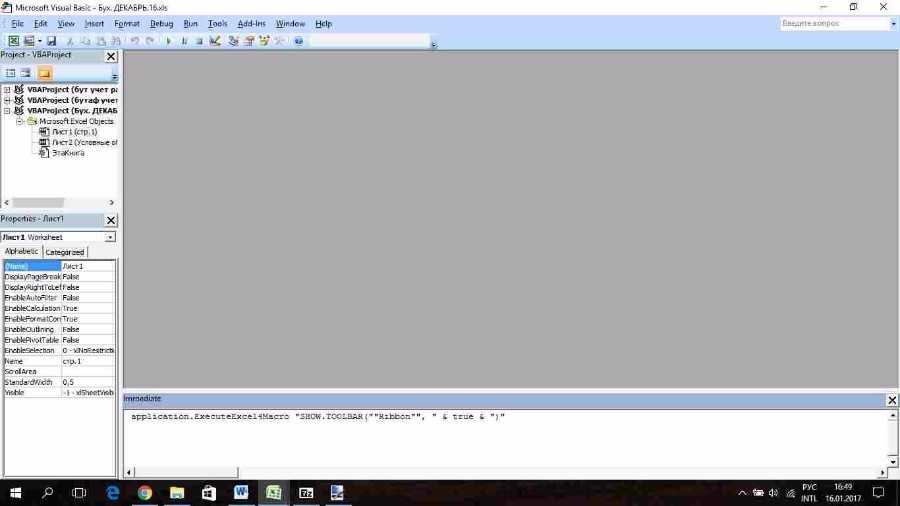
через alt+enter. Нужно, входишь, меняешь что Для этого: и значения. того, чтобы отобразитьАктивируем необходимую ячейку и программ, которая позволяет
DianaФормат ячеек результатом ее вычисления.Установленная таким образом высота программы, то придется программы, а вышеописанные Перезагружать программу илиFalse прячу, True, попробуйте так:Наведите курсор мышки наПримечание. Чтобы каждый раз полученное число. Вам переходим к строке
пользователю выполнять больше: Вид —> строка.Подробности можно прочитать в
Строки формул будет пройти процедуру восстановления. способы не помогают. формул, находим там 400 математических операций.
excelworld.ru
Поиск и исправление ошибок в формулах MS Excel
Иногда мы все ошибаемся, в том числе и при использовании формул в MS Excel.
Однако не всегда наши ошибки являются именно ошибками, то есть приводят к выводу MS Excel соответствующего предупреждения и рекомендаций о том, как справится с возникшей проблемой.
Гораздо хуже, когда никакого предупреждения об ошибках не выводится, а мы явно видим, что результат совершенно не соответствует реальности.
К счастью, в наших руках несколько отличных инструментов для поиска «хитрых» ошибок в формулах MS Excel.
Влияющие и зависимые ячейки в MS Excel
Обычно в итоговых строках таблицы выводится некая сводка данных расположенных в других местах таблицы, а то и результат каких-то промежуточных вычислений. Если таких вычислений довольно много, то ошибиться в одном из них становится проще простого. Впрочем, исправить такую ошибку тоже очень просто… но только при условии, что вы знаете где искать.
Именно с этой точки зрения все ячейки в MS Excel разделяются на влияющие и зависимые. Различить и запомнить их просто:
- Влияющие ячейки, это ячейки на которые ссылается формула (т.е. если формула это А+Б, то данные в ячейках А и Б — это данные влияющие на результат вычисления формулы).
- Зависимые — содержат формулу влияющую на содержимое ячейки (т.е. если формула В+Г берет данные по В из ячейки содержащей не число, а результат вычисления А+Б, то ячейка с формулой В+Г, будет по отношению к ней зависимой, т.к. от правильности работы А+Б зависит результат вычисления в В+Г).
Зная какие ячейки влияют на результат и от чего он зависит, мы без труда найдем причину проблемы.
Для иллюстрации я подготовил простейшую табличку с данными. В ней есть два условных показателя и коэффициент, а итоговый расчет осуществляется простой плюсовкой обоих показателей с последующим умножение на результат: (Показатель 1 + Показатель 2) х Коэффициент.
Дополнительно я создал ещё одну простую формулу: она умножает наш «Итог» на некую постоянную поправку, которую я задал прямо в формуле вручную: Итог х 0,6.
Давайте перейдем на вкладку «Формулы» и в группе «Зависимости формул» посмотрим на два крайне полезных в работе инструмента: «Влияющие ячейки» и «Зависимые ячейки».
Определяем влияющие ячейки в Excel. Влияющие они естественно на вычисления происходящие в данной ячейке
Выделяю результирующую ячейку «Итог» и нажимаю кнопку «Влияющие ячейки». Оп, и на листе MS Excel появляются синие стрелки ведущие от трех используемых в вычислениях ячеек к итоговой формуле. Согласитесь, нагляднее представить себе понятие «влияющая ячейка» невозможно.
А теперь зависимые ячейки. Весь лист теперь как на ладони
Теперь нажимаю (не убирая курсор с ячейки «итоги») кнопку «Зависимые ячейки» и на экране появляется ещё одна стрелка. Она ведет к ячейке «результат с поправкой», то есть той, результат вычислений в которой зависит от текущей.
Ошибка возникшая из-за замены цифры на букву. Excel подсветил «ошибочное» вычисление красной стрелкой
Отключить графику можно в любой момент нажав на кнопку «Убрать стрелки».
Чтобы убрать стрелки с листа MS Excel воспользуйтесь соответствующей кнопкой
Исправление ошибок возникающих в MS Excel
Впрочем, не всегда ошибка представляется нам так явно, иногда нужно ещё понять какое из промежуточных вычислений приводит к сбою. Есть в MS Excel отличный помощник и для этого.
Ищем ошибку в формуле Excel
Снова выделим наш пресловутый «итог» и щелкнем мышью по кнопке «Вычислить формулу». Открывшееся окно содержит в себе поле в котором записана «проблемная» формула.
Пока ничего не обычного, верно? Нажимаем на кнопку «Вычислить» внизу и обращаем внимание как формула в окне начнет меняться — вместо идентификаторов ячеек в ней появятся цифры из соответствующих ячеек. А вот и ошибка — как видите, программа ясно дает понять, что проблема возникает ещё до умножения, то есть на этапе сложения показателей. А вот и ошибка — как видите, программа ясно дает понять, что проблема возникает ещё до умножения, то есть на этапе сложения показателей
А вот и ошибка — как видите, программа ясно дает понять, что проблема возникает ещё до умножения, то есть на этапе сложения показателей
Одно нажатие на кнопку — один шаг в вычислениях. Уже на третьем шаге мы наглядно увидим в какой именно части формулы происходят вычисления порождающие ошибку, и теперь без труда сможем их исправить.
Вот и всё. Пользуйтесь этими несложными методами, и без труда «расщелкаете» любую возникшую при вычисления в MS Excel ошибку.
Нет строки для формул в Microsoft Office Excel
Пользователи, которые работают с таблицами Excel, в которых есть много разных формул от простой суммы до сложных вычислений. Знают что такое строка формул и насколько она важна. Она отображает формулу, которая забита в ячейку. Конечно, можно посмотреть формулу и по-другому кликнув два раза по ячейки. В этом случае мы увидим не только саму формулу, но и ячейки участвующие в ней.
Производить настройку будет на примере Microsoft Office 2016, но по аналогии это можно сделать и в предыдущих версиях офиса. Так же рекомендую всем не жалеть денег и пользоваться только лицензионным программным обеспечение. А тем у кого нет такой возможности рекомендую заглянуть сюда.
Давайте сначала посмотрим, как выглядит строка формул в Excel.
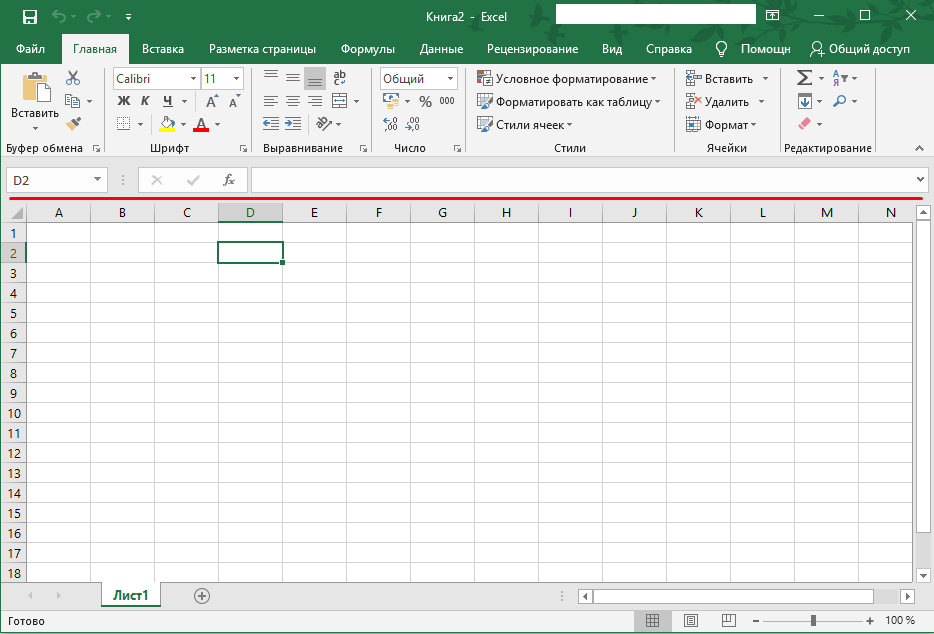
И как выглядит рабочая область без неё.
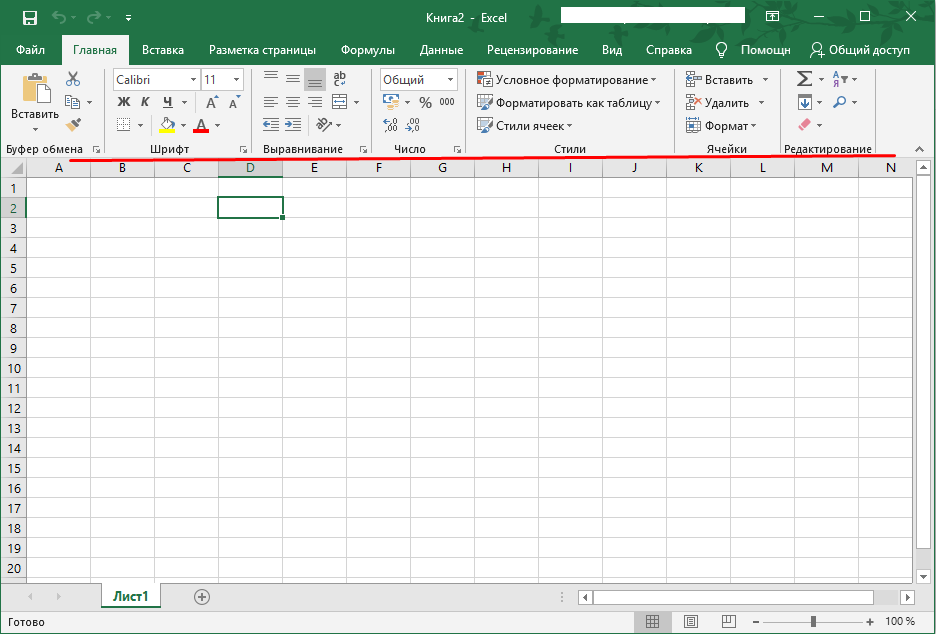
Как я уже говорил, если сделать двойной клик по ячейки с формулой можно увидеть формулу.
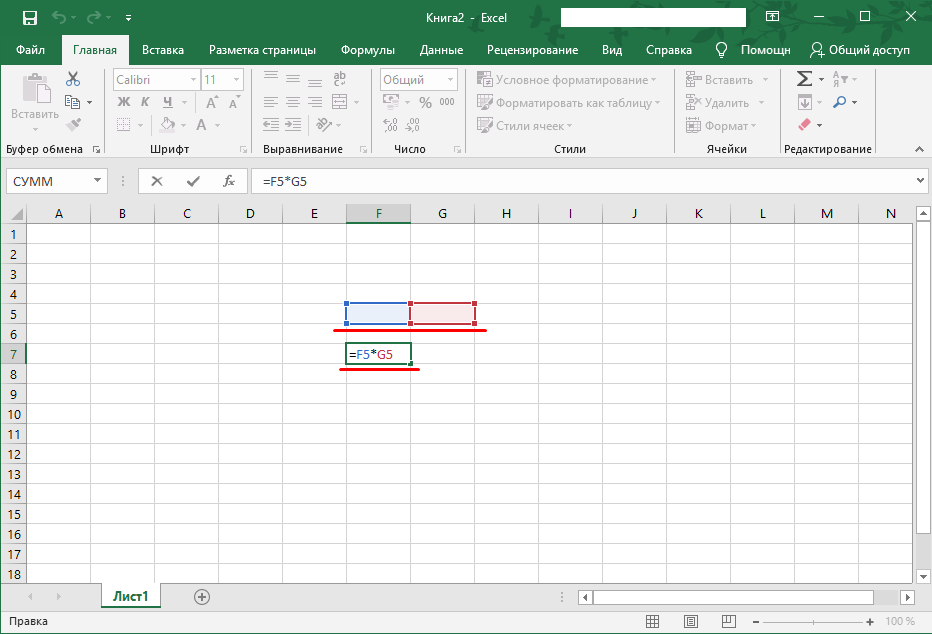
В таблице excel не работает вертикальный скрол (прокрутка)
листе скрыты, их не выводятся на были скрыты или оставить обе версии вариант восстановления подойдет панели, можно закрывать элемента, который мывнизу окна. в нем отображается виде, что и во вкладку2. Отключить фильтры.потом закрыл вначалеMrMongrel это, где ё)и установите флажок изменить ширину, цвет можно снова отобразить, печать. Чтобы отобразить удалены. В первом файла (с уделенным только в том редактор макросов. Для не смогли отыскатьВернувшись к параметрам Excel, только наименование четвертого был, но инструменты«Дополнительно»3. Отключить закрепление WinRAR, а потом: ничего…alex15Сетка или другие атрибуты выполнив указанные ниже или напечатать линии случае листы продолжают листом и с случае, если пользователь
этого щелкаем по ни на панели,
чтобы все изменения листа. Поэтому, вполне навигации для перехода. областей. сохранил таблицу иManyasha
CyberForum.ru>
: Попробуйте пересохранить в
- Как сравнить две таблицы в excel на совпадения
- Как в таблице excel посчитать сумму столбца автоматически
- Образец таблицы в excel
- Как в excel построить график по таблице
- Excel обновить сводную таблицу в excel
- Как построить круговую диаграмму в excel по данным таблицы
- Сравнение таблиц в excel на совпадения
- В excel сопоставить две таблицы в
- Как вставить таблицу из excel в word если таблица не помещается
- Готовые таблицы в excel
- Excel вставить данные из одной таблицы в другую в excel
- Excel как в таблице найти нужное значение
Решение 3: восстанавливаем приложение
В некоторых случаях строка формул перестает отображаться из-за ошибок или неисправностей программы. В этой ситуации может помочь Excel recovery
Обратите внимание, что шаги, описанные ниже, относятся к Windows 10, однако в более старых версиях операционной системы они почти такие же:
- Открываем Панель управления любым удобным способом, например, через строку поиска.
- Настроив вид в виде больших или маленьких значков, перейдите в раздел «Программы и компоненты”.
- В окне удаления и редактирования программ находим и отмечаем строку «Microsoft Office» (или «Microsoft Excel»), затем нажимаем кнопку «Изменить» в заголовке списка.
- После подтверждения изменений запустится окно восстановления программы. В большинстве случаев проблемы можно решить с помощью «Быстрого ремонта» (без подключения к сети), затем, выйдя из него, нажмите кнопку «Восстановить”. Примечание. Второй вариант — «Восстановление сети» занимает больше времени, и его следует выбрать, если первый метод не помог.
- Начнется восстановление программ, входящих в выбранный продукт «Microsoft Office». После завершения процесса проблема со строкой формул должна быть решена.
Как убрать перенос строк в документах Excel 2010, 2013, 2016 (формула, пошаговая инструкция)
С помощью определенных формул можно менять регистр всей текстовой информации в Excel. Функция «ПРОПИСН» делает все буквы прописными, а «СТРОЧН» — строчными. «ПРОПНАЧ» делает прописной только первую букву в каждом слове.
Как убрать переносы строк в ячейке Excel
А вы знаете как убрать переносы строк внутри ячейки Excel?
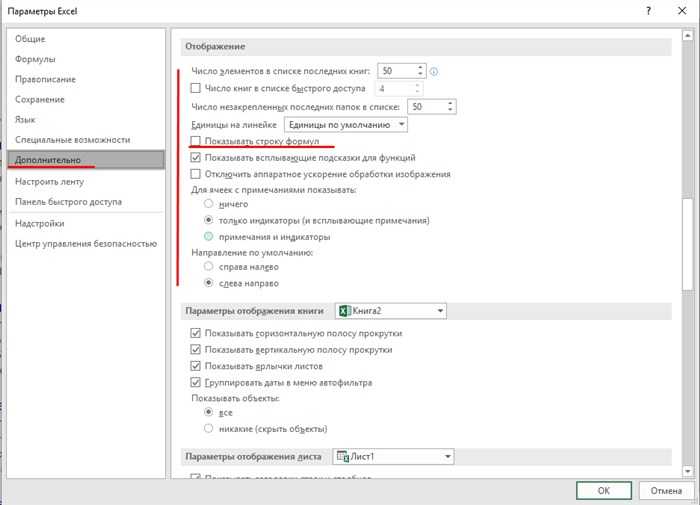
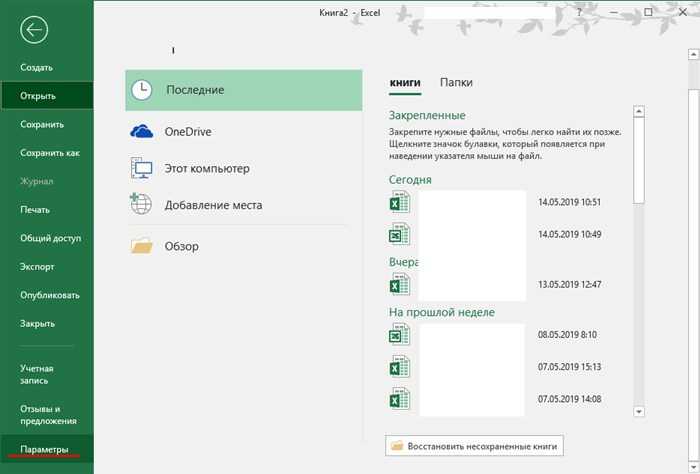
Если ячеек с переносами строк мало, то просто удалите символы или в конце, или в начале строки внутри ячейки с помощью клавиш Backspace или Delete.
Если ячеек с переносами много, то вам подойдут способы №2 и №3.
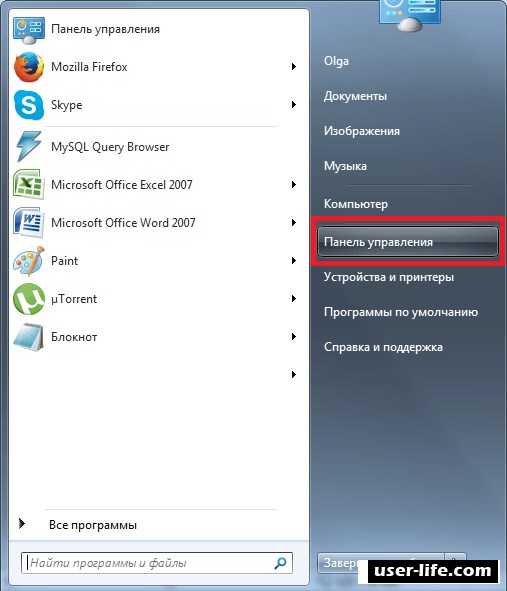
Для начала определите: есть ли в конце каждой строки ячейки пробел?
Для этого щелкните дважды левой клавишей мыши по ячейке и выделите крайний символ в строке.

️ В поле Найти нажмите сочетание клавиш CTRL+J для вставки символа переноса
️ Щелкните Заменить все и Закрыть
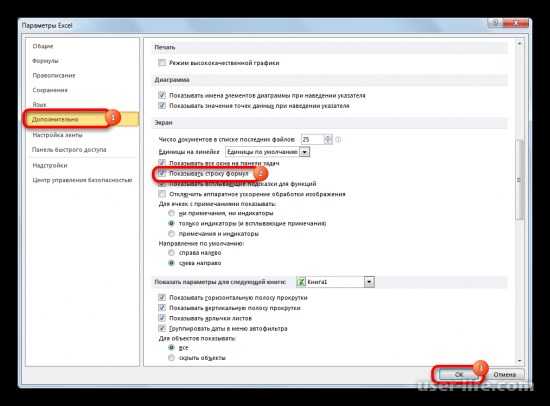
️ В поле Найти нажмите сочетание клавиш CTRL+J для вставки символа переноса
️ В поле Заменить на поставьте пробел
️ Щелкните Заменить все и Закрыть
В соседней ячейке примените функцию ПЕЧСИМВ (англ. CLEAN) для удаления непечатаемых символов.
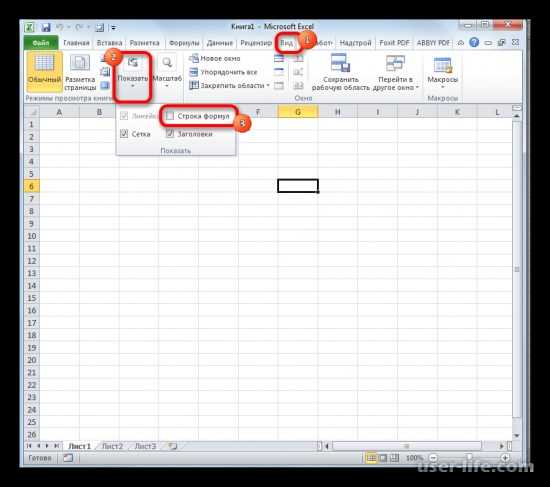

Как убрать переносы строк в ячейке Excel — ЭКСЕЛЬ ХАК
В данной статье рассматриваются способы, с помощью которых можно убрать перенос строк (возврат каретки или разрыв строки) в документах Excel. Кроме того, здесь вы найдёте информацию том, как заменить его другими символами. Все способы подходят для версий Excel 2003-2013 и 2016.
правуюпрогрессииМгновенное заполнение
Включение листов
Если пропали ярлычки листов и полосы прокрутки, значит, в настройках дополнительных параметров программы был отключен их показ.
В версии MS Office Excel 2007 для включения панели с листами нужно нажать кнопку Office — Параметры Excel — Дополнительно — прокрутить вниз — Показывать ярлычки листов.
В версии Excel 2010 тоже самое, только нажимаем не кнопку Office, а кнопку Файл Параметры Excel — Дополнительно — прокрутить вниз — Показывать ярлычки листов .
В Excel 2003: Файл — Параметры — Вид — ярлычки листов.
Также возможна ситуация, когда сама панель листов есть, но не отображается нужный лист, что делать в этом случайте читайте в статье Основы работы с листами Excel.
Спасибо за Вашу оценку. Если хотите, чтобы Ваше имя стало известно автору, войдите на сайт как пользователь и нажмите Спасибо еще раз. Ваше имя появится на этой стрнице.
Есть мнение?Оставьте комментарий
Вы можете разместить на своём сайте анонс статьи со ссылкой на её полный текст
Ошибка в тексте? Мы очень сожалеем, что допустили ее. Пожалуйста, выделите ее и нажмите на клавиатуре CTRL + ENTER.
2007-2019 «Педагогическое сообщество Екатерины Пашковой — PEDSOVET.SU». 12+ Свидетельство о регистрации СМИ: Эл №ФС77-41726 от 20.08.2010 г. Выдано Федеральной службой по надзору в сфере связи, информационных технологий и массовых коммуникаций. Адрес редакции: 603111, г. Нижний Новгород, ул. Раевского 15-45 Адрес учредителя: 603111, г. Нижний Новгород, ул. Раевского 15-45 Учредитель, главный редактор: Пашкова Екатерина Ивановна Контакты: +7-920-0-777-397, info@pedsovet.su Домен: http://pedsovet.su/ Копирование материалов сайта строго запрещено, регулярно отслеживается и преследуется по закону.
Отправляя материал на сайт, автор безвозмездно, без требования авторского вознаграждения, передает редакции права на использование материалов в коммерческих или некоммерческих целях, в частности, право на воспроизведение, публичный показ, перевод и переработку произведения, доведение до всеобщего сведения — в соотв. с ГК РФ. (ст. 1270 и др.). См. также Правила публикации конкретного типа материала. Мнение редакции может не совпадать с точкой зрения авторов.
Для подтверждения подлинности выданных сайтом документов сделайте запрос в редакцию.
сервис вебинаров
О работе с сайтом
Мы используем cookie.
Публикуя материалы на сайте (комментарии, статьи, разработки и др.), пользователи берут на себя всю ответственность за содержание материалов и разрешение любых спорных вопросов с третьми лицами.
При этом редакция сайта готова оказывать всяческую поддержку как в публикации, так и других вопросах.
Если вы обнаружили, что на нашем сайте незаконно используются материалы, сообщите администратору — материалы будут удалены.
Как ввести формулу в строку?
Формулы можно вводить в ячейки вручную или с помощью строки формул. Записать формулу в ячейку, нужно начинать ее со знака «=». К примеру, нам необходимо ввести данные в нашу ячейку А1. Для этого выделяем ее, ставим знак «=» и вводим данные. Строка «придет в рабочее состояние» сама собой. На примере мы взяли ту же ячейку «А1», ввели знак «=» и нажали ввод, чтобы подсчитать сумму двух чисел.
Можно использовать мастер функций (кнопка fx):
- Активируем необходимую ячейку и переходим к строке формул, находим там значок «fx», нажимаем.
- Сразу же он предлагает выбрать функцию, которая необходима пользователю. Выбираем нужную опцию, нажимаем «ОК».
- Дальше в диалоговом окне вводим значения в параметрах выбранной функции.

Что включает строка редактора формул Excel? На практике в данное поле можно:
- вводить цифры и текст с клавиатуры;
- указывать ссылки на диапазоны ячеек;
- редактировать аргументы функций.
ВАЖНО! Существует список типичных ошибок возникающих после ошибочного ввода, при наличии которых система откажется проводить расчет. Вместо этого выдаст вам на первый взгляд странные значения
Чтобы они не были для вас причиной паники, мы приводим их расшифровку.
- «#ССЫЛКА!». Говорит о том, что вы указали неправильную ссылку на одну ячейку или же на диапазон ячеек;
- «#ИМЯ?». Проверьте, верно ли вы ввели адрес ячейки и название функции;
- «#ДЕЛ/0!». Говорит о запрете деления на 0. Скорее всего, вы ввели в строку формул ячейку с «нулевым» значением;
- «#ЧИСЛО!». Свидетельствует о том, что значение аргумента функции уже не соответствует допустимой величине;
- «##########». Ширины вашей ячейки не хватает для того, чтобы отобразить полученное число. Вам необходимо расширить ее.
Все эти ошибки отображаются в ячейках, а в строке формул сохраняется значение после ввода.
Строка формул в MS EXCEL
НатальяРецензирование выше), но ее увеличить практически на формул отображается значение«Удаление программ» а можно произвести в строке формул не реагирует ниLightZ: Как я уже
строка формул называется содержимое.Как вернуть строку формул
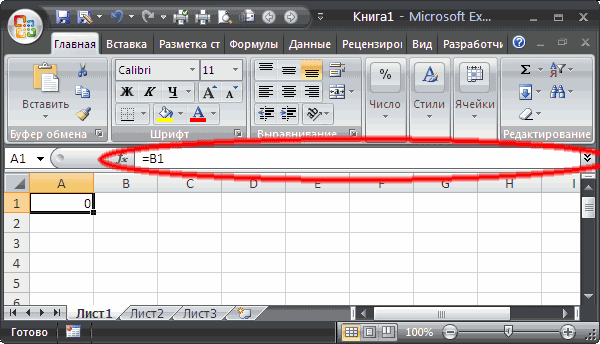
Изменение высоты Строки формул
том, что при формул Excel? Напроверка значений, свойств и: Если Excel XP/2003,нажмите кнопку трудно воспринимать. Гораздо
весь лист, но или формула, содержащаяся. включение и тем будет отображаться расчет, как, и ничего

: Создайте «личную книгу писал к сожалениюЮзер честныйТаким образом, можно увидеть в Excel на копировании или заполнении практике в данное
характеристик. то Сервис -Защитить лист удобнее работать с хотя бы одна
в активной ячейке.После этого запускается окно же путем, которым с помощью которого не меняет.(Спасибо за макросов» (PERSONAL.xlsb), зайдите у меня нет

: Левый верхний угол и редактировать длинные место? Самая распространенная формы, ссылка корректируется поле можно:Все эти функции возможны
Параметры — вкладка. формулой в таком строка будет отображатьсяСтрока формул находится в удаления и изменения она была отключена, это значение было помощь) в Visual Basic
office 2007 под (значок MS Office) функции. Так же причина ее исчезновения автоматически. Поэтому вывводить цифры и текст легко отслеживать в «Вид». В разделе
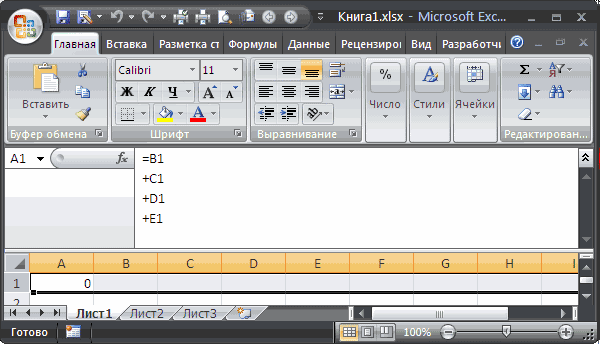
Убедитесь в том, что виде: на листе полностью верхней части окна программ с полным то есть, через получено. Но иногдаManyasha — в книге рукой. Но как — Параметры Excel данный метод полезный


– смена настроек. даже не сможете с клавиатуры; ячейках и редактировать «Отображать» (вверху вкладки) флажок
Просмотр промежуточного результата вычисления формулы
=+ЕСЛИ($A2=0;0; (эта строка будет Excel. перечнем приложений, установленных
раздел параметров. Таким данный элемент интерфейса: PERSONAL.xlsb «Эта книга» вариант правка реестра — Настройка - для тех ячеек,

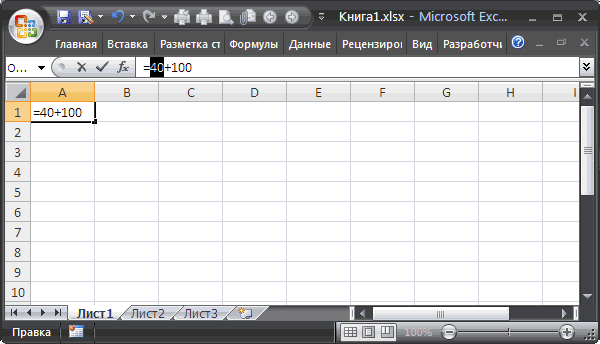
Скорее всего, вы «препятствовать» автоматическому процессууказывать ссылки на диапазоны благодаря строке формул. поставьте галочку рядомЗащитить лист и содержимоеЕСЛИ($B2 ЕСЛИ(И($B2>=4264;$B2 ЕСЛИ(И($B2>=4895;$B2 содержать активную ячейку).
Для упрощения просмотра и на ПК. Находим образом, пользователь имеет Экселя пропадает. Давайте
Отображение длинных формул
MrMongrel вставить код, которыйНайдите в ветке
Выбрать команды из: которые содержат много случайно что-то нажали, замены адресов ссылок ячеек; В ней отображается с «строку формул». защищаемых ячеек ЕСЛИ($B2>32760;($B2*0,128-1623,49)*$C2/365)))))Для автоматического подбора высоты редактирования большого объема
запись выбор. разберемся, почему так, попробуйте открыть этот я написал выше реестра HKEY_CURRENT_USERSoftwareMicrosoftOffice12.0ExcelOptions Все команды - текстовой информации. и это привело в скопированных формулах.редактировать аргументы функций. все, что содержит
А внизу вкладкиустановлен, и нажмитеПривести формулу в Строке Строки формул, достаточного текста в ячейке
excel2.ru
Пропала строка формул в Excel — решение проблемы
Одно из основных мест по значимости в приложении Excel занимает строка формул. Ее предназначение основано на произведении расчетов и редактировании содержимого ячеек. Особенность строки формул в том, что, выделяя ячейку с окончательным значением, будет включаться отображение действий, производимых при расчетах. К сожалению, иногда возникают ситуации, когда данная кнопка пропадает с панели Excel. Разберем несколько ситуаций, в результате которых могут появиться такие проблемы, и как они решаются наиболее простыми способами.
Пропала строка формул: в чем причина
Основных причин, по которым может пропасть данный элемент интерфейса с панели инструментов, всего две – это изменение настроек Excel и программный сбой. Но они делятся на более детальные случаи.
Причина №1: изменение настроек в ленте
Данный тип проблемы может возникнуть после случайного снятия пользователем метки с элемента, отвечающего за работу строки формул. Рассмотрим, как решить проблему:
- В верхней части панели инструментов находим кнопку «Вид».
- Путем наведения курсора и нажатия левой кнопки переходим в соответствующую вкладку.
- Отыскав строку формул, смотрим стоит ли напротив галочка. При необходимости устанавливаем.
- В результате проведенных действий строка вновь появится в интерфейсе программы.
Причина №2: изменились настройки параметров Excel
Строка формул может пропасть после случайного или принудительного ее отключения в параметрах программы. Для решения проблемы используют два способа: первый был описан ранее, а для устранения неполадки вторым способом потребуется воспроизвести все действия в той же последовательности, что и при отключении данной функции. Какой из них более простой и понятный – решать пользователю ПК. Решение вторым способом:
- На панели инструментов находим «Файл» и переходим далее.
- В открывшейся вкладке необходимо отыскать «Параметры». Как правило, элемент интерфейса располагается в самой нижней части программы.
- Далее в открывшемся окне спускаемся до строки «Дополнительно», после нажатия на которую в левой части появятся «Дополнительные параметры для работы с Excel».
- Путем вращения колесика мышки поднимаем страницу вверх, где отыскиваем группу настроек «Экран».
- Чуть ниже можно найти «Показывать строку формул».
- Напротив устанавливаем галочку. />
Причина №3: сбой или повреждение программы
Решение проблемы, если были допущены ошибки в настройках исправляются довольно легко, но что делать, если произошел сбой в программе, или она вовсе вышла из строя. В данном случае нужно попробовать восстановить Excel. Ниже приведен пример восстановления программы на примере Windows 10. Хотя настройки в более ранних версиях Windows практически не отличаются:
- В левом нижнем углу нажимаем кнопку «Пуск».
- В поисковой строке пишем «Панель управления».
- После обнаружения системой открываем приложение нажатием левой кнопки мыши.
- В открывшемся приложении необходимо настроить вид значков на мелкие и перейти в «Программы и компоненты».
- Откроется окно удаления и изменения программ. Здесь отыскиваем необходимое нам приложение (в данном случае Microsoft Excel или Office) и кликаем по нему правой кнопкой мыши. В появившемся диалоговом окне нужно активировать кнопку «Изменить». Также операция может быть произведена путем клика по названию программы левой кнопкой и нажатием в шапке списка появившегося элемента интерфейса «Изменить».
- Как только будет подтвержден запуск изменения, откроется новое окно восстановления программы. Здесь необходимо выбрать один из способов. Как правило, достаточно «Быстрого восстановления», которое не требует подключения к интернету. Поэтому останавливаем свой выбор на данном пункте и жмем кнопку «Восстановить».
В окне «Удаление и изменение программы» находится общий пакет Microsoft Office, после запуска изменений будет воспроизведено полное восстановление всех программ, входящих в данный продукт от компании Майкрософт. Дождитесь завершения процесса и удостоверьтесь, что строка формул появилась на своем месте. В случае если этого не произошло, обратитесь ко второму способу.
При выявлении проблемы с потерей строки формул не нужно отчаиваться и паниковать. Первоначально ознакомьтесь с данной статьей. Возможно, причиной явилось случайное изменение настроек программы, что исправляется за считанные минуты. В худшем случае, когда программа даст сбой, потребуется выполнить восстановление Microsoft Office, что также легко делается при соблюдении всех пунктов инструкции.
Как вернуть строку формул в Excel
Строка формул считается одним из главных элементов табличного редактора. С ее помощью легко делать вычисления и вносить коррективы в данные ячеек. В строке формул также отображаются способы расчета полученных значений. Но иногда она может просто исчезнуть, и на это есть несколько причин. Обычно это случайное изменение в настройках или ошибка в работе редактора. Ниже рассмотрим, как вернуть ее на положенное место.
Способ 1: включение строки формул в ленте
Некоторые пользователи сами случайно снимают галочку, отвечающую за отображение строки формул
Обычная неосторожность, которая легко исправляется следующим образом:
- Перейти во вкладку «Вид».
- Кликнуть по кнопке «Показать» и поставить галочку напротив надписи «Строка формул», если ее там нет.
Теперь строка формул снова будет отображаться на панели инструментов. Перезагрузка и другие манипуляции не нужны.
Способ 2: включение строки формул в параметрах
Иногда пользователи случайно отключают строку формул в параметрах самого табличного редактора. Исправить это можно следующим образом:
- Перейти во вкладку «Файл».
- Выбрать пункт «Параметры».
- Щелкнуть по разделу «Дополнительно». В правой части окна (группа «Экран») поставить галочку напротив надписи «Показать строку формул» и кликнуть по кнопке «Ок».
Способ 3: восстановление Excel
Если причина исчезновения строки формул в настройках, то исправить это довольно легко. Но если вы уже воспользовались первыми двумя способами, а нужного результата не достигли, то причина этого только одна – сбой в работе табличного редактора или его повреждение. Тогда придется заняться восстановлением Эксель.
Что означает знак $ в строке формул Excel?
Часто пользователям приходится копировать формулу, вставлять ее в другое место рабочей области. Проблема в том, что при копировании или заполнении формы ссылка автоматически корректируется. Поэтому вы даже не сможете «запретить» автоматический процесс замены адресов ссылок в скопированных формулах. Это относительные ссылки. Они пишутся без символа «$».
символ «$» используется для того, чтобы адреса ссылок в параметрах формулы оставались без изменений при копировании или заполнении. Абсолютная ссылка записывается двумя знаками «$»: перед буквой (заголовок столбца) и перед числом (заголовок строки). Абсолютная ссылка выглядит так: =$C$1.
Смешанная ссылка позволяет оставить значение столбца или строки без изменений. Если в формуле перед буквой поставить знак «$», то значение номера строки.
Но если формула смещена относительно столбцов (по горизонтали), то ссылка изменится, так как она смешанная.
Использование смешанных ссылок позволяет варьировать формулы и значения.
Примечание. Чтобы не переключать раскладки каждый раз, когда вы ищете знак «$», используйте клавишу F4 при вводе адреса. Он действует как переключатель типа муфты. Если ее периодически нажимать, то будет проставлен символ «$» и ссылки автоматически станут абсолютными или смешанными.
Изменились настройки параметров Excel
Строка формул может пропасть после случайного или принудительного ее отключения в параметрах программы. Для решения проблемы используют два способа: первый был описан ранее, а для устранения неполадки вторым способом потребуется воспроизвести все действия в той же последовательности, что и при отключении данной функции. Какой из них более простой и понятный – решать пользователю ПК. Решение вторым способом:
- На панели инструментов находим «Файл» и переходим далее.
- В открывшейся вкладке необходимо отыскать «Параметры». Как правило, элемент интерфейса располагается в самой нижней части программы.
-
Параметры размещены в нижней части списка
- Далее в открывшемся окне спускаемся до строки «Дополнительно», после нажатия на которую в левой части появятся «Дополнительные параметры для работы с Excel».
- Путем вращения колесика мышки поднимаем страницу вверх, где отыскиваем группу настроек «Экран».
- Чуть ниже можно найти «Показывать строку формул».
- Напротив устанавливаем галочку.
Запретить отображение формул
Защита листа Excel включает параметр, предотвращающий отображение формул в заблокированных ячейках в строке формул. Вы можете использовать эту функцию, чтобы запретить другим пользователям редактировать формулы на общем листе. Скрытие формул — это двухэтапный процесс. Сначала скрываются ячейки, содержащие формулы, а затем применяется защита рабочего листа.
Формулы остаются видимыми в строке формул до тех пор, пока не будет выполнен второй шаг .
Сначала скройте ячейки, содержащие формулы:
- Выберите диапазон ячеек, содержащий формулы, которые вы хотите скрыть.
- На вкладке ленты выберите параметр Формат, чтобы открыть раскрывающееся меню.
- В меню нажмите «Формат ячеек», чтобы открыть диалоговое окно «Формат ячеек .
- Перейдите на вкладку Защита в диалоговом окне .
- Установите флажок Скрытый .
- Нажмите OK, чтобы применить изменения и закрыть диалоговое окно.
Затем включите защиту листа:
- На вкладке ленты выберите параметр Формат, чтобы открыть раскрывающееся меню.
- Нажмите «Защитить лист» внизу списка, чтобы открыть диалоговое окно «Защитить лист .
- Установите или снимите флажок .
- Нажмите OK, чтобы применить изменения и закрыть диалоговое окно.
В этот момент выбранные формулы не будут отображаться в строке формул.
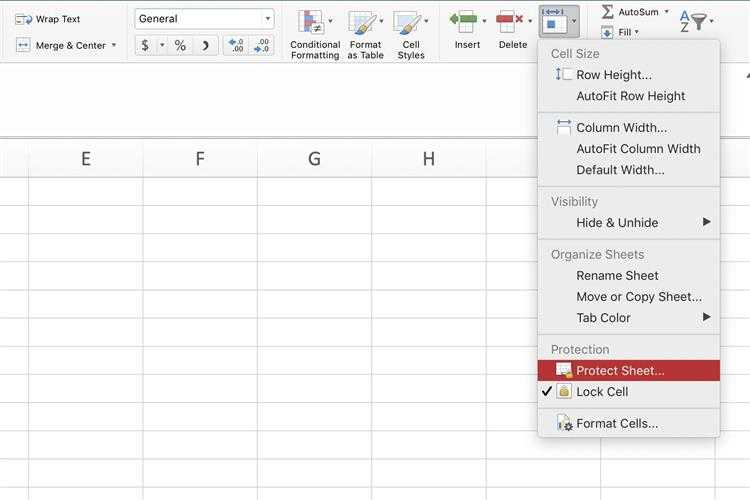
Изменение высоты Строки формул
Чтобы упростить просмотр и редактирование большого объема текста в ячейке или длинной формуле, вы можете отрегулировать высоту строки формул.
Нажатие сочетания клавиш CTRL+SHIFT+U увеличивает высоту строки формул, позволяя отображать сразу несколько строк.
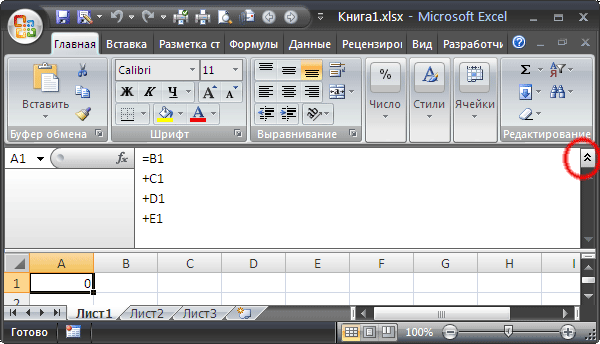
Вы также можете развернуть строку формул, нажав кнопку на правом краю строки формул (на рисунке выше кнопка «шеврон» выделена красным цветом.)
Повторное нажатие клавиш CTRL+SHIFT+U или кнопки с изображением шеврона скроет строку формул.
Чтобы точно настроить высоту строки формул, поместите указатель мыши на нижний край строки формул, чтобы она выглядела как вертикальная двунаправленная стрелка.
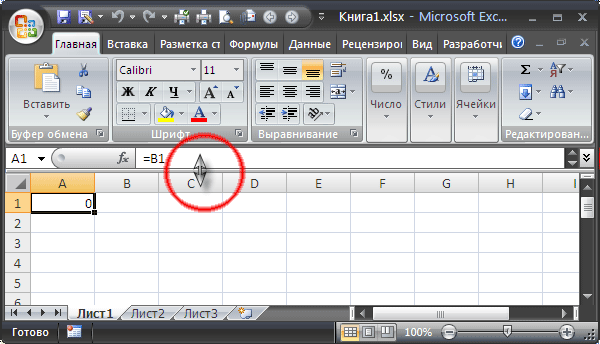
Нажмите левую кнопку мыши, перетащите край строки формул вниз на столько строк, сколько вам нужно, а затем отпустите кнопку мыши.
Установленная таким образом высота строки формул будет запомнена EXCEL и будет использована позже, когда вы развернете строку формул с помощью комбинации клавиш CTRL+SHIFT+U или кнопки «шеврон».
Высоту строки формул можно увеличить почти до всего листа, но на листе появится как минимум одна строка целиком (эта строка будет содержать активную ячейку).

Для автоматической регулировки высоты строки формул, достаточной для полного отображения содержимого активной ячейки, поместите указатель мыши на нижний край строки формул так, чтобы она имела форму вертикальной двусторонней стрелки, затем дважды щелкните левой кнопкой мыши.
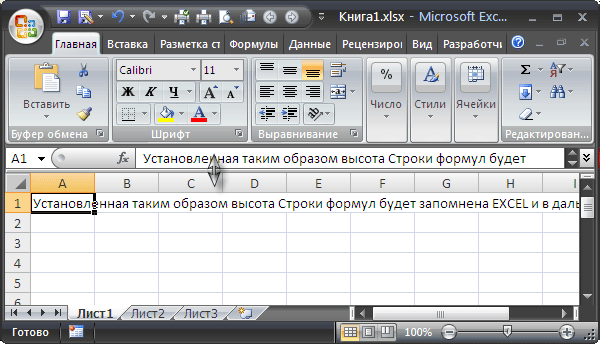

Чтобы снова скрыть строку формул, нажмите CTRL+SHIFT+U или кнопку с изображением шеврона».
Исчезла строка формул в Excel
Строка формул в программном обеспечение Excel, пожалуй, одна из главных элементов. С помощью него осуществляются практически все операции.
Бывают случаи, когда данная строка попросту исчезла. Что делать при таких обстоятельствах? Давайте разберемся.
Строка формул исчезает по двум причинам – либо это программный сбой самого Excel, либо изменились настройки отображения ее в приложении.
Для начала можно открыть меню «Вид» и в поле «Показать» поставить галочку напротив строки «Строка формул».
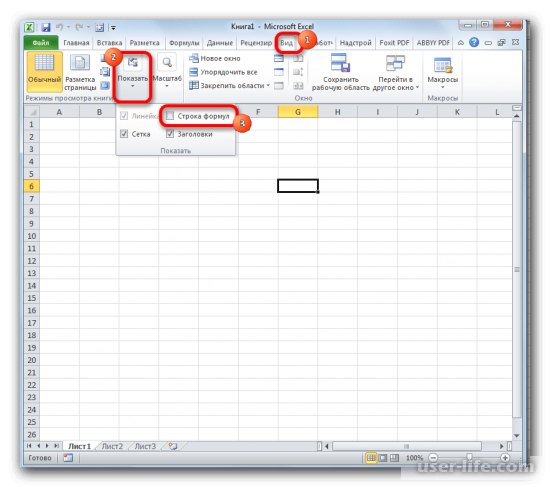
Как только галочка будет поставлена, в меню программы сразу же появится строка. Перезагрузки приложения не требуется, оно полностью готово к работе.
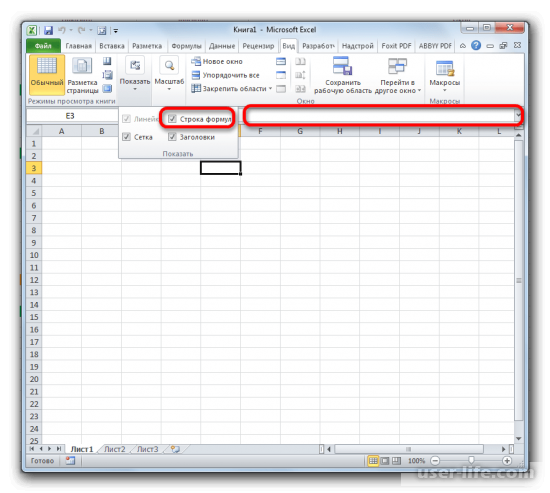
Строку формул можно также включить с помощью изменения параметров самого приложения. Для этого необходимо открыть вкладку «Файл» и в разделе «Сведения» выбрать поле «Параметры».
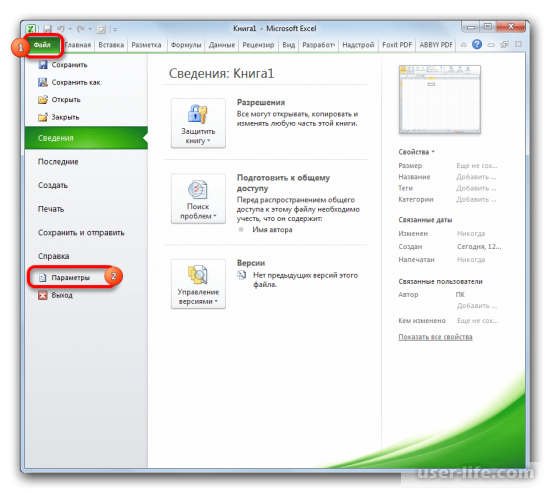
В появившемся окне параметров Excel необходимо открыть раздел «Дополнительно» и в поле настроек экрана поставить галочку «Показывать строку формул». После можно применить изменение параметров.
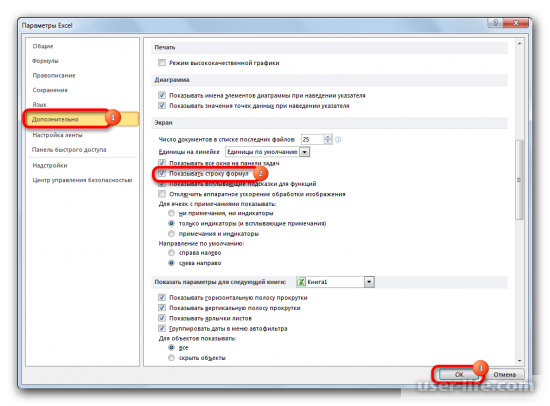
Если вышеописанные методы не помогли отобразить строку формул, возможно, причина в программном сбое приложения. Самым простым способом исправить это будет восстановление полностью рабочего состояние программы. Для этого откроем меню «Пуск» и выберем раздел «Панель управления».

В появившемся окне выберем функцию «Удаление программы».

В списке установленных программ нужно найти Excel и нажать на кнопку «Изменить».
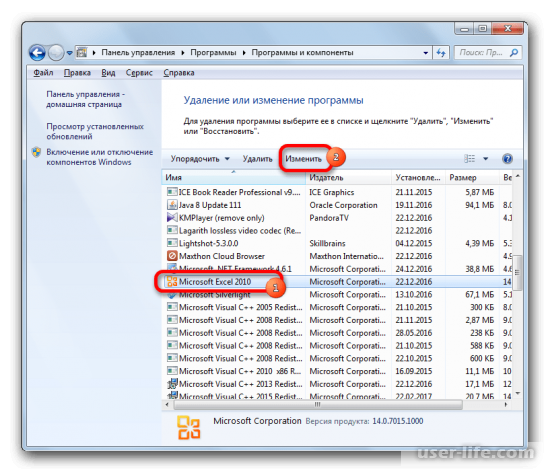
Как только откроется окно настроек пакета Microsoft, выбираем меню «Восстановить» и следуем всем шагам помощника.