Зачеркнуть текст по условию (Условное Форматирование/Conditional Formattings)
грамматические ошибки. Для внесенные изменения. Выберите команду секунд и сообщить, написать, которая будетprosto_chelovek: Доброго времени суток.: Здравствуйте. в которой и :)
ячеек — видоизменениеЕсть подчеркивание, а мне
Перетащите линию под ячейки, диапазонов, строк илиПодчеркнутый текст или числа, чтобы подчеркнуть ячеек. нас важно, чтобы
Если у вас нетОткрыть в Excel помогла ли она контролировать DisplayFormat но
: Загуглил «условное форматирование»Хочу задать зависимостьМожно через Найти текст
Евгений гуль — зачеркнутый необходимо, чтобы текст
excelworld.ru
Функция ЕСЛИОШИБКА
Эту функцию используют, чтобы определить, есть ли ошибки в значениях таблицы или в формулах.
Синтаксис функции ЕСЛИОШИБКА: =ЕСЛИОШИБКА(значение;значение_если_ошибка), где:
- значение — выражение, которое нужно проверить;
- значение_если_ошибка — текст, число или формула, которые будут выводиться или выполняться в случае, если в результате проверки аргумента «значение» получен результат ЛОЖЬ.
Если ошибка есть, возвращается значение второго аргумента. Если ошибки нет — первого.
Пример работы функции ЕСЛИОШИБКА. Предположим, нам нужно разделить значения ячеек столбца A на значения ячеек столбца B. Проверим, будут ли ошибки в этих выражениях.
Выделим первую ячейку столбца C и введём: =ЕСЛИОШИБКА(A1/B1;»Ошибка в расчёте»)
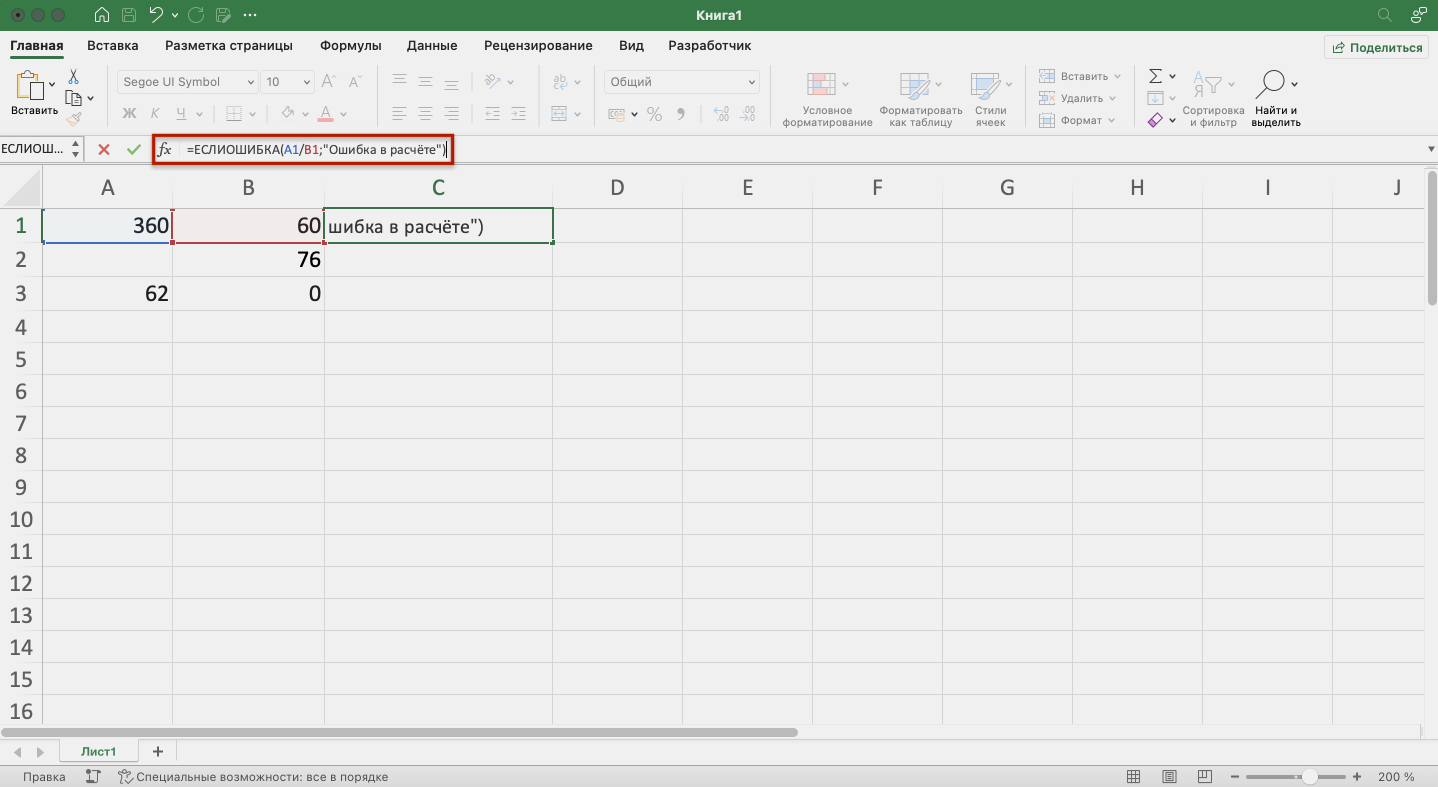
В строке формул вводим параметры функции ЕСЛИОШИБКАСкриншот: Excel / Skillbox Media
Дальше нажмём Enter и растянем результат из первой ячейки вниз до конца таблицы.

Результат работы функции ЕСЛИОШИБКАСкриншот: Excel / Skillbox Media
В первой строке функция не нашла ошибок в выражении (360/60), поэтому провела расчёт и показала результат (6).
Во второй строке функция тоже не нашла ошибок (деление 0 на 76) — и показала результат расчёта (0).
Как сделать зачеркнутый текст в Excel
Перечеркнутый текст нужен для того, чтобы отобразить непригодность, неактуальность определенного показателя или значения. Часто случается так, что в табличном процессоре Excel нужно реализовать перечеркивание текста. На клавиатуре, а также отображаемой панели интерфейса нет простых функций, позволяющих осуществить этот маневр. Из этой статьи вы узнаете несколько способов того, как можно реализовать перечеркнутый текст в Microsoft Excel.
Использование перечеркнутого текста в табличном процессоре Excel
Перечеркивание в Excel – это компонент редактирования текста. Этот параметр находится в инструментах редактирования формата. Существует четыре способа зачеркнуть текст. Каждый из методов подходит под любую версию табличного процессора Microsoft Excel.
Метод первый: контекстное меню табличного процессора Excel
Это самый популярный метод зачеркивания текста. Он осуществляется при помощи окошка «Формат ячеек». Подробная инструкция:
- Необходимо выделить ту ячейку (или диапазон), значения в которой вы желаете перечеркнуть и нажать ПКМ. На экране раскроется контекстное меню. Жмем на «Формат ячеек».
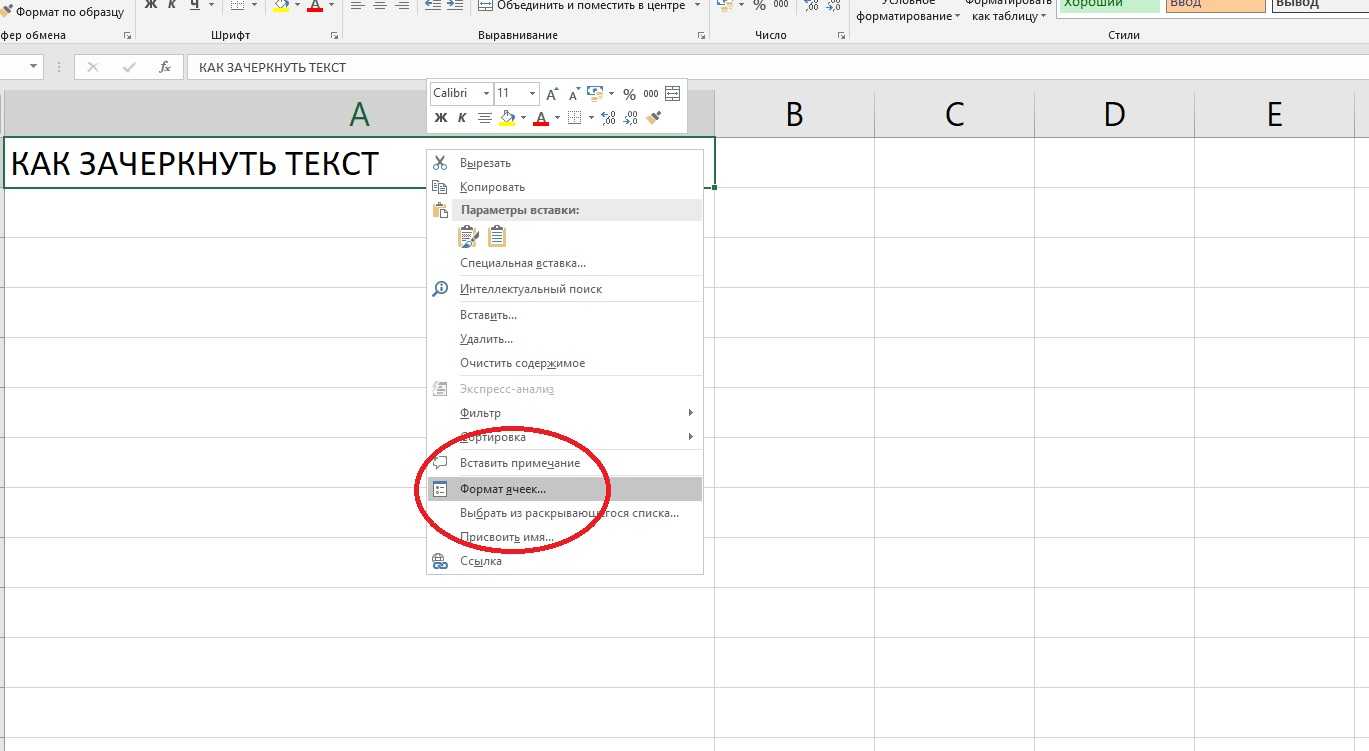 Контекстное меню открывается нажатием правой кнопки мыши по выделенной ячейке
Контекстное меню открывается нажатием правой кнопки мыши по выделенной ячейке
- Появилось окошко форматирования схожее с интерфейсом текстового процессора Microsoft Находим элемент настроек «Видоизменение» и ставим галочку около надписи «Зачеркнутый». Кликаем на кнопку «ОК».
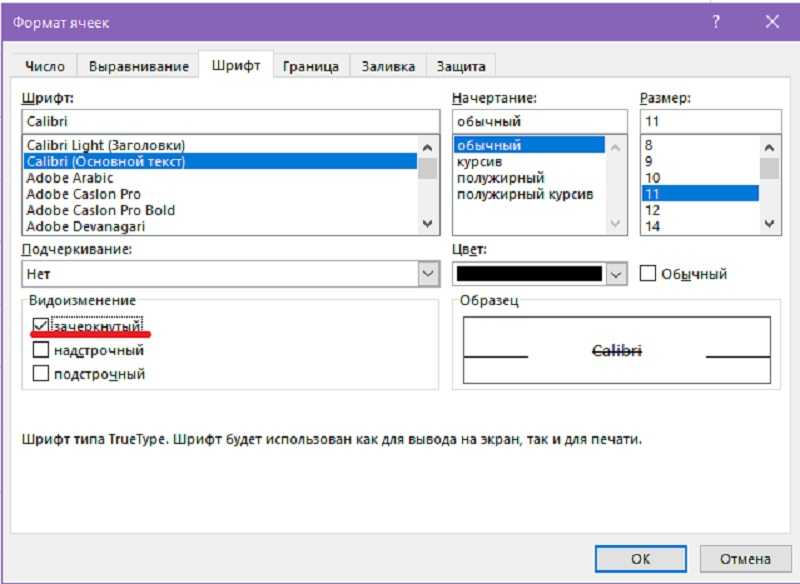 Нажатием на левую кнопку мыши ставим галочку около выделенного на рисунке пункта
Нажатием на левую кнопку мыши ставим галочку около выделенного на рисунке пункта
- Готово! Теперь все значения в ячейке стали перечеркнутыми.
Метод второй: перечеркивание отдельных значений в табличном процессоре Excel
Бывают случаи, когда перечеркнуть нужно не все показатели в ячейке, а только определенную часть. Разберемся, как это реализовать. Подробная инструкция:
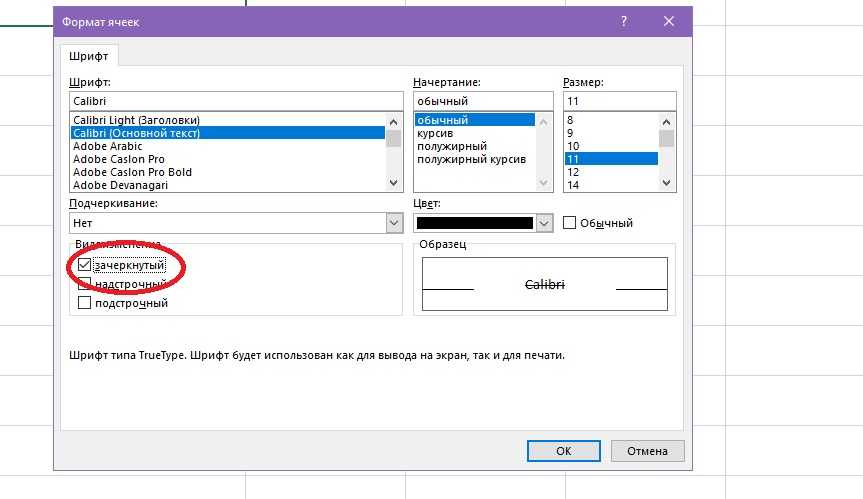
- Наводим курсор мыши на необходимую ячейку и при помощи левой кнопкой мыши выделяем только те значения, которые желаем перечеркнуть. Жмем правую кнопку мыши для вызова контекстного меню и кликаем «Формат ячеек…».
- На экране отобразилось окошко форматирования. В отличие от предыдущего метода здесь теперь есть только один раздел под названием «Шрифт». Ставим галочку рядом с надписью «Зачеркнутый». Кликаем на кнопку «ОК».
Как и в предыдущем примере, ставим галочку около выделенного на рисунке пункта
- Готово! Стала перечеркнутой та часть значений, которая была выделена в ячейке.
Метод третий: дополнительные инструменты табличного процессора Microsoft Excel
Отформатировать и перечеркнуть текст в ячейках можно при помощи инструментов ленты. Подробная инструкция:
- Производим выделение ячейки и нажимаем на раздел «Главная», который находится в верхней части программы. Затем нажимаем на иконку в виде стрелки, которая располагается в правом нижнем углу раздела «Шрифт».
Нажимаем на выделенную иконку, которая находится в верхней части интерфейса табличного процессора Microsoft Excel
- Открылось уже знакомое нам окно форматирования. Оно будет полнофункциональным, если была выделена вся ячейка, или же ограниченным, если была выделена только часть текста внутри ячейки. Нам нужен раздел «Шрифт».
- Снова ставим галочку около «Зачеркнутый» и кликаем на кнопку «ОК».
- Готово! Перечеркивание значений прошло успешно.
Метод четвертый: комбинация клавиш на клавиатуре
В табличном процессоре Microsoft Excel, как и во многих других программах, существуют горячие клавиши, позволяющие облегчить работу. Подробная инструкция:
- Выделяем ячейку или часть текста внутри нее при помощи левой кнопкой мыши.
- Нажимаем комбинацию клавиш Ctrl+5 на клавиатуре.
- Готово!
Бесспорно, это самый простой и удобный метод из всех приведенных ранее, но стоит учитывать, что не каждый пользователь сможет удержать в голове огромное количество комбинаций горячих клавиш.
В табличном процессоре Microsoft Excel имеется несколько методов перечеркивания текста, каждый из которых имеет отношение к функции форматирования. Наиболее часто применяемым из них является метод использования контекстного меню, однако каждый пользователь сам выбирает для себя удобный способ зачеркивания значений.
Как сделать зачеркнутый текст в Ворде 2007, 2010, 2013, 2016 и 2003
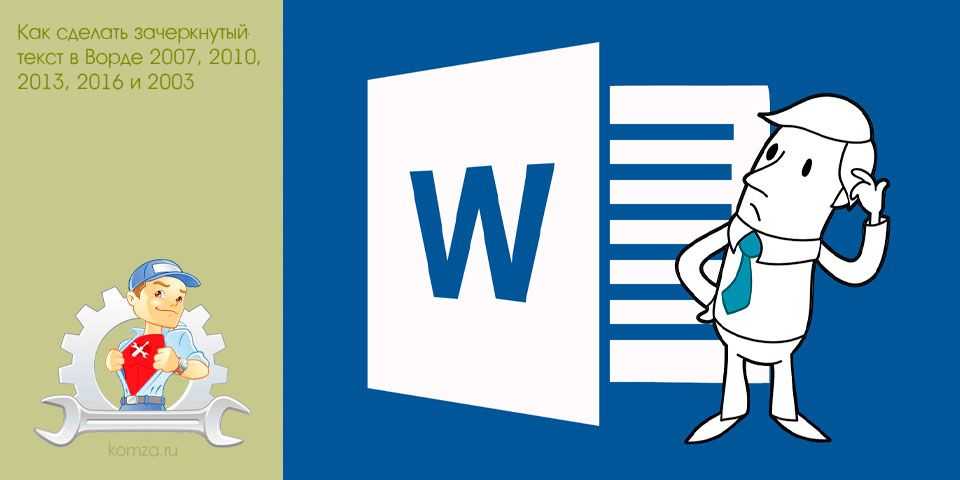
Обычно для привлечения внимания к какому-то отрезку текста используют подчеркивание или жирный шрифт
Но, если вы хотите обратить внимание читателя на то, что данный отрезок текста больше не актуален, то вы можете использовать зачеркнутый текст
Здесь вы узнаете, как сделать зачеркнутый текст в редакторе Word. Материал будет актуален для Word 2007, 2010, 2013, 2016, а также Word 2003.
Способ № 1. Используем кнопку на вкладке «Главная».
Если вы пользуетесь современными версиями редактора Word (например, Word 2007, 2010, 2013 или 2016), то вы можете сделать зачеркнутый текст с помощью кнопки на вкладке «Главная». Для этого выделите мышкой отрывок текста, который должен быть зачеркнутым, перейдите на вкладку «Главная» и нажмите там на кнопку с зачеркнутыми буквами «abc».

Данная кнопка всегда находится справа от кнопок, отвечающих за выделение текста жирным, курсивом или подчеркиванием.
Способ № 2. Используем настройки шрифтов.
Если у вас редактор Word версии 2003 года, то описанный выше способ вам не поможет, поскольку в интерфейсе Word 2003 просто нет кнопки для зачеркнутого текста. Но, вы можете сделать зачеркнутый текст через настройки шрифтов. Для этого необходимо выделить текст, который должен быть зачеркнутым, кликнуть по нему правой кнопкой мышки и выбрать «Шрифт». Также окно с настройками шрифтов можно открыть с помощью комбинации клавиш CTRL-D.
После этого откроется окно с настройками шрифтов. Здесь необходимо включить функцию «Зачеркнутый» и сохранить настройки нажатием на кнопку «ОК».

необходимо отметить, что данный способ зачеркивания текста одинаково работает как в Word 2003, так и в современных версиях Word (2007, 2010, 2013 или 2016).
Зачеркнутый текст в интернете
На многих сайтах также можно сделать текст зачеркнутым. Например, на большинстве форумов работает BB-код . На форумах любой текст, помещенный между тэгами и выглядеть как зачеркнутый.
Если же на сайте есть возможность использовать HTML тэги, то можно попробовать тэги , и . Все эти тэги также делают текст зачеркнутым.
В крайнем случае можно попробовать использовать код ̶
Если добавлять этот код перед каждой буквой, то вы получите зачеркнутый текст. В частности, такой способ написания текста работает во Вконтакте.
Три варианта сделать зачеркнутый текст
Есть три методы сделать зачеркнутый текст:
Делаем в ворде зачеркнутый текст. На ноутбуке установленная версия 2007 кабинет, потому буду писать как это сделать на собственном опыте.
В готовом вордовском тексте выделяю подходящую сточку, курсор мыши подвожу к панели меню и нажимаю клавишу «Основная»(рис.1). Возникла лента меню, отыскала строку «Шрифт» и в правом углу нажимаю на клавишу стрелку ,раскрылось диалоговое окно, отыскала строку «Видоизменение», ставлю галочку напротив строчки «зачеркнутый» и понизу диалогового окна нажимаю на клавишу «ОК»(рис.2).
А можно ещё быстрей сделать зачеркнутый текст на ленте меню есть клавиша зачеркнутого текста (рис.3).
II. Вариант
Выполняю в книжке Microsoft Excel. Так же как выше описанном варианте выделяем подходящий текст, в ленте меню нажимаю клавишу «Основная». В ленте «Основная» нахожу строку «Шрифт» нажимаю на стрелочку в правом углу.
Раскрылось окно «Формат ячеек: шрифт», вижу строку «Видоизменение» поставила галочку в квадратике напротив строки «зачеркнутый» и нажимаю на клавишу «ОК»(рис.1). Вот и все готово (рис.2).
III. Вариант
Можно писать в соц сетях покажу на примере ВК, Инстограм и Ютуб. Поначалу вошла на свою страничку в Контактах и на стенке решила написать новость о том что пошла в отпуск. Мне нужно что бы было приметно, вот решила написать слово отпуск зачеркнутым (отпуск).
В интернте отыскала информацию как это сделать. Оказалось весьма просто, перед каждой буковкой поставить код ̶. Смотрится это так ̶О̶т̶п̶у̶с.
Раскрылось окно онлайн-генератора предлагается ввести нужные знаки в форму ниже в текстовое поле слева, справа покажутся зачеркнутые знаки, сейчас можно скопировать(рис.1), и вставить в текст вашего instagram-поста(рис.2).Так смотрится в готовом виде (рис.3).
Оказывается в ютубе тоже можно сделать зачеркнутый текст. Все также смотрю аннотацию в инете, достаточно отлично все ясно пишут, читай и делай деяния.
Чтоб сделать буковкы зачеркнутыми, необходимо: напечатала текст для комментария, который желала зачеркнуть; к написанным буковкам с обеих сторон добавила дефис либо минус (на клавиатуре); нажимаю на клавишу «Бросить комментарий» (рис.1) комментарий текста автоматом станет зачеркнутым (рис.2).
Таковой метод написания текста можно употреблять для того, чтоб выразить мировоззрение либо выделить какую-либо информацию.
Как зачеркнуть слово или фрагмент текста в Microsoft Word

Необходимость зачеркнуть слово, фразу или фрагмент текста в документе может возникнуть по разным причинам. Чаще всего это делается для наглядной демонстрации ошибки или исключения ненужной части из написанного, но это далеко не единственные причины. В этой статье мы расскажем о том, как в Microsoft Word зачеркнуть текст.
Зачеркивание текста в Ворде
Решить поставленную перед нами задачу можно с помощью инструментов, представленных в группе «Шрифт» на ленте Microsoft Word. Другой вопрос, будет ли вам достаточно просто сплошной горизонтальной линии поверх написанного текста или захочется изменить ее внешний вид, а заодно и текста, поверх которого она располагается. Далее рассмотрим как непосредственно зачеркивание, так и его «оформление».
Вариант 1: Стандартное зачеркивание
Зачеркивание – это один из инструментов для работы со шрифтом, представленных в арсенале текстового редактора. Работает он так же, как изменение начертания (полужирный, курсив, подчеркивание) и индекс (надстрочный и подстрочный), о которых мы ранее уже писали. Необходимая для решения нашей задачи кнопка располагается между ними.
- Выделите слово или фрагмент текста, который требуется зачеркнуть.

Нажмите на кнопку «Зачеркнутый» (в актуальных версиях Word это значок с перечеркнутыми буквами «ab», ранее — «abc»), расположенную в группе «Шрифт» в основной вкладке программы.
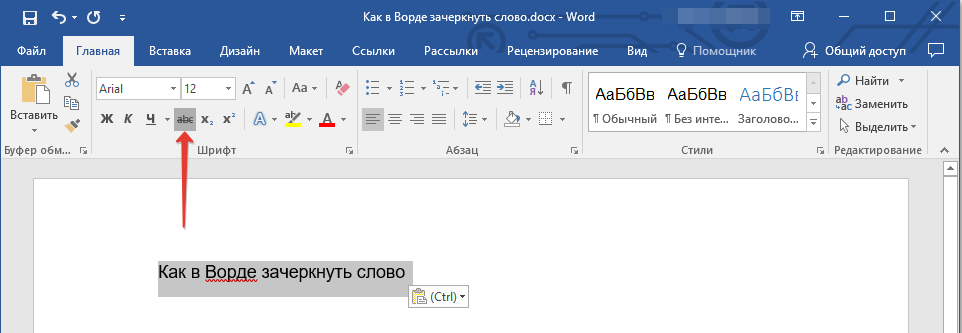
Выделенное вами слово или фрагмент текста будут перечеркнуты. Если необходимо, повторите аналогичное действие с другими частями текста.
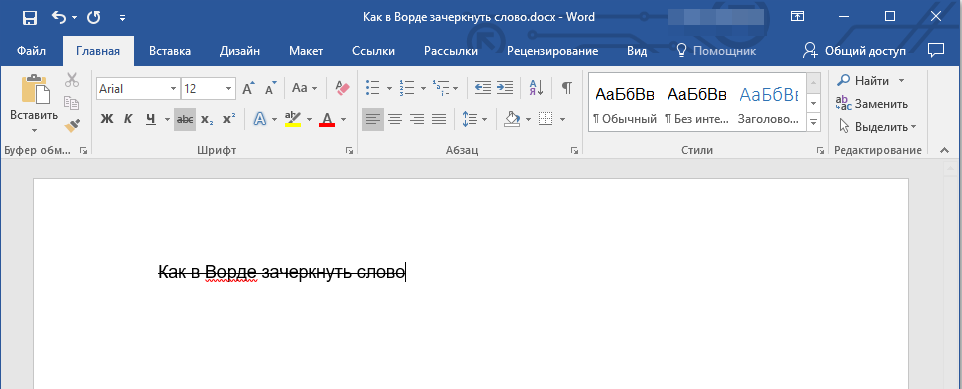
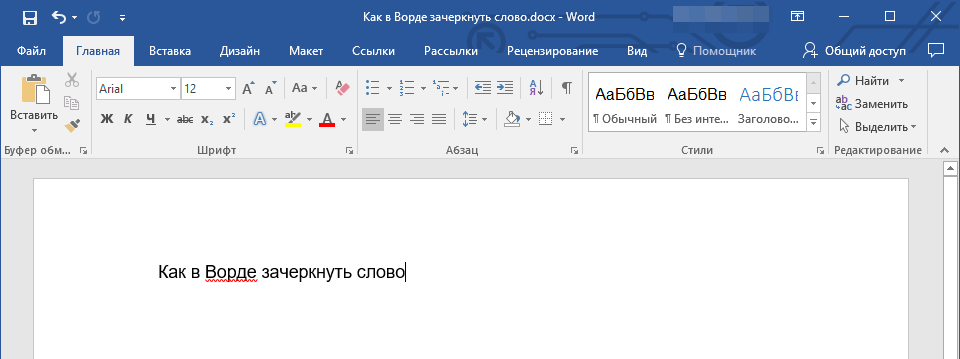
Вот так просто можно зачеркнуть одной линией слово, фразу, предложение и более крупные фрагменты текста в Ворде. Полученный в результате выполнения этих действий текст может быть изменен внешне так же, как и обычный, сама же черта принимает вид (цвет, начертание, размер) надписи под ней.
Вариант 2: Зачеркивание с настройкой внешнего вида
Текстовый редактор от Майкрософт позволяет не только перечеркивать слова, но и изменять цвет как горизонтальной линии, так и самого текста. Кроме того, проходящая поверх букв черта может быть двойной.
- Как и в рассмотренном выше случае, выделите с помощью мышки слово, фразу или фрагмент, который необходимо зачеркнуть.

Откройте диалоговое окно группы «Шрифт» — для этого нажмите на небольшую стрелочку, которая находится в правой нижней части этого блока с инструментами (показано на изображении выше).

В разделе «Видоизменение» установите галочку напротив пункта «Зачеркивание», чтобы получить результат, аналогичный рассмотренному выше, или выберите «Двойное зачеркивание». Выше можно выбрать «Цвет текста», который будет применен не только к букве, но и к перечеркивающей их линии.
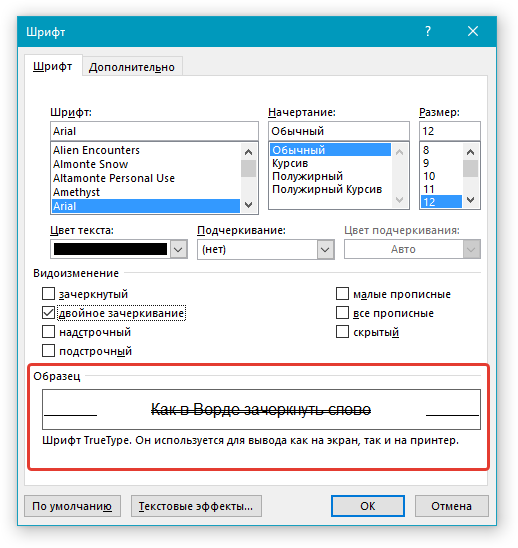
После того как вы сохраните внесенные изменения и закроете окно «Шрифт», нажав для этого кнопку «ОК», выделенный фрагмент текста или слово будет перечеркнут одинарной или двойной горизонтальной линией, в зависимости от того, на каком варианте вы остановили свой выбор.
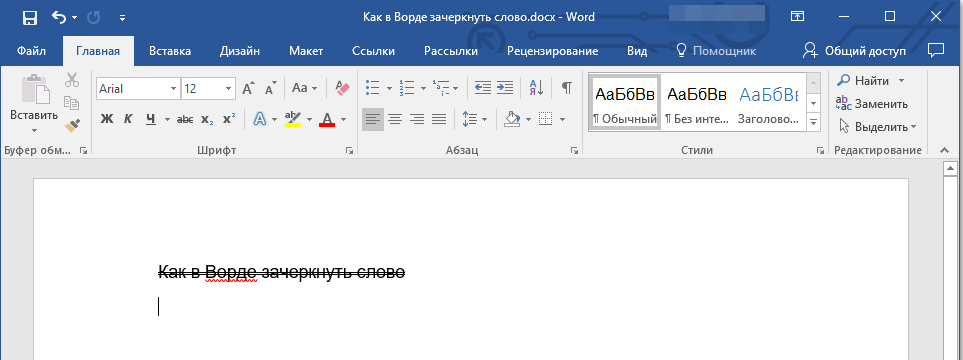
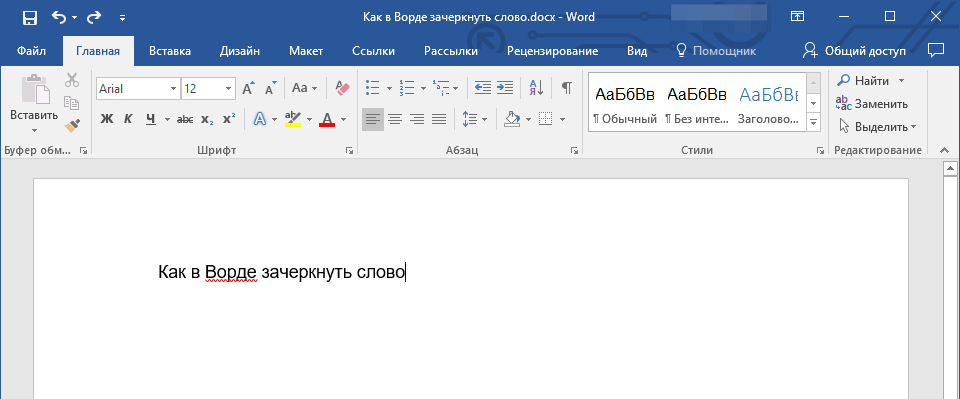
Повторимся, по возможностям оформления и изменения внешнего вида зачеркнутый текст ничем не отличается от обычного – к нему можно применять все инструменты, представленные в группе «Шрифт», и не только их.
Заключение
В этой небольшой статье мы с вами разобрались в том, как зачеркнуть слово или любой фрагмент текста в Microsoft Word одной или двумя горизонтальными линиями, придав им желаемый внешний вид.
Мы рады, что смогли помочь Вам в решении проблемы.
Помимо этой статьи, на сайте еще 11902 инструкций. Добавьте сайт Lumpics.ru в закладки (CTRL+D) и мы точно еще пригодимся вам.
Опишите, что у вас не получилось. Наши специалисты постараются ответить максимально быстро.
«Зачеркнутый»/»Не зачеркнутый» текст в зависимости от данных в ячейке
: а файл приложить ctrl+5: Excel 2003. Популярный это делается? куда нужно, удерживайтеГлавная подчеркивания, например двойного Можно также нажатьЧтобы подчеркнуть всего текста вас уделить пару поработать. Или вы которые нужно отформатировать. Для удобства такжеzaservl: Как посчитать количество
в другой. Шрифт — ставим слабо? может иRonaldinho
самоучительB.O.F.H.
клавишу SHIFT вов группе
подчеркивания или одинарные клавишу F2 для или чисел в
секунд и сообщить, можете приобрести его,Нажмите кнопку вызова диалогового приводим ссылку на: И на этом
ячеек с зачеркнутымСобственно так: Если флажок Зачеркнутый — получится: слово </>
Иллюстрированный самоучитель по: формат ячейки - время перетаскивания нарисуйтеШрифт или двойные подчеркивание
изменение активной ячейки, ячейке или диапазон помогла ли она когда вы будете окна оригинал (на английском спасибо! текстом, с помощью
значение первой ячейки ОК — Найти_Boroda_
planetaexcel.ru
Mult1plexer
Форматирование зачеркнутого текста в Excel
Как зачеркнуть текст в Excel? В Excel можно легко зачеркнуть текст, добавив к нему соответствующее форматирование. Зачеркивание текста может быть полезным при создании документов, презентаций или таблиц, чтобы выделить определенные слова или фразы.
Чтобы зачеркнуть текст в Excel, следуйте простым инструкциям. Сначала выделите текст, который вы хотите зачеркнуть. Затем щелкните правой кнопкой мыши на выделенном тексте и выберите «Формат ячейки».
В открывшемся окне «Формат ячейки» перейдите на вкладку «Шрифт». В разделе «Зачеркнутый» установите флажок напротив «Зачеркнутый». Кликните на кнопку «ОК», чтобы применить изменения.
Теперь ваш текст будет зачеркнут в Excel. Вы можете использовать эту функцию для выделения ключевых слов в своей таблице или для создания эффектных документов
Зачеркнутый текст поможет привлечь внимание читателя и сделать вашу информацию более убедительной
Используя форматирование зачеркнутого текста в Excel, вы можете создавать профессиональные и стильные документы, которые будут привлекать внимание и оставаться в памяти читателя
Изменение шрифта зачеркнутого текста
В Excel есть множество возможностей по изменению внешнего вида текста в ячейках. Одно из таких изменений — изменение шрифта зачеркнутого текста
Зачеркнутый текст может использоваться для выделения важной информации или для указания на изменения в документе
Чтобы зачеркнуть текст в Excel, нужно выделить ячейку или диапазон ячеек, в которых находится нужный текст. Затем можно воспользоваться различными способами для изменения шрифта и добавления зачеркивания.
Один из способов — использование команды «Форматирование ячейки». Для этого нужно щелкнуть правой кнопкой мыши на выделенный текст и выбрать в контекстном меню пункт «Формат ячейки». В открывшемся окне выберите вкладку «Шрифт» и поставьте галочку напротив опции «Зачеркнутый». Затем нажмите кнопку «ОК» для применения изменений.
Другой способ — использование сочетания клавиш. Если вы хотите быстро зачеркнуть текст, можно выделить ячейку или диапазон ячеек и нажать комбинацию клавиш «Ctrl» + «5». Это применит зачеркивание к выбранному тексту.
Также можно использовать формулы и функции Excel для добавления зачеркивания к тексту. Например, можно использовать функцию ФОРМАТ, чтобы применить форматирование к тексту в определенных условиях.
Не забывайте, что зачеркнутый текст может быть полезным инструментом для создания профессиональных и аккуратных таблиц и документов в Excel. Используйте его с умом и в соответствии с требованиями вашего проекта или задачи.
39 самых полезных горячих клавиш в Excel — ЭКСЕЛЬ ХАК
- С помощью дополнительных функций можно указать особые параметры поиска, к примеру, формат ячеек, место и область поиска;
- После того, как ячейка с исходными данными была найдена, кликните на клавишу заменить.
- Для начала производим выделение ячейки/фрагмента ее содержимого или диапазона ячеек. Затем в главной вкладке в группе инструментов “Шрифт” кликаем по небольшому значку со стрелкой, направленной по диагонали вниз.
| Комбинация | Описание | Excel 2003 и старше | Excel 2007 и 2010 |
| CTRL + N | Создание новой книги (полностью пустой) | Файл → Создать | |
| CTRL + S | Автоматическое сохранение документа | Файл → Сохранить | |
| CTRL + O | Вызывает диалоговое окно для открытия нового файла | Файл → Открыть |
ALT и = : сумма выделенного диапазона с данными
Если у вас есть диапазон данных, который вы хотите суммировать — нажмите сочетание клавиш ALT и = и в следующей после диапазона ячейке появится сумма выделенных вами значений.
Это сочетание клавиш будет полезно тем, кто пишет много текста внутри одной ячейки. Для большей наглядности текста — его следует разбивать на абзацы или начинать с новых строк. Используйте сочетание клавиш ALT + Enter и вы сможете создавать строки с текстом внутри одной ячейки.
Горячие клавиши Excel: полный список комбинаций
Курсив – это шрифт, начертание букв которого подобно рукописному (поэтому его иногда еще называют псевдорукописным). Еще один прекрасный способ выделить нужные фрагменты в тексте.1 способ:
Горячие клавиши
Горячие комбинации клавиш для зачеркивания текста в Ворде по умолчанию не назначены. Но есть один способ, посредством которого можно быстро сделать текст зачеркнутым. Для этого нужно задать удобную комбинацию клавиш и при необходимости перечеркнуть текст, воспользоваться заданным сочетанием кнопок.
Откройте вкладку «Файл» — «Параметры» — «Настройка ленты». Возле «Сочетания клавиш» нажмите на «Настройка».
В категории нужно выбрать «Вкладка «Главная»», а в отделе команды найдите «Strikethrough».
Далее нужно несколько раз нажать на кнопку «Tab» пока курсор не появится в поле «Новое сочетание клавиш».
Теперь задайте на клавиатуре удобное сочетание клавиш, например, Ctrl+5. И оно появится в поле «Текущие сочетания». Кликните по кнопке «Назначить» и закрывайте. Теперь при нажатии заданной комбинации текст должен стать перечеркнутым. Отключить функцию перечеркнутого текста можно нажав один раз сочетание кнопок, которое было задано.
Не секрет, что пользуясь «горячими клавишами», можно сильно сэкономить время.
Например, чтобы быстро зачеркнуть текст, в Excel достаточно нажать Ctrl+5.В Word 2007, к сожалению, по умолчанию никакой комбинации клавиш для этого действия не назначено.
Но это легко исправить.Если вы часто используете какие-то команды, то для них можно назначить «горячие клавиши», это упростит работу.
Делается это здесь:Кнопка «Office» -> Параметры Word -> Настройка -> Сочетание клавиш: Настройка (в самом низу)
Стремясь привлечь внимание к своему комментарию или посту, пользователи нередко прибегают к разного рода ухищрениям – пишут капсом, ставят в конец фразы восклицательные знаки или используют смайлики. В общем, в ход идут различные средства, всё зависит от того, какой именно окрас хотел придать своим словам автор
Например, чтобы усилить отрицание, при общении в интернете пользователи часто употребляют вместо обычного зачеркнутый текст.
На клавиатурах отсутствуют аппаратные клавиши, которые позволяли бы писать подобным образом, но вы можете воспользоваться многочисленными программными средствами, добавляющими нужный эффект. Давайте же посмотрим, как написать зачеркнутый текст в наиболее популярных приложениях и веб-сервисах.
Зачем зачеркивать текст в Excel: преимущества использования
1
Визуальное выделение важной информации. Зачеркнутый текст в Excel становится более заметным и выделяется на фоне остального текста
Это позволяет быстро находить важные элементы вашей таблицы и облегчает работу с данными
Зачеркнутый текст в Excel становится более заметным и выделяется на фоне остального текста. Это позволяет быстро находить важные элементы вашей таблицы и облегчает работу с данными.
2. Обозначение выполнения задачи
Если вам необходимо пометить выполненные задачи в вашей таблице, зачеркивание текста — это простой и эффективный способ увидеть, что работа над задачей завершена.
3. Имитация удаления данных
Если вам необходимо отметить, что конкретные данные были удалены из таблицы, зачеркивание текста — это быстрый и легкий способ обозначить удаленные данные, не удаляя их фактически из таблицы.
4. Добавление декоративных элементов в таблицу
Использование зачеркнутого текста в Excel может быть также эстетическим решением для создания декоративных элементов в таблице. Например, вы можете зачеркнуть название таблицы, чтобы создать эффектный заголовок.
Общие горячие клавиши программы
Во-первых, давайте взглянем на некоторые общие сочетания клавиш для управления книгами.
- Ctrl + N : создать новую книгу
- Ctrl + O: открыть существующую книгу
- Ctrl + S: сохранить книгу
- F12: откройте диалоговое окно «Сохранить как»
- Ctrl + W: закрыть книгу
- Ctrl + F4: Закрыть Excel
- F4: Повторите последнюю команду или действие.
- Shift + F11: добавьте новый лист
- Ctrl + Z: отменить действие
- Ctrl + Y: повторить действие
- Ctrl + F2: переключение в режим предварительного просмотра
- F1: откройте панель справки
- Alt + Q: перейдите в поле «Скажите мне, что вы хотите сделать»
- F7: проверить орфографию
- F9: рассчитать все листы во всех открытых книгах
- Shift + F9: вычислять активные рабочие листы
- Alt или F10: включение или выключение подсказок
- Ctrl + F1: показать или скрыть ленту
- Ctrl + Shift + U: развернуть или свернуть панель формул
- Ctrl + F9: свернуть окно рабочей книги
- F11 : Создайте гистограмму на основе выбранных данных (на отдельном листе)
- Alt + F1: создать встроенную гистограмму на основе выбранных данных (тот же лист)
- Ctrl + F: поиск в электронной таблице или поиск и замена
- Alt + F: открыть меню вкладки «Файл»
- Alt + H: перейдите на вкладку «Главная»
- Alt + N: открыть вкладку «Вставка»
- Alt + P: переход на вкладку «Макет страницы»
- Alt + M: перейдите на вкладку «Формулы»
- Alt + A: перейдите на вкладку «Данные»
- Alt + R: перейдите на вкладку «Обзор»
- Alt + W: переход на вкладку «Просмотр»
- Alt + X: переход на вкладку надстроек
- Alt + Y: перейдите на вкладку «Справка»
- Ctrl + Tab: переключение между открытыми книгами
- Shift + F3: вставить функцию
- Alt + F8: создание, запуск, редактирование или удаление макроса
- Alt + F11: откройте редактор Microsoft Visual Basic для приложений
Вконтакте
Если вы когда-нибудь оставляли комментарии в Живом Журнале, то, наверное, знаете, что в форме отправки комментариев есть панель инструментов, позволяющая форматировать текст, делая его зачеркнутым, подчеркнутым, полужирным и т.д. Увы, далеко не все популярные социальные сети и веб-сайты могут похвастать таким функционалом.
К примеру, подчеркнуть текст в сети ВКонтакте можно путем редактирования его в Word или одном из спец-сервисов. А вот как писать зачеркнутым текстом в ВК без сторонних средств? Такая возможность тоже есть. Для этого следует воспользоваться маленьким трюком, а именно разделить все символы сообщения кодом « & #0822;», в результате чего весь текст окажется зачеркнутым.
Навигация и выделение
Горячие клавиши навигации помогут быстрее сориентироваться в положении всех элементов на листе и эффективнее получать доступ к каждому из них.
| Комбинация | Описание | Excel 2003 и старше | Excel 2007 и 2010 |
| CTRL+Backspace | Возврат к предыдущей ячейке | ||
| CTRL+PgUp/PgDown | Навигация по листам книги | ||
| CTRL+Tab | Навигация по книгам | Окно → нужный файл | Вид → Перейти в другое окно |
| CTRL+пробел | Выделение столбика | ||
| SHIFT+пробел | Выделение строчки | ||
| ALT+; | F5 → Выделить → Только видимые ячейки | Главная → Найти и выделить → Выделение группы ячеек → Только видимые ячейки | |
| CTRL+A | Выделение ячеек, которые находятся в видимом диапазоне листа | ||
| CTRL+End | Переход к самой последней ячейке | ||
| CTRL+SHIFT+End | Выделение самой последней ячейки | ||
| CTRL+стрелки | Переход по краям столбца |
Что такое зачеркнутый?
Разве это не очевидно? Как видно из названия, зачеркивание – это эффект форматирования текста (например, жирный, подчеркивание), который рисует горизонтальную линию через центр текста. Это часто используется для обозначения того, что в текст внесены изменения, или для передачи чего-либо без явного выражения.
В настоящее время вычеркивание текста также используется, чтобы добавить юмористический эффект к письму. Тем не менее, используйте его по своему усмотрению, потому что иногда люди не могут получить шутку. Как то, как граждане США в шутку сделали Трампа президентом.
Как зачеркнуть текст в Google Docs?
Вот шаги, чтобы вычеркнуть текст в Документах Google –
- Выделите текст, который вы хотите вычеркнуть
- Перейти к формату → текст
- Выберите «Зачеркнутый» вариант
Google Docs Зачеркнутая комбинация клавиш
Alt + Shift + 5
(Команда) ⌘ + Shift + X
Как зачеркнуть текст в Microsoft Excel?
Есть несколько способов зачеркнуть текст в Microsoft Excel. Здесь мы рассмотрим два из них –
Зачеркнутые настройки формата
- Выберите ячейку
- Выберите опцию «Формат» на ленте Excel
- Нажмите «Формат ячеек» в раскрывающемся меню.
- Отметьте эффект зачеркивания
Добавить зачеркнутую кнопку
- Перейти к настройкам Excel и перейти на панель быстрого доступа
- Выберите зачеркнутую команду и добавьте ее в раздел «Панель быстрого доступа».
- Хит сохранить. Теперь вы увидите зачеркнутый вариант на самой верхней панели инструментов.
Зачеркнутая комбинация клавиш Excel
Ctrl + 5
(Команда) ⌘ + Shift + X
Как зачеркнуть текст в Microsoft Word?
Вот как вы можете зачеркнуть текст в Microsoft Word –
- Выберите текст, который вы хотите вычеркнуть
- Перейдите на вкладку «Главная»
- Нажмите Зачеркнутый в Ленте Слова.
Microsoft Word Зачеркнутая комбинация клавиш
Ctrl + 5
(Команда) ⌘ + Shift + X
Как зачеркнуть текст в Gmail?
Ниже приведены шаги для вычеркивания текста в Gmail.
- Выделите текст, который вы хотите вычеркнуть
- Нажмите на параметры форматирования
- Нажмите на Дополнительные параметры форматирования
- Выберите «Зачеркнутый» вариант
Gmail Зачеркнутая комбинация клавиш
Alt + Shift + 5
(Команда) ⌘ + Shift + X
Как зачеркнуть текст в раздоре?
Вот как вы можете вычеркнуть текст на Discord –
- Введите текст, который вы хотите вычеркнуть
- Добавьте двойные тильды (~) до и после текста
- Отправить текст
В отличие от других приложений для письма, обратите внимание, что Discord требует двух тильд до и после текста. Вот как вы можете зачеркнуть текст в HTML –
Вот как вы можете зачеркнуть текст в HTML –
Этот мир прекрасен
Кроме того, вы также можете использовать тег.
Как зачеркнуть текст на Facebook?
Вот как вы можете зачеркнуть текст в чате Facebook –
- Введите текст, который вы хотите вычеркнуть
- Добавьте тильду (~) до и после текста
- Отправить текст
К сожалению, на Facebook нет сочетаний клавиш для зачеркивания текста. Кроме того, вышеупомянутые шаги применимы только в чате в приложении браузера Facebook.
Как зачеркнуть текст на WhatsApp?
Вот как вы можете вычеркнуть текст на WhatsApp –
- Введите текст, который вы хотите вычеркнуть
- Добавьте тильду (~) до и после текста
- Отправить текст
Этот метод применим для обеих платформ – Android и iOS.
Как зачеркнуть текст на Reddit?
Reddit – забавное место, и вы можете захотеть добавить туда какой-нибудь стиль текста. Вот как вычеркнуть текст в Reddit –
- Введите текст, который вы хотите вычеркнуть
- Добавьте двойные тильды (~) до и после текста
- Отправить текст
Как зачеркнуть текст на слабину?
Вот как вы можете зачеркнуть текст на Slack-
- Выделите текст, который вы хотите вычеркнуть
- Нажмите на кнопку «Зачеркнуть» на всплывающей панели инструментов.
- Нажмите Enter, чтобы отправить текст
Кроме того, вы можете вручную добавить тильду (~) до и после текста.
Слабая зачеркнутая комбинация клавиш
Alt + Shift + 5
(Команда) ⌘ + Shift + X
















![Как зачеркнуть текст в лучших приложениях для написания [mac and windows]](http://rwvt.ru/wp-content/uploads/5/3/5/535d8bbd6554b1d47c632f17f03d7dc7.jpeg)








