Возможности программы PDF24 Creator
Сейчас мы посмотрим, что за программа PDF24 Creator, какие функции она выполняет. Это многофункциональное приложение, предназначенное для выполнения различных операций с ПДФ файлами.
В состав приложения входит большое количество инструментов, позволяющих решать множество задач по работе с форматом PDF. Основные функции программы PDF24 Creator:
- просмотр содержимого файла;
- объединение или удаление страниц из файла;
- преобразование документов и изображений в формат PDF;
- редактирование содержимого;
- сжатие для уменьшения размера файла;
- добавление, удаление или извлечение изображений;
- функция OCR — оптическое распознавание символов;
- добавление водяного знака;
- сравнение файлов;
- установка или снятие пароля с файла.
Как извлечь картинки из PDF — 5 способов
Как перевести Excel в PDF
Структура таблицы в Экселе довольно сложная. Редактируемые ячейки содержат не только обычную информацию, но и формулы, внешние ссылки и графические элементы. Этот фактор усложняет оборот документов в программе.
Для того чтобы увеличить вероятность, что другой пользователь сможет открыть и прочитать документ, можно перевести его в PDF. Это также удобно в том случае, когда нужно скрыть от сторонних людей формулы, по которым были рассчитаны те или иные показатели в ячейках книги. Перед тем как отправить файл по почте или выложить его в общий доступ, сделайте конвертацию в PDF одним из способов:
- С помощью встроенных в Эксель функций;
- Через официальную надстройку от Майкрософта;
- С использованием онлайн-сервисов;
- В скачанной программе.
Документ в формате PDF, который вы получите любым из способов, будет отличаться целостной структурой. Он может быть открыт на любом, в том числе мобильном, устройстве, а также не может быть редактирован читателем. Такой файл не содержит ссылок на сторонние ресурсы и формулы расчёта.
Конвертировать excel в pdf через виртуальные принтеры
Есть способ конвертировать excel в pdf с помощью виртуальных принтеров-Dopdf и UDC (универсальный конвертер документов). Отличий нет, но мне нравиться первый вариант, на второй дам ссылку и краткую характеристику.
Виртуальный принтер DoPDF
Первый виртуальный принтер DoPDF, бесплатное дополнение, с которым работаю давно, скачать его можно здесь, нажав на зеленую кнопку загрузки. Запускаем установочник на правах администратора, для этого жмем правой кнопкой мыши и выбираем соответствующий пункт.
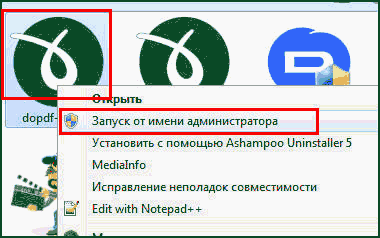 Установка тривиальная, инсталятор найдет microsoft office, и добавит свои элементы. Главное поставить галочку, что встроить плагин в офис.
Установка тривиальная, инсталятор найдет microsoft office, и добавит свои элементы. Главное поставить галочку, что встроить плагин в офис.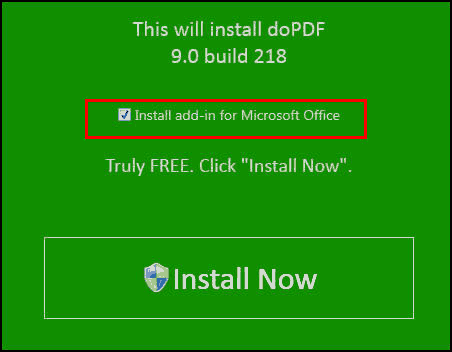
Начнется распаковка и установка. После процесса, можно использовать надстройку. Открываем excel, далее в печать.
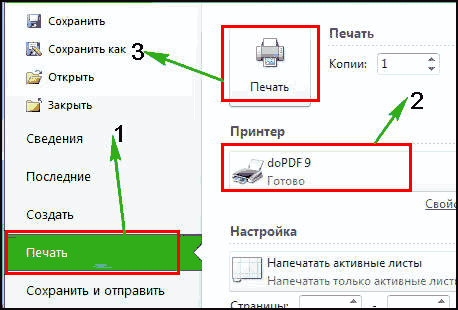
- Пункт меню.
- Выбираем принтер DoPDF 9.
- Кнопка печать, для запуска процесса.
Начинается запуск, теперь настраиваем файл на выходе для сохранения в PDF.
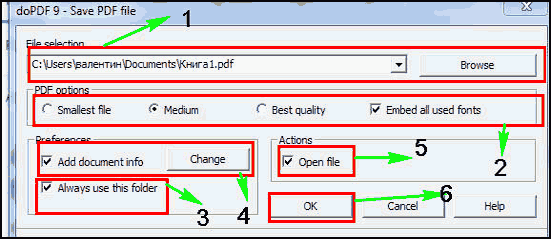
- Путь куда сохранять.
- Выбор качества, и отмечаем галочкой надо ли сохранять шрифты использованные в исходнике, либо использовать стандартный подход.
- Всегда сохранять в заданную в первом пункте папку.
- Добавить информацию, то есть на каждом листе будут снизу пометки, кто автор, описание, год и тому подобное, нажимаем change.
- Открыть поле кодировки.
- Запускаем.
Процесс завершен, можете открыть полученное. Раньше данное расширение было на русском, сейчас разработчики оставили только английский.
Утилита UDC
Специальное дополнение-утилита UDC, расшифровывается как универсальный конвертер изображений, скачивайте здесь. Устанавливается аналогично, прописывает свои функции в принтерах. Разница в настройках, они располагаются здесь.
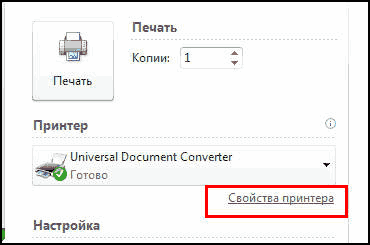
Отличительная черта UDC-возможность установки водяного знака. Располагается функция в меню настроек. Может добавлять двух видов, картинкой и текстом.
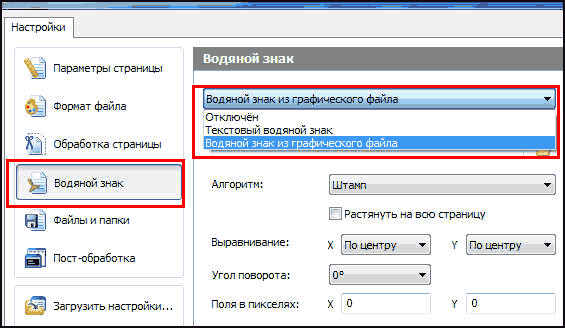
Еще одна полезность, заключается в интеграции в саму панель, что делает работу удобнее. Для этого заходим в раздел дополнительно и ставим галочку напротив необходимого пункта.
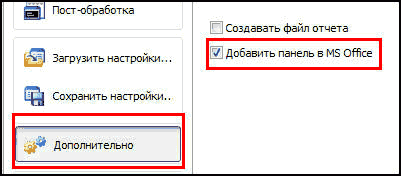
Теперь можем лицезреть данный функционал в верхних закладках. Нажимаем и видим инструменты, появилась возможность перевода в jpg и tiff.
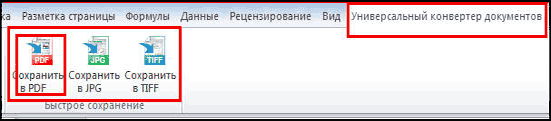
Как скопировать данные из PDF в Excel
Вот семь шагов для копирования данных из PDF в Excel:
Программы для Windows, мобильные приложения, игры — ВСЁ БЕСПЛАТНО, в нашем закрытом телеграмм канале — Подписывайтесь:)
1. Откройте PDF в Word
Начните с открытия файла PDF, содержащего данные, которые вы хотите скопировать. Есть два способа добиться этого. Сначала откройте проводник Windows и найдите PDF-файл. С помощью мыши щелкните файл правой кнопкой мыши, чтобы открыть раскрывающееся меню. Наведите курсор на опцию «Открыть с помощью», чтобы открыть другое меню. Выберите версию Microsoft Word, установленную на вашем компьютере. Например, вы можете выбрать Microsoft 2019.
Второй способ — открыть документ Word и перейти на вкладку «Файл». Выберите «Открыть», а затем «Обзор». Это представляет окно «Открыть». Найдите документ Word и нажмите «Открыть» в нижней части окна.
2. Преобразуйте документ и нажмите «Включить редактирование».
После того, как вы открыли PDF-файл в Word, появится окно, информирующее вас о том, что программа преобразует файл в документ. Он также говорит, что преобразование может занять некоторое время. Это зависит от размера файла и наличия в нем графики. Нажмите кнопку «ОК» для подтверждения. После преобразования файла PDF в документ Word может потребоваться включить функцию редактирования. Иногда Word открывает документ в режиме «Защищенный просмотр», что означает, что вы можете только просматривать файл. Найдите желтый баннер в верхней части страницы и нажмите кнопку «Включить редактирование».
3. Скопируйте данные из документа
После того, как вы включили функцию редактирования, теперь вы можете просматривать и редактировать исходный PDF-файл как документ Word. Найдите таблицу, график или данные, которые вы хотите скопировать в Excel. С помощью мыши щелкните данные и перетащите мышь, чтобы выделить всю таблицу. После того, как вы выделили информацию, скопируйте данные. Есть три способа сделать это. Сначала щелкните правой кнопкой мыши и выберите «Копировать» в раскрывающемся меню. Либо выберите параметр «Копировать» на вкладке «Главная» на панели инструментов. Наконец, вы можете использовать сочетание клавиш «Ctrl» и «C», чтобы скопировать данные.
4. Откройте правильную электронную таблицу Excel
Далее запустите Microsoft Excel. Вы можете найти Excel, выполнив поиск в строке поиска Windows в нижней части экрана. После того, как вы запустили программу, откройте нужный файл. Выберите новую таблицу, нажав «Пустая книга» на вкладке «Создать». Если у вас уже есть подготовленный документ, то выберите вкладку «Открыть», а затем «Обзор». Найдите электронную таблицу в проводнике и дважды щелкните ее, чтобы открыть в Excel.
5. Вставьте данные в Excel
Открыв нужную электронную таблицу, вставьте данные в Excel. Есть три способа сделать это. Щелкните правой кнопкой мыши ячейку или область, куда вы хотите вставить информацию, и выберите параметр «Вставить» в раскрывающемся меню. Вы также можете нажать кнопку «Вставить» на вкладке «Главная» на панели инструментов. Последний способ — использовать сочетание клавиш «Ctrl» плюс «V». Если вы выбрали электронную таблицу с уже содержащимися данными, попробуйте вставить новую информацию в пустую область рабочей книги.
6. Отформатируйте информацию
После того, как вы вставили данные в Excel, вы можете отформатировать электронную таблицу. Иногда информационная таблица переносится корректно, то есть не требует правок. В других случаях некоторые значения или таблицы становятся неуместными. Когда это произойдет, вы можете отформатировать информацию, чтобы она была удобочитаемой и выровнена с остальными данными. В зависимости от того, что это за ошибка, вы можете использовать различные методы для ее исправления. Например, вам может потребоваться вставить или удалить строку или столбец. Вы можете сдвигать ячейки влево или вправо. Наконец, попробуйте объединить и разъединить ячейки, к которым вы можете получить доступ через вкладку «Главная».
7. Назовите и сохраните таблицу.
После того, как вы отформатировали информацию, дайте название и сохраните данные. Возможно, у вас уже есть заголовок, если вы открыли ранее начатую электронную таблицу. В этом случае вы можете нажать «Файл», а затем «Сохранить» или «Сохранить как», чтобы сохранить документ. Если вы создали новую электронную таблицу, Excel требует, чтобы вы назвали документ, прежде чем вы сможете его сохранить. Нажмите «Сохранить как» и введите название в текстовое поле «Введите имя файла здесь». Наконец, нажмите кнопку «Сохранить» справа от текстовых полей, чтобы сохранить электронную таблицу. Сохранение электронной таблицы подтверждает все внесенные вами изменения.
Как перевести Excel в PDF с помощью онлайн-сервисов
В интернете существует большое количество конвертеров, которые позволяют за несколько кликов преобразовать XLS в PDF. Большинство из них делают это бесплатно либо предлагают пользователю демонстрационный режим. Для конвертации обычно нужно:
- Загрузить документ в систему сервиса;
- Выбрать формат, в который будет переведён документ, если доступно несколько;
- Запустить конвертацию;
- Загрузить файл в формате PDF на свой компьютер.
Все сервисы имеют схожий функционал, но рекомендуется выбирать проверенные, чтобы на компьютер не попали вирусы. Тем не менее способ не рекомендован, если есть возможность выполнить конвертацию непосредственно в Эксель. Это сложнее и дольше, а некоторые службы дают ограниченные возможности или просят заплатить за преобразование.
Один из множества примеров онлайн-инструментов
Как перевести PDF в Excel
PDF является наиболее распространенным и удобным форматом для просмотра документов. Однако, при работе такими файлами могут возникать определенные трудности, ведь данный формат не позволяет редактировать информацию.
Преобразование же в другой, более удобный для работы и редактирования формат, представляет собой довольно непростую задачу. Как правило, при использовании программ, предназначенных для конвертирования файлов, возникают определенные проблемы. Зачастую, данные после этой процедуры могут отображаться некорректно или даже быть частично утеряны.
Но если перед пользователем стоит задача по преобразованию PDF в формат, читаемый Эксель, полезно будет знать, какими способами это можно сделать.
Примечание: Хотим сразу обратить ваше внимание на то, что Excel не поддерживает PDF, т.е. файлы в этом формате не читаются и не открываются программой
Кроме того, в программе отсутствуют инструменты преобразования (импорта) формата PDF в поддерживаемые программой расширения.
Преобразование PDF в XLS через приложения для просмотра PDF
Adobe Acrobat Reader – это наиболее распространенная и популярная среди пользователей программа для просмотра файлов с расширением PDF. Функционал этого приложения позволяет не только просматривать содержимое файлов, но и копировать из них данные, которые можно после этого вставить в Эксель с целью дальнейшего редактирования.
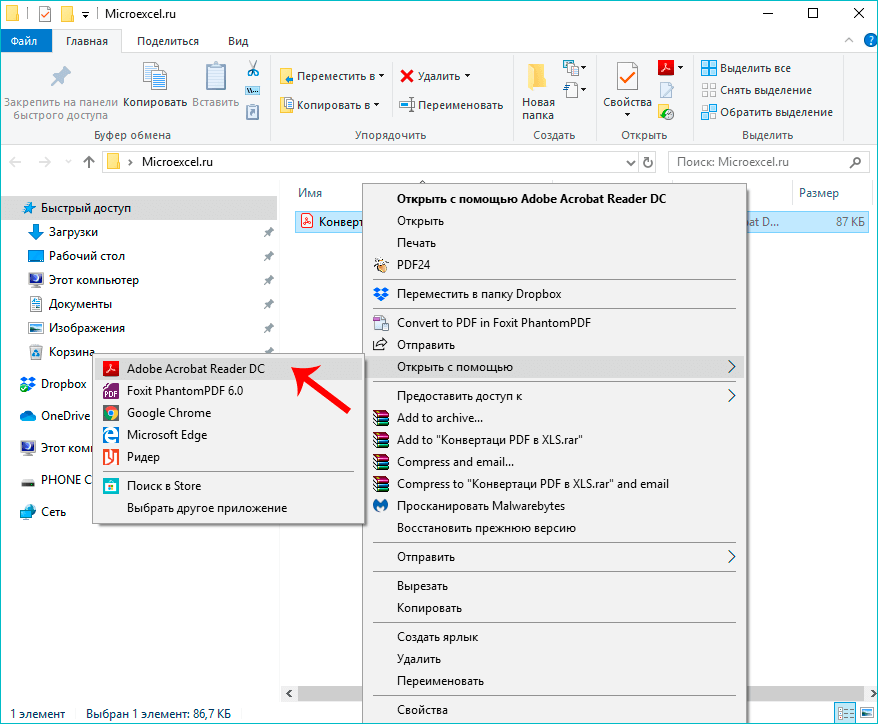
- Для начала открываем нужный документ в программе:
- Зачастую это приложение (если оно установлено на компьютере) указано по умолчанию для открытия и просмотра документов PDF. Если это так, то достаточно просто дважды щелкнуть мышью по нужному файлу. И программа запустится с уже открытым требуемым документом.
- Если же приложение не указано как программа по умолчанию, то можно пойти другим путем. Щелкаем правой кнопкой мыши по нужному файлу. Затем в открывшемся списке нажимаем «Открыть с помощью» и выбираем из списка нужное нам приложение.
Преобразование PDF в XLS через другие приложения
Самым популярным и удобным приложением для выполнения поставленной задачи, пожалуй, можно назвать Total PDF Converter.
- Первым делом скачиваем, устанавливаем и запускаем программу. Слева указываем путь к требуемому файлу и выбираем его. Затем в списке кнопок сверху нажимаем на «XLS».
- Откроется окно с настройками. Здесь в случае необходимости указываем местоположение, куда должен быть сохранен сконвертированный файл, после чего нажимаем кнопку «START».
- После этого начнется процесс преобразования файла, который не должен занять много времени. По завершении программа выдаст информационное сообщение о завершении процесса конвертации.
- В выбранной нами папке появится файл с расширением XLS, который пригоден для дальнейшей работы с ним в Excel.
Использование онлайн-сервисов для преобразования PDF в XLS
Неоспоримое преимущество данного способа заключается в том, что не требуется скачивать и устанавливать дополнительного ПО на свой компьютер. Самым удобным и популярным среди пользователей сервисом считается Smallpdf. Давайте посмотрим, как он работает.
- Открываем сайт и переходим на страницу, позволяющую преобразовать файлы PDF в Excel.
- Загружаем на сайт файл с расширением PDF путем его перетаскивания из папки на компьютере либо воспользовавшись кнопкой “Выберите файл”. В последнем варианте откроется окно, в котором нужно будет указать путь к требуемому документу на компьютере. Далее щелкаем кнопку «Открыть».
- Как только документ будет загружен на сайт, начнется процесс его конвертации. По факту готовности сервис сообщит нам о том, что преобразование файла завершено. Теперь остается только скачать преобразованный файл, нажав кнопку “Сохранить файл”.
- В появившемся окне выбираем место для сохранения и жмем “Сохранить”. После закачки полностью готовый к работе файл в формате XLS появится в выбранной папке.
Заключение
Итак, мы рассмотрели несколько способов преобразования PDF в файлы с расширением XLS, пригодные для открытия и редактирования в Excel
Обращаем ваше внимание на то, что ни один из этих способов не дает 100% гарантии корректного отображения первоначальных данных, представленных в исходном файле PDF. Как правило, требуется небольшая (а в некоторых случаях – значительная) доработка уже в самой программе Эксель
Однако, все же, это намного легче, чем перепечатывать весь документ целиком.
Способы конвертирования PDF в XLS или XLSX
Следует сразу отметить, что у Excel нет встроенных инструментов, с помощью которых можно было бы преобразовать ПДФ в другие форматы. Более того, эта программа даже не сможет открыть PDF-файл. Из основных способов, с помощью которых производится преобразование ПДФ в Эксель, следует выделить такие варианты:
- специальные приложения для конвертирования;
- программы для чтения PDF;
- онлайн-сервисы.
Об этих вариантах мы поговорим ниже.
Способ 1: Программы для чтения PDF
Одной из самых известных программ для чтения файлов в PDF является Adobe Acrobat Reader. Воспользовавшись ее инструментами, можно совершить часть процедуры по переводу PDF в Excel. Вторую половину этого процесса нужно будет выполнить уже в Microsoft Excel.
- Открываем файл PDF в Acrobat Reader любым удобным способом.
![]()
В открывшемся окне следует выбрать директорию, куда сохранится конвертированный файл, пока что в формат TXT, а затем нажать на кнопку «Сохранить».
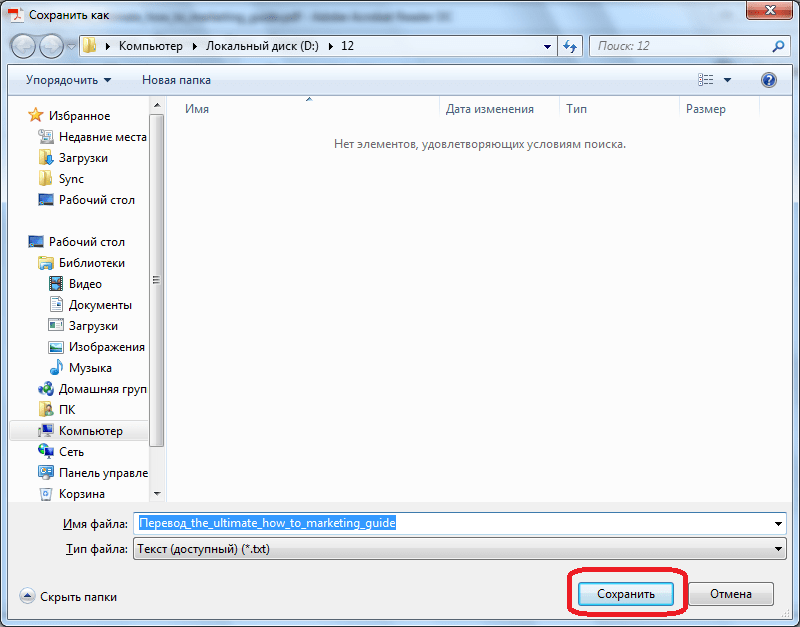
На этом работа с Acrobat Reader завершается. Далее открываем сохраненный документ в любом текстовом редакторе, например, в стандартном «Блокноте» Windows. Копируем весь текст или ту часть, которую желаем вставить в Excel.
![]()
Запускаем программу Microsoft Excel. Кликаем правой кнопкой мыши на верхнюю левую ячейку листа (A1) и в появившемся меню выбираем пункт «Вставить…».
![]()
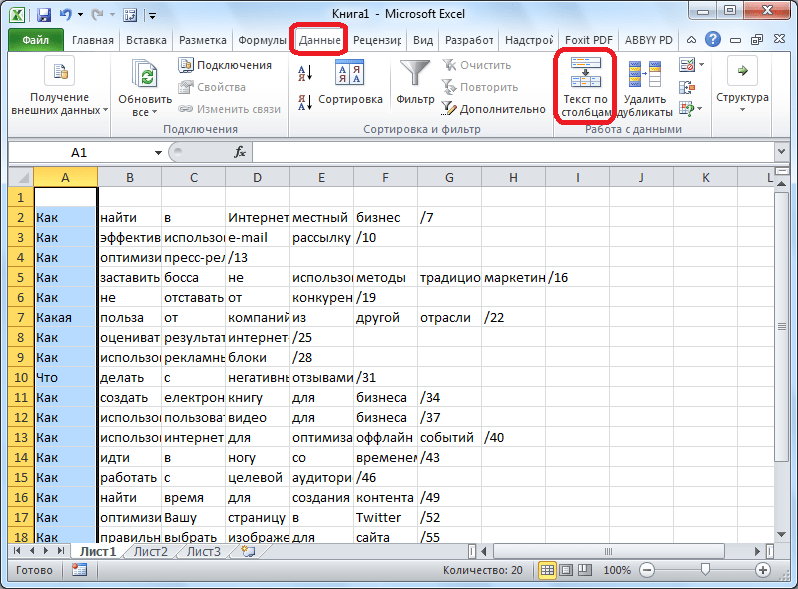
Откроется окно «Мастера текстов». В его разделе под названием «Формат исходных данных» следует удостовериться, чтобы переключатель стоял в позиции «с разделителями». Если это не так, следует переставить его в нужный пункт. После этого жмем на кнопку «Далее».
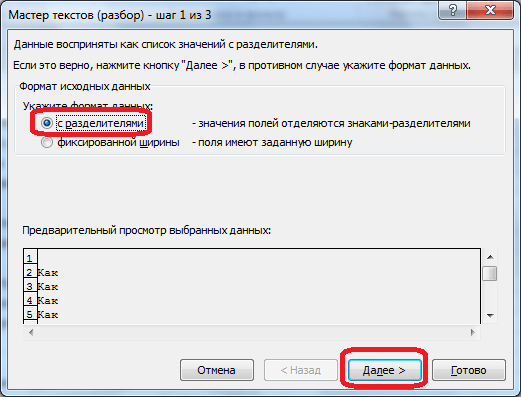
В перечне символов-разделителей устанавливаем галочку напротив пункта «пробел», а напротив всех остальных пунктов галочки снимаем.

В блоке параметров «Формат данных столбца» устанавливаем переключатель в пункт «Текстовый». Напротив надписи «Поместить в» указываем любой столбец листа. Если вы не знаете, как прописать его адрес, просто кликните по кнопке рядом с формой ввода данных.
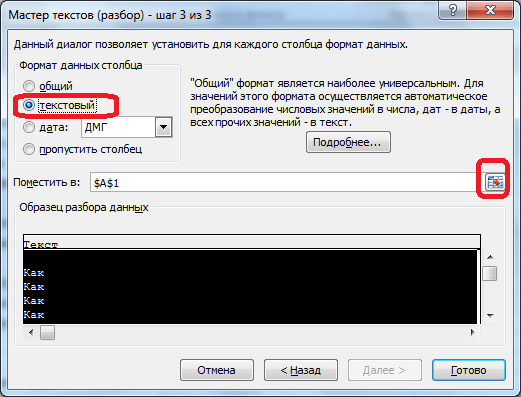
«Мастер текстов» свернется, а вам вручную понадобится будет кликнуть по тому столбцу, который собираетесь указать, после чего его адрес появится в поле. Остается только кликнуть по кнопке справа от поля.
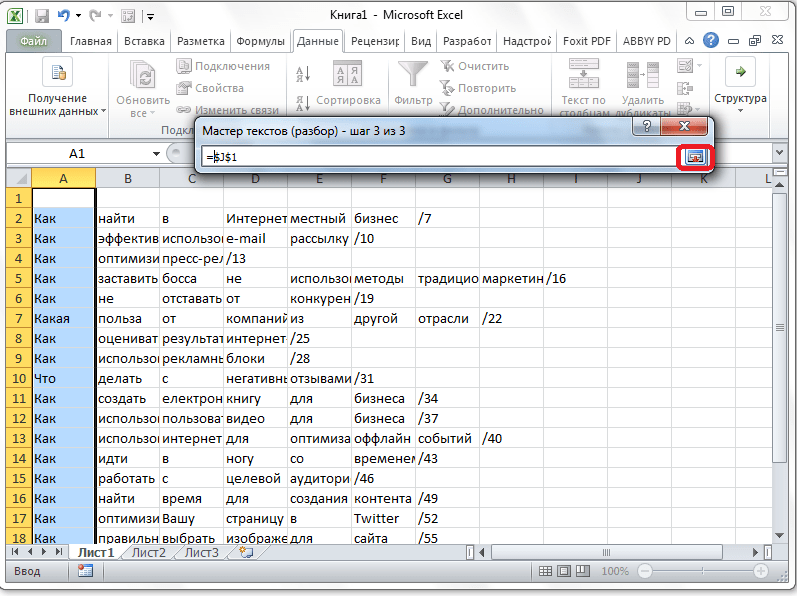
Опять открывается «Мастер текстов». В этом окне все настройки введены, поэтому кликаем по кнопке «Готово».
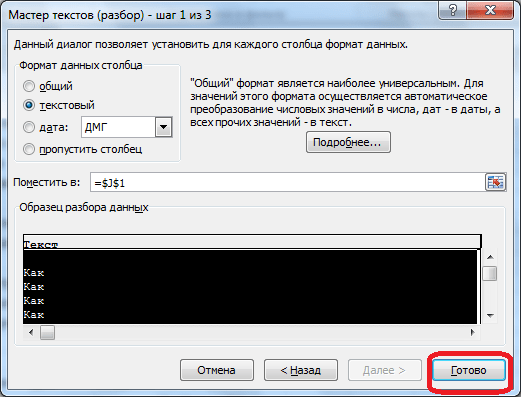
Подобную операцию следует проделать с каждым столбцом, который был скопирован из документа PDF на лист Excel, в результате чего данные будут упорядочены. Их осталось только сохранить стандартным способом.
Способ 2: Сторонние программы
Конвертирование документа PDF в Excel с помощью сторонних приложений, конечно, значительно проще. Одной из самых удобных программ для выполнения такой процедуры является Total PDF Converter.
- Для начала процесса преобразования запускаем приложение. Затем в его левой части открываем директорию, где расположен наш файл. В центральной части окна программы выбираем нужный документ, поставив около него галочку. На панели инструментов жмем на кнопку «XLS».
Открывается окно, в котором можно изменить папку вывода готового документа (по умолчанию она та же, что у исходного), а также провести некоторые другие настройки. Как правило, стандартных параметров обычно вполне достаточно. Поэтому жмем на кнопку «Начать».
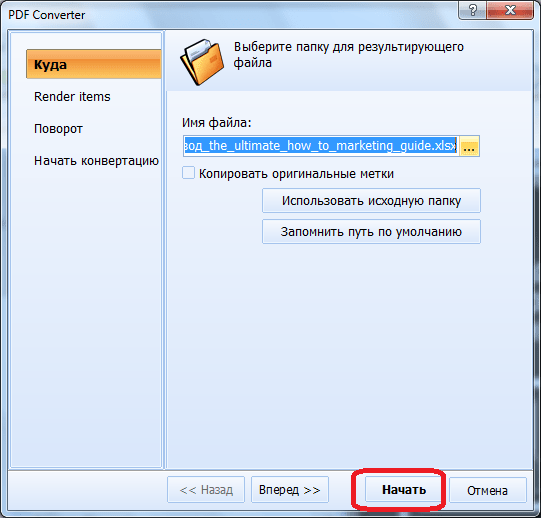
Запускается процедура конвертирования.
![]()
По ее окончании отобразится окно с соответствующим сообщением.
![]()
Примерно по такому же принципу работают и большинство других программ для конвертирования PDF в форматы Excel.
Способ 3: Онлайн-сервисы
Для преобразования через онлайн-сервисы вообще не надо скачивать никакого дополнительного программного обеспечения. Одним из самых популярных подобных ресурсов является Smallpdf. Этот сервис предназначен для конвертирования файлов PDF в различные форматы.
- После того, как вы перешли в раздел сайта, на котором производится преобразование в Excel, просто перетяните требуемый файл PDF из проводника Windows в окно браузера или же нажмите на надпись «Выберите файл», чтобы вручную указать путь к документу.
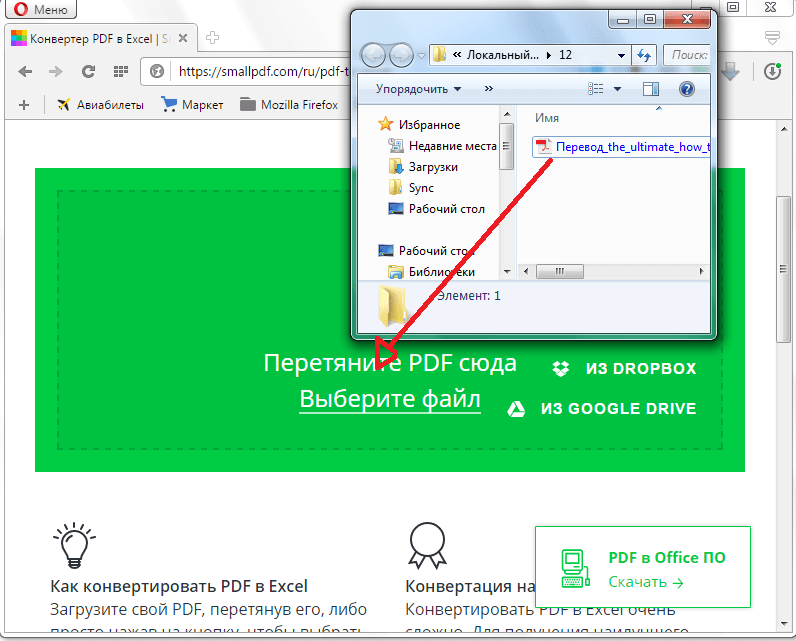
Произойдет загрузка файла на сервис.
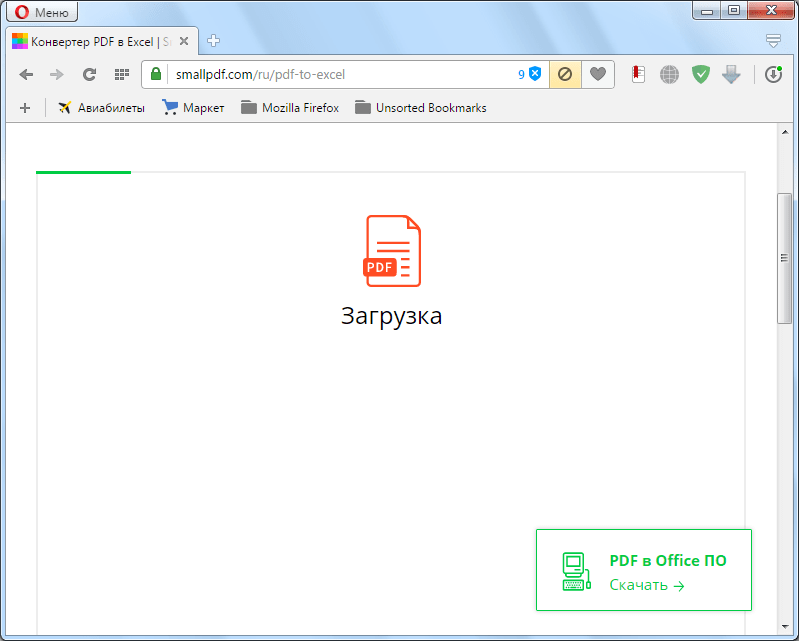
Сервис конвертирует документ и в новом окне предложит скачать стандартными инструментами браузера файл в формате Excel.
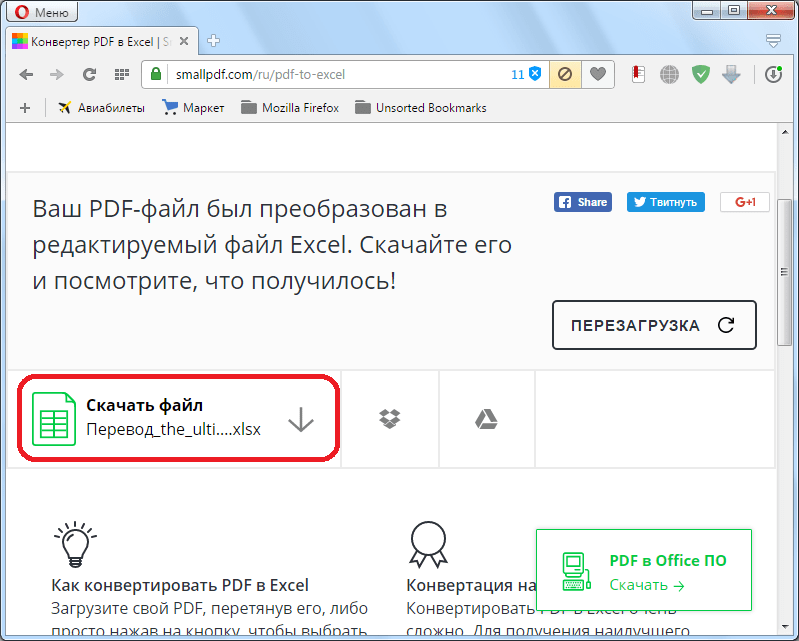
После сохранения он будет доступен для обработки в Экселе.
Итак, мы рассмотрели три основных способа преобразования файлов PDF в документ Microsoft Excel. Стоит уточнить, что ни один из описанных вариантов не гарантирует того, что данные будут полностью корректно отображены. Часто предстоит дополнительное редактирование нового файла в Excel для того чтобы информация корректно отображалась и имела презентабельный вид. Впрочем, это все равно намного проще, чем полностью переносить данные из одного документа в другой вручную.
Лучшие способы конвертировать PDF в Excel
Многие Инструменты управления PDF может осуществлять процесс преобразования как в режиме онлайн, так и в автономном режиме.
1. Онлайн-конвертеры PDF в Excel
Инструменты оптического распознавания текста и несколько других программ помогают легко справиться с задачей изменения формата файла онлайн.. Мы рассмотрим некоторые из лучшие онлайн-конвертеры PDF в Excel подробно в этом разделе статьи.
Конвертация PDF-файла в Excelфайл, может быть достигнуто с помощью программного обеспечения для оптического распознавания символов, широко известного как инструмент OCR. Вы можете выполнить следующие шаги, чтобы преобразовать файл из формата PDF в редактируемый файл Excel:
- Вы можете загрузить подходящий инструмент OCR, доступный в Интернете, например инструмент OnlineOCR.net. Это бесплатный инструмент, который можно использовать для загрузки любого файла размером до 200 МБ, а затем при необходимости экспортировать в PDF, Word, Excel и RTF. За преобразование файла PDF в Excel, вы можете использовать следующие шаги.
- Вы можете открыть PDF-документ с помощью инструмента распознавания текста.
- Затем программа OCR автоматически запускает процесс распознавания символов, при котором сканирует страницы документа PDF. Кроме того, вы можете выбрать параметр формата таблицы, чтобы данные были выровнены по строкам и столбцам соответствующим образом.
- После того, как программное обеспечение завершит автоматическое распознавание, вы можете сохранить файл в формате Excel (.xls).
- Кроме того, вы можете проверить преобразованные данные вручную и при необходимости отформатировать их.
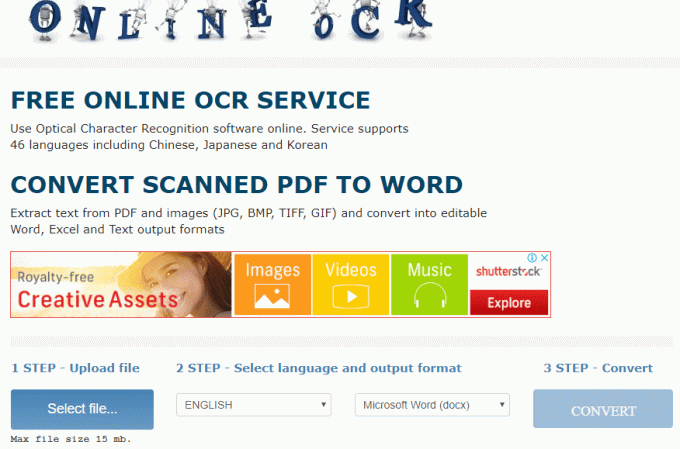
Это доступный Веб-сайт онлайн-конвертера PDF в Excel это может помочь вам быстро. Это довольно универсальный инструмент, так как с его помощью можно преобразовать файл в формате PDF в Excel, Word, Powerpoint и т. Д. Сайт также помогает пользователям сжимать файл, объединять и разделять документы и т. Д. Помимо множества полезных функций, Конвертер PDF в Excel также облегчает процесс шифрования файла, наряду с преимуществом ввода электронной подписи в документ.
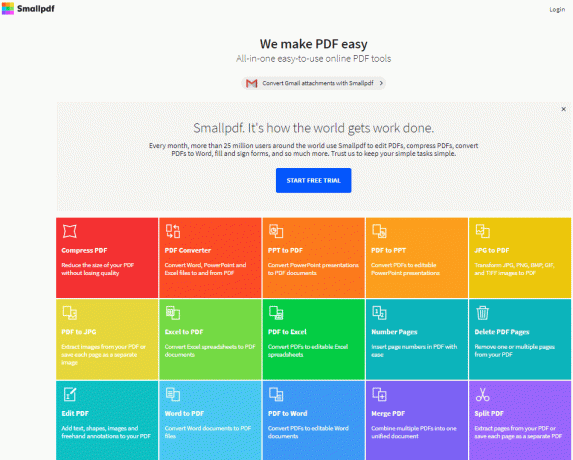
Это еще один отличный инструмент для преобразовать PDF в файл Excel. Инструмент PDFConverter доступен в Интернете бесплатно, и его можно использовать для преобразования файла PDF в различные другие форматы файлов. Пользователю просто нужно загрузить файл и нажать кнопку «Пуск», чтобы инструмент конвертировать файл из PDF в формат Excel. Кроме того, файл может быть загружен, а полученные данные могут быть проанализированы.
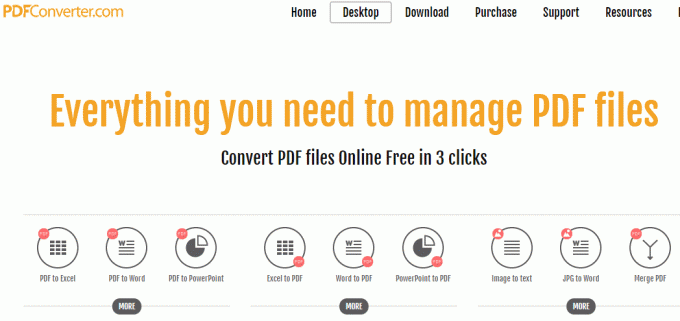
2. Инструменты офлайн-конвертации PDF в Excel
Офлайн программное обеспечение, используемое для преобразования PDF в Excel иметь больше возможностей; таким образом, может показаться выгодным использовать их вместе с онлайн-конвертерами.
PDFZilla — это не только Конвертер PDF в Excel программное обеспечение, поскольку оно имеет более широкое применение с точки зрения функциональности инструмента при преобразовании файла PDF в Word, текст, форматированный текст, JPG, GIF, PNG и т. д. Инструмент доступен более чем на 20 языках и может использоваться для изменения формата файла PDF на другой, всего за три клика. В настоящее время этот инструмент работает только в Windows. PDFZilla можно рассматривать как отличный инструмент для конвертации PDF в Excel поскольку он может выполнять пакетное преобразование очень быстро и доступен по доступной цене в 29,95 долларов США.
Это еще один подходящий вариант в списке автономные конвертеры PDF в Excel из-за того, что этот инструмент имеет функцию распознавания текста, которая может легко преобразовать файл PDf в файл Excel, отсканировав его. Инструмент обеспечивает превосходное качество вывода, поскольку он может поддерживать макет и форматирование исходного документа, тем самым снижая нагрузку на пользователя, связанную с ручной работой. Это программное обеспечение также способно конвертировать несколько файлов PDf в один файл Excel всего за один щелчок, что делает его предпочтительным выбором среди пользователей, которые используют Конвертеры PDF в Excel часто.
Это простой в использовании Инструмент для конвертации PDF в Excel который позволяет конвертировать PDF-файл в форматы Excel, Word, Image, HTML и Text, просто перетаскивая файл в окно программы. Затем вы можете использовать кнопку «Преобразовать», чтобы позволить инструменту выполнить преобразование в серверной части и через некоторое время доставить вам файл Excel. Необходимо использовать платную версию инструмента, поскольку бесплатная версия позволяет конвертировать только три страницы файла PDF.
Как конвертировать PDF в Excel онлайн
Метод 3: Использование онлайн-сервисов
Если вы хотите быстрого и простого способа конвертирования PDF-файла в Excel, вы можете обратиться к онлайн-сервисам, которые предлагают данную услугу. Они не требуют установки программы на ваш компьютер и могут быть использованы с любого устройства, где есть доступ к Интернету.
Одним из лучших онлайн-сервисов для конвертирования PDF в Excel является SmallPDF. Этот сервис обеспечивает высокое качество конвертации, поддержку больших объемов файлов и возможность работы с файлами в других форматах.
Для конвертации PDF в Excel с помощью SmallPDF вам нужно перейти на сайт сервиса, загрузить ваш PDF-файл и выбрать формат «XLSX» для сохранения. Затем нажмите кнопку «Конвертировать» и дождитесь окончания процесса. Полученный файл будет доступен для скачивания на ваш компьютер.
Еще один популярный сервис для конвертирования PDF в Excel это «online-convert». Этот сервис позволяет изменять размер файла, конвертировать PDF в другие форматы, а также настроить параметры конвертации в соответствии с вашими потребностями.
Использование онлайн-сервисов для конвертирования PDF в Excel является простым и удобным способом достичь вашей цели, однако, файлы могут содержать конфиденциальную информацию, поэтому следует тщательно выбирать сервисы, в которых вы доверяете загрузку вашего файла.
Как Excel перевести в PDF
Excel – одна из основных офисных программ. Она позволяет обрабатывать большие массивы данных в виде электронных таблиц, которые представляют собой сетку из пронумерованных строк и столбцов. Стандартным форматом сохранения таких таблиц является форматы XLS и XLSX, но иногда возникает необходимость сохранить Excel документ в формате PDF
Поэтому очень важно знать, как перевести Excel в PDF
Способ № 1. Экспорт в PDF/XPF.
Начнем с самого простого способа сохранения Excel таблиц в формате PDF. Данный способ очень прост и не требует установки дополнительных программ, но он может не сработать в старых версиях редактора Excel.
Для того чтобы перевести Excel в PDF данным способом нужно нажать на кнопку «Файл» в левом верхнем углу окна и перейти в раздел «Экспорт».
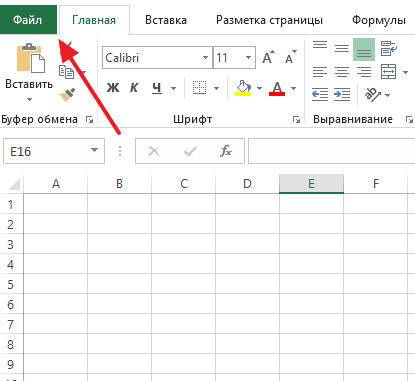
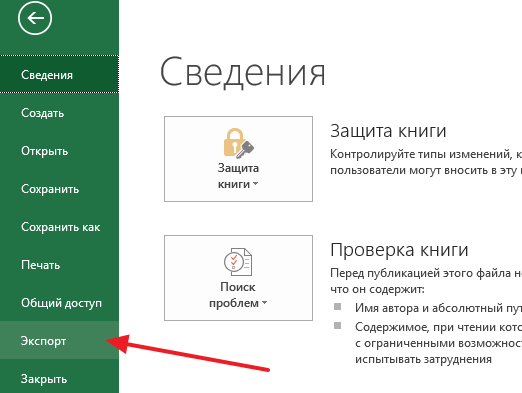
В результате перед вами появятся настройки экспорта. Здесь нужно выбрать вариант «Создать документ PDF/XPF» и нажать на кнопку «Создать PDF/XPF».
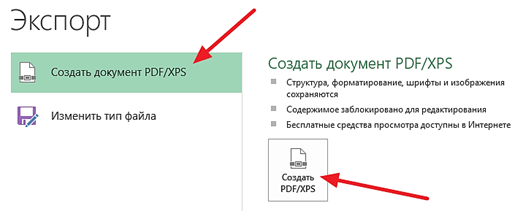
В результате перед вами откроется стандартное окно для сохранения документа. С его помощью можно будет сохранить таблицу Excel в формате PDF.
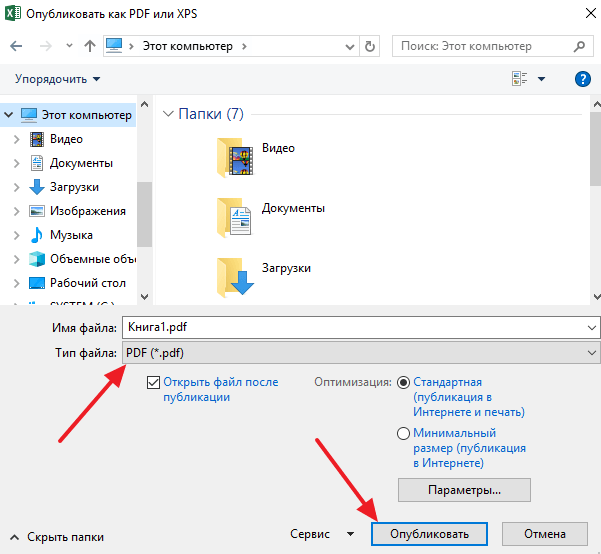
Для этого будет достаточно выбрать папку для сохранения, выбрать тип файла PDF и нажать на кнопку «Опубликовать».
Способ № 2. Использование PDF принтера.
Если предыдущий способ вам не подошел, то вы всегда можете перевести Excel в PDF формат при помощи PDF принтера. PDF принтер – это специальная программа, которая эмулирует работу реального принтера, но вместо того чтобы отправлять документ на печать, программа сохраняет его в PDF формате.
Для использования данного способа вам понадобится программа PDF принтер. Вполне возможно, что такая программа уже установлена на вашем компьютере, поскольку PDF принтеры часто устанавливаются вместе с другими программами. Чтобы это проверить откройте Excel, нажмите Ctrl-P (отправка печать) и посмотрите список принтеров, которые установлены в системе.
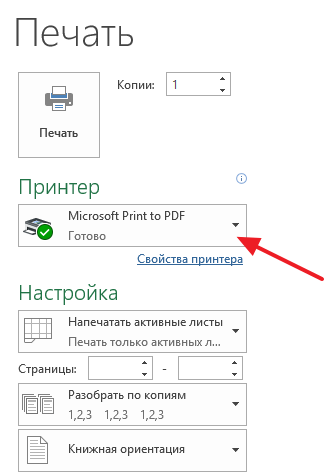
Если в списке принтеров есть Foxit Reader PDF Printer, Microsoft Print to PDF или другой принтер, в названии которого есть слово «PDF», то это означает, что ничего устанавливать не нужно, у вас уже есть PDF принтер.
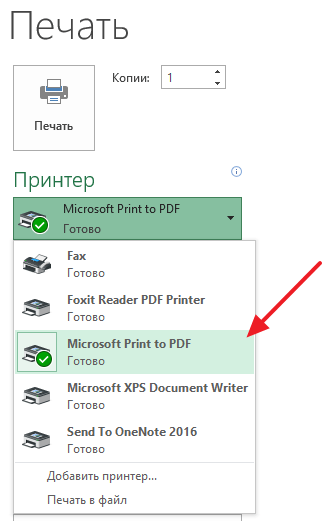
Если же ничего такого в списке принтеров нет, значит PDF принтер нужно установить отдельно. Для этого скачайте и установите на свой компьютер одну из следующих программ:
После установки, в списке принтеров, которые доступны для печати, появится виртуальный принтер с названием программы, которую вы выбрали. Теперь этот принтер можно использовать, для того чтобы сохранять Excel документы в формате PDF. Для этого нужно открыть меню печати (Ctrl-P), выбрать виртуальный PDF принтер и нажать на кнопку «Печать».
Простые PDF принтеры обычно не имеют никаких настроек, и при их использовании сразу появляется окно для сохранения документа в формате PDF. Например, так работает принтер «Microsoft Print to PDF».
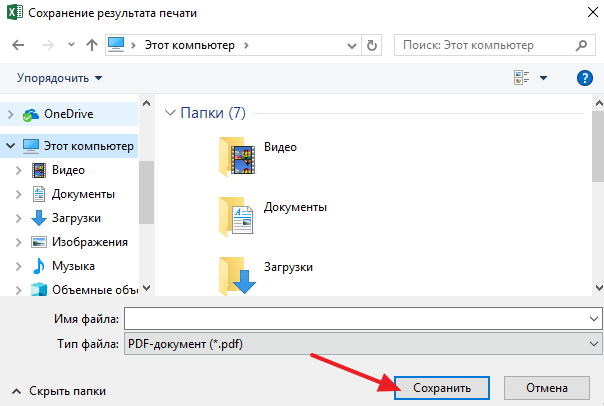
Более продвинутые PDF принтеры после нажатия на кнопку «Печать» сначала показывают окно с настройками. На скриншоте внизу показано, как выглядит окно с настройками программы doPDF. Здесь можно выбрать папку для сохранения, качество PDF, а также другие настройки.
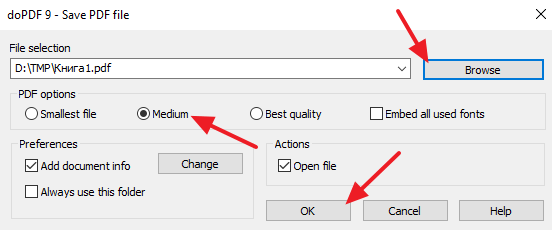
После ввода всех параметров нужно нажать на кнопку «ОК» и PDF файл будет сохранен в выбранной папке.



























