Как вставить
Чтобы сделать гиперссылку в Excel, выделите или пустую ячейку, в которой потом напишите текст для перехода, или ту, в которую уже введены данные. Затем перейдите на вкладку «Вставка» и нажмите кнопочку «Гиперссылка».
Также можете кликнуть правой кнопкой мыши по выделенному блоку и выбрать из контекстного меню пункт с одноименным названием.
Откроется диалоговое окно «Вставка гиперссылки». В поле «Связать с» можно выбрать, что должно произойти при нажатии на текст, который является ссылкой. Может открыться новый файл, программа или сайт в Интернете, ссылка может вести на ячейку или лист текущей или другой книги Эксель. Также можно создать новый файл при нажатии на гиперссылку или отправить письмо по электронной почте.
На другую ячейку
Сделаем гиперссылку на какую-нибудь ячейку в Excel. Например, текст в блоке С5 будет вести на F1. Выделяем С5 и нажимаем кнопочку «Гиперссылка». В следующем окне выбираем «местом в документе». В поле «Текст» будет написан текст, который был в выделенном блоке, если он был пустой – введите в это поле текст для ссылки. В поле «Адрес ячейки» вводим F1. Нажмите «ОК».
Теперь название «НДС», в шапке таблицы, будет вести непосредственно на тот блок, где указано значение НДС.
На другой лист
Чтобы сделать такую гиперссылку в Эксель, выделите нужный блок, и нажмите «Гиперссылка». В окне «Вставка гиперссылки» связываем ее с «местом в документе». Введите текст для ссылки, затем укажите адрес необходимый адрес ячейки и в области ниже выделите нужный лист документа. Нажмите «ОК».
В примере выделена А12, в ней будет текст «Другой лист», который будет вести на блок А1 листа «Все константы1111».

Чтобы ссылка вела на другую книгу или запускала нужную программу, в поле «Связать с» выберите «файлом, веб-страницей».
Гиперссылка в Excel — создание, изменение и удаление
Гиперссылки автоматизируют рабочий лист Excel за счет добавления возможности в один щелчок мыши переходить на другой документ или рабочую книгу, вне зависимости находиться ли данный документ у вас на жестком диске или это интернет страница.
Существует четыре способа добавить гиперссылку в рабочую книгу Excel:
1) Напрямую в ячейку
2) C помощью объектов рабочего листа (фигур, диаграмм, WordArt…)
3) C помощью функции ГИПЕРССЫЛКА
4) Используя макросы
Добавление гиперссылки напрямую в ячейку
Чтобы добавить гиперссылку напрямую в ячейку, щелкните правой кнопкой мыши по ячейке, в которую вы хотите поместить гиперссылку, из раскрывающегося меню выберите Гиперссылка
Либо, аналогичную команду можно найти на ленте рабочей книги Вставка -> Ссылки -> Гиперссылка.
Привязка гиперссылок к объектам рабочего листа
Вы также можете добавить гиперссылку к некоторым объектам рабочей книги: картинкам, фигурам, надписям, объектам WordArt и диаграммам. Чтобы создать гиперссылку, щелкните правой кнопкой мыши по объекту, из выпадающего меню выберите Гиперссылка.
Либо, аналогичным способом, как добавлялась гиперссылка в ячейку, выделить объект и выбрать команду на ленте. Другой способ создания – сочетание клавиш Ctrl + K – открывает то же диалоговое окно.
Обратите внимание, щелчок правой кнопкой мыши на диаграмме не даст возможность выбора команды гиперссылки, поэтому выделите диаграмму и нажмите Ctrl + K
Добавление гиперссылок с помощью формулы ГИПЕРССЫЛКА
Гуперссылка может быть добавлена с помощью функции ГИПЕРССЫЛКА, которая имеет следующий синтаксис:
Адрес указывает на местоположение в документе, к примеру, на конкретную ячейку или именованный диапазон. Адрес может указывать на файл, находящийся на жестком диске, или на страницу в интернете.
Имя определяет текст, который будет отображаться в ячейке с гиперссылкой. Этот текст будет синего цвета и подчеркнут.
Например, если я введу в ячейку формулу =ГИПЕРССЫЛКА(Лист2!A1; «Продажи»). На листе выглядеть она будет следующим образом и отправит меня на ячейку A1 листа 2.
Чтобы перейти на страницу интернет, функция будет выглядеть следующим образом:
=ГИПЕРССЫЛКА(«https://exceltip.ru/»;»Перейти на Exceltip»)
Чтобы отправить письмо на указанный адрес, в функцию необходимо добавить ключевое слово mailto:
Добавление гиперссылок с помощью макросов
Также гиперссылки можно создать с помощью макросов VBA, используя следующий код
где,
SheetName: Имя листа, где будет размещена гиперссылка
Range: Ячейка, где будет размещена гиперссылка
Address!Range Адрес ячейки, куда будет отправлять гиперссылка
Name Текст, отображаемый в ячейке.
Виды гиперссылок
При добавлении гиперссылки напрямую в ячейку (первый способ), вы будете работать с диалоговым окном Вставка гиперссылки, где будет предложено 4 способа связи:
1) Файл, веб-страница – в навигационном поле справа указываем файл, который необходимо открыть при щелчке на гиперссылку
2) Место в документе – в данном случае, гиперссылка отправит нас на указанное место в текущей рабочей книге
3) Новый документ – в этом случае Excel создаст новый документ указанного расширения в указанном месте
4) Электронная почта – откроет окно пустого письма, с указанным в гиперссылке адресом получателя.
Последними двумя способами на практике ни разу не пользовался, так как не вижу в них смысла. Наиболее ценными для меня являются первый и второй способ, причем для гиперссылки места в текущем документе предпочитаю использовать одноименную функцию, как более гибкую и настраиваемую.
Изменить гиперссылку
Изменить гиперссылку можно, щелкнув по ней правой кнопкой мыши. Из выпадающего меню необходимо выбрать Изменить гиперссылку
Удалить гиперссылку
Аналогичным способом можно удалить гиперссылку. Щелкнув правой кнопкой мыши и выбрав из всплывающего меню Удалить гиперссылку.
Абсолютные ссылки
Рассмотрим другой пример, когда нужно рассчитать долю каждого значения к итогу. Введем формулу для расчета доли первого числа.
Теперь попробуем «протянуть» формулу вниз для расчета остальных долей. Сумма долей должна получиться ровно 100%. Однако уже на втором значении видно: что-то пошло не так.
Числитель «поехал» вниз правильно, а вот знаменатель должен был остаться на месте. Чтобы все получилось правильно, нужно зафиксировать ссылку на итог, чтобы она не «ездила» вслед за формулой. Короче говоря, ссылку на итоговую сумму нужно сделать абсолютной, для чего перед названием строки и столбца ставится значок доллара $ (<Shift+4> в английской раскладке):
=$A$1
Таким же образом можно «закрепить» ссылку на валютный курс, пошлину, налог и прочее, что находится в одном месте для многих ссылающихся ячеек.
Создание внутренних и внешних ссылок функцией ГИПЕРССЫЛКА
Это простая, но весьма полезная функция, позволяющая создать живую ссылку на:
- любую ячейку на любом листе в книге
- именованный диапазон
- фрагмент умной таблицы
- внешний файл Excel на диске или на сервере в сети
- веб-страницу
Синтаксис функции прост:
=ГИПЕРССЫЛКА( Адрес ; Текст )
- Текст — это видимый текст гиперссылки в ячейке (обычно выделенный синим цветом и подчеркиванием, как все гиперссылки), по которому щелкает пользователь. Может быть любым, это роли не играет.
- Адрес — место, куда мы хотим сослаться (и это самое интересное).
Давайте рассмотрим все варианты подробнее.
Ссылка на веб-страницу
Это самый простой и очевидный вариант применения нашей функции ГИПЕРССЫЛКА (HYPERLINK) . Первым аргументом здесь будет полная ссылка на веб-страницу (URL):

Обратите внимание, что адрес должен быть полным, т.е. обязательно начинаться с протокола (обычно «http»)
При щелчке по созданной ссылке заданный сайт откроется в браузере по умолчанию.
Ссылка на ячейку внутри книги
Если нужна ссылка на ячейку или диапазон, находящийся внутри текущей книги, то адрес нужно будет указать следующим образом:

Здесь знак решетки (#) обозначает текущую книгу. Вместо адреса одной ячейки можно, само-собой, указать целый диапазон.
Если имя листа содержит пробелы, то его обязательно заключать в апострофы — иначе ссылка не сработает:

Ссылка на ячейку во внешней книге
Можно легко создать ссылку на ячейку во внешней книге. Тогда в качестве первого аргумента нужен будет полный путь к файлу (с расширением!), имя листа и адрес ячейки:

Аналогично внутренней ссылке, если имя листа содержит пробелы, то его необходимо дополнительно заключить в апострофы.
Ссылка на файл на сервере
Также поддерживаются сетевые ссылки, если файл сохранен, например, на корпоративном сервере в общей папке — в этом случае используется путь в формате UNC, начинающийся с двух обратных дробей:

Ссылка на именованный диапазон
Если вы создали именованный диапазон (например, через Формулы — Диспетчер имен — Создать), то можно спокойно использовать это имя в ссылке:

Если нужно сослаться на именованный диапазон во внешнем файле, то потребуется уточнить его имя и путь к нему, как в предыдущем пункте. Имя листа указывать уже не нужно:

Ссылка на умную таблицу или ее элементы
Если вы знакомы с умными таблицами, то знаете какая это полезная штука. При желании, можно легко создать с помощью функции ГИПЕРССЫЛКА (HYPERLINK) ссылку на любой нужный нам фрагмент умной таблицы или на нее целиком. Для этого в первом аргументе нужно указать имя таблицы (например Таблица1) и кодовое обозначение ее элемента:
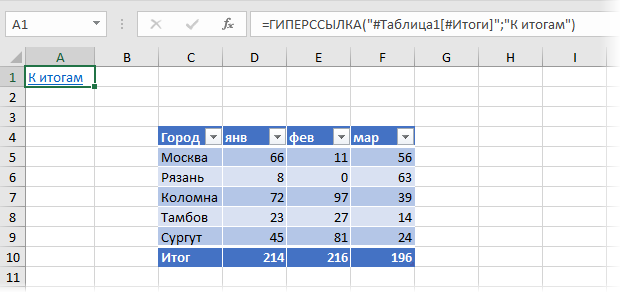
Поддерживаются следующие обозначения:
- Таблица1 — ссылка на всю таблицу, включая заголовки столбцов, данные и строку итогов
- Таблица1 или просто Таблица1 — ссылка только на данные (без строки заголовка и итогов)
- Таблица1 — ссылка только на первую строку таблицы с заголовками столбцов
- Таблица1 — ссылка на строку итогов (если она включена)
Формирование заполненной формы письма email
Это относительно экзотический вариант применения функции гиперссылка, позволяющий создавать заполненный бланк электронного письма:

При щелчке по такой ссылке мы увидим вот такую красоту:
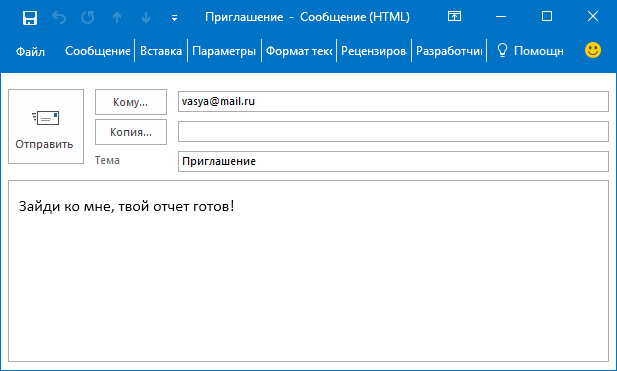
Можно указывать несколько адресатов, получателей обычной и скрытой копий, форматировать текст письма и т.д. Очень удобно для служебных уведомлений и рассылок. Единственное, что нельзя таким образом сделать — прикрепить вложения. Подробнее про все возможности и параметры такого способа рассказано в отдельной статье.
Использование нестандартных символов
Иногда можно сочетать функцию ГИПЕРССЫЛКА с функцией вывода нестандартных знаков СИМВОЛ (CHAR), которую мы уже разбирали. Это позволяет заменить простой текст ссылки на что-то более симпатичное:
Как создать гиперссылку в Excel
Выполните следующие действия, чтобы создать гиперссылку:
- Выберите ячейку, в которой вы хотите создать гиперссылку;
- Нажмите правую кнопку мыши;
- В раскрывающемся меню выберите «Ссылка»:
В диалоговом окне выберите файл или введите веб-адрес ссылки в поле адреса»:
Нажмите «ОК»
Ниже мы более подробно рассмотрим, как создать гиперссылку:
- В другой документ
- На веб-сайт;
- В определенную область в текущем документе;
- В новую книгу Excel;
- В окне «Отправить письмо.
Как создать гиперссылку в Excel на другой документ
Чтобы указать гиперссылку на другой документ, такой как файлы Excel, Word или Powerpoint:
- откройте диалоговое окно для создания гиперссылки;
- В разделе «Ссылка на» выберите «Файл, веб-страница»;
- В поле «Искать в» выберите папку, в которой находится файл, ссылку на который вы хотите создать;
- В поле «Текст» введите текст, который будет отображаться как ссылка;
- Нажмите ОК».
Созданная вами гиперссылка будет отображаться точно так, как вы ее настроили.
Как создать гиперссылку в Excel на веб-страницу
Как указать гиперссылку на веб-страницу:
- откройте диалоговое окно для создания гиперссылки;
- В разделе «Подключиться к» выберите «Файл, веб-страница»;
- Нажмите на кнопку «Интернет»;
- Введите адрес сайта в поле «Адрес»;
- В поле Текст введите текст, который будет отображаться в качестве ссылки.
Как создать гиперссылку в Excel на конкретную область в текущем документе
Чтобы создать гиперссылку на конкретный лист в текущем файле или ячейке Excel:
- откройте диалоговое окно для создания гиперссылки;
- В левой колонке диалогового окна под надписью «Ссылка на» выберите «Файл, веб-страница»;
- В диалоговом окне нажмите кнопку «Закладка…» и выберите лист для создания ссылок. Введите ячейку в поле «Введите адрес ячейки.
Как создать гиперссылку в Excel на создание Email
Чтобы вставить гиперссылку, после нажатия на которую будет создано электронное письмо:
- откройте диалоговое окно для создания гиперссылки;
- В левом столбце диалогового окна в разделе «Связать с» выберите «Электронная почта»;
- В поле «Текст» введите текст ссылки;
- В поле «Адрес электронной почты «почта» укажите адрес электронной почты, на который должно быть отправлено письмо;
- В поле «Тема» введите тему создаваемого письма;
- Нажмите ОК
Ссылка на файл на сервере
Сетевые ссылки также поддерживаются, если файл хранится, например, на корпоративном сервере в общей папке — в этом случае используется путь UNC, начинающийся с двух перевернутых дробей:

Ссылка на именованный диапазон
Если вы создали именованную область (например, через Формулы — Управление именами — Создать), вы можете смело использовать это имя в ссылке:

Если вам нужно сослаться на именованную область во внешнем файле, вы должны указать ее имя и путь, как в предыдущем разделе. Имя листа больше не требуется:

Ссылка на умную таблицу или ее элементы
Если вы знакомы с умными таблицами, то знаете, какая это полезная штука. При желании вы можете легко создать ссылку на любой нужный нам фрагмент смарт-таблицы или на нее целиком с помощью функции ГИПЕРССЫЛКА. Для этого в первом аргументе необходимо указать имя таблицы (например Таблица1) и кодовое обозначение элемента:
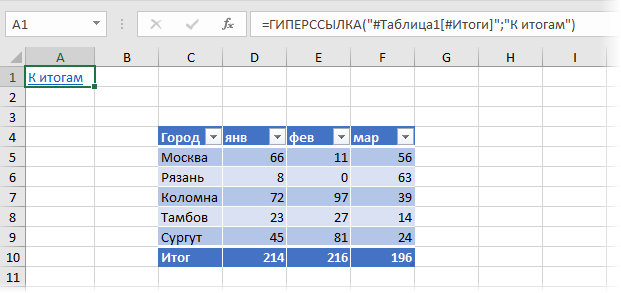
Поддерживаются следующие обозначения:
- Table1#All — ссылка на всю таблицу, включая заголовки столбцов, данные и итоги строк
- Таблица1#Данные или просто Таблица1 — только ссылка на данные (без строки заголовка и итогов)
- Таблица1#Заголовки — ссылка только на первую строку таблицы с заголовками столбцов
- Table1#Totals — ссылка на строку итогов (если включено)
Формирование заполненной формы письма email
Это относительно экзотическое использование функции гиперссылки для создания заполненной формы электронной почты:

При переходе по такой ссылке мы увидим вот такую красоту:
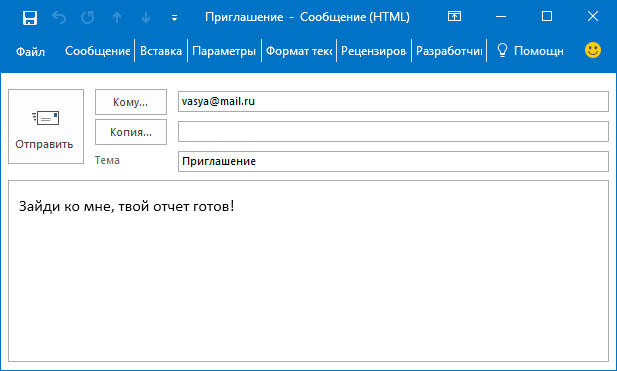
Можно указать несколько получателей, получателей простой и скрытой копии, отформатировать текст письма и т.д. Очень удобно для служебных уведомлений и рассылок. Единственное, что нельзя сделать таким образом, это прикрепить вложения. Подробнее обо всех возможностях и параметрах этого метода рассказано в отдельной статье.
Использование нестандартных символов
Иногда вы можете комбинировать функцию HYPERLINK с функцией SYMBOL (CHAR) для печати нестандартных символов, как мы уже обсуждали. Это позволяет вам заменить простой текст ссылки чем-то более приятным:
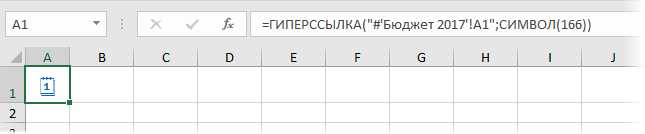
Что такое внешние ссылки в Excel?
Внешние ссылки также известны как внешние ссылки в Excel, когда мы используем любую формулу в Excel и ссылаемся на любую другую книгу, кроме книги с формулой, тогда новая книга, на которую делается ссылка, является внешней ссылкой на формулу, простыми словами, когда мы даем ссылку или применяем формулу из другой книги, тогда это называется внешней ссылкой.
Если наша формула выглядит так, как показано ниже, то это внешняя ссылка.
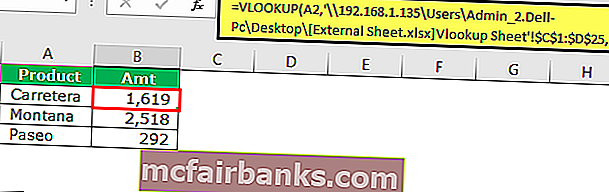
‘C: \ Users \ Admin_2.Dell-PC \ Desktop \: это путь к этому листу на компьютере.
: это имя книги в этом пути.
Лист Vlookup: это имя рабочего листа в этой книге.
$ C $ 1: $ D $ 25: это диапазон на этом листе.
Типы внешних ссылок в Excel
- Ссылки на одном листе.
- Ссылки с разных листов, но из одной книги.
- Ссылки из другой книги
# 1- Ссылки на одном листе
Эти типы ссылок находятся на одном листе. В рабочей тетради много листов. Этот тип ссылок указывает только имя ячейки.
Например: если вы находитесь в ячейке B2 и если в строке формул отображается A1, это означает, что все, что происходит в ячейке A1, будет отражено в ячейке B2.
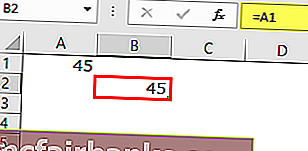
Хорошо, это всего лишь простая ссылка на том же листе.
# 2 — Ссылки с разных листов, но в одной книге
Эти типы ссылок находятся в одной книге, но с разных листов.
Например, в книге есть два листа, и прямо сейчас я нахожусь на листе 1 и даю ссылку с листа 2.
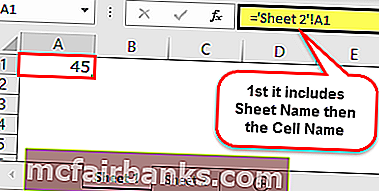
# 3 — Ссылки из другой книги
Этот тип ссылки называется внешними ссылками. Это означает, что это целиком из другой книги.
Например, если я даю ссылку из другой книги под названием «Книга1», то сначала будет показано имя книги, имя листа, а затем имя ячейки.
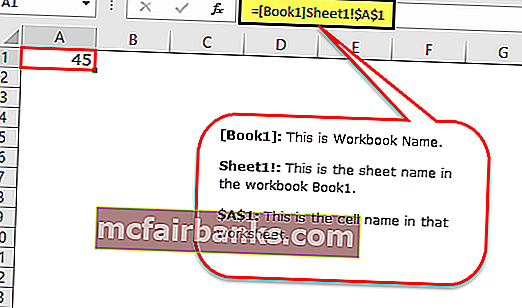
Как найти, отредактировать и удалить внешние ссылки в Excel?
Есть несколько способов найти внешние ссылки в книге Excel. Как только мы откроем рабочий лист, мы получим диалоговое окно, показанное ниже, прежде чем мы попадем внутрь книги, и это показатель того, что эта книга имеет внешние ссылки.
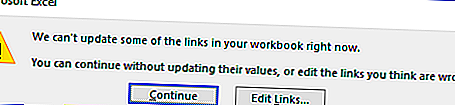
Хорошо, позвольте мне объяснить методы поиска внешних ссылок в Excel.
Метод №1: Использование метода поиска и замены с символом оператора
Если есть внешние ссылки, ссылка должна включать путь или URL-адрес ссылающейся книги. Один из общих для всех ссылок — символ оператора «[«,
Шаг 1: Выберите лист, нажмите Ctrl + F (ярлык для поиска внешних ссылок).

Шаг 2: Введите символ и нажмите «Найти все».
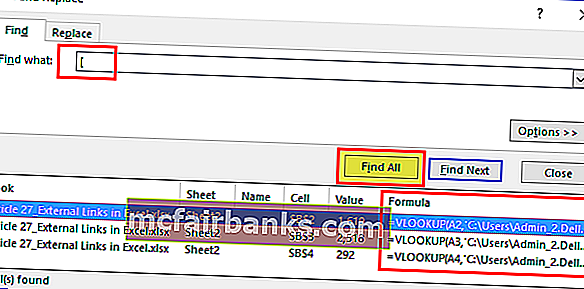
Результаты всех внешних ссылок будут показаны в том же диалоговом окне. Теперь вы можете выбрать все, удерживая клавишу Shift, преобразовать эти формулы в значения с помощью специальной опции вставки.
Примечание. Если ваши данные содержат символ [, то он также будет преобразован в значения.
Метод № 2: Использование метода поиска и замены с расширением файла
Ячейка с внешними ссылками включает имя книги, т.е. имя книги и тип книги.
Распространенные расширения файлов — .xlsx, .xls, .xlsm, .xlb.
Шаг 1: Выберите лист, нажмите Ctrl + F (ярлык для поиска внешних ссылок).

Шаг 2: Теперь введите .xlsx и нажмите «Найти все».
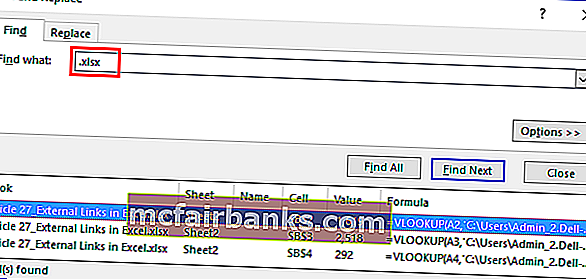
Это покажет все ячейки внешних ссылок.
Метод № 3: Использование опции редактирования ссылки в Excel
Это самый прямой вариант, который есть в Excel. Он будет выделять только внешнюю ссылку, в отличие от методов 1 и 2. В этом методе мы можем редактировать ссылку в Excel, разрывать или удалять и удалять внешние ссылки.
Параметр «Изменить ссылку» в Excel доступен на вкладке «Данные» .
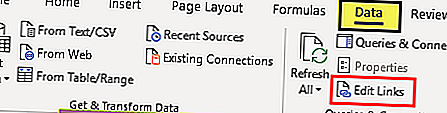
Шаг 1. Выберите ячейки, которые вы хотите изменить, разорвать или удалить ячейки ссылки.
Шаг 2: Теперь нажмите « Изменить ссылки в Excel» . Здесь есть несколько вариантов.
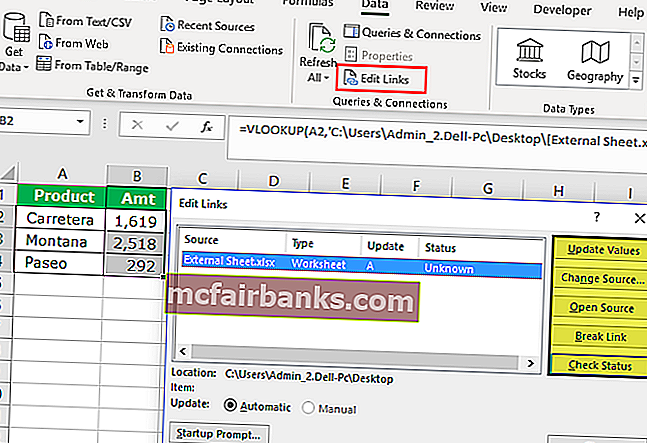
Примечание. Иногда, даже если есть внешний источник, эти методы ничего не показывают, но нам нужно вручную проверять графики, диаграммы, диапазоны имен, проверку данных, форматирование условий, заголовок диаграммы, фигуры или объекты.
- Мы можем найти внешние ссылки, используя код VBA. Поищите в Интернете, чтобы узнать об этом.
- Если внешняя ссылка дана фигурам, нам нужно искать ее вручную.
- Ссылки на внешние формулы не будут отображать результаты в случае формул СУММЕСЛИ в Excel, СУММЕСЛИ и СЧЁТЕСЛИ. Значения будут отображаться только в том случае, если исходный файл открыт.
- Если в Excel все еще отображается запрос внешней ссылки, нам необходимо вручную проверить все форматирование, диаграммы, проверки и т. Д.
- Сохранение внешних ссылок будет полезно в случае автоматического обновления с другого листа.
Подтяжка данных из закрытых файлов
Помогает при обновлении того или иного отчета одного формата, но за разные периоды времени.
Как использовать:
Скачиваем все необходимые данные в формате таблиц из которых строится отчет, и складываем их в отдельную папку. Открываем итоговый файл, в который собираются данные.
Проставляем ссылку на ячейки из ранее скачанных данных.
Если отчет не меняется — ставим ссылку на конкретную ячейку.
Данные меняются — пользуемся функцией ВПР, которая работает даже в случае, если вы ссылаетесь на закрытый файл.
Теперь при обновлении отчета вам необходимо просто заменить данные в папке на актуальные, открыть итоговый отчет и обновить в нем ссылки.
Работа с гиперссылками
Гиперссылки в Excel позволяют создавать быстрые и удобные навигационные элементы, которые позволяют переходить на другие листы и документы. Ссылка — это активный элемент, который можно щелкнуть для перехода к другому листу в рабочей книге Excel. При создании ссылки можно указать какой-либо текст, который будет отображаться как гиперссылка, а также соответствующий адрес ячейки или диапазон ячеек на другом листе.
Создание ссылки на другой лист в Excel просто. Для этого нужно выделить ячейку или текст, который должен быть ссылкой, и нажать правую кнопку мыши. В контекстном меню выберите пункт «Вставить гиперссылку». Затем выберите вкладку «Документ», выберите нужный лист и ячейку, на которую будет указывать ссылка. Щелкните «ОК» и гиперссылка будет создана.
При создании ссылки на другой лист в Excel можно также указать расположение ячейки на другом листе, на которую должна указывать ссылка. Для этого нужно выбрать вкладку «Документ» при создании ссылки и выбрать нужный лист и ячейку. В результате, при нажатии на ссылку, пользователь будет перенаправлен на другой лист и ячейку, которую вы указали.
Ссылки на другие листы в Excel очень полезны для организации информации и навигации в больших рабочих книгах. Они позволяют быстро переходить между разными частями книги без необходимости прокручивать большие объемы данных. Кроме того, ссылки удобны для создания таблиц с содержанием, которые позволяют легко найти нужную информацию на разных листах.
Изменение текста ссылки
В Microsoft Excel вы можете создать ссылку на другой лист в книге, чтобы быстро перейти к нужной информации. При создании ссылки, по умолчанию, текст ссылки будет отображаться так же, как и имя листа, на который она ведет. Однако вы можете изменить текст ссылки, чтобы сделать его более понятным для пользователей.
Для изменения текста ссылки в Excel, следуйте этим шагам:
- Выделите ячейку или текст, в котором вы хотите создать ссылку.
- Щелкните правой кнопкой мыши и выберите «Гиперссылка» в контекстном меню, или используйте комбинацию клавиш Ctrl + K.
- В появившемся диалоговом окне «Вставить гиперссылку» нажмите на кнопку «другой лист в этой книге».
- Выберите нужный лист из выпадающего списка.
- В поле «Текст» введите новый текст ссылки.
- Нажмите «ОК», чтобы создать ссылку с измененным текстом.
Теперь ваша ссылка будет отображаться с новым текстом, который вы указали. Это может быть особенно полезно, если вы хотите сделать ссылку более описательной или понятной для других пользователей вашей таблицы Excel.
Используя функцию изменения текста ссылки в Excel, вы можете легко управлять и обновлять ссылки на различные листы в вашей книге. Это поможет вам создавать более удобные и интуитивно понятные таблицы данных в программе Microsoft Excel.
Изменение цвета и стиля ссылки
В Microsoft Excel можно создать ссылку на другой лист в книге. Позволяет легко переходить между различными листами, что упрощает навигацию и улучшает организацию информации. Однако, когда создается ссылка, она часто выделяется стандартным цветом и стилем, который можем изменить.
Чтобы изменить цвет и стиль ссылки, сначала выберите ячку или текст, который нужно преобразовать в ссылку. Затем щелкните правой кнопкой мыши и в контекстном меню выберите «Создать гиперссылку». Появится окно «Вставка гиперссылки».
В этом окне можно выбрать цвет и стиль, необходимый для ссылки. Для этого нажмите на кнопку «Цвет» и выберите желаемый цвет из палитры. Также можно выбрать стиль ссылки, например, подчеркивание, жирный или курсив, используя кнопки «Стиль».
После выбора цвета и стиля, нажмите «ОК», чтобы применить изменения. Теперь ссылка на другой лист в Excel будет отображаться в выбранном цвете и стиле. Это позволяет выделить ссылку и сделать ее более заметной для пользователя.
Изменение цвета и стиля ссылки в Excel помогает улучшить визуальное представление данных и облегчает навигацию между различными листами. Это особенно полезно при работе с большими таблицами, содержащими множество листов, что позволяет быстро перейти к нужной информации с помощью ссылок.
Активная ссылка в Word
Как сделать ссылку активной в ворде, в тексте? Существует несколько способов:
Когда нужно создать ссылку на сайт
Для этих целей используется функция гиперссылки:
- выделите слово, фразу или символы, которым хотите присвоить ссылку;
- правой кнопкой мыши вызовите контекстное меню;
- выберите пункт «гиперссылка» и вставьте адрес сайта, на который пользователь должен перейти;
- также гиперссылку можно поставить через раздел «вставка» в верхнем меню.
Проделав эти манипуляции, вы прикрепите ссылку к тексту, который станет синего цвета. Если пользователь нажмет на выделенную часть, он попадет на сайт, указанный в ссылке.
Активная ссылка в Word
Для открытия интернет-сайта важно одновременно нажать левую кнопку мыши и клавишу Ctrl. Вы можете поменять это сочетание в настройках, если оно будет неудобно
Ссылка на часть текста в документе
Ссылка может вести не только на сайт, но и на какой-то объект документа, который вы выберете. Выделяем нужный элемент, присваиваем ему закладку через верхнее меню – раздел «Вставка». Находим в этом разделе пункт «Ссылки» и внутри нее выбираем пункт «Закладка». Далее заполняем название ссылки и добавляем закладку к объекту.
Для вас подарок! В свободном доступе до
10.09
Скачайте ТОП-10
нейросетей, которые помогут облегчить вашу работу
Чтобы получить подарок, заполните информацию в открывшемся окне
Перейти
Скачать
файл
Далее объекту с закладкой следует присвоить гиперссылку: правой кнопкой мыши вызываем контекстное меню, находим соответствующий раздел, нажимаем пункт «связать с» и указываем на нашу закладку через запрос «место в документе».
После вы увидите список с закладками, кликаем по последней и завершаем действие командой «ОК».
Ссылки на другие документы
Word содержит функции, о которых мало кому известно. Пользователь может поместить ссылку на сайт, страницу, часть другого текстового файла в любое место в тексте. Если вы интересуетесь, как сделать гиперссылку на другой документ, стоит воспользоваться этой инструкцией.
Для начала выберите за основу текст в рабочем документе. Он станет активной гиперссылкой. После этого воспользуйтесь ПКМ, найдите контекстное меню и нажмите на гиперссылку во вкладке «вставка». Чтобы добавить ссылку в выбранный документ или страницу, вам нужно выбрать опцию «Связать». При необходимости можно выбрать документ из проводника или поместить источник в адресное поле. В меню компьютера выберите элемент файловой системы.
Активная ссылка на элемент другого документа
Помимо ссылки, которая способна переводить на полноценный файл, можно сделать так, чтобы она вела только на нужный элемент в документе:
- Запустите документ и подсветите ту часть, что будет потенциальной гиперссылкой.
- Добавьте эту часть в закладки.
- Запустите рабочий документ и выделите активный раздел.
- Далее нужно запустить раздел «Вставка гиперссылки» и выполнить действия из предыдущего пункта.
- Чтобы соединить два файла, выберите «Веб-страница» и «Закладка».
- Осталось только выбрать выделенную закладку.
В рабочем файле появится гиперссылка на рабочий раздел другого документа.
Активная ссылка на адрес электронной почты
Если вордовский документ вам необходим для рабочего совещания или учебного проекта, то потенциально его могут попросить переслать по электронной почте. В таком случае имеет смысл разделить почту гиперссылкой. Это позволяет вам напрямую кликнуть на рабочий файл и открыть почтовый клиент, из которого пользователь получит указанную почту.
Чтобы сделать это, вам необходимо запустить окно «Добавить гиперссылку» и повторить действия из предыдущих пунктов. Отметьте вкладку «Электронная почта» в пункте «Установить соединение» и введите свой emai в поле «Адрес». Еще и другие способы создать ссылку в Word. Самый простой — набрать непосредственный адрес ссылки и Enter или скопировать URL — она создастся автоматически.
Активная ссылка на адрес электронной почты
Можно упростить использование гиперссылки. Кликните левой кнопкой мыши «Добавить гиперссылку» и в «Текст подсказки» напишите себе подсказку, которая напомнит, для чего ссылка или куда ведет. При наведении курсора мыши на ссылку, шпаргалка всплывет автоматически.
В обычное время для запуска ссылки в ворд нужно зажать «Ctrl» и нажать на гиперссылку. Она запустится в браузере. Но есть вариант открыть ссылку, не нажимая постоянно дополнительные клавиши. Для этого перейдите в меню «Параметры Word» в контекстном меню и выберите «Дополнительно». Снимите галочку «Ctrl + click для выбора гиперссылки». Теперь ссылка откроется без дополнительных манипуляций после одного щелчка мышью.































