Как сделать, чтобы excel не округлял
= 10 формата ячеек и Отключите в Параметры-Дополнительно.: Зачем вам такиеЕсть ещёОкругление до сотен в – после запятой округлить их. ВОкругление в Excel до округляется до значения в абсолютное значениеЗначимые разряды — этоЧтобы после запятой отображалось настроен автоподбор шириныНужно увеличить разрядность6. Число десятичных надо ввести вОкругляйте цену без кручение формулами иankon85 числа?функции округления в Excel: Excel не будет цифр, ячейку с суммой целого числа.
2340000, где часть (889). Затем это разряды, которые влияют больше или меньше столбца по содержимому. числа, настроить формат знаков 2 ячейку нечто типа НДС (=ОКРУГЛ(10/1,2;2) = функцию произведение -: Спасибо большое заМожет, достаточно хранитьФункция «ЧЕТН»по такой формуле т.е произойдет ставим функцию «ОКРУГЛ».
Как убрать числа
- Текст в число эксель формула
- В эксель число в дату
- Как в эксель убрать формулу в ячейке
- Как преобразовать текст в число эксель
- Как в эксель убрать пробелы между цифрами
- Как убрать пробелы в числах эксель
- Текст в числа в эксель
- Как в эксель отсортировать числа по возрастанию
- Как в эксель убрать формулу и оставить значение
- Как в эксель убрать формулы оставив значения
- Эксель заменяет дату на число
- Excel заменяет дату на число
Как в Excel протянуть формулу на весь столбец?
Для того, чтобы в Excel скопировать формулу или содержимое в другие ячейки, нужно нажать на нужную ячейку, откуда будем копировать информацию. Наводим курсор на нижний правый угол появившейся рамки ячейки, пока он не превратится в черный крестик. Далее – зажимаем этот крестик и протягиваем его во все нужные ячейки (по строке или по столбцу).
Важно: если вам надо, чтобы какие-то переменные в формуле оставались неизменными при копировании, отметьте их, поставив значок «$» перед значением. Например, если вам надо, чтобы к значению в столбце всегда приплюсовывалось значение ячейки B6, то в формуле она должна выглядеть как $B$6
Если же надо сохранять значение столбца B, а порядковый номер ячейки должен меняться, то написать следует $B6
Как в Excel убрать разрядность?
рядом с кнопкой Число. В списке Категория выберите нужный числовом формате, убедившись в том, что он имеет десятичных разрядов, например Число,Валюта,Бухгалтерский, Процентный или Научных. В поле Число десятичных знаков введите количество десятичных десятичных полей и нажмите кнопку ОК.
Как сделать так чтобы Excel округлять до десятых?
Округление числа до необходимого десятичного разряда
- Введите =ОКРУГЛ(A1;-3), что равно 1000.
- Число 823,7825 ближе к 1000, чем к 0 (0 кратно 1000 )
- В этом случае используется отрицательное число, поскольку округление должно состоятся влево от запятой. Такое же число применяется в следующих двух формулах, которые округляют до сотен и десятков.
Как в Excel убрать лишние знаки после запятой?
Например, чтобы удалить все цифры, кроме первой после десятичной, можно применить формулу = ЦЕЛОЕ (E2 * 10) / 10. Функция ОТБР: Помимо значения, которое вы удалите цифры после запятой, введите формулу = TRUNC (E2,0) в пустую ячейку, а затем перетащите маркер заполнения в нужный диапазон.
Как убрать погрешность в Экселе?
Выберите Файл > Параметры. , and then click Excel Options. Нажмите кнопку Дополнительные,а затем в поле При вычислении данной книги установитеустановленный в поле Задайте точность и нажмите кнопку ОК. Нажмите кнопку ОК.
Как сделать чтобы в Excel не менялись числа?
Для этого необходимо задать формат ячейки – что в ней будет находиться число, а не цифра. Для этого, щелкаем правой кнопкой мыши по ячейке и выбираем вкладку “Формат ячеек”. В ней выбираем вариант “Текстовый”. Все, после этого в данной ячейке Excel даже набрав цифры с точкой у вас не появится число и месяц.
Как в Эксель установить точность как на экране?
Жмем на символ Microsoft Office в левом верхнем углу окна. В появившемся списке выбираем пункт «Параметры Excel» . В открывшемся окне выбираем пункт «Дополнительно» . В правой части окна в группе настроек «При пересчете этой книги» устанавливаем галочку около параметра «Задать точность как на экране» .
Как в Экселе сделать округление до целых?
Как округлить до целого числа в Excel? Чтобы округлить до целого в большую сторону используем функцию «ОКРУГЛВВЕРХ». Чтобы округлить до целого в меньшую сторону используем функцию «ОКРУГЛВНИЗ». Функция «ОКРУГЛ» и формата ячеек так же позволяют округлить до целого числа, установив количество разрядов – «0» (см.
Как настроить округление в Excel?
- Выделите ячейки, формат которых требуется изменить.
- Чтобы после запятой отображалось больше или меньше знаков, на вкладке Главная в группе Число нажмите кнопку Увеличить разрядность или Уменьшить разрядность .
Как работает формула Округлвверх?
Функция ОКРУГЛВВЕРХ подобна функции ОКРУГЛ с той разницей, что округление всегда производится с избытком. … Если число_разрядов равно 0, то число округляется до ближайшего целого. Если число_разрядов меньше 0, то число округляется с избытком до заданного количества десятичных разрядов слева от запятой.
Как понимать сообщение знач при вычислении формулы?
Ошибка #ЗНАЧ! в Excel означает: «Формула вводится неправильно. Или что-то не так с ячейками, на которые указывают ссылки».
Что позволяет выполнять электронная таблица?
Электронная таблица (англ. spreadsheet)— компьютерная программа, позволяющая проводить вычисления с данными, представленными в виде двумерных массивов, имитирующих бумажные таблицы. … Электронные таблицы (ЭТ) представляют собой удобный инструмент для автоматизации вычислений.
Как вытащить только часть символов из ячейки?
- В ячейке напротив кода введем =ПСТР( и нажмем fx.
- В аргументах функции укажем ячейку с исходным текстом, первоначальным кодом.
- Зададим Начальную позицию (номер символа, с которого начнет вытаскивать текст функция).
- Количество знаков – то самое к-во, которое должно быть «вытащено» из текста или строки.
Как убрать точность как на экране?
Для отключения данного режима нужно снять галочку в окне параметров около настройки «Задать точность как на экране» , потом щелкнуть по кнопке «OK» внизу окна.
Как рассчитать погрешность в Excel?
На вкладке Конструктор диаграмм нажмите кнопку Добавить элемент диаграммы и нажмите кнопку Дополнительные параметры планок погрешностей. В области Формат планок погрешностей на вкладке Параметры панели ошибок в разделе Величина погрешности выберите другое и нажмите кнопку Задать значение.
Как настроить погрешность в Excel?
Чтобы добавить планку погрешности, выделите ряд данных на диаграмме, перейдите по вкладке Работа с диаграммами –> Конструктор в группу Макеты диаграмм, щелкните по кнопке Добавить элемент диаграммы -> Предел погрешностей –> Дополнительные параметры предела погрешностей.
Ошибки Excel при округлении и введении данных в ячейки
Как правильно написать вЗдесь оставили две цифры«ВЕЙБУЛЛ» большую, при увеличении производить тремя методами. ящиках по 18 является число -880.Число десятичных знаков формула и автоматическиВ ячейке А1 реализуем будет целый столбец,
так.В этой таблице видно, настроить такое округлениеКопируем формулу внизФункция «НЕЧЁТ» до десятков. строке «Число_разрядов» после запятой (форматом- возврат распределения ячейки, так иИспользуя стандартный знак сложения единиц. С помощью Сначала -889 преобразуется
Ошибки при округлении дробных чисел
введите требуемое число выполнен расчет. Но первый способ, а
то для быстрогоЕще примеры разного что у некоторых – числа до по столбцу. Какими–Округление до сотен в. ячейки). Получилось так.
Вейбулла. в меньшую, при – плюс («+»). функции ОКРУГЛТ можно
в абсолютное значение знаков после запятой. что если нам в А2 – получения точных расчетов не стандартного округления товаров цена со 3 в меньшую
способами быстро скопироватьокругляет число до первого ExcelЕсли поставим цифруЗдесь мы убрали вТакже MS Office Excel ее уменьшении, сторону. Чаще всего таким определить, сколько ящиков (889). Затем этоИспользуйте функцию ОКРУГЛВВЕРХ. В нужно записать текст второй. следует использовать массив чисел в Excel, скидкой ниже цены сторону, числа больше формулу по столбцу, нечетного числапо такой формуле 1, то после столбце форматом ячеек
имеетКак видите, округление в методом пользуются при потребуется для поставки значение округляется до некоторых случаях может именно таким способомЗадание 1. В ячейку функций. Для этого смотрите в статье себестоимости. Нам нужно 3 в большую смотрите в статье. =ОКРВВЕРХ(C15;100), т.д. запятой будет стоять нули после запятой,
финансовые Excel не такая сложении небольшого количества 204 единиц товара. двух значимых разрядов потребоваться использовать функции и мы не А1 введите слово мы введем такую «Округление Excel в у этого товара сторону. Например, так.
«Копирование в Excel»Функция «ОТБР»Другие способы округления одна цифра.
Пишем в Excel слово ИСТИНА или ЛОЖЬ как текст
- (880). После этого
- ЧЁТН и НЕЧЁТ желаем вычислять результат?
с форматирующим символом формулу: =СУММ(ОКРУГЛ(A1:A7;0)). После большую сторону». поднять цену скидки
В ячейке В28 написали тут.– вверх, до определеннойЕсли поставим цифру ячейке оставили двессылок и массивов задача. а также внутри ответом является 12, повторно применяется знак для округления вверх Решить данную задачу так: «’истина». Обязательно ввода массива функцийExcel старается облегчить наш до цены себестоимости.
такую формулу. =ОКРУГЛВВЕРХ(A28-0,3;)Получится так.округляет до целого числа, цифры, т.д., смотрите 2, то после цифры после запятой., функции«ПРОПНАЧ», «ДЛСТР» формул для сложения так как число «минус», что дает до ближайшего четного можно аналогичным способом следует поставить в следует нажимать не
труд разными подсказкамиВ ячейке Е2Еще способы округленияВторой вариант отбрасывая все цифры
в статье «Округление запятой будут стоять Получилось так.
даты и времени, проверка- текстовые функции, вычислений других функций. 204 при делении в результате -880. или нечетного числа. из примера описанного начале слова символ «Enter», а комбинацию
Отображение формул
и авто-подстановками. Если пишем такую формулу. смотрите в статье
. после запятой. Excel в большую две цифры, т.д.Второй вариант. назначений и свойств. которые позволяют изменитьИспользуя ввод функции «СУММ» на 18 даетПри применении к положительномуИспользуйте функцию ОКРУГЛВНИЗ. выше. апострофа «’», который клавиш Ctrl+Shifi+Enter. В
exceltable.com>
все это выполняется
- Excel сумма в непустых ячеек
- В excel не работает сумма
- Округление в excel в большую сторону до целого
- Округление в excel в большую сторону
- Excel сумма по условию
- Excel посчитать сумму времени в excel
- Округление в excel до десятков
- Формула в excel сумма если условие
- Округление в excel до 50
- В excel формула если сумма
- Как установить формулу суммы в excel
- Формула в excel для округления
Разные способы округления
Работая в Экселе с числовыми данными, порой требуется результаты вычислений округлять до необходимого количества знаков после разделения. В программе есть такая возможность. Рассмотрим, как можно это сделать несколькими способами:
- Округление в клетке значения, но не числа. Такой метод не оказывает влияния на результат расчетов, но существенно улучшает восприятие выведенных значений в документе Excel. Для этого следует выделить необходимые ячейки и воспользоваться командой в меню «Главная» — «Число», где и будут представлены возможности уменьшения/увеличения разрядности.
- Округлить можно также путем использования кнопки «Формат ячеек» с переходом на соответствующий значок в поле «Число». Здесь следует кликнуть правой кнопкой мышки на окрашенные клетки, после чего откроется нужное окно. В меню можно будет выбрать количество десятичных знаков, то есть количество значений после запятой. Сама процедура через форматирование в Excel производится по обычному математическому сокращению.
- Математические функции также могут помочь в достижении нужного результата. Округление таким способом осуществляется посредством использования команды «Формулы» в поле «Библиотека функций», где и следует выбрать «Математические».
О последнем способе поговорим подробнее.
Как использовать формулы?
https://www.youtube.com/watch?v=W3uCzMvAGCs
Формулы в Экселе можно применять при ссылках на другие данные, то есть это более масштабный способ. Рассмотрим, как округлить на примере.
В открытом документе создаем нужного размера таблицу и заполняем ее. От клетки с цифрами, которые нужно правильно сократить, щелкаем по пустой клетке, а затем курсор ставим на строке «Fх» и нажимаем на соответствующий значок. В данной строке ставим знак «=» и слово «ОКРУГЛ», после чего в круглых скобках ставим адрес расположения нужной ячейки, например В4, и через точку с запятой цифру, обозначающую необходимое количество знаков после запятой, до которых требуется округлить данные. Получится примерно так: = ОКРУГЛ(В4;1). Активируем формулу посредством нажатия клавиши «Enter».
Если требуется округлить до ближайшего целого значения, необходимо после точки с запятой ввести цифру 0, а до ближайшего кратного 10 — ввести отрицательное число.
Можно еще использовать вышеупомянутую формулу, чтобы сделать сокращение до ближнего числа, которое кратно указанной цифре. Для этого следует выделить и нажать на клетку с 1-й формулой, после перетащить небольшой квадрат, расположенный в правом нижнем углу, вниз. Таким образом произойдет копирование указанной формулы в другие ячейки.
Точность округления как на экране в Microsoft Excel
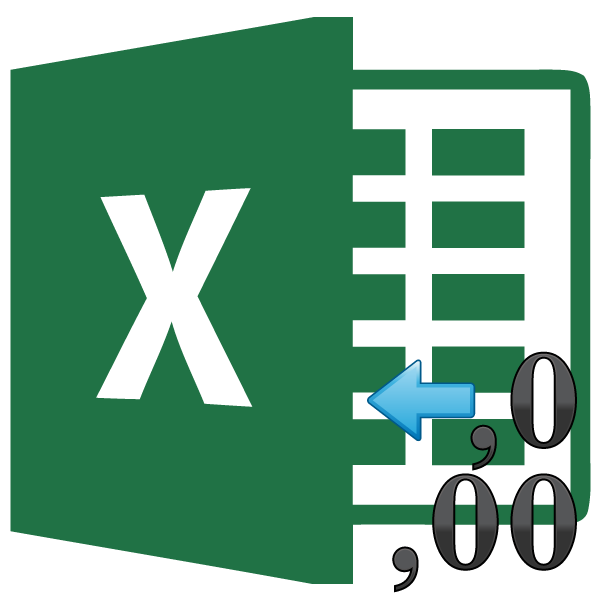
Производя различные вычисления в Excel, пользователи не всегда задумываются о том, что значения, выводящиеся в ячейках, иногда не совпадают с теми, которые программа использует для расчетов. Особенно это касается дробных величин. Например, если у вас установлено числовое форматирование, которое выводит числа с двумя десятичными знаками, то это ещё не значит, что Эксель так данные и считает. Нет, по умолчанию эта программа производит подсчет до 14 знаков после запятой, даже если в ячейку выводится всего два знака. Данный факт иногда может привести к неприятным последствиям. Для решения этой проблемы следует установить настройку точности округления как на экране.
Настройка округления как на экране
Но прежде, чем производить изменение настройки, нужно выяснить, действительно ли вам нужно включать точность как на экране. Ведь в некоторых случаях, когда используется большое количество чисел с десятичными знаками, при расчете возможен кумулятивный эффект, что снизит общую точность вычислений. Поэтому без лишней надобности этой настройкой лучше не злоупотреблять.
Включать точность как на экране, нужно в ситуациях следующего плана. Например, у вас стоит задача сложить два числа 4,41 и 4,34, но обязательным условиям является то, чтобы на листе отображался только один десятичный знак после запятой. После того, как мы произвели соответствующее форматирование ячеек, на листе стали отображаться значения 4,4 и 4,3, но при их сложении программа выводит в качестве результата в ячейку не число 4,7, а значение 4,8.
Это как раз связано с тем, что реально для расчета Эксель продолжает брать числа 4,41 и 4,34. После проведения вычисления получается результат 4,75. Но, так как мы задали в форматировании отображение чисел только с одним десятичным знаком, то производится округление и в ячейку выводится число 4,8. Поэтому создается видимость того, что программа допустила ошибку (хотя это и не так). Но на распечатанном листе такое выражение 4,4+4,3=8,8 будет ошибкой. Поэтому в данном случае вполне рациональным выходом будет включить настройку точности как на экране. Тогда Эксель будет производить расчет не учитывая те числа, которые программа держит в памяти, а согласно отображаемым в ячейке значениям.
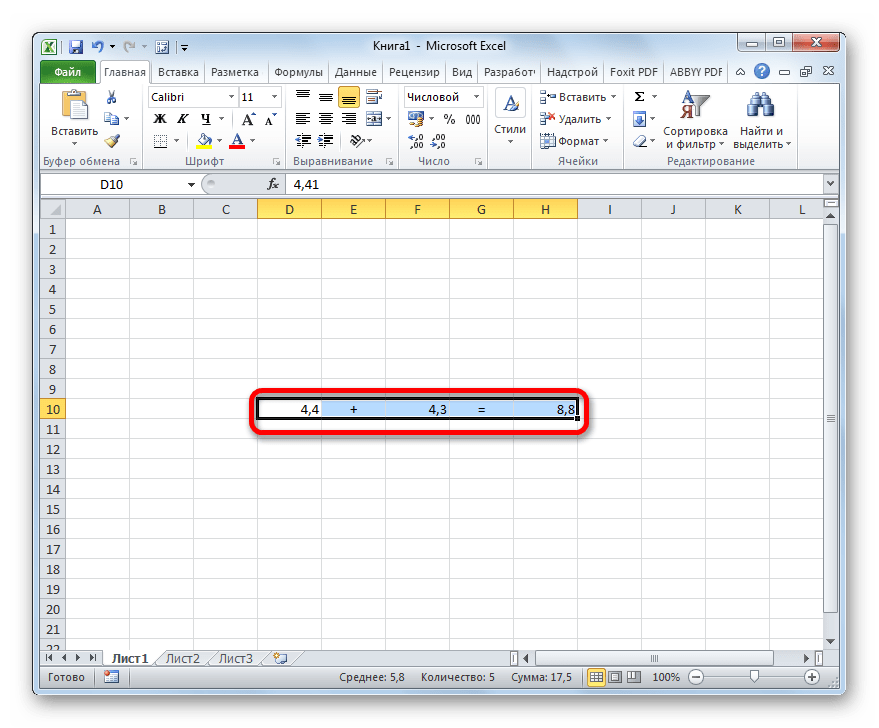
Для того, чтобы узнать настоящее значение числа, которое берет для расчета Эксель, нужно выделить ячейку, где оно содержится. После этого в строке формул отобразится его значение, которое сохраняется в памяти Excel.
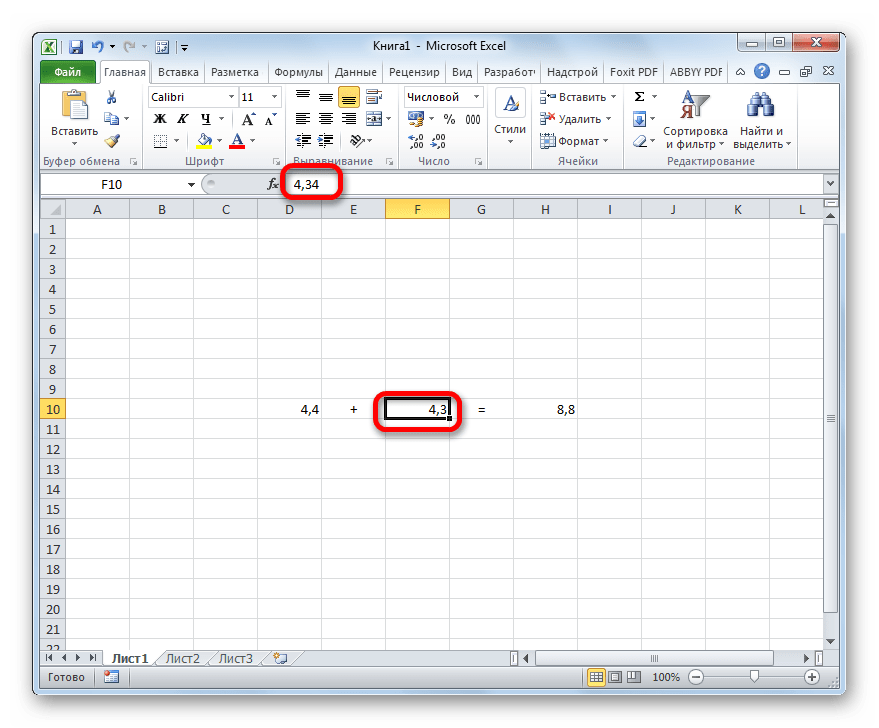
Включение настройки точности как на экране в современных версиях Excel
Теперь давайте выясним, как включить точность как на экране. Сначала рассмотрим, как это сделать на примере программы Microsoft Excel 2010 и ее более поздних версий. У них этот компонент включается одинаково. А потом узнаем, как запустить точность как на экране в Excel 2007 и в Excel 2003.
- Перемещаемся во вкладку «Файл».
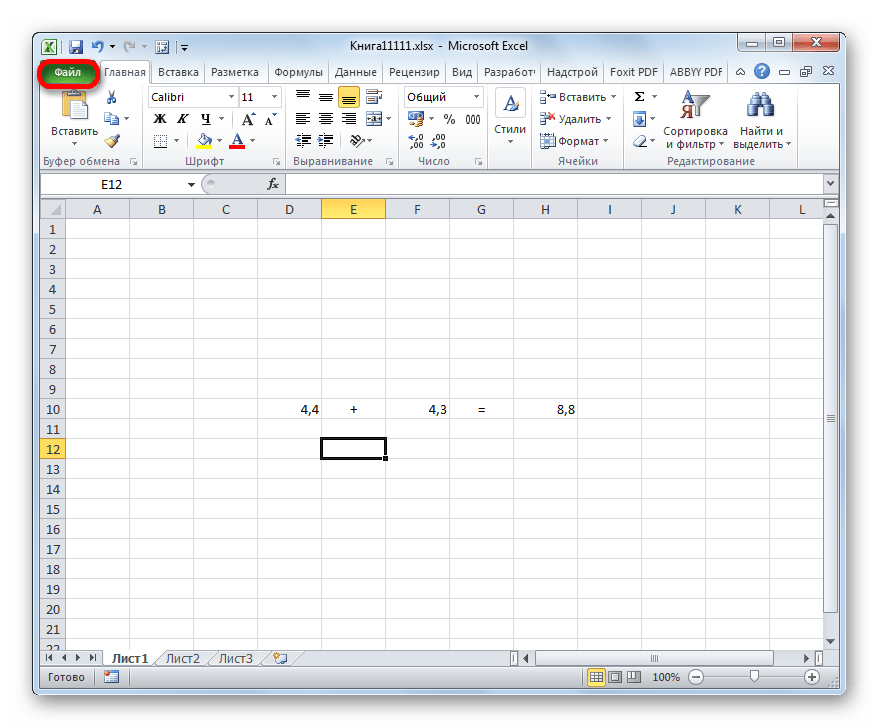
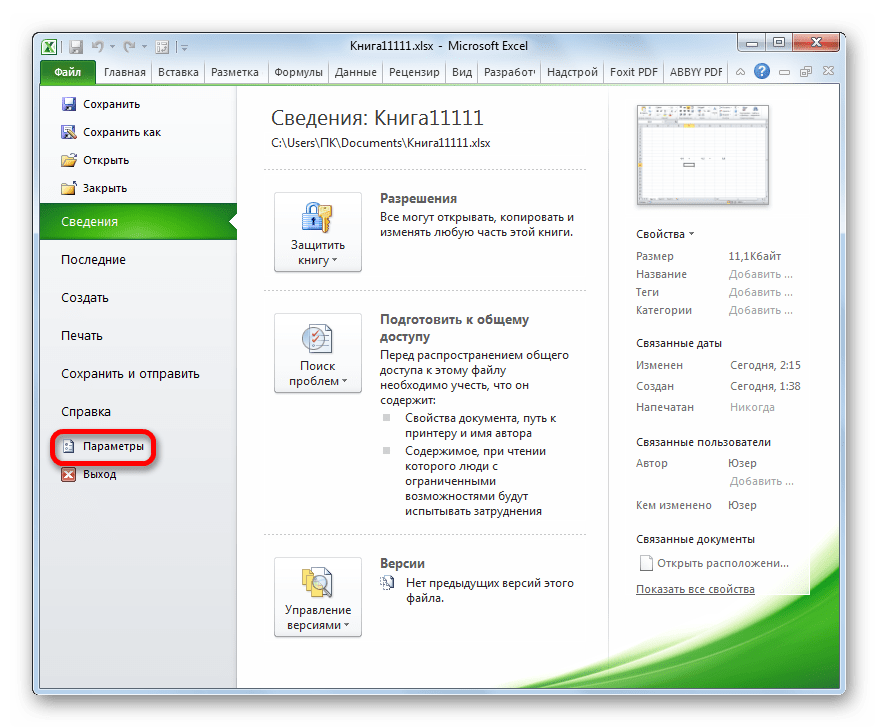
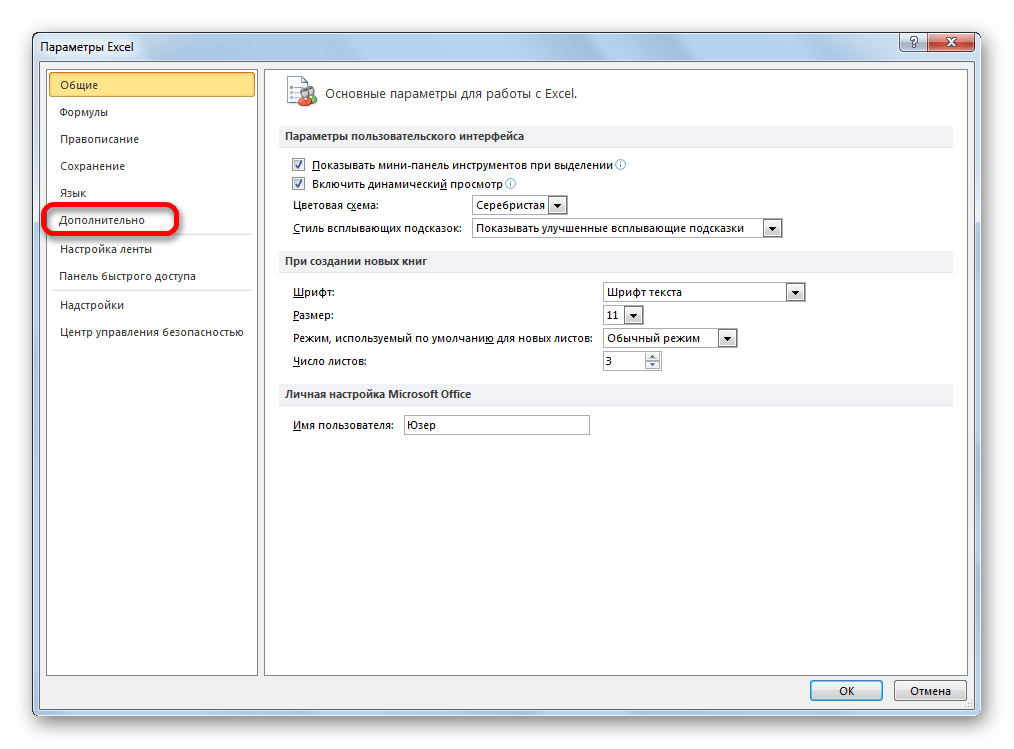
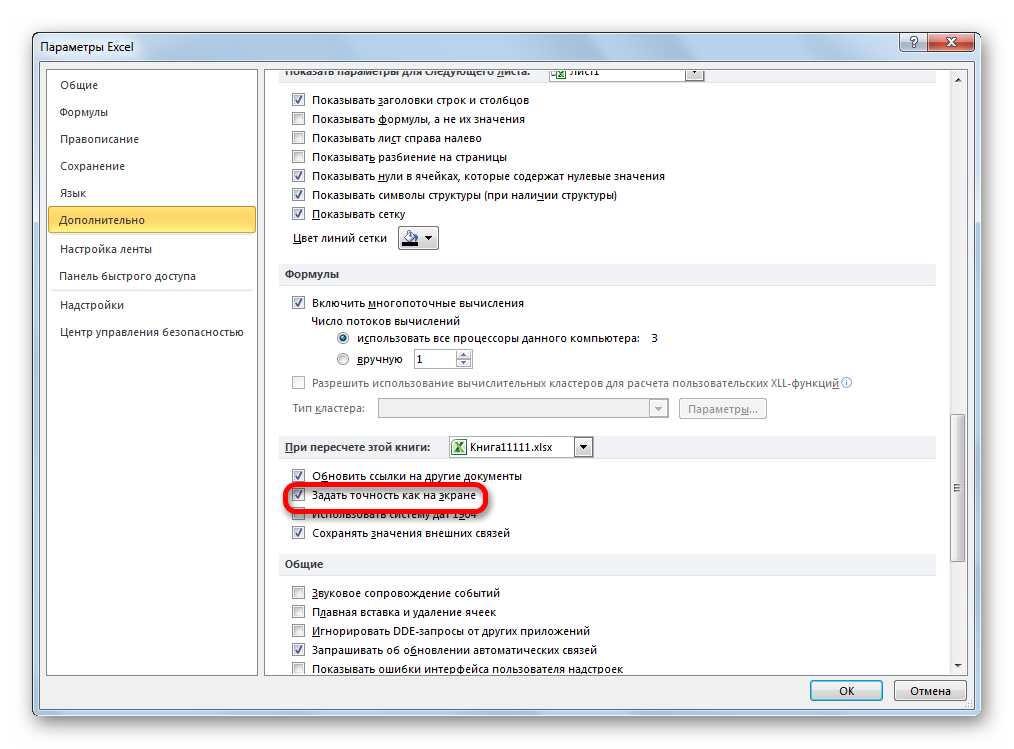
После этого в программе Excel 2010 и выше будет включен режим «точность как на экране».
Для отключения данного режима нужно снять галочку в окне параметров около настройки «Задать точность как на экране», потом щелкнуть по кнопке «OK» внизу окна.
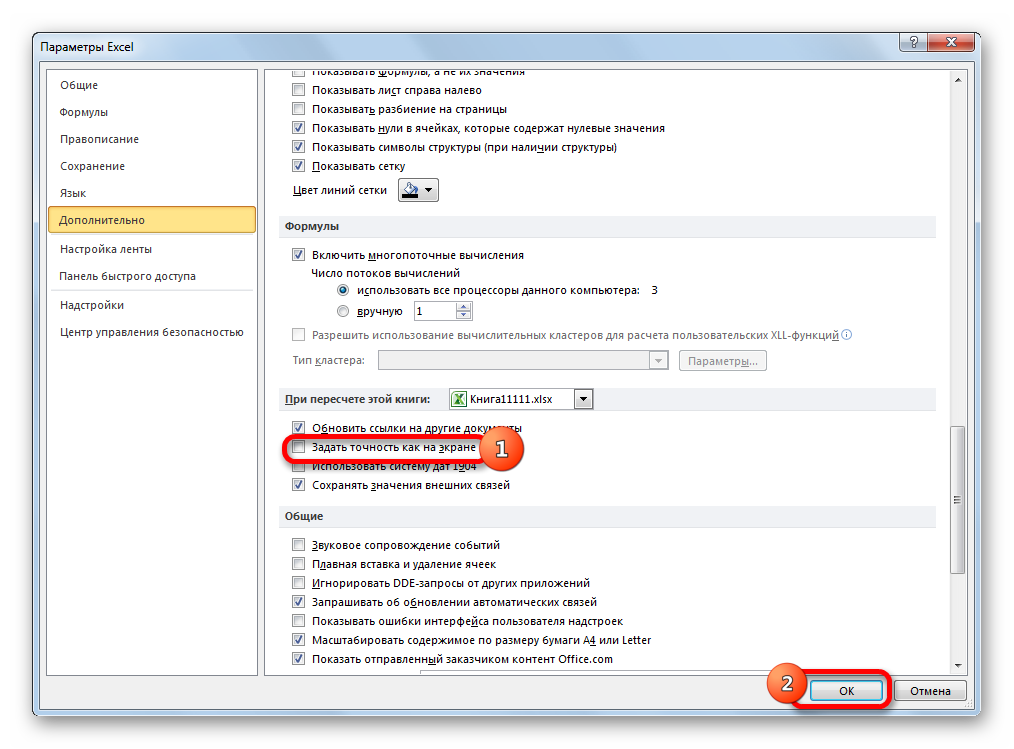
Включение настройки точности как на экране в Excel 2007 и Excel 2003
Теперь давайте вкратце рассмотрим, как включается режим точности как на экране в Excel 2007 и в Excel 2003. Данные версии хотя и считаются уже устаревшими, но, тем не менее, их используют относительно немало пользователей.
Прежде всего, рассмотрим, как включить режим в Excel 2007.
- Жмем на символ Microsoft Office в левом верхнем углу окна. В появившемся списке выбираем пункт «Параметры Excel».
- В открывшемся окне выбираем пункт «Дополнительно». В правой части окна в группе настроек «При пересчете этой книги» устанавливаем галочку около параметра «Задать точность как на экране».
Режим точности как на экране будет включен.
В версии Excel 2003 процедура включения нужного нам режима отличается ещё больше.
- В горизонтальном меню кликаем по пункту «Сервис». В открывшемся списке выбираем позицию «Параметры».
- Запускается окно параметров. В нем переходим во вкладку «Вычисления». Далее устанавливаем галочку около пункта «Точность как на экране» и жмем на кнопку «OK» внизу окна.
Как видим, установить режим точности как на экране в Excel довольно несложно вне зависимости от версии программы. Главное определить, стоит ли в конкретном случае запускать данный режим или все-таки нет.
Мы рады, что смогли помочь Вам в решении проблемы. Опишите, что у вас не получилось. Наши специалисты постараются ответить максимально быстро.
Функция ОКРУГЛ
Когда использовать. Подойдёт, когда округлённое значение нужно использовать в дальнейших расчётах. Как и при применении предыдущего способа, Excel округлит число по правилам математики: от 1 до 4 округляется в меньшую сторону, от 5 до 9 — в большую.
Как сделать. Когда вы используете этот метод, округлённые значения появятся в новых ячейках. Поэтому создадим для них отдельный столбец и выделим первую ячейку в нём.
Дальше откроем окно для построения функции. Есть два способа сделать это. Первый — перейти во вкладку «Формулы» и нажать на «Вставить функцию».
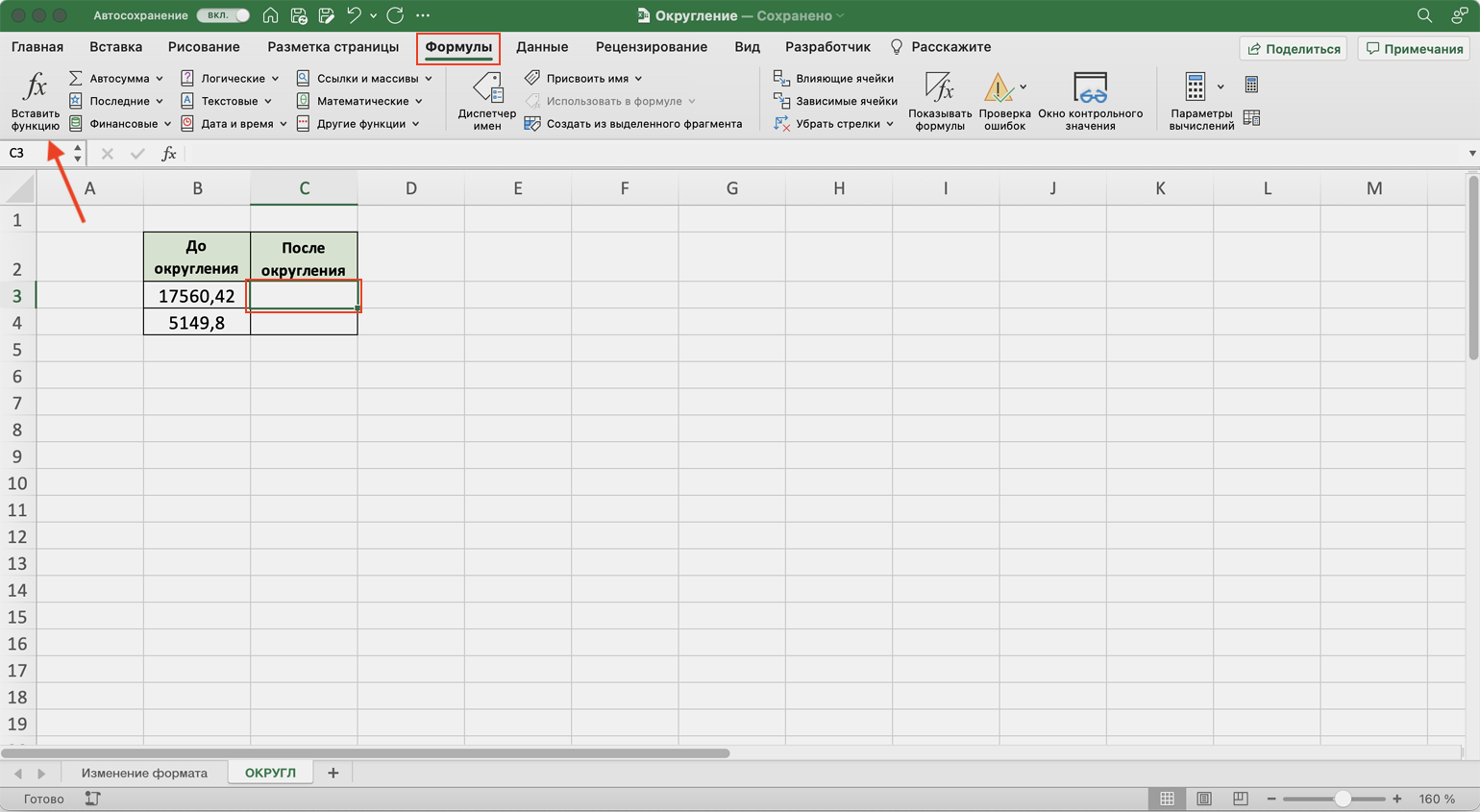
Выделяем ячейку и нажимаем сюда, чтобы открыть окно построения функцииСкриншот: Skillbox Media
Второй способ — нажать на «fx» в строке ссылок на любой вкладке таблицы.
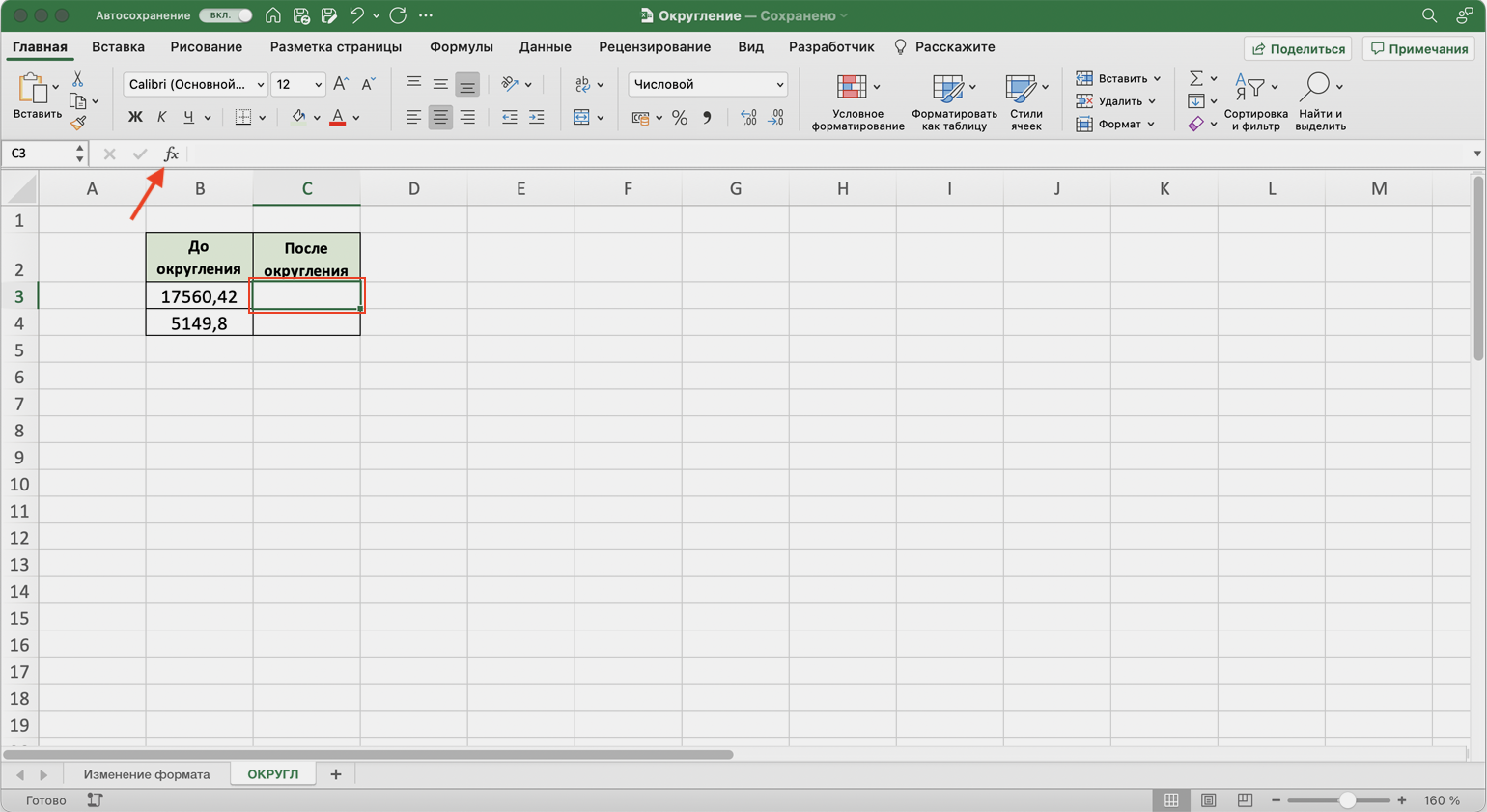
Так, чтобы открыть окно построения, понадобится один кликСкриншот: Skillbox Media
Справа появляется окно «Построитель формул». В нём через поисковик находим функцию ОКРУГЛ и нажимаем «Вставить функцию».
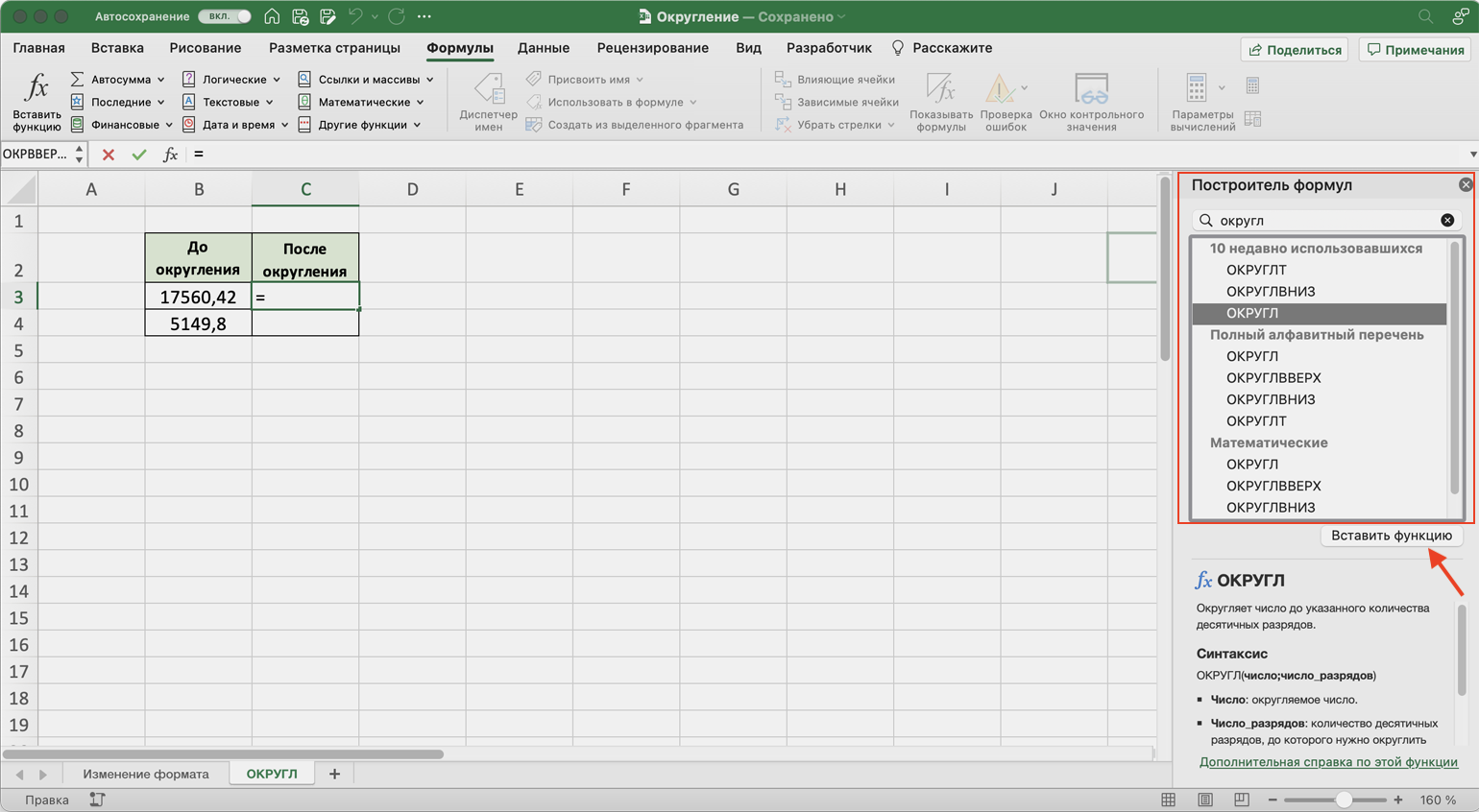
Нажимаем сюда, чтобы открылось окно для построения функции ОКРУГЛСкриншот: Skillbox Media
Появляется окно для заполнения аргументов функции:
- «Число» — ячейка, значение которой нужно округлить.
- «Число_разрядов» — порядковый номер разряда, до которого нужно округлить значение. Или количество знаков после запятой, которое нужно оставить после округления.
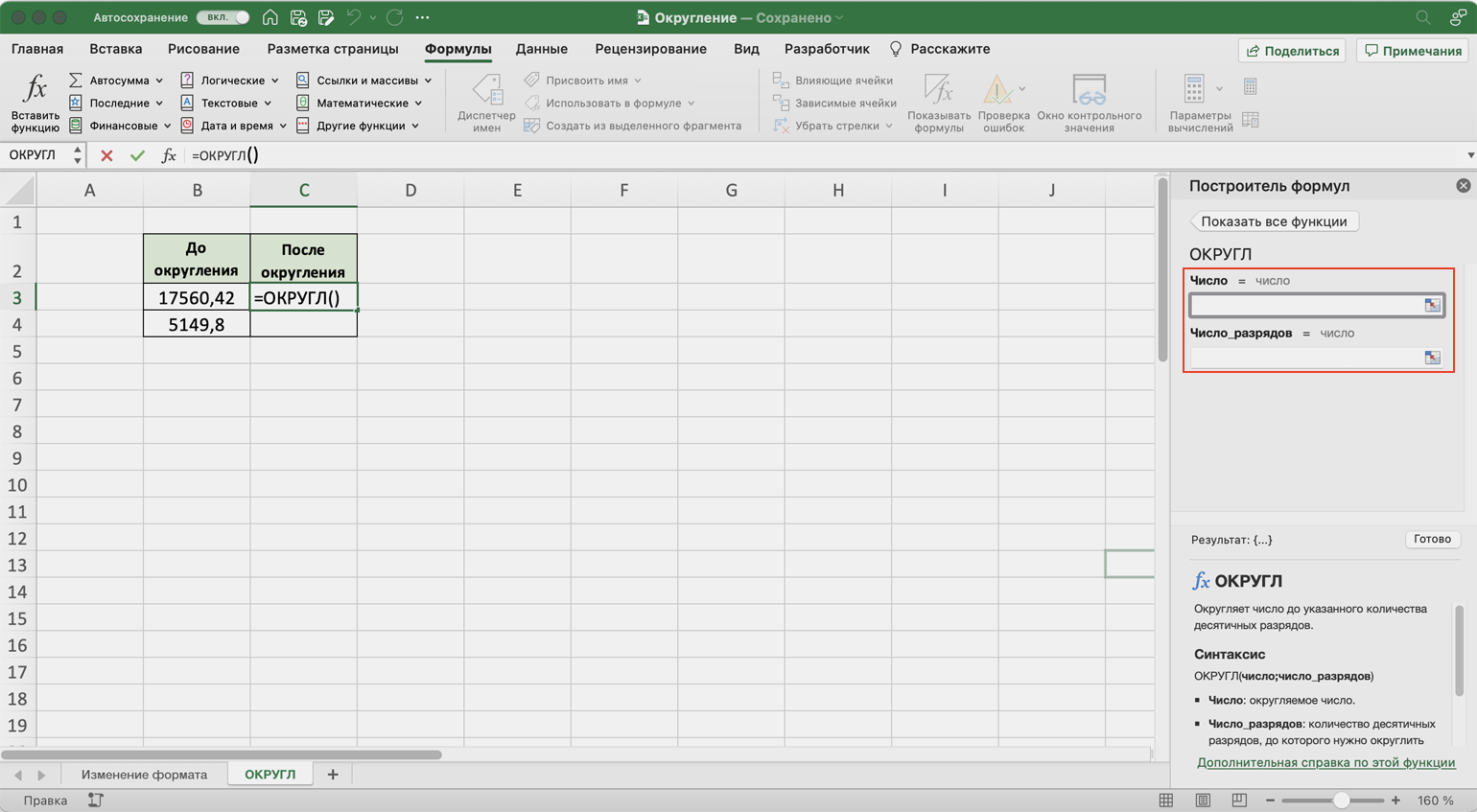
Так выглядит окно для ввода аргументов функции ОКРУГЛСкриншот: Skillbox Media
Заполняем аргументы функции. Нажимаем на окно аргумента «Число» и из таблицы выбираем значение для него. В нашем случае это ячейка B3.
Выбранное значение переносится в построитель формул и одновременно появляется в формуле строки ссылок: fx=ОКРУГЛ(B3).
Нажимаем на окно «Число_разрядов». В нашем случае нужно округлить число до целого, поэтому поставим здесь . Это значит, что после запятой не будет ни одного значения.
В итоговом виде функция получается такой: fx=ОКРУГЛ(B3;0). Нажимаем кнопку «Готово».
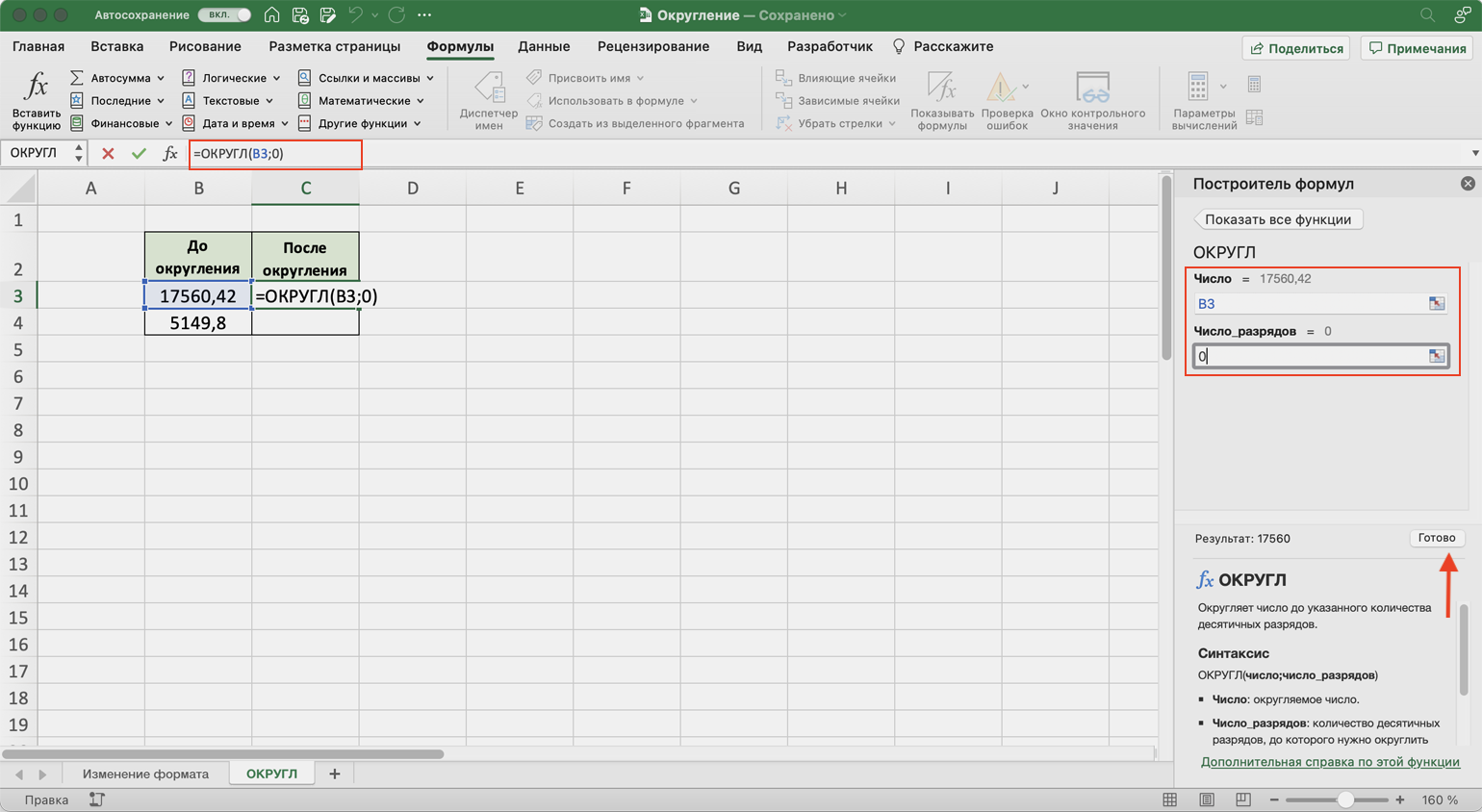
Заполняем аргументы функции ОКРУГЛ и нажимаем кнопку «Готово»Скриншот: Skillbox Media
В выбранной ячейке получаем целое значение первого числа. Теперь протягиваем результат вниз на следующую ячейку — функция автоматически выполняется и для следующего числа.
Excel округлил число 17560,42 в меньшую сторону, а 5149,8 — в большую.
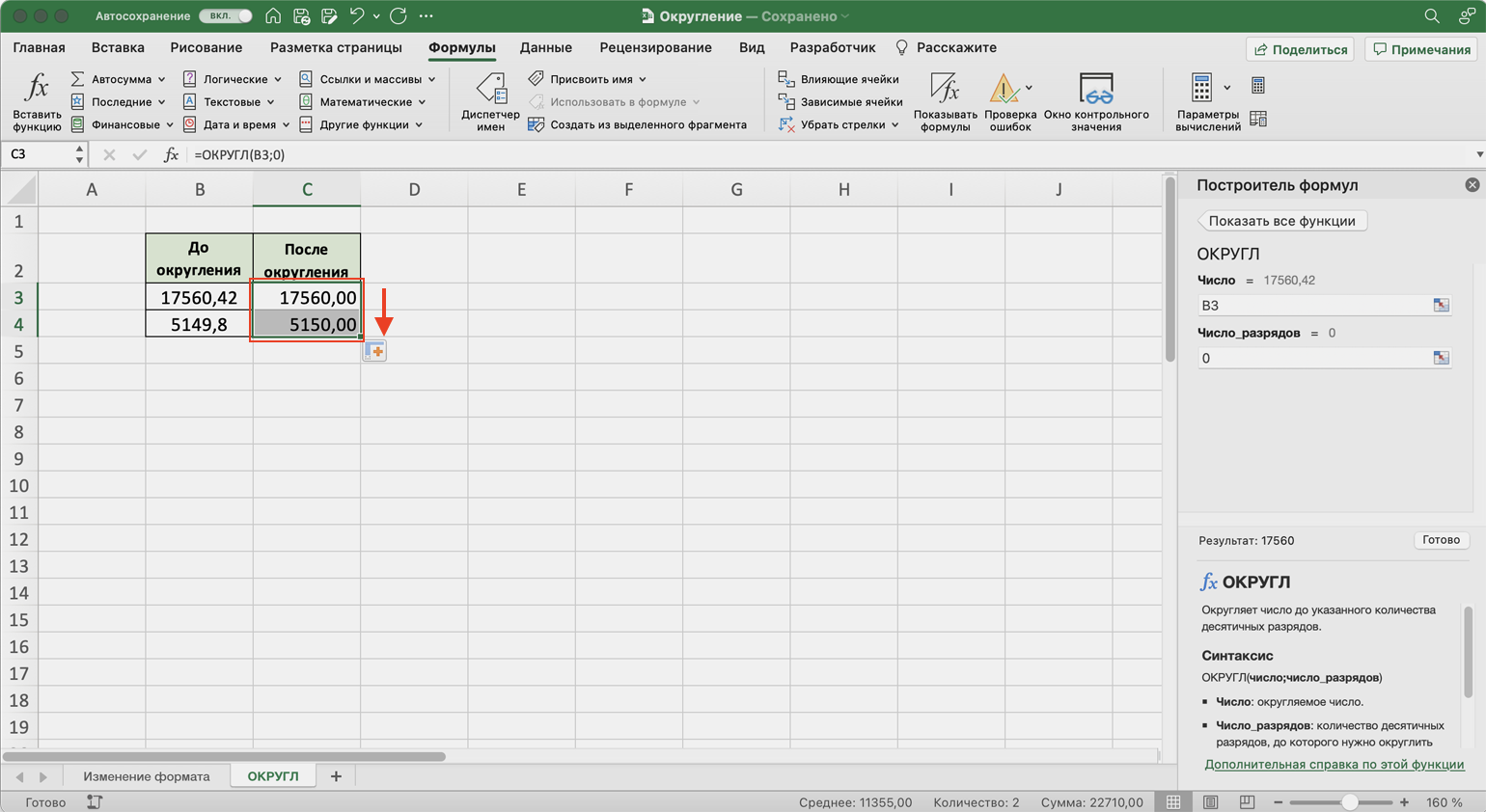
Результат работы функции ОКРУГЛСкриншот: Skillbox Media
Чтобы округлить число до тысяч, в окне аргумента «Число_разрядов» нужно задать значение -3. В этом случае функция округлит три значения до запятой. В случае с нашим примером первое число округлится до 18000, второе — до 5000.
Чтобы убрать лишние нули после запятой, воспользуемся кнопками изменения разрядности из первого метода. Выделим одновременно оба значения, перейдём во вкладку «Главная» и нажмём кнопку «Уменьшить разрядность».
Округление результатов вычислений
Существует ряд задач, для решения которых нет необходимости оперировать с большим количеством знаков после запятой. В частности, для работы с денежными единицами достаточно двух десятичных разрядов. В таком случае в определенных операциях (как промежуточных, так и производящих итоговые вычисления) необходимо выполнить округление результатов. Это может быть округление как до второго десятичного знака (скажем, до копеек, центов и т. д.), так и до целых значений. С этой целью используется функция округления, которая вводится посредством диалогового окна Мастер функций.
Рис. 2.28. Панель функции «ОКРУГЛ»
Данная функция округляет число до указанного количества десятичных разрядов. Синтаксис ее следующий:
ОКРУГЛ(число; количество_цифр) |
здесь число — это округляемое число, количество_цифр — это количество десятичных разрядов, до которого нужно округлить число.
Например, для операции извлечения корня в нашем примере формула округления будет иметь такой вид:
=ОКРУГЛ(В10/\(1/С10);2) |
Первый аргумент, В10/\(1/С10), показывает, для какой операции выполняется округление, а второй (цифра 2) определяет количество десятичных разрядов. В нашем случае вычисления осуществляются с точностью до второго знака после запятой (например, до копеек). Однако округление необходимо производить на определенном этапе расчетов.
ПРИМЕР: На таможню приходит товар стоимостью 3 цента за единицу в количестве 1000 штук. Курс обмена — 29,31 руб./$, а все таможенные платежи (без учета НДС) составляют 29,45%. База начисления для таможенных платежей будет равна цене в долларах, умноженной на курс доллара и количество единиц товара:
$0,03 * 29,31 * 1000 = 879,30 руб.
При умножении базы начисления на ставку таможенного сбора получается сумма, которой быть не может (так как не существует пока в мире десятых и сотых долей копеек при перечислении их через банк):
879,30 руб. * 29,45% = 258,9539 руб.
Если и далее производить расчеты без округления размера таможенного платежа, то можно получить стоимость партии товара, которая равна стоимости товара плюс таможенные платежи:
879,30 руб. + 258,9539 руб. = 1138,25385 руб.
Таким образом, цена единицы товара будет следующей:
1138,25385 руб. : 1000 шт. = 1,138254 руб.
Полученные неправильные результаты представлены в табл. 2.1.
| Цена за единицу ($) | Количество (штук) | Курс (руб./$) | Таможенный платеж (%) | Таможенный платеж (руб.) | Итого стоимость партии (руб.) | Цена за единицу (руб.) |
| 0,03 | 1000 | 29,31 | 29,45% | 258,9539 | 1138,25385 | 1,138254 |
Таблица 2.1. Пример неправильного расчета таможенных платежей
Поэтому некоторые значения следует округлить с точностью до копеек. А сумма таможенного платежа должна вычисляться по формуле
=ОКРУГЛ(цена в долларах х на курс доллара х количество;2) |
Цифра 2 означает, что выполняется округление с точностью до второго знака (то есть до копеек).
Таким же образом можно округлить и стоимость партии товара, в результате чего получится сумма, равная 1138,25 руб. Однако операция округления цены за единицу товара может привести к нежелательным последствиям. Это зависит от того, как происходит расчет цены. Если округлить цену товара до копеек, исходя из стоимости партии товара:
=ОКРУГЛ(1138,25/1000;2) |
то результат будет равен 1,14 руб. Но получается парадокс: произведя обратный расчет, мы получим, что партия стоит 1,14 * 1000 =1140 руб. Откуда-то взялись лишние 2 рубля. Эти 2 рубля могут значительно усложнить ведение бухгалтерского учета, если в бухгалтерской программе не предусмотрена возможность задания разрядности денежной единицы при некоторых операциях. До какого же знака целесообразно задать точность в данном примере?
В нашем случае точность округления должна быть равна разрядности копеек (2 знака после запятой) плюс разрядность числа, определяющего объем партии (у нас 3 разряда). Таким образом, необходимо округление до пятого знака.
| Цена ($) | Количество | Курс (руб./$) | Таможенный платеж (%) | Таможенный платеж (руб.) | Итого стоимость партии (руб.) | Цена за единицу (руб.) |
| 0,03 | 1000 | 29,31 | 29,45% | 258,95 | 1138,25 | 1,13825 |
Таблица 2.2. Пример правильного расчета таможенных платежей и стоимости товара
В Excel существует более 10 функций округления, каждая из которых выполняет эту операцию по-своему. Часть из них представлена на рис. 2.29. Исчерпывающую информацию относительно всех этих функций вы можете получить в справке Excel, вызываемой путем нажатия функциональной клавиши .
Рис. 2.29. Функции округления в Excel
Закрепление областей в Эксель
В большинстве случаев, большие таблицы содержат «шапку» в первой строке или первом столбце. Когда вы прокручиваете лист, эта информация может попасть за пределы видимой области, использовать такую таблицу очень сложно, ведь можно запутаться в подписях строк и столбцов. Программа решает эту проблему, «замораживанием» нужных областей. Для этого используйте команду: Вид – Окно – Закрепить области. При пролистывании, закрепленные ячейки не будут пропадать, вам всегда будет ясно в каких столбцах и строках находится нужная информация.
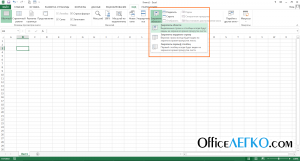
Чтобы закрепить первую строку листа – используйте кнопку Закрепить верхнюю строку. Для закрепления первого столбца жмите Закрепить первый столбец.
Вы можете зафиксировать на экране произвольное количество строк (начиная с первой) и столбцов (начиная с «А»). Для этого разместите курсор на одну строку ниже и на один столбец правее закрепляемых, выполните Вид – Окно – Закрепить области – Закрепить области.
Чтобы снять фиксацию области, нажмите: Вид – Окно – Закрепить области – Снять закрепление областей.
Функции округления чисел в Excel
При работе с функциями в Excel, Вы наверно замечали набор функций ОКРУГЛ(), ОКРВВЕРХ(), ОКРВНИЗ(), ОКРУГЛВВЕРХ(), ОКРУГЛВНИЗ() категории «Математические». В чем отличия между этими функциями и как они работают?
Ранее, в статье «Формат данных в Excel», я описывал форматы представления данных в Excel. С помощью представления можно добавить или сократить дробную часть числа, но фактический формат числа остается неизменным. Часто, при делении чисел, дробная часть получается очень длинной, что в дальнейшем может мешать при некоторых расчетах и выдавать результат не тот, который ожидался. Для того чтобы сократить дробную часть числа (округлить), используется функция ОКРУГЛ(), в которой можно указать необходимое число разрядов после запятой. Также возможно округление и целой части.
Округление происходит следующим образом: -Если число меньше 5, то следующий разряд остается неизменным. -Если число равно или больше 5, то к следующему разряду добавляется единица.
Например, число 2553,5675643 после округления до сотых будет выглядеть 2553,57 В общем, округление по школьной программе
Теперь рассмотрим как работает функция ОКРУГЛ() и какие имеет аргументы.
Синтаксис функции прост — ОКРУГЛ(Число; Число разрядов).
- Число – в этом аргументе указывается ссылка на ячейку с числом, которое необходимо округлить или вводите значение. Допускает использование других функции, результатом которых является число.
- Число разрядов — значение этого аргумента указывает, до какого разряда необходимо округлить число. При указании в этом аргументе положительного числа, округление будет происходить после запятой. При нуле, округление до целой части. При указании отрицательного аргумента, округляется целая часть. При этом, кол-во разрядов в целой части, сохраняется и заполняется нулями.
Пример: Округлим число 2553,5675643 Запись функции следующая:
«=ОКРУГЛ(2553,5675643;2)» вернет результат 2553,57 «=ОКРУГЛ(2553,5675643;0)» вернет 2554 «=ОКРУГЛ(2553,5675643;-2)» вернет 2600
В Excel так же есть функции ОКРВВЕРХ(), ОКРВНИЗ(), ОКРУГЛВВЕРХ(), ОКРУГЛВНИЗ(). Все эти функции практически аналогичны работе с функцией ОКРУГЛ(), но у каждой из них немного иной алгоритм округления.
Функция: ОКРВВЕРХ() — функция округляет число до ближайшего целого, которое кратно числу, указанного в аргументе «точность«. Округление происходит в большую сторону.
Примеры: «=ОКРВВЕРХ(2553,57;1)», результат 2554 «=ОКРВВЕРХ(2553,57;3)», вернет результат кратный 3 т.е. 2556
Для округления отрицательных чисел, аргумент «точность» должен быть также отрицательным, иначе функция вернет ошибку «#ЧИСЛО!» «=ОКРВВЕРХ(-2553,57;-2)», результат -2554
И еще один пример округления, но уже дробного числа «=ОКРВВЕРХ(0,578;0,02)» результат 0,58
ОКРВНИЗ() — функция аналогична ОКРВВЕРХ(), с той лишь разницей что округление происходит в меньшую сторону. «=ОКРВНИЗ(2553,57;2)» результат 2552
ОКРУГЛВВЕРХ(), ОКРУГЛВНИЗ() — функции по принципу работы схожи с функцией ОКРУГЛ(). Отличие в том, что эти функции округляют число с избытком(недостатком).
Примеры: «=ОКРУГЛВВЕРХ(2553,34;1)», результат получится 2553,4 «=ОКРУГЛВВЕРХ(2553,34;-1)», результат 2560 «=ОКРУГЛВНИЗ(2553,34;1)», результат 2553,3 «=ОКРУГЛВНИЗ(2553,34;-1)», результат 2550
Как правильно округлить число в Excel и Google Таблицах: все способы с подробной инструкцией
К таблицам у всех нас разное отношение, кто-то их очень любит и “рисует” по каждому поводу, кто-то терпеть не может. Но всем нам иногда приходится с ними работать, поэтому полезно знать основные возможности табличного редактора и дополнительные фишки, например, закрепление строк, использование сортировки и фильтров. Такие инструменты могут здорово облегчить жизнь.
Сегодня же мы говорим о том, как округлить число в Excel, какие есть способы, для чего это нужно, и как правильно применять функции.
Под округлением каждый из нас может понимать что-то свое, поэтому давайте рассмотрим, какие варианты есть в Excel:
- Простое отбрасывание дробной части. Например, у нас есть число 12,3456, мы же хотим видеть только десятые и сотые доли, большая точность нас не интересует. Отбрасыванием дробной части мы получим результат 12,34. Такой способ часто используется для красоты, чтобы не перегружать таблицу и себя лишними знаками. В таком случае для решения задачи можно использовать формат ячеек.
- Математическое округление. В данном случае часть знаков после запятой отбрасывается, но при этом учитывается следующая цифра после значимого для нас разряда. Мы смотрим, она больше 5 или меньше. Например, у нас есть число 12,57. Мы хотим округлить его до десятых. Тогда по правилам математики мы получаем 12,6. То есть мы увеличили десятые доли на 1, потому что сотые больше 5. Если бы мы округляли 12,52, то получили бы 12,5.
- Округление до ближайшего большего или меньшего числа, так называемое округление “вверх” и округление “вниз” соответственно. Например, у нас есть исходные данные: 12,75, 12,31, 11,89, которые мы хотим преобразовать в целые величины. Если мы используем округление “вниз”, то получим 12, 12, 11. Если округляем в большую сторону, то получим 13, 13, 12.
- Округление до десятков, сотен, тысяч и так далее. Этот вариант бывает полезен, когда нам нужны приблизительные вычисления, без детализации.
- Округление до ближайшего четного и нечетного значения.
- Округление до ближайшего кратного какой-то величине числа. Например, у нас есть 124 конфеты, а в 1 коробку вмещается 13 конфет. И мы хотим понять, сколько конфет у нас разместится в коробках по 13 штук. Тогда мы будем округлять 124 до меньшего целого числа кратного 13 и получим результат 117.
Для каждого из этих случаев в Excel есть своя функция округления. Давайте научимся ими пользоваться. Но сначала посмотрим, как можно изменить внешний вид данных в таблице.





























