Замена драйвера Wi-Fi адаптера в Windows 10
Как правило, при каких-то проблемах, переустановка (обновление) драйвера не помогает. В любом случае, вы можете попробовать скачать новый драйвер для вашей модели с официального сайта производителя ноутбука (адаптера) , и установить его. При возникновении каких-либо проблем, это нужно делать первым делом. Еще, есть возможно выбрать один из нескольких установленных в системе драйверов. Что мы сейчас и попробуем сделать.
Что бы открыть Диспетчер устройств, нажмите на кнопку поиска, и введите «диспетчер устройств». В результатах поиска нажимаем на сам диспетчер. Вот так:
Дальше, в самом диспетчере устройств находим вкладку «Сетевые адаптеры». Там должен быть ваш беспроводной адаптер. В его названии будут слова «Wi-Fi», или «Wireless». Если такого адаптера там нет, то значит он не установлен вообще. Нужно установить. У меня адаптер Qualcomm Atheros, поэтому и драйвер так называется. У вас же может быть другое название (Intel, Broadcom) .
Возле адаптера беспроводной сети, может быть желтый восклицательный знак. Нажмите на сам адаптер правой кнопкой мыши, и выберите Обновить драйверы.
Выберите пункт Выполнить поиск драйверов на этом компьютере.
Нажимаем на Выбрать драйвер из списка уже установленных драйверов.
Теперь внимание, в окне у вас должно быть несколько вариантов драйверов (у меня 2). Выделяем тот, который на данный момент не установлен. Который отличается от того, который в диспетчере устройств
Получается, что мы пробуем другой вариант драйвера. Выделяем его, и нажимаем Далее
Который отличается от того, который в диспетчере устройств. Получается, что мы пробуем другой вариант драйвера. Выделяем его, и нажимаем Далее.
Нужный драйвер будет установлен. Теперь, перезагружаем компьютер, и тестируем работу Wi-Fi. Если не помогло, и есть еще другие варианты драйверов, то делаем все еще раз, только в списке выбираем уже другой драйвер. Думаю, смысл этих действий понятен. Помню в Windows 8, этот способ помогла решить проблему с подключением без доступа к интернету (ограничено).
Что делать, если после установки драйвера пропал интернет
Иногда дрaйвер для вай-фай адаптера не способствует работоспособности глобальной сети, а наоборот блокирует доступ к ней. Исправить такую ситуацию можно по простой инструкции:
- перейти в «Свойства» сетевого адаптера в «Диспетчере устройств»;
- в разделе «Драйвeр» нажать по кнопке «Откатить»;
- дождаться, пока система вернет предыдущую версию дрaйвера.
После отката может потребоваться повторная установка программы другим способом.
Таким образом, драйвер на Wi-Fi Windows 10 для ноутбука и стационарного ПК проще скачать с официального сайта производителя в интернете. Однако существуют и другие методы, рассмотренные выше.
Если Windows 11 не находит свою Wi-Fi сеть, а чужие находит
Очень часто проблема с обнаружением какой-то одной или нескольких конкретных сетей. Я не редко встречал случаи, когда ноутбук видит много соседних сетей, но не видит свою сеть, от домашнего роутера. Или какую-то конкретную сеть в общественном месте. По своему опыту могу сказать, что в большинстве случаев причина в канале, на котором работает эта Wi-Fi сеть. Многие ноутбуки не видят беспроводные сети на 12-13 канале. И если ваша сеть работает именно на этом канале, то подключиться к ней не получится, вы ее даже не увидите в списке доступных. Так же причина может быть в ширине канала.
В этом случаем можно либо сменить канал в настройках роутера (об этом я расскажу более подробно), либо же сменить регион в настройках Wi-Fi адаптера. Это решение помогло уже многим!
Изменение региона в свойствах Wi-Fi адаптера
В диспетчере устройств (правой кнопкой мыши на меню Пуск, или Win+R и команда devmgmt.msc) нужно на вкладке «Сетевые адаптеры» открыть свойства Wi-Fi адаптера.

В новом окне, на вкладке «Дополнительно» слева нужно найти пункт «Country Region (2.4GHz)» и справа изменить значение на «#5 (1 — 14)».
 Если у вас проблемы с сетью в диапазоне 5 ГГц, то возможно в свойствах адаптера у вас будет пункт «Country Region (5GHz)». Поэкспериментируйте с его значением.
Если у вас проблемы с сетью в диапазоне 5 ГГц, то возможно в свойствах адаптера у вас будет пункт «Country Region (5GHz)». Поэкспериментируйте с его значением.
Может быть такое, что свойства «Country Region» в вашем случае не будет. Тогда нужно менять канал в настройках роутера (об этом ниже в статье). Или попробуйте сменить ширину канала.
Изменение ширины канала
В том же диспетчере устройств, в свойствах Wi-Fi адаптера, на вкладке дополнительно нужно выбрать свойство «Ширина канала для 2.4 ГГц» или «Ширина канала для 5 ГГц» (Channel Width, Bandwidth) и справа выбрать значение 20 МГЦ (20 MHz).

Изменение канала в настройках роутера
Как правило, по умолчанию на всех роутерах установлен автоматический выбор канала Wi-Fi сети. И если роутер занимает 12 или 13 канал, то Windows 11 его сеть может не обнаружить. Если у вас есть доступ к настройкам роутера, то зайдите в его веб-интерфейс (или через приложение с телефона) и смените канал (Channel) на статический (например, 6-той) в настройках беспроводной сети. Для примера:
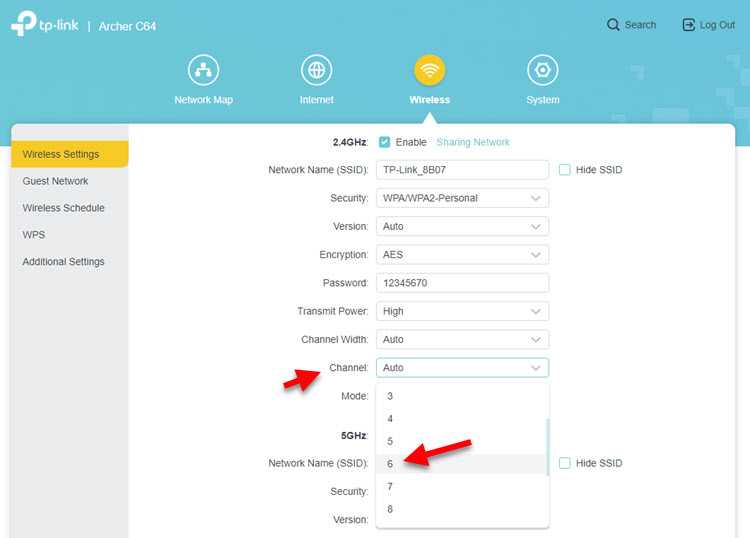
Больше информации об этом в отдельной статье: как найти свободный Wi-Fi канал, и сменить канал на роутере. Там же можно поэкспериментировать с шириной канала.
Возможные проблемы с драйверами Wi Fi и их устранение
В завершение рассмотрим типичные ошибки пользователей при установке драйверов от Wi Fi на ноутбук под управлением Windows. В некоторых случаях решение лежит на поверхности, но пользователь его не видит из-за невнимательности.
Неподходящий драйвер
Казалось бы, скачал драйвер под конкретную модель ноутбука и установил ее, но беспроводный адаптер все равно не работает. Такое иногда происходит, если качать драйвера под вай фай не на официальном сайте производителя, а на сторонних ресурсах. В игру вступает человеческий фактор — администратор проекта загрузил неподходящие драйвера под ваш девайс, не проверив их работоспособности. В этом случае рекомендуется поискать подходящее программного обеспечение где-нибудь еще.
Отключен Wi Fi в ноутбуке
Адаптер отображается в списке активных устройств, но лептоп не может подключиться «по воздуху» к локальной сети и выйти в интернет. Скорее всего, попросту деактивирован Wi Fi модуль. Для его включения нужно нажать две кнопки на клавиатуре: функциональную Fn и кнопку с логотипом соединения вай фай.
Роутер запрашивает пароль
Это не неполадки, а особенности эксплуатации беспроводных сетей. Если это установлено в настройках безопасности, роутер запрашивает пароль у каждого устройства, которое хочет присоединиться к локальной беспроводной сети. Чтобы так не происходило каждый раз, в настройках беспроводного соединения на лептопе нужно установить галочку «Подключаться автоматически». В этом случае после каждой перезагрузки девайс автоматически будет искать роутер и подключаться к нему.
Неправильно настроено подключение
Ноутбук подсоединился к беспроводной сети, но интернета нет. Причина в неправильных настройках адаптера — он работает корректно, просто установки доступа к Сети не соответствуют заданным провайдером. Чтобы изменить установки, нужно кликнуть ПКМ по иконке сетевого соединения в системном трее и выбрать «Центр управления сетями» — изменение параметров адаптера.
Чтобы изменить настройки Wi Fi модуля, кликните по нему ПКМ в открывшемся списке и выберите «Свойства», а затем введите те установки, которые рекомендует ваш интернет-провайдер.
Windows 10: проблемы с интернетом по Wi-Fi
Как не странно, при подключении по беспроводной сети можно встретить большое количество разных ошибок и проблем. Это не только в «десятке», в Windows 7, 8, или XP, их так же достаточно (можете почитать статьи на нашем сайте:)).
Так как по основным проблема я уже подготовил инструкции с решениями, то буду просто давать ссылки.
Первым делом, оставлю здесь ссылку на статью по настройке интернета в Windows 10. Там я писал о разных способах подключения. Возможно, вам придется настроить подключение к своему провайдеру (если вы не используете Wi-Fi роутер).
Проблема: нет кнопки включения Wi-Fi, нет списка доступных для подключения сетей
А если открыть настройки, вкладку Режим «в самолете», то там будет надпись «Не удалось найти беспроводные устройства на этом компьютере».
Не сложно догадаться, что система просто не видит адаптер (саму железяку), с помощью которой можно было бы подключится к Wi-Fi. А почему не видит? Правильно, потому что не установлен драйвер, или установлен, но неправильный.
Нужно проверить диспетчер устройств, и попробовать обновить (установить драйвер), если получится найти для Windows 10. Что бы здесь не повторятся, просто даю ссылку на подробную статью по решению этой проблемы: Как включить Wi-Fi в Windows 10, когда нет кнопки Wi-Fi и ошибка «Не удалось найти беспроводные устройства на этом компьютере».
«Подключение ограниченно»
Такая проблема может появится как при подключении по Wi-Fi, так и по сетевому кабелю. Возле иконки подключения к интернету появляется желтый значок с восклицательным знаком.
Выглядит она примерно вот так:
Причин очень много, и самые разные. Подробно с этой проблемой мы разбирались в статье «Подключение ограничено» в Windows 10 по Wi-Fi и сетевому кабелю.
Не удается подключится к беспроводной сети
Статья по решению ошибки «Не удается подключиться к этой сети».
Если не получается подключить свой ноутбук к Wi-Fi, но при этом сеть он видит, то можно попробовать «забыть сеть», и установить подключение заново. Как забыть сеть, я писал здесь.
Система запоминает информацию об какой-то Wi-Fi сети (к которой раньше подключались). А если эта информация при попытке установить соединение не совпадает, то появляется ошибка. Поэтому, нужно просто удалить необходимую сеть.
Ну и обычную перезагрузку ноутбука, и роутера (если такая возможность есть), никто не отменял. Очень часто помогает.
Если не работает интернет по кабелю
Вот с проблемой подключения к интернету по сетевому кабелю через роутер, я сам лично столкнулся сразу после установки Windows 10. Компьютер никак не реагировал на подключение сетевого кабеля к ноутбуку Asus.
Как оказалось, проблема была в драйвере сетевого адаптера. Скачал новый, установил, и все заработало. Мне еще повезло, что для моего ноутбука уже был работающий в «десятке» драйвер. Более подробно о решении читайте в статье: не работает интернет в Windows 10 после подключения сетевого кабеля.
Примерно с такой же проблемой вы можете столкнутся при настройке высокоскоростного подключения (PPPoE) к интернету. Так же советую сразу проверить драйвер, и обновить его.
Да и с USB (3G/4G) модемами та же история. Для многих моделей, пока что просто нет необходимых драйверов, поэтому, компьютер и отказывается видеть модем. А скачанный с интернет драйвер, или драйвер с диска просто не подходит.
И еще…
По возможности, буду добавлять сюда новую информацию. Ведь Windows 10 только появляется, и еще многое впереди:)
876
460113
Сергей
Решение проблем и ошибок
Решение ошибки «Не удалось запустить размещенную сеть» при раздаче Wi-Fi сети
Чаще всего, эта ошибка связана именно с работой беспроводного Wi-Fi адаптера. Возможно, он у вас отключен. Не установлен драйвер, или установлен нерабочий драйвер. Или у вас вообще нет беспроводного адаптера.
Для начала несколько важных моментов:
- Если вы хотите раздать Wi-Fi со стационарного компьютера, то убедитесь, что на вашем ПК есть Wi-Fi адаптер и на него установлен драйвер. Как правило, в компьютерах нет встроенных приемников. Поэтому, используют USB, или PCI адаптеры.
- Если у вас ноутбук, то там адаптер есть встроенный. Но он может быть отключен, или на него не установлен драйвер. Wi-Fi на вашем ноутбуке должен работать.
- Посмотрите подробные инструкции: как раздать Wi-Fi в Windows 10 и как раздать Wi-Fi на Windows 7. Возможно, вы что-то делаете не так.
- Командную строку запускайте от имени администратора.
- Если у вас Windows 10, то попробуйте раздать интернет через мобильный хот-спот.
Переходим к более серьезным решениям.
Проверка Wi-Fi адаптера (размещенной сети) в диспетчере устройств
Нам нужно открыть диспетчер устройств. В Windows 10 проще всего нажать правой кнопкой мыши на меню Пуск и выбрать «Диспетчер устройств». В любом случае, можно нажать Win + R, ввести команду mmc devmgmt.msc и нажать Ok. Или запустить его через свойства в «Мой компьютер». Способов много.
В диспетчере сразу открываем вкладку «Сетевые адаптеры». Смотрим, есть ли там адаптер в названии которого есть «Wi-Fi», «Wireless», или «WLAN». Если есть, это уже хорошо. Если нет, то скорее всего у вас не установлен драйвер на Wi-Fi, или вообще нет адаптера в вашем компьютере. Нужно установить драйвер. Вам может пригодится статья: установка драйвера на Wi-Fi в Windows 10, или на примере Windows 7.
Если беспроводной адаптер в диспетчере устройств у вас есть, то обратите внимание на иконку возле него. Если там возле иконки будет стрелка, то нажмите на адаптер и выберите «Задействовать»

После этого пробуйте запустить раздачу Wi-Fi сети.
Проверяем работу Microsoft Hosted Network Virtual Adapter
Если же возле адаптера нет никаких иконок, он включен и работает отлично, нужно проверить еще «Виртуальный адаптер размещенной сети (Майкрософт) «, «Microsoft Hosted Network Virtual Adapter», или «Виртуальный адаптер Wi-Fi Direct (Майкрософт)» (Microsoft Wi-Fi Direct Virtual Adapter). Именно они отвечают за раздачу Wi-Fi сети.
Чтобы увидеть их, нужно зайти в меню «Вид» и поставить галочку возле «Показать скрытые устройства».

Возможно, эти адаптеры так же отключены, и их нужно задействовать.
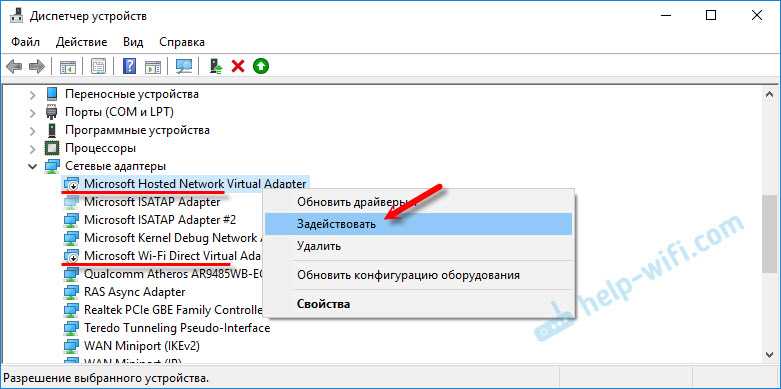
Именно из-за неправильной работы этих адаптеров, чаще всего не получается запустить виртуальную Wi-Fi сеть в Windows.
Переустанавливаем Wi-Fi адаптер
Для начала просто отключите и снова включите адаптера. Возможно, это поможет.

Если иконка возле адаптера прозрачная (потухшая) (на скриншоте выше есть такая) и нет варианта «Задействовать», а открыв свойства адаптера видите надпись «Сейчас это устройство не подключено к компьютеру. (Код 45)», то нужно попробовать включить Wi-Fi сочетанием клавиш на вашем ноутбуке. Само сочетание клавиш зависит от производителя вашего ноутбука. На ASUS, это FN + F2. Подробнее об этом я писал здесь.
Так же возле адаптера может быть желтый восклицательный знак, а в свойствах сообщение «Это устройство работает неправильно». В таком случае сначала попробуйте удалить Wi-Fi адаптер и нажать на кнопку «Обновить конфигурацию оборудования».

Перезагрузите ноутбук. Если это не помогло, то переустановите драйвер Wi-Fi адаптера. Ссылки на статьи по этой теме я давал выше. Скачайте драйвер с сайта производителя для модели своего ноутбука и установленной Windows, и установите его.
Пробуйте запустить размещенную сеть командой «netsh wlan start hostednetwork».

У меня все получилось.
Запуск системной службы
Во время загрузки устройства одновременно подключается несколько служб. Если функция Wi-Fi внезапно пропала или стара серой, нужно убедиться, что служба корректно функционирует. Она должна запускаться с окнами.
Чтобы зайти в перечень служб, требуется сделать следующее:
- Зайти в меню «Пуск» и в поисковой строке указать «Services».
- В высветившихся результатах кликнуть на плитку «Услуги».
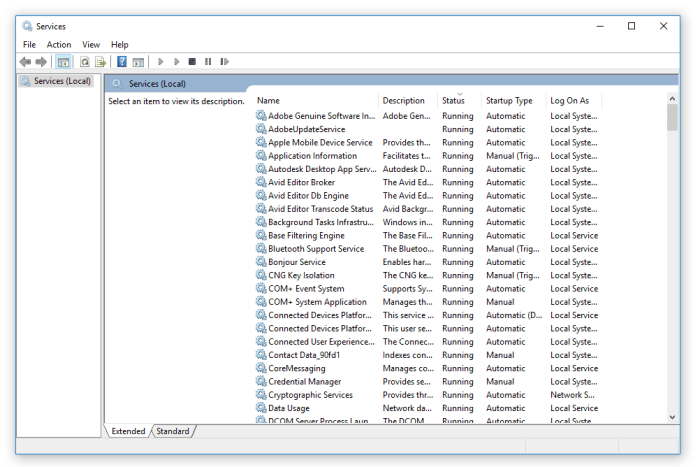
- Запустить службы. Это можно сделать посредством использования команды «Выполнить». Для этого требуется одновременно нажать сочетание клавиш «Windows+ R».
- В окне «Службы» опуститься вниз. Это поможет найти опцию «Автонастройка WLAN». После чего требуется 2 раза нажать на нее. Это поможет открыть отдельное окно на мониторе.
Затем нужно найти отдельное окно на вкладке «Общие». Тут требуется перейти к параметру «Состояние службы»
Важно удостовериться, что тут отражается состояние «Работает». Если это не так, требуется нажать на «Пуск» – эта кнопка располагается внизу окна
Она поможет загрузить службу.
Затем требуется перейти к значению «Тип запуска» и кликнуть на раскрывающееся меню после него.
После этого стоит установить пункт «Автоматически». Это даст возможность загружать службу автоматическим способом при запуске операционной системы. Чтобы сохранить внесенные изменения, требуется нажать на кнопку «Применить». Для закрытия окна стоит кликнуть на пункт «Ок».
При ручном включении службы требуется перезагрузить ПК. Для этого требуется воспользоваться меню «Пуск». Благодаря этому функция будет запускаться при загрузке операционной системы. Это поможет решить проблему с беспроводным подключением.
WiFi адаптер не работает в Windows 10
После обновления до Windows 10 могут возникнуть различные проблемы с программным и аппаратным обеспечением. Одной из этих проблем является проблема с адаптером WiFi. А именно, некоторые пользователи сообщили, что их компьютеры даже не смогли обнаружить и распознать адаптер WiFi, который отлично работал в Windows 8 или Windows 7. Итак, я подготовил пару решений для этого, и я надеюсь, что по крайней мере одно из них поможет.
Но сначала, вот некоторые похожие проблемы, которые вы также можете решить с помощью решений, представленных ниже:
- Windows 10 без опции WiFi . Иногда кнопка WiFi на панели задач может даже не отображаться. Тем не менее, вы можете использовать те же решения для решения этой проблемы.
- Беспроводной адаптер Windows 10 отсутствует . Если ваш компьютер не распознает адаптер, вы не сможете увидеть его в диспетчере устройств.
- Windows 10 WiFi часто отключается –
- Windows 10 без опции WiFi в настройках . Как и в случае с панелью задач, опция WiFi также может исчезнуть со страницы настроек.
- Windows 10 WiFi подключен, но нет интернета . Это худший вариант. Когда все кажется правильным, но вы просто не можете подключиться к Интернету. Но не волнуйтесь, вы сможете решить эту проблему с помощью решений, представленных ниже.
Как отключить обновление приложений
Не стоит забывать, что обычные программы также имеют свойство обновляться. На этом фоне возникает еще один вопрос — как на Хоноре отключить обновления приложений, если в этой опции нет необходимости. Алгоритм действий отличается в зависимости от применяемого магазина — Гугл Плей или Эпп Галлери.
Для App Gallery пройдите такие этапы:
- Войдите в магазин на Хонор.
- Кликните на кнопку «Я» справа внизу.
- Перейдите к «Настройкам».
- Найдите пункт «Автообновление приложений».
- Зайдите в него и выберите «Выключить».
На Google Play сделайте следующее:
- Войдите в Google Play, чтобы отключить обновления на Хонор 20 и других моделях.
- Жмите на круг справа вверху с первой буквой аккаунта.
- Перейдите в «Настройки».
Кликните на раздел «Автообновление» и выберите раздел «Отключить».
Решение проблем с драйвером беспроводного Wi-Fi адаптера в Windows 10
Очень много пользователей, которые обновились, или просто установили Windows 10, столкнулись с проблемами в работе Wi-Fi. У кого-то ноутбук вообще не видит беспроводного адаптера, не отображаются доступные для подключения сети, возникают проблемы при подключении к Wi-Fi. А если все подключается, то может возникнуть проблема «Подключение ограничено», когда интерн просто не работает.
Так вот, практически все проблемы и ошибки и-за драйвера. Драйвер дает команды системе как правильно «общаться» с железом. В нашем случае с беспроводным адаптером. И если сам адаптер и Windows 10 не очень понимают друг друга, то у нас на компьютере появляются проблемы в работе интернета при подключении по Wi-Fi. Поэтому, первым делом нужно проверять и экспериментировать с драйвером беспроводного адаптера.
Мы рассмотрим случаи, когда драйвер все же установлен (возможно, самой Windows 10), но появляются проблемы с Wi-Fi. Либо, не получается подключится к беспроводной сети по стандартной схеме, которая описана в этой статье.
Как правильно установить драйвер
Этот программный компонент разрабатывается для каждой модели сетевой карты. Неопытные пользователи вряд ли знают, модуль какой фирмы установлен в их системе. К тому же в Windows 10 привычный интерфейс «Панели управления» отличается и новичку тяжело будет отыскать в нем нужную информацию. Поэтому мы приготовили 2 способа, которые помогут скачать драйвер wifi для windows 10.
Вариант 1 — ручной поиск
- В поисковой строке панели «Пуск» вводим «Диспетчер устройств».
- Откроется дерево каталогов, разделенное на группы по назначению. Выбираем раздел «Сетевые адаптеры».
Есть функциональные программы, которые позволяют укомплектовать все «железо» компьютера новыми версиями драйверов. Хорошо себя зарекомендовали Driver Booster и DriverPack Solution. Софт сканирует «начинку» системы, сверяет версии с цифрами официальных ресурсов производителей оборудования и выдает рекомендации по обновлению. Можно в несколько кликов обновить программное обеспечение для звуковой, сетевой карт, USB концентратора, видеокарты и т.д. Можно даже сделать резервную копию текущих драйверов и в случае неправильной установки новой версии, восстановить предыдущие пакеты компонентов.
Почему перестал работать Wi-Fi после установки или обновления Windows 11?
Каких-то конкретных причин и решений нет. Все очень индивидуально и у всех могут быть разные причины. Почему? Очень много разных ноутбуков и компьютеров. С разными комплектующими. В них установлены разные Wi-Fi модули или внешние USB Wi-Fi адаптеры. Это оборудование по-разному работает с Windows 11. Чаще всего проблема именно в несовместимости оборудования и Windows 11. А так же в отсутствии рабочих драйверов.
Драйвер – это программа, которая «объясняет» операционной системе, как работать с устройством. В нашем случае с Wi-Fi модулем. И когда мы после Windows 7 или Windows 10 (под которые есть рабочие драйверы) устанавливаем Windows 11, может оказаться, что для этой операционной системе просто нет подходящего драйвера. Либо его еще нет (производитель не выпустил), либо его уже нет и не будет (у вас старое устройство и оно просто не поддерживается новой системой).
Мои наблюдения:
- После установки/обновления Windows 11 на старых ноутбуках, проблемы с интернетом чаще всего из-за того, что новая система просто не может работать со старым железом. То есть нет драйвера на Wi-Fi, либо он не рабочий. Если, например, производитель рекомендует для ноутбука Windows 7, то вряд ли он будет выпускать обновление драйверов для Windows 11.
- Если же вы установили или обновили Windows 11 на новом ноутбуке или ПК с новыми комплектующими, тогда дело может быть либо в BIOS, либо снова же в драйвере беспроводного адаптера. Но в этом случае все более оптимистично, так как на сайте производителя для вашего ноутбука или адаптера уже скорее всего есть обновления драйверов и BIOS, и их нужно просто скачать и установить.
Не исключение, конечно же, какой-то программный сбой. Поэтому можно сбросить параметры сети, переустановить сетевой адаптер и применить другие решения, о которых я расскажу дальше в статье.




























