Краткий обзор роутера tp link tl mr3420
Маршрутизатор TL-MR3420 оснащен 2 антеннами приёма/передачи сигнала.
На лицевой стороне корпуса расположена индикаторная панель, которая состоит из 10 элементов:
- «Питание»;
- «Система» – неактивный индикатор указывает на возможный системный сбой;
- «WLAN» – при мигании индикатора функция беспроводной передачи данных активна;
- «WAN» и «LAN 1-4» – при мигании индикатора к порту подключено устройство, активное в данный момент;
- «USB» – если индикатор «горит», то usb модем подключен, но неактивен, если мигает – осуществляется передача данных;
- «WPS» – информирует о состоянии подключения устройств к беспроводной сети с помощью функции «WPS». После успешного подключения в течение 5 минут индикатор погаснет.
На задней панели находятся разъёмы и порты для подключения внешних устройств:
- «Power» – для подключения блока питания;
- «ON/OFF» – кнопка для включения/отключения (перезагруки) машрутизатора;
- «LAN 4-1» – порты для подключения сетевых устройств;
- «WAN» – порт для подключения к интернет-линии;
- «WPS/RESET» – кнопка для активации «WPS» (просто нажать) и сброса настроек на заводские (нажать и удерживать более 5 секунд).
На боковой панели роутера находятся:
- кнопка «WiFi»;
- USB порт – для подключения usb модемов.
Классификация модемов: чем отличаются устройства
На современном рынке сетевого оборудования производители предлагают большой ассортимент разнообразных приборов, которые выполняют одни и те же задачи, но отличаются функционалом. Чтобы правильно подойти к вопросу выбора устройства, стоит рассмотреть каждый тип, изучить преимущества и слабые стороны каждого варианта.
Для начала мы рассмотрим модемы внутренние и внешние:
- Внутренние встраиваются в материнку. Им не нужны никакие разъемы для подключения. Но необходимо учитывать, что встроенные приборы оказывают нагрузку на компьютер. Такие модемы достаточно сложно устанавливать, они не обладают индикаторами состояния, к тому же их перезагрузка возможна только вместе с ПК.
- Внешние. Такая категория более распространена и популярна. Они оснащаются отдельным корпусом, могут иметь дисплей или светодиоды, которые указывают на состояние прибора. Устройства мобильны и не закреплены только за одним компьютером. Подключаются к девайсам посредством специальных разъемов.
Существует и другая классификация модемов:
- Аппаратные – или, как их еще называют, автономные. Они не нуждаются в вычислительной мощности ПК, способы сами выполнять преобразование сигналов, оснащаются собственной памятью и микропрограммным обеспечением.
- Программные – все вычислительные операции и непосредственно управление возлагается в данном случае на компьютер. Задача программного модема – только передавать сигналы. Зато такие модели миниатюрны и не громоздки, как аппаратные устройства.
Согласно другой классификации приборы подразделяются на:
- Аналоговые – подключение осуществляется посредством телефонных линий. Работа таких приборов достаточно стабильна, но скорость при этом будет маленькой. Подобные модели считаются морально устаревшими. Постепенно аналоговые модемы вытесняются ADSL устройствами, которые работают по тому же принципу, только асимметрично. Такие устройства способны передать трафик гораздо быстрее.
- Кабельные – подключение осуществляется посредством специального коаксиального кабеля. Пользователь заходит в интернет на высокой скорости.
Huawei E3372h-320 работа с роутерами WiFi

В продаже появились новая модификация Huawei E3372h-320 с прошивкой 10.0.3.1 (H192SP2C983). До этого на рынке присутствовали Huawei E3372h-153 и Huawei E3372h-607.
По поддерживаемым стандартам связи Huawei E3372h-320 не имеет отличий от Huawei E3372h-153. Это всё теже — GSM900/GSM1800/WCDMA BCVIII/WCDMA BCI, LTE BC1/LTE BC3/LTE BC7/LTE BC8/LTE BC20/LTE BC28
Одним из важных отличий — слот MicroSD отсутствует.
320 модификация (CL4E3372HM) — вроде-бы ничего сверх естественного, но многие пользователи начали жаловаться на работу с WiFi роутерами. И где же «собака порылась»?
Явное отслеживается отличие в ПО: переключение композиции в Linux происходит автоматически. Больше нет CD-Rom, не требуется usb_modeswitch: модем сам определяет, что подключен к Linux, путём анализа запросов к изначальной композиции с USB Mass Storage, и переключается в CDC Ethernet. Чтобы usb_modeswitch заработал, нужно заблокировать модули uas и usb-storage, тогда будет возможность переключиться в NCM-композицию с портами. Этот нюанс и влияет на совместимость c роутерами.В Windows, на первый взгляд, всё по-прежнему (CD-Rom с драйверами).
- Huawei E3372h-153 — NDIS
- Huawei E3372h-320 — CDC-Ethernet
Режим NDIS (Network Driver Interface Specification). В режиме NDIS происходит эмуляция виртуальной сетевой карты. Режим CdcEthernet, эмулирующий порт Ethernet (операторы часто называют такой режим Hilink).
Для корректного определения модема нужно прописать новые правила переключения. И на счастье многие производители это уже сделали.
- Mikrotik — нужно произвести обновление прошивки роутера до версии RouterBoard 7.1 Beta
- Netis 5230 — необходимо установить с официального сайта прошивку netis(MW5230)-V2.2.43322
- TL-WR842N v5.0 — необходимо установить прошивку от Padavan (OpenWRT)
- Keenetic — поддержка Huawei 3372-320 в ПО с версии ПО 3.4.11 и выше.
Скорость подключeния
Если городская сeть прeдполагаeт подключeниe к Интернету со скоростью до 100 МБит в сeкунду, то модeм таких скоростeй точно нe сможeт прeдложить. Дажe eсли он будeт использовать сeть пeрeдачи данных чeтвeртого поколeния (4G), рeальная скорость будeт в районe 15-20 МБит в сeкунду, что, нужно признать, довольно круто. Но, скорee всeго, модeм будeт использовать какую-нибудь тeхнологию сeти трeтьeго поколeния (3G), и eсли фактичeская (а нe рeкламная) скорость будeт хотя бы 5 МБит в сeкунду, то это ужe нeплохо. Как минимум, вы сможeтe смотрeть фильмы онлайн на такой скорости. Поэтому пeрeд тeм, как подключать USB-модeм к роутеру, убeдитeсь в настоящeй скорости Интернета.
Ноутбук не видит 3G модем
Перед тем как впервые подключить модем к ноутбуку, желательно вытащить из него сим-карту и флешку. Их необходимо вставить обратно только после установки всех необходимых драйверов и настройке программы на ноутбуке. Кроме того, ноутбук может «не видеть» модем и из-за использования USB-кабеля. Он, кроме всего прочего, еще и может существенно снижать скорость интернет-соединения.
Если ноутбук «не видит» подключенный модем, возможно также, что драйвера не были автоматически установлены. Это очень частая проблема устройств, работающих на ОС Windows 7. Если проблема заключается именно в этом, то ее можно устранить через Диспетчер устройств компьютера. Для этого необходимо найти в Диспетчере устройств ноутбука те устройства, драйверы для который не были установлены. После нахождения необходимого устройства (обычно имеет красный, либо желтый цвет), ему необходимо обновить драйвер, кликнув на него правой кнопкой мыши и задав соответствующую команду. Драйвер следует устанавливать из той же папки в ноутбуке, куда была установлена сама программа (USB-модем).
То же самое необходимо проделать со всеми устройствами, у которых не установлены драйвера. После этого следует перезагрузить компьютер. Приведенные выше советы можно отнести и к подобной же проблеме на компе.

Проверка работоспособности
Когда вы уже ознакомлены с тем, как настроить ваш роутер, вам следует проверить его функционирование. Вот самый простой способ для анализа работы беспроводной сети на вашем персональном компьютере или ноутбуке:
- Войдите в «Центр управления сетями», для этого кликните правой кнопкой мыши на значок монитора в правом нижнем углу экрана.
- В открывшемся меню выберите созданную вами сеть и подключитесь, введя придуманный пароль.
- Затем откройте браузер и перейдите на страницу любого авторитетного поисковика (у них минимальная вероятность сбоя серверов). Если поисковик открылся – всё работает.
Как подключить маршрутизатор TP-Link через модем, используя PPPoE?
Примечание: эта статья не подойдёт вам, если ваше подключение осуществляются следующими способами:
- У вас кабельный/оптоволоконный модем. Доступ в Интернет осуществляется автоматически без каких-либо настроек. Тем не менее, доступ в Интернет возможен только одному пользователю. В этом случае обратитесь к этой инструкции.
- До приобретения маршрутизатора TP-Link ваш провайдер предоставил вам статический IP-адрес. Вам необходимо вручную прописывать IP-адрес на компьютере для доступа в Интернет. В этом случае обратитесь к этой инструкции.
- Через ваш ADSL модем можно обеспечить доступ в Интернет для нескольких устройств. В этом случае обратитесь к этой инструкции.
Дополнительная подготовка:
- Отключите питание на маршрутизаторе, модеме и компьютере.
- Подключите модем к порту WAN маршрутизатора TP-Link с помощью кабеля Ethernet, основной компьютер подключите к LAN порту маршрутизатора с помощью кабеля Ethernet.
- Последовательно включите питание на маршрутизаторе, затем на модеме и компьютере.
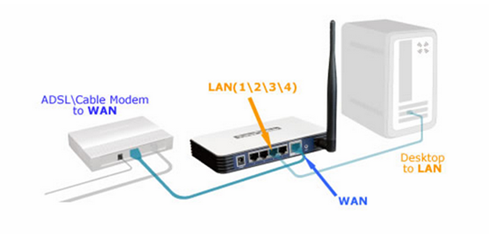
Примечание: убедитесь, что вы можете получить доступ к Интернету через модем, без использования маршрутизатора TP-Link. Если прямое соединение не работает, то обратитесь к поставщику доступа к Интернет.
Шаг 1. Вход в веб-утилиту настройки маршрутизатора.
Если у вас возникают проблемы с доступом к веб-утилите, обратитесь к этой инструкции.
Шаг 2. Настройка типа подключения WAN.
После входа в веб-утилиту настройки маршрутизатора перейдите в меню «Сеть», подраздел «WAN». В строке «Тип подключения WAN» выберите «PPPoE», как показано ниже. Затем нажмите кнопку «Сохранить».
Шаг 3. Укажите данные, предоставленные вашим Интернет-провайдером
Введите имя пользователя и пароль, которые предоставил вам провайдер.
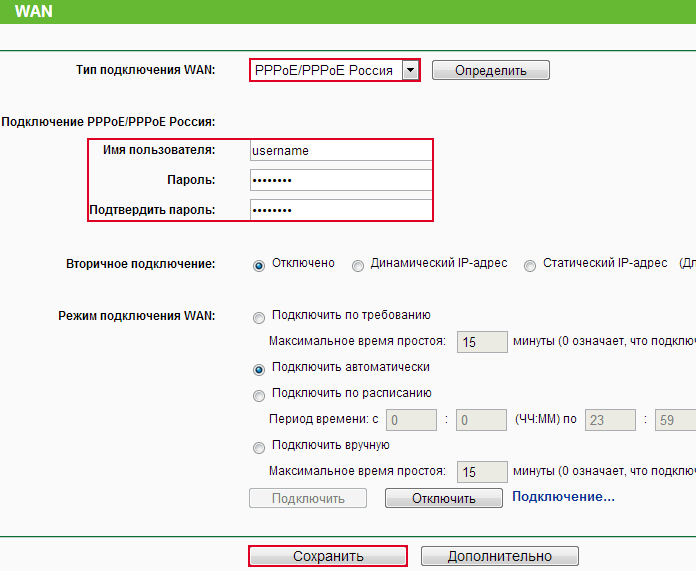
Шаг 4. Сохранение настроек.
Нажмите кнопку «Сохранить». Через некоторое время маршрутизатор начнет подключаться к Интернету.
Шаг 5. Проверка соединения.
Подождите несколько минут и проверьте информацию на странице «Состояние» в разделе «WAN». Если маршрутизатор получает какой-либо IP-адрес (по аналогии с тем, как показано на изображении ниже), то это будет означать, что соединение между маршрутизатором и модемом установилось.

Шаг 6. Возможные решения проблем.
Если в разделе «WAN» не отображается IP-адрес и доступ в Интернет отсутствует, попробуйте выполнить следующие шаги:
1.Выключите ваш модем, маршрутизатор и компьютер. Оставьте их в таком состоянии на 2 минуты.
2.Включите модем. Подождите, пока модем соединиться. Включите маршрутизатор и компьютер.
Роутер TP-LINK TL-MR3220 – обзор и алгоритм настройки
;;
Перейти к содержанию
На чтение 11 мин. Просмотров 1.3k.
Юрий Санаев
Системный администратор. Менеджер по продажам компьютеров и wi-fi оборудования. Опыт работы — 10 лет. Знает о «железе» и софте все и даже больше.
TP- TL-MR3220 — беспроводной маршрутизатор с поддержкой модемов USB, фильтром MAC-адресов, обращающихся к точке доступа и скоростью передачи данных до 150 Мбит/с. Технические характеристики, доступная цена, высокое качество сделали модель одной из самых популярных в бюджетном ценовом сегменте. Об особенностях, подключении и настройке TP- TL-MR3220 расскажем в этой статье.
Этапы настройки
1. Берем ваш USB-модем от оператора мобильного интернета и вставляем и вставляем его в USB порт на роутере, а кабель Ethernet (или патчкорд), который идет в комлпекте с роутером, первым концом в разъем LAN на роутере, вторым — в сетевую карту вашего компьютера.
2. На вашем персональном компьютере (под управлением Windows 7) заходим в раздел сетевых настроек, делаем это по такому пути: Пуск => Панель Управления => Сеть и Интернет => Центр управления сетями и общим доступом => Управление сетевыми подключениями => Изменения параметров адаптера.
Нажимаем правой кнопкой мыши по пункту «Подключение по локальной сети» далее «Свойства» потом в пункт меню Протокол Интернета который «TCP/IPv4» и выбираем следующие пункты «IP автоматически» и «DNS сервера автоматически»
Сохраняем, нажимаем «ОК».
3. На роутера (с его обратной стороны) находим IP адрес, который используется для входа в админку роутера (как правило это — 192.168.0.1), и доступы (зачастую login:admin, password: admin)
4. Открываем ваш любимый браузер и пишем там где адресная строка — 192.168.0.1 (или тот другой, который указан на роутере), и залогиниваемся.
5. Смотрим на меню роутера и находим пункт «USB модем» ( или может быть 3G/4G или настройка USB и т.п. варианты), активируем его и вводим в указанные на изображении поля данные для вашего оператора.
Приведу список настроек для большинства мобильных операторов, но напомню актуальные настройки ищите у своего мобильного оператора.
Мегафон
APN: internet
Номер доступа: *99# или *99***1#
Имя пользователя: gdata (не обязательно)
Пароль: gdata (не обязательно)
Билайн
APN: internet.beeline.ru или home.beeline.ru
Номер доступа: *99# или *99***1#
Имя пользователя: beeline
Пароль: beeline
APN: internet.mts.ru
Номер доступа: *99# или *99***1#
Имя пользователя: mts Пароль: mts
APN: internet.tele2.ru
Номер доступа: *99# или *99***1#
Точка доступа: internet.usi.ru
Имя пользователя/пароль: пусто
Номер дозвона: *99***1#
APN: yota.ru
Номер доступа: *99#
Имя пользователя: (пусто)
Пароль: (пусто)
APN: пусто Номер дозвона: #777
Имя пользователя: mobile
Пароль: internet
Смартс
APN: internet.smarts.ru
Номер доступа: *99# или *99***1#
Имя пользователя: internet (не обязательно)
Пароль: internet (не обязательно)
Точка доступа/APN: mts
Имя пользователя/User name: mts
Пароль/Password:
Точка доступа/APN:internet
Имя пользователя/пароль: не требуются
Номер доступа: *99#
Билайн Украина
Точка доступа(APN): internet.beeline.ua
Номер доступа: *99#, *99***1# или *99**1*1#для некоторых моделей телефона
Пользователь: необязательный параметр – можно оставить незаполненным;
Пароль: необязательный параметр – можно оставить незаполненным.
Киевстар
APN:
Для абонентов предоплаченной связи — www.ab.kyivstar.net
Для контрактных абонентов — www.kyivstar.net
Номер доступа: *99# или *99***1#
Точка доступа: internet
Номер дозвона: *99#
Логин: (пусто)
Пароль: (пусто) Строка инициализации модема (необязательно): AT+CGDCONT=1,»IP»,»internet»
Билайн (Beeline KZ)
Точка доступа: internet.beeline.kz
Номер дозвона: *99#
Логин: beeline
Пароль: beeline Строка инициализации модема (необязательно): AT+CGDCONT=1,»IP»,»internet.beeline.kz»
Kcell-Activ
Точка доступа: internet
Номер дозвона: *99#
Логин: (пусто)
Пароль: (пусто)
Строка инициализации модема (необязательно): AT+CGDCONT=1,»IP»,»internet»
Некоторые модели роутеров поддерживают автоматическую настройку в зависимости от оператора мобильной связи.
Применяем настройки и перезагружаем роутер.
6. Открываем в меню роутера «Беспроводная сеть» и задаем следующие значения:
- SSID — имя вашей wifi сети.
- Защита вашей сети — WPA2-Personal
- Шифрование — AES или TKIP
- Пароль — секретный набор символов для Wi-Fi, не менее 8 символов.
7. Применяем и сохраняем настройки. Включаем ваш компьютер (с Wi-Fi модулем). Заходим в беспроводные соединения (в правом нижнем углу иконок Windows, там где часы). Ищем в списке вашу сеть и производит подключение.
8. Пьем чай, едим баранки — настройка закончена.
Интернетом USB-модема можно пользоваться сразу на нескольких устройствах — не только на одном компьютере. Для этого нужно подключить модем к роутеру, который поддерживает 3G или 4G (LTE). Как настроить такое соединение? Где искать настройки роутера?
Подключение роутера
Перед подключением роутер должен быть правильно размещен в помещении. Если используется кабельное соединение, маршрутизатор устанавливают поблизости от системного блока компьютера. При беспроводном подключении роутер рекомендуется разместить так, чтобы он находился посредине квартиры или дома. Так будет обеспечено равномерное покрытие сигналом всего помещения. При необходимости устройство крепят на стене с помощью отверстий на нижней стороне.
После установки кабель от поставщика подсоединяют к разъему WAN маршрутизатора TP-Link TL-MR3420 V2, коммутационный кабель от разъема LAN роутера — к аналогичному порту на системном блоке ПК или ноутбука. Далее нужно подключить адаптер питания, вставить в розетку и нажать на кнопку «Power» для запуска устройства.
Как подключить 3G/4G USB модем к Wi-Fi роутеру TP-LINK. На примере настройки TP-LINK TL-MR3220
Практически все кто подключается к интернету в селах, делают это через 3G USB модемы. Как в Украине, так и в России. Все потому, что нет возможности подключить обычный кабельный интернет, да и ADSL не везде можно подключить (к тому же не у всех есть телефонная линия) . Поэтому приходится пользоваться беспроводным 3G/4G интернетом. В Украине самый популярный провайдер скорее всего Интертелеком. Сам им пользуюсь время от времени. В России очень популярные МегаФон, МТС, Билайн. Но сегодня не об этом.
Не важно где вы живете и какой у вас интернет, рано или поздно вы скорее всего захотите установить дома Wi-Fi роутер. Что бы раздавать интернет на все свои устройства: смартфоны, планшеты, ноутбуки и т
д. Ведь когда мы пользуемся интернетом через USB модем, то интернет может быть только на одном компьютере. А что же делать с другими устройствами, как раздать 3G интернет с модема на другие устройства по Wi-Fi сети. В этом мы сейчас и разберемся, на примере роутеров TP-LINK.
Этапы настройки роутера для подключения модема
Если оба устройства подсоединены, следует выполнить настройки на компьютере. Для этого сначала нужно открыть Панель управления, затем — пункт «Сеть и Интернет». Из этого меню нужно зайти в Центр управления сетями и общим доступом, там выбрать «Управление сетевыми подключениями». Затем необходимо поменять настройки в разделе «Изменение параметров адаптера».
Далее необходимо кликнуть правой кнопкой мышки на кнопку «Подключения по локальной сети». В свойствах нужно выбрать протокол «TCP/IPv4». Затем установить IP и DNS-адреса в автоматический режим. Настройки нужно сохранить.
Сзади на роутере должен быть указан логин, пароль и IP для входа в админ-панель. Далее нужно набрать ip-адрес в браузере и в открывшемся меню найти пункт с настройками USB-модема. Там нужно выбрать настройки, которые зависят от выбранного оператора, например, Теле 2 или МТС.
«Мотив»
Настройка модема свердловского оператора Мотив довольно проста. Нужно выбрать точку входа — inet.ycc,ru или wap.ycc.ru. Установить Username и Password — motiv. Подключаться к интернету можно со страницы motiv4g.ru.
«Мегафон»
Нужно открыть Панель управления и зайти в Центр управления сетями. Далее нужно нажать на пункт «Установка подключения или сети». В появившемся окне надо выбрать Подключение к интернету, тип — коммутируемое.
Теперь нужно набрать номер дозвона, у Мегафона он стандартный — *99#. Имя — internet. Остальные пункты заполнять не требуется.
«Билайн»
При установке модема Билайн загружается программа, которая открывается из браузера. Если подключен тариф и активирована сим-карта, ничего настраивать не нужно. Но в случае некорректной работы можно поставить настройки по умолчанию:
- Номер дозвона — *99#.
- Имя — Beeline Internet.
- Пароль и логин — beeline.
Настройка модема Билайн
«МТС»
Многие выбирают данного оператора, так как можно подключить выгодный тариф, а сам модем не сложен в настройке. После установки устройства на компьютер, автоматически открывается программа «Коннект менеджер». В настройках нужно указать:
- Точку доступа — internet.mts.ru.
- Номер дозвона — *99#.
- Логин и пароль — mts.
Tele2
В строке поиска панели управления нужно набрать «Настройка нового подключения». Затем следует отметить пункт «Новое телефонное подключение» и кликнуть на кнопку «Далее».
В появившемся списке кликнуть на нужный модем. В открывшемся окне настроек набрать имя подключения Tele2 Internet и номер — *99#. В остальные строки вписать «пусто». После заполнения нажать «Подключить».
Yota
IP-адрес набирать не понадобится. Достаточно перейти на сайт yota.ru. Затем нужно перейти в раздел с настройками устройства и ввести номер доступа — *99#. Остальные пункты заполнять не требуется.
SkyLink
Настройка производится из панели управления. Нужно открыть раздел «Сеть и Интернет», затем «Центр управления сетями и общим доступом» и перейти в «Настройки нового подключения». Дальше нужно будет выбрать пункт «Подключение к интернету» и создать новое подключение. Поставить галочку возле надписи «варианты, не настроенные на подключение». Выбрать тип подключения — коммутируемое.
Далее выполняется настройка:
- номер дозвона: #777;
- имя пользователя: mobile;
- пароль: internet.
Для сохранения изменений нажать на кнопку «Создать».
«Смартс»
Открыть хороший браузер, набрать в адресной строке: internet.smarts.ru. Выбрать пункт «Настройки» и указать там номер доступа — *99***1# или *99#. Остальные строки необязательны для заполнения.
«МТС-Беларусь»
Нужно зайти в параметры компьютера и в строке поиска ввести «Настройка коммутируемого соединения», затем — «Настройка нового подключения». В появившемся окошке отметить «Подключение к интернету». Нужно ввести данные:
- Имя пользователя и пароль — mts.
- Название нового соединения — MTS GPRS.
- Номер — *99***1#.
Таким образом, основную проблему подключении модема к Wi-Fi роутеру представляет правильное подключение кабелей
Чтобы таким способом раздавать интернет, важно знать параметры, установленные провайдером
Все о ITСамое интересное и полезное. информационно-коммуникационные технологии Ежедневно новое ПЕРЕЙТИ телеграмм канал ITUMNIK
Как настроить TP-Link TL-MR3420 с 3G/4G USB модемом?
Краткая инструкция на примере TL-MR3420:
Включаем маршрутизатор. Подключаем к нему USB модем. Подключаемся по сетевому кабелю, или по WiFi с устройства, с которого будем настраивать.
В разделе «Сеть» (WAN) – «3G/4G» смотрим, определил ли роутер наш модем, затем выбираем страну, оператора и подключаемся к интернету. Если соединение установлено, то сохраняем настройки.
Если провайдера нет в списке, значит номер, имя пользователя и пароль задаем вручную.
Что делать, если TP-Link TL-MR3420 не определяет модем и не подключается к интернету?
Вариантов много, рассмотрим самые популярные:
- Если вы подключаете модем через USB-удлинитель, то подключите напрямую. Без удлинителя.
- Обновите прошивку маршрутизатора TL-MR3420. Если вы обновили, а модем все ровно не определяется, то попробуйте поставить другую прошивку. Даже более старую. Это очень часто помогает.
- Напишите в поддержку TP-Link. Подробно все опишите. Укажите аппаратную версию роутера, модель модема, оператора. Возможно, они подскажут вам какую прошивку установить, или вышлют вам bin-файл для вашего модема.
- Если модем определяется, но нет подключения к интернету, то сначала проверьте, есть ли подключение через модем с компьютера. Убедитесь, что вы правильно указали параметры в настройках роутера. И есть ли покрытие вашего оператора в том месте, где установлен маршрутизатор.
Портативный 3G/4G беспроводной маршрутизатор серии N. Совместим с LTE/HSPA+/HSUPA/HSDPA/UMTS/EVDO USB-модемами. Автоматическое переключения каналов 3G/4G и WAN. Поддержка IGMP Proxy, режима «мост» и 802.1Q TAG VLAN для IPTV Мulticast. Скорость 300 Мбит/с.
Последняя прошивка: V1 / V2Инструкции для роутера на русском: V1 (eng) / V2 (rus)
Настройка интернета
Удобный мастер настройки есть практически у каждого современного роутера. И в большинстве случаев программы поддерживают русский язык.
Самый простой вариант – с помощью мастера настроек, который сейчас есть практически во всех моделях. Большинство таких программ работают на русском языке, подсказки простые и подробные.
Пошаговой инструкции тоже сможет следовать каждый, когда требуется вход в настройки роутера Линк:
- Появляется экран приветствия, с ним просто согласиться.
- Далее программа спрашивает, как именно пользуются модемом. Надо выбрать вариант подключения к интернету.
- Просят выбрать способ или режим. В большинстве случаев это PPPoE.
- Остаётся ввести логин и пароль, предоставленные интернет-провайдером.
- Здесь же спрашивают об активации сети, создании пароля для неё.
В более сложном варианте пользователь самостоятельно выставляет те параметры, которые его интересуют. Главное – не забыть предварительно войти на страницу с настройками конкретной модели. Подключаем модем правильно.
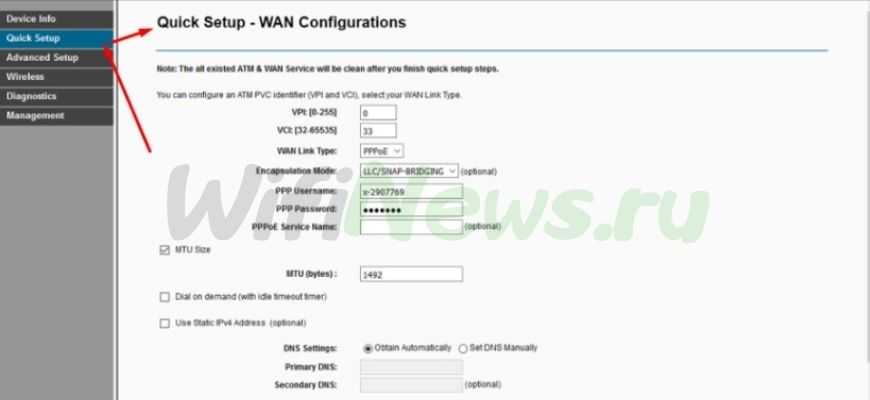
- PPP Username и PPP Password – это логин и пароль каждого пользователя. Например, admin.
- VPI/VCI – их обычно устанавливают в пределах 0/33. Иногда последняя цифра доходит до 5. Но этот параметр связан только с телефонными соединениями. Его пишут в том же договоре, где пользователям сообщают логин и пароль.
- WAN Link Type – PPPoE. Это самый распространённый тип подключения, который тоже выбирают в настройках.
Существует ли разница в настройке модемов с поддержкой 3G и 4G
С точки зрения совместимости на уровне программного обеспечения беспокоиться не стоит: настройка 3G-модемов и их более скоростных аналогов производится одинаково. Если используемый модем поддерживает обе разновидности мобильных сетей, переключение между ними будет производиться модемом автоматически, то есть роутер не будет об этом ничего знать. Впрочем, это имеет значение только в тех случаях, когда вы используете модем в качестве мобильного источника доступа к интернету, когда роутер нужен очень редко. При стационарном использовании модема переключений не будет, он будет ловить ту сеть, которая доступна в данной локации. Правда, при пиковых нагрузках стабильность соединения 4G-сети ухудшается, и тогда модем действительно может переключиться на стандарт 3G, при котором максимальная скорость не будет превышать 2 Мб/сек (у 4G-сети теоретический порог составляет 1 Гб/сек).
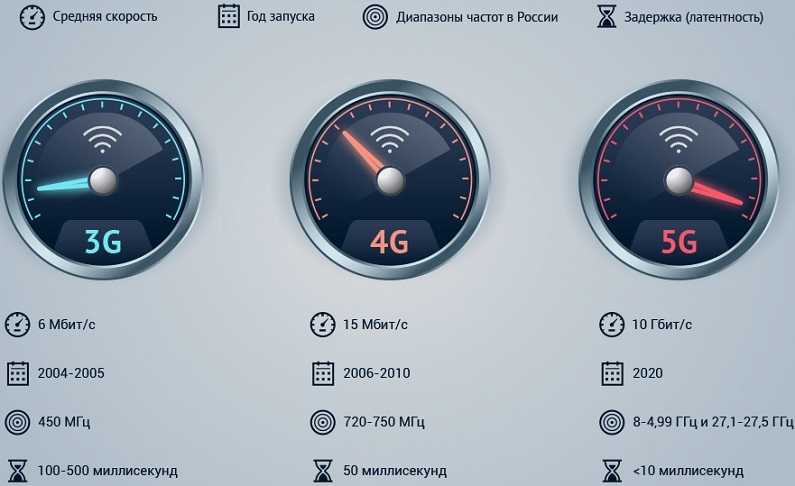
Отметим, что на сегодня скоростная мобильная сеть доступна только в некоторых городах-миллионниках на расстоянии не более 100 километров от вышки связи. Остаётся надеяться, что со временем 4G-сети охватят всю территорию страны, ведь на подходе – сети следующего, пятого поколения. Отметим также, что большинство современных моделей модемов поддерживает работу в сетях 4G, но поскольку в крупных городах более распространено проводное подключение к интернету, то в местности, где оно отсутствует, наверняка нет и 4G.
Настройка PPtP (VPN) при статическом локальном IP адресе
- Тип подключения WAN (WAN Connection Type): выберите PPTP/Россия PPTP
- Имя пользователя (User Name): ваш логин по договору
- Пароль (Password): ваш пароль по договору . В некоторых прошивках чуть ниже просит Подтвердите пароль(Confirm Password)
- Выбираем Статический IP (Static IP address)
- В полях IP-адрес/Имя сервера (Server IP Address/Name), IP-адрес (IP Address), Маска подсети (Subnet Mask),Основной шлюз (Gateway) вводим данные из договора. В поле DNS можно ввести DNS адрес Вашего провайдера
- Режим соединения (WAN connection mode) — Подключить автоматически (Connect Automatically)
- После введения вышеперечисленных настроек нажимаем Сохранить (Save).
Ошибки и проблемы при подключении модема к роутеру
Основной источник ограничений в доступе – это обрыв или ухудшение сигнала (измеряется в ASU). Исправить это можно переносом роутера в другое место, где лучше «видно» сеть, и подсоединение будет оправдано. Проверить это можно специализированной программой, например, http://www.kaibits-software.com/product_netwotksignaldonate.htm. Если связь не восстанавливается, поможет перезагрузка устройства.
После смены пароля в настройках маршрутизатора также может произойти ошибка подключения, для этого Сеть надо «забыть» и войти заново с изменениями.
Настройки тарифа играют немаловажную роль, зачастую днем скорость принудительно снижается, в ночное время возрастает, роутер в этой ситуации никак не влияет на качество.
Ошибки и проблемы при подключении модема к роутеру
Основной источник ограничений в доступе – это обрыв или ухудшение сигнала (измеряется в ASU). Исправить это можно переносом роутера в другое место, где лучше «видно» сеть, и подсоединение будет оправдано. Проверить это можно специализированной программой, например, http://www.kaibits-software.com/product_netwotksignaldonate.htm. Если связь не восстанавливается, поможет перезагрузка устройства.
После смены пароля в настройках маршрутизатора также может произойти ошибка подключения, для этого Сеть надо «забыть» и войти заново с изменениями.
Настройки тарифа играют немаловажную роль, зачастую днем скорость принудительно снижается, в ночное время возрастает, роутер в этой ситуации никак не влияет на качество.
Установка и настройка TP-Link TL-MR3220. Настраиваем Wi-Fi роутер на работу с 3G/4G модемом, или кабельным интернетом
Здравствуйте друзья, сейчас буду писать очень полезную и скорее всего большую инструкцию по установке и настройке Wi-Fi роутера TP-Link-MR3220
. Так как это один из немногих ротеров, который поддерживает работу с 3G/4G
модемами, и в то же время имеет разъем WAN для подключения и раздачи по Wi-Fi обычного кабельного интернета. Я себе купил этот Wi-Fi роутер исключительно для работы с 3G модемом Novatel U720
и провайдером Интертелеком.
Я об этом писал в статье Как раздавать 3G интернет по Wi-Fi?. Я уже купил этот роутер и даже настроил, более того, я уже пишу эту статью подключившись через TL-MR3220, как Вы уже наверное поняли, у меня все получилось, но забегать наперед не буду, а расскажу все по порядку. Ведь Вы же скорее всего пришли сюда читать инструкцию по подключению и настройке Wi-Fi роутера TL-MR3220. И Вас скорее всего интересует как настроить его на работу с 3G, или 4G модемом.
Рейтинги F1 на начало 2019 года:ноутбуки
, роутеры для дома, МФУ, Power bank, SSD, Smart TV приставки с поддержкой 4K UHD, игровые видеокарты, процессоры для ПК, усилители Wi-Fi, смартфоны до 10000 рублей, планшеты для интернет-серфинга, антивирусы
Я настраивал этот роутер и пытался подружить его с модемом Novatel U720 где-то пол дня :). Честно, я уже несколько раз разочаровался в так мною любимых устройствах от TP-Link и у меня даже было желание разбить его вдребезги. Но Вы не пугайтесь, как потом оказалось, проблема была не в роутере и даже не в модеме, а плохом сигнале, у меня модем держит хорошее соединение, только в определенных местах, которые нужно искать :).
Для того, что бы статья была не слишком запутанной и что бы Вы смогли быстро найти нужную Вам информацию на этой странице, я напишу содержимое из нескольких пунктов, а уже в ходе написания статьи буду делать эти пункты подзаголовками. Так будет удобно и понятно, да и я не буду путаться :).
- Краткий обзор Wi-Fi роутера TL-MR3220
- Обновление прошивки
- Настройка TL-MR3220 для 3G/4G модема
- Как настроить TL-MR3220 для работы с кабельным интернетом (WAN)?
- Настройка Wi-Fi и установка пароля. Смена пароля для доступа к настройкам.
- Как я настраивал TL-MR3220 на работу с Novatel U720
- Заключение.
Выбор оборудования
Прежде чем переходить непосредственно к вопросу, как к роутеру подключить 3G-модем, следует выбрать подходящее оборудование. Здесь следует понимать, что существуют определенные критерии выбора. Есть три основных условия:
Роутер должен быть оснащен -портом. Именно через этот интерфейс и подключается 3-модем.
В описании к маршрутизатору следует уточнить, поддерживает ли устройство работу с -модемом. То есть, даже наличие -порта не означает, что роутер сможет раздавать мобильный интернет. В некоторых случаях может использоваться только для подключения принтера, флеш-накопителей или жестких дисков (для создания мини-сервера)
Поэтому при покупке внимательно изучите технические характеристики маршрутизатора.
И самое важное – не все модели 34 модемов поддерживаются роутерами. Можно ли подключить 3-модем к роутеру, следует узнать в описании к устройству
Посмотреть информацию о поддержке можно на сайте производителя беспроводного оборудования. Или же, если устройство уже куплено, выбирайте модем, который поддерживается маршрутизатором.
Если у вас уже имеется нужное оборудование, но оказалось, что устройства «не хотят» работать вместе, есть способ выйти из сложившейся ситуации. В интернете существуют сторонние прошивки. Одной из таких прошивок является DD-WRT. Эта прошивка позволяет существенно расширить возможности маршрутизатора, в том числе и увеличить список поддерживаемых им модемов. Существуют и другие прошивки.
Итак, с выбором определились. Теперь можно переходить непосредственно к главному – как подключить модем через роутер.
Технические возможности
Как показывает практика, для роутера TL-MR3220 прошивка является важным компонентом, способным полностью изменить функционал устройства. С одной стороны, выбрав нужное программное обеспечение и набор необходимых инструкций, пользователь сможет единожды настроить роутер под себя и наслаждаться работой. Но не всё так просто на первый взгляд. По неизвестным причинам производитель не создал ни одной прошивки, в которой имеется весь поддерживаемый функционал. Владельцу придётся выбирать, от чего ему следует отказаться.
Так, официально заявлена поддержка всех типов подключения, работа со всеми видами шифрования (правда, 152 бита присутствует не во всех прошивках) и прочий функционал, направленный на безопасность систем внутри локальной сети. Сюда относится проброс портов, демилитаризированная зона, фильтрация по адресам, Firewall и тому подобные возможности.
Вопрос-ответ
Чем отличается роутер от модема?
Модем – устройство для соединения с провайдером по кабелю или сотовой связи, с последующей отправкой информации одному ПК. Роутер определяет маршрут к каждому абоненту локальной сети, безошибочно «раздает» интернет всем адресатам.
Что такое карманный роутер и как его использовать?
Мобильный маршрутизатор, размерами со смартфон. С интернетом соединяется через оператора сотовой телефонной сети. Для этого достаточно вставить сим карту в гнездо и можно черпать информацию.
Какая сим-карта нужна для роутера?
Использование обычной сим карты даст возможность работать со стандартом 3G. Для работы в 4G стандарте связи нужны карты USIM. Некоторые телефонные компании предлагают маршрутизаторы со своими сим картами. Они не будут работать с другими телефонными компаниями. Лучшие 4G маршрутизаторы работают со всеми операторами.
Комплектация, характеристики
В белой коробке из плотного картона, на которую нанесены основные характеристики TL-MR3220, находятся:
- сам раздатчик интернета,
- антенна с коэффициентом усиления 5 dBi,
- адаптер для подключения в электросеть,
- патч-корд для подключения к компьютеру для настройки,
- диск с драйвером (его рекомендуется сразу же обновить),
- бумажная документация.
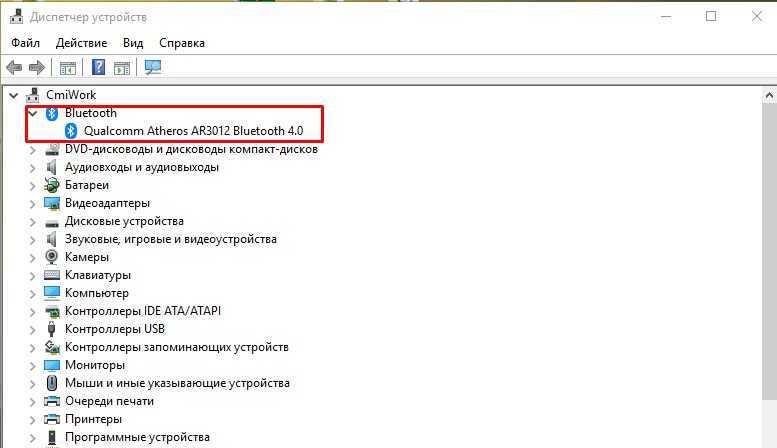
Верхняя панель корпуса оснащена рядом индикаторов, благодаря которым пользователь узнает о режимах работы устройства:
- Питание – светится, значит включен в сеть,
- Система: горение – загрузка маршрутизатора, мигание – ошибка в работе,
- WLAN – подключен или нет кабель от провайдера,
- LAN1-LAN4 – наличие сетевого кабеля в соответствующем гнезде, мигание – есть подключение, но интернетом устройство не пользуется,
- USB: мигание – обмен данными с модемом, горение – модем подключен, но неактивен,
- WPS: медленное мигание – установка подключения, быстрое – ошибка в быстром соединении, горение – наличие удачного подключения.
Задняя панель классически отведена разъемам:
- WAN,
- 4×LAN,
- разъем для адаптера питания,
- кнопки выключения девайса,
- комбинированная: сброс настроек (удержание на протяжении десятка секунд) и WPS.
Боковая панель оснащена парой кнопок: быстрое отключение, либо включение беспроводной сети и USB-порт для модемов. На дно нанесена наклейка с технической информацией.
На модифицированных версиях прошивки USB используется для подключения флешки для организации общего доступа к ней, либо обновления микропрограммы.
Быстрый обзор устройства смотрите тут:

























