Как поменять, или поставить пароль Wi-Fi на TP-Link
Сегодня статья будет посвящена маршрутизаторам компании TP-Link. Расскажу, как поставить пароль на Wi-Fi сеть роутера TP-Link. Если вам просто нужно поменять пароль, то по этой инструкции вы сможете это сделать. Рассмотрим процесс установки, или смены пароля именно на защиту Wi-Fi сети. Просто на роутере есть еще один пароль, который защищает настройки. Сменить его можно по этой инструкции. А том, как дополнительно защитить настройки роутера TP-Link я писал в этой статье.
Защищать свою Wi-Fi сеть нужно обязательно. Причем, это нужно делать еще в процессе настройки маршрутизатора. Я всегда пишу об этом в инструкциях по настройке роутеров конкретных моделей. Если не установить пароль на Wi-Fi и оставить свою сеть открытой, то к ней сможет подключится любой желающий.
Кто-то из соседей точно не упустит такой возможности:) Да, сейчас провайдеры предлагают нормальную скорость и полный безлимит, и вроде даже не жаль, пускай себе пользуются интернетом. Но, если бы все было так просто, здесь есть несколько нюансов: все устройства, которые будут подключатся к вашему роутеру (помимо ваших) будут нагружать сам роутер, и он может просто не выдержать нагрузку, будет падать сама скорость интернет-соединения, да еще и есть риск, что кто-то сможет получить доступ к вашей локальной сети, и к вашим файлам на компьютере. Думаю, что этого достаточно для того, чтобы надежно защитить свой Wi-Fi, и поставить хороший пароль, чем мы сейчас и займемся на роутере TP-Link.
Эта статья пригодится для всех моделей маршрутизаторов компании Tp-Link: TL-WR740N, TL-WR841N, TL-WR940N, TL-WA701ND, TL-WR743ND, TL-WR842ND, TL-MR3220 и других моделей. Я недавно обновил статью, и добавил информацию по настройке защиты в новом веб-интерфейсе.
Пока не забыл, дам еще ссылку на статью по настройке Wi-Fi сети: https://help-wifi.com/nastrojka-wi-fi-setej/nastrojka-besprovodnoj-wi-fi-seti-na-routere-tp-link/ в ней я рассказывал как сменить имя сети, настроить канал и другие параметры.
Tp-link TL-WR841N: смена пароля на Wi-Fi сеть
Первым делом, нужно зайти в настройки нашего Tp-link TL-WR841N. Подключитесь к роутеру, по Wi-Fi, или по кабелю. Откройте браузер, и перейдите по адресу 192.168.1.1.
Укажите пароль и имя пользователя. Если вы не меняли их, то это admin и admin.
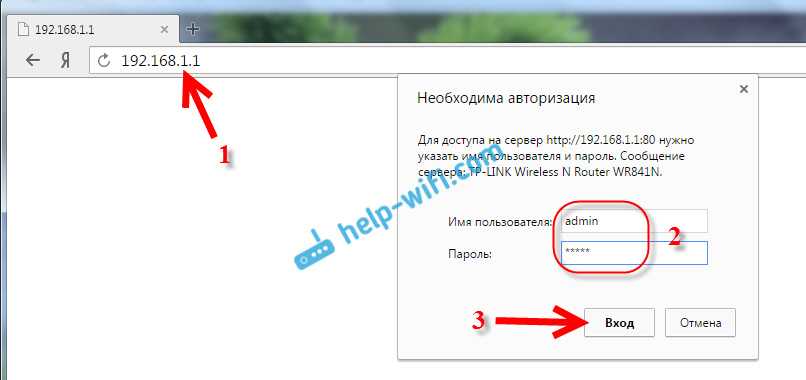
Если все сделаете правильно, то появится страница с настройками роутера. В настройках перейдите на вкладку Wireless — Wireless Security. Выделите пункт WPA/WPA2 — Personal (Recommended) и в поле PSK Password укажите пароль, который будет использоваться для подключения к вашей Wi-Fi сети. Пароль нужно указывать минимум из 8 символов.
В меню Version и Encryption оставляем Automatic. Для сохранения нажимаем кнопку Save.
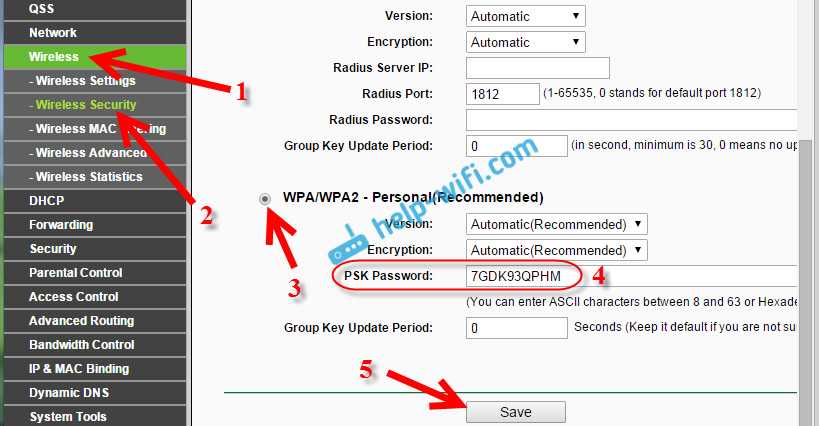
После сохранения, нужно перезагрузить роутер. Все устройства, которые были подключены к роутеру Tp-link TL-WR841N по Wi-Fi, уже автоматически не подключатся к сети. Более подробно о защите Wi-Fi я писал в этой статье: https://help-wifi.com/nastrojka-zashhity-wi-fi-setej/kak-zashhitit-set-wi-fi-parolem/.
Нужно сделать это вручную, указав новый пароль, который мы только что установили. Если на компьютере возникнут проблемы с подключением к сети после смены пароля, например появится ошибка «Параметры сети, сохраненные на этом компьютере, не соответствуют требованиям этой сети», то нужно удалить подключение к вашей Wi-Fi сети, и подключится заново указав новый пароль. Смотрите инструкцию по удалению Wi-Fi сети в Windows 7. А в Windows 10 нужно «забыть сеть».
62
249480
Сергей
TP-Link
Переадресация/проброс портов
Данная функция автоматически перенаправляет запросы определенных сервисов из Интернета на соответствующий хост Вашей локальной сети, находящийся за межсетевым экраном роутера. Использовать данную функцию следует в том случае, если Вы хотите создать в локальной сети за межсетевым экраном роутера какой-либо сервер (например, Web-сервер или почтовый сервер). Заходим в Переадресация (Forwarding), нажимаем Добавить (Add New).
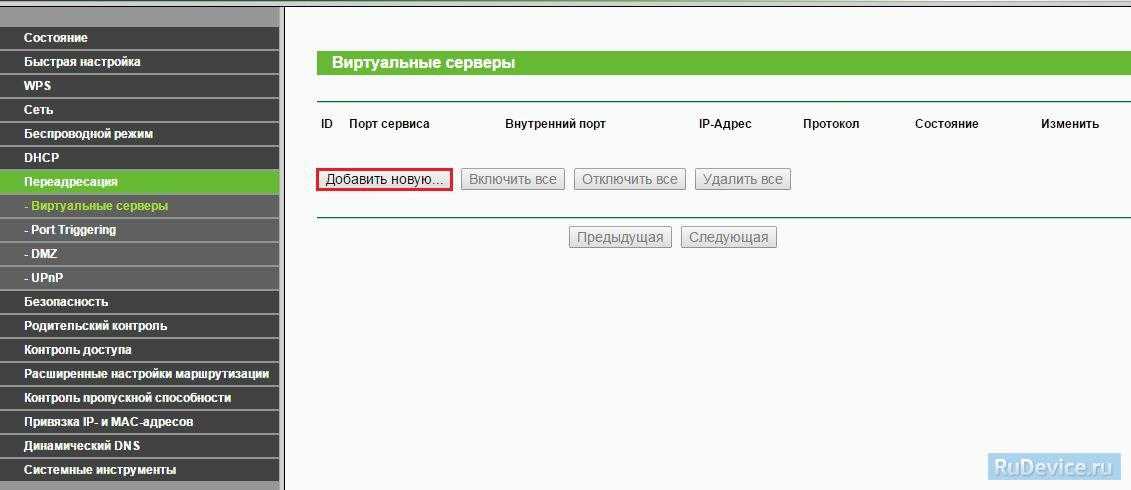
IP-адрес — сетевой адрес устройства, на который будет перенаправляться запрос. Порт сервиса и Внутренний порт — номер порта, который требуется открыть Протоколl — Выбираете требуемый протокол Состояние — Включено. Нажимаем Сохранить.
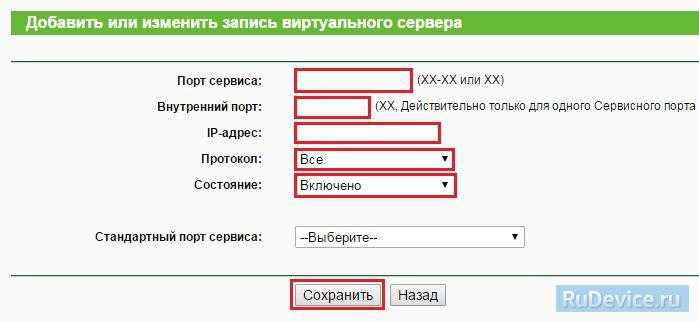
Настройка роутера TP- TL-WR340G
Вход в меню настройки роутера
Важно! Первая настройка роутера tp wr340gd производится исключительно через проводное соединение! Для этого убедитесь, что роутер включен, соединен с компьютером сетевым проводом к любому из lan портов и сетевая карта в компьютере настроена на автоматическое получение сетевого адреса (в режиме DHCP). Для входа в меню настроек запускаем любой веб браузер, и в адресной строке вводим 192.168.1.1
Это стандартный адрес роутера
В поле «Имя пользователя» вводим admin, в поле «Пароль» тоже слово admin. Напомню, что эта информация указана на этикетке снизу роутера. Жмем «OK»
Это стандартный адрес роутера. В поле «Имя пользователя» вводим admin, в поле «Пароль» тоже слово admin. Напомню, что эта информация указана на этикетке снизу роутера. Жмем «OK»
Для входа в меню настроек запускаем любой веб браузер, и в адресной строке вводим 192.168.1.1. Это стандартный адрес роутера. В поле «Имя пользователя» вводим admin, в поле «Пароль» тоже слово admin. Напомню, что эта информация указана на этикетке снизу роутера. Жмем «OK».
Окно для ввода имени и пароля для входа в меню настроек роутера
Главное меню настроек роутера TP- TL-WR340G
Перед вами откроется главное меню настроек роутера. Если этого не произошло, значит, роутер уже подвергался настройкам и, скорее всего, был изменен IP адрес устройства или имя/пароль. В таком случае острым предметом нажмите кнопку «RESET» на задней части роутера и удерживайте 10 секунд. Настройки сбросятся на заводские.
После ввода пароля появится главное окно меню настроек роутера. Сразу обнаруживается существенный минус — отсутствие русского языка.
Главное меню роутера
В верхней части окна можно узнать версию прошивки «Firmware Version» и аппаратную версию «Hardware Version».
Обновление прошивки роутера TP- TL-WR340G
Первым делом необходимо зайти на сайт производеля и посмотреть, нет ли новой версии прошивки. Для этого переходим на сайт
https://www.tp-ru.com/products/details/?id=&model=TL-WR340G
выбираем аппаратную версию и смотрим буквенно-численный код прошивки. Если имеется более всежая версия, то скачиваем на жесткий диск. Далее в меню переходим во вкладку «System Tools», далее подменю «Firmware Upgrade». В появившимся окне нажимаем кнопку «Обзор…», выбираем путь к скаченой прошивке и жмем кнопку «Upgrade». Все, ждем окончания процесса, в результате которого wifi роутер tp wr340gd автоматически перезагрузиться.
Обновление прошивки на роутере
Обновление имени и пароля для входа с меню настроек роутера TP- TL-WR340G
После обновления прошивки вторым делом рекомендуется сменить имя пользователя и пароль для входа в меню настроек. Для этого переходим в меню «System Tools», далее в подменю «Password». В верхней части вводим старые имя/пароль (admin/admin), в нижней части новое имя, пароль, и еще раз пароль для подтверждения. Жмем «Save», после чего снова появится начальное окно входа в меню настроек. Вводим новое имя и пароль.
Смена имени пользователя и пароля для входа в меню настроек роутера
Настройка Wi-Fi роутера TP- TL-WR340G
Далее произведем настройку Wi-Fi. Переходим в меню «Wireless», далее в подменю « Wireless Settings». В строке «SSID» вводим название нашей беспроводной сети. Остальное в верхней части окна оставляем по умолчанию. В нижней части окна в строке «Security Type» выбираем «WPA-PSK/ WPA2-PSK», так как такой тип шифрования ключа наиболее безопасный. В строку «PSK Passphrase» придумываем и вводим пароль для подключения к беспроводной сети. Пароль должен состоять из букв и цифр и его длина не должна быть меньше 8 символов. Остальные опции оставляем по умолчанию. Жмем «Save».
Настройка Wi-Fi роутера
Все, основные настройки для работоспособности роутера закончены. Для изучения остальных пунктов настройки роутера смотрите видео: Предыдущая
D-Домашний интернет для двух компьютеров
Следующая
D-Настраиваем беспроводной роутера D- DiR-655 самостоятельно
Настройки роутера
Переходим к самому интересному – изменению параметров маршрутизатора. В главном окне располагаются больше 10 различных разделов. Большинство из них обычному юзеру не нужны. Активация Интернета происходит в максимум двух разделах. Далее мы расскажем подробно, как настроить роутер TP-Link, о создании проводного подключения, настройке Wi-Fi, смене пароля входа и других полезных вещах.
Подключение к проводной сети
В маршрутизаторе есть функция быстрой настройки. Новичкам рекомендуется использовать именно этот раздел. Нажмите кнопку «Далее» и следуйте подсказкам установщика:
Например, для использования PPPoE в окне уже появляются поля для логина/пароля и параметров, свойственных PPPoE.
Подключение через беспроводную сеть
Для устройств с Wi-Fi-модулем также придется настроить беспроводное подключение. Сделать это можно при быстрой настройке (предпоследний пункт предполагает введение всех важных параметров).
Давайте разберемся, какие настройки Wi-Fi у роутера TP-Link следует изменить. Вещание следует установить в состояние «включено». SSID или имя сети – это то, что будет отображаться на других устройствах при поиске. Укажите свой регион, смешанный режим. Канал и его ширину оставьте автоматически. Продвинутые пользователи могут выбрать его самостоятельно с учетом занятых каналов соседними роутерами. Если хотите поставить пароль н точку доступа, выбирайте тип защиты WPA2-PSK. В завершение осталось ввести только пароль от беспроводной точки сети. Жмите кнопку «Далее» и завершайте процесс.
Аналогичные настройки находятся в разделе «Беспроводной режим». Для смены SSID или параметров канала выберите подпункт «Настройки беспроводного режима». Поменять пароль можно в пункте «Защита беспроводного режима». При любых изменениях не забывайте нажимать кнопку «Сохранить». Если выбранные параметры не поменялись, выполните перезагрузку аппарата.
Через эти пункты меню выполняется настройка роутеров производителя TP-Link.
Смена пароля на вход в веб-интерфейс
Всем владельцам рекомендуется сменить стандартные пароль и логин от роутера. Это обусловлено тем, что злоумышленник при отсутствии пароля к Wi-Fi или его взломе сможет войти в параметры модема и «повеселиться». Устранить созданные проблемы не составит труда, но лучше подобного избежать. Интерфейс позволяет быстро и удобно поменять входные данные:
- откройте через браузер главное меню модема;
- выберите раздел «Системные инструменты», подраздел «Пароль»;
- нажмите «Сохранить».
Если вы забыли данные для входа, выполните сброс до заводских настроек.
Продвинутые настройки
Маршрутизатор имеет массу дополнительных функций, которые расширяют его возможности. Рассмотри некоторые из продвинутых настроек:
- Гостевая сеть. Позволяет настраивать публичную гостевую сеть, ограничивать входящий/исходящий трафик или время работы.
- Изменение адресации. Она позволяет задать статические IP-адреса или использовать DHCP.
- Переадресация – настройка виртуальных адресов, веб-телефонии, конференций и тому подобного.
- Функции родительского контроля. Ограничение времени доступа в Интернет или конкретных ресурсов.
- Задание вручную таблицы маршрутизации (для специалистов).
- Привязка MAC-адресов к конкретным IP.
Узнать подробнее, как настроить специфические функции роутера TP-Link, вы можете в руководстве по эксплуатации.
Данная технология позволяет скрывать информацию от посторонних глаз. Выполняется шифрование, благодаря чему отследить ваши посещения не сможет даже провайдер. Однако использовать ВПН могут только те модели, на которых предустановлен VPN-сервер. Выполнить наладку можно по следующим шагам (для английской прошивки):
Теперь вы знаете, как выполнить настройки маршрутизатора для работы по VPN.
Фильтрация MAC-адресов
Функция фильтрации MAC-адресов позволяет владельцу проводить контроль беспроводных станций, которые пользуются беспроводным соединением (вайфай) через регистрацию MAC-адрес. Он является уникальным для любого гаджета. Добавление записи фильтрации MAC-адресов осуществляется через кнопку «Добавить…»:
- Введите MAC-адрес в одноименное поле. Формат MAC-адреса следующий: VV-VV-VV-VV-VV-VV, где вместо V может стоять любое число в 16-тиричной системе счисления. Например, 0D-0C-FF-B0-70-56.
- Введите описание станции для пометки.
- В выпадающем списке состояний выберите «Включено» или «Отключено» для конкретной записи.
Меняем пароль на роутере TP-Link
В последних прошивках роутеров TP-Link часто присутствует поддержка русского языка. Но и в английском интерфейсе изменение параметров маршрутизатора не вызовет неразрешимых проблем. Попробуем поменять пароль доступа к сети Wi-Fi и кодовое слово для входа в конфигурацию устройства.
Вариант 1: Изменение пароля доступа к сети Wi-Fi
Доступ посторонних лиц к вашей беспроводной сети может повлечь множество неприятных последствий. Поэтому в случае малейших подозрений о взломе или утечке пароля немедленно меняем его на более сложный.
- На компьютере или ноутбуке, подключённом к вашему роутеру любым способом, проводным либо беспроводным, открываем браузер, в адресной строке набираем или и нажимаем Enter.
- Появляется маленькое окошко, в котором надо пройти аутентификацию. По умолчанию логин и пароль для входа в конфигурацию маршрутизатора: . Если вы или кто-то другой изменяли настройки устройства, то вводите актуальные величины. В случае утраты кодового слова нужно сбросить все настройки роутера до заводских, это делается долгим нажатием кнопки «Reset» с обратной стороны корпуса.
- На стартовой странице настроек роутера в левом столбце находим нужный нам параметр «Wireless».
- В блоке настройки беспроводной сети переходим на вкладку «Wireless Security», то есть в настройки безопасности сети Wi-Fi.
- Если вы ещё не устанавливали пароль, то на странице настройки защиты беспроводного соединения сначала ставим отметку в поле параметра «WPA/WPA2 Personal». Затем придумываем и в строку «Password» вводим новое кодовое слово. Оно может содержать заглавные и строчные буквы, цифры, состояние регистра учитывается. Нажимаем кнопку «Save» и теперь у вашей Wi-Fi сети другой пароль, который должен знать каждый юзер, пытающийся подключиться к ней. Теперь незваные гости не смогут использовать ваш роутер для серфинга в интернете и других удовольствий.
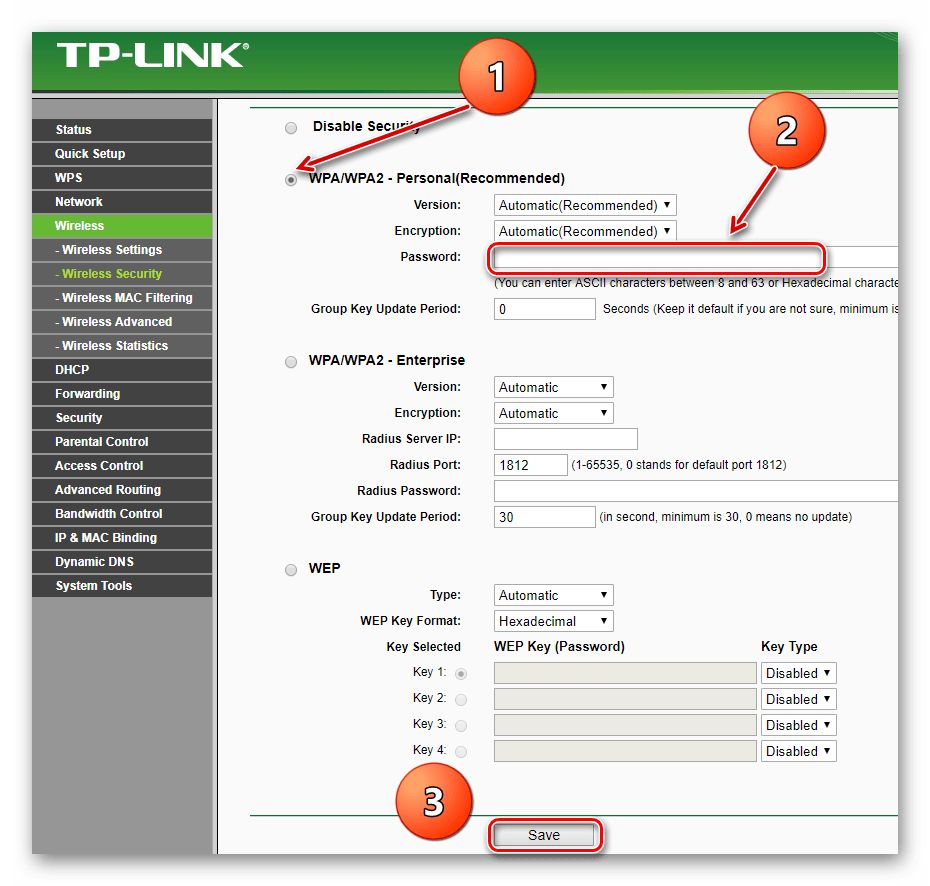
Вариант 2: Смена пароля для входа в конфигурацию роутера
В обязательном порядке нужно изменить установленные на заводе-производителе по умолчанию логин и пароль для входа в настройки роутера. Ситуация, когда фактически каждый желающий может попасть в конфигурацию устройства, недопустима.
- По аналогии с Вариантом 1 входим на страницу конфигурации роутера. Здесь в левом столбце выбираем раздел «System Tools».
- В выпавшем меню необходимо нажать на параметр «Password».
- Открывается нужная нам вкладка, вводим в соответствующие поля старые логин и пароль (по заводским настройкам — ), новое имя юзера и свежее кодовое слово с повтором. Сохраняем изменения, нажав на кнопку «Save».
- Роутер просит произвести аутентификацию с обновленными данными. Набираем новые логин, пароль и давим на кнопку «OK».
- Загружается стартовая страница конфигурации роутера. Поставленная задача успешно выполнена. Теперь доступ к настройкам маршрутизатора имеете только вы, что гарантирует достаточную безопасность и конфиденциальность интернет-соединения.
Итак, как мы вместе убедились, поменять пароль на роутере TP-Link можно быстро и без сложностей. Периодически производите эту операцию и вы сможете избежать многих ненужных вам проблем.
Вопросы и ответы
Как установить роутер TP-Link TL-WR841N? Для установки роутера TP-Link TL-WR841N вам нужно подключить его к источнику питания и кабелю Ethernet, а затем подключить его к вашему компьютеру. Затем вы можете настроить роутер через веб-интерфейс.
Как получить доступ к веб-интерфейсу роутера? Чтобы получить доступ к веб-интерфейсу роутера TP-Link TL-WR841N, введите IP-адрес роутера (обычно это 192.168.0.1) в адресной строке браузера и введите логин и пароль администратора.
Как изменить пароль на роутере TP-Link TL-WR841N? Для изменения пароля на роутере TP-Link TL-WR841N, войдите в административную панель роутера, перейдите на страницу настроек безопасности и выберите вкладку «Пароль администратора». Затем введите новый пароль и сохраните изменения.
Как настроить роутер TP-Link TL-WR841N в режиме репитера? Чтобы настроить роутер TP-Link TL-WR841N в режиме репитера, перейдите на страницу настроек беспроводной сети и выберите режим «Репитер». Затем выберите сеть, которую вы хотите расширить, и введите ее пароль.
Как настроить проброс порта на роутере TP-Link TL-WR841N? Для настройки проброса порта на роутере TP-Link TL-WR841N, войдите в административную панель роутера, перейдите на страницу настроек сети и выберите вкладку «Проброс порта». Затем введите номер порта, который вы хотите пробросить, и сохраните изменения.
Как сбросить настройки роутера TP-Link TL-WR841N? Чтобы сбросить настройки роутера TP-Link TL-WR841N, удерживайте кнопку Reset (Сброс) на задней панели роутера в течение 10 секунд, пока индикатор не начнет мигать. Затем роутер вернется к заводским настройкам.
Характеристики

TP-Link TL-WR841N — это беспроводной роутер с набором базовых функций, который предназначен для использования в домашней сети. Вот несколько основных характеристик роутера TP-Link TL-WR841N:
- Стандарт беспроводной связи: IEEE 802.11n.
- Скорость передачи данных: до 300 Мбит/с.
- Поддержка стандартов безопасности: WEP, WPA/WPA2, WPA-PSK/WPA2-PSK.
- 4 порта Ethernet для подключения проводных устройств.
- Наличие двух внешних антенн, которые улучшают качество сигнала.
- Наличие функции IP-адресации по умолчанию для настройки роутера.
- Поддержка функции WDS (Wireless Distribution System) для расширения беспроводной сети.
- Возможность установки ограничений доступа к Интернету.
- Простой интерфейс управления через веб-браузер.
- Небольшой размер и компактный дизайн.
Полные характеристики модели в удобном формате таблицы:
| Характеристика | Описание |
|---|---|
| Модель | TP-Link TL-WR841N |
| Стандарт Wi-Fi | 802.11b/g/n |
| Скорость Wi-Fi | до 300 Мбит/с |
| Частота Wi-Fi | 2,4 ГГц |
| Антенны | 2 съемные антенны 5 дБи |
| Порты Ethernet | 4 порта 10/100 Мбит/с |
| Поддержка протоколов | IPv4, IPv6 |
| Кнопки | кнопка WPS, кнопка сброса |
TP-Link TL-WR841N — это простой и недорогой роутер, который обеспечивает стабильное и быстрое беспроводное соединение в домашней сети. Он поддерживает основные стандарты безопасности и функции, такие как WPA/WPA2, WPA-PSK/WPA2-PSK и IP-адресацию по умолчанию. Роутер имеет компактный дизайн и простой интерфейс управления, что делает его идеальным выбором для домашней сети.
Настройка роутера TP-LINK TL WR741ND Киевстар
Для настройки акционных роутеров от Киевстар необходимо:
- зайти в интерфейс устройства (192.168.1.1). Логин и пароль часто меняются провайдерами, которые и предоставляют роутер, например, на киевстар роутерах установлен пароль и логин — kyivstar;
- открыть закладку «Сеть» и перейти в раздел «WAN»;
- выбрать» Динамический IP-Адрес» и нажать «Сохранить»;
Для настройки безопасности необходимо открыть «Беспроводной режим» и перейти в раздел «Защита беспроводного режима»:
-
выбрать «WPA/WPA2 – Personal»;
- в поле «Версия» выбрать «Автоматическая»;
- «Шифрование» — «AES».
Также вы можете изменить стандартный пароль Wi-Fi сети на более сложный, который способен обеспечить более высокую степень защиты.
Быстрая настройка
Быстрая настройка роутера TP-LINK WR741ND позволяет настроить параметры даже пользователям, не имеющим опыта в установке подключения к интернету. Для быстрой настройки необходимо зайти в интерфейс устройства и выбрать меню «Быстрая Настройка». Если вы не знаете тип вашего подключения к интернету, то в процессе установки рекомендуется выбрать пункт «Автоопределение».
Также вам необходимо будет указать ваш логин и пароль, которые предоставлены провайдером. С помощью данной функции программа предложит наиболее подходящие настройки для вашего подключения. После применения всех настроек необходимо выполнить перезагрузку роутера для вступления в силу новых параметров.
Ручная настройка
Для более опытных пользователей рекомендуется ручная настройка, позволяющая изменить все параметры собственноручно.
Для установки параметров VPN подключения необходимо выполнить следующие операции:
- открыть раздел меню «Сеть» и перейти в пункт «WAN».
- вполе «WAN Connection Type» установить тип PPTP.
- поля User name и Password заполняются в соответствии с данными из договора.
- если ваш провайдер предоставляет отдельные настройки IP-адреса, макси подсети, а также шлюза вам необходимо ввести эти значения в соответствующие поля.
- после введения всех параметров нажать на кнопку «Сохранить».
Для настройки подключения PPPoE необходимо выполнить:
- открыть раздел меню «Сеть» и перейти в пункт «WAN»;
-
в поле «WAN Connection Type» установить тип PPPoE;
- ввести имя и пароль подключения, установленные вашим провайдером;
- выбрать «Подсоединять автоматически»;
- нажать «Сохранить».
Для настройки подключения без VPN соединения следует:
- открыть раздел меню «Сеть» и перейти в пункт «WAN»;
-
в поле «WAN Connection Type» выбрать тип «Динамический IP»;
- сохранить и подтвердить перезагрузку устройства.
Также стоит упомянуть тот факт, что некоторые провайдеры применяют фильтрацию по мак-адресу компьютера.
Для решения данной проблемы достаточно выполнить следующее:
- зайти в раздел «Сеть»;
- открыть пункт «Клонировать Mac-адрес»;
-
если интернет был настроен на данном компьютере, то нужно нажать «Клонировать Mac-адрес»;
- если же нет, то в таком случае то необходимо прописать вручную адрес, привязанный ранее;
- нажать «Сохранить».
Настройка для различных операторов будь то Beeline или MTC отличается лишь предоставляемыми значениями IP-адресов, маски подсети и других параметров. Некоторые операторы указывают данные настройки в договоре.
Обучающее видео: Самый простой способ настроить роутер TL-WR841N
Сегодня каждый провайдер предлагает выгодные тарифы по обеспечению высокоскоростного беспроводного интернет-соединения. Wi-Fi роутер TP-Link TL-WR841N
– это доступное устройство, которое сможет обеспечить стабильное подключение к интернету по беспроводной сети. Ниже мы рассмотрим пошаговую настройку на примере данной модели роутера.
Как правило, после приобретения роутера пользователи сталкиваются . Именно поэтому этот вопрос мы и решили рассмотреть подробнее.
Первым делом, роутер необходимо правильно подключить. Для этого подключите кабель провайдера к роутеру, а затем возьмите LAN-кабель и соедините им роутер и компьютер. В завершение подключения вставьте блок питания роутера в сеть и включите устройство.
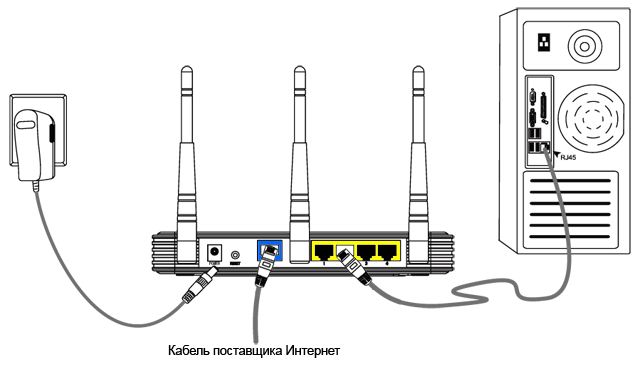
Теперь можно переходить непосредственно к самому процессу настройки. Для этого необходимо зайти в веб-интерфейс, перейдя в адресной строке браузера по следующему адресу:
Система сразу попросит ввести логин и пароль. Для этого по умолчанию и в том, и в другом случае используется английское слово admin
.
Теперь вы попали в настройки самого роутера. Сразу же желательно произвести смену логина и пароля, чтобы в дальнейшем обезопасить свою сеть. Для этого в левой части окна откройте вкладку «Системные инструменты»
и перейдите к разделу «Пароль»
. Введите новые логин и пароль, которые будут отвечать за вход в настройки роутера в веб-интерфейс. Обязательно запомните или сохраните в надежное место эти данные.
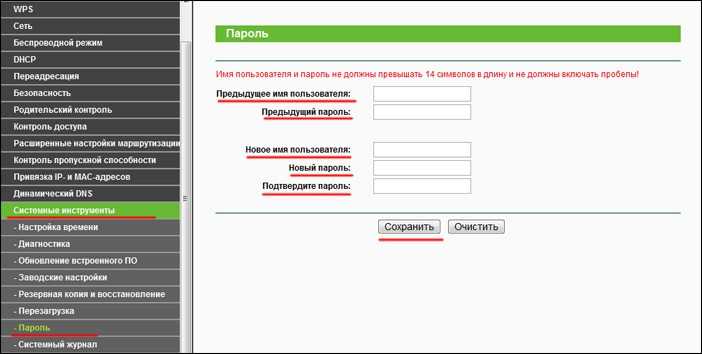
Следом перейдем к настройке интернет-соединения. Вам, в зависимости от типа протокола, используемого провайдером, могут понадобиться следующие данные:
Эти данный необходимо взять из договора, который вы заключали с вашим провайдером. Если договора у вас не оказалось под рукой, обратитесь за получением этой информации в службу поддержки вашего провайдера.
Дальнейший план действий может отличаться в зависимости от того, какой тип протокола использует ваш провайдер. Если вы не знаете, что именно выбрать, обратитесь в справочную службу провайдера.
2 Как установить или изменить пароль на Wi-Fi сеть?
В данной процедуре нет ничего сложного, ввиду чего рассмотрим ее на примере роутера TP-Link TL-WR841N, являющегося одним из самых распространенных на рынке.
- В первую очередь зайдите в настройки вашего маршрутизатора. Если он подключен к компьютеру, это можно сделать при помощи браузера.
- В адресной строке введите адрес 192.168.0.1. Иногда он может отличаться в зависимости от модели роутера. (Уточнить данный нюанс можно посмотрев на наклейку на нижней панели маршрутизатора)
- Перед вами появится окно, в котором нужно ввести ключи доступа к роутеру. По умолчанию почти на всех устройствах применяются логин и пароль admin и admin.
- Вы вошли в настройки вашего маршрутизатора. Далее перейдите во вкладку Wireless. В ней нужно зайти в Wireless Security.
- Далее выбираем WPA/WPA2 и напротив PSK Password вводим свой пароль, которым вы хотите пользоваться.
- После этого сохраните все измененные настройки. Перед вами появится окно, в котором роутер сообщит о необходимости перезагрузки. Вам нужно просто нажать на ОК.
Придумайте не слишком простой пароль, так как простую комбинацию последовательных цифр будет легко взломать. Не стоит использовать много символов с большими и маленькими буквами, которые вы сами можете забыть.
После перезагрузки на вашей сети уже будет действовать новый пароль. Если у вас уже был выбран код доступа, то изменить его можно точно таким же методом. Для этого будет достаточно просто внести соответствующие изменения в строку с паролем. Делать это можно неограниченное количество раз. Для удобства запишите новый пароль на листок, чтобы в будущем не забыть.
После изменения пароля важно отключиться и заново подключиться к сети на всех устройствах. При этом вы введете новый код доступа, который можно сохранить. В противном случае могут появиться проблемы в работе соединения
В противном случае могут появиться проблемы в работе соединения.
Для того чтобы защитить себя от взломов, можно установить фильтр по MAC-адресам. В данном случае всем новым пользователям вашей сети придется проходить дополнительную авторизацию.
Настройки TP link: возможные проблемы
В некоторых случаях выполнение перечисленных выше действий не приносит желаемого результата. Каковы возможные причины сбоев?
Не возможно открыть страницу
После указания IP адреса и попытки перехода на экране появляется сообщение, что браузер не может отобразить страницу. В таком случае необходимо:
- Проверить наличие интернет-соединения. В строке состояния на вашем компьютере (или мобильном устройстве) должен гореть значок наличия связи с интернетом.
- Проверить на ПК или другом гаджете, с помощью которого вы пытаетесь получить доступ к настройкам маршрутизатора, настройки сети.
- При установке проводного соединения проверьте целостность кабеля. Если есть возможность, попробуйте подключиться по Wi-Fi.
- Если на вашем компьютере активно и Wi-Fi подключение и соединение по сетевому шнуру, отключите один из способов связи.
- Не стоит исключать и возможную поломку самого роутера.
- Если перечисленные действия не дали желаемого результата, попробуйте сбросить настройки роутера до заводских (зажимаете кнопку Reset на обратной стороне маршрутизатора и держите ее в таком положении порядка 10 секунд).
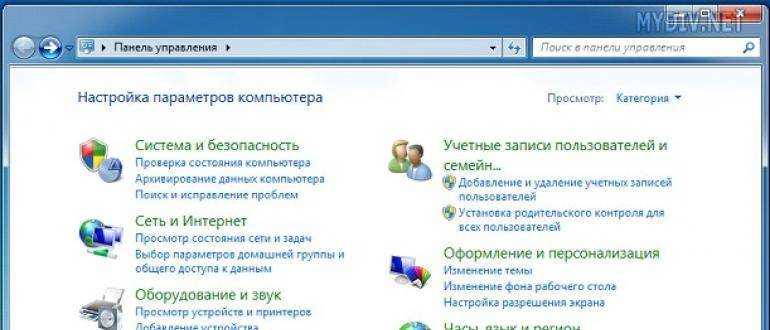
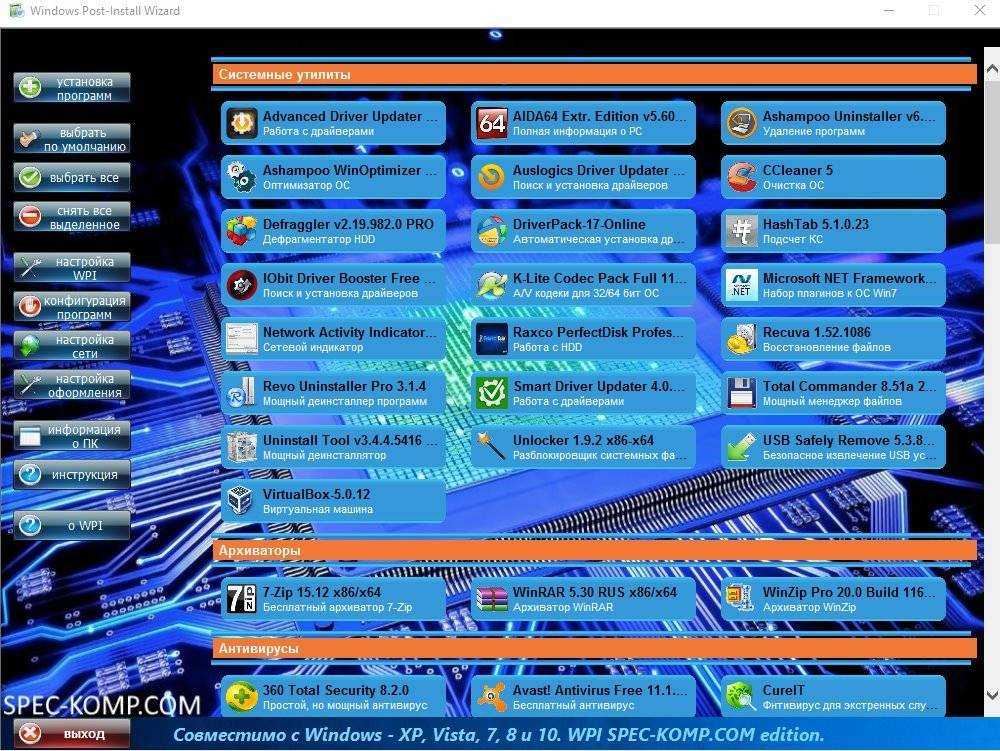
Неверный логин и пароль
Ошибка может возникнуть и на этапе ввода логина и пароля (или же ввод данной информации не приводит ни к каким дальнейшим событиям). В таком случае:
- Перебирайте разные варианты для входа. Если вы меняли данные, вводите уже новую информацию, а не стандартные данные. Оставьте оба поля незаполненными и попытайтесь войти. Оставьте без заполнения строку “Пароль” или попробуйте вписать в нее комбинацию 1234.
- Смените браузер.
- Если действия не увенчались успехом, скорее всего придется выполнить сброс настроек (как описано выше).
В средствах массовой информации достаточно много инструкций по настройке однако все они касаются непосредственного управления роутером. Многим пользователям в предложенном материале никто не объясняет, как зайти в поэтому целью данной статьи будет пояснение с пошаговой инструкцией, Ничего сложного в этом нет, любой пользователь сможет самостоятельно, повторив рекомендуемые действия, подключить и настроить маршрутизатор за несколько минут. Также из данной статьи читатель узнает о всевозможных проблемах, с которыми можно столкнуться в работе, и их решением на месте.




























