Настройка с использованием клиента Microsoft
При использовании для настройки беспроводного адаптера клиента Microsoft (универсальный метод, который подходит для всех беспроводных адаптеров) прежде всего следует убедиться в том, что не используется иная утилита управления адаптером.
Щелкните на значке My Network Places (Сетевое окружение) правой кнопкой мыши и в открывшемся списке выберите пункт Properties (Свойства). В открывшемся окне Network Connection (Сетевые соединения) выберите значок Wireless Network Connection (Беспроводные соединения) и, щёлкнув на нём правой кнопкой мыши, снова перейдите к пункту Properties. После этого должно открыться диалоговое окно Wireless Network Connection Properties (Свойства беспроводного сетевого соединения), позволяющее настраивать беспроводной сетевой адаптер (рис. 5).
Перейдя на вкладку «Wireless Networks» (беспроводные сети), нажмите на кнопку «Add…» (добавить) и в открывшемся диалоговом окне «Wireless network properties» (свойства беспроводного соединения) введите имя беспроводной сети (SSID) (рис. 6). Остальные поля (настройка защиты) пока оставьте без изменения.
Независимо от того, какой из перечисленных способов используется для создания профиля беспроводного соединения, после его создания беспроводной адаптер должен автоматически установить соединение с точкой доступа.
Начну с того, что сам роутер, который вы хотите сделать точкой доступа, это и есть точка доступа, только более функциональная. В нем работает DHCP-сервер, который раздает IP, есть скорее всего брандмауэр, и он грубо говоря строит маршруты между подключенными устройствами, поэтому он и маршрутизатор. Так вот, что бы роутер превратить в точку доступа, достаточно отключить в нем некоторые функции, и подключить по кабелю к другому роутеру, или к модему.
В отельной статье, я уже писал . Можете почитать, если интересно. Там я обещал подробно, на примере разных роутеров показать настройки, которые нужно выполнить для использования маршрутизатора в качестве точки доступа Wi-Fi.
Давайте на примере выясним, для каких целей может подойти такой режим работы. Допустим, у вас на первом этаже, или в одном конце дома установлен модем, или роутер
Который возможно раздает Wi-Fi, а может и нет, это не важно. Так вот, а в другом конце дома, или на другом этаже, нам нужно поставить точку доступа, что бы раздавать Wi-Fi
При этом соединение между роутером, и точкой доступа будет по сетевому кабелю.
Если мы поставим на втором конце точку доступа, то IP-адреса будет раздавать главный роутер, и устройства будут в одной сети, что часто очень важно. Так же, режим точки доступа может пригодится для раздачи Wi-Fi от модема, в котором нет такой возможности
На самом деле, вариантов применения много. В противном случае, точки доступа бы просто не продавались, как отдельные устройства. Так как в них бы не было смысла.
Обратите внимание, что большинство маршрутизаторов, могут работать и в других режимах, которые вам возможно подойдут лучше:
-
Режим репитера
– подойдет, если у вас цель просто расширить уже существующую Wi-Fi сеть за счет еще одного роутера. У нас на сайте есть инструкции по , так же , и . После настройки будет одна Wi-Fi сеть, просто усиленная. Интернет по кабелю от «повторителя» так же будет. -
Режим беспроводного моста WDS
– это практически то же самое, что режим точки доступа, но здесь соединение между роутерами не по кабелю, а по Wi-Fi сети. Более подробно, на настройке такого соединения я писал в статье: . Там подробно показано на примере популярных роутеров: ASUS, TP-LINK, D-Link, Zyxel. Есть еще подробная .
Извините, что так много информации и ссылок уже в начале статьи, но в этих вопросах нужно было разобраться.
Что касается именно режима работы «точка доступа», она же AP (Access Point)
, то на роутерах разных производителей, это режим настраивается по-разному. Например, на маршрутизаторах от ASUS и Zyxel, достаточно включить режим Access Point в панели управления, соединить устройства сетевым кабеле, и все готово. А вот на устройствах от TP-LINK, нужно вручную сменить IP-адрес роутера и отключить DHCP-сервер.
Подключение точки доступа к роутеру (модему):
Соединяем оба устройства сетевым кабелем. На главном роутере (модеме), кабель подключаем в порт LAN (Домашняя сеть), и на роутере-точке доступа так же в LAN-порт.
От точки доступа, интернет по сетевому кабелю так же работает
Для многих это важно
Сброс TP-Link TL-WA5210G к заводским настройкам
Если Вы забыли пароль для входа в Tp-Link TL-WA5210G
или не можете зайти в Web интерфейс для настройки, то восстановите заводские установки точки доступа с помощью кнопки Reset возле разъема LAN.
Для этого нажмите и подержите около 8-10 секунд кнопку Reset .
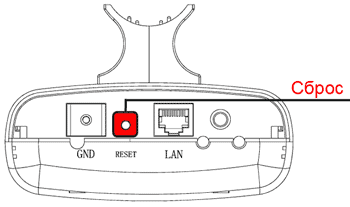
После сброса, настройте сетевую карту компьютера на использование статического IP адреса, например 192.168.1.21, и введите в браузере адрес . Стандартное имя пользователя для входа — admin, пароль — admin.
Другие статьи для TP-Link TL-WA5210G:
Оценка: 5
,
Голосов:
Сера ук
13.11.2016 13:19:21
есть такой вопрос, использую TP-Link TL-WA5210G как роутер на раздачу (для себя телефон планшет…) стоит он в щитовой подъезде 5 поверх последний, силу установил 18 dbm сигнал в квартере 47-80 dbm (проверил на телефонии) И вот он вопрос это много аа Украина?? по шапке не получу???если что подскажете как сделать
Ответить
Отменить ответ
Владимир
02.09.2016 15:16:45
TP-Link TL-WA5210G кабелем соединен с adsl модемом при просмотре онлайн-фильмов или при скачивании файлов торрентом постоянно отваливается интернет!пишет-сеть без доступа к интернету!решается только отключением от электро-сети!а когда подключаюсь кабелем напрямую к adsl модему такой проблемы нет!в чем дело как решить эту проблему?в целом устройсво хорошо себя показало и если решить эту пролему можно поставить твердую пять!
Ответить
Отменить ответ
Илья
26.08.2016 09:30:46
подскажите пожалуйста как тплинк CPE210 подключить к роутеру чтоб его можно было выставить на улицу/расстояние ~1.4КМ до другой антенны марки NanjStationLocoM5 и можно ли их с коммутировать?
В категории сетевого оборудования, мы в основном тестировали классические беспроводные маршрутизаторы. В этот раз, компания TP-LINK предоставила на обзор наружную беспроводную точку доступа с оснащением и программным обеспечениям коммерческого уровня.
Комплектация
Вместе с устройством поставляется диск ПО, руководство пользователя, адаптер питания Passive PoE с кабелем и комплект пластиковых стяжек для монтажа. Этого хватит для настройки и начала работы.
Внешний вид
Модель выглядит достойно и напоминает промышленные точки доступа для обеспечения мобильной связи, которые все привыкли видеть на вышках.
Вся конструкция заключена в неразборный корпус белого цвета из прочного поликарбоната. Он надежно выполнен и защищен от влаги по стандарту IPX5, ведь позиционирование устройства предполагает использование на улице с рабочими температурами от -30°C до +70°C.
Кроме этого производители предусмотрели защиту от электростатического разряда до 15 кВт и удара молнии до 6000 В. Основная часть точки доступа сделана матовой, в то время как лицевая панель получила глянцевое покрытие.
Среди функциональных элементов стоит выделить место для монтажа на столбе, панель индикаторов на левой грани и нишу с доступными разъемами, которая прикрывается специальной заглушкой.
Разъемы представлены двумя портами Ethernet 10/100 Мбит/с, один из которых используется для питания с помощью адаптера Passive PoE, про который я уже упоминал, а также разъемом для заземления.
Не забыли и о клавише перезагрузки. К слову, адаптер, несмотря на белое оформление основного устройства, окрашен в черный цвет.
Он способен обеспечивать питание на расстоянии до 60 метров. Размеры TP-LINK PHAROS CPE510 составляют 22,4 х 7,9 х 6 см, при весе в 315 г.
Функциональность и веб-интерфейс
Функциональность наружной точки доступа TP-LINK PHAROS CPE510 заключается в обеспечении беспроводного соединения Wi-Fi на больших расстояниях.
Так, после эксплуатационных испытаний, производитель заявляет передачу данных на дистанции не более 15 км. Учитывая, что тестируемая модель узконаправленная, встроенная 13 дБи 2×2 двухполяризационная антенна обеспечивает ширину луча передачи сигнала в 45° по вертикали и 30° по горизонтали. Поэтому для обеспечения покрытия обширных территорий, на расстоянии более 15 км, стоит использовать несколько устройств и дополнительные антенны.
Модель построена на базе процессора Qualcomm Atheros Enterprise AR9350B, с частотой 560 МГц и ядром MIPS 74Kс. Объем ОЗУ составляет 64 МБ памяти стандарта DDR2, а для прошивки предусмотрено 8 МБ. TP-LINK PHAROS CPE510 работает со стандартом IEEE 802.11a/n со скоростью передачи данных до 300 Мбит/с. Устройство способно работать в следующих режимах: точка доступа, клиент, ретранслятор, точка доступа с маршрутизатором, а также беспроводной клиент WISP. Ширина канала — 5/10/20/40 МГц. Безопасность обеспечивается по протоколам WPA/WPA2, WPA-PSK/WPA2-PSK (AES/TKIP), а также по 64/128/152-битному WEP шифрованию.
Как настроить Wi-Fi на маршрутизаторах TP-Link?
Настройка Wi-Fi роутера TP-Link может осуществляться самостоятельно, без помощи мастера. Производитель сделал все возможное, чтобы с этой задачей справился даже неопытный пользователь.
Способ 1: динамическое подключение
Настройка роутеров TP-Link Archer и других моделей для динамического подключения — одна из самых простых процедур. Удобная пошаговая инструкция позволит сделать это даже неопытному пользователю. Нужно выполнить всего несколько действий:
- Подключиться к роутеру через веб-интерфейс.
- Открыть меню «Быстрая настройка», кликнуть «Далее».
- В открывшемся окне о и перейти далее.
- В появившемся списке выбрать «Динамический IP-адрес» и нажать «Далее».
На этом настройка завершена. При необходимости можно вручную прописать все данные в пункте «Сеть» — «WAN». Чтобы изменения активировались, маршрутизатор стоит перезагрузить.
Способ 2: статическое подключение
Статистическое подключение представляет собой определенный путь для потока информации. Двигаясь по нему, данные должны достичь определенного хоста или сети. Настроить такое подключение можно за пару минут при помощи быстрой настройки.
Как настроить роутерTP-Link WR841n или другую модель:
- Войти в веб-интерфейс и выбрать пункт меню «Быстрая настройка».
- В открывшемся окне поставить галочку возле «Я не нашел подходящих настроек» и кликнуть «Далее».
- Указать тип подключения, в данном случае статистический IP-адрес.
- Ввести все необходимые данные, узнав их у провайдера.
- Сохранить настройки и нажать кнопку «Завершить».
Способ 3: подключение через PPPoE
Для подключения роутера через PPPoE нужно выполнить несколько шагов:
- Войти в веб-интерфейс роутера при помощи логина и пароля.
- В меню слева выбрать пункт «Сеть».
- В поле «Тип WAN подключения» указать PPPoE.
- Далее вводится «Имя пользователя», логин, который указан в договоре и пароль.
- «Secondary Connection» необходимо отключить.
- «Режим WAN-подключение» подключить автоматически.
- Сохранить все предыдущие настройки.
Способ 4: PPtP и L2TP подключение
Если маршрутизатор поддерживает подключение PPtP и L2TP, то настроить его не составит труда. Для этого нужно:
- Войти в веб-интерфейс, введя в браузере 192.168.0.1 или 192.168.1.1, логин и пароль.
- В меню выбрать «Сеть» (Network), а после категорию WAN Connection type: L2TP или PPTP.
- Вести пароль и логин, который предоставил провайдер.
- Если используется динамический IP-адрес, указать его.
- Ввести IP адрес VPN-сервера.
- Пункты IP Address, Subnet Mask, gateway стоит заполнять только в случае, если используется статистический IP.
- В поле DNS ввести адрес серверов google или yandex, например, 8.8.8.8 и 8.8.4.4.
- Сохранить настройки, нажав соответствующую кнопку.
Настройка усилителей TL-WA854RE и TL-WA850RE
Как мы объясняли ранее, TL-WA854RE и TL-WA850RE относятся к расширителям диапазона беспроводной сети. Одним из преимуществ этого устройства является то, что он работает со всеми операторами сети Интернет. Таким образом, у вас не возникнет проблем с его приобретением, чтобы повысить интенсивность вашей сети.
В настоящее время, TP-Link Extender — бестселлеры на рынке и это связано с их правильным функционированием. Кроме того, они отличаются тем, что их настройка в целом проста и быстра
Важно отметить, что оба компьютера настроены одинаково и существуют разные методы для этого, просто следуйте инструкциям, которые мы объясним ниже:
По кнопкам «WPS» и «Range Extender»
- Чтобы начать весь этот процесс, вам необходимо убедиться, что маршрутизатор вашей интернет-компании оснащен системой. «ВПС» . Для этого необходимо будет проверить, есть ли в оборудовании кнопка «WPS»
- Когда эта кнопка уже есть на вашем компьютере, вы должны подключите усилитель TP-Link к ближайшему к роутеру разъему питания уже установлен на вашем компьютере.

- Теперь вам придется подождать репитер перестает включаться комплимент.
- Через несколько секунд после включения нажмите кнопку «WPS» на WiFi-роутере во время по крайней мере три секунды . Затем вы должны отпустить его и быстро нажать на другую кнопку. «Расширитель диапазона» из appareil WiFi либо TL-WA854RE или TL-WA850RE и оставьте ее нажатой еще на три секунды.
- Когда весь этот процесс сопряжение с вашим роутером завершено , он может быть отключен от розетки, к которой он подключен. Теперь вы можете переместить его туда, где вы хотите разместить его навсегда.
- В общем, рекомендуется установить где-нибудь посередине дома, который находится между местом расположения маршрутизатора и теми частями дома, где больше проблем с интернет-сигналом.
- Чтобы подтвердить это повторитель WiFi правильно настроен, светодиоды устройства, которые появляются в круге, должны гореть, это будет означать, что он был установлен правильно.

Если установка завершена, ваш компьютер должен начать нормально работать. Для этого вы можете расположиться в тех местах своего дома, где сигнал Wi-Fi были самые большие проблемы, и с помощью ваш смартфон, планшет, ноутбук, среди прочего оборудования вы можете проверить это соединение. Таким образом вы заметите, работает ли он достаточно быстро или сигнал всегда один и тот же.
Если ваш компьютер нет кнопки «WPS», вам придется выполнить эту настройку другим способом, в данном случае это конфигурация через браузер , для этого вам нужно будет выполнить следующие действия:
Через браузер без кнопки «WPS»
- Для начала вам необходимо подключить TL-WA854RE или TL-WA850RE оборудование к розетке рядом с основной точкой доступа. После подключения вы должны подождать несколько секунд, пока оборудование начинает мигать.
- Следующим шагом будет подключение оборудования к компьютеру, это можно сделать двумя способами: сетевой кабель или беспроводной.
- Если вы выбрали подключение через кабель Ethernet, это необходимо будет отключить компьютер от любого беспроводная сеть к которому он может быть подключен.
- Теперь подключите повторитель WiFi к компьютеру через кабель Ethernet.
- Если вы решите войти беспроводной ты должен отключиться проводное соединение. Cliquez-сюр- «Цитата: подключение к беспроводной сети» на рабочем столе.
- Нажмите на иконку «Обновить» и подключите репитер. Заводское название appareil является: TP-LINK_Extender_XXXXXX.
- После того, как вы применили один из этих двух методов, вам просто нужно выполнить следующие шаги:
- На панели навигации вашего любимого браузера вы вводите Tplinkrepeater.net и нажмите «Вход».
- Là, страница откроется несколькими способами , вам нужно выбрать тот, который соответствует вашим потребностям. После того, как вы выбрали один из двух вариантов, вам будет предложено пароль и пользователь , в обоих полях вы должны указать «Админ» без кавычек.
- После входа в систему вы увидите Страница «Быстрые настройки».
- выбрать сеть Wi-Fi маршрутизатора / точки доступа.
- Теперь пиши пароль WiFi вашего основного маршрутизатора / точки доступа. Его можно скопировать с основного маршрутизатора или заменить на новый.
- После того, как вы завершили настройку, вам нужно проверить светодиоды, они показывают сила сигнала. Если конфигурация верна, светодиоды загораются.

Когда ретранслятор настроен правильно, все, что остается, — это разместить его в фиксированной точке, где он может распространять сигнал во все части дома, чтобы получить лучший сигнал и лучшее покрытие. При повторном подключении к розетке остается только подожди около 30 секунд чтобы он начал работать.
IEEE 802.11k в деталях
Стандарт расширяет возможности RRM (Radio Resource Management) и позволяет беспроводным клиентам с поддержкой 11k запрашивать у сети список соседних точек доступа, потенциально являющихся кандидатами для переключения. Точка доступа информирует клиентов о поддержке 802.11k с помощью специального флага в Beacon. Запрос отправляется в виде управляющего (management) фрейма, который называют action frame. Точка доступа отвечает также с помощью action frame, содержащего список соседних точек и номера их беспроводных каналов. Сам список не хранится на контроллере, а генерируется автоматически по запросу. Также стоит отметить, что данный список зависит от местоположения клиента и содержит не все возможные точки доступа беспроводной сети, а лишь соседние. То есть два беспроводных клиента, территориально находящиеся в разных местах, получат различные списки соседних устройств. Обладая таким списком, клиентскому устройству нет необходимости выполнять скан (активный или пассивный) всех беспроводных каналов в диапазонах 2,4 и 5 ГГц, что позволяет сократить использование беспроводных каналов, то есть высвободить дополнительную полосу пропускания. Таким образом, 802.11k позволяет сократить время, затрачиваемое клиентом на переключение, а также улучшить сам процесс выбора точки доступа для подключения. Кроме этого, отсутствие необходимости в дополнительных сканированиях позволяет продлить срок жизни аккумулятора беспроводного клиента. Стоит отметить, что точки доступа, работающие в двух диапазонах, могут сообщать клиенту информацию о точках из соседнего частотного диапазона. Мы решили наглядно продемонстрировать работу IEEE 802.11k в нашем беспроводном оборудовании, для чего использовали контроллер AC50 и точки доступа CAP1200. В качестве источника трафика использовался один из популярных мессенджеров с поддержкой голосовых звонков, работающий на смартфоне Apple iPhone 8+, заведомо поддерживающий 802.11k. Профиль голосового трафика представлен ниже. Как видно из диаграммы, использованный кодек генерирует один голосовой пакет каждые 10 мс. Заметные всплески и провалы на графике объясняются небольшой вариацией задержки (jitter), всегда присутствующей в беспроводных сетях на базе Wi-Fi. Мы настроили зеркалирование трафика на коммутаторе, к которому подключены обе точки доступа, участвующие в эксперименте. Кадры от одной точки доступа попадали в одну сетевую карту системы сбора трафика, фреймы от второй — во вторую. В полученных дампах отбирался только голосовой трафик. Задержкой переключения можно считать интервал времени, прошедший с момента пропадания трафика через один сетевой интерфейс, и до его появления на втором интерфейсе. Конечно же, точность измерения не может превышать 10 мс, что обусловлено структурой самого трафика. Итак, без включения поддержки стандарта 802.11k переключение беспроводного клиента происходило в среднем в течение 120 мс, тогда как активация 802.11k позволяла сократить эту задержку до 100 мс. Конечно же, мы понимаем, что, хотя задержку переключения удалось сократить на 20 %, она все равно остается высокой. Дальнейшее уменьшение задержки станет возможным при совместном использовании стандартов 11k, 11r и 11v, как это уже реализовано в домашней серии беспроводного оборудования DECO. Однако у 802.11k есть еще один козырь в рукаве: выбор момента для переключения. Данная возможность не столь очевидна, поэтому мы бы хотели упомянуть о ней отдельно, продемонстрировав ее работу в реальных условиях. Обычно беспроводной клиент ждет до последнего, сохраняя существующую ассоциацию с точкой доступа. И только когда характеристики беспроводного канала становятся совсем плохими, запускается процедура переключения на новую точку доступа. С помощью 802.11k можно помочь клиенту с переключением, то есть предложить произвести его раньше, не дожидаясь значительной деградации сигнала (конечно же, речь идет о мобильном клиенте). Именно моменту переключения посвящен наш следующий эксперимент.
Возможные неисправности и способы их устранения
Если роутер не реагирует на подключение к электросети, индикаторы не светятся, следует проверить кнопку включения. Возможно, маршрутизатор сгорел.
Если роутер «не раздает» интернет, существуют варианты:
- По причине проблем со стороны провайдера. В данном случае стоит либо просто подождать какое-то время, либо позвонить в техподдержку. Если специалисты говорят о том, что с их стороны все в порядке, значит, неполадка связана с роутером. Стоит попробовать перезагрузить сам маршрутизатор. В подавляющем большинстве случаев это станет решением.
- Произошли сбои в настройках. Наиболее простым способом является сброс до заводских настроек при помощи кнопки Reset.
Подключение оборудования
Сначала сбросим конфигурацию маршрутизатора к заводскому состоянию. Это необходимо чтобы исключить непредвиденные ситуации в процессе настройки. Данная процедура может несколько отличатся в зависимости от модели. В большинстве случаев сброс производится посредством нажатия тонким предметом на потайную кнопку. Этот способ подходит, например, для 8961n.

На других моделях (wr841n) нужно нажать и удерживать кнопку WPS/RESET на задней панели.

После выполнения одного из вышеописанных действий параметры устройства будут приведены к заводскому состоянию. Это позволит использовать стандартные данные для входа в интерфейс управления.
Установку конфигурации можно проводить как в беспроводном режиме, так и через кабельное соединение. Для этого подойдет патч-корд, поставляемый производителем в комплекте с устройством. Использование кабеля более надежно. К тому же некоторые манипуляции, такие как перепрошивка, вообще нельзя делать по беспроводной связи.
Один коннектор Ethernet-кабеля вставляем в порт LAN на маршрутизаторе (желтого цвета), другой – в такой же порт сетевой карты ПК или ноутбука. На Windows-устройствах в обязательном порядке должны быть установлены драйвера сетевого адаптера. Кроме того, в свойствах IPv4 необходимо настроить автоматическое определение адресов и DNS-серверов.

Если нет кабеля или отсутствует устройство с сетевым разъемом, в панель управления модемом можно войти по Wi-Fi. Этот способ подойдет для установки любых параметров, кроме обновления микропрограммы. После сброса настроек доступ к беспроводной сети возможен без ввода пароля, что облегчает процесс входа в интерфейс управления.
Для продолжения настройки, ПК и точка доступа должны быть соединены сетевым кабелем и запущены. В случае сопряжения по Wi-Fi провод не понадобится, но необходимо убедиться, что беспроводной режим активен на обеих устройствах. А также на компьютере нужно удалить все подключения, которые запускались вручную. Если их нет или вход в сеть осуществлялся по технологии ADSL, никаких дополнительных действий по настройке предпринимать не нужно.
Подключение IP TV через роутер
Важно! Порой случается так, что все сделанные вами настройки пропадают, это может произойти, если, например, отключили общую подачу электричества или домашнего интернета. Описание: в режиме AP (точки доступа) устройство работает в качестве концентратора и предоставляет доступ к сети Wi-Fi для беспроводных клиентов
Описание: в режиме AP (точки доступа) устройство работает в качестве концентратора и предоставляет доступ к сети Wi-Fi для беспроводных клиентов.
Для примера возьмем точку доступа серии CPE.
Доступ в веб-интерфейс точки доступа
Пожалуйста, перейдите по этой ссылке, чтобы прочитать, как получить доступ в веб-интерфейс точки доступа CPE.
Примечание: CPE210 может вещать только Wi-Fi на 2,4 ГГц; CPE510 может вещать Wi-Fi только на 5 ГГц. В этой статье для примера мы взяли CPE510.
Запустите быструю настройку (Quick Setup).
Шаг 1:
Нажмите Quick Setup -> Выберите Access Point -> Нажмите Next
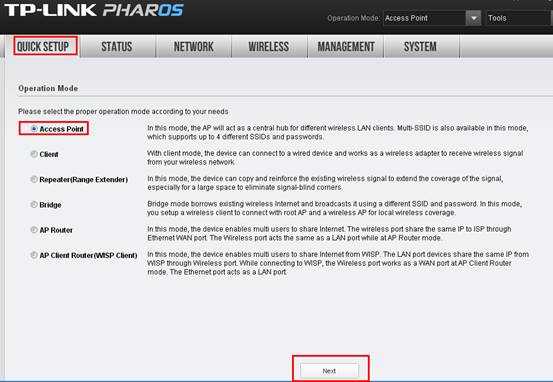
Шаг 2:
Стандартный IP адрес точки доступа CPE – 192.168.0.254, мы можем изменить его на другой IP-адрес в сети основного роутера. Например, если IP-адрес основного модема или роутера 192.168.1.1, то для CPE510 мы можем использовать IP-адрес 192.168.1.* (*=2
254), маска подсети (Subnet Mask) – 255.255.255.0
Если вы не уверены в IP-адресе основного роутера, то значение IP-адреса точки доступа можно оставить стандартным. Затем, нажмите Next (Далее).
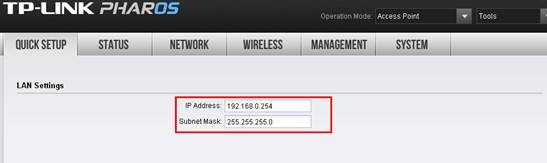
Шаг 3.
Измените название вашей Wi-Fi сети (SSID) и пароль (password).
SSID: (переименуйте название вашей Wi-Fi сети)
Security: WPA-PSK/WPA2-PSK
PSK Password: (создайте персональный пароль)
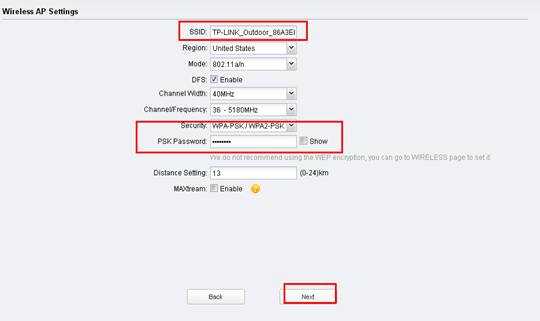
Шаг 4.
Нажмите Finish (Завершить) и ожидайте, пока настройки вступят в силу. Это займёт около минуты.
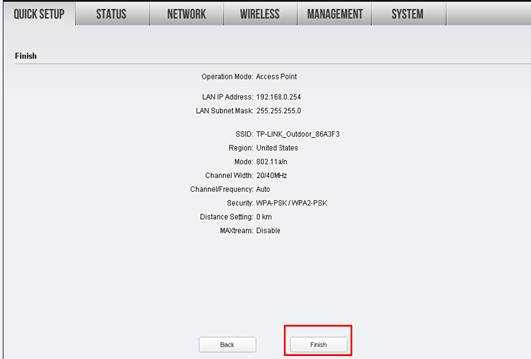
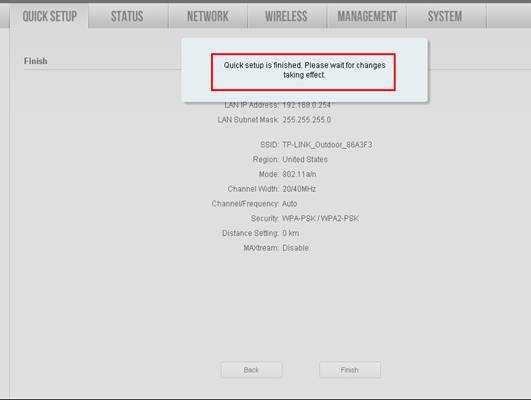
Переместите точку доступа CPE.
Теперь вы можете отключить компьютер от LAN порта PoE-адаптера и подключить проводную сеть (интернет модем/роутер) в порт LAN.
Восстановление настроек компьютера (для ОС Windows).
После настройки нам нужно вернуть обратно автоматическое получение IP-адреса.
Пожалуйста, найдите Подключение по локальной сети/Ethernet на вашем компьютере. Если вы не помните порядок, пожалуйста, обратитесь к данному FAQ.
Выберите Свойства →Протокол интернета версии 4 (TCP/IP)→ Выберите “Получать IP-адрес автоматически” и “Получить адрес DNS сервера автоматически”
Нажмите OK для выхода
Нажмите опять OK для применения настроек.
Восстановление настроек компьютера (для MAC OS X).
Нажмите Apple -> Системные настройки -> Сеть -> Выберите Ethernet -> Конфигурация IPv4: Используя DHCP.
Нажмите Применить.
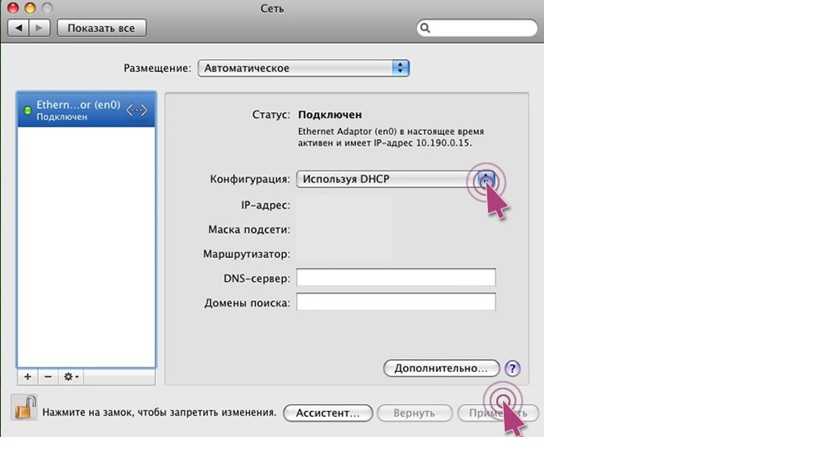
Узнайте больше о каждой функции и конфигурации, перейдите в раздел Загрузки, чтобы загрузить руководство по вашему продукту.
Если в предыдущей статье мы рассматривали больше внешний вид, характеристики и возможности наружных точек доступа TP-Link CPE510, то в этой статье поговорим о их настройках. Это профессиональные устройства, и желательно, чтобы их настраивали профессионалы. Нужно соблюдать порядок установки и подключения для сохранения гарантии, так же необходимо соблюдать местные правила в отношении использования радиочастот, каналов, мощности сигнала. Так как в зависимости от региона, могут быть установлены разные ограничения. Об этом написано сразу при входе в настройки TP-Link CPE510.
Поэтому, если вы хотите построить сеть из нескольких наружных точек доступа, на большое расстояние, то лучше обратится к специалистам. В этой статье я просто ознакомлю вас с некоторыми возможностями этих наружных точек доступа. Покажу, как выполнить вход в панель управления TP-Link CPE510, и настроить эти устройства в двух режимах «Точка доступа» и «Клиент». Именно в этих режимах чаще всего настраивают данные устройства. В том числе для установки Wi-Fi соединения на большом расстоянии (до 15 километров) .
Так как это наружные точки доступа, и они будут установлены с наружной стороны здания, то желательно заранее продумать схему подключения и проложить все необходимые кабеля. Так же изготовить кронштейн для крепления самого устройства. Сделать заземление.
В большинстве случаев, к TP-Link CPE510 будет идти один сетевой кабель. От маршрутизатора (провайдера) , или к маршрутизатору, компьютеру, или другому устройству. Питание по PoE (по сетевому кабелю) . Это сильно упрощает процесс монтажа.
Параметры и инструкции по настройке от операторов
В зависимости от того, какой у абонента оператор, алгоритм ручной настройки может несколько отличаться. Подробные инструкции есть на официальных сайтах телекоммуникационных компаний. При желании можно зайти в ближайший салон компании и попросить консультанта о помощи с настройками.
МТС
Если вы пользуетесь услугами российского оператора МТС, то настройки будут выглядеть таким образом:
- Создаём новый профиль в телефоне, задаём имя MTS Internet или любое другое;
- Указываем точку доступа или APN — internet.mts.ru;
- Прописываем канал данных – GPRS;
- Задаём имя пользователя и пароль – mts/mts.
После этого сохраняем заданные параметры и перезагружаем мобильное устройство.
Нужные параметры можно заказать отправив смс-сообщение на номер 1234. Эта операция совершенно бесплатная, если вы не находитесь в роуминге. По такому же принципу действует короткий номер 0876.
Теле2
Абоненты Теле2 могут получить автоматические настройки, позвонив по бесплатному номеру 679. При необходимости можно произвести настройки ручным методом:
- Задают название профиля – Tele2 Internet;
- Указывают домашнюю страницу http://m.tele2.ru;
- Выключают прокси-сервер;
- Указывают канал соединения GPRS;
- Точка доступа или APN – tele2.ru;
- Поле для логина и пароля оставляют пустым.
После внесения всех изменений настройки сохраняют и мобильный телефон перезагружают. Всё, после этого можно включать интернет.
Билайн
Абоненты Билайн могут получить автоматические настройки, позвонив по номеру 06503. В ручном режиме настройку производят так:
- Входят в меню телефона, после чего выбирают мобильную сеть и раздел Передача данных;
- Вводят имя сети – Beeline Internet;
- Имя пользователя – beeline, пароль такой же;
- Протокол APN: IPv4.
После завершения настроек изменения следует сохранить, затем мобильное устройство перезагружают.
МегаФон
Абоненты этого мобильного оператора могут выполнить настройку интернета, следуя такой инструкции:
- Заходят в настройки, выбирают мобильную сеть и точку доступа;
- Задают имя – Megafon;
- APN – internet;
- В графах имя пользователя и пароль вводят – gdata.
Сохраняют настройки, после этого перезагружают устройство. Для активации интернета следует просто включить точку доступа.
Другие операторы
У других российских операторов настройка мобильного интернета ручным способом производится аналогично. Не стоит забывать сохранять произведённые изменения и затем перезагружать своё устройство. Если выполнить ручную настройку не получается, рекомендуется позвонить в центр поддержки абонентов или связаться с консультантом в чате.
Восстанавливаем стандартный режим работы роутера через сброс настроек
После настройки WDS (беспроводного моста) , или смены режима работы, всегда можно вернуть роутер в изначальное состояние просто сделав сброс настроек. Для этого даже нет необходимости заходит в веб-интерфейс. Сброс можно сделать кнопкой. Она есть на каждом роутере. Чаще всего она подписана Reset (Сброс, RST, Default) .

На разных моделях процесс сброса настроек может происходить по-разному. Но в большинстве случаев работает следующая схема:
- Включаем роутер и ждем примерно минуту.
- Находим кнопку Reset. Если она утоплена в корпус, то нам понадобится скрепка, зубочистка, или другой тонкий предмет.
- Нажимаем на кнопку и держим ее примерно 10 секунд.
- В этот момент (пока держим кнопку) смотрим на индикаторы. По ним вы сможете понять, что произошел сброс.
- Роутер после перезагрузки будет как новый.
После выполнения этих действий вы сможете подключиться к роутеру и открыть его настройки через браузер. Для примера оставляю ссылку на статью, в которой я подробно показывал как сбросить настройки роутера TP-Link.
























