Быстрая настройка TP-Link TL-WR820N
В настройки маршрутизатора можно зайти через интернет браузер. Запустите любой браузер (желательно стандартный), в адресной строке наберите адрес http://tplinkwifi.net и перейдите по нему. Если не получается, то посмотрите статьи: как зайти на tplinkwifi.net или как открыть настройки роутера TP-Link. Так же для входа в настройки TL-WR820N можно использовать стандартный IP-адрес 192.168.0.1.
Роутер сразу предложит нам задать пароль для входа (для защиты настроек). Нужно придумать пароль и указать его 2 раза в соответствующих полях. Запишите пароль. Если забудете его, то придется делать Reset (сброс настроек), чтобы попасть в веб-интерфейс.
Сразу запустится мастер быстрой настройки. Он поможет нам быстро задать необходимые параметры. Его, конечно, можно закрыть (нажав на кнопку “Закрыть”), но не советую это делать. Так же в правом верхнем углу можно сменить язык панели управления.
На первом этапе можно попробовать выбрать свою страну, город, интернет-провайдера и тип подключения. Если нужных настроек вы не найдете, то поставьте галочку возле “Я не нашел подходящих настроек”.
Выбираем тип подключения к интернету. Все зависит от вашего поставщика интернет услуг. Если не знаете какой выбрать – уточните у поддержки провайдера.
Если у вас подключение через PPPoE, PPTP, или L2TP, то на следующей странице нужно будет указать имя пользователя и пароль. А так же адрес сервера (для PPTP и L2TP). Все эти данные для подключения выдает ваш интернет-провайдер.
Если же “Динамический IP-адрес”, то ничего вводить не нужно. Роутер предложит настроить IPTV. Если ваш провайдер предоставляет услугу цифрового телевидения, то можете задать необходимые параметры. Можно выбрать страну для автоматической настройки, настроить мост (указать LAN порт (1, или оба) куда будет подключена IPTV приставка), или же прописать все настройки вручную (VLAN ID). Подробнее о настройке IPTV на TP-Link TL-WR820N можно почитать в статье настройка IPTV на роутерах TP-Link.
Следующий шаг – настройка беспроводной сети. Тут нужно только сменить заводское имя Wi-Fi сети (SSID) и придумать пароль на Wi-Fi. Этот пароль так же советую записать. Чтобы потом не пришлось восстанавливать пароль своей Wi-Fi сети.
Нажимаем на галочку для завершения настройки и выполняем повторное подключение к Wi-Fi сети (уже с новым именем и паролем). Если вы изначально по Wi-Fi подключались, а не по кабелю.
Автоматически должна открыться панель управления (в том окне, где мы выполняли настройку). Если не откроется – просто зайдите на страницу tplinkwifi.net (может появится запрос пароля, который мы устанавливали в самом начале) заново. Убедитесь, что вы подключены к роутеру.
На вкладке “Устройство” будет отображаться список подключенных к TL-WR820N устройств.
При необходимости можно:
- Заблокировать устройство (после чего оно будет отображаться на вкладке “Заблокированные устройства”, где его можно разблокировать).
- Ограничить исходящую и входящую скорость для конкретного устройства.
На вкладке “Сеть” можно изменить основные настройки подключения к интернету.
Или изменить основные настройки Wi-Fi в разделе “Беспроводной режим”.
Ну и раздел “Дополнительные настройки” с множеством дополнительных настроек. Например, там можно найти расширенные настройки WAN.
Можно настроить гостевую Wi-Fi сеть. Там же можно настроить ограничение скорости для гостевой сети. И даже создать расписание работы гостевой Wi-Fi сети на TL-WR820N.
В разделе “Системные инструменты”, например, можно обновить прошивку TP-Link TL-WR820N. Для этого скачайте с сайта TP-Link новую версию прошивки строго для этой модели и аппаратной версии (которая указана на наклейке снизу роутера), и обновите ее на вкладке “Обновление встроенного ПО”.
Я думаю, что нет необходимости рассматривать каждую страницу веб-интерфейса. Разобраться в настройках очень просто. На каждой странице есть кнопка (?), нажав на которую появится окно с описанием настроек (откроется справка).
80
Сергей
TP-Link
Подключение к роутеру TL-WR841ND
Первым делом лучше всего произвести сброс всех настроек на заводские. При помощи кнопки WPS/RESET: При включенном питании маршрутизатора нажмите кнопку WPS/RESET (удерживайте более 5 секунд) до тех пор, пока сигнал светодиодного индикатора SYS не изменится с медленно мигающего до быстромигающего. Затем отпустите кнопку и подождите, пока маршрутизатор выполнит перезагрузку и сброс всех настроек на значения по умолчанию.
Далее необходимо подключить провода. К синему разъему необходимо подключить кабель провайдера. На маршрутизаторе этот разъем подписан как WAN или Internet. К любому желтому разъемому нужно подключить компьютер, в параметрах адаптера которого должно быть указано автоматическое получение адреса IP и DNS-сервера:
Рис.4 Свойства IP протокола сетевого адаптера компьютера.
После включения роутера компьютер автоматически получит IP-адрес от роутера TL-WR841ND и вы сможете подключиться к web-интерфейсу для дальнейших действий по настройке роутера.
И так, далее вам необходимо открыть браузер и зайти на страницу по адресу http:\\192.168.0.1 (уточните в инструкции или посмотрите наклейку на роутере TL-WR841ND снизу).В открывшемся окне безопасности введите логин и пароль по умолчанию: admin admin.
Рис.5 Окно входа в WEB- интерфейс роутера TL-WR841ND
В дальнейшем, в целях безопасности рекомендуется сменить стандартный пароль на более сложный.
Настраиваем безопасность Wi-Fi сети
Теперь настроим сетевую безопасность (установим пароль). Вернитесь в «Беспроводная связь» и нажмите «Безопасность беспроводной сети».
Здесь нам нужно настроить шифрование и установить пароль. Ставим точку рядом с «WPA2-PSK» (этот тип шифрования считается наиболее безопасным, поэтому другие не рассматриваем). Оставляем «Шифрование» автоматическим. Затем введите пароль, желательно, чтобы он был сложным (и не забудьте его записать).
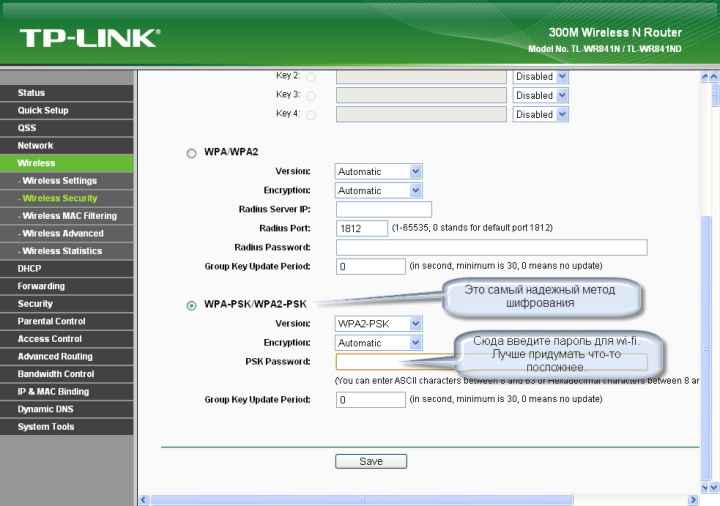
После настройки нажмите Сохранить).
Теперь займемся надписью, появившейся внизу.
 Подписка сообщает нам, что для того, чтобы настройки вступили в силу, необходимо перезапустить маршрутизатор. Давайте сделаем это, нажмите на ссылку «нажмите здесь». Попадаем в окно перезапуска.
Подписка сообщает нам, что для того, чтобы настройки вступили в силу, необходимо перезапустить маршрутизатор. Давайте сделаем это, нажмите на ссылку «нажмите здесь». Попадаем в окно перезапуска.
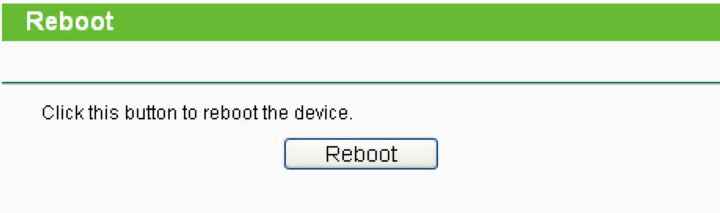
Нажимаем Restart, ждем полного перезапуска. Все, подключение настроек завершено. Наслаждайтесь использованием маршрутизатора TP Link .
Как узнать пароль от своего Wi-Fi на компьютере
Для просмотра пароля от своего подключенного Wi-Fi должно соблюдаться условие, что пароль сохранялся на компьютере хотя бы один раз. Если нет, то пароль Wi-Fi следует смотреть на роутере.
Узнаем пароль от своей Wi-Fi сети в Windows 7, 8, 10
Для того, чтобы узнать пароль от своей Wi-Fi сети на компьютере или ноутбуке под управлением Windows 7, 8, 10 проделайте следующие операции:
- Откройте «Центр управления сетями и общим доступом». Проще всего это сделать, кликнув меню «Пуск» и набрать в поиске название меню. Также, вы можете кликнуть правой кнопкой мыши по иконке сетевого подключения в правом нижнем углу или найти данное меню в Панели управления.
- В открывшемся окне показываются основные данные об активной сети Wi-Fi. Кликните по активному беспроводному подключению как на скриншоте ниже.
- В открывшемся окне откройте «Свойства беспроводной сети».
- Перейдите во вкладку «Безопасность» и поставьте галку «Отображать вводимые знаки». В поле рядом вы увидите пароль от вашего вай-фая.
Если по каким-то причинам при выборе галки «отобразить вводимые знаки» пароль не отображается, то попробуйте посмотреть пароль от Wi-Fi на роутере. Об этом написано в этой статье чуть ниже.
Узнаем пароль от своей Wi-Fi сети в Windows XP
На операционной системе Windows XP посмотреть пароль сохраненной Wi-Fi сети несколько сложнее, чем на более современных ОС, но тем не менее возможно.
Откройте меню «Пуск» в левом нижнем углу компьютера и зайдите в «Панель управления«.

Перейдите в меню «Мастер беспроводных сетей» в панели управления.
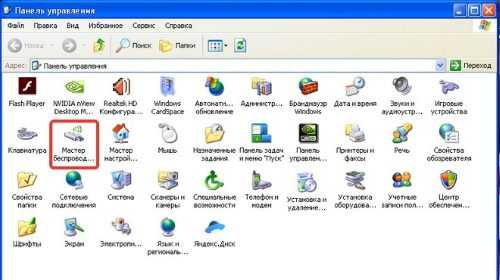
В открывшемся окне мастера беспроводных сетей нажмите «Далее».
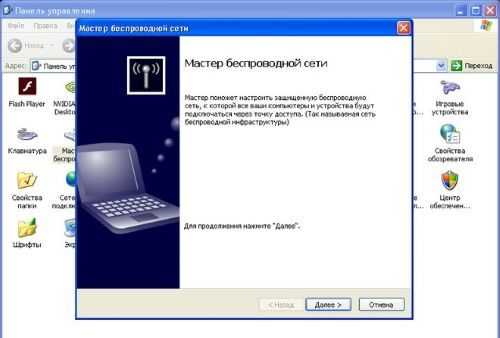
В следующем окне выберите «Добавить новые компьютеры или устройства сети» и нажмите «Далее».
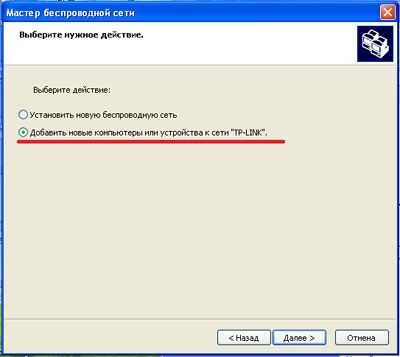
Выберите способ установки сети. Для этого кликните «Установить сеть вручную» и нажмите «Далее».
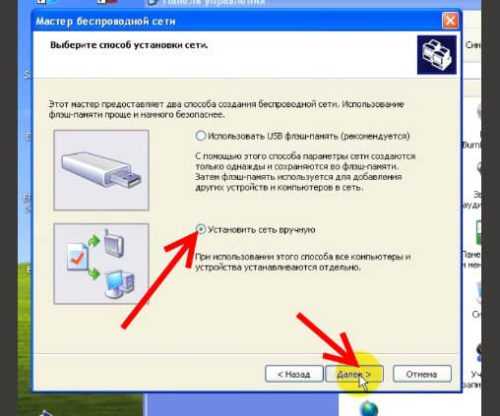
В итоговом окне мастера настройки беспроводной сети Windows XP нажмите «Напечатать параметры сети».

В результате этого у вас откроется текстовый документ с различными настройками Wi-Fi подключения, в том числе и паролем. Строка с паролем будет называться «Ключ сети (WEP/WPA-ключ)».
Программы для просмотра сохраненных паролей Wi-Fi
Рассмотрим две программы для просмотра паролей сохраненных вай-фай сетей на компьютере.
WiFi Password Decryptor — бесплатная программа для восстановления паролей сохраненных Wi-Fi сетей. Программа расшифровывает все типы паролей Wi-Fi сетей WEP, WPA, WPA2, а также генерирует всю информацию в удобный отчет в формате HTML/XML/TEXT/CSV.
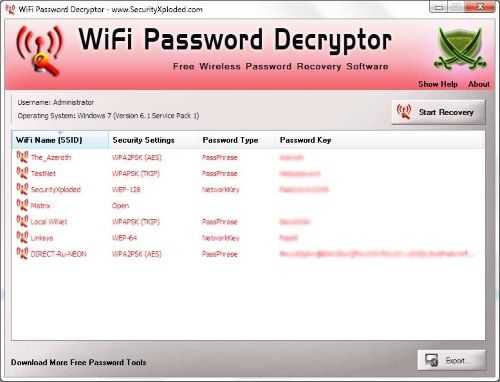
Скачать программу WiFi Password Decryptor можно на официальном сайте её разработчика.
После скачивания .zip архива распакуйте содержимое и запустите файл установки Setup_WiFiPasswordDecryptor.exe. После этого просто запустите программу и кликните на название интересующей вас вай-фай сети для просмотра пароля.
Видео работы программы WiFi Password Decryptor показана ниже:
WirelessKeyView — небольшая бесплатная утилита, которая выводит список всех сохраненных когда-либо на компьютере вай-фай сетей. У программы англоязычный интерфейс, но при необходимости на сайте разработчика опубликован .ini файл русификатора.
Скачать программу можно с официального сайта разработчика. После скачивания .zip архива распакуйте его и запустите файл WirelessKeyView.exe.
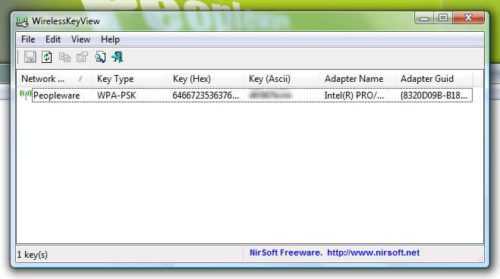
На скриншоте вы можете наблюдать работу программы. В столбце Network отображаются сохраненные на компьютере сети Wi-Fi, а пароль можно увидеть в столбце Key (Ascii).
Видео работы программы WiFi Password Decryptor:
Узнаем пароль от своего вай-фая через командную строку
Для того, чтобы узнать пароль от своей Wi-Fi сети с помощью командной строки нажмите меню «Пуск» — «Служебные» — «Командная строка» или нажмите комбинацию клавиш Win+R, напишите команду cmd и нажмите ОК.
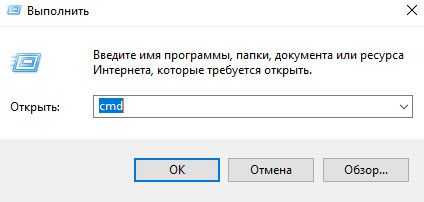
В открывшейся командной строке впишите следующую команду:
Программа выведет на экране список всех вай-фай сетей, которые сохранены на данном компьютере и соответственно от которых мы можем посмотреть сохраненный пароль.
скрин результата команды netsh wlan show profiles
Для того, чтобы узнать пароль от интересующей вас Wi-Fi сети необходимо в команду
внести её название. Например, для моей домашней сети ALESKA команда выглядит следующим образом:
В результате выполнения этой команды в командной строке получаем всю необходимую информацию, в том числе и пароль от указанной Wi-Fi сети.
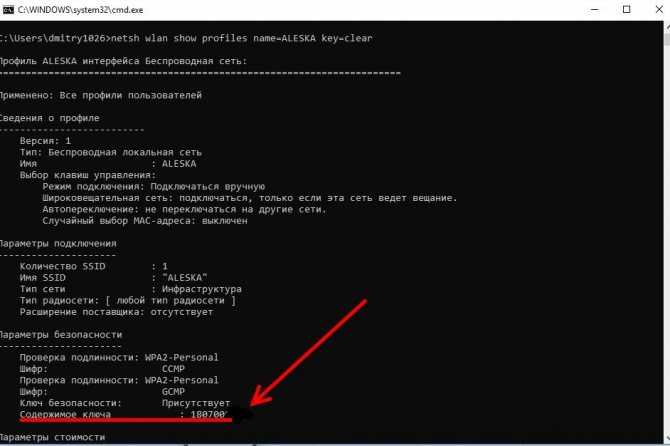
На скриншоте выше видно, что пароль от Wi-Fi сети ALESKA соответствует значению 180700.
Видео как узнать пароль своей Wi-Fi сети через командную строку:
Настройка интернета
Так как эта часть вызывает больше всего вопросов, раздел будет писаться в виде пошаговых инструкций на русском языке с детальным указанием всех настроек для Tl Wr841n.
Все параметры, в том числе и настройка IPTV, о которой чуть ниже, находятся в четвертом блоке левого меню.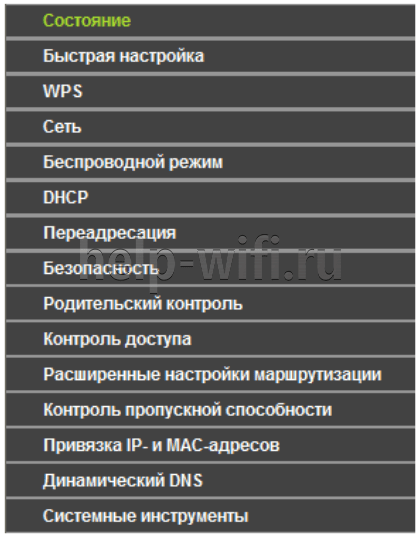
«Сеть»
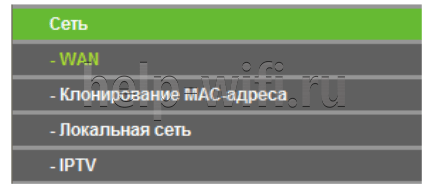
У беспроводной сети свой блок в меню. Для интернета — страница WAN.
Динамический тип подключения
Если доступ к сети интернет провайдер предлагает посредством динамического подключения (когда он выдаёт все необходимое сам), в строке «Тип подключения WAN» выбирается «Динамический IP-адрес» и страница принимает следующий вид:
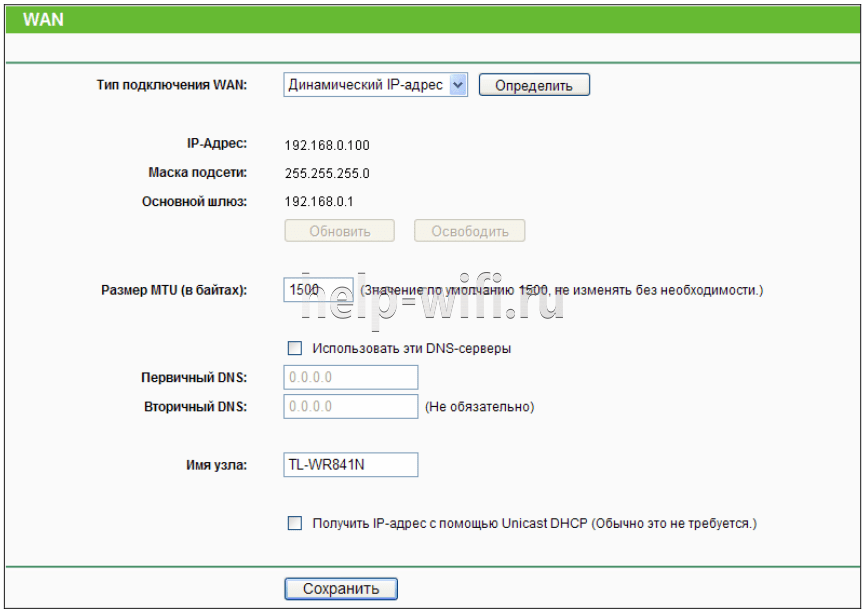
Иногда нужно пару раз нажать «Определить», чтобы подключение заработало. Остаётся нажать кнопку «Сохранить», чтобы все параметры вступили в силу.
Статический
Этот вариант чуть посложнее, потому как все параметры придётся вводить руками. «Тип подключения WAN» — «Статический IP-адрес».
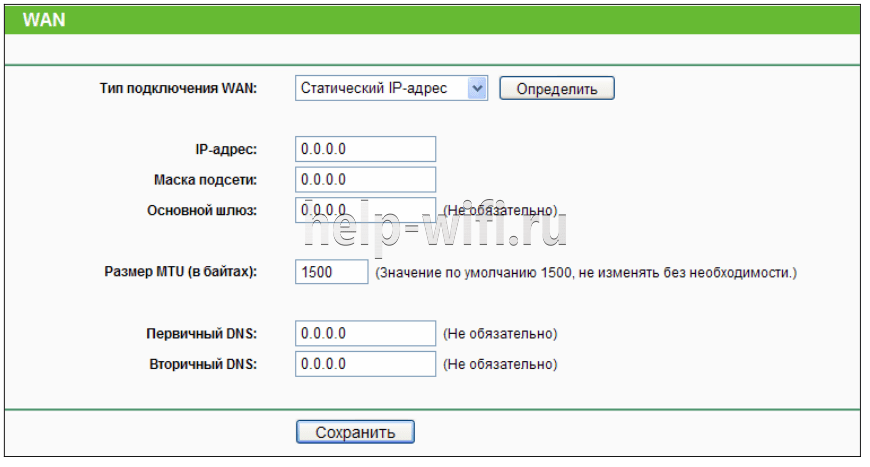
Все данные есть в договоре, и если быть внимательным, проблем не возникает. Интернет поднимается сразу.
PPPоE
Для Ростелеком PPPоE настраивается не сложнее. Для типа подключения выбирается «PPPoE» или «Россия PPPoE» (часто они совмещены).
Стандартно вводится «Имя пользователя» и «Пароль», который повторяется. Их выдаёт поставщик — нужно смотреть договор с ним.
Если есть, устанавливается «Вторичное подключение». Для Ростелекома – «Статический IP».
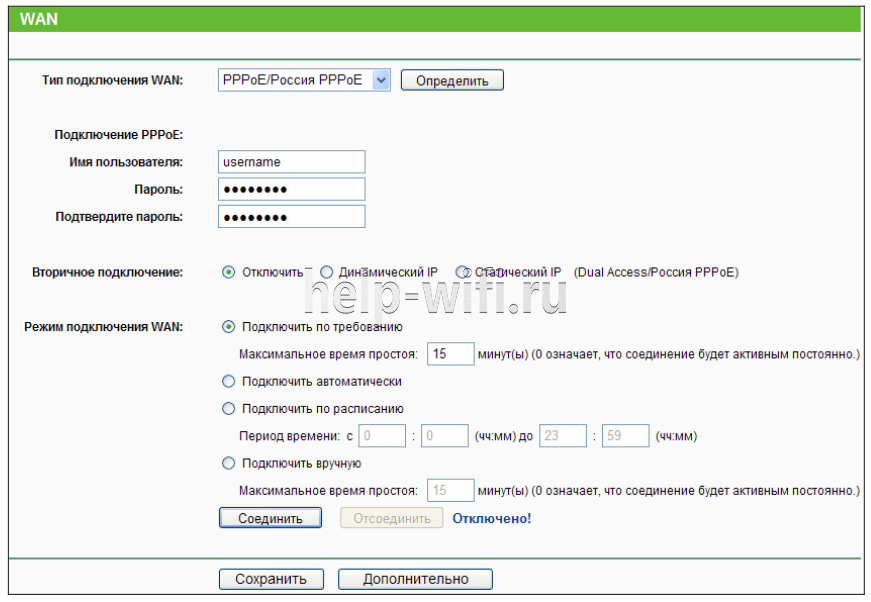
На следующем шаге устанавливается «Режим подключения WAN». Чаще всего пользователи ставят переключатель в положение «Подключить автоматически». Вариантов тут много, выбирают на своё усмотрение.
Другие провайдеры, использующие этот же тип подключения, могут потребовать дополнительные настройки. Если этот так, в договоре будут какие-то обозначения со следующего скрина.
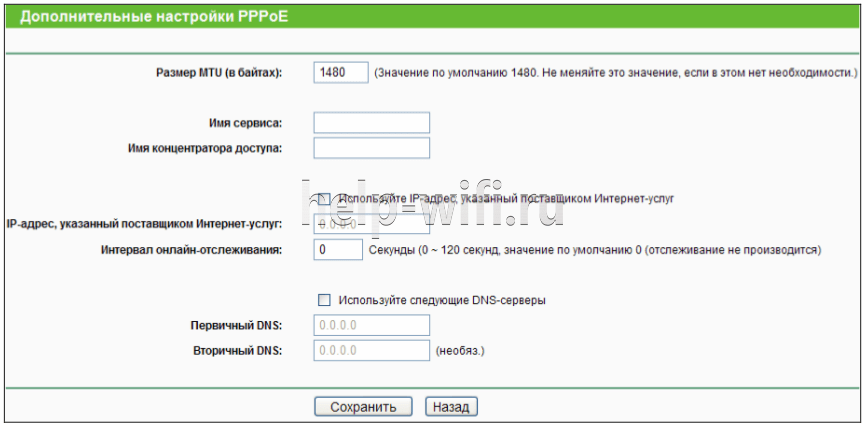
Этот экран открывается нажатием копки «Дополнительно» на странице. Пояснений не будет: надо просто выставить всё, что требует поставщик. Обновление настроек — кнопка «Сохранить».
PPTP
Мобильные операторы предлагают пользователям VPN соединение по протоколам Pptp или L2tp. Для этих соединений характерно указание адреса сервера для соединения в дополнение к имени пользователя и паролю.
Если поставщик предлагает такое соединение, в выпадающем списке «Тип подключения WAN» ставится значение «PPTP/ Россия PPTP».
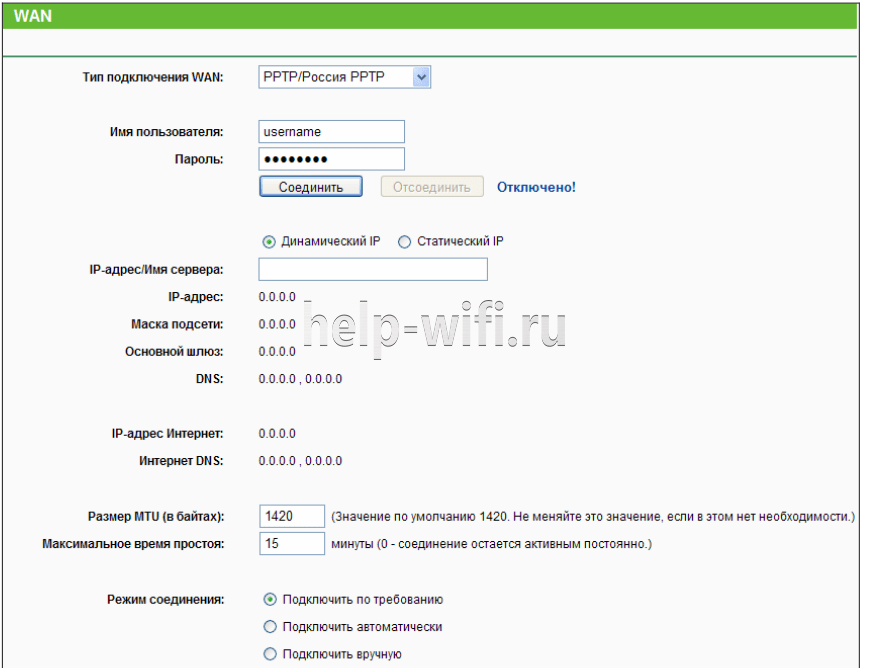
Заполняются поля. Обычно адрес сервера настраивать и не надо, да поставщик и не даёт этих данных. Но если у пользователя уникальный тип подключения, для полностью ручной настройки нужно выставить переключатель в середине страницы в положение «статический IP» и настроить все параметры вручную.
L2TP
Хорошим примером и для предыдущего случая станет настройка L2tp для Билайн на Tp-Link Tl Wr841n. «Тип подключения WAN» — «L2TP/ Россия L2TP».
- «Имя пользователя» — из договора;
- «Пароль» — там же;
- IP-адрес/Имя сервера — tp.internet.beeline.ru
- Подтверждение — кнопка «Сохранить».
Клонирование МАС
Если соединение настроено правильно, а страницы всё равно не грузятся, руководство пользователя рекомендует зайти на страницу «Клонирование MAC-адреса» и сменить адрес маршрутизатора. Честные провайдеры обычно указывают это в бумагах, но некоторые «забывают», и если адрес устройства, ранее связанного с провайдером, изменился, вопрос доступа решается только общением с техподдержкой.
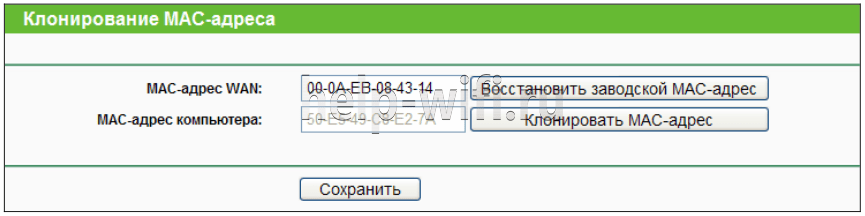
Но зачем кому-то знать, что пользователь купил роутер? На этой странице нажатием одной кнопки можно восстановить (для провайдера) адрес подключённого устройства.
НАСТРОЙКА РОУТЕРА
Способ 1 — через браузер.
Первый. Подключите компьютер к одному из четырех разъемов на маршрутизаторе tp link-wr841n (показано на рисунке ниже) с помощью интернет-кабеля.
В качестве альтернативы вы можете использовать беспроводное сетевое соединение (SSID). Для входа в систему введите имя и пароль, указанные на наклейке внизу устройства.
В соответствии с. Откройте браузер (Chrome, Internet Explorer, Opera, FireFox), введите в адресной строке следующее: http://tplinkwifi.net .
Также можно использовать следующие адреса: http://192.168.0.1/ или http://192.168.1.1/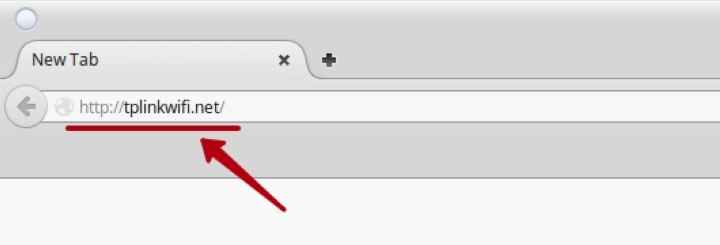
Затем в появившемся окне вы должны ввести слово «admin» в качестве логина (имени пользователя) и пароля”.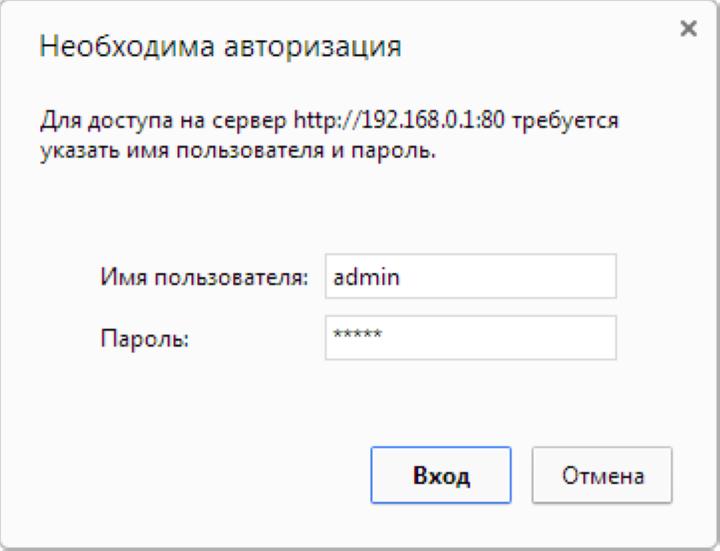
Нажмите «Войти», чтобы получить доступ к настройкам роутера.
Дальнейшие инструкции описывают два варианта отладки маршрутизатора «Быстрая» и «Ручная”.
БЫСТРАЯ РЕГУЛИРОВКА ПАРАМЕТРОВ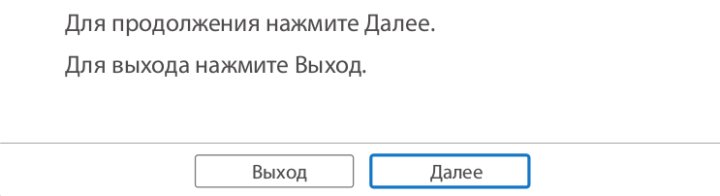
Нажмите «Далее», чтобы начать быструю настройку.
В третьих. Выберите страну, город, ISP, тип подключения WAN.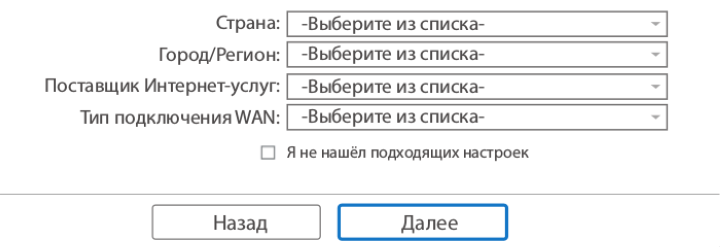
Щелкните Далее и следуйте дальнейшим инструкциям.
ВНИМАНИЕ: Если вашего интернет-провайдера (провайдера) нет в списке,
поставьте галочку «Я не нашел подходящих настроек» и настройте вручную.
Четвертое. Проверьте и при необходимости измените настройки беспроводной сети.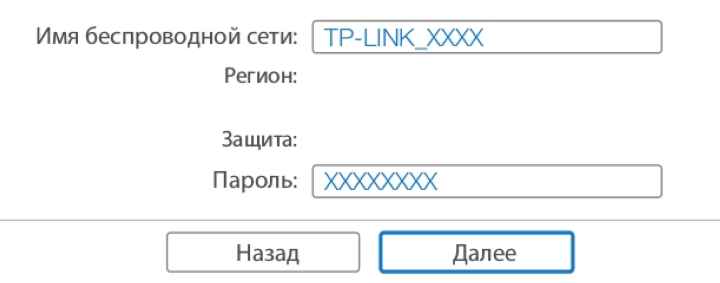
ПРИМЕЧАНИЕ. Вы можете установить собственное имя и пароль для беспроводной сети
сети.
Пятое. Наконец, нажмите «Готово» (или «Далее»), чтобы сохранить все настройки.
Настройка моста (WDS) на роутере Tp-Link
1 Первым делом, нам нужно сменить канал беспроводной сети на главном роутере
Обратите внимание, что роутер, к которому мы будем подключаться в режиме моста, должен быть настроен. То есть, интернет должен работать, он должен раздавать Wi-Fi сеть
У меня в роли главного роутера выступает D-link DIR-615
Он раздает Wi-Fi сеть с названием «DIR-615_help-wifi.com». Значит, нам нужно на главном роутере, в настройках установить статический канал для беспроводной сети. Я не знаю, какой у вас роутер, поэтому, смотрите инструкцию Как найти свободный Wi-Fi канал, и сменить канал на роутере? В ней я писал о смене канала на устройствах разных производителей
У меня в роли главного роутера выступает D-link DIR-615. Он раздает Wi-Fi сеть с названием «DIR-615_help-wifi.com». Значит, нам нужно на главном роутере, в настройках установить статический канал для беспроводной сети. Я не знаю, какой у вас роутер, поэтому, смотрите инструкцию Как найти свободный Wi-Fi канал, и сменить канал на роутере? В ней я писал о смене канала на устройствах разных производителей.
Если у вас например в качестве основного роутера так же Tp-Link, то канал можно сменить в настройках (которые открываются по адресу 192.168.1.1 (192.168.0.1), или смотрите эту инструкцию), на вкладке Wireless. В поле Channel укажите статический канал. Например 1, или 6. Нажмите кнопку Save для сохранения настроек.
Статический канал установили. Из настроек основного маршрутизатора можно выходить.
2 Переходим к настройке роутера, который будет у нас настроен в режиме WDS. У меня это модель TL-MR3220. Заходим в настройки роутера. Если не знаете как, то смотрите инструкцию по входу в панель управления на Tp-Link.
Для начала, нам нужно сменить IP-адрес нашего Tp-Link. Это нужно для того, что бы в сети не было двух устройств с одинаковыми IP. Например, если у главного IP-адрес 192.168.1.1, и у второго – 192.168.1.1, то получится конфликт адресов. Перейдите на вкладку Network — LAN. В поле IP Address замените последнюю цифру с 1 на 2. У вас получится адрес 192.168.1.1, или 192.168.0.1. Нажмите кнопку Save. Роутер перезагрузится.
Нужно знать, какой IP адрес у главного роутера, к которому мы собрались подключатся. Если у него 192.168.1.1, то на роутере, который хотим подключить по WDS меняем адрес на 192.168.1.2. А если у главного адрес 192.168.0.1, то второму задаем 192.168.0.2
Важно, чтобы они были в одной подсети. Снова зайдите в настройки, только IP-адрес будет уже другой – 192.168.1.2
Который мы указали выше
Снова зайдите в настройки, только IP-адрес будет уже другой – 192.168.1.2. Который мы указали выше.
3 Перейдите на вкладку Wireless. В поле Wireless Network Name можете указать имя второй беспроводной сети. А в поле Channel обязательно укажите такой-же канал, который установили в настройках главного роутера. У меня 1-ый канал.
Дальше, установите галочку возле Enable WDS Bridging. И нажмите на кнопку Survey.
Выберите из списка нужную сеть, с которой роутер будет получать интернет. Напротив нужной сети нажмите на ссылку «Connect».
4 Нам осталось только напротив выпадающего меню Key type выбрать тип безопасности вашей сети (к которой мы подключаемся). И в поле Password указать пароль к этой сети. Для сохранения, нажмите на кнопку Save.
Перезагрузите роутер. Отключив питание, и включив его обратно, или в панели управления нажав на ссылку «click here».
5 После перезагрузки, снова заходим в настройки. И прямо на главном экране (вкладка Status), смотрим раздел Wireless. Напротив WDS Status должно быть написано Run.
Это значит, что наш Tp-Link уже подключится к главному роутеру. И должен раздавать интернет по Wi-Fi и кабелю. Настройка закончена.
Если вам необходимо, что бы IP-адреса выдавал главный роутер (а не тот, который настроен в режиме моста), то на роутере, который мы только что настраивали, нужно отключить DHCP сервер. Сделать это можно в настройках, на вкладке DHCP. Установив переключатель возле Disable, и сохранив настройки.
6 Не забудьте поставить пароль на Wi-Fi сеть, которую будет раздавать настроенный нами маршрутизатор. Можете посмотреть подробную инструкцию по защите Wi-Fi на Tp-Link. Там все просто. В настройках, на вкладке Wireless — Wireless Security, выделите пункт WPA/WPA2 — Personal (Recommended), в поле Wireless Password задайте пароль (минимум 8 символов), и нажмите снизу кнопку Save.
Теперь у нас роутер Tp-Link получает интернет от главного роутеара, и раздает его дальше. Выберите правильное место для установки второго роутера, что бы он был в радиусе действия главного маршрутизатора.
Настройки безопасности
Чтобы максимально обезопасить WiFi, рекомендуется отключить функцию QSS. Она позволяет подключить любое устройство без ввода пароля, в течение двух минут после нажатия кнопки WPS/Reset на задней панели девайса. Хоть эта опция и является удобной, в протоколе QSS были обнаружены критические уязвимости, из-за которых можно получить несанкционированный доступ к сети. На данный момент именно с использованием этой функции осуществляется наибольшее количество взломов роутеров TP-Link. Для изменения этих настроек необходимо перейти на вкладку «Функция QSS», нажать кнопку «Отключить» и перезагрузить роутер WR841N.
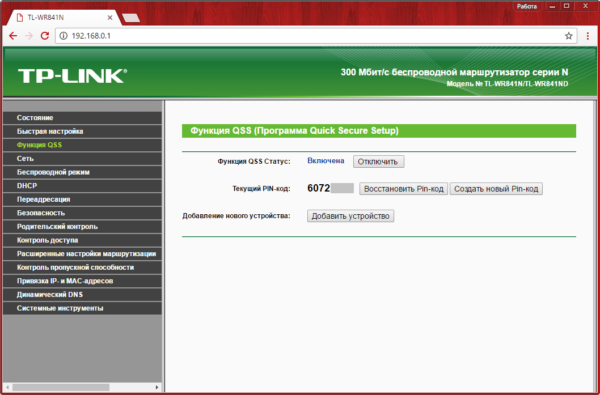
Если вы желаете продолжить использование этого метода подключения вопреки риску хакерской атаки, в этом же меню можно изменить настройки подключения или добавить новый девайс программным методом. Для этого достаточно ввести PIN-код подключаемого оборудования либо выбрать пункт «Нажать кнопку нового устройства в пределах двух минут» для активации QSS.
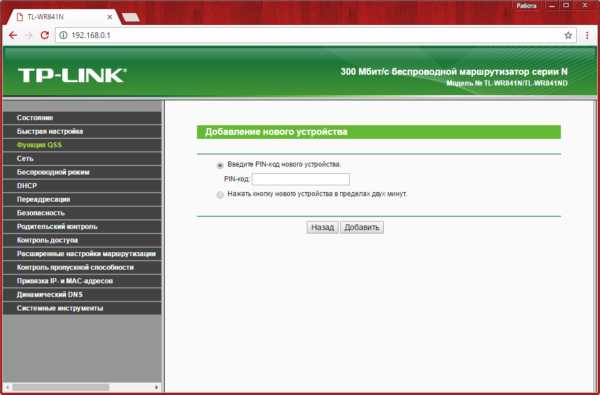
Следующую важную опцию, обеспечивающую безопасность сети, можно подключить в меню «Беспроводной режим -> Фильтрация MAC-адресов». Когда фильтрация включена, она может работать в двух режимах «Разрешить доступ станциям, указанным в списке» и «Запретить доступ станциям, указанным в списке». Выберите необходимый вариант и включите фильтрацию. Изменения будут применены после перезагрузки роутера.
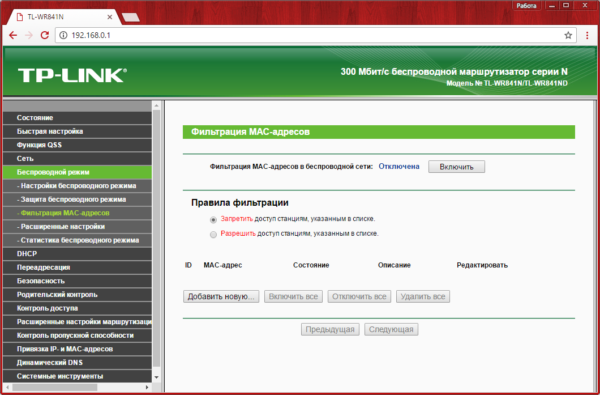
При выборе первого варианта вы сможете запретить подключение отдельных устройств к WiFi сети, раздаваемой данным маршрутизатором TP-Link. Для этого в поле «MAC-адрес» необходимо ввести комбинацию, которую можно уточнить на следующем шаге. В поле «описание» написать понятное вам название девайса, а статус изменить на «Включена».
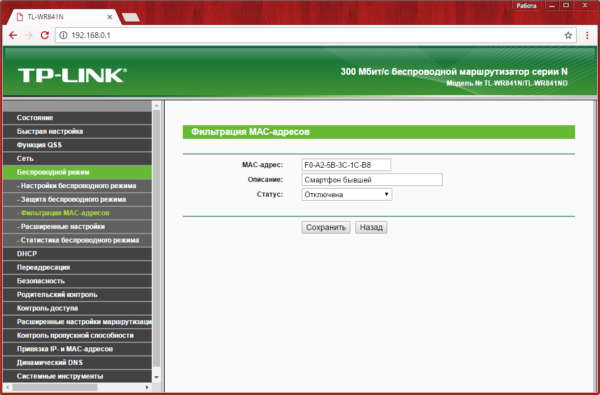
Также вы можете выбрать второй вариант. При его использовании к сети смогут подключиться только устройства, которые внесены в белый список. Как и в случае с внесением в чёрный список, понадобится ввести MAC-адрес и название девайса, а из выпадающего списка «Статус» выбрать «Включена».
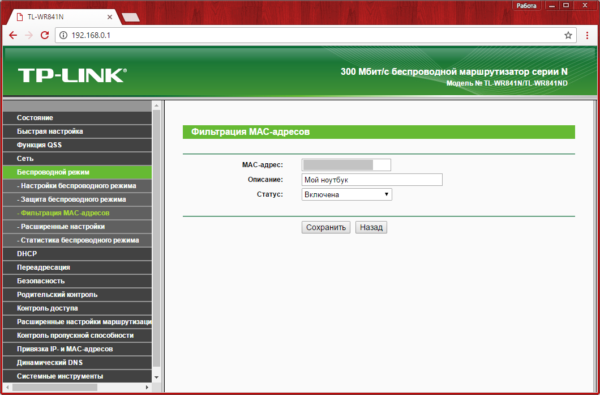
Хоть этот способ и увеличивает безопасность, он не гарантирует полную защиту от взлома и подключения третьих лиц к вашему WiFi. Данные подключения по WiFi могут быть перехвачены, а из них можно извлечь MAC-адрес вашего устройства. После этого взломщику достаточно будет изменить адрес своего компьютера на полученный, и он сможет войти в сеть.
Уточнить MAC-адреса подключенных устройств можно в меню «Беспроводной режим -> Статистика беспроводного режима». В нём присутствуют только устройства, подключение которых осуществляется по WiFi. Здесь же отображается статистика работы на различных компьютерах и гаджетах (количество принятых и отправленных пакетов). Кроме получения адресов ваших устройств, это меню можно использовать для контроля несанкционированных подключений. Например, если скорость WiFi на вашем роутере WR841N упала и вы подозреваете, что кто-то посторонний подключился к вашей сети, проверить это можно в данном меню.
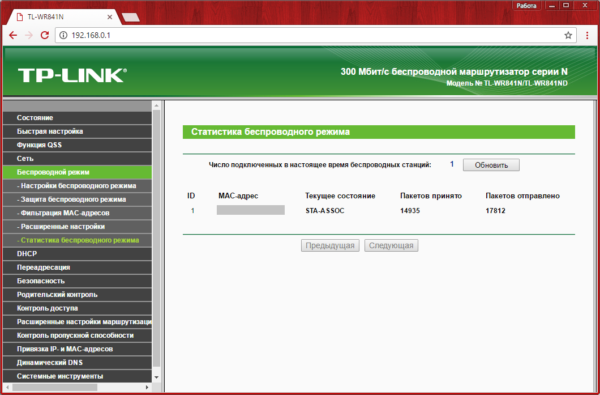
Изменить адрес админ-панели маршрутизатора можно в пункте «Безопасность -> Удаленное управление». Там же можно задать новый порт для подключения к TP-Link, однако эту настройку лучше оставить без изменений. После сохранения нового IP-адреса потребуется перезагрузить ваш роутер.
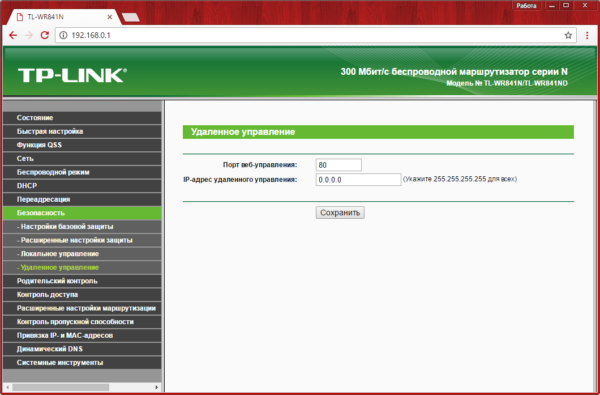
После того, как настройка вашего роутера TP-Link WR841N выполнена, рекомендуется сохранить параметры в отдельном файле. Вы сможете сделать это на вкладке «Системные инструменты -> Резервная копия и восстановление». Параметры конфигурации будут сохранены в формате bin, и через это же меню вы сможете восстановить их. Такая необходимость возникнет в том случае, если в дальнейшем вами будут внесены некорректные изменения в настройки или они будут случайно сброшены с помощью кнопки «Reset» на задней панели.
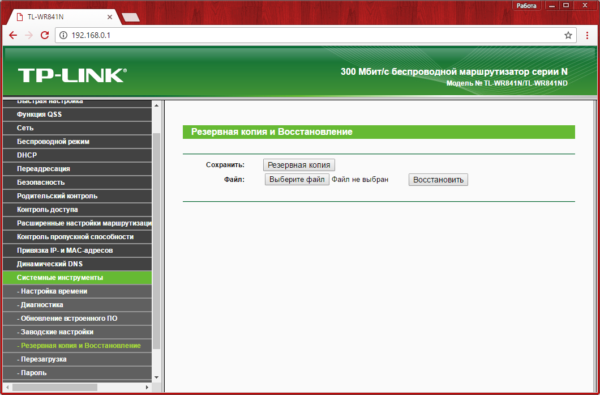
Последним шагом при настройке WR841N является изменение имени пользователя и пароля в разделе «Системные инструменты -> Пароль». При этом система запросит текущие данные учётной записи. Изменения вступят в силу после того, как роутер TP-Link будет перезагружен.
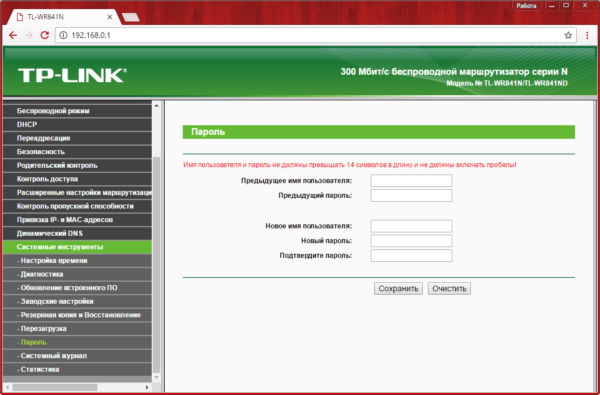
Шаг второй в настройке роутера TP-LINK через кабель
Запустите браузер (например, Internet Explorer, Google Chrome, Mozilla Firefox и т.д.) и в адресной строке введите: 192.168.0.1, а затем нажмите клавишу ВВОД (Ентер).
Вы должны увидеть окно с запросом на ввод имени пользователя и пароля. В обоих полях введите «admin» и нажмите «OK».
Вы должны увидеть страницу конфигурации роутера. Кликнув ЛКМ на опцию «Быстрая настройка» (так можно быстро настроить, а если у вас не на русском, то жмите — Quick Setup).
Теперь щелкните кнопку «Далее».
Вкладка сменится. Выберите свое расположение и провайдера. Если своего поставщика интернета в списке не найдете, поставьте птичку напротив строки: «Я не нашел подходящих настроек» и жмите «Далее».





























