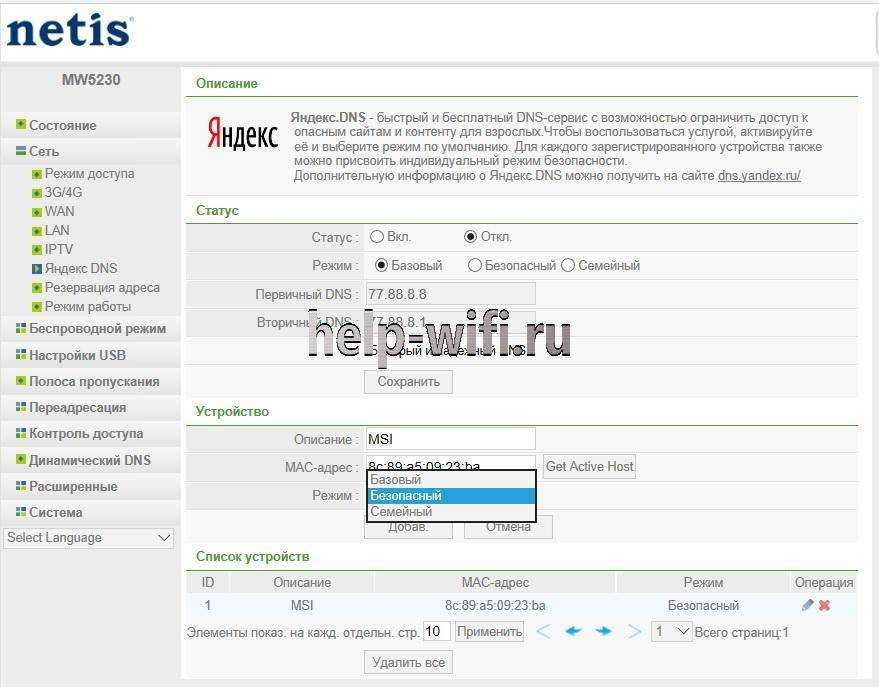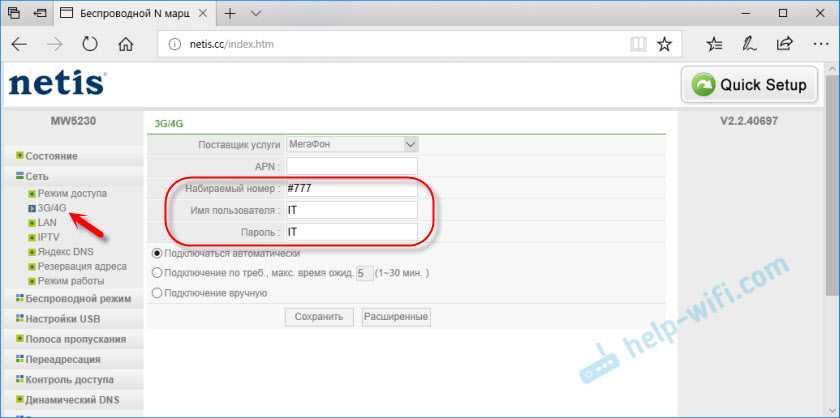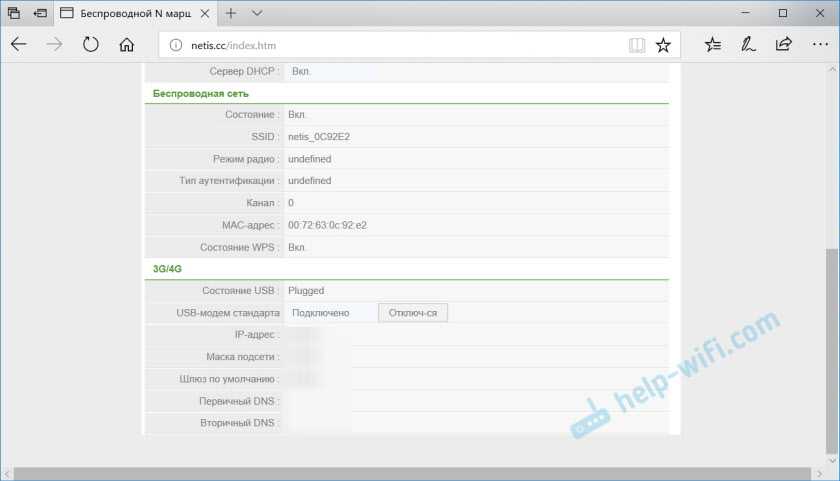Технические характеристики
Основные характеристики устройства указаны в карточке товара на сайте ДНС. Укажу основные.
- поддерживаемые стандарты: 802.11b/g/n
- диапазон частот: 2.4ГГц
- максимальная скорость: 300 Мбит/с
- тип и количество антенн: внешняя — 4 шт. (усиление — 5 dBi)
- количество LAN портов: 2
- скорость передачи по проводному подключению: 100 Мбит/сек
- поддержка USB-модемов: 3G, 4G/LTE
- USB-порты: USB 2.0 — 1 шт.
Маршрутизатор поддерживает многопоточную передачу данных (полезно при одновременной работе нескольких устройств) и современные стандарты безопасности. В наличии всего лишь два LAN-порта, но в большинстве случаев этого более чем достаточно.
Особенности и технические характеристики
Netis MW5230 способен подключаться к сети по WAN и через внешний модем. Пользователь может использовать оба этих способа подключения одновременно. Одно соединение с интернетом будет основным, а второе – запасным. Корпус роутера изготовлен из белого пластика. Антенны несъемные, располагаются в верхней части устройства.

Отверстия пассивной вентиляции находятся в нижней части корпуса. Там же находится наклейка с серийным номером устройства, MAC-адресом и данными для авторизации в веб-интерфейсе. За фиксацию девайса в горизонтальном положении отвечают 4 пластиковых ножки. Они не прорезинены, поэтому на гладких поверхностях могут скользить.

Разъемы для подключения WAN, LAN-кабелей, USB-устройств и блока питания находятся на задней панели корпуса. Там же расположена кнопка сброса настроек и активации WPS.

Главные технические характеристики netis MW5230:
- частотный диапазон: 2,4 ГГЦ;
- поддерживаемые стандарты Wi-Fi: 802.11 n/b/g/a;
- количество портов: 1 WAN, 3 LAN, 1 USB 2.0;
- скорость портов WAN, LAN: 100 Мбит/с;
- скорость беспроводного соединения: 300 Мбит/с;
- количество антенн: 3 внешние, несъемные;
- габариты: 145×89×29 мм (без учета антенн);
- цена: от 1004 до 1990 рублей.
В коробке вместе с маршрутизатором находится блок питания, русскоязычная инструкция по быстрой настройке интернета, гарантийный талон и короткий коммутационный кабель. Порт USB 2.0. можно использовать для подключения 3G/4G-модема или внешнего носителя. Подключить хаб к роутеру не получится, так как встроенное ПО не поддерживает работу с ним.
Носитель данных USB, подключенный через порт USB 2.0., может иметь несколько разделов. Маршрутизатор поддерживает накопители с файловыми системами FAT32, NTFS, ext2/3/4, exFAT. Внешние носители могут использоваться как медиабиблиотека. Но для этого нужно отдельно активировать сервис DLNA в настройках роутера.
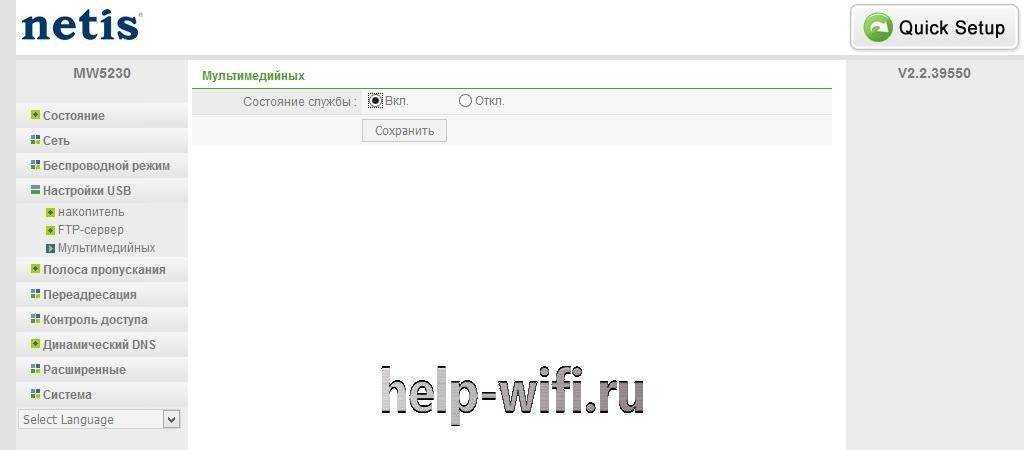
Еще одна полезная опция Нетис MW5230 – управление полосой пропускания. С ее помощью администратор сможет распределить скорость интернет-канала между подключенными к нему пользователями.
Плюсы, минусы и мой отзыв
- Довольно дешевое устройство, на данный момент стоит около 1200 рублей.
- Хорошее покрытие — хватит на 3х комнатную квартиру. Для большого загородного дома может понадобиться приобретение повторителей.
- USB есть.
- Практически не нагревается.
- Удобный и интуитивно понятный интерфейс.
- Маленький, аккуратный.
Редкие обновления прошивки — тоже все делается вручную, а не автоматически.
Хороший и недорогой аппарат, способный работать практически в любых условиях. Достаточно надежный — у меня работает уже около полугода и еще ни разу не перезагружался (тьфу-тьфу-тьфу). Если вы используете его с модемом 3G/4G, вам нужно будет подумать о правильной установке дома. Если его установить не в том месте, соединение будет подключаться неправильно, но это не косяк роутера, а маленькая внутренняя антенна любого 3G/4G модема. Я уже написал отдельную главу об усилении сигнала, так что вы можете обратиться к ней и там. В целом, я доволен устройством. Если будут новые нюансы, напишу.
Операционная система
Честно говоря, платформа у netis MW5230 простая и надёжная, как автомат Калашникова. Но не стоит забывать, что у любого подобного устройства от аппаратной конфигурации зависит лишь меньшая часть, а вот бОльшая — от программного обеспечения. К прошивкам у Нейтис у меня так же претензий нет. Функционал у девайса отличный, особенно учитывая его стоимость!
На том, что роутер без проблем работает на сети любого российского провайдера и поддерживает весь необходимый для этого стандартный набор функций я подробно останавливаться не буду. Я покажу две самые интересные «фишки», которые больше всего заинтересуют потенциального покупателя.
![]()
Первая особенность — это достаточно большое число поддерживаемых USB-модемов . В последней на текущий момент прошивке 2.2.42883 их официально аж 18 штук (полный список выложу ниже). Неофициально — их несколько больше. В некоторых случаях достаточно изменить режим работы модема и он будет без проблем работать. Хотя вот с многострадальным Sense R41 от Ростелеком мне так и не удалось добиться взаимопонимания.
![]()
Вторая особенность — работа с подключаемыми съёмными носителями. Вы всегда можете подключить по USB внешний жесткий диск и организовать файловый сервер в локальной сети, удалённый доступ из Интернета по FTP, либо поднять домашний медиасервер и смотреть видео с устройств домашней сети. Этот во многом функционал будет интересен при использовании netis MW5230 в офисе небольшой фирмы, чтобы не держать отдельно файловый сервер.
Разъёмы Netis MW5360
Для подключения к проводному интернету предусмотрен порт RJ-45 синего цвета, а для соединения роутера с рабочими станциями – два жёлтых разъёма.
Для управления питанием установлена крупная круглая клавиша чёрного цвета, доступ к которой удобный и никакого дискомфорта в процессе эксплуатации не возникнет.
Клавиша WPS имеет небольшие размеры, так как она предоставляет возможность подключения устройств без необходимости ввода пароля. Также предусмотрена функция сброса настроек роутера до заводских при помощи специальной клавиши “Reset”. Для её нажатия необходимо воспользоваться специальной проволочкой, которая в комплекте не идёт. Также на тыльной стороне корпуса расположен коаксиальный разъём для подачи питания от БП.
Слот под SIM-карты позволяет использовать два форм-фактора: nano через переходник, идущий в комплекте, а также micro. При установке карта защёлкивается и надёжно держится в разъёме. Для её извлечения предусмотрена небольшая клавиша, при нажатии на которую карта извлекается из корпуса.
Шаг 4. Настройка доступа к данным из любой точки
Даже в случае с подключенным к роутеру жестким диском доступ к данным, когда вы находитесь вне локальной сети, сложен. Но зачастую обратиться к такому накопителю можно через учетную запись. Введите нужные для входа данные, выберите пользователя, созданного для сетевого хранилища, и нажмите «Next
». Суть теперь в том, что «служба виртуального хостинга» вашего маршрутизатора генерирует постоянно действующий веб-адрес. Добавляйте к этому адресу «/nas
» и пользуйтесь своими файлами, где бы вы ни находились.
Поскольку роутер в домашней сети и без этого выполняет множество задач, мысль разместить на нем еще и общее хранилище данных напрашивается сама собой. Этот вариант прост в использовании, но ограничен подключением одного диска, а в действительности быстро обнаруживается, что скорость работы сетевого хранилища такого рода низкая. Поэтому такой вариант подходит только для пользователей с небольшими коллекциями файлов.
Советы по выбору внешнего диска и роутера:
Доля USB-накопителя с Wi-Fi-маршрутизатором
Выберите жёсткий диск или флэш-накопитель, который вы хотите использовать. Для этого вы можете использовать внешние или портативные жесткие диски, что-нибудь с подключением по USB. Для этого я использую Wi-Fi роутер Linksys E4200 Dual-Band и 64 ГБ флэш-память.
Включите его в USB порт на задней панели Wi-Fi роутера и затем вы должны будете получить admin доступ к маршрутизатору. С компьютера в сети, откройте браузер, введите IP-адрес маршрутизатора в адресную строку браузера и введите свой пароль. Это будет IP-адрес и пароль, который Вы использовали при первоначальной настройке Wi-Fi роутера.
Затем в настройках маршрутизатора, ищите диск для хранения, для совместного использования файлов, или что-то подобное. Вы можете увидеть в моем примере ниже, что диск распознается, и существуют различные варианты, в том числе создание акции.
Вы можете использовать ваш Wi-Fi роутер, чтобы создать сетевую папку в папке, если эта функция доступна, но я предпочитаю использовать Windows. Действия, описанные в этой статье, будут работать для всех, независимо от того, какой марки у вас есть роутер, или опыт работы с компьютером.
Откройте сетевую папку и очистите путь в File Explorer и замените его “\\routerip
”
, я ввёл тип в: \\192.168.1.1
и нажал Enter.
После нажатия Enter, ваш диск будет отображаться в проводнике как общая папка с именем, которое вы указали ранее. Здесь вы, возможно, захотите, чтобы закрепить на рабочем столе в Windows 8.x или просто создать для него ярлык на рабочем столе.
Если вы хотите получить доступ к этому диску с других компьютеров в вашей сети, вам необходимо будет сопоставить его в качестве сетевого диска. Вот что я делаю, что бы сопоставление его как диск в системе Windows 7.
Имейте в виду, что этот диск будет открыт для всех членов вашей семьи, так что вы определенно не Захотите хранить любую тайну или конфиденциальные файлы на нём. Производительность зависит от нескольких факторов, маршрутизатора, сетевого трафика, размера файлов и др. Если у вас есть новый маршрутизатор с USB 3.0 портом, вы можете подключить диск к USB 3.0 для лучшей производительности.
Большинство моделей маршрутизаторов TP-Link имеют USB порт. Он используется для подключения USB-накопителей, принтеров, и USB-модемов (в некоторых моделях)
. Сегодня я покажу как подключить флешку, или внешний жесткий диск к роутеру, и без сложных настроек получить доступ к USB диску по сети практически с любого устройства. Проще говоря, с компьютера, или даже мобильного устройства (Android)
мы сможем заходить на флешку, которая подключена к роутеру TP-Link. Доступ к накопителю смогут получить устройства, которые подключены как по Wi-Fi, так и по сетевому кабелю. Можно будет не только просматривать файлы на накопителе, но и записывать и удалять.
А еще, подключенную к роутер флешку можно использовать для . Если в вашей модели маршрутизатора есть такая функция.
Внешний вид и комплектация роутера Netis MW5230
Из фирменной небольшой по габаритам коробочки в синих тонах мы дастаем
- маршрутизатор,
- кабель Ethernet,
- адаптер питания,
- инструкцию,
- гарантийный талон
То есть комплектация самая обыкновенная. А вот роутер выглядит не совсем обычно. К тому, что сегодня многие довольно производительные устройства имеют небольшой размер, мы уже привыкли, а вот крепление антенн к верхней панели смотрится свежо, хотя так делает не только Netis.
Три антенны по 5 дБи несъемные, но зато конструкция позволяет развернуть их абсолютно в любую сторону. Также сверху мы видим панель со светодиодными индикаторами.
Все элементы управления сосредоточены на одной из граней корпуса:
- 4 порта LAN + 1 WAN, которые работают на скорости до 100 мбит/с
- Кнопка «Default» для сброса настроек совмещена с функцией «WPS» — здесь она выполнена не традиционно утопленной в корпус, а как обычная кнопка, которую можно нажать пальцем. Так что берите его в руки аккуратно, а то случайно можно сбить настройки, хотя если по-чесноку, то слабо себе представляют как это возможно не специально во включенном состоянии зажать ее на 5-10 секунд.
- Порт USB с поддержкой флешек и внешних жестких дисков, а также 3G/4G модемов
На нижней части корпуса находится наклейка с настройками для подключения, а также информацией о ревизии для дальнейшего выбора прошивки роутера.
Если внимательно на нее посмотреть, то мы поймем, что сразу при включении Netis MW5230 начнет транслировать сигнал с именем сети netis_xxxx, а пароль для подключения к ней будет «password». Это означает, что мы можем его настроить с телефона, планшета или ноутбука, даже если у него нет сетевого разъема LAN.
Ваше мнение — WiFi вреден?
Да 22.56%
Нет 77.44%
Проголосовало: 51437
Здесь же на днище имеется решетка для охлаждения внутреннего пространства, а для поступления в нее воздуха роутер оснащен 4 пластиковыми ножками. Также есть и прорези для крепления на стену.
Базовая настройка
Так как в этом посте я рассматриваю netis MW5230 как роутер для дачи, то и настраивать его мы будем только под мобильный Интернет. Полная инструкция для данной модели, включая кабельное подключение, будет выложена отдельно.
IP-адрес маршрутизатора в локальной сети — 192.168.1.1. Зайти в веб-интерфейс можно и через хостнейм netis.cc . При подключении «из коробки» логин и пароль на доступ к настройкам не требуется. Сразу же после входа открывается мастер быстрой настройки роутера:
При подключении USB-модема устройство по умолчанию выбирает режим работы 4G . Как правило, если у Вас Мегафон, МТС или Билайн, то никаких параметров подключения изменять не нужно, так как у роутера есть предустановленные настройки для этих операторов. Остаётся лишь изменить имя сети WiFi в поле 2.4G SSID на какое-либо своё, а них, в поле Пароль придумать и ввести свой ключ безопасности беспроводной сети, взамен простейшему «password», который установлен по умолчанию. Нажимаем кнопку «Сохранить» и проверяем доступ в Интернет.
Если по какой-то причине настроить выход в Интернет через мастер не получилось — можно сделать это вручную. Нажимаем кнопку Advanced , чтобы попасть в полноценный веб-интерфейс конфигурации девайса.
Слева, в главном меню, открываем раздел Сеть и выбираем пункт 3G/4G . Здесь нужно в поле «Поставщик услуги» выбрать своего оператора.
При этом автоматически выставится нужное значение APN, набираемый номер и данные для авторизации.
Примечание: Если Ваш оператор в списке поставщиков отсутствует, как в случае с Tele2(Ростелеком), тогда надо выбрать вариант «Другой» и прописать нужные параметры вручную. Для Tele2(Ростелеком) используется APN: internet.tele2.ru , набираемый номер — *99# , логин и пароль — любые.
Обзор Netis MW5230
Итак, давайте же посмотрим, чем же нас удивит производитель сего маршрутизатора. Как и ожидается, комплект у Netis MW5230 вполне стандартный: само устройство, сетевой кабель и блок питания. Ну и, разумеется, инструкция по установке. Все то, что вы можете увидеть и в комплектации других роутеров в данном ценовом сегменте. Можно сказать, необходимый минимум — большего и не нужно.
В самой инструкции вы не увидите ничего нового, если у вас уже побывало что-то подобное в руках. Стоит заметить, что инструкция многоязычная, так что вы легко найдете в ней русский язык. Хотите — почитайте, но установка роутера для дома — это крайне простой процесс, который мы и так затронем в данной статье.
Ок, давайте посмотрим на сам маршрутизатор. Как уже было сказано немного ранее, корпус устройства полностью выполнен из белого цвета. Материал корпуса — пластик. Подержав его немного в руках можно с уверенностью сказать, что качество сборки приемлемое, опять-таки, для этого ценового сегмента. Цвет индикаторов роутера — зеленый.
По поводу антенн — все три расположены с одной стороны устройства. Разумеется, антенны обладают полной подвижностью, чтобы можно было направить сигнал в нужную сторону. Помимо прочего, Netis MW5230 вполне можно повесить на стену или край стола — конструкция это позволяет. Как и во многих других моделях роутеров от разных производителей, все необходимые порты и кнопки с функционалом расположены на задней части корпуса устройства.
Netis MW5230 имеет следующий набор кнопок и разъемов: 1 WAN-порт, 4 LAN-порта, смежная кнопка WPS/Default, 1 USB 2.0, разъем для подключения блока питания. Кнопки питания, к сожалению, нет, но если у вас уже был роутер, то вы знаете, что это не так и страшно. Под низом корпуса расположены четыре ножки для размещения устройства на горизонтальной поверхности, отверстия для вентиляции, а также парочка креплений на вертикальной поверхности, т.е. стены или даже стола.
Ок, с характеристиками, комплектацией и внешним устройством — разобрались. Давайте же теперь посмотрим, как все это дело следует подключать и настраивать.
Руководство по установке и настройке Netis MW5230
Давайте же подключим Netis MW5230. Как и в случае иных маршрутизаторов, процесс подключения данного маршрутизатора абсолютно не отличается от них. Для начала подключите кабель провайдера в WAN-порт, а затем соедините сетевым кабелем, идущим в комплекте, ваш компьютер и один из LAN-портов в роутере. И напоследок, подключите питание к Netis MW5230, чтобы тот запустился и начал свою работу.
Тем не менее не у всех пользователей есть в распоряжении компьютер или ноутбук, но это не так сильно имеет значение, так что вы спокойно можете пропустить этап с подключением сетевого кабеля в LAN-порт и подключиться к роутеру для настройки посредством уже раздаваемой им беспроводной сети. Берем телефон и подключаемся к Wi-Fi сети роутера. Пароль для сети — password.
Итак, подключили маршрутизатор Netis MW5230(по кабелю или Wi-Fi — неважно). Теперь вам нужно пройти в его панель управления и выполнить первоначальную настройку
С компьютера либо со смартфона перейдите по адресу http://netis.cc, чтобы открыть в браузере панель управления Netis MW5230.
Перед вами откроется упрощенная панель управления для быстрой настройки роутера. Первым же делом вы можете сразу можете выбрать для себя подходящий язык, например, русский или же украинский. Панель переведена на множество языков, что не может не радовать.
Ок, настройка роутера. Если вы не желаете входить в продвинутые настройки параметров устройства — оставайтесь на первоначальном экране и просто выберите нужный тип подключения к Интернету. Если нужно — введите необходимые данные, выданные провайдером, например, для статического IP или PPPoE-подключения.
Нажмите на кнопку Advanced, чтобы перейти в раздел панели управления, где расположены все настройки маршрутизатора. Давайте для начала перейдем в раздел Сеть и откроем вкладку Режим доступа. Тут у вас будет четыре варианта работы маршрутизатора. Если у вас все консервативно, т.е. к роутеру подключен ПК, то ставьте опцию «Только сеть WAN». Остальные же варианты стоит рассматривать при других типах подключения.
Идет в следующую вкладку — WAN. Тут все довольно просто: выбирает тот тип, который использует ваш провайдер. Если вы не знаете своего типа подключения — лучше связаться с провайдером и расспросить его об этой информации. Как только вы узнаете тип подключения, проблем с выбором опции в маршрутизаторе отпадет сам собой. Помимо прочего, обязательно спросите у провайдера, нет использует ли тот привязку по MAС.
Теперь идет в раздел Беспроводной режим. Выберите тут название для вашей сети(SSID) и пароль в соответствующих полях. Все остальные параметры в данной вкладке можете оставить выставленными по умолчанию — обязательно не забудьте нажать на кнопку Сохранить, чтобы выставленные параметры не сбились.
Единственным, что вам осталось сделать — это выставить защиту для самой панели управления Netis MW5230. Сделать это можно во разделе Система и вкладке Пароль. Выберите логин и пароль, а также снова не забудьте нажать на кнопку Сохранить. Как только вы это сделаете, маршрутизатор Netis MW5230 будет готов к работе. Если забудете, какие у вас логин и пароль — единственным решением станет полный сброс маршрутизатора с помощью кнопки Default.
Операционная система
Честно говоря, платформа у netis MW5230 простая и надёжная, как автомат Калашникова. Но не стоит забывать, что у любого подобного устройства от аппаратной конфигурации зависит лишь меньшая часть, а вот бОльшая — от программного обеспечения. К прошивкам у Нейтис у меня так же претензий нет. Функционал у девайса отличный, особенно учитывая его стоимость!
На том, что роутер без проблем работает на сети любого российского провайдера и поддерживает весь необходимый для этого стандартный набор функций я подробно останавливаться не буду. Я покажу две самые интересные «фишки», которые больше всего заинтересуют потенциального покупателя.
Первая особенность — это достаточно большое число поддерживаемых USB-модемов . В последней на текущий момент прошивке 2.2.42883 их официально аж 18 штук (полный список выложу ниже). Неофициально — их несколько больше. В некоторых случаях достаточно изменить режим работы модема и он будет без проблем работать. Хотя вот с многострадальным Sense R41 от Ростелеком мне так и не удалось добиться взаимопонимания.
Вторая особенность — работа с подключаемыми съёмными носителями. Вы всегда можете подключить по USB внешний жесткий диск и организовать файловый сервер в локальной сети, удалённый доступ из Интернета по FTP, либо поднять домашний медиасервер и смотреть видео с устройств домашней сети. Этот во многом функционал будет интересен при использовании netis MW5230 в офисе небольшой фирмы, чтобы не держать отдельно файловый сервер.
Шаг 2. Вход в настройки
Приступаем к самому сложному – именно на этом этапе срезается большинство новичок. Нам нужно попасть в веб-конфигуратор маршрутизатора Netis. Для справки – это небольшой сайт, который расположен непосредственно на роутере. В интернете этого сайта не существует, поэтому необходимо обязательно подключиться по проводу или Wi-Fi (что мы успешно и сделал на прошлом этапе).
Все данные для доступа обычно указываются на наклейке на дне роутера. По умолчанию адрес входа:
Если не открывается настройщик по первому адресу, попробуйте второй. По умолчанию на моих моделях логина и пароля для доступа в настройщик не требовалось, но если у вас что-то потребуется, все данные указываются на той же наклейке. В итоге должно появиться вот такое окно:
Здесь же можно все сразу поменять на русский язык:
Настройка
Ввести быстро настройки можно следующим образом:
- В отобразившемся меню указать вид подключения, IP и значения DNS, которые все прописаны в договоре абонента с поставщиком услуг связи;
- По умолчанию маршрутизатор имеет защиту лишь общеизвестным логином «netis» и простым кодом доступа, поэтому на этой же странице рекомендуется придумать и задать новые. В графе «SSID» напечатать логин, а в поле «Пароль» ввести сложный код доступа к создаваемой сети WiFi;
- Тип аутентификации желательно выбрать «WPA2-PSK»;
- После ввода корректировок кликнуть «Сохранить».
При необходимости детальной настройки требуется кликнуть «Advanced».
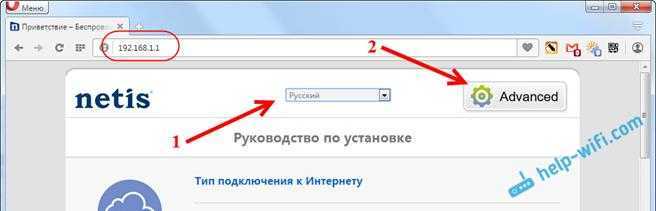
После этого отобразится окно со всеми разделами, упорядоченными в левом блоке меню, а главное окно интерфейса служит для ввода параметров функционирования оборудования.
Как настроить роутер netis WF2419(E/R) : 17 комментариев
Да. что за хрень, все как подрядились, если бы я по адресу netis.c.c. (или 192.168.1.1.) попадал в настройки роутера как бы читал мантру которую пороговно все транслируют.
Никакой таблицы «базовой настройки» только советы и коментаторы! Нужен ответ: «Как зайти в таблицу не обнуляясь до заводских настроек?» (netis 2419)
Так а проблема у Вас в чем конкретно? пароль не подходит?
Виктория — Что конкретно Вам не помогло?
Добрый день. Помогите пожалуйста. Роутер netis WF2419E. Что нужно изменить в настройках чтоб подключить третье (четвертое, пятое…) устройство к Wi-Fi? Подключается только два. К примеру: если подключить ноутбук и телефон — второй телефон не подключается, если подключить ноутбук и второй телефон — первый телефон не подключается. Что это?
Татьяна — а ошибка при этом какая выдаётся?
А у меня 2419e не конектится к Билайн по l2tp, хотя тв приставка работает, а поддержка не видет роутер напроч… Что делать непонятно…
Какая то шляпа вообще. Интернет на компе через роутер работает, но через программу билайна с паролем. то есть роутер его пропускает просто как свич, а в настройки роутера я попасть не могу ни по адресу netis.cc. ни по 192.168.1.1, через телефон по вайфаю он его не видит. в чем проблема?
Вы кабель Билайновский от роутера отключите, сбросьте ресетом и попробуйте зайти.
А как настроить интернет ppoe с указанием vlan, а iptv мостом? Подключен к медиаконвертеру и именно так настраивается для моего провайдера. В их оборудовании так можно настроить,а тут я ума не дам…. Или тегированно все или ни чего.
В настройках IPTV есть возможность указать vlan id для Интернета
Да,но тогда получается все тегированно и интернет и тв. По раздельности ни как. В кинетиках и в кастомных роутерах от РТ можно сделать точно. Тут получается что нет.
А у Вас телевидение в нетегированном виде идёт чтоли?
Как можно распределить скорость закачки и раздачи между портами. У меня 100 Мб и 4 порта по 25 на каждый. Что бы когда один закачивает не брал на себя всю скорость.
Помогите пожалуйста! У меня тип подключения DHCP( так как в договоре нет никаких данных), я пробую настроить роутер, интернет от кабеля провайдера есть, а когда вставляешь в роутер он не раздаёт интернет, настраивал по советам стандартной настройки, ничего не помогло( Раньше как-то получалось настраивать… как проверить какой у меня тип подключения и как настроить роутер?
источник
Обзор Netis MW5230
Итак, давайте же посмотрим, чем же нас удивит производитель сего маршрутизатора. Как и ожидается, комплект у Netis MW5230 вполне стандартный: само устройство, сетевой кабель и блок питания. Ну и, разумеется, инструкция по установке. Все то, что вы можете увидеть и в комплектации других роутеров в данном ценовом сегменте. Можно сказать, необходимый минимум — большего и не нужно.
В самой инструкции вы не увидите ничего нового, если у вас уже побывало что-то подобное в руках. Стоит заметить, что инструкция многоязычная, так что вы легко найдете в ней русский язык. Хотите — почитайте, но установка роутера для дома — это крайне простой процесс, который мы и так затронем в данной статье.
Ок, давайте посмотрим на сам маршрутизатор. Как уже было сказано немного ранее, корпус устройства полностью выполнен из белого цвета. Материал корпуса — пластик. Подержав его немного в руках можно с уверенностью сказать, что качество сборки приемлемое, опять-таки, для этого ценового сегмента. Цвет индикаторов роутера — зеленый.
Netis MW5230 имеет следующий набор кнопок и разъемов: 1 WAN-порт, 4 LAN-порта, смежная кнопка WPS/Default, 1 USB 2.0, разъем для подключения блока питания. Кнопки питания, к сожалению, нет, но если у вас уже был роутер, то вы знаете, что это не так и страшно. Под низом корпуса расположены четыре ножки для размещения устройства на горизонтальной поверхности, отверстия для вентиляции, а также парочка креплений на вертикальной поверхности, т.е. стены или даже стола.
Ок, с характеристиками, комплектацией и внешним устройством — разобрались. Давайте же теперь посмотрим, как все это дело следует подключать и настраивать.
Настройка IPTV
Роутер поддерживает IPTV в нескольких конфигурациях: мост с 1-2 портами LAN, телефония с передачей данных на выбранные LAN-порты и VLAN с назначением тегов для телевидения.
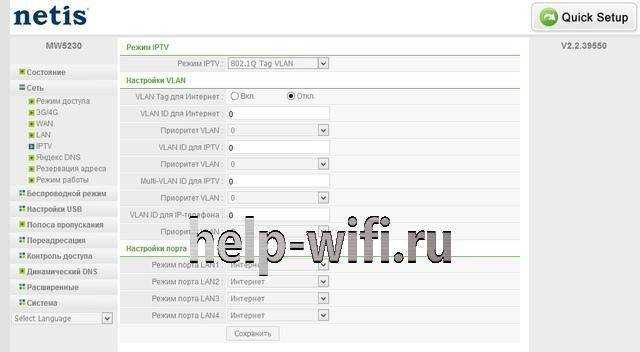
В большинстве случаев для стабильной работы ТВ-приставки достаточно установить режим IPTV – Bridge. Такие настройки подходят для Билайн, Дом.ру, ТТК. Если же провайдер осуществляет мультивещание в виртуальной сети и нужен идентификатор, следует указать 802.1Q Tag Vlan. Для просмотра IPTV с ПК можно выбрать режим IPTV «Автоматически».
Для дополнительной защиты можно активировать DNS от Яндекса. Доступ к сервису предоставляется бесплатно. Доступно несколько режимов настройки Яндекс.DNS: базовый, безопасный, семейный. Один из плюсов роутера – возможность настроить DNS для каждого подключенного устройства отдельно.