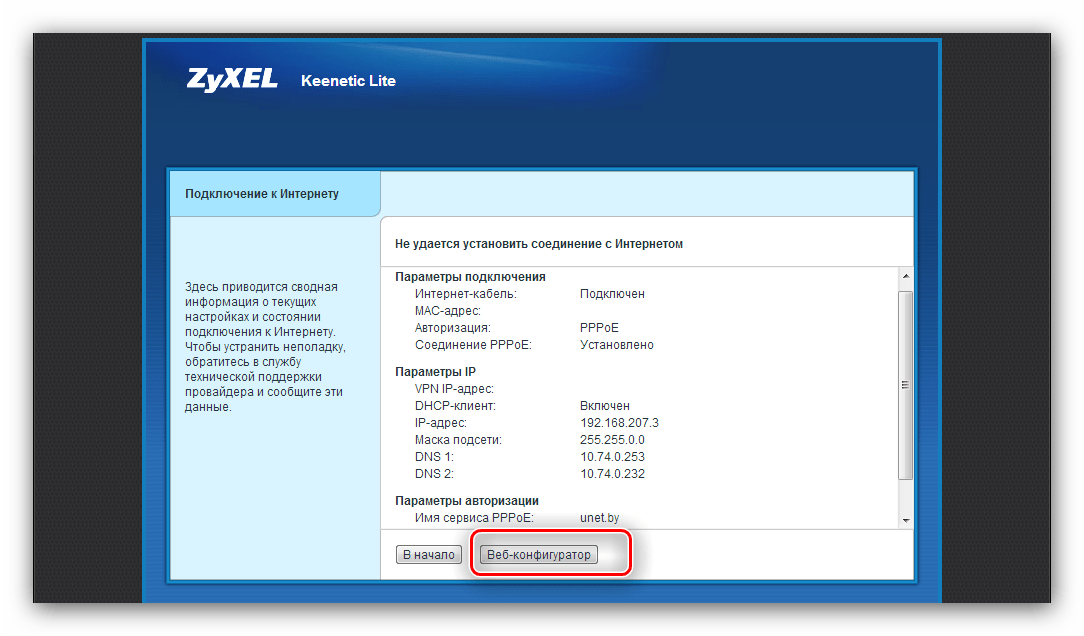Изменение параметров IPSEC
- Откройте Инструменты администрирования из Панели управления.
- Дважды щелкните по Сервисам.
- Поиск услуг IPSEC. (ike и AuthIP IPsec Keying Modules, агент политики IPsec) Убедитесь, что тип запуска является автоматическим и что статус установлен на Пуск. При необходимости дважды щелкните Службы IPsec, чтобы изменить эти настройки.
- Если он не «запущен», щелкните правой кнопкой мыши, чтобы запустить его.
- Щелкните правой кнопкой мыши и выберите Свойства. Для «Тип запуска» выберите «Автоматически» и сохраните.
- Проверьте соединение VPN.
- Перезапустите VPN-соединение и проверьте его.
Соглашения по синтаксису
В примерах настройки будет использовано имя интерфейса
L2TP0. Это имя интерфейса будет верным для l2tp
подключений, если вы используете другой тип подключения, вам необходимо будет
заменить L2TP0 на другой интерфейс. В списке ниже даны
обозначения и описания самых популярных интерфейсов, принятые во второй линейке
прошивок для кинетиков:
-
PPPoE0 — Туннельный интерфейс
Point to point over ethernet. Через
PPPoE работает, к примеру, провайдер дом.ru,
Ростелеком, а так же все adsl-провайдеры. У
Ростелекома на новых подключениях может встречаться выдача всех данных по
dhcp, такой способ подключения называется
IPoE ip over ethernet и не требует дополнительной
настройки. -
L2TP0 — Протокол туннельных
vpn-подключений, используемый большинством Интернет-провайдеров,
основанных на бывших внутридомовых локальных сетях, например Билайн -
PPTP0 — Протокол туннельных
vpn-подключений, используемый большинством Интернет-провайдеров,
основанных на бывших внутридомовых локальных сетях, например Билайнна старых тарифных планах. Является менее предпочтительным, чем
l2tp из-за большего количества передаваемых
служебных данных.
L2TP0 ru,
L2TP0
ШАГ 2: Включение DDNS
Нужно, чтобы ваш провайдер обязательно использовал белый IP адрес, в противном случае доступ к VPN-серверу будет недоступен. Про белые и серые IP, а также про то, как узнать какой адрес у вас – читаем эту инструкцию. На новых прошивках есть возможность подключаться и к серым IP, но при использовании KeenDNS (это облачный DDNS сервис, который работает напрямую, так и через облако, поэтому его можно использовать даже с серыми IP).
В общем на первом шаге мы подключим службу DDNS, если ваш IP не является статичным.
Новая прошивка
- Для начала нам нужно настроить DDNS, можно использовать стандартный и бесплатный KeenDNS от Keenetic. Переходим в раздел «Доменное имя» и вводим любое наименование, которое мы будем использовать для подключения. Далее нажимаем «Зарегистрировать».
- Если имя свободное, то роутер сообщит об этом и предложит вам 3 поддоменных имени – выберите любое.
- Если у вас серый IP, то вам нужно перейти в «Общие настройки» и включить «Keenetic Cloud».
Архив блога
-
▼
2016
(7)
►
декабря (1) ►
29 дек (1)
►
октября (2) ►
26 окт (1)
►
13 окт (1)
►
сентября (1) ►
26 сен (1)
►
марта (1) ►
02 мар (1)
►
февраля (1) ►
19 фев (1)
▼
января
(1)
▼
27 янв (1) ZyXEL Keenetic Giga 2 и ошибка «Service: “transmis…
►
2015
(11)
►
октября (1) ►
23 окт (1)
►
сентября (1) ►
24 сен (1)
►
июля (3) ►
14 июл (1)
►
13 июл (1)
►
10 июл (1)
►
апреля (1) ►
23 апр (1)
►
марта (2) ►
27 мар (1)
►
18 мар (1)
►
февраля (1) ►
04 фев (1)
►
января (2) ►
28 янв (1)
►
22 янв (1)
►
2014
(6)
►
декабря (1) ►
18 дек (1)
►
ноября (1) ►
10 ноя (1)
►
сентября (1) ►
26 сен (1)
►
июня (1) ►
03 июн (1)
►
мая (1) ►
21 мая (1)
►
февраля (1) ►
18 фев (1)
►
2013
(24)
►
декабря (2) ►
17 дек (1)
►
12 дек (1)
►
ноября (1) ►
08 ноя (1)
►
октября (5) ►
29 окт (1)
►
28 окт (1)
►
15 окт (1)
►
04 окт (2)
►
августа (2) ►
13 авг (1)
►
01 авг (1)
►
июля (1) ►
07 июл (1)
►
июня (6) ►
25 июн (1)
►
21 июн (1)
►
20 июн (1)
►
19 июн (1)
►
14 июн (1)
►
11 июн (1)
►
мая (1) ►
06 мая (1)
►
марта (2) ►
31 мар (1)
►
12 мар (1)
►
февраля (2) ►
18 фев (1)
►
07 фев (1)
►
января (2) ►
23 янв (1)
►
09 янв (1)
►
2012
(34)
►
декабря (2) ►
03 дек (1)
►
01 дек (1)
►
ноября (7) ►
25 ноя (1)
►
22 ноя (2)
►
15 ноя (1)
►
08 ноя (1)
►
03 ноя (1)
►
02 ноя (1)
►
октября (1) ►
18 окт (1)
►
сентября (4) ►
21 сен (1)
►
10 сен (3)
►
августа (2) ►
25 авг (1)
►
22 авг (1)
►
июля (2) ►
27 июл (1)
►
03 июл (1)
►
июня (5) ►
12 июн (2)
►
11 июн (1)
►
08 июн (1)
►
07 июн (1)
►
мая (10) ►
27 мая (1)
►
24 мая (2)
►
16 мая (1)
►
14 мая (2)
►
12 мая (1)
►
11 мая (1)
►
10 мая (2)
►
января (1) ►
30 янв (1)
►
2011
(19)
►
ноября (2) ►
30 ноя (1)
►
10 ноя (1)
►
сентября (7) ►
23 сен (1)
►
13 сен (1)
►
12 сен (2)
►
09 сен (2)
►
01 сен (1)
►
августа (4) ►
30 авг (1)
►
27 авг (1)
►
26 авг (1)
►
24 авг (1)
►
июля (1) ►
25 июл (1)
►
июня (1) ►
01 июн (1)
►
апреля (2) ►
27 апр (1)
►
25 апр (1)
►
марта (2) ►
29 мар (1)
►
19 мар (1)
►
2010
(59)
►
декабря (3) ►
24 дек (1)
►
12 дек (1)
►
11 дек (1)
►
ноября (5) ►
22 ноя (2)
►
13 ноя (2)
►
03 ноя (1)
►
октября (3) ►
12 окт (1)
►
11 окт (1)
►
01 окт (1)
►
сентября (3) ►
16 сен (1)
►
15 сен (2)
►
августа (3) ►
28 авг (1)
►
17 авг (1)
►
02 авг (1)
►
июля (4) ►
14 июл (1)
►
13 июл (1)
►
01 июл (2)
►
июня (5) ►
29 июн (1)
►
23 июн (1)
►
21 июн (1)
►
17 июн (1)
►
11 июн (1)
►
мая (4) ►
26 мая (1)
►
15 мая (1)
►
13 мая (1)
►
12 мая (1)
►
апреля (9) ►
26 апр (1)
►
23 апр (1)
►
15 апр (3)
►
08 апр (1)
►
07 апр (2)
►
01 апр (1)
►
марта (5) ►
30 мар (1)
►
15 мар (1)
►
09 мар (1)
►
08 мар (1)
►
05 мар (1)
►
февраля (3) ►
22 фев (1)
►
18 фев (1)
►
17 фев (1)
►
января (12) ►
27 янв (2)
►
24 янв (1)
►
18 янв (1)
►
14 янв (1)
►
06 янв (1)
►
05 янв (1)
►
04 янв (2)
►
02 янв (3)
►
2009
(8)
►
декабря (3) ►
24 дек (1)
►
18 дек (1)
►
09 дек (1)
►
ноября (1) ►
01 ноя (1)
►
октября (1) ►
12 окт (1)
►
июля (1) ►
29 июл (1)
►
июня (1) ►
19 июн (1)
►
апреля (1) ►
29 апр (1)
►
2008
(6)
►
апреля (1) ►
26 апр (1)
►
марта (1) ►
16 мар (1)
►
февраля (2) ►
27 фев (1)
►
23 фев (1)
►
января (2) ►
15 янв (1)
►
13 янв (1)
►
2007
(9)
►
декабря (3) ►
18 дек (1)
►
17 дек (1)
►
05 дек (1)
►
ноября (2) ►
29 ноя (1)
►
28 ноя (1)
►
июля (4) ►
27 июл (1)
►
21 июл (1)
►
20 июл (1)
►
19 июл (1)
Зачем нужна авторизация
Для работы с роутером по умолчанию стоят заводские настройки авторизации, которые представляют собой такие значения:
Чтобы произвести его первичную настройку, потребуется установка подключения с компьютера. Если подключение происходит напрямую кабелем, то никаких паролей не потребуется, а работа начнется автоматически. Если используется беспроводное подключение по Wi-Fi, то необходимы будут и логин, и пароль устройства. Обычно их можно найти на обратной стороне роутера.

Но заводской пароль рекомендуется после покупки и установки в обязательном порядке заменить на свой уникальный. Разберемся, для чего это надо.
Если роутер раздает Интернет через Wi-Fi-подключение, то его видят и другие пользователи, например, ваши соседи. Так как все заводские настройки авторизации по умолчанию одинаковы, то подключиться к вашей сети через роутер может кто угодно. Хорошо если трафик безлимитный. А если это не так, то он закончится очень быстро.
Казалось бы — прописные истины, но часто пользователи или забывают про эту процедуру, или просто не хотят ничего менять. Но давайте допустим, что вы все-таки последовали нашему совету и изменили пароль.

А если вы забыли этот новый пароль, то можете получить проблему с подключением к ZyXEL KEENETIC 4G.
Сброс авторизации
Существует универсальный процесс сброса пароля для модемов линейки ZyXEL:
- ZyXEL KEENETIC LITE;
- KEENETIC OMNI;
- ZyXEL KEENETIC START;
- ZyXEL KEENETIC GIGA;
- KEENETIC LITE 3.

Если необходимо выполнить сбросить настроек на роутере до исходных, то существует два варианта решения:
- аппаратный сброс.
- программный сброс.
Аппаратный (физический) сброс настроек
Самый быстрый способ сброса — аппаратный. Процедура этой операции довольно проста. На всех приборах серии ZyXEL есть специальная кнопка, подписанная как «Reset» для сброса всех настроек до заводских. Необходимо нажать кнопку «Reset» и удерживать около десяти секунд. Именно десять секунд. Дольше можно — до 30 секунд, но меньше нельзя. Не забудьте смотреть на сигнальные светодиоды на лицевой стороне устройства. Сначала они заморгают, а потом все одновременно погаснут. Все. Пароль сброшен, и ваш аппарат вернулся к настройкам по умолчанию.

Теперь остается попасть в веб-интерфейс роутера и изменить пароль.
В большинстве приборов линейки ZyXEL интерфейс выглядит примерно одинаково:
- В меню с левой стороны находим раздел «Система».
- Заходим в подраздел «Пароль» .
- На вкладке «Пароль администратора» в строке «Новый пароль» прописываем новый уникальный пароль, который будет использоваться в дальнейшем. В нижней строке требуется повторить уникальный пароль.
- Нажимаем кнопку «Применить».
Если это не помогло, можно попробовать, удерживая кнопку «Reset», отключить прибор от сети, а затем, все еще удерживая «Reset», снова включить.
Программный сброс настроек
Предполагается, что ваш extra роутер уже подключен к компьютеру. Тогда процедура сброса будет выглядеть следующим образом:
- Открываем любой браузер.
- В поисковой строке набираем: https://192.168.1.1 или https://192.168.0.1 и нажимаем клавишу ENTER .
- Если IP прибора не менялся и имя пользователя с паролем тоже, то в всплывающем окне указываем логин и пароль по умолчанию: логин — «admin», пароль — «1234». Попадаем в веб-интерфейс роутера.
- Нам нужна иконка «шестеренка», которую можно увидеть в самом низу панели настроек.
- На открывшейся странице выбираем «Восстановить заводские настройки» и ждем сброса настроек.
- После этого маршрутизатор должен быть перезагружен.
Учтите, что после того как проведен сброс роутера, связь с устройством может пропасть, и в браузере это будет выглядеть таким образом, что страница зависла. Но это конечно не так. Просто необходимо страницу обновить и выполнить подключение к роутеру снова.
Какие и сколько лампочек должно гореть на роутере?
Чтобы понять, есть вообще повод для беспокойства, нужно определиться, какие лампочки должны гореть на маршрутизаторе. А чтобы определить, сколько индикаторов на роутере должно постоянно светятся, достаточно просто включить логику. Каждый из них отвечает за работу того или иного интерфейса или разъема. А значит на устройстве в рабочем состоянии и с включенным wifi, должны светиться:
Если мигают все лампочки на роутере?
Ситуация, при которой все лампочки на маршрутизаторе мигают, мне попадалась в двух случаях:
При перезагрузке, например, после полного сброса настроек
В результате поломки девайса. Как вариант — из-за неудавшейся прошивки
Как вариант решения могу предложить сделать опять же сброс, либо сделать аварийное восстановление.
Подключение и подготовка к настройке
Перед тем как настраивать маршрутизатор, его надо правильно подсоединить. На задней панели модема Zyxel расположены четыре порта для локальных устройств и один разъем для интернета «Билайн». Кабель от поставщика «Билайн» подключается к порту «Интернет», компьютерный – к одному из четырех разъемов под названием «Домашняя сеть».


На компьютере с установленными операционными системами Windows 7 и Windows 8, нужно выполнить следующие действия:
- перейти в «Панель управления»;
- «Центр управления сетями и общим доступом»;
- выбрать пункт «Изменение параметров адаптера»;
- нажать правой кнопкой мыши по иконке и кликнуть «Свойства»;
- выбрать «Протокол Интернета версии 4»;
- нажать «Свойства».
Обязательно проверить, что установлены пункты «Получать IP-адрес автоматически» и «Получать адрес DNS-сервера автоматически».
Если модем Zyxel до этого не подключался или было куплено устройство б/у, требуется сбросить установки на заводские. Для этого в течение 10-15 секунд удерживайте кнопку Reset, после отпустите и подождите две минуты.

Настройка SSL подключения
Настойка SSL на шлюзе VPN50
Для настройки SSL VPN (которых к слову без лицензии меньше, чем L2TP, но имеющие более защищенное подключение) потребуется:
На вкладке VPN -> SSL VPN создается новое правило, в котором указывается имя, список пользователей\групп, пул выдаваемых IP адресов и список сетей, в который будет доступ клиентам.
Делается это по пути Object -> Service -> Service Group.
Настройка SSL на клиентах Windows
Для подключения клиента Windows используется программа ZyWALL SecuExtender 4.0.3.0.
Настройка заключается лишь в введении IP адреса шлюза и логина\пароля пользователя. Так же можно поставить галочку «запомнить пользователя», чтобы не вводить каждый раз.
В процессе подключения согласиться со всплывающим предупреждением
После подключения во вкладке Status будет показана информация о соединении.
Keenetic II (V2) для Билайн
Семейство маршрутизаторов Zyxel Keenetic уже достаточно долго присутствует на рынке и весьма неплохо себя зарекомендовало. Тем не менее, инженеры Zyxel не стали сидеть на месте и выпустили новую платформу — NDMS 2.0 — так называемая V2. В отличии от предыдущего Firmware, новая платформа является значительно более серьёзным программным продуктом, дающим очень неплохие возможности — полнофункциональный NAT, полноценная поддержка 802.1q, высокопроизводительный firewall, возможность пакетной сборки прошивки и установки дополнительных программ для расширения функционала. Отдельно хотелось бы отметить наличие отличной cisco-подобной консоли. Причем Keenetic V2 можно полностью настроить через командную строку и сохранить конфиг в текстовом файле. Само-собой, наличие такого функционала требует более продвинутых знаний и навыков.
Этот мануал является первым в серии инструкций по настройке Zyxel Keentic II (V2). Базовая настройка практически идентична для всех версий Keenetic — как простого, так и Giga, Lite, 4G. Базовая настройка Keenetic II для подключения к Билайн. IP-адрес WiFi-роутера Zyxel в локальной сети такой же, как и в первой версии — http://192.168.1.1, логин и пароль так же идентичны: admin / 1234. Попадаем в раздел «Монитор»:
Здесь отображается статус соединения с ISP-провайдера, состояние системы, локальной сети, wifi, usb-портов. Для настройки соединения переходим в раздел Интернет — вкладка «Список».
Кликаем мышью на «Broadband connection»:
Здесь настраивается порт для внешнего соединения — WAN. Кстати у Keenetic 2 можно выбирать WAN-порт. Для этого достаточно поставить галочку «Использовать разъём». Если у Вас есть телевидение от Билайн то надо поставить галочку и на порт в который подключена приставка. Таким образом вы делаете этот порт прозрачным и подключенная в него приставка будет видеть внешнюю сеть а не локальную. Обязательно проследите чтобы стояла галочки «Включить интерфейс», «Получить адрес по DHCP» и «Использовать для выхода в Интернет». Следующим шагом — создаем соединение с провайдером. Для этого открываем вкладку «Авторизация»:
Нажимаем кнопку «Добавить соединение».
Ставим галочку «Задействовать». Тип протокола — L2TP. Описание — название соединения, например Beeline. В пункте «Подключаться через» должен стоять ранее настроенный WAN-порт, т.е. Broadband connection ISP. Адрес сервера — tp.internet.beeline.ru Далее вводим Логин и Пароль для подключения и ставим галочки на «Алгоритм проверки подлинности» — «chap». Если поставите ещё pap и mschap — ничего плохо не произойдёт и их можно оставить на всякий случай. Нажимаем Применить.
Всё, как видим, соединение с Билайн создано. Теперь проверяем настройки локальной сети — переходим в раздел «Домашняя сеть»:
В разделе IP-адрес можно при необходимости изменить адрес устройства в локальной сети и нажать Применить. Смотрим настройки DHCP-сервера в разделе «Сервер DHCP»:
Если он нужен — оставляем галочку «Включен». По умолчанию пул выделяемых адресов начинается с 33-го. т.е. адреса с 2-го по 32-й можно прописывать статически, а с 33-го по 254-й будут использоваться сервером. При необходимости пул адресов можно уменьшить или увеличить. Так же можно установить свои адреса серверов DNS. Нажимаем Применить. Следующий шаг — настройка беспроводной сети Wi-Fi. Переходим в раздел «Wi-Fi» — вкладка «Режим работы»:
Выбираем режим «Точка доступа» (для создания своей беспроводной сети). Нажимаем кнопку Применить. Переходим на вкладку «Точка доступа»:
Здесь вводим своё «Имя сети (SSID)» — например NASTROISAM.RU, ставим «Максимальный уровень (WPA2)» защиты беспроводной сети и вводим «Ключ безопасности». Нажимаем Применить.
Настройка завершена, WiFi-роутер Zyxel Keentic II успешно настроен для подключения Интернет+ТВ от Билайн.
Проблемы и советы
При отсутствии интернет-соединения в первую очередь обратите внимание на индикатор сети. Если он не светится, значит проблема на стороне провайдера или модема
Также можно прибегнуть к помощи «Центра управления сетями» в Windows 10 для проведения диагностики. Часто помогает перезагрузка маршрутизатора.
Обновить прошивку поможет следующая инструкция:
- Во вкладке «Система» кликаем «Доступны» в строке «Обновления».
- Рядом с крестиками, нуждающимися в обновлениях, оставляем флажки и запускаем загрузку апдейтов.
То же самое можно осуществить через мобильную программу My.Keenetic:
- После скачивания программы на планшет или смартфон на Android устанавливаем соединение с роутером.
- Во вкладке «Система» кликаем «Встроенное ПО» и запускаем процесс скачивания и установки свежей версии микропрограммы.
Сбросить настройки на заводские поможет кнопка «Reset» на задней панели маршрутизатора и веб-интерфейс. Во втором случае идём по пути: «Система» – «Параметры» и кликаем «Вернуться к заводским…».
Роутер Zyxel Keenetic 4G III – хороший помощник при создании домашней сети несложной конфигурации или сети небольшого офиса. Для его настройки хватит незначительных познаний в области сетевых технологий и выполнения приведённых выше рекомендаций.
Вот такая масштабная статья получилась. Надеюсь, все понятно и полезно. Задавайте вопросы, всегда рады обратной связи! Всем спасибо!
Роутер приходится часто перезагружать
Выглядит эта проблема следующим образом: все работает, устройства подключены, интернет есть, и в один момент пропадает доступ к интернету. На компьютерах, возле иконки подключения появляется желтый восклицательный знак. Это происходит одновременно на всех устройствах. Перезагружаем роутер (отключаем и включаем питание), и все снова работает, до следующего такого обрыва.
Интернет может пропадать несколько раз в час, день, неделю. Но это немного напрягает, постоянно нужно перезагружать маршрутизатор. Если не перезагрузить, то доступ к интернету не появится. Я конечно же не могу с полной уверенностью утверждать, но чаще всего такая проблема возникает с бюджетными, слабыми роутерами, или уже старыми устройствами. И скорее всего обрыв происходит именно в момент повышенной нагрузки на маршрутизатор. Видео, онлайн игра, торрент и т. д.
Почему так происходит: из-за каких-то аппаратных проблем на плате самого роутера, или в блоке питания (как это часто бывает), он просто не выдерживает нагрузку и зависает. Мне сложно объяснить это именно с технический стороны, но нам это и не нужно.
Что можно попробовать сделать в такой ситуации:
- Обновите прошивку. Это первое, что нужно сделать.
- Отключите на своих устройствах программы, которые могут нагружать сеть. Например, торрент-клиенты. Если вы ничего не скачиваете.
- Можно сделать сброс настроек роутера, и настроить его повторно. Может там раньше были заданы какие-то параметры, о которых вы уже забыли, и которые влияют на работу сетевого устройства.
- Посмотрите, не греется ли ваш маршрутизатор. Поставьте его в таком месте, где он будет хорошо охлаждаться.
- Если у вас много устройств, которые создают сильную нагрузку на сеть (тяжелые онлайн игры, видео в высоком качестве, Smart TV, загрузка больших файлов), и все это на разных устройствах и одновременно, и при этом у вас бюджетный роутер за 15 долларов, то скорее всего вам придется его поменять на более мощный. Особенно, если обрывы вы наблюдаете в моменты повышенной нагрузки.
Еще небольшая статья по этой теме: пропадает интернет, после перезагрузки роутера появляется.
Не сохраняются настройки, криво отображается веб-интерфейс
Мне не редко приходится слышать о проблемах, когда роутер не хочет сохранять заданные параметры. После нажатия на кнопку сохранить либо ничего не происходит, либо появляется какая-то ошибка. Так же, не редко бывают случаи, когда страница с настройками отображается как-то криво. Нет каких-то разделов, неактивные ссылки и кнопки, все съехало и т. д.
Всегда, когда вы сталкиваетесь с подобными случаями, первым делом попробуйте выполнить настройку с другого браузера. А еще лучше с другого устройства.
Если маршрутизатор по прежнему не сохраняет настройки, то попробуйте его перепрошить. Или верните в магазин (если он новый). Так как не исключено, что это аппаратная поломка. И настройки могут слетать после каждого отключения от питания. А это не нормально, так не должно быть.
Больше информации по этой проблеме вы найдете здесь: https://help-wifi.com/oshibki-i-polomki/sbrasyvayutsya-nastrojki-routera-posle-vyklyucheniya-ne-soxranyayutsya-nastrojki/
Архив блога
-
►
2018
(2)
-
►
апреля
(1)
►
27 апр.
(1)
-
►
февраля
(1)
►
08 февр.
(1)
-
-
►
2017
(5)
-
►
декабря
(2)
►
13 дек.
(2)
-
►
июля
(1)
►
14 июл.
(1)
-
►
марта
(1)
►
22 мар.
(1)
-
►
января
(1)
►
23 янв.
(1)
-
-
▼
2016
(7)
-
►
декабря
(1)
►
29 дек.
(1)
-
►
октября
(2)
►
26 окт.
(1)
►
13 окт.
(1)
-
►
сентября
(1)
►
26 сент.
(1)
-
►
марта
(1)
►
02 мар.
(1)
-
►
февраля
(1)
►
19 февр.
(1)
-
▼
января
(1)
-
▼
27 янв.
(1)
ZyXEL Keenetic Giga 2 и ошибка «Service: «transmis…
-
-
-
►
2015
(11)
-
►
октября
(1)
►
23 окт.
(1)
-
►
сентября
(1)
►
24 сент.
(1)
-
►
июля
(3)
►
14 июл.
(1)
►
13 июл.
(1)
►
10 июл.
(1)
-
►
апреля
(1)
►
23 апр.
(1)
-
►
марта
(2)
►
27 мар.
(1)
►
18 мар.
(1)
-
►
февраля
(1)
►
04 февр.
(1)
-
►
января
(2)
►
28 янв.
(1)
►
22 янв.
(1)
-
-
►
2014
(6)
-
►
декабря
(1)
►
18 дек.
(1)
-
►
ноября
(1)
►
10 нояб.
(1)
-
►
сентября
(1)
►
26 сент.
(1)
-
►
июня
(1)
►
03 июн.
(1)
-
►
мая
(1)
►
21 мая
(1)
-
►
февраля
(1)
►
18 февр.
(1)
-
-
►
2013
(24)
-
►
декабря
(2)
►
17 дек.
(1)
►
12 дек.
(1)
-
►
ноября
(1)
►
08 нояб.
(1)
-
►
октября
(5)
►
29 окт.
(1)
►
28 окт.
(1)
►
15 окт.
(1)
►
04 окт.
(2)
-
►
августа
(2)
►
13 авг.
(1)
►
01 авг.
(1)
-
►
июля
(1)
►
07 июл.
(1)
-
►
июня
(6)
►
25 июн.
(1)
►
21 июн.
(1)
►
20 июн.
(1)
►
19 июн.
(1)
►
14 июн.
(1)
►
11 июн.
(1)
-
►
мая
(1)
►
06 мая
(1)
-
►
марта
(2)
►
31 мар.
(1)
►
12 мар.
(1)
-
►
февраля
(2)
►
18 февр.
(1)
►
07 февр.
(1)
-
►
января
(2)
►
23 янв.
(1)
►
09 янв.
(1)
-
-
►
2012
(34)
-
►
декабря
(2)
►
03 дек.
(1)
►
01 дек.
(1)
-
►
ноября
(7)
►
25 нояб.
(1)
►
22 нояб.
(2)
►
15 нояб.
(1)
►
08 нояб.
(1)
►
03 нояб.
(1)
►
02 нояб.
(1)
-
►
октября
(1)
►
18 окт.
(1)
-
►
сентября
(4)
►
21 сент.
(1)
►
10 сент.
(3)
-
►
августа
(2)
►
25 авг.
(1)
►
22 авг.
(1)
-
►
июля
(2)
►
27 июл.
(1)
►
03 июл.
(1)
-
►
июня
(5)
►
12 июн.
(2)
►
11 июн.
(1)
►
08 июн.
(1)
►
07 июн.
(1)
-
►
мая
(10)
►
27 мая
(1)
►
24 мая
(2)
►
16 мая
(1)
►
14 мая
(2)
►
12 мая
(1)
►
11 мая
(1)
►
10 мая
(2)
-
►
января
(1)
►
30 янв.
(1)
-
-
►
2011
(19)
-
►
ноября
(2)
►
30 нояб.
(1)
►
10 нояб.
(1)
-
►
сентября
(7)
►
23 сент.
(1)
►
13 сент.
(1)
►
12 сент.
(2)
►
09 сент.
(2)
►
01 сент.
(1)
-
►
августа
(4)
►
30 авг.
(1)
►
27 авг.
(1)
►
26 авг.
(1)
►
24 авг.
(1)
-
►
июля
(1)
►
25 июл.
(1)
-
►
июня
(1)
►
01 июн.
(1)
-
►
апреля
(2)
►
27 апр.
(1)
►
25 апр.
(1)
-
►
марта
(2)
►
29 мар.
(1)
►
19 мар.
(1)
-
-
►
2010
(53)
-
►
декабря
(3)
►
24 дек.
(1)
►
12 дек.
(1)
►
11 дек.
(1)
-
►
ноября
(5)
►
22 нояб.
(2)
►
13 нояб.
(2)
►
03 нояб.
(1)
-
►
октября
(3)
►
12 окт.
(1)
►
11 окт.
(1)
►
01 окт.
(1)
-
►
сентября
(3)
►
16 сент.
(1)
►
15 сент.
(2)
-
►
августа
(2)
►
28 авг.
(1)
►
02 авг.
(1)
-
►
июля
(4)
►
14 июл.
(1)
►
13 июл.
(1)
►
01 июл.
(2)
-
►
июня
(5)
►
29 июн.
(1)
►
23 июн.
(1)
►
21 июн.
(1)
►
17 июн.
(1)
►
11 июн.
(1)
-
►
мая
(4)
►
26 мая
(1)
►
15 мая
(1)
►
13 мая
(1)
►
12 мая
(1)
-
►
апреля
(8)
►
26 апр.
(1)
►
23 апр.
(1)
►
15 апр.
(3)
►
08 апр.
(1)
►
07 апр.
(1)
►
01 апр.
(1)
-
►
марта
(5)
►
30 мар.
(1)
►
15 мар.
(1)
►
09 мар.
(1)
►
08 мар.
(1)
►
05 мар.
(1)
-
►
февраля
(2)
►
18 февр.
(1)
►
17 февр.
(1)
-
►
января
(9)
►
27 янв.
(1)
►
14 янв.
(1)
►
06 янв.
(1)
►
05 янв.
(1)
►
04 янв.
(2)
►
02 янв.
(3)
-
-
►
2009
(4)
-
►
ноября
(1)
►
01 нояб.
(1)
-
►
октября
(1)
►
12 окт.
(1)
-
►
июля
(1)
►
29 июл.
(1)
-
►
июня
(1)
►
19 июн.
(1)
-
-
►
2008
(4)
-
►
марта
(1)
►
16 мар.
(1)
-
►
февраля
(1)
►
27 февр.
(1)
-
►
января
(2)
►
15 янв.
(1)
►
13 янв.
(1)
-
-
►
2007
(6)
-
►
декабря
(2)
►
17 дек.
(1)
►
05 дек.
(1)
-
►
ноября
(2)
►
29 нояб.
(1)
►
28 нояб.
(1)
-
►
июля
(2)
►
27 июл.
(1)
►
21 июл.
(1)
-
Билайн без авторизации. Техподдержка
Набираю техподдержку, удивительно быстро дозвонился. Объясняю ситуацию, назвал модель кинетика. На что в ответ получаю следующее. Сказали что теперь необходимости в L2TP нет. Все настраивается по новому. В роутере просто тип подключения ставим dynamic ip. Перезагружаем роутер и ждем 10 минут. и все должно заработать. Сделал как сказали — реально заработало. Роутер авторизовался в их сети, подключил к вай фаю все устройства — все успешно вышли в интернет. Ура!
Билайн без авторизации. теперь, как получается, билайн решил упростить жизнь всем. Хотя может быть это касается только Краснодарского края, забыл спросить у поддержки зону действия данного нововведения. Чтобы настроить роутер на билайн достаточно указать динамический адрес и пароль на вай фай. Остальное они настроят сами. Удобно.
Настройка VPN-подключения
Итак, что нам здесь нужно. Логинимся в аккаунт Express VPN, переходим на эту страницу, и смотрим в левую часть, где перечислены все системы, куда можно поставить VPN.
Выбираем “настройка вручную”:
Справа выбираем либо Open VPN либо PPTP & L2TP-IPSec. Рассмотрим второй вариант как самый интересный (чуть ниже бегло пройдёмся и по Open VPN).
Логин пароль запоминаем – он нам пригодится (можно копировать куда-то, можно пока не трогать – они не меняются), выбираем сервер (копируем его доменное имя). Теперь идём в настройки роутера.
Итак, нам нужно создать подключение. Адрес сервера мы только что скопировали, логин/пароль я сказал, где посмотреть, а секретный ключ – 12345678. Это у них там тоже выше списка серверов написано.
Идём в настройки роутера, вкладку “Подключения” или “Другие подключения” (на новой прошивке – второе). Создаём подключение, обязательно указываем, что оно должно выводить нас в интернет, указываем любое имя подключения (это просто для нашего удобства – можно вводить туда имя провайдера VPN или что угодно), тип (в данном случае – L2TP/IPSec). Тут стоит отметить, что по умолчанию в роутере может не быть L2TP/IPSec (именно с IPSec) – тогда нужно установить в компонентах с той же вкладки, где обновляется прошивка роутера. Там есть кнопка “Изменить набор компонентов”.
Настройка списка компонентов в старых прошивкахНастройка списка компонентов в прошивке 2.12
Смотрим список компонентов, ищем строчку с L2TP/IPSec, устанавливаем, ждём пока роутер всё настроит и перезагрузится, возвращаемся к настройке подключения.
Выделенные стрелочками компоненты нам нужны. Серверные компоненты можно не качать (мы настраиваем клиент).
Логин/пароль/имя сервера вводим по тем данным, что выдал провайдер.
Настраиваем подключение в старой прошивкеНастраиваем подключение в новой прошивке
Всё, подключение мы создали. Оно должно быть либо включено галочкой (в старой прошивке) либо слайдером (в новой). Спустя какое-то время в списке подключений также будет виден статус – установлено подключение к серверу или нет. В случае Express VPN если оно не установлено – значит, вы что-то не так сделали (для уверенности можно попробовать другой сервер от них же, если тоже не заработало – точно ищите ошибку в настройке). В случае какого-нибудь Nord VPN вполне возможно, что вы всё сделали правильно, но сервер по какой-то не зависящей от вас причине недоступен.
Приоритеты подключений
Теперь мы вплотную подошли к кардинальной разнице между старой и новой прошивкой Keenetic. В старой мы видим список подключений и должны вручную управлять их приоритетом. У какого подключения приоритет выше – то и… приоритетнее. Всё просто. Роутер будет использовать первое доступное подключение с наивысшим приоритетом и все устройства, которым роутер раздаёт интернет, будут работать через это подключение.
Приоритет подключений
В новой прошивке появились более гибкие инструменты. Во-первых, приоритет подключения мы выставляем просто перетаскиванием самих названий подключений.
Во-вторых, мы можем управлять – какое устройство на роутере к какому подключению будет относиться.
Для этого мы должны сделать две вещи. Первая – на странице “список устройств” найти нужное нам устройство (компьютер, ноутбук, игровая консоль), подключёное к роутеру, и зарегистрировать его. Вы можете не присваивать ему постоянный внутренний IP-адрес, но эта регистрация нужна, чтобы мы могли работать с настройкой доступа устройства к сети в дальнейшем. Поэтому здесь имеет смысл дать ему какое-то понятное имя.
Вверху – незарегистрированные устройства, снизу – зарегистрированные
Второе – идём на вкладку “Приоритеты подключений” и создаём новый профиль. Назовём его, например, VPN. Здесь мы должны указать, какие подключения в нём используются.
Создаём новый профиль
Вуаля – у нас есть основной профиль с “обычным” подключением к интернету, и профиль VPN – с подключением через VPN.
Теперь кликаем на вкладку “Привязка устройств к профилям”. Там вы можете управлять как целыми сегментами сети (например, группой незарегистрированных устройств), либо отдельным зарегистрированными устройствами. Здесь просто берём драг-н-дропом плашку с нужным нам устройством и “кидаем” его на название профиля с VPN.
Я взял PS4 Pro и “перетащил” её на профиль VPN, где уже активно подключениек VPNРезультат
Ну… вот и всё. Для верности можно перезагрузить роутер или само устройство, но в любом случае через пару минут оно уже будет обслуживатся через VPN, тогда как все остальные устройства будут работать как обычно. Разумеется, таким образом вы можете перенаправить на VPN любое количество устройств в вашей домашней сети.
Прошивка
Обзор этого устройства был бы неполным без информации о способах прошивки роутера. Итак, система маршрутизатора проверит компоненты на актуальность при стартовом соединении. Если есть обновления, в интерфейсе появится сообщение о возможности загрузить их, после чего нажмите соответствующую клавишу. Таким образом устройство загрузит обновления самостоятельно. Статус процесса будет показан в отдельном окне.
Прошивка роутера занимает какое-то время, выполнять перезагрузку устройства в этот период нельзя, также не стоит выключать компьютер. Это может вывести маршрутизатор из строя навсегда!
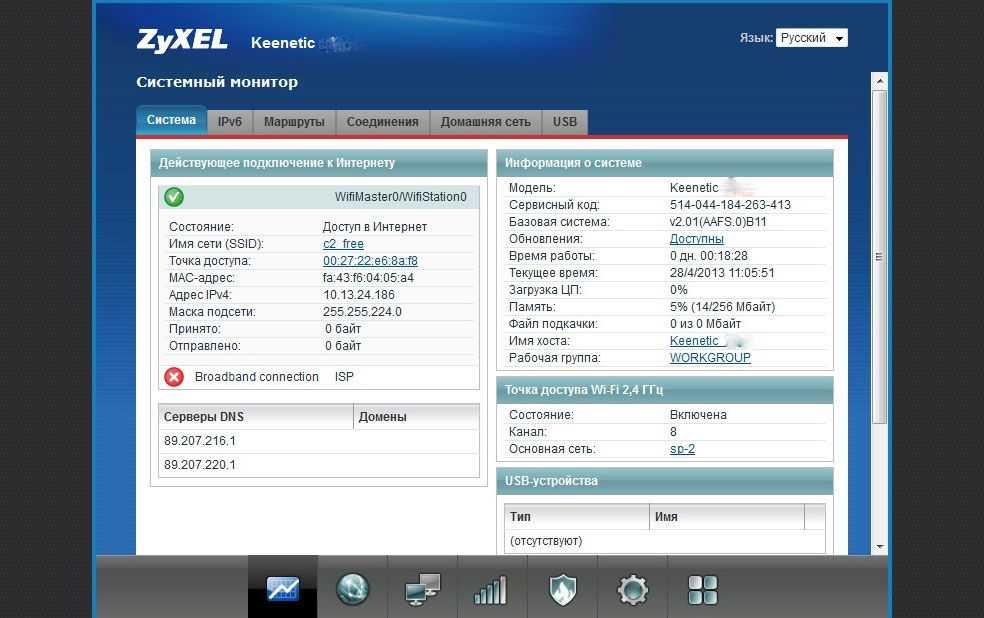
Если процесс прошёл успешно, то роутер самостоятельно перезагрузится и подключится к Сети.
Установить обновление вручную также нетрудно: скачайте архив с прошивкой с ресурса производителя, распакуйте его в отдельную папку и введите путь к папке в интерфейсе.
Настройка Интернет
Имеются два варианта:
- быстрый;
- через веб-конфигуратор.
Быстрый
В этом случае необходимо сделать соответствующий выбор и перейти в «Подключение к Интернету».
Раздел позволяет:
- установить собственный МАС-адрес;
- изменить его на зарегистрированный ранее;
- не привязывать к нему провайдера.
Крупные провайдеры используют последний вариант привязки, поэтому рекомендуется выбирать этот режим. Собственный МАС-адрес нанесён на наклейку штрих-кода. Зарегистрированный адрес выясняется из договора с провайдером или в телефонном режиме.

Фото: МАС-адрес
Затем устанавливаются параметры протокола IP. Рекомендуется автоматическая установка IP-адреса. Далее необходимо авторизоваться: ввести логин и код, назначенные провайдером.
PPPoE для Дом.ру, ТТК, Ростелеком
Выбирается в нижнем меню значок глобуса и осуществляется переход в раздел «Подключения», где определяется приоритетная конфигурация. Для чего в пункте «Описание» устанавливается «Broadband connection». При этом открывается пункт «… подключения по Ethernet».
На этой вкладке установить галки в полях:
- «Использовать разъём» WAN (синего цвета);
- «Включить»;
- «Использовать для выхода в Интернет».
В списке «… параметров IP» должно быть установлено «Без IP-адреса», а значение в поле «MAC-адрес» принимается «По умолчанию». Действия подтверждается клавишей «Применить».
На вкладке «PPPoE/VPN» нажать на «Добавить соединение». При этом осуществляется переход на вкладку «Настройка соединения», где устанавливаются галки:
- «Включить»;
- «Использовать для выхода ….».
Далее поля:
- «Описание»,
- «Имя сервиса» , не заполняются, оставляются пустыми;
- вводятся данные «Имя пользователя» и «Пароль».
Выбираются из списка:
- тип протокола «PPPoE»;
- «Подключаться через» тип «Broadband connection».
Режимы, выставленные по умолчанию:
- «Метод проверки подлинности» — тип «Авто»;
- «… параметров» — «Автоматическая».
L2TP для Билайн
В нижнем меню клацнуть на значок глобуса, выбрать вкладку «Подключение». В поле «Описание» установить значение «Broadband connection». Выполнить переход в пункт «Настройка подключения …».
Контролируется наличие галочек в полях:
- «Использовать разъём» на разъёме WAN (синий цвет), а также на LAN-порту для связи с другим устройством (например, IPTV-приставкой);
- «Включить интерфейс»;
- «Использовать для выхода ….».
- Из списка «… параметров IP» выбрать значение «Автоматически». Остальные строки оставить без изменения, в завершении нажать на «Применить».
- Делается переход на вкладку «PPPoE/VPN», где нажать на «Добавить соединение».
Поставить галки:
- «Включить»;
- «Использовать для выхода ….»;
- автоподстройка ТСР-MSS.
Списочные установки:
- тип (протокол) «L2TP»;
- «Подключаться через» тип «Broadband connection ISP»;
- метод проверки подлинности «Авто»;
- «…. параметров IP» вид «Автоматическая».
Прописать данные в строках:
- комбинация tp.internet.beeline.ru в «Адрес сервера»;
- номер из лицевого счёта в «Имя пользователя»;
- придуманное пользователем слово в «Пароль».