Тестирование
Тестирование проводилось с провайдером Онлайм, тариф на 200 Мбит/с, который с нашим устройством не понадобился, ввиду ограничения по физическим портам. Устройство тестовой квартиры: 3 комнаты – одна большая (БК), в ней установлен роутер; две равнозначные комнаты поменьше с одинаковым примыканием к большой (МК1 и МК2). Между всеми комнатами бетонные стены. Вариант с проводным подключением мы рассматривать не стали, так как обычно с ним не возникает никаких проблем.
Первая часть
– тестирование оборудования напрямую с роутером, чтобы проверить силу и качество сигнала. Для всех тестов использовались ноутбуки Apple MacBook Air 13 Mid 2021 и ASUS ZenBook Flip S UX370UA.
Роутер показал максимальные значения, ограниченные только портами устройства. Но есть пара нюансов. После тестирования мы поняли, что одна из комнат явно изолирована сильнее, чем другая, поэтому показатели по ней ниже, но все еще на приемлемом уровне. Так же отметим, что с Macbook Air была проблема в скорости скачивания на 5 ГГц сети – она стабильно была не выше 2-3 Мбит/с, но после переключения режимов в “только ac” и смены ширины канала на “80 МГц” все пришло в норму.
Вторая часть
– тестирование особенностей роутера, а именно – поддержки 802.11ac Wave 2 и потенциала скоростей. Поскольку прием потока ограничен портами роутера (напомним, они все FE 10/100), то тестирование будет проходить внутри беспроводной сети с коммуникацией двух компьютеров и передачей UHD видео потока с условного «медиа центра» на Xiaomi Mi Box (MDZ-16-AB).
При взаимодействии двух компьютеров роутер показал отличные результаты. Обе станции были подключены к 5 ГГц сети на скорости 400 Мбит/с, но, конечно же, не дотянули до этой цифры. Слишком идеальные для этого должны быть условия. И видно проблему 5 ГГц сетей – любая преграда на пути сигнала приводит к деградации его мощности, что выливается в падение скорости почти в два раза. Также было отмечено, что при изменении угла наклона внешних антенн скорость подключения слегка изменялась, превышая 400 Мбит/с и доходя до 500+ Мбит/с. Ну и странная вещь – выгрузка в некоторых случаях значительно отличалась от загрузки, что никак не менялось при смене местоположения.
Что касается использования роутера с Xiaomi Mi Box, то здесь никаких нареканий нет. Андроид-бокс с легкостью схватывал все разнообразие файлов вплоть до UHD со звуком 5.1 и еще оставался запас не только у бокса, но и у самого роутера – одновременно со стримингом UHD видео на 4К телевизор использовались оба ноутбука и один смартфон в режиме интернет-серфинга. Признаемся, поначалу думали что роутер либо перезагрузится от напряжения, либо процессор перейдет в режим троттлинга, но ничего из этого не произошло, спасибо 1 ГГц чипу. В одном из следующих тестов мы дополнительно подключим в сеть ПК с запущенным игровым приложением и заодно запустим стрим во вне, чтобы понять пределы Tenda AC5.
Мы столкнулись с ситуацией, когда роутер сам себе создает бутылочное горлышко – здесь шикарная аппаратная платформа с мощным процессором и поддержкой AC1200, но всем этим великолепием можно пользоваться только внутри дома и только по Wi-Fi. Tenda AC5 очень не хватает гигабитных портов, к которым бы можно было подцепить медиа центр или простой ПК с установленным медиа сервером. Вот тогда бы зажили!
Быстрая настройка
После включения вам будет предложена быстрая настройка роутера. Стоит использовать её, потому что такая предварительная подготовка или полностью снимет необходимость в точной настройке, или сильно её упростит. В первом окне нажмите на «Start», также посмотрите в верхний правый угол. Там находится смена языка, если она у вас доступна, то переключитесь на русский.
Второе окно предполагает выбор подключения.
Здесь выберите тот тип подключения, который установлен у вашего провайдера в вашем регионе.
Следующее окно будет напрямую зависеть от того, какой тип подключения поставили. В нем потребуется ввод дополнительных параметров. Обычно это имя пользователя и пароль, иногда адрес сервера или еще какая-то информация. Это все написано в инструкции вашего провайдера по подключению. Только имя пользователя с паролем должны отличаться у всех.
В следующем окне введите название своей беспроводной сети, а потом пароль от неё. Больше здесь ничего не потребуется. Название сети на 5 ГГц будет таким же, только в конце добавится «_5G». На этом настройку можно считать законченной, потому что роутер работает с интернетом и беспроводной сетью.
Защита от взломов
Firewall
Tenda AC5 оснащен мощным фаерволом, который блокирует вредоносные атаки из интернета, нацеленные на вашу сеть. Он может обнаруживать и отслеживать подозрительные попытки доступа к устройствам в вашей сети, блокировать любой трафик, который поступает из ненадежных источников, и защищать вас от вредоносного ПО.
Шифрование

С помощью шифрования WPA/WPA2-PSK Tenda AC5 обеспечивает защиту вашей локальной беспроводной сети от несанкционированного доступа. Все данные, передаваемые между устройствами и роутером, шифруются, что обеспечивает высокий уровень безопасности и защищает вашу сеть от взломов.
Доступ по паролю
Встроенная система доступа по паролю позволяет вам управлять и контролировать, кто имеет доступ к вашей сети и кто нет. Передавайте пароли только тем людям, которым доверяете, и никогда не делитесь ими с посторонними лицами. Вы также можете сменить пароль в любое время, чтобы обеспечить еще большую защиту своей сети.
Контроль доступа
Контроль доступа Tenda AC5 — это эффективная функция, которая позволяет вам управлять доступом к вашей сети и блокировать нежелательных гостей. Вы можете настроить список устройств, которые имеют доступ к Интернету, и установить временные рамки для доступа. Эта функция может быть особенно полезной для защиты вашей сети от нежелательного использования.
Тестирование
Тестирование проводилось с провайдером Онлайм, тариф на 200 Мбит/с, который с нашим устройством не понадобился, ввиду ограничения по физическим портам. Устройство тестовой квартиры: 3 комнаты – одна большая (БК), в ней установлен роутер; две равнозначные комнаты поменьше с одинаковым примыканием к большой (МК1 и МК2). Между всеми комнатами бетонные стены. Вариант с проводным подключением мы рассматривать не стали, так как обычно с ним не возникает никаких проблем.
Первая часть
– тестирование оборудования напрямую с роутером, чтобы проверить силу и качество сигнала. Для всех тестов использовались ноутбуки Apple MacBook Air 13 Mid 2021 и ASUS ZenBook Flip S UX370UA.
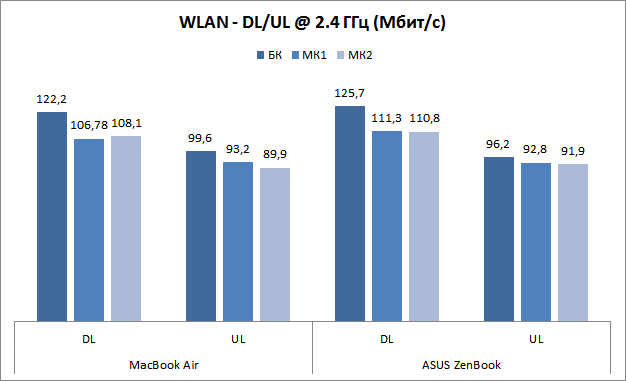
Роутер показал максимальные значения, ограниченные только портами устройства. Но есть пара нюансов. После тестирования мы поняли, что одна из комнат явно изолирована сильнее, чем другая, поэтому показатели по ней ниже, но все еще на приемлемом уровне. Так же отметим, что с Macbook Air была проблема в скорости скачивания на 5 ГГц сети – она стабильно была не выше 2-3 Мбит/с, но после переключения режимов в “только ac” и смены ширины канала на “80 МГц” все пришло в норму.
Вторая часть
– тестирование особенностей роутера, а именно – поддержки 802.11ac Wave 2 и потенциала скоростей. Поскольку прием потока ограничен портами роутера (напомним, они все FE 10/100), то тестирование будет проходить внутри беспроводной сети с коммуникацией двух компьютеров и передачей UHD видео потока с условного «медиа центра» на Xiaomi Mi Box (MDZ-16-AB).
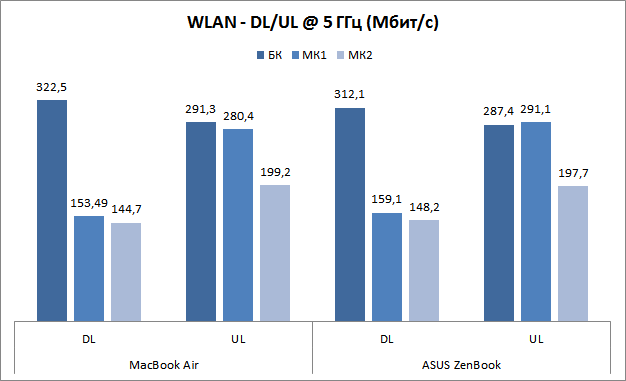
При взаимодействии двух компьютеров роутер показал отличные результаты. Обе станции были подключены к 5 ГГц сети на скорости 400 Мбит/с, но, конечно же, не дотянули до этой цифры. Слишком идеальные для этого должны быть условия. И видно проблему 5 ГГц сетей – любая преграда на пути сигнала приводит к деградации его мощности, что выливается в падение скорости почти в два раза. Также было отмечено, что при изменении угла наклона внешних антенн скорость подключения слегка изменялась, превышая 400 Мбит/с и доходя до 500+ Мбит/с. Ну и странная вещь – выгрузка в некоторых случаях значительно отличалась от загрузки, что никак не менялось при смене местоположения.
Что касается использования роутера с Xiaomi Mi Box, то здесь никаких нареканий нет. Андроид-бокс с легкостью схватывал все разнообразие файлов вплоть до UHD со звуком 5.1 и еще оставался запас не только у бокса, но и у самого роутера – одновременно со стримингом UHD видео на 4К телевизор использовались оба ноутбука и один смартфон в режиме интернет-серфинга. Признаемся, поначалу думали что роутер либо перезагрузится от напряжения, либо процессор перейдет в режим троттлинга, но ничего из этого не произошло, спасибо 1 ГГц чипу. В одном из следующих тестов мы дополнительно подключим в сеть ПК с запущенным игровым приложением и заодно запустим стрим во вне, чтобы понять пределы Tenda AC5.
Мы столкнулись с ситуацией, когда роутер сам себе создает бутылочное горлышко – здесь шикарная аппаратная платформа с мощным процессором и поддержкой AC1200, но всем этим великолепием можно пользоваться только внутри дома и только по Wi-Fi. Tenda AC5 очень не хватает гигабитных портов, к которым бы можно было подцепить медиа центр или простой ПК с установленным медиа сервером. Вот тогда бы зажили!
Высокая мощность
1200 Мбит/с
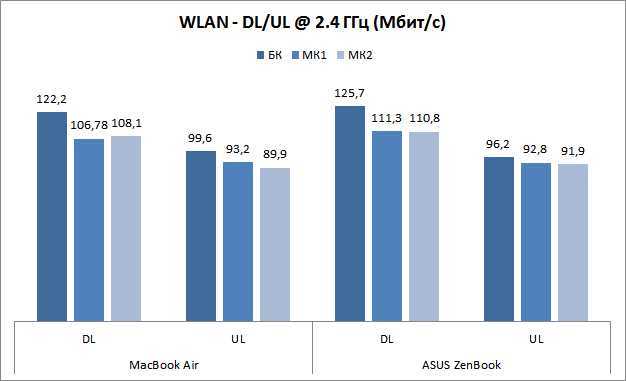
Одной из главных особенностей новой модели маршрутизатора Tenda AC5 является высокая скорость передачи данных — до 1200 Мбит/с. Это позволяет пользователю более быстро и удобно совершать скачивание файлов, просматривать видео и играть в онлайн-игры без перебоев и задержек.
Четыре антенны
Мощность маршрутизатора обеспечивают гибкие настройки антенны. Модель Tenda AC5 оснащена четырьмя выносными антеннами, которые повышают качество сигнала и усиливают его распространение. Это гарантирует ускоренную передачу данных и минимум разрывов связи.
Мощный процессор
Для обеспечения высокой мощности и безопасности сигнала, в Tenda AC5 установлен мощный процессор. Это позволяет устройству быстро обрабатывать данные и обеспечивать высокую четкость и стабильность сигнала.
Как настроить роутер Тенда AC1200
Настройки роутера Тенда AC1200 необходимы для создания домашней сети. Настроив маршрутизатор, вы сможете подключать к нему телефоны, планшеты и другие девайсы. Перед выполнением настроек прибора нам нужно к нему подключиться. Желательно использовать кабель Ethernet.
Как подключить интернет в глухой деревне, последовательность действий:
- На компьютере открываем веб-обозреватель.
- В адресной строке прописываем сетевой адрес роутера.
- Перед вами отобразится окно, где нужно авторизоваться.
- Заполняем поля логин и пароль. Если вы впервые входите в панель управления, используйте заводские данные.
- Теперь вы попали в главное меню панели управления. Здесь будет отображены сведения про устройство.
Для настройки интернет-соединения в главном меню находим соответствующую категорию. В англоязычной панели управления раздел называется Internet Settings.
Перед вами откроется окно с полным перечнем настроек:
Находим графу с выбором типа соединения. Выбираем тот тип, который использует ваш провайдер
Обратите внимание: все поставщики услуг работают с разными типами подключения. Если вы подключены к интернету от Ростелеком, МГТС или другого провайдера, уточните тип соединения в договоре
В основном применяется протокол PPPoE.
Указываем логин и пароль. Эти данные можно также взять из договора на оказание услуг. Сохраните внесенные изменения.
Проверьте, использует ли ваш поставщик услуг динамический Ай Пи адрес. В таком случае в соответствующей графе нужно указать DHCP.
В графе «DNS настройки» выбираем «Get Automatically». Кликаем на «Сохранить».
b/g/n/ac в настройках роутера. Какой режим выбрать и как поменять?
Как правило, по умолчанию стоит автоматический режим. 802.11b/g/n mixed, или 802.11n/ac mixed (смешанный). Это сделано для обеспечения максимальной совместимости. Чтобы к маршрутизатору можно было подключить как очень старое, так и новое устройство.
Я не тестировал, но не раз слышал и читал, что установка режима 802.11n (Only n) для диапазона 2.4 ГГц, разумеется, позволяет прилично увеличить скорость Wi-Fi. И скорее всего так и есть. Поэтому, если у вас нет старых устройств, у которых нет поддержки 802.11n, то рекомендую поставить именно этот стандарт работы беспроводной сети. Если есть такая возможность в настройках вашего маршрутизатора.
А для диапазона 5 ГГц я все таки оставил бы смешанный режим n/ac.
Вы всегда можете протестировать. Замеряем скорость интернета на устройствах в смешанном режиме, затем выставляем «Только 802.11ac», или «Только 802.11n» и снова замеряем скорость. Всегда сохраняйте настройки и перезагружайте маршрутизатор. Ну и не забывайте, какие настройки вы меняли. Чтобы в случае проблемы с подключением устройств можно было вернуть все обратно.
Смена режима Wi-Fi (mode) на роутере TP-Link
В настройках маршрутизатора TP-Link перейдите в раздел «Беспроводной режим» (Wireless) – «Настройки беспроводного режима».
Пункт пеню: «Режим», или «Mode» в зависимости от языка панели управления.
Если у вас двухдиапазонный маршрутизатор TP-Link, то для смены режима работы диапазона 5 GHz перейдите в соответствующий раздел.
И новая панель управления:
Я уже давно заметил, что на TP-Link в зависимости от модели и прошивки могут быт разные настройки режима беспроводной сети. Иногда, например, нет варианта «11n only». А есть только «11bg mixed», или «11bgn mixed». Что не очень удобно, так как нет возможности выставить работу в определенном режиме для увеличения скорости.
Режим беспроводной сети на роутере ASUS
Зайти в настройки роутера ASUS можно по адресу 192.168.1.1. Дальше открываем раздел «Беспроводная сеть». На этой странице находится нужная нам настройка.
На моем ASUS RT-N18U есть три варианта:
- «Авто» – это b/g/n. Максимальная совместимость.
- «N Onle» – работа только в режиме n, максимальная производительность. Без поддержки устаревших устройств.
- «Legacy» – это когда устройства могут подключаться по b/g/n, но скорость стандартf 802.11n будет ограничена в 54 Мбит/с. Не советую ставить этот вариант.
Точно так же меняем настройки для другого диапазона. Выбрав в меню «Частотный диапазон» — «5GHz». Но там я советую оставить «Авто».
Смена стандарта Wi-Fi сети на ZyXEL Keenetic
Откройте настройки роутера ZyXEL и снизу перейдите в раздел «Wi-Fi сеть». Там увидите выпадающее меню «Стандарт».
Не забудьте нажать на кнопку «Применить» после смены параметров и выполнить перезагрузку устройства.
Беспроводной режим на D-link
Открываем панель управления маршрутизатора D-link по адресу 192.168.1.1 (подробнее в этой статье), или смотрите как зайти в настройки роутера D-Link.
Так как у них есть много версий веб-интерфейса, то рассмотрим несколько из них. Если в вашем случае светлый веб-интерфейс как на скриншоте ниже, то откройте раздел «Wi-Fi». Там будет пункт «Беспроводной режим» с четырьмя вариантами: 802.11 B/G/N mixed, и отдельно N/B/G.
Или так:
Или даже так:
Настройка «802.11 Mode».
Диапазон радиочастот на роутере Netis
Откройте страницу с настройками в браузере по адресу https://netis.cc. Затем перейдите в раздел «Беспроводной режим».
Там будет меню «Диапаз. радиочастот». В нем можно сменить стандарт Wi-Fi сети. По умолчанию установлено «802.11 b+g+n».
Ничего сложного. Только настройки не забудьте сохранить.
Настройка сетевого режима Wi-Fi на роутере Tenda
Настройки находятся в разделе «Беспроводной режим» – «Основные настройки WIFI».
Пункт «Сетевой режим».
Можно поставить как смешанный режим (11b/g/n), так и отдельно. Например, только 11n.
Если у вас другой маршрутизатор, или настройки
Дать конкретные инструкции для всех устройств и версий программного обеспечения просто невозможно. Поэтому, если вам нужно сменить стандарт беспроводной сети, и вы не нашли своего устройства выше в статье, то смотрите настройки в разделе с названием «Беспроводная сеть», «WiFi», «Wireless».
105
Сергей
Настройка Wi-Fi сетей, Полезное и интересное
Комплектация, внешний вид, индикаторы и разъемы
Роутер Tenda поставляется в стандартной комплектации: маршрутизатор, блок питания, сетевой кабель для подключения к компьютеру, инструкция. Сетевой кабель длиной всего 1 метр, так что если планируете подключать устройства, которые находятся далеко от маршрутизатора, то сразу озаботьтесь покупкой нового.
Индикаторы горят синим цветом. Набор здесь не такой уж и большой:
- SYS- просто показывает работу системы. Будет гореть сразу после подключения к сети.
- WiFi – показывает, что беспроводной модуль включен.
- 1,2,3 – это индикаторы портов. Если огонек горит, то провод подключен и идет передача данных. Если не горит, то он может быть подключен, только выключен аппарат на другом конце этого провода.
- WAN – отвечает за подключение кабеля от провайдера.
- T- загорается, когда идет передача данных.
Теперь перейдем к задней панели. Здесь расположены все разъемы и кнопки управления. Первой слева идет разъем для кабеля питания, подключите его туда. Следующая кнопка это «WPS/Reset», совмещает их функционал. При быстром однократном нажатии выполняет подключение устройства к беспроводной сети по WPS.
Если зажать и держать кнопку дольше 10 секунд, то произойдет сброс настроек. Следующая кнопка выполняет включение или отключение беспроводной сети на маршрутизаторе. Первый разъем с синей маркировкой «WAN» отвечает за подключение интернета, сюда втыкайте кабель провайдера. Остальные три служат для подключения другого оборудования к сети.
Подключение и вход в веб-интерфейс
Сначала определитесь с местом подключения. Сделайте так, чтобы маршрутизатор не стоял рядом с батареей или другим горячим оборудованием. Это же касается и защиты от сырости. Постарайтесь расположить маршрутизатор и другое оборудование таким образом, чтобы все провода имели некоторый запас по длине, чтобы не приходилось их натягивать для установки аппаратуры.
После выбора места установите и подключите маршрутизатор. В первый разъем воткните провод от блока питания, в гнездо «WAN» вставьте кабель от провайдера, а в любое из оставшихся воткните кабель от компьютера. Последнее можно и не делать, потому что у Тенды есть вайфай по умолчанию. Переверните устройство и на наклейке внизу найдите «SSID», это и будет именем сети, пароля нет.
Теперь откройте любой браузер на компьютере или ноутбуке, который подключен к маршрутизатору по проводной или беспроводной сети. В адресной строке напишите tendawifi.com, это стандартный адрес для входа в настройки на всех роутерах фирмы.
Вход в web-интерфейс Tenda F3 и быстрая настройка
На устройстве, которое вы подключили к Tenda F3 откройте любой браузер. В адресной строке (не в строке поиска!) введите адрес 192.168.0.1. Перейдите по нему. Если страница с настройками не откроется, то посмотрите подробную инструкцию.
Если маршрутизатор еще не настраивали, он на заводских настройках (вы сами можете их сбросить, писал об этом выше), то откроется страница с мастером быстрой настройки. На этой странице нужно указать тип подключения (которое использует ваш провайдер) и задать параметры для подключения (их выдает провайдер, если это необходимо). Там же можно сменить имя Wi-Fi сети и установить пароль на Wi-Fi сеть.
Получается, что можно задать все настройки на одной странице! Задайте все параметры. Убедитесь, что все верно, и нажмите «Ok».
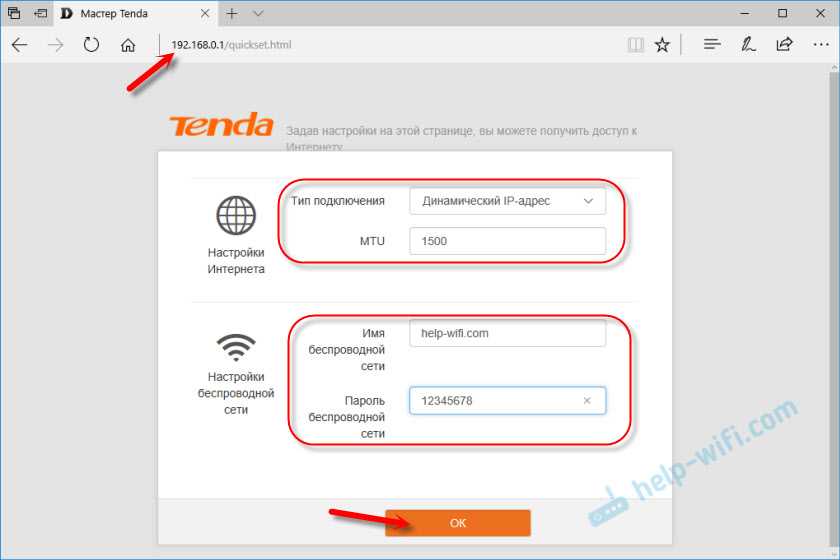
Роутер выдаст сообщение, что все сохранено, и попросит вас подключится к сети с новым именем (если вы его сменили). Так же для подключения к этой сети нужно использовать установленный пароль.
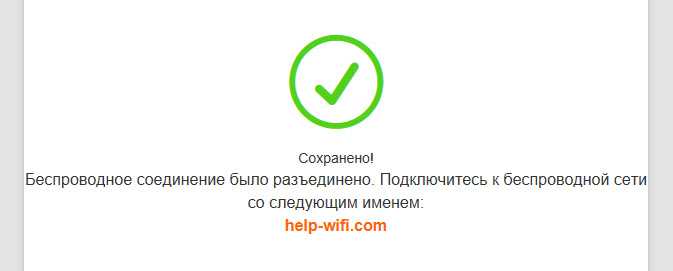
Маршрутизатор перезагрузится.
После этого снова зайдите на 192.168.0.1. Если на главной странице вы увидите, что маршрутизатор подключен к интернету, то все хорошо. Роутер почти настроен.
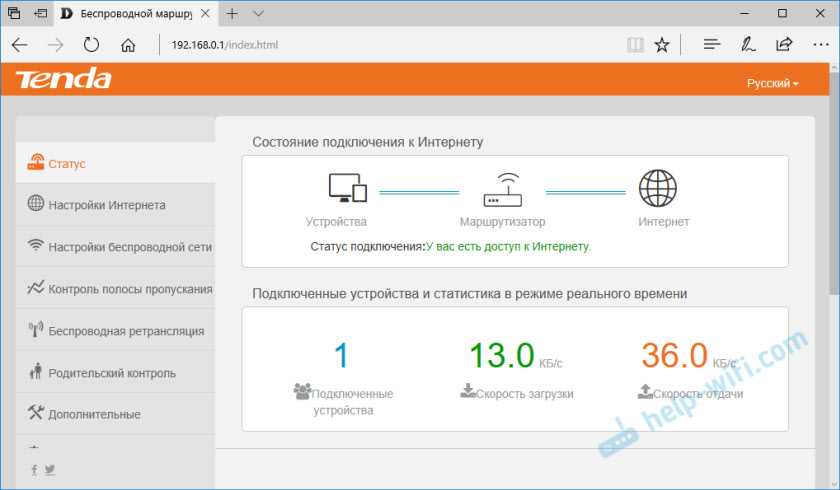
Остается установить пароль, который будет защищать панель управления (об этом ниже в статье).
Если же между «Маршрутизатор» и «Интернет» будет написано «Отключено», то нужно проверить параметры. Ниже покажу как это сделать и в каких разделах.
Настройка подключения к интернету (WAN)
Перейдите в раздел «Настройки интернета».
Там все очень просто. Сначала выбираем тип подключения. Если ваш провайдер использует «Динамический IP», то больше ничего настраивать не нужно. Сохраните настройки. Если PPPoE, PPTP, L2TP, то нужно как минимум указать имя пользователя и пароль.
Все данные по подключению вы можете уточнить у поддержки интернет-провайдера, посмотреть в договоре о подключении к интернету, или на сайте провайдера.
Может пригодится статья: какой тип соединения указать при настройке роутера.
Для примера: настройка PPPoE (Дом.ру, Ростелеком, ТТК):
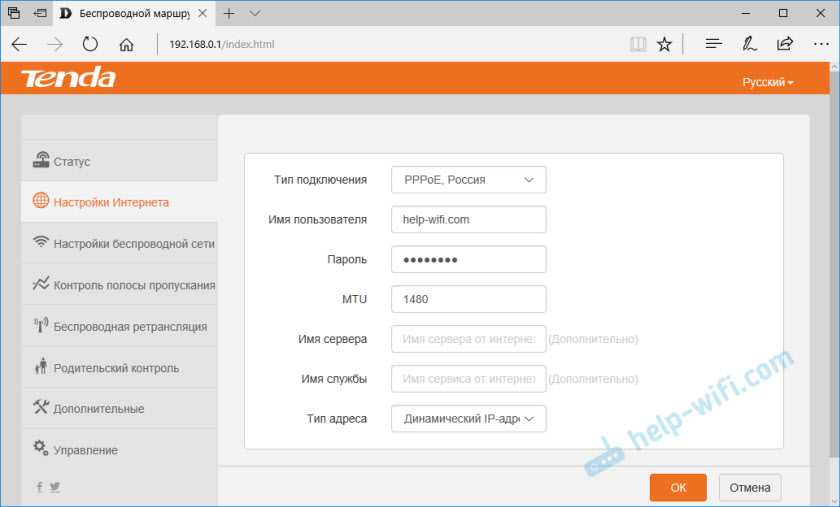
Нажимаем Ok. Желательно перезагрузить роутер и заходим в настройки. Должен быть статус: «У вас есть доступ к Интернету».
Как клонировать MAC-адрес (если провайдер делает привязку)
В Tenda F3 эти настройки что-то далеко спрятали. Вы можете просто у провайдера (по телефону, или в личном кабинете) прописать MAC-адрес роутера. Он указан на наклейке снизу.
Если же вы хотите клонировать MAC, то перейдите в раздел «Управление». В меню «Клонировать MAC-адрес» выберите ввести вручную, и введите MAC компьютера, к которому привязан интернет.
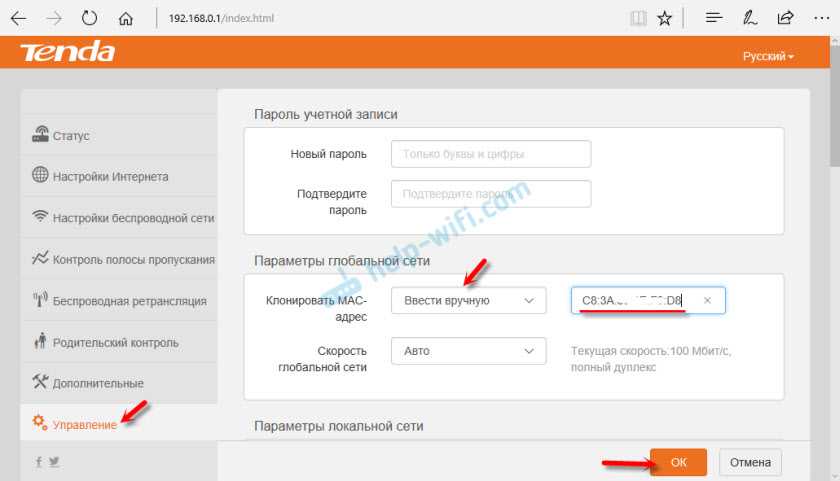
Как посмотреть MAC-адрес компьютера (сетевой карты), я писал здесь.
Настройка Wi-Fi сети Tenda F3
В разделе «Настройка беспроводной сети» укажите «Имя беспроводной сети» и «Пароль беспроводной сети». Больше ничего менять не нужно.
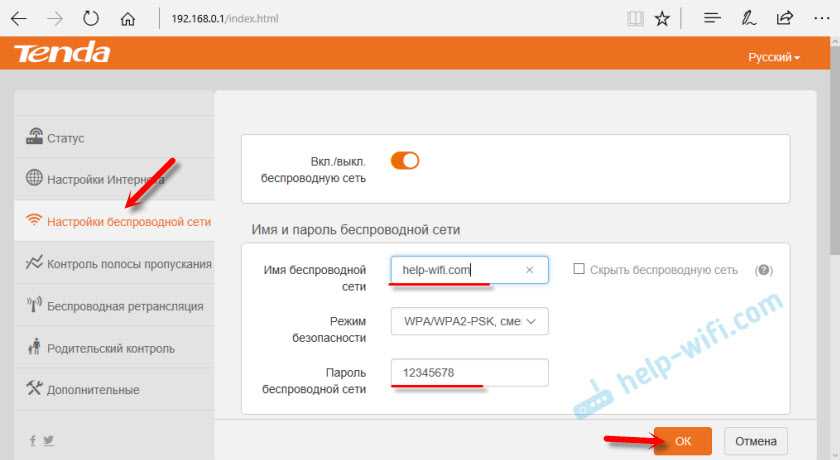
На устройствах, которые уже были подключены к беспроводной сети, нужно будет заново установить соединение.
Установка пароля на вход в web-интерфейс
Web-интерфейс – это страница с настройками маршрутизатора. И чтобы каждый, кто подключен к вашему маршрутизатору не смог получить к ней доступ, рекомендую защитить ее паролем. Установить его можно в разделе «Управление». Просто укажите новый пароль и нажмите Ok. Запишите пароль, чтобы не забыть. Если забудете его, то нужно будет сбрасывать настройки роутера.
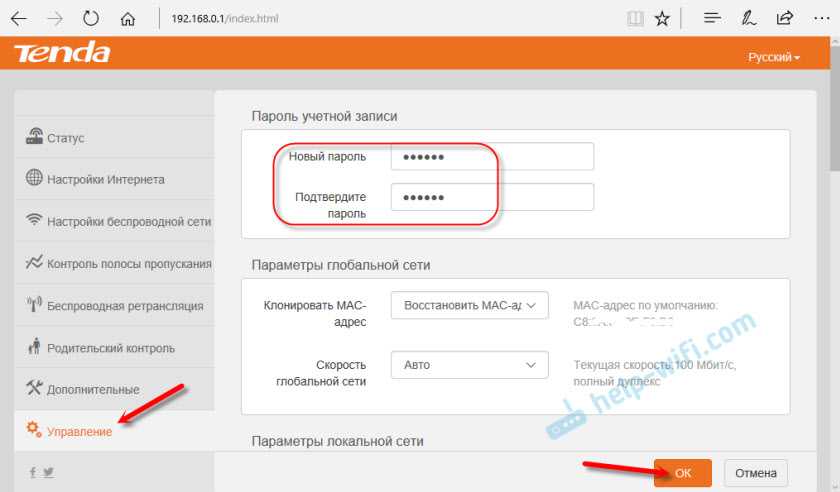
Теперь, при входе в настройки нужно будет указывать пароль.
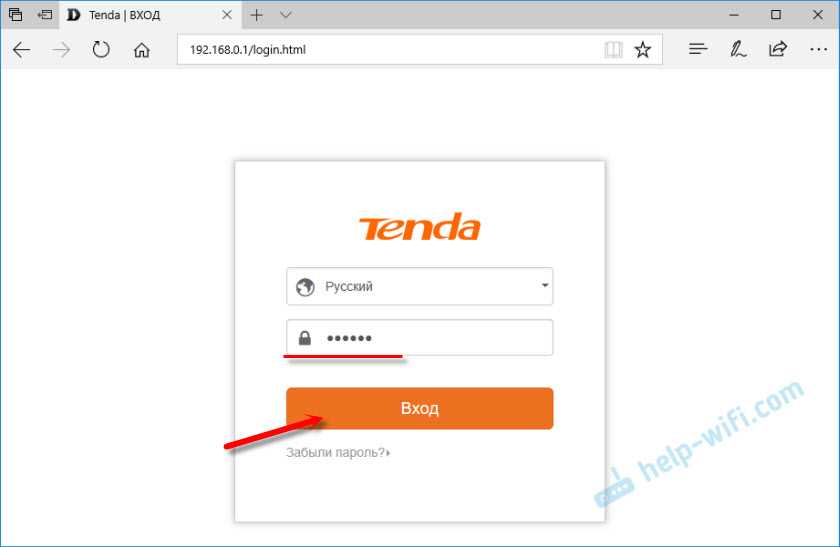
Все, панель управления защищена.
Можете подключать свои устройства к Tenda F3 и пользоваться интернетом.
150
Сергей
Tenda

























