Доступность интернета
Как ни странно, несмотря на высокие цены на услуги интернета, зачастую провайдеры работают гораздо хуже, чем хотелось бы. И недостапность интернета в квартире или доме не является редкостью. (Кстати, если у вас негатив по отношению к поставщику услуг связи накопился до такой степени, что вы решили его сменить, то рекомендуем воспользоваться формой на нашем сайте по подбору провайдера по адресу. Обычно переход к конкуренту хотя бы на время помогает решить проблемы).
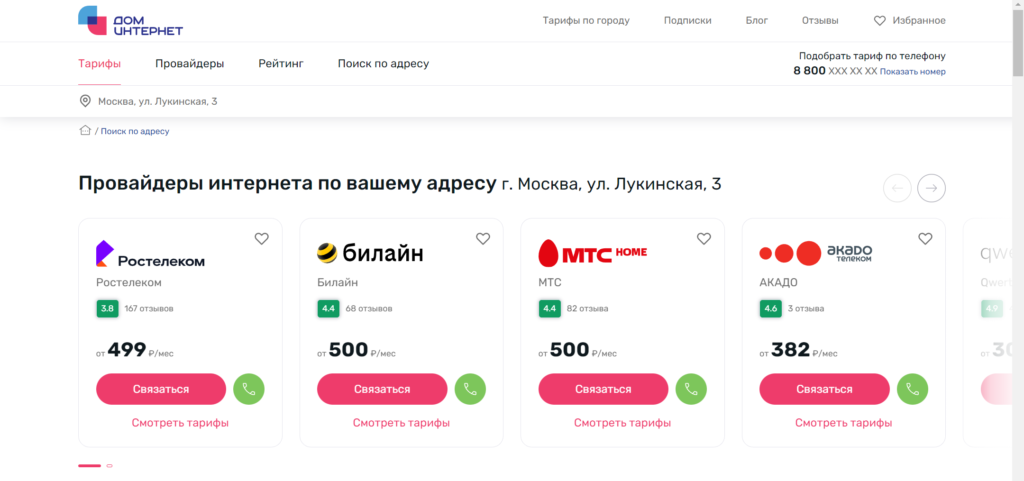
Поэтому, прежде чем лезть в настройки колонки, я бы рекомендовал подключиться к вашему WiFi с другого устройства — телефона, ноутбука, ТВ — чтобы убедиться, что интернет не видит именно Яндекс Станция. А не вообще в данный момент отсутствует подключение к нему во всей квартире.
Если это так, при этом вы не вносили никаких изменений в настройки сети и интернет раньше был, то попробуйте выполнить следующие действия:
Ваше мнение — WiFi вреден?
Да 22.56%
Нет 77.44%
Проголосовало: 51504
- Перезагрузить роутер
- Перезапустить Яндекс Станцию — отключить от нее кабель питания и вставить на место
- Позвонить в службу технической поддержки провайдера, если не помогает. Вероятно ошибки возникли именно на его стороне или изменились настройки доступа к глобальной сети. Например, поставщик услуг ввел привязку к определенному устройству по MAC адресу. Или сменил тип подключения роутера к интернету с DHCP на PPPoE, L2TP или наоборот.
В связи с недоступностью интернета также стоит вспомнить о том, что нужно проверить баланс на своем счете в личном кабинете — возможно, вы просто забыли внести ежемесячный платеж.
Как включить WPS на роутере?

Для активации технологии WPS (Wi-Fi Protected Setup) нужно нажать кнопку на кожухе роутера. В некоторых случаях, например на роутерах от ASUS, кнопку придется удержать в течение 1 секунды. Если технология WPS успешно активирована, на дисплее маршрутизатора будет мерцать соответствующий световой индикатор:
- если роутер от фирмы ASUS, то будет мигать индикатор питания;
- в других маршрутизаторах мерцает специальный значок в виде замка.
Обычно мерцание индикаторов непродолжительное, активное только в момент запуска функции. Спустя некоторое время мерцание прекращается. Каждое отдельное нажатие на кнопку WPS активирует функцию заново.
Необязательная настройка Wi-Fi роутера
Каждое устройство сети оснащено собственным сетевым адресом MAC (Media Access Control). В роутере следует прописать адреса только известных вам устройств — у других доступа к роутеру быть не должно. Для этого нажмите в пункте меню «Advanced» на вкладку «Wireless Settings» и выберите «Setup Access List». После этого вы получите список подключенных устройств. Узнать MAC адрес wifi модуля на ноутбуке или wifi сетевой карты на ПК просто – в командной строке наберите “ipconfig /all” Выберите компьютеры, для которых вы хотите открыть свободный доступ, и нажмите на «Add» (Добавить). Теперь поставьте галочку напротив «Turn Access Control On», щелкните no «Apply» — и защищенная от хакеров сеть готова. Не забудьте, что все это лучше делать после того, как вы настроите беспроводное соединение на компьютерах-клиентах.
Перезапустите Wi-Fi роутер через веб интерфейс и попробуйте настроить на вашем устройстве сеть, используя следующие настройки:
IP – из диапазона свободных адресовMask – 255.255.255.0Getway – 192.168.(0-1).1
В настройках авторизации сети укажите использование WEP шифрования и тип аунтефикации по WPA-PSK и TKIP. Введите ваш пароль от сети и подключайтесь.
Неполадки маршрутизатора
Когда внешний сигнал точно «слышен» на роутере, но компьютер не может «поймать» интернет по беспроводной сети, следует проверить наличие сети с ещё одного устройства – например, со смартфона/планшета, либо с другого ПК. Если не работают и мобильные гаджеты, то проблема заключается в маршрутизаторе (другое название роутера). Если же подключение на другом устройстве работоспособно, то следует перейти к следующему разделу статьи – неполадкам ПК.
Роутер, по сути, небольшой компьютер с собственным процессором, памятью и миниатюрной операционной системой – прошивкой. Время от времени с ним возникают неполадки – как у любого компьютера. Когда перестал работать именно роутер, для начала попробуйте перезагрузить точку доступа и подождать пару минут. Зачастую этого действия достаточно для возобновления работы Wi-Fi.
Рис: Вход в панель управления роутером: нужно ввести в браузер адрес 192.168.1.1 (на некоторых моделях – 192.168.0.1)
Нужно войти в панель управления роутером. Для этого в адресную строку любого браузера введите адрес: 192.168.1.1 (у некоторых моделей слегка другой адрес: 192.168.0.1). Узнать адрес роутера, как правило, можно в инструкции устройства, а иногда он напечатан на корпусе точки доступа. Браузер поинтересуется логином-паролем (обычно это пара admin/admin).
Кстати, если компьютер запрашивает авторизацию, то это значит, что роутер лишь не раздаёт интернет, зато сам вайфай работает. Если запрос логина и пароля не появляется, это значит, что беспроводная сеть отсутствует полностью. Попробуйте сделать так: подключиться к маршрутизатору проводным способом – в его комплект входит короткий сетевой кабель. Один конец нужно вставить в порт на компьютере, другой – в порт работающего роутера. После этого снова ввести в браузер адрес 192.168.1.1.
Появилось сообщение «ошибка аутентификации»? Попробуйте ввести пароль и логин заново: латинскими буквами, без использования заглавных; логин и пароль можно также узнать в инструкции. Когда всё введено верно, откроется главная страница панели управления.
Хотя дизайн и язык интерфейса у каждого производителя роутеров различны, есть общие принципы работы с панелью управления. Мы рассмотрим решение проблем с Wi-Fi на примере девайса TP-Link.
Рис: Главная страница веб-интерфейса точки доступа.
Решение проблемы с соединением Wi-Fi на стороне роутера
Маршрутизатор можно перезапустить, перенастроить после сброса настроек, изменить дополнительные параметры Wi-Fi, проверить настройки фильтрации устройств по MAC-адресам и так далее, например, маршрутизаторы линии Asus RT.
Перезапуск роутера
Перезагрузка роутеров Asus RTxxxx осуществляется с помощью кнопки перезагрузки на главной странице веб-интерфейса.
Кнопка перезагрузки Asus-RT расположена вверху главной страницы веб-интерфейса
Подтвердите запрос (если есть). Маршрутизатор также можно перезапустить, нажав кнопку сброса (включение / выключение в зависимости от марки и модели) или выключив питание на несколько секунд.
Сброс настроек и повторная настройка маршрутизатора
Сброс и перенастройка маршрутизатора полезны, например, если вы подозреваете, что вирус мог изменить ваши настройки.
- Выполните сброс к заводским настройкам с помощью команды «Администрирование — Управление настройками — Сброс».
Кнопка сброса роутера к заводским настройкам находится в разделе «Администрирование» веб-интерфейса - Перенастройте соединение с провайдером, например, используя протокол PPPoE (через высокоскоростное соединение, для которого требуется имя пользователя и пароль по согласованию), подав команду «Интернет — Подключиться».
Для настройки подключения к Интернету вам необходимо ввести все данные, предоставленные провайдером - Настройте сеть Wi-Fi. Для этого выберите режим точки доступа, подав команду «Администрирование — Режим работы». Это самый простой способ распределения трафика.
Для перевода роутера в режим точки доступа необходимо выбрать его в меню «Администрирование — режимы работы» - Проверьте основной адрес маршрутизатора локальной сети и IP-шлюзов DNS с помощью команды «Настройки Интернета» в мастере быстрой настройки.
вам необходимо указать адрес устройства в сети, адрес роутера и указать IP DNS-серверов - Назначьте ей имя сети Wi-Fi и пароль WPA-2, выполнив команду «Настроить маршрутизатор».
Назначьте надежный пароль WPA-2 для вашей сети Wi-Fi - Проверить DHCP-распределитель IP-адресов командой «Локальная сеть — DHCP-сервер».
Включите и настройте DHCP-сервер на маршрутизаторе - После сохранения параметров вернитесь в главное меню роутера и перезапустите его. Это проверка работы роутера после неоднократных перезагрузок и отключений электроэнергии.
Ваш iPhone или Android-смартфон выйдет в сеть после подключения через Wi-Fi.
Видео: подключение и настройка роутера Asus RT-N16
Смена настроек канала Wi-Fi
Ширина канала 40 МГц вместо 20 МГц позволяет сократить количество одновременно работающих устройств в 2-3 раза. Не все из них поддерживают полосу пропускания 40 МГц — это в основном прерогатива сетей маршрутизаторов (цепочек маршрутизаторов при создании зоны покрытия любой длины с общим доступом к сети). Смартфон или планшет даже при работе в режиме ретранслятора или точки доступа использует не один диапазон 40 МГц, а два отдельных — по 20 МГц каждый.
Затем в роутерах TP-Link настраиваются параметры среды Wi-Fi с помощью команды «Беспроводные сети — Настройки беспроводной сети».
В настройках беспроводной сети можно изменить скорость, ширину и номер канала Wi-Fi
Ширина и количество каналов, такие как микшер скорости Wi-Fi, в конечном итоге определяют стабильность маршрутизатора
Как быстро подключиться к Wi-Fi роутеру без ввода пароля по WPS (QSS) технологии?
Наличие кнопки для активации WPS / QSS-технологии на самом роутере и на подключаемом гаджете (кнопки или функции в панели управления) значительно упрощает процесс подключения разных устройств к маршрутизатору: достаточно нажать клавишу на роутере и включить функцию на втором устройстве, как они будут автоматически сопряжены. Однако существуют еще варианты подключения к беспроводной сети с применением технологии WPS без ввода пароля:
- Если к Wi-Fi маршрутизатору нужно подключить устройства, у которых нет клавиши активации QSS, например, планшет или ноутбук, то достаточно нажать эту клавишу на маршрутизаторе, после чего соединение с нужным устройством произойдет автоматически. Если дело касается смартфона, то нужно дополнительно активировать WPS-соединение в настройках Wi-Fi сети мобильного устройства.
- Несколько более время затратный способ подключения — через настройки маршрутизатора. Он используется в случаях, когда на кожухе устройства нет выделенной кнопки для активации WPS.
- Возможен еще один вариант соединения с беспроводной сетью, посредством ввода заданного 8-значного PIN-кода. Для этого в настройках технологии Wi-Fi Protected Setup указывается уникальный PIN-код, которой применяется для подключения других гаджетов к сети.
Подключаем к Wi-Fi компьютер (ноутбук) на Windows 7, 8, 10 по WPS
Многие пользователи предпочитают подключать ПК или ноутбуки к интернету через Wi-Fi. Это удобный способ, позволяющий избегать лишних проводов в рабочем пространстве. Версия операционной системы, как правило, на процесс подключения никак не влияет. Соединение ПК или ноутбука с Wi-Fi сетью по QSS осуществляется в следующем порядке:
- В перечне доступных для подключения беспроводных соединений найти нужное и подключиться к нему.
- В появившемся окне ввода ключа безопасности сети, чуть ниже графы для записи пароля, должна появиться приписка «…подключиться, нажав кнопку на маршрутизаторе». Это сообщение может показаться не сразу, а спустя несколько секунд, поэтому следует немного подождать.
- По приписке нужно щелкнуть левой клавишей компьютерной мышки и после этого в течение 1-2 минут нужно нажать на кнопку Wi-Fi Protected Setup на кожухе маршрутизатора, к которому устанавливается подключение. После этого компьютер установит соединение с беспроводной сетью, не запрашивая пароль.
- Если Интернет-соединение на роутере настроено, то после подключения ПК к сети, интернет на компьютере будет доступен к использованию. При этом на самом маршрутизаторе ничего выключать не нужно.
В случае подключения компьютера к роутеру с технологией WPS QSS, например от компании TP-LINK, для успешного сопряжения устройств, на ПК должно быть установлено фирменное ПО адаптера, выпускаемое обычно на установочном диске, идущем в комплекте при покупке.
Кроме того, можно скачать ПО с официального сайта фирмы-производителя. Только после установки программного обеспечения и драйверов (при необходимости) можно подключаться к определенной беспроводной сети, действуя по аналогии с предыдущим примером. Если все выполнено верно, то сопряжение адаптера и компьютера будет успешным.
Не подходит пароль
Скорее всего – вы просто его неправильно вводите. Но не беда, его можно поменять, если зайти на него с помощью WPS. Это такое менее безопасное соединение, с паролем или PIN-кодом по умолчанию. Этот PIN находится на этикетке под корпусом аппарата.
- Нажимаем на кнопку WPS – находится где-то на маршрутизаторе, в основном с задней стороны.

- Теперь опять пытаемся подключиться к роутеру по Wi-Fi.
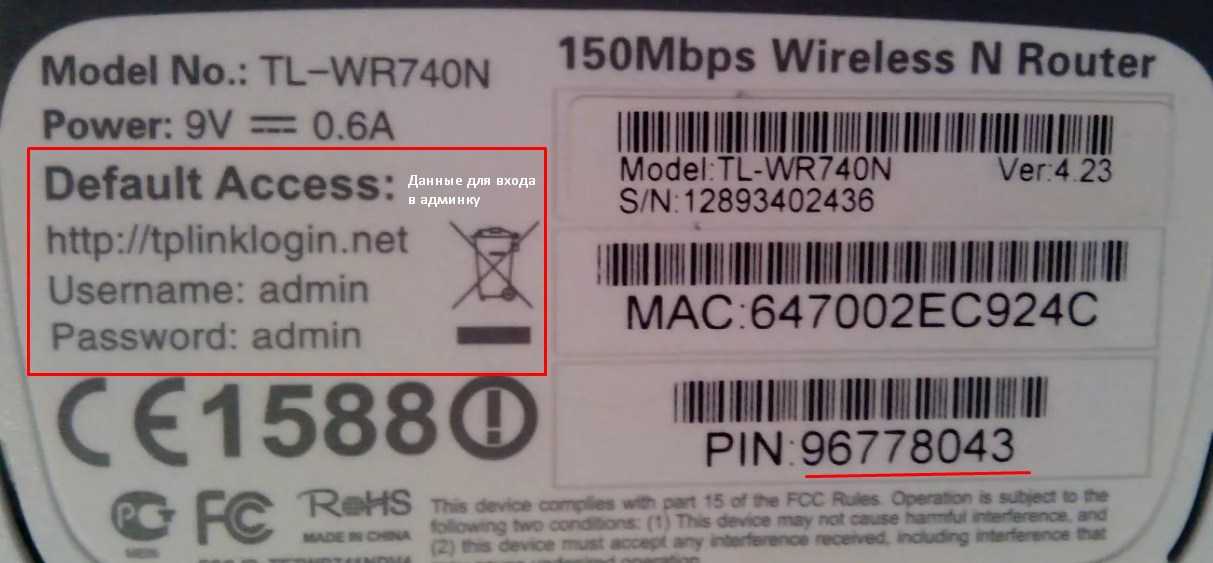
- При запросе пароля вводим данные с этикетки. Всё вы подключились по Wi-Fi. Можно и дальше пользоваться таким подключением, но лучше поменять пароль от беспроводной сети.
- Теперь надо в браузере в адресной строке ввести адрес роутера. Он расположен на той же бумажке.
- Далее вас попросят ввести логин и пароль – эти данные находятся там же.
- В админки надо найти любой раздел «Wi-Fi», «Wireless», «Беспроводное соединение», «Беспроводная сеть» и т.д.
- В этом разделе надо найти где изменяется пароль и поменять ключ безопасности. Сохранить изменения и перезагрузить роутер – выключив и включив его.
Почему телефон не подключается к WiFi, а ноутбук подключается
Причиной такой проблемы, когда телефон не видит Wi-Fi, могла быть банальная блокировка роутера. То есть перестали работать некоторые функции. Например, источник питания прерывистый или высокое напряжение, в результате чего DNCP перестает работать. И ноутбук подключился, потому что ему удалось получить IP-адрес до сбоя роутера.
Для решения проблемы перезапустите сетевое устройство, отключив его от розетки на 5-10 минут. Снова подключите блок питания и дождитесь загрузки системы. Попробуйте еще раз подключиться к Wi-Fi со своего смартфона.
Если перезагрузка системы не помогла и подключение телефона к Wi-Fi не удалось, значит ошибка произошла в гаджете. Поскольку в мобильных устройствах используются обычные беспроводные адаптеры, они также подвержены зависанию и ошибкам. Но если на ПК есть расширенные настройки, а на Андроиде нет. Все параметры изначально были загружены в операционную систему. В этом случае также должна помочь перезагрузка смартфона.
Как настроить Wi-Fi роутер
Как вводить данные для доступа к интернет-соединению мы рассмотрим ниже, на примере одного из Wi-Fi роутеров, а пока перейдем в раздел настроек «Wireless Settings» (настройка беспроводной сети) или в раздел “Wi Fi” , “Wireless” и т.п.
Теперь дайте название вашей домашней Wi-Fi сети в «Name (SSID)». Под этим названием беспроводная сеть будет отображаться в списке доступных сетей на другом устройстве. Выберите свой регион (Europe — американская установка имеет большую дальность действия, которая, однако, у нас запрещена). В графе «Channel» установите значение «Auto» — тогда Wi-Fi роутер проанализирует эфир и будет использовать канал с наименьшим количеством помех. Подтвердите настройки, нажав на «Apply».
Защита беспроводной сети
Сеть установлена, теперь дело за выбором защиты. Без надежного пароля любой сможет выходить в Интернет через ваше подключение. В защите wi-fi сети есть три основных метода шифрования: WEP, WPA и WPA2. Все они в той или иной мере уязвимы, но с моей помощью ваша сеть будет достаточно надежно защищена от хакеров. Шифрование при помощи WEP крайне ненадежно — рекомендуем его не использовать. Шифрование WPA (Wi-Fi Protected Access — защищенный доступ), которое основано на методе кодирования AES, достаточно надежно и взломать его проблематично. Для подбора ключей хакеру понадобится много лет или компьютер, на порядки превосходящий по быстродействию нынешние ПК.
Более лучшую защиту предлагает WPA2. Правда, хакеры и здесь смогли найти лазейку, но издержки при взломе слишком высоки.Однако все эти методы защиты требуют выделенного сервера авторизации (RADIUS), который в условиях домашней сети или сети малого офиса неприменим. Для них существует шифрование при помощи WPA и WPA2 с предопределенными ключами. Для их использования на вкладке «Wireless Settings» активируйте «WPA-PSK (TKIP)» или «WPA2-PSK (AES)». При запросе «Security Encryption» задайте пароль — не рекомендуется использовать для него менее 15 знаков. Подтвердите ввод, кликнув по «Apply».
Решение проблем
Ниже представлены возможные проблемы и пути их решения.
Станция не включается
Если световое кольцо не меняет цвет и в принципе ничего не происходит:
- Проверить адаптер питания – желательно использовать из комплекта Станции.
- Адаптер должен быть правильно подсоединен к устройству.
- Проверить розетку, подключив к ней другое устройство.

Приложение не находит Wi-Fi
Если приложение не видит домашнюю сеть, нужно проверить на телефоне и в самой программе, предоставлен ли доступ к местоположению.
Если приложение не видит Wi-Fi, который раздается смартфоном, следует:
- Включить Wi-Fi, а затем отключить его.
- Включить точку доступа.
- Подключиться к скрытой сети, вписав ее название и пароль. Опция может называться как «Настроить вручную», «Новая сеть», «Другая» и т.п.
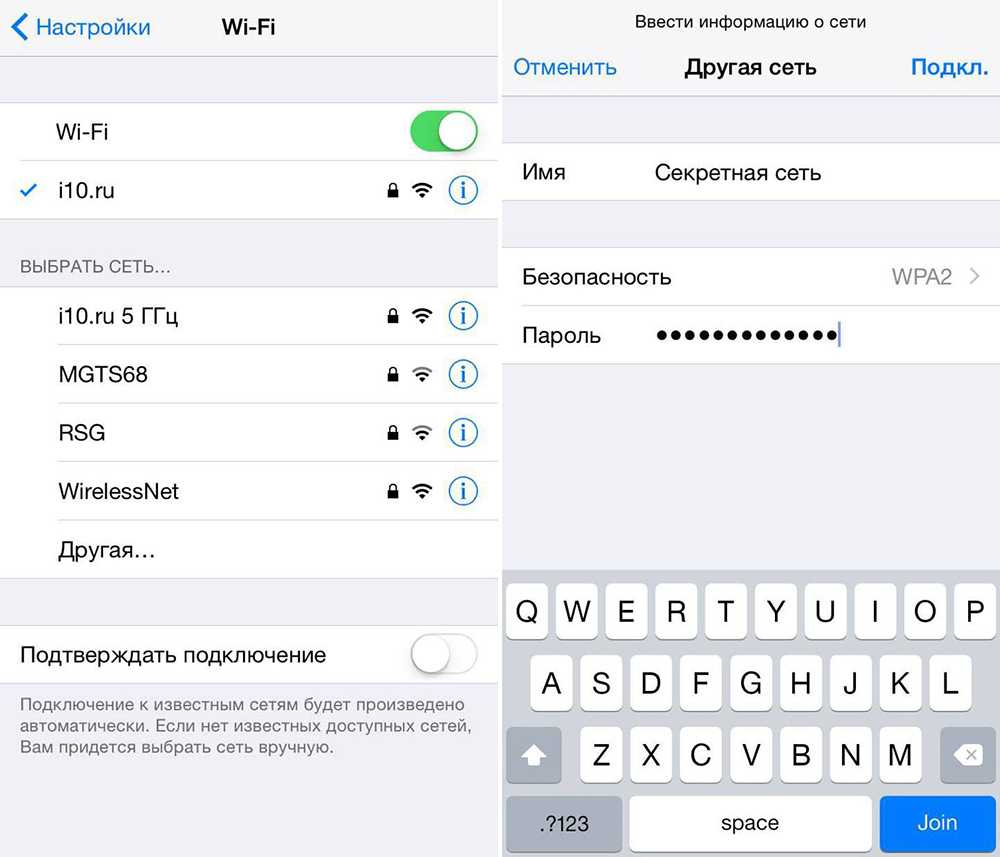
Алиса говорит, что «Отсутствует подключение к интернету» / «Зажевало пленку»
Стоит попробовать зарезервировать IP для MAC-адреса Станции. Для этого:
- В поисковую строку браузера вписать IP-адрес роутера и авторизоваться. Обычно в качестве адреса используется 192.168.0.1 или 192.168.1.1, логина – admin, пароля – admin.
- В настройках найти пункт DHCP – может быть в основном разделе, в «Сети» или «Интернете».
- Найти в списке подключенных устройств колонку. Рядом с ней отображается MAC-адрес и зарезервированный IP.
- В ручном режиме задать IP-адрес – последнее число должно быть в диапазоне от 2 до 254.
- Сохранить изменения.
- Перезагрузить Станцию.
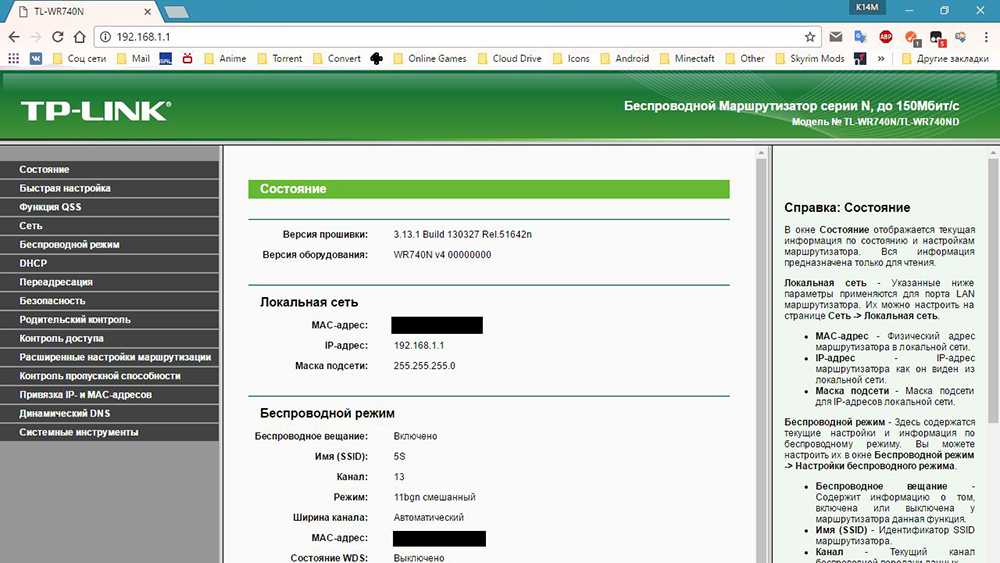
Включить автовыбор канала интернета, если он выключен. Это помогает в том случае, когда устройств много и эфир зашумлен.
Выключить автовыбор канала интернета, если он включен. При частоте 2,4 ГГц установить канал 1, 6 или 11, ширину – 20 МГц. При частоте 5 ГГц установить канал 36, 40, 44 или 48.
TP-LINK Tether: как скачать и подключится к роутеру?
Как я уже писал выше, программу можно установить из магазина приложений. Вот ссылки:
- Если у вас устройство на iOS (iPhone, iPad, iPod Touch), то переходите в App Store, и устанавливайте: https://itunes.apple.com/ru/app/tp-link-tether/id599496594
- Ну и ссылка на Google Play, если у вас Android (версия не ниже 2.3.3): https://play.google.com/store/apps/details?id=com.tplink.tether
Или же просто на мобильном устройстве введите в поиске “tp-link”, и установите приложение.
Для того что бы управлять, или настраивать свой роутер с планшета, или смартфона, вам нужно подключится к нему по Wi-Fi. Скорее всего, вы уже к нему подключены. Ну а если у вас новый роутер, и вы хотите настроить его через программу TP-LINK Tether, то подключитесь к Wi-Fi сети со стандартным названием, которая появится сразу же после включения роутера в розетку. Имя этой самой сети, и стандартный пароль указаны снизу роутера на наклейке.
Дальше просто запускаем программу TP-LINK Tether на своем мобильном устройстве. Появится краткое описание функций. Нажмите на кнопку Начать. И если вы уже подключены к своему маршрутизатору, то он должен отображаться в программе. Или потяните вниз, что бы обновить. Значит выбираем свой роутер, и указываем имя пользователя и пароль. По умолчанию: admin и admin. Если же вы их меняли, то укажите свои.
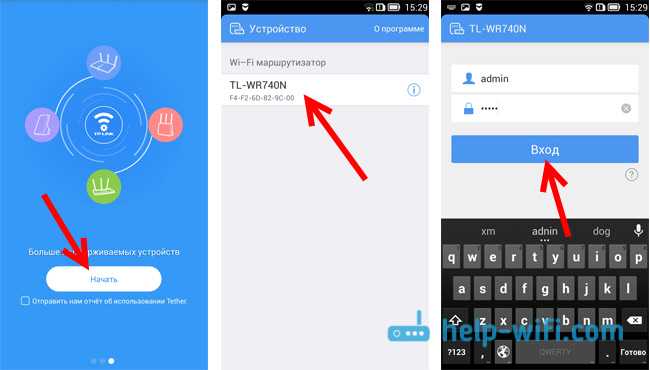
Нажимаем кнопку Вход, и попадаем в настройки своего роутера, через приложение Tether.
Перебои в работе со стороны провайдера
Вы проверили в личном кабинете, что средства на оплату услуги всё же есть, но Wi-Fi всё равно не работает. Вам нужно определить – есть ли связь в принципе. Провайдер провёл в ваш дом или квартиру кабель. Вот именно его с коннектором на конце вам необходимо подсоединить к ноутбуку, если у него есть специальный разъем, который называется RJ-45. Когда подключите, то увидите, есть соединение или нет. Возможно вам необходимо проверить настройки соединения. Для этого необходимо выполнить некоторые несложные действия.
- Нажмите правой кнопкой мыши по главной кнопке Пуск (слева на панели задач) и выберите Сетевые подключения.
- В окне вы увидите Состояние сетей.
- Если у вас подписано, что сетевой кабель не подключен, то проверьте кабель. Он мог перегнуться или поломаться, также возможно повредился коннектор. Тогда необходимо их заменить. Замену кабеля, в основном, выполняют инженеры провайдера, а коннектор можно заменить и самому или попросить знакомого, кто умеет это делать. Но все же лучше вызвать мастера.
- Если же кабель в порядке, то необходимо проверить настройки интернет-соединения. Для этого в разделах Wi-Fi и Ethernet проверяем включено ли само соединение.
- Включение ничего не изменило? Тогда посмотрим Настройки параметров адаптера. Если везде красные крестики, то нажимаем правую кнопку мыши и включаем необходимое соединение.
Но всё равно интернет не заработал? Значит необходимо выполнить некоторые дополнительные настройки. Для этого дважды щёлкаем на Wi-Fi-соединение и переходим в Свойства. Перед вами откроются компоненты, используемые этим соединением. Для нас особый интерес представляет компонент протокола IP-версии 4 (TCP/IPv4).
- Также проверьте свойства протокола, вызвать которые можно двойным щелчком кнопки мыши. Следует помнить, что существуют два вида IP-адресов: статические и динамические. В основном чаще всего используется динамический IP-адрес. Поэтому мы получаем на свой ноутбук его настройки автоматически, то есть должна быть активна опция Получить IP-адрес автоматически.
Также вы получаете автоматически адреса серверов DNS. Случается, что некоторые провайдеры используют статический IP-адрес. В таком случае вы должны его знать (указывается в договоре или в панели клиента на сайте) или уточнить у провайдера свои IP-адрес и адреса серверов DNS, которые можно вписать вручную. Остается только подтвердить изменения и соединение должно появится.
Бывают случаи, что необходимо заново создать подключение. В основном такое часто случается, если у вас новое устройство или вы недавно переустановили операционную систему. Для этого нужно:
- Нажимаем на Поиск, который находится возле кнопки Пуск и пишем туда Панель управления. Открываем ее.
- Перейдите в раздел Сеть и Интернет.
-
Нам необходим Центр управления сетями и общим доступом. Сюда же можно попасть, если пройдете путь Пуск – Параметры – Сеть и Интернет – Wi-Fi – Управление сетями и общим доступом.
- Создаем новое подключение сети
- Выполняем подключение к сети, следуя подсказкам, пошагово и последовательно заполняя все поля данными. В основном желательно, чтобы этим занимался инженер вашего провайдера. Но, если все же такая необходимость возникла, то особых сложностей там нет при настройке.
- Если после всех манипуляций у вас все же не заработало интернет-соединение, то возможно у вас сгорела сетевая карта. Самый простой способ это проверить -подсоединить кабель к другому устройству и выполнить перечисленные выше настройки.
Если интернет не работает через кабель на другом ноутбуке или настольном ПК -звоните в техническую поддержку провайдера и выясняйте причину. Возможно у них возникли какие-то неполадки и сбои в работе.
Другие модели
Как вы, наверное, догадались, инструкции более или менее одинаковы, но разработчики могут по-разному называть пункты меню. Вам просто нужно покопаться и путешествовать по разделам настроек роутера.
- Сначала вам нужно найти раздел «Wi-Fi», но разработчики могут назвать этот раздел «Беспроводная сеть» или «SSID».
- Все те элементы, которые я указал выше (канал связи, пароль, сетевое имя и так далее), находятся сразу. Но иногда такие поля, как WPA2-PSK, AES, вы можете найти в разделе, посвященном безопасности — там вы также можете изменить пароль из сети.
- Имя сети может иметь дополнительное имя, например «SSID».
Переподключение
В случае, когда гаджет обнаруживает Wi-Fi, но не способен с ним соединиться, то следует исполнить несколько действий:
- Открыть в меню настройки Wi-Fi;
- Указать точку доступа, планируемую для соединения, кликнуть «Забыть эту сеть»;
- Произвести поиск подключений;
- Снова соединиться с требуемым Wi-Fi.
Если вышеописанные методики не привели к желаемому результату, то вероятно проблема заключается в неисправности Wi-Fi-адаптера или в маршрутизаторе.
В первом случае потребуется отнести iPhone на диагностику в сервисный центр, а во втором можно самостоятельно выполнить несколько манипуляций с роутером, а для этого сделать:
- Открыть web-конфигуратор маршрутизатора;
- Заменить тип защиты на «WEP»;
- В параметрах настроек установить область проживания пользователя — «США».
Как зайти в роутер через мобильный браузер
Если по каким-то причинам стикера и/или инструкции нет, а стандартный IP не подходит, можно попробовать найти адрес шлюза в телефоне Android или iOS.
- Зайти в настройки и перейти в раздел управления беспроводными сетями.
- Активировать Wi-Fi, раздаваемый роутером, и открыть его параметры.
- IP-адрес отображается рядом с надписью «Шлюз», «Маршрутизатор» или т.п.
- Перейти в настройки Wi-Fi.
- Выбрать активное соединение Wi-Fi маршрутизатора.
- Кликнуть по значку «i» справа от имени сети.
- IP-адрес отображается рядом с надписью «Маршрутизатор».
Некоторые модели Samsung с технологией One UI (Galaxy) предоставляют доступ к конфигурациям маршрутизатора из раздела с Wi-Fi – в параметрах сети нужно настроить данную опцию. Но в большинстве телефонов отсутствует возможность посмотреть IP-адрес роутера, поэтому придется в ручном режиме пробовать все возможные варианты или делать сброс настроек до заводских.
- Убедиться, что подключение к сети Wi-Fi, которая будет настраиваться, работает, а мобильный интернет отключен.
- Открыть браузер (не имеет значения, какой именно), ввести в адресную строку адрес шлюза, чтобы получить доступ к конфигурации роутера. Кликнуть по кнопке «Ок».
- На экране появится меню доступа с полями для ввода имени пользователя и пароля.
- Вписать данные и подтвердить вход в админ-панель.
Важно! Расположение параметров настройки в телефоне зависит от бренда, модели устройства, версии Android/iOS
Не подходит пароль к роутеру
Возможно, что просто набираете не тот пароль и поэтому нет подключения к интернету. Однако пароль возможно изменить, зайдя используя подключение WPS. WPS – это соединение с более примитивной защитой, которая использует пароль по умолчанию. Стандартный пароль можно найти на наклейке под корпусом.
- Нажимаем на кнопку, имеющую надпись WPS. Обычно она находится на задней стороне.
- Переподключаемся к роутеру по беспроводной сети.
- Вводим стандартные пароли, указанные на наклейке. Конечно можно и впредь использовать стандартный пароль, но всё же рекомендуется его изменить.
- Для этого надо ввести в адресной строке адрес вашего маршрутизатора. Который так же указан под корпусом.
- Авторизируемся. Все данные там же для этого.
- Нужно найти раздел по типу “Беспроводная сеть” и любые другие подобные названия.
- Перейдя по данному разделу нужно обнаружить где можно изменить пароль и ключ безопасности. После всех изменений их нужно сохранить и произвести перезапуск роутера.
Подключение роутера TP-Link TL-WR820N N300
Итак, для начала разберемся, как правильно подключить кабели к маршрутизатору TP-Link TL-WR820N N300. На его задней панели имеется всего 3 разъема, так что запутаться в них сложно даже новичку. Под каждым из них есть гравировка — WAN, 1 и 2. Соответственно, кабель, который заходит в квартиру от провайдера, по которому раньше подавался интернет напрямую на компьютер, мы вставляем в разъем «WAN».
Подключение к компьютеру по кабелю
Два других остаются для подключения других устройств. Например, вы можете взять патчкорд из коробки роутера и воткнуть его в сетевую карту компьютера — в тот самый порт, куда раньше шел интернет-кабель. А другим концом подключить его в разъем LAN — «1» или «2» на TP-Link TL-WR820N.
К ноутбуку по WiFi
Более простой способ — соединиться с маршрутизатором подключение TP-Link TL-WR820N по беспроводному сигналу. Особенно это актуально, если ваш ноутбук не имеет сетевого разъема LAN. Или же если вы его хотите настроить со смартфона. Кстати, TL-WR820N не имеет поддержки мобильного приложения Tether, поэтому входить в его настройки придется через веб-интерфейс.
Так вот, по умолчанию маршрутизатор раздает сигнал, который свободен для подключения без пароля. Его название указано на этикетке на корпусе устройства.
Подключаемся к нему
И открываем в браузере адрес http://tplinkwifi.net.
Здесь первым делом нас попросят задать пароль для входа в личный кабинет. Из коробки он отсутствует, в отличие от большинства предыдущих моделей ТП-Линк. Раньше всегда для того, чтобы зайти в настройки роутера использовались логин и пароль admin/admin.



























