Решение насущной проблемы
В любом случае, если появляется сообщение о том, что подключение к локальной сети ограничено, первым делом необходимо зайти в «Сетевые подключения». Например, зайти в меню «Пуск», «Панель управления», затем пункт «Сеть и Интернет» и в списке всех подключений найти «Подключение по локальной сети». Тут нужно нажать правой кнопкой мыши, и в появившемся контекстном меню нажать на кнопку «Состояние». Затем необходимо перейти во вкладку «Поддержка», где щелкнуть по кнопке «Исправить». Если неисправности не были найдены, тогда следует отключить антивирусное программное обеспечение и фаервол, после чего повторить предыдущие манипуляции.
Далее необходимо проверить настройки интернет-протокола TCP/IP. Для этого, как и в предыдущем случае, снова нужно зайти в «Свойства» подключения по локальной сети и зайти во вкладку «Протокол интернета TCP/IP». Для стабильной работы нужно сделать так, чтобы стояли следующие параметры: в полях «DNS» и «Получить IP адрес» нужно выбрать пункт «Автоматически». После этого нужно снова повторить первый шаг.
Последний шаг подразумевает выполнение некоторых команд в командной строке. Для того чтобы ее открыть, надо зайти в меню «Пуск» и нажать на кнопку «Выполнить». В появившемся окне вписывается команда command, которая и открывает программное обеспечение, необходимое для последних манипуляций. В современных операционных системах нужно ввести команды: ipconfig /release и нажать клавишу enter, затем ipconfig /renew и снова нажать на эту клавишу.
В большинстве случаев эти операции помогают решить насущную проблему. В противном случае нужно обращаться в техническую поддержку самого провайдера.
Что делать, если подключение к интернету ограничено — инструкция для Windows 7
Как исправить ограниченный доступ к сети Wi-Fi на Windows 7 следует задуматься только в том случае, если с провайдером и роутером все нормально. Для этого нужно попытаться подключиться к другому устройству и протестировать его. Если сеть есть, то нужно обратно подключиться к ноутбуку и активировать процесс перезагрузки системы в ноуте и раздающего интернет-устройства.
Вход в меню для проведения настроек
На ноутах с операционной системой Виндовс 7 проблемы с интернет-соединением могут быть связаны с некорректными настройками IP-адреса. Чтобы их изменить нужно:
- Зайти в меню управления.
- Открыть пункт свойств беспроводного соединения, для чего нужно кликнуть на его значке кнопкой мыши.
- В открывшемся окне свойств выбрать опцию протокола интернет-версии 4, идентифицируемого обозначением TCP/IPv4.
- В поле для отображения сведений об IP-адресе нужно ввести идентификаторы подсети. Они отображены на этикетке маршрутизатора.
- Активировать галочкой опцию, отражающую распоряжение пользователя применять введенные данные все время.
Если проведенные операции не привели к результату, то нужно включить режим совмещения стандартов. Для этого следует опять открыть окно с данными меню управления общим доступом, выбрать нужную сеть и вывести на экран окно ее состояния. Чтобы активировать режим совместимости с FIPS, нужно поставить соответствующую отметку напротив опции, предварительно посетив раздел с дополнительными настройками, расположенный в окне, регламентирующем функции безопасности. Если все было проведено по указанному алгоритму, то соединение должно появиться.
Другие варианты исправления ошибки
Так, если выше сказанное вам не помогло исправить ошибку, то есть еще несколько рабочих советов, которыми можно воспользоваться. Проблема может заключаться в антивирусе. Особенно часто грешит этим Dr.Web. Программа может блокировать доступ к сети по какой-либо, понятной только ей, причине. Попробуйте отключить все модули защиты и вновь подключиться к сети. Конечно, без антивируса заходить в интернет крайне не рекомендуется, поэтому рассмотрите вариант установки другой противовирусной программы. Подробной описание всех видов антивирусов вот .
Исправить ошибку “подключение ограничено” можно попробовать с помощью активации режима совместимости с FIPS.
Для этого необходимо зайти в Сетевые подключения и выбрать то, которое нас интересует. Кликаем на него правой мышью, в контекстном меню выбираем Состояние. Переходим на свойства подключения. Далее жмем Дополнительные параметры. Теперь выбираем нужный режим и заканчиваем действия кнопкой ОК.
Как ни странно, избавиться от ограничения в подключении можно переустановкой времени, региона и даты в параметрах Wi-Fi-роутера.
Для этого нужно перейти на вкладку Wireless, непосредственно там, где настраивается само беспроводное соединение. Выберите нужный регион, сохраните изменения и сделайте перезагрузку устройства. Время и дата исправляется в System Tools. В этом разделе обычно находятся и другие системные настройки.
Итак, есть несколько причин, по которым появляется ошибка подключения “ограничено”. В Windows 8 исправляется она различными средствами, в зависимости от того, почему возникла. Не забудьте и про установку обновленных драйверов на роутер, что является одной из частых причин ошибки. Если же все вышеуказанные действия не принесли никакого результата, придется обратиться к специалистам. Однако, перед тем, как это делать, помните, что после изменений в настройках роутера или системы, перезагрузите устройство, иначе они не будут активированы.
Нередко пользователи сталкиваются с проблемой выхода во Всемирную сеть. При этом причины могут быть абсолютно разные.
Сегодня мы постараемся разобраться в том, что делать если система выдает сообщение «ограниченный доступ к Вай Фай» и как избежать этой проблемы!
Для начала стоит понять, что сам роутер не предоставляет выход во Всемирную паутину. Для этого он должен иметь подключение к провайдеру и быть настроенным. Сам же маршрутизатор – это прибор для создания точки доступа по сети WiFi. Потому без выхода в Интернет воспользоваться услугой провайдера не получится.
Проверяем работоспособность маршрутизатора
Если ПК оснащен Wi-Fi адаптером или для сёрфинга в сети используется ноутбук или планшет, то гораздо проще и комфортнее работать через беспроводные сети. Если доступ к интернету отсутствует именно при таком типе доступа, скорее всего, проблема в роутере. Восстановить доступ к сети можно путем обычной перезагрузки прибора. Попробуйте отключить и снова включить устройство, подождав пару секунд. Также можно сразу выполнить перезагрузку ПК, планшета или смартфона.
В отдельных случаях подобные проблемы возникают регулярно. Это может быть связано с плохим сигналом интернета от провайдера, либо проблема заключается в самом маршрутизаторе. В качестве альтернативного варианта исправления проблемы можно попробовать выполнить обновление драйверов роутера, отремонтировать прибор либо заменить его на новый. Чтобы проверить работоспособность роутера, можно подключить к нему другой ПК, если проблема осталась, однозначно неполадка в маршрутизаторе.
Исправляем настройки Wi-Fi-подключения
Чтобы понять, почему windows 8 не видит wifi и убедиться в правильности настроек, откроем «Центр управления сетями и общим доступом», щелчком правой кнопки мыши по иконке сети в трее.
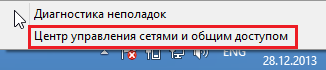
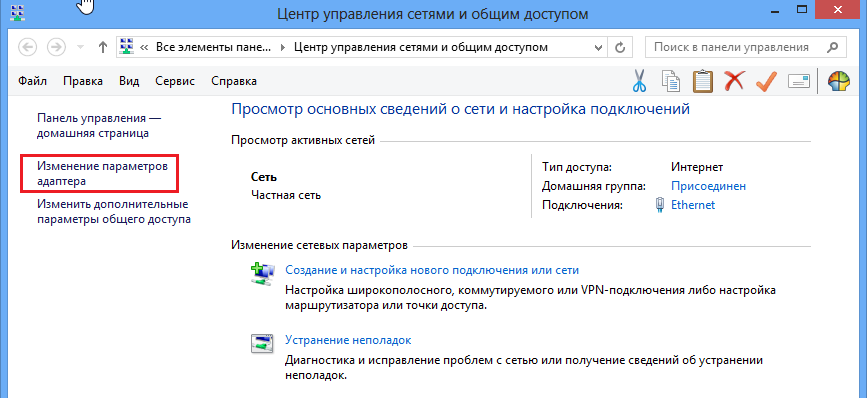
В разделе «Изменение параметров адаптера» найдем свое сетевое подключение. Из его контекстного меню выберем команду «Состояние». Нажав на кнопку «Сведения» можно посмотреть свойства текущего подключения. Чаще всего, если в Windows 8 Wifi ограничено, проблему можно обнаружить там.
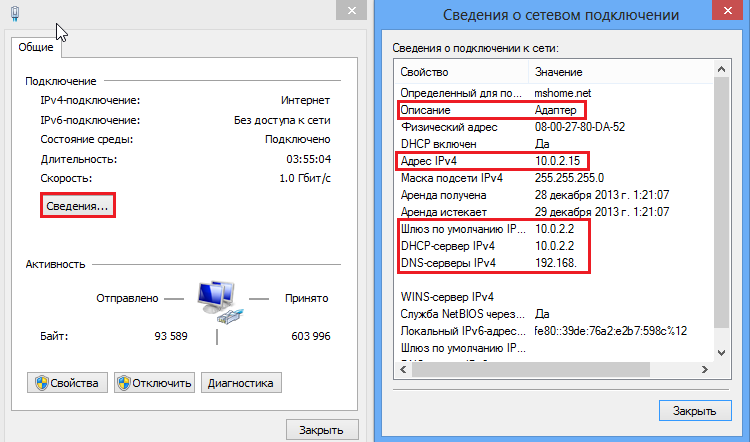
На что нужно обратить внимание, когда производится настройка wifi windows 8:
-
Описание
: ваш wireless (беспроводной) адаптер. -
Адрес Ipv4
: IP адрес, назначенный вашему компьютеру в сети Wi-Fi. -
Шлюз по умолчанию
: IP адрес точки доступа — ею может быть и домашний роутер, и любой другой источник Wi-Fi сигнала. -
DHCP-сервер Ipv4
: DHCP-сервером обычно бывает точка доступа Wifi Windows 8, и ее адрес будет совпадать с адресом шлюза по умолчанию. -
DNS-серверы IPv4
: в роли DNS-сервера тоже обычно выступает точка доступа, но иногда в этой строке можно увидеть иные IP-адреса, которые могут принадлежать как провайдеру сети, так и неизвестно кому (например, вредоносному ПО).
Редактируется настройка Wifi Windows 8 здесь же: выбрав из контекстного меню «Состояние», кликните «Свойства». В списке компонентов, используемых подключением, выберите пункт «Протокол Интернета версии 4» и снова нажмите «Свойства».

На вкладке «Общие» вы сможете настроить конфигурацию соединения. Таким же образом можно сконфигурировать подключение в сетях IPv6.

В больших Wi-Fi-сетях не стоит прописывать IP-адреса вручную, поскольку возможен конфликт (несколько устройств пытаются выйти в сеть с одним и тем же адресом).
Если проверив настройки вы видите, что все еще Wifi подключение ограничено — Windows 8 у вас, возможно, не обновлялась с момента установки. В ее ранних версиях был отмечен ряд ошибок сетевого стека, которые позже пофиксили разработчики. Поэтому для решения проблемы перед тем, как подключить беспроводной интернет нужно установить все обновления системы.
Настройка wifi windows 8.1 происходит аналогично, никаких глобальных отличий там нет.
Внимание!
Много решений проблемы ограничения WiFi предложено нашими уважаемыми читателями, так что рекомендуем почитать комментарии!
Не секрет, что большинство пользователей сети предпочитают подключаться к интернету через Wi-Fi-раздатчик. Хорошо, когда при этом не возникает никаких проблем. А что же делать в случае, когда система показывает ошибку? Как известно, вариантов в данной ситуации может быть, как минимум, два: обратиться в сервисный центр или пробовать исправить ошибку самостоятельно. Мы рассмотрим случай, когда компьютер с системой Windows 8 при подключении пишет “ограничено”.
Вариант 1 — Неопознанная сеть с типом доступа — Без доступа к Интернету.
Чаще всего такое возникает после переустановки операционной системы Windows и означает что на физическом и канальном уровнях подключение к сети есть, но вот на сетевом уровне его уже нет. Говоря простым языком — проблема с IP-адресом — скорее всего система не может его получить динамически. Если у Вас IP-адрес прописан вручную, то вероятно он либо прописан неправильно, либо подсеть изменилась. Выбираем сетевое подключение (по локальной сети или беспроводное), через которое подключены и кликаем на нем правой кнопкой и в контекстном меню выбираем пункт «Состояние»:
В открывшемся окне состояния подключения нажимаем кнопку «Сведения». В Сведениях о сетевом подключении смотрим поле «IP-адрес (Адрес IPv4)». Если там указан адрес из подсети 169.254.Х.Х — это значит, что система не смогла получить IP-адрес автоматически с помощью DHCP-сервера роутера. Причиной чаще всего служит сбой в работе роутера либо неправильная группировка портов. Что же теперь делать?
В первую очередь попробуем прописать IP-адрес вручную. Для этого сначала перевернем роутер вверх ногами. Там должна быть наклейка с указанием марки и модели роутера:
На ней же должен быть указан IP-адрес роутера, а так же логин и пароль на доступ в веб-интерфейс.
Теперь опять кликаем на сетевом подключении правой кнопкой мыши и выбираем пункт меню «Свойства»:
В окне «Свойства подключения» выбираем компонент «Протокол Интернета версии 4 (TCP/IPv4)» и кликаем на нем дважды левой кнопкой мыши. Откроется окно «Свойства Протокола Интернет версии 4». Здесь ставим галочку «Использовать следующий IP-адрес» и прописываем адреса:
IP-адрес — 192.168.1.2,
Маска подсети — 255.255.255.0,
Основной шлюз — 192.168.1.1,
Предпочитаемый DNS-сервер — 192.168.1.1.
В качестве альтернативы можно прописать DNS-серверы Google или Яндекс: 8.8.8.8, 8.8.4.4 или 77.88.8.8.
Нажимаем кнопку ОК, закрываем окно и проверяем доступ в сеть. После этих действий доступ в Интернет должен появится. Если этого не произошло — скорее всего проблемы с настройками Вашего роутера, либо дальше, уже на оборудовании провайдера.Примечание: Если у Вас роутер D-Link с IP-адресом 192.168.0.1, то IP-адрес так же надо прописывать из этой же подсети, например — 192.168.0.2.
Если предыдущие действия не помогли, возможен вот ещё один способ. Но этот способ стоит пробовать только в том случае, если у Вас несколько устройств подключены к Интернет и работают без проблем, а трудности только на одном компьютере или ноутбуке. Все дело в том, что иногда проблемы с подключением к сети связаны с MAC-адресом сетевого устройства — они как правило возникают после переустановки драйвера интегрированного сетевого адаптера, который большинство пользователей устанавливает с диска, идущего с материнской платой. А производитель плат, для ускорения техпроцесса и унификации тупо ставит всем один и тот же MAC-адрес. В итоге, в сети могут появится два устройства с одним MAC-адресом. В этом случае — надо попробовать прописать MAC-адрес вручную. Для этого нажимаем комбинацию клавиш WIN+R и в окне «Выполнить» пишем команду devmgmt.msc:
Этим Вы запустите Диспетчер устройств Windows. Делать это надо из-под пользователя с правами Администратора.
В диспетчере задач ищем раздел «Сетевые адаптеры». В нем выбираем адаптер, через который подключен компьютер и кликаем на нем дважды левой кнопкой мыши. В открывшемся окне открываем вкладку «Дополнительно». Нас интересует параметр «Сетевой адрес (Network Address)». Ставим галочку напротив пустого поля и в это поле прописываем 12 цифр. Так как это поле в шестнадцатиричном формате, то можно прописывать и буквы от A до F, но это не обязательно. Нажимаем ОК, перезагружаем компьютер и проверяем.
Проверяем соединение
Если внезапно пропал интернет, стоит первым делом проверить физическое соединение. Доступ к сети может отсутствовать из-за неисправности проводов. Не лишней будет попытка проверить разъемы на предмет повреждений. Часто кабель повреждается в домах, где живут маленькие дети и домашние питомцы. Нужно внимательно проверить все соединения. Если кабель изогнут, на нем отчетливо видны деформации или есть разрыв, его необходимо заменить. Затем обаятельно проверьте штекеры и разъемы. Часто ошибка «Подключено без доступа в интернет» возникает по причине сбитых настроек в компьютере или ноутбуке.
Проверка физического подключения
Не важно компьютер у вас или ноутбук, если провод идёт напрямую, то посмотрите мигает ли или горит лампочка на сетевой карте? Также убедитесь, что горит лампочка на индикаторе LAN порта. Объясню попонятнее – практически на каждом роутере, есть индикаторы

Когда вы вставляете провод в один из LAN портов и идёт обмен данными, индикатор горит или мигает. Индикаторы расположены на передней части аппарата. Взгляните на фотографию ниже – 1 LAN порт подключен к ПК и стабильно работает.

Если при физическом подключении лампочка не горит, то скорее всего кабель переломился. В коробке из-под роутера, должен идти заводской провод, можете смело использовать его.
Ещё одна проблема, когда провод от интернета воткнут не туда. Загляните назад и посмотрите, что кабель от провайдера был в разъёме для интернета. У знакомого как-то раз дочка игралась с роутером и повтыкала провода не в тем разъёмы, и поэтому интернета не было. Если роутер вообще не горит, то уже проблема в питании, попробуйте его включить.

Самый верный способ – это пошурудить провода и посмотреть, чтобы они чётко стояли в порту. Как-то раз у меня отключился интернет, потому что отвалилось ушко от пластикового наконечника провода, из-за чего провод просто отошёл. В этом случае помогут старые добрые спички. Но всё же конец лучше переобжать или поменять кабель.
Что делать, если сеть опознана, но доступа в интернет отсутствует
Такая проблема может коснуться любого пользователя. Когда сеть опознана, но доступ отсутствует, на ПК может работать скайп, мессенджер и другие программы. Но при этом загрузить страницы в обозревателе не удается. Вероятнее всего, что проблема заключается в том, что не прописаны либо не присвоены автоматически адреса DNS-серверов. Вай-фай работает нормально, но интернет нет. В некоторых случаях бывает такое, когда в роли DNS-сервера прописан сам маршрутизатор, но интернет все так же отсутствует. В подобной ситуации не исключено, что на маршрутизаторе некорректно настроены DNS серверы. Наиболее легкое решение проблемы в данной ситуации – вручную выставить адреса DNS-серверов.
Провайдер
В 80% случаях, данная проблема лежит на плечах провайдера. Обязательно надо позвонить и узнать в чём проблема.
| Провайдер | Телефон технической поддержки |
|---|---|
| Ростелеком | 8 800 1000800 |
| ТТК | 8-800-707-66-75 |
| МТС-Домашний | 88002500890 |
| ТрансТелеКом | 8 800 7750775 |
| Билайн Домашний | 88007008000 |
| ДОМ.РУ | 8 800 3337000 |
| Таттелеком | 8 843 2222222 |
| Уфанет | 8 347 2900405 |
| Центел | 84955044444 |
| Севтелеком | 88692555585 |
| Интерсвязь | 88002000747 |
| Golden Telecom | 88007009966 |
| FreshTel | 88001003100 |
| Норильск-Телеком | 83919400052 |
| Альтегроскай | 84957757955 |
| Интерпроект (FreshTel) | 8 800 1003100 |
| Сумма Телеком | 88124030000 |
| Энфорта | 88005001010 |
| NetByNet | 84959802400 |
| Демос (провайдер) | 8 495 7370404 |
| ИнфоТеКС Таганрог Телеком | 88005005901 |
| Вайнах Телеком | 88712290500 |
| SkyLine-WiMAX | 88005554041 |
| Прометей (оператор связи) | 88123138818 |
| ЭР-Телеком | 88003337000 |
| Гарс Телеком | 84952300055 |
| Башинформсвязь | 83472768000 |
| Колателеком | 88152555777 |
| Oyster Telecom | 8 812 6010610 |
| Мастертел | 88005050777 |
| Акадо | 84999404000 |
| RETN | 84956631640 |
| RiNet | 84959814571 |
После дозвона обычно говорят, что ведутся технические работы или поломки в канале. Но иногда они могут говорить, что у них всё в порядке. Попросите работника тех. службы проверить соединение от сервера до вас.
Если это не поможет, спросите какие DNS лучше использовать. Как менять их, вы уже знаете из глав выше. Если ничего не поможет, то возможно кабель отрубился на вашей линии в подъезде, тогда придётся вызвать работника на дом, чтобы он проверил линию.
Переустановка драйверов сетевой карты и проверка файервола
Если все остальные настройки выполнены правильно, но подключиться к интернету все ещё не удается, пробуем другой способ исправления проблемы. Для этого нам необходимо выполнить скачивание и установку последней версии драйверов для сетевой карты. Но, поскольку на вашем ПК интернет отсутствует, необходимо воспользоваться другим устройством. Помимо этого, при наличии диска, который шел в комплекте, можно также выполнить необходимые действия. После переустановки потребуется выполнить перезагрузку. Проверить «Фаервол» можно с помощью специальных программ, к примеру, Firewall Security Check.
Если роутер не раздает интернет: Wi-Fi есть, но интернет не работает
Это очень популярная проблема, по решению которой, я уже подготовил подробную статью: без доступа к интернету в Windows 7 при подключении по Wi-Fi сети. В большинстве случаев, причины две: неправильно подключен кабель от провайдера, или неправильно заданы настройки интернета на роутере. Он просто не может подключится к провайдер и получить соединение с интернетом. А если роутер не может подключиться к интернету, значит он его и раздать не может. Все логично
Wi-Fi сеть конечно же будет работать, и вы к ней сможете подключится, но интернет работать не будет. На компьютере будет статус «Без доступа к интернету», или «Ограниченно» (На Windows 8 и Windows 10). А на мобильных устройствах просто не будут открываться сайты, работать программы и т. д.
Что делать?
Первым делом, проверьте, правильно ли к вашему маршрутизатору подключен кабель от интернет-провайдера. Он должен быть подключен в WAN разъем:
Дальше, вам нужно узнать тип соединения (смотрите эту статью), который использует ваш провайдер, указать его в настройках роутера, и задать правильные параметры для подключения к интернету. Делается это в настройках вашего маршрутизатора. Сейчас я покажу более подробно для конкретных устройств.
Если не работает интернет через Tp-Link, D-Link, Asus, ZyXEL, Linksys, Tenda
На Tp-Link параметры провайдера задаются на вкладке Network — WAN. Зайти в настройки можете по этой инструкции. В поле WAN Connection Type выберите нужный тип соединения, и задайте необходимые параметры (они зависят от выбранного соединения), которые предоставляет провайдер.
Дальше у нас D-Link. Там параметры соединения с интернетом задаются на вкладке Сеть — WAN. Нажмите на кнопку Добавить, и следуйте инструкциям. Инструкция по входу в настройки на D-link.
На устройствах Asus все примерно так же. Заходим в настройки, и переходим на вкладку Интернет. На этой странице и задаем параметры соединения с провайдером.
Если у вас ZyXEL не раздает интернет, то делаем так: заходим в настройки (подробная инструкция), переходим на вкладку Интернет, выбираем нужное соединение и добавляем его.
На Linksys нужно перейти на вкладку Настройка — Основные настройки. И там уже задать нужные параметры. Если не знаете как зайти в настройки роутера Linksys, то смотрите эту статью.
Если у вас Tenda, то зайдите в панель управления, нажмите сверху на пункт Advanced Settings. Настройки интернета можно задать на вкладке WAN settings.
Я показал, где в настройках разных маршрутизаторов можно задать параметры для подключения к интернету. Какие параметры вы будете задавать, зависит уже от того, какой у вас провайдер
Но, очень важно указать правильные настройки, в противном случае, роутер не будет раздавать интернет. Если вы все указываете верно, но интернет все ровно не работает, то возможно, что ваш провайдер делает привязку по MAC-адресу
Если это так, то попросите его прописать MAC-адрес роутера (он указан на наклейке снизу роутера). Сделать это можно по телефону.
813
879649
Сергей
Ошибки и поломки
Почему появилась ошибка: «без доступа к интернету»
Иногда возникает ситуация, когда на компе или ноутбуке перестают загружаться страницы, а при детальном рассмотрении оказывается, что отсутствует интернет. При этом сетевое подключение в окне «Состояние» может отображать одно из сообщений:
- «IPv4-подключение: без доступа к интернету»;
- «IPv4-подключение: без доступа к сети».
Также на значке подключения сети появляется восклицательный знак в желтом треугольнике.
С такой проблемой сталкивался, наверное, каждый пользователь устройства, подключенного к сети Интернет. К сожалению, эта неприятность часто возникает по целому ряду причин:
- Ответственность может лежать на провайдере.
- Из-за неправильной настройки оборудования абонента.
- Могут выдавать ошибки сетевые протоколы из-за сбоев.
И независимо от причины, следует сделать так, чтобы компьютер снова подключился к сети.
Досадный желтый треугольник
Проблемы на стороне провайдера
Если еще накануне все прекрасно работало, а теперь горит желтый значок — проблема может быть и на стороне провайдера. Поэтому следует позвонить по «горячей линии» и поинтересоваться, почему пропал доступ к сети.
Иногда бывает повреждение линии, через которую пользователь подключен к сети. Могут проводиться регламентные или ремонтные работы. Довольно часто может произойти самая банальная ситуация — закончились деньги на лицевом счету абонента.
Проблемы на стороне пользователя
Остаться без доступа к интернету можно как при подключении компьютера напрямую к кабелю интернет-провайдера, так и через вай-фай или сетевой кабель, подключенный к маршрутизатору.
Это сообщение выдают и ошибки Виндовс, причем методы восстановления доступа для Windows 7, 8 и 10 будут идентичными. Оставить компьютер без интернета могут неполадки в роутере или сетевой карте. Антивирус, конфликтующий с программами, тоже может приготовить сюрприз.
4. Переключение между настройками IP
Вы также должны попробовать переключиться между динамическими и статическими настройками IP, чтобы исправить ограниченное соединение. В первом случае вам не нужно ничего делать в качестве IP, а все остальное будет установлено автоматически. В последнем случае вам придется ввести некоторые данные вручную, как описано в следующем решении.
Чтобы изменить режим IP, выполните следующие действия:
Шаг 1. Откройте настройки Wi-Fi, как показано выше. То есть перейдите в «Настройки»> «Подключения/Сеть»> «Wi-Fi».
Шаг 2 : нажмите на свое имя SSID Wi-Fi. Теперь нажмите на Дополнительные параметры. На стандартном Android вам нужно будет нажать на значок редактирования, а затем нажать на Дополнительные параметры.
Шаг 3: Вы увидите варианты настроек IP. Измените режим со статического на DHCP или наоборот. Если вы переключаетесь с DHCP на статический, используйте следующий метод настройки.
Основные причины
В первую очередь нужно попробовать переподключиться к сети. Иногда нужно подольше подождать чтобы подключение полностью активировалось. Дальше нужно рассмотреть проблему с роутером. Маршрутизаторам так — же свойственно сбивать настройки из-за перепадов электроэнергии, грозы и других факторов.
Чтобы проверить в чем причина нужно попробовать подключить к этой же сети другое устройство (телефон или ноутбук например). Если другое устройство подключилось и работает без проблем, значит нужно разбираться с проблемой на телефоне. Если второе устройство не подключилось нужно искать проблему в роутере.
Не стоит забывать что такая ситуация может возникнуть из – за проблем со стороны провайдера. В первую очередь нужно проверить оплату за интернет. Затем нужно узнать: не проводятся ли какие – либо технические работы, препятствующие стабильной работе сети Интернет.
WIFI подключено без доступа к Интернету, как исправить?
Итак, первым делом проверим, когда WIFI подключен без доступа в Интернет. Для этого попробуйте перезагрузить роутер. Проверьте, есть ли Интернет на других устройствах, например, на телефоне, планшете или другом компьютере. Проверьте, все ли открываются страницы, или же на всех устройствах выдает одну и ту же ошибку. Если это так, то дело, скорее всего в вашем провайдере, либо в WI-FI, или роутере.
Антивирус блокирует интернет
Если выяснили, что проблема не в роутере, а на других устройствах работает все нормально, тогда нужно проверить, не блокирует ли Интернет антивирус, если он, конечно, установлен на вашем компьютере.
Попробуйте вначале отключить его, или добавьте исключения, а затем проверьте, появился ли доступ в Интернет. Если нет, тогда можно попробовать антивирус вообще удалить.
Подключен ли Интернет
Следующим этапом проверим, подключен ли у вас интернет, и работает ли он корректно. Например, у меня сейчас подключен Интернет по WI-FI, и здесь видно, что все работает.

Командная строка


Пакетов: отправлено = 4, получено = 4, потеряно = 0. То есть, получается, что между компьютером и роутером связь хорошая. Значит, проблема не в кабеле.
Сброс сетевых настроек

А ниже видим, что для завершения требуется перезагрузка компьютера. Давайте введём все остальные команды, а потом уже перезагрузимся.
Как видим, каждый DNS успешно очищен. Таким образом, мы почистили все наши настройки, и теперь «Командную строку» можно закрыть. Перезагружаем компьютер, и проверяем, появился ли доступ к Интернету. Если нет, тогда идем дальше.
Проверяем файл Hosts
Вы перейдете в папку на компьютере, где находится файл host. Бывает какой-то вирус, или антивирус вносит в данный файл изменения для блокировки определенных сайтов или IP адресов. Открываем hosts с помощью блокнота Windows, и смотрим, есть ли какие-то записи, которые могут блокировать Интернет. Вот так выглядит стандартный файл.
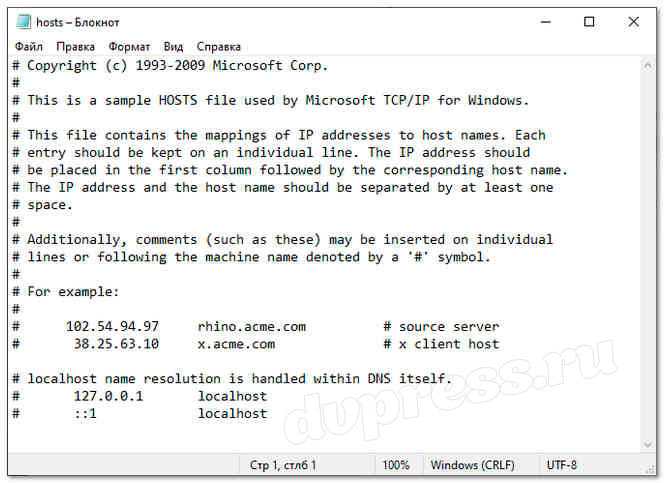
Если он у вас выглядит также, и никаких других записей нет, значит, его можно закрывать. Но если ниже есть какие-то записи, тогда удалите их. Может именно это блокирует доступ в Интернет.
После редактирования файла, сохраните его. Если Windows не дает сохранить файл, тогда скопируйте его на рабочий стол, отредактируйте, а затем закиньте его, обратно в папку drivers.
Доступ в Интернет блокируется брандмауэром

Посмотрите здесь, может ваш браузер блокируется именно здесь. Если тут никаких проблем не обнаружили, тогда переходим к следующим действиям.
Проверяем сетевые адаптеры
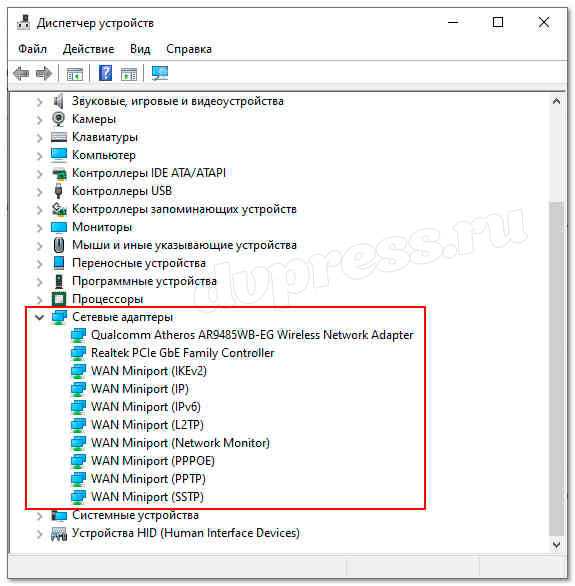
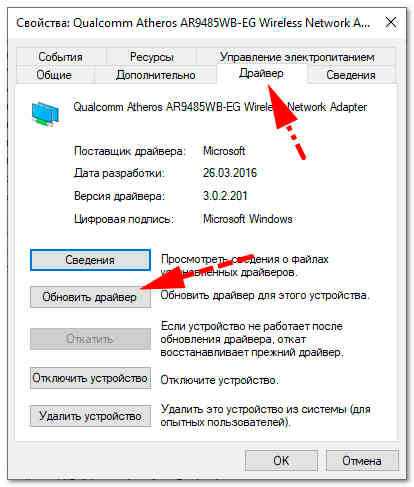
То есть, вам нужно попробовать обновить драйвер. Бывает, что сам драйвер работает некорректно и поэтому не даёт доступ в Интернет.
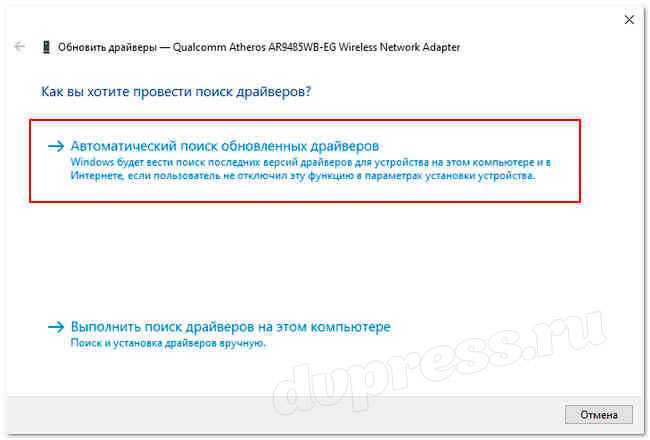
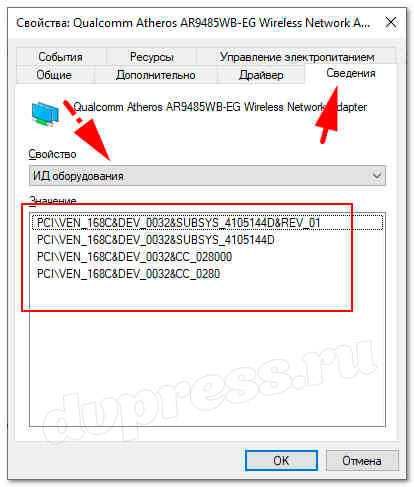
Потом переустановите драйвер и не забудьте после этого перезагрузить компьютер. Проверьте, появился ли доступ к Интернету.



























