Как исправить частые проблемы с сетью после обновления Windows 10
Если качественное обновление сбивает сетевое соединение, можно произвести ряд действий по устранению неполадок для решения проблемы.
Перезагрузите компьютер
После выполнения этих действий запустите браузер и проверьте работоспособность интернета.
Если значок сети в области уведомлений показывает активное соединение, но вы не можете открыть конкретный сайт, попробуйте загрузить другой сайт. Также попробуйте задействовать другой браузер.
Подтвердите настройки сети
Следующий шаг включает в себя использование командной строки. Необходимо убедиться в отсутствии неполадок между устройством и маршрутизатором.
В этом примере проверяется соединение между компьютером и маршрутизатором с адресом 192.168.1.1:ping 192.168.1.1
В команде не забудьте изменить 192.168.1.1 на IP-адрес маршрутизатора.
Если вы можете получить доступ к интернету со своего телефона или другого компьютера, подключенного к той же сети, проблема может заключаться в рассматриваемом устройстве.
Включение интерфейса Wi-Fi
Также можно нажать по значку сети «Не подключено» в области уведомлений панели задач и нажать кнопку Wi-Fi.Если на устройстве есть физическая кнопка, обязательно включите её, чтобы активировать интерфейс.
Переподключение Wi-Fi
На ноутбуках проблема может заключаться в беспроводном адаптере или сигнале. Можно решить эту проблему, отключив и снова подключившись к сети.
Также можно создать отчёт об истории беспроводного подключения, который поможет диагностировать проблему.
Включение сетевого адаптера
Иногда обновления могут случайно изменить настройки без согласия пользователя. Например, может случиться так, что обновление может отключить адаптер или определённую функцию, такую как режим «В самолёте», блокируя подключение к интернету.
Если сетевой адаптер отсутствует в приложении «Параметры», это может быть проблема с драйвером или адаптер может быть отключен.
После выполнения этих действий адаптер Wi-Fi или Ethernet включится и автоматически переконфигурируется.
Отключение режима «В самолёте»
Если включен режим «В самолёте», вы не сможете подключиться к сети. В случае, если обновление включило эту функцию автоматически или вы забыли, что она была включена, необходимо отключить её.
Воссоздание профиля Wi-Fi
Каждый раз при подключении к беспроводной сети учётные данные, безопасность и другие настройки сохраняются в профиле. Если возникли проблемы с подключением к определённой сети, это может быть проблема с профилем.
Также можно управлять сетью Wi-Fi с помощью инструмента командной строки netsh.
Выполните пинг соединения
Открытие браузера и загрузка сайта могут показать, работает ли интернет. Однако также можно использовать инструмент команды ping для более надёжной проверки соединения.
Помимо команды ping, Windows 10 предлагает множество других инструментов для диагностики и устранения сетевых проблем.
Как сбросить сетевые настройки windows 10
С выходом windows 10 anniversary update, как вы уже привыкли она принесла не только новые ошибки, но и еще полезный функционал, упрощающий сброс сетевых настроек windows 10 redstone, и, что самое классное, делается это одним нажатием кнопки мыши, браво Microsoft. Теперь уже не нужно объяснять пользователю как производится сброс сетевых настроек через командную строку (его мы еще рассмотрим, для целостности картины), какое это было мучение, особенно для представителей технической поддержки.
И так давайте начнем и сделаем сброс параметров сети и Интернета в настройках Windows 10 redstone, хочу отметить, что проделанные действия, вернут все ваши сетевые настройки в начальное состояние, так что возможно если у вас ручные настройки интернета, то вам придется все восстановить вручную, задав соответствующие параметры:
- DNS
- ip адрес
- VPN подключение
Все от слов к практике, так как сбросить сетевые настройки windows 10, делаем следующее нажимаем Пуск и выбираем пункт Настройки.
В итоге у вас откроется окно Параметры Windows, его так же можно вызвать сочетанием клавиш WIn+I (это такие горячие сочетания клавиш windows 10). Выбираете пункт Сеть и Интернет.
Далее идем в состояние > изменение сетевых параметров. В самом низу будет кнопка Сброс сети.
Нажимаем сбросить сейчас, обратите внимание, что ваш компьютер, обязательно должен перезагрузитьтся
Подтверждаем наше действие, кнопкой да и начинаем сброс сетевых настроек windows 10 redstone.
В итоге у вас откроется командная строка в которой запуститься нами знакомая утилита netsh, о ней я поговорю ниже.
Сброс сетевых настроек через командную строку
Сброс сетевых настроек windows 10, можно по старинке делать из командной строки, для в командной строке запущенной от имени администратора, я вам это уже рассказывал d заметке сброс сетевых настроек windows 7, но еще раз напомню, тем кому лень читать другую статью.
Щелкаем правым кликом по пуску и выбираем Командная строка от имени администратора.
Сбросить сетевые настройки windows 10 можно двумя командами:
И вторая команда сбрасывающая winsock (Windows socket):
Все сброс сетевых параметров, можно считать выполненным.
Сброс сетевых настроек через Fix20140
Не переживайте, что десятки нет в официальной поддержке, там все то же работает, если вдруг фикс скачать не удается, такое бывает их удаляет иногда Microsoft, в виду устарелости.
Запускаем fix20140 и жмем далее.
После его применения необходимо перезагрузить компьютер.
Все успешно исправлено и диагностика закончена. Сброс сети произведен.
Причины и способы перезагрузки роутера
Причин, из-за которых может появиться необходимость сброса настроек маршрутизатора, масса: начиная от восстановления забытого пароля для входа в сеть и заканчивая неожиданно возникшими внутрисистемными ошибками совместимости с ОС Windows. Существует два способа перезагрузки роутера: программный и аппаратный. Оба этих способа подходят для любых марок и моделей маршрутизаторов.
Программная перезагрузка
Программный сброс настроек производится через системную панель, которая присутствует в каждом роутере.
ASUS
Для перезагрузки роутеров фирмы ASUS необходимо:
-
Открыть браузер и в адресной строке ввести 192.168.1.1 (Enter), после чего войти в панель управления (логин и пароль по умолчанию — admin/admin).
-
В появившемся окне выберите последовательно пункты «Дополнительные настройки»/«Администрирование»/«Восстановить/сохранить/загрузить настройки». Отыщите строчку «Заводские настройки» и щёлкните по кнопке «Восстановить».
Через несколько секунд все прежние настройки маршрутизатора будут сброшены.
TP-Link
Для сброса настроек роутера от TP-Link выполните следующие действия:
-
Введите в браузере ip-адрес 192.168.1.1 и выполните вход в панель настроек роутера (логин/пароль по умолчанию — admin/admin).
-
Найдите категорию «Системные инструменты», щёлкните по ней и выберите подменю «Заводские настройки» — «Восстановить».
-
Подтвердите запуск процесса восстановления, нажав ОК.
D-Link
Отличительной чертой роутеров от D-Link является развёрнутая система настроек. Благодаря ей программную перезагрузку маршрутизатора можно выполнить двумя способами.
-
Зайдите в браузер и перейдите по адресу 192.168.1.1. Заполните форму для входа (в обеих строках — admin). После этого у вас будет два варианта сброса настроек роутера:
-
в корневом каталоге настроек выберите пункт «Система»/«Конфигурация» и нажмите кнопку «Заводские настройки», которая находится напротив строки «Восстановление заводских настроек»;
-
откройте интерактивное меню настроек, щёлкнув по надписи «Система» вверху основного окна роутера, и выберите значок «Сбросить настройки».
-
Мне как-то раз довелось столкнуться с одной проблемой во время попытки сбросить настройки роутера D-Link. После выполнения операции «Восстановление заводских настроек» не последовало никаких положительных изменений по восстановлению работоспособности маршрутизатора. Решением возникшей проблемы стала перезагрузка роутера через пункт меню «Система»/«Конфигурация»/«Перезагрузить устройство» сразу же после сброса настроек.
ZyXEL
Алгоритм перезагрузки роутера ZyXEL практически ничем не отличается от описанных выше, кроме слегка запутанной навигации по его панели настроек.
-
Запустите браузер и пропишите в адресной строке 192.168.1.1, после чего нажмите Enter и заполните стандартное окно авторизации (логин и пароль по умолчанию — admin/admin).
-
В нижней панели инструментов кликните по значку «Система», затем во вкладке «Параметры» выберите пункт «Вернуться к заводским настройкам».
-
После этого подтвердите запуск перезагрузки маршрутизатора и дождитесь окончания процесса.
Аппаратная перезагрузка
Аппаратный сброс настроек производится с помощью специальной кнопки (WPS/RESET) на корпусе роутера. Такая кнопка имеется на всех моделях маршрутизаторов. Единственным отличием является то, что она может быть либо утоплена внутрь корпуса, либо выступать из него.
Нажать на утопленную кнопку можно обычной шариковой ручкой
Чтобы выполнить сброс настроек роутера, необходимо сначала включить его и дождаться полного запуска (пока не загорятся все индикаторы), а затем нажать на кнопку WPS/RESET и удерживать её не менее 5 секунд. После этого настройки маршрутизатора будут восстановлены до заводских.
Видео: как выполнить аппаратную перезагрузку роутера на примере TP-Link TL-WR841N
Рано или поздно в любом роутере может произойти критический сбой в работе. Для быстрого решения проблемы производители добавили в инструментарий своих маршрутизаторов специальную функцию перезагрузки, которая позволяет сбросить все настройки до заводских. Выполнить её можно как программно (через панель настроек роутера), так и аппаратным способом благодаря отдельной кнопке WPS/RESET, расположенной на корпусе прибора.
Причины и способы перезагрузки роутера
Причин, из-за которых может появиться необходимость сброса настроек маршрутизатора, масса: начиная от восстановления забытого пароля для входа в сеть и заканчивая неожиданно возникшими внутрисистемными ошибками совместимости с ОС Windows. Существует два способа перезагрузки роутера: программный и аппаратный. Оба этих способа подходят для любых марок и моделей маршрутизаторов.
Программная перезагрузка
Программный сброс настроек производится через системную панель, которая присутствует в каждом роутере.
ASUS
Для перезагрузки роутеров фирмы ASUS необходимо:
-
Открыть браузер и в адресной строке ввести 192.168.1.1 (Enter), после чего войти в панель управления (логин и пароль по умолчанию — admin/admin).
-
В появившемся окне выберите последовательно пункты «Дополнительные настройки»/«Администрирование»/«Восстановить/сохранить/загрузить настройки». Отыщите строчку «Заводские настройки» и щёлкните по кнопке «Восстановить».
Через несколько секунд все прежние настройки маршрутизатора будут сброшены.
TP-Link
Для сброса настроек роутера от TP-Link выполните следующие действия:
-
Введите в браузере ip-адрес 192.168.1.1 и выполните вход в панель настроек роутера (логин/пароль по умолчанию — admin/admin).
-
Найдите категорию «Системные инструменты», щёлкните по ней и выберите подменю «Заводские настройки» — «Восстановить».
-
Подтвердите запуск процесса восстановления, нажав ОК.
D-Link
Отличительной чертой роутеров от D-Link является развёрнутая система настроек. Благодаря ей программную перезагрузку маршрутизатора можно выполнить двумя способами.
-
Зайдите в браузер и перейдите по адресу 192.168.1.1. Заполните форму для входа (в обеих строках — admin). После этого у вас будет два варианта сброса настроек роутера:
-
в корневом каталоге настроек выберите пункт «Система»/«Конфигурация» и нажмите кнопку «Заводские настройки», которая находится напротив строки «Восстановление заводских настроек»;
-
откройте интерактивное меню настроек, щёлкнув по надписи «Система» вверху основного окна роутера, и выберите значок «Сбросить настройки».
-
Мне как-то раз довелось столкнуться с одной проблемой во время попытки сбросить настройки роутера D-Link. После выполнения операции «Восстановление заводских настроек» не последовало никаких положительных изменений по восстановлению работоспособности маршрутизатора. Решением возникшей проблемы стала перезагрузка роутера через пункт меню «Система»/«Конфигурация»/«Перезагрузить устройство» сразу же после сброса настроек.
ZyXEL
Алгоритм перезагрузки роутера ZyXEL практически ничем не отличается от описанных выше, кроме слегка запутанной навигации по его панели настроек.
-
Запустите браузер и пропишите в адресной строке 192.168.1.1, после чего нажмите Enter и заполните стандартное окно авторизации (логин и пароль по умолчанию — admin/admin).
-
В нижней панели инструментов кликните по значку «Система», затем во вкладке «Параметры» выберите пункт «Вернуться к заводским настройкам».
-
После этого подтвердите запуск перезагрузки маршрутизатора и дождитесь окончания процесса.
Аппаратная перезагрузка
Аппаратный сброс настроек производится с помощью специальной кнопки (WPS/RESET) на корпусе роутера. Такая кнопка имеется на всех моделях маршрутизаторов. Единственным отличием является то, что она может быть либо утоплена внутрь корпуса, либо выступать из него.
Нажать на утопленную кнопку можно обычной шариковой ручкой
Чтобы выполнить сброс настроек роутера, необходимо сначала включить его и дождаться полного запуска (пока не загорятся все индикаторы), а затем нажать на кнопку WPS/RESET и удерживать её не менее 5 секунд. После этого настройки маршрутизатора будут восстановлены до заводских.
Видео: как выполнить аппаратную перезагрузку роутера на примере TP-Link TL-WR841N
Рано или поздно в любом роутере может произойти критический сбой в работе. Для быстрого решения проблемы производители добавили в инструментарий своих маршрутизаторов специальную функцию перезагрузки, которая позволяет сбросить все настройки до заводских. Выполнить её можно как программно (через панель настроек роутера), так и аппаратным способом благодаря отдельной кнопке WPS/RESET, расположенной на корпусе прибора.
Что делать, если слетели настройки роутера при нажатии на Reset
Привет, дорогие читатели портала «WiFi Гид»! Сегодня мы поговорим про достаточно редкую, но важную проблему – что делать если сбились настройка роутера. Именно такой вопрос ко мне пришёл на почту сегодня утром. Тут нежно уточнить, а точно ли они сбросились. Возможно, вам просто так кажется. На всякий случай я бы его просто перезагрузил. Для этого найдите кнопку включения и выключения и два раза нажмите на неё.
Если боитесь нажать куда-то не туда – просто выдерните его из розетки и вставьте обратно. После этого проверьте связь. Сразу скажу, что сбросить настройки можно только зажав кнопку Reset (Сброс) на роутере. Именно зажав ровно на 10 секунд. У многих моделей есть защита от детей, то есть если кнопочка будет зажата дольше или меньше, то сброс не произойдет.

Если вы нечаянно нажали на неё один раз – то боятся не стоит. Так что в первую очередь проверьте связь, интернет и подключение по Wi-Fi. Подключитесь к беспроводной сети с телефона, планшета или ноутбука, используя старый пароль. Также иногда бывает, что люди неправильно вводя пароль, начинают думать, что он сброшен.
Что делать, если сбились настройки роутера Ростелеком
Как отмечалось, единственный выход — перенастроить оборудование с нуля. Для этого необходимо пройти несколько этапов.
Подготовьтесь к работе
Если сбились настройки Ростелеком, подготовьте логин для доступа к Сети и руководство пользователя для вашей модели роутера. Необходимая документация входит в комплектацию. Если Интернет подключен с помощью технологии xDSL, необходимо заполнить поля VCI и VPI. Значения этих параметров зависят от региона. Эту информацию можно получить у своего оператора.
Проверьте подключение
Перед тем как настроить маршрутизатор, еще раз проверьте правильность подключения оборудования. В зависимости от ситуации роутер можно соединить с помощью кабеля или по WiFi. Если сбились и обнулились сведения, лучше вводить настройки через сетевой кабель. Общий алгоритм подключения такой:
- Подключите маршрутизатор к питающей сети.
- Вставьте в порт кабель, заведенный провайдером.
- Соедините ПК с маршрутизатором с помощью Ethernet-провода (входит в комплектацию).
При желании можно настроить подключение по сети Вай-Фай. Для этого потребуется SSID и пароль. Настройки по умолчанию можно найти на нижней части роутера.
Войдите в интерфейс
Теперь непосредственно рассмотрим, что делать, если сбились настройки роутера Ростелеком. Сделайте следующие шаги:
Найдите на обратной стороне маршрутизатора данные по логину и паролю.
- Введите уточненный адрес в поисковую строку браузера.
- Укажите логин и пароль для входа (доступны на нижней части оборудования).
Если все сделано правильно, вы оказываетесь во встроенном интерфейсе.
Настройте подключение к Сети
Если сбились данные маршрутизатора, нужно настроить подключение к Интернету роутера Ростелекома. В частности, в соответствующем разделе требуется ввести данные WAN. Особенности ввода на этом этапе зависят от модели роутера Ростелеком, поэтому эти нюансы нужно уточнять в руководстве пользователя. Во время ввода нужно прописать тип соединения PPPoE, логин и пароль. Если подключение происходит по телефонной линии (xDSL), нужно внести информацию в поля VCI и VPI.
Для TP-Link войдите в раздел Network, а там WAN. Внесите следующие параметры:
- WAN Connection Type — PPPoE;
- User Name, Password и Confirm Password — данные на нижней части роутера;
- Secondary Connection — Disable;
- Wan Connection Mode — Connect Automatically.
Для ASUS перейдите в раздел Интернет, а там Подключение. Внесите следующие сведения:
- тип WAN-подключение — PPPoE;
- включить WAN — Да;
- включить NAT — Да;
- включить UPnP — Да;
- получить IP-адрес WAN автоматически — Да;
- подключение к DNS-серверу автоматически — Да;
имя пользователя и пароль — из информации, указанной на нижней части роутера.
Установите защиту на Вай-Фай
После этого необходимо настроить WiFi на маршрутизаторе. Если сбились старые настройки, сделать это необходимо. Здесь подходы также отличаются. К примеру, в TP-Link необходимо перейти в раздел Wireless, а там Wireless Security. Для ASUS нужно войти в категорию Общие, а там Беспроводная сеть.
После входа требуется указать способ защиты (WPA/WPA2), ввести название Вай-Фай сети и пароль для входа. Подробно описывать этот раздел нет смысла, ведь все действия выполняются интуитивно.
Настройте DNS-сервера
При выполнении этой работы также ориентируйтесь на модель роутера. Перед тем как настроить оборудование, загляните в руководства пользователя, где приведены необходимые данные. К примеру, в TP-Link необходимо указать следующие DNS:
- Первичная — 85.175.46.122.
- Вторичная — 8.8.8.8.
Для ASUS:
- DNS-сервер 1 — 80.251.108.198.
- DNS-сервер 2 — 8.8.8.8.
В разделе автоматического подключения к серверу DNS требуется поставить отметку Нет.
Проблема в ноутбуке
Допустим, на компьютере интернет работает по кабелю.
На ноутбуке Wi-Fi без доступа к интернету.
Если до этого Интернет на ноутбуке работал без проблем, а сейчас нет доступа во всемирную паутину, попробуйте заново установить соединение с вашей беспроводной сетью.
Чтобы быстро выполнить повторное подключение к своей Wi-Fi, выберите из списка доступных вам роутеров какой-то чужой и попробуйте подключиться к нему. Не дожидаясь запроса на ввод пароля снова выберите ваше беспроводное соединение и заново подключитесь к нему.
Таким нехитрым способом можно заставить свой ноутбук быстро выполнить повторное подключение, не дожидаясь от него порою медлительной реакции.
На практике это выглядит так: выберите чужую Wi-Fi и попытайтесь подключиться к ней.
Затем сбросьте подключение, не дожидаясь запроса на ввод ключа безопасности.
Снова выберите свою беспроводную сеть и заново подключитесь к ней.
Должна подключиться Wi-Fi с доступом к интернету.
На всё про все уйдет менее минуты, а точнее секунды 2 — 3.
В чем ещё может быть проблема? Может вы забыли что-то внести на этапе , например, клонировать MAC-адрес, если это необходимо?
Также, по каким-то причинам: сами или с чьей-то помощью, могли сбиться настройки протокола интернета.
Давайте проверим, не изменился ли у нас способ получения IP-адреса и DNS-сервера на ноутбуке, подключенном по беспроводной сети. Итак, нажмите на значок WiFi в трее (справа внизу, возле времени с датой).
Затем жмите ссылку «Центр управления сетями и общим доступом».
В открывшемся окне кликните мышью по «Изменение параметров адаптера».
Далее выберите свое беспроводное соединение, нажмите на нём правой кнопкой мыши и кликните на «Свойства».
В открывшемся окне выделите «Протокол Интернета версии 4 (TCP/IPv4) и снова нажмите «Свойства».
Убедитесь в том, что выбран автоматический метод получения IP-адреса и DNS-сервера, затем нажмите «ОК».
Перезагрузив ноутбук, интернет должен стать доступен по Wi-Fi. Последовательность описанных действий приведена на примере Windows 7.
Сброс настроек
Часто неполадки возникают из-за сбоев в настройках устройств, отвечающих за работу Интернета. В этом случае помогает сбросить настройки. Как это сделать – смотрите далее.
Сетевых
Убедившись, что маршрутизатор в порядке, но подключения нет, перейдите к диспетчеру устройств, как описано выше либо вызвав строчку нажатием «Win+R» и вписав команду «devmgmt.msc», подтвердив ее кнопкой «Enter», затем:
- В открывшемся диспетчере перейдите к сетевым устройствам (адаптерам), которые отвечают за беспроводное соединение;
- Кликнув ПКМ, выберите «ОтключитьУстройство»;
- Подождав 1-2 минуты, кликните ПКМ и выберите «ЗадействоватьУстройство»;
- Желтый знак с восклицанием, означает проблему с драйвером, смотрите пункт выше;
Роутера
Обычная перезагрузка маршрутизатора устраняет простые сбои, но настройки при этом сохраняются. Прежде чем перейти к полному сбросу настроек, найдите руководство по настройке роутера и скачайте его. Могут так же понадобиться логин и пароль от провайдера. Если вы не уверены в своих способностях, обратитесь к специалисту. Сброс настроек выполняется так:
- Подключитесь к маршрутизатору как описано в главе «Сбой mac адреса»;
- Перейдите в настройки и выберите пункт «ЗаводскиеНастройки»;
- Может быть строчка «Reset to default» или «FactoryDefaults», это то же самое;
- Кликните по строке «Restore», или «Сбросить» и дождитесь сброса настройки;
- Заново введите необходимые настройки сети либо обратитесь за помощью к провайдеру;
Еще один метод заключается в сбросе нажатием специальной кнопки. Которая есть на подавляющем большинстве приборов такого типа.
Возьмите тонкую спицу, иглу, зубочистку и зажмите кнопку сброса на 15 секунд или чуть более. Теперь нужно восстановить сетевые настройки самому или обратившись к своему поставщику Интернета.
Биус
Мало кто знает, что сетевая карта может быть отключена/включена через BIOS (UEFI). Выключение срабатывает автоматически при ошибке драйверов, неполадки обновления системы или резком отключении питания (выбило пробки). При этом устройство не обнаруживается в «ДиспетчереУстройств». Для включения:
- Перезагрузите систему, при загрузке зажмите F2 на клавиатуре;
- В некоторых системах и ноутбуках применяют для входа в биус кнопки ESC, F1 или Delete. Не исключено и сочетание кнопок. Убедитесь, какая из них годится в вашем случае;
- Ищите разделы с именами: «On-board device cоnfiguration», «IntegratedPeripherals» или «Advаnced — Hаrdware»;
- Некоторые системы Биус имеют подраздел «Ethernet» либо NIC;
- Отыщите в них подпункт «LanController» и удостоверьтесь, что он имеет значение Enabled/Включен;
Настройка роутера TP-LINK TL-WR720N.
Многие советуют прошить его прямо перед настройкой роутера. Не стоит этого делать, на стандартной прошивке эта модель работает очень хорошо и стабильно.
Первое, что нужно сделать, это взять роутер и воткнуть сетевой кабель от провайдера к себе к синему разъему на роутере. Вам также необходимо соединить компьютер и роутер с помощью сетевого кабеля. Затем включаем компьютер, открываем роутер любым браузером и набираем в адресной строке 192.168.0.1 и нажимаем Enter. После этого вы увидите окно, в котором вам нужно ввести логин и пароль по умолчанию, вам нужно ввести admin. Если вы его не видели, скорее всего, вам нужно сбросить текущие настройки сети.
После этого вы попадете в главное меню роутера TP-LINK TL-WR720N. Сразу отмечу, что все на русском языке и помощь тоже есть, это большая редкость. Нам нужно выполнить быструю настройку роутера, поэтому слева выберите «Быстрая настройка» и нажмите «Далее.
В следующем окне нужно выбрать тип WAN-соединения. Выберите L2TPL2TP Россия и нажмите.
Теперь вам нужно взять у своего провайдера договор, в котором прописаны ваши учетные данные: имя пользователя, пароль, IP-адрес сервера, ваш IP-адрес, маска подсети, шлюз по умолчанию, DNS. Это стандартный набор, который предоставляет каждый провайдер. Если у вас нет данных, обратитесь в службу поддержки. После того, как вы все заполнили, нажмите «Далее.
Это все, что вы самостоятельно настроили свой роутер TP-LINK TL-WR720N.
Кстати, чуть не забыл, есть ли у вас агент по трафику, поэтому интернет будет работать только после того, как вы его запустите. Если кто не понимает о чем я, поясню более подробно. Traffic Agent — это специальная программа, с помощью которой вы можете самостоятельно подключиться к Интернету, это может выглядеть так.
Агент трафика можно отключить, позвонив провайдеру. Ну вот и все, теперь у вас есть полностью настроенный маршрутизатор. Я описал минимальные настройки, необходимые для нормальной работы. На самом деле у роутера TP-LINK TL-WR720N очень много настроек. Вы можете испытать их на себе. Аналогичным образом вы можете настроить другие модели роутера TP-LINK.
Инструкция по настройке роутера TP-LINK TL-WR720N. В этом руководстве приводится пример настройки устройства через WEB-интерфейс; Вам не нужно будет устанавливать драйверы и другое программное обеспечение на свой компьютер. Вам просто нужен интернет-браузер, что угодно (Google Chrome, Opera или Mozilla Firefox).
Подключите устройство к компьютеру с помощью сетевого кабеля. В адресной строке браузера введите адрес 192.168.0.1. Введите имя пользователя и пароль для доступа к настройкам устройства. Заводские логин и пароль — admin (все буквы в нижнем регистре). Если вы не можете получить доступ к WEB-интерфейсу, проверьте настройки сетевого подключения, в свойствах сетевого подключения для протокола TCP / IP должны быть установлены значения IP-адреса и адреса DNS-сервера — получить автоматически.
Настройка подключения для Beeline
Для подключения к услуге 2Day Telecom «Интернет дома» перейдите на страницу конфигурации параметров подключения к глобальной сети — Сеть> WAN
Выберите тип WAN — L2TP подключения
Введите имя пользователя для входа и пароль, предоставленные вашим интернет-провайдером. Укажите IP-адрес / имя сервера аутентификационного сервера — l2tp.internet.beeline.kz
Нажмите кнопку «Подключить», чтобы подключиться. Сохраните настройки сохранения. В случае успешного подключения появляется сообщение Connected! В этом случае значения IP-адреса, маски подсети, шлюза и DNS должны быть присвоены автоматически.
Настройка подключения для Megaline, ID-Net
Для подключения к услуге «ID-Net» от «Казахтелеком» перейдите на страницу настройки параметров подключения к глобальной сети — Сеть> WAN
Выберите тип WAN-соединения — PPPoE
Введите имя пользователя для входа и пароль, предоставленные вашим интернет-провайдером. Нажмите кнопку «Подключить», чтобы подключиться. Сохраните настройки сохранения. В случае успешного подключения появляется сообщение Connected!
Настройка параметров безопасности
По умолчанию доступ к настройкам устройства разрешен только из локальной сети. Вам не нужно беспокоиться о том, что кто-то может войти в панель управления, используя пароль администратора по умолчанию. Вы можете изменить заводской пароль и имя пользователя для подключения к настройкам устройства на странице «Системные инструменты> Пароль». Имя пользователя и пароль не должны превышать 14 символов и содержать пробелы.
Почему настройки роутера сбиваются
Самопроизвольному изменению параметров работы устройства способствуют следующие причины:
- Ошибки при сохранении настроек. Сбои в этом случае связаны с неправильными действиями пользователя, а не неисправностью роутера. Веб-интерфейс некоторых устройств сложен, система может требовать дополнительное подтверждение внесенных изменений. Если пользователь сразу закрывает режим настройки после ввода данных, роутер возвращается в изначальное состояние. Иногда подтвердить действия нужно, перезагрузив маршрутизатор.
- Программные причины. Настройки сбрасываются из-за ошибок в работе прошивки прибора. Для их устранения устанавливают другую версию программного обеспечения. Сначала переходят в веб-интерфейс, используя данные для авторизации. Затем выбирают раздел обновления, устанавливают нужную версию прошивки. Если проблема не решается, пробуют загрузить ПО стороннего разработчика.
- Аппаратные сбои. Настройки помещаются в энергонезависимую память. При отключении от электросети они не сбиваются. Однако при неправильном использовании устройства модуль памяти выходит из строя. После отключения от сети работа прибора будет нарушаться. Неисправность вызывается износом деталей роутера, влиянием высоких температур, перепадами напряжения.
Настраиваем интернет
Wi-Fi-роутер TP-Link TL-WR720N настроить очень легко. Для начала подключите интернет-кабель к WAN-порту маршрутизатора (синий разъём). Зайдите в интерфейс устройства и выберите «Сеть» — «WAN». Далее укажите тип подключения, а при необходимости ещё логин и пароль (это зависит от типа подключения). Нажмите «Сохранить» и перезагрузите роутер.
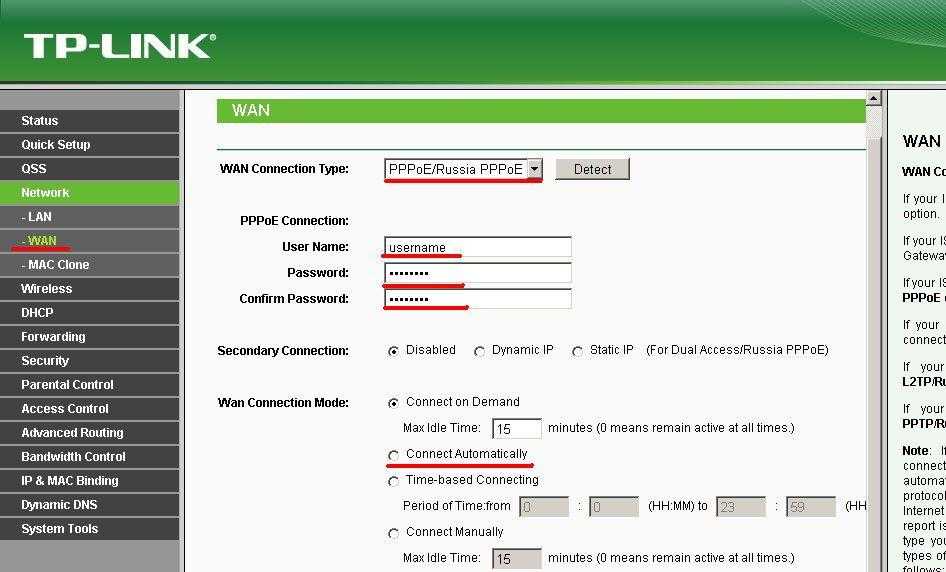
Чтобы настройка Wi-Fi не доставляла никаких проблем, точно следуйте нашим советам. Перейдите во вкладку «Беспроводной режим» — «Настройка беспроводного режима». Если нужно, то здесь вы сможете подключить дополнительные беспроводные сети. При использовании одного подключения просто поменяйте имя сети на наиболее подходящее. Сохраните изменения и перезагрузите аппарат.
Чтобы эксплуатировать беспроводную сеть более безопасно, рекомендуем утилизировать шифрование WPA2-PSK. Установить его можно в меню «Беспроводной режим» — «Защита беспроводного режима». Укажите пароль доступа в сеть в строке PSK Password. Для его создания используйте буквы, цифры, а также различные символ. Сложным паролем считается тот, который состоит не менее чем из 8 знаков.
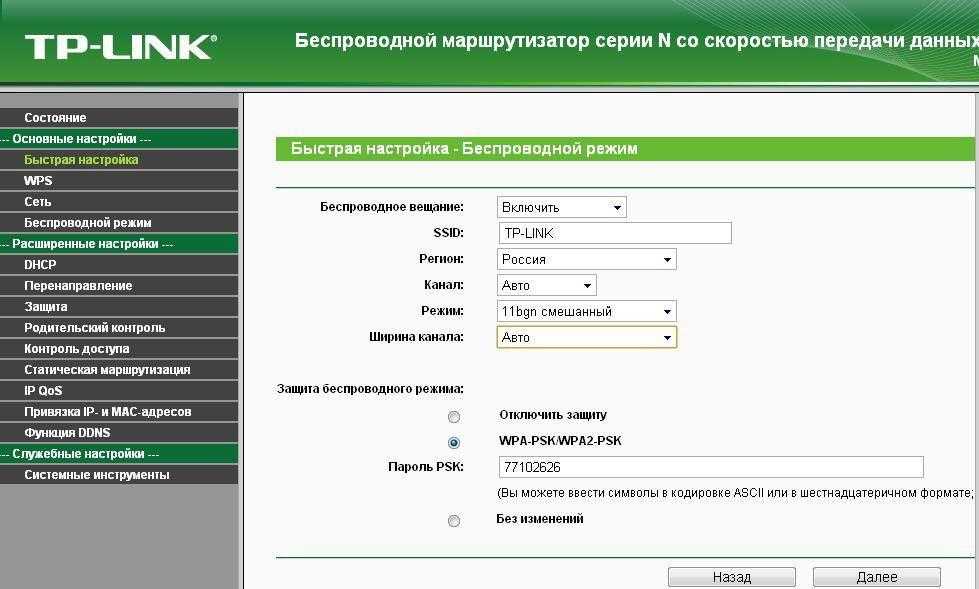
Как видите, настроить маршрутизатор совсем несложно. Если пароль входа в веб-интерфейс будет отличаться от представленного выше, то его необходимо сбросить на заводские настройки. Для этого нужно нажать на кнопку «Reset» и удерживать её не менее 5–7 секунд. Кнопку вы сможете найти на задней стенке маршрутизатора TP-Link TL-WR720N. После того, как ПО будет сброшено до заводских настроек, понадобится его повторная настройка.
Беспроводный роутер — вещь бесстыдно утилитарная и поэтому скучная. Однако разобраться в их разнообразии не так-то просто, особенно в бюджетном сегменте. Сегодня мы рассмотрим очень простой (можно даже сказать — минималистичный) роутер TP-LINK TL-WR720N.
Знакомство с роутером
TP-LINK TL-WR720N имеет минималистичный комплект поставки: вместе с ним покупатель получит только блок питания, короткий патч-корд, короткую инструкцию и диск с фирменным программным обеспечением.


Сам роутер имеет весьма симпатичный внешний вид. Привлекательности ему добавляет тот факт, что он лишён внешней антенны.

Набор портов у TP-LINK TL-WR720N минимален: один порт WAN и два порта LAN (все — 100-мегабитные).

Снизу, как и полагается, нет ничего, кроме вентиляционных отверстий и наклейки с информацией об устройстве
Обратите внимание на петли для монтажа роутера на стену
Установка и настройка
Время идёт, но некоторые вещи остаются неизменными. Веб-интерфейс роутеров TP-LINK относится к их числу. Выглядит он довольно архаично, но предоставляет все типичные для современных роутеров возможности, включая богатые настройки безопасности, возможность создавать несколько SSID, разные протоколы интернет-подключения (PPTP, L2TP, статический и динамический IP) и т.п. При первом включении роутера необходимо войти в административный интерфейс по адресу 192.168.0.1 с именем пользователя и паролем admin/admin, после чего запустится мастер быстрой настройки, позволяющий буквально за 5 минут настроить основные параметры и подключиться к интернету.
Скорость
TP-LINK TL-WR720N — это роутер начального уровня, поэтому изначально не стоит ожидать от него многого. Он поддерживает только один пространственный поток, поэтому теоретически максимальная пропускная способность ограничена 150 Мбит/с при подключении по стандарту 802.11n. Однако стоит понимать, что в сильно замусоренном частотном диапазоне 2.4 ГГц такая скорость в принципе недостижима. В моём случае максимум, чего мне удалось добиться, — это подключение на скорости 72 Мбит/с и скорость передачи данных 4 МБ/с (32 Мбит/с). Стоит отметить отличную стабильность работы роутера, который с успехом выдержал пытку большим количеством закачек по протоколу BitTorrent.
В сухом остатке
TP-LINK TL-WR720N — это крайне недорогой (порядка 23 долларов) роутер, который имеет симпатичный внешний вид и отличается хорошей стабильностью работы. Он предназначен не для гиков и тех, кому нужна максимальная пропускная способность, а для обычных людей, которым нужен простой и надёжный роутер для подключения ноутбука, планшета или смартфона к интернету.
3 причины купить TP-LINK TL-WR720N:
- невысокая цена;
- стабильная работа;
- привлекательный внешний вид.
1 причина не покупать TP-LINK TL-WR720N:
невысокая скорость передачи данных.


























