Настройка WAN
Для первоначальной настройки потребуется компьютер с любым браузером. В адресной строке вводится адрес админ-панели маршрутизатора: http://192.168.0.1.
В специальные поля на открывшейся странице вводятся данные с нижней крышки устройства. Логин: admin. Пароль: admin. После нажатия ОК открывается окно быстрых настроек.
Кроме стандартного варианта через web-интерфейс для настройки можно использовать специальную утилиту с прилагаемого диска ПО, а также мобильное приложение. В последнем случае есть возможность выбрать версию для Android или Ios. Но нужно учесть, что полный доступ к настройкам любых параметров доступен только через web-интерфейс.
Быстрая настройка
Прошивка роутера знает не только обо всех часто используемых вариантах подключения. В большинстве случаев достаточно всего нескольких действий:
- Подсоедините кабель WAN;
- Войдите в настройки;
- В «Мастере быстрой настройки» из раздела «Настройки маршрутизатора» выберите свою страну (мастер запускается сразу при входе, но потом его можно будет выключить);
- Город проживания (или ближайший областной);
- Тип подключения и поставщика услуг.
После нажатия кнопки «Далее» на новой странице останется ввести только имя пользователя и пароль из договора с провайдером. Остальное роутер сделает автоматически.
Стандартная настройка
Если быстрая настройка Tp Link WR941ND не подходит или мастер предлагает неправильные значения, придётся закрыть его кнопкой «Выход» (альтернативный вариант — установить флажок «я не нашёл подходящих настроек», нажать «Далее») и настроить роутер самостоятельно.
Для этого переходят в раздел «Сеть» где сгруппированы все настройки подключения в интернет. Первая из страниц в группе — Wan. Здесь надо указать тип соединения (Тип подключения Wan), имя пользователя и пароль, выданный провайдером Последний для контроля надо ввести два раза. После чего можно попробовать подключиться, нажав на соответствующий кнопку чуть ниже.
Если проверка прошла успешно, в середине страницы появится адрес и другие данные, выданные провайдером. Остальные настройки соединения на этой странице можно и не рассматривать, но впоследствии они могут пригодиться.
Переключатель «Динамический иди статический адрес» трогать не нужно. В большинстве случаев провайдеры выдают адреса сами. Разница тут в том, что во втором положении нужно вручную вводить все данные, а такой информации пользователю не предоставляется. ТП провайдера порекомендует вернуть флажок в исходное положение.
Соединение по требованию
В самом низу страницы находится довольно интересная настройка — режим соединения. Можно выбрать три положения:
- Соединение по требованию;
- Автоматически;
- Вручную.
Второй случай понятен — при включении питания и исправных проводах роутер сам подключается к провайдеру, а вот на паре других остановимся отдельно.
Вручную — после каждого отключения света придётся заходить в настройки девайса и подключать интернет заново.
В первом варианте маршрутизатор САМ (!!!) попробует подключиться к интернету при любом запросе из внутренней сети. Для примера: открытие браузера на компьютере ведет к многочисленным запросам в сеть, картинки, текст, баннеры и т.п. При появлении запросов такого характера маршрутизатор соединится с провайдером автоматически.
Клонирование МАС
Иногда провайдеры блокируют устройство пользователя, подключенное к интернету. Иногда надо сменить сетевую карту, поменять компьютер, установить роутер. Даже переставить кабель провайдера из одного гнезда в другое, и сеть перестаёт работать. Приходится звонить в тех. поддержку.
Но TP LINK, как и многие конкуренты, умеет решать эту проблему.
Перейдя на страницу «клонирование мас-адреса» можно путем нажатия нескольких кнопок присвоить роутеру адрес, который ранее имел компьютер. Для корректной работы этой функции роутер надо настраивать с того компьютера, который ранее был подключен непосредственно к провайдеру.
Как выполнить обновление прошивки
Обновление программного обеспечения (прошивки) может исправить проблемы предыдущих версий прошивки и повысить производительность устройства. Прочтите следующую информацию, чтобы избежать проблем во время обновления.
Убедитесь, что версия аппаратного обеспечения и версия прошивки совпадают; установка неправильной версии может привести к неисправности устройства и аннулированию гарантии (обычно версия 1.x = версия 1). Как узнать аппаратную версию устройства?
Не рекомендуется устанавливать прошивки, предназначенные для другого региона. Нажмите здесь, чтобы выбрать регион и загрузить последнюю версию прошивки.
Не отключайте питание во время обновления, так как это может привести к неисправности устройства.
Обновлять прошивку роутера через Wi-Fi только тогда, когда это единственно возможный способ.
Перед обновлением рекомендуется закрыть на компьютере все программы, требующие подключения к Интернету, либо просто отключить сетевой кабель от устройства.
Перед выполнением обновления файл прошивки необходимо извлечь из архива с помощью архиватора (например, WinRAR или WinZIP).
Инструкция по аппаратному сбросу TP-LINK TL-WR940N v6.x
Если ваш маршрутизатор TL-WR940N v6.x не работает должным образом, разрывает соединения или не отвечает, вам следует сначала выполнить перезагрузку маршрутизатора, чтобы увидеть, сохраняются ли проблемы. Другие сценарии, в которых вы можете захотеть сбросить настройки маршрутизатора, — это если вы забыли пароль или неправильно его настроили и больше не можете получить доступ.Вы можете сбросить настройки TP-LINK TL-WR940N v6.x следующим образом:
Через веб-интерфейс
- Откройте браузер и перейдите в веб-интерфейс роутера (проверьте настройки по умолчанию ниже)
- В меню внешнего вида для системных инструментов и под там найти заводские настройки по умолчанию параметра
- На странице «Заводские настройки по умолчанию» нажмите кнопку « Восстановить» , чтобы выполнить сброс.
С кнопкой RESET / WPS
- Включите устройство
- Нажмите и удерживайте кнопку сброса (иногда сброса / WPS ) в течение 10 секунд скрепкой или другим острым предметом.
- Когда светодиод SYS начнет мигать, быстро отпустите кнопку сброса и дождитесь, пока маршрутизатор загрузится.
Сброс 30-30-30
Если приведенные выше инструкции не работают, вы всегда можете попробовать сброс 30-30-30 следующим образом:
- Когда роутер включен, нажмите кнопку сброса и удерживайте 30 секунд. (Используйте скрепку или что-нибудь острое)
- Удерживая нажатой кнопку сброса, отключите питание роутера и удерживайте кнопку сброса в течение 30 секунд.
- Удерживая нажатой кнопку сброса, снова включите питание устройства и удерживайте еще 30 секунд.
Этот процесс обычно работает для сброса любого маршрутизатора до заводских настроек. Если это не сработает, обязательно ознакомьтесь с вопросами и ответами, если у кого-то были аналогичные проблемы при сбросе настроек маршрутизатора. Примечание. Стоит узнать больше о том, как сбросить маршрутизаторы с помощью сброса 30 30 30, а также о рисках и соображениях, которые следует учитывать при такой настройке маршрутизатора, а не просто его перезагрузке.
Быстрая настройка
Опцию быстрой настройки имеют все современные роутеры — мастер настройки запросит все нужные параметры, не акцентируя внимание на дополнительных настройках. Подготовьте следующие данные, которые мастер быстрой настройки наверняка у вас запросит:. Подготовьте следующие данные, которые мастер быстрой настройки наверняка у вас запросит:
Подготовьте следующие данные, которые мастер быстрой настройки наверняка у вас запросит:
— тип соединения определяет способ, которым ваш провайдер осуществляет подключение клиентов к Интернету, он указан в договоре или в приложении к нему.
— логин и пароль для входа в Интернет также можно найти в договоре. Не надо путать эти логин и пароль с учетными данными для доступа к настройке роутера или для доступа к личному кабинету на сайте провайдера (они тоже могут встречаться в договоре).
— шлюз — при некоторых типах соединения мастер может потребовать и этот параметр, который в этом случае тоже нужно узнать у провайдера. Обычно это четыре числа, разделенные точками (например, 88.12.0.88). Именно так его и следует ввести.
— имя сети Wi-Fi (SSID) — под этим именем ваша сеть будет видна в списке беспроводных сетей. Здесь многие дают волю своей фантазии. В многоквартирных домах можно найти образчики наподобие «sosed_s_pianino_dostal» или «Wifi_za_edu» — сразу становится ясно, что первый сосед не любит громкую музыку, а второй голоден. Никто не мешает и вам использовать SSID для того, чтобы донести какую-то информацию до окружающих, но следует быть осторожным — не так уж и сложно выяснить, из какой именно квартиры раздается Wi-Fi с определенным именем. Самый нейтральный вариант для SSID — никак не связанное с вами и номером квартиры словарное бытовое слово. Например, bulavka или tarelka.
— пароль (ключ) доступа к Wi-Fi — будет затребован у любого устройства, пытающегося подключиться к вашей беспроводной сети. Постарайтесь выбрать пароль посложнее, чем «11111111», «88888888» или ваша дата рождения — даже если вы уверены, что хакерам вы абсолютно неинтересны, лишние «гости» снизят скорость подключения. Задайте пароль, состоящий вперемешку из цифр, специальных символов (*, !, % и т. д.), заглавных и строчных букв — тогда юным «взломщикам» для подбора пароля к вашей сети понадобится лет двести. Чтобы не забыть эту мешанину символов самому, пароль надо написать на бумажке, а бумажку приклеить прямо к роутеру. Все равно на каждом устройстве этот пароль можно запомнить и не вводить каждый раз.
— MAC-адрес — может потребоваться, если провайдер осуществляет привязку кабеля к конкретному устройству. Здесь не вам нужно вводить информацию, а наоборот — найти МАС-адрес вашего устройства (на его корпусе или в панели настроек) и сообщить провайдеру.
Бывает, что первоначальные настройки провайдера предполагали выход в Интернет непосредственно с вашего компьютера, а теперь вы хотите подключить к кабелю роутер. В этом случае в качестве МАС-адреса роутера следует задать МАС-адрес сетевой карты того компьютера, с которого ранее осуществлялся выход в интернет.
Многие роутеры позволяют клонировать МАС-адрес сетевой карты компьютера, с которого вы зашли в веб-интерфейс — если ранее в Интернет вы выходили именно с этого компьютера, то опция клонирования МАС-адреса может заметно ускорить его установку.
Настройка Wi-Fi и пароля на TP-Link TL-WR740N
Переходим к настройке беспроводной сети и установке пароля на Wi-Fi. В панели управления откройте вкладку Беспроводной режим.
Здесь нам нужно сменить название Wi-Fi сети, выбрать наш регион, и нажать на кнопку Сохранить.
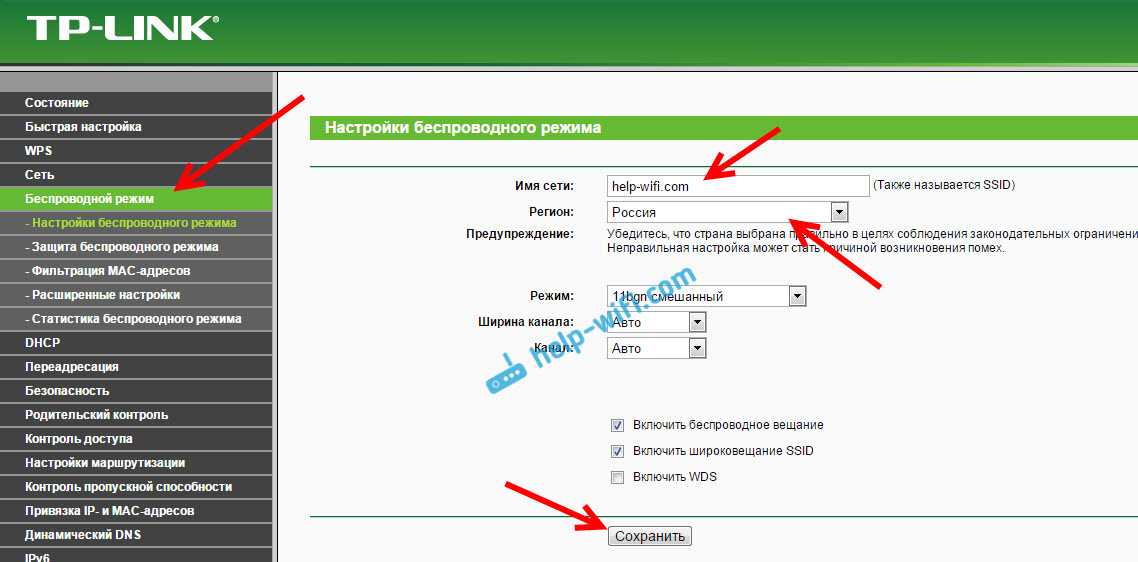
Для установки пароля переходим сразу на вкладку Беспроводной режим – Защита беспроводного режима.
Здесь нужно выделить пункт WPA/WPA2 – Personal (рекомендуется), выставить остальные параметры как у меня на скриншоте ниже, и в поле Пароль беспроводной сети придумать и записать пароль, которым будет защищен ваш Wi-Fi. Пароль должен быть минимум из 8 символов. Нажмите на кнопку Сохранить, и можете сразу нажать на ссылку “Нажмите здесь”, что бы перезагрузить роутер.
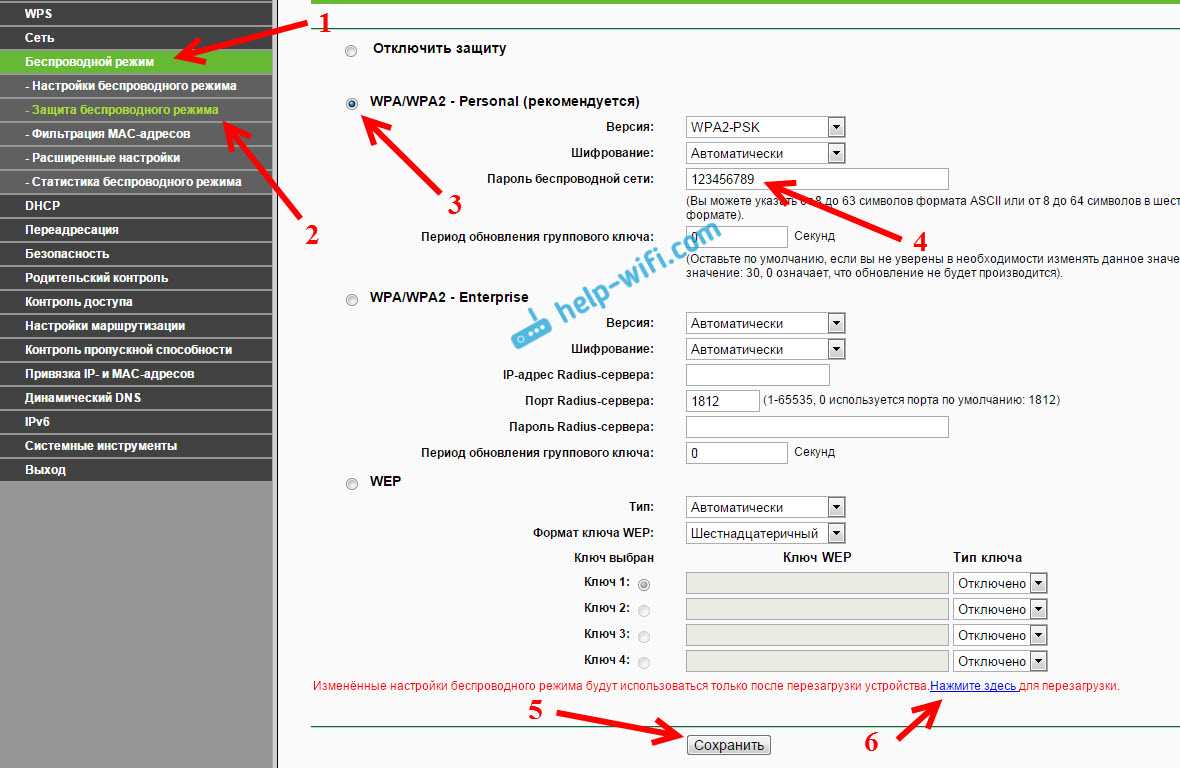
После перезагрузки нужно будет заново подключить устройства, которые вы подключали по Wi-Fi. Уже с новым паролем, и к сети с новым названием, если вы его сменили.
Смена пароля admin для входа в настройки
Советую еще зайти в настройки, и на вкладке Система – Пароль сменить пароль который используется для входа в настройки роутера со стандартного admin на какой-то более сложный. Для этого нужно будет указать старое имя пользователя и старый пароль, и задать новые. Имя пользователя можете оставить admin, а вот пароль придумайте другой.
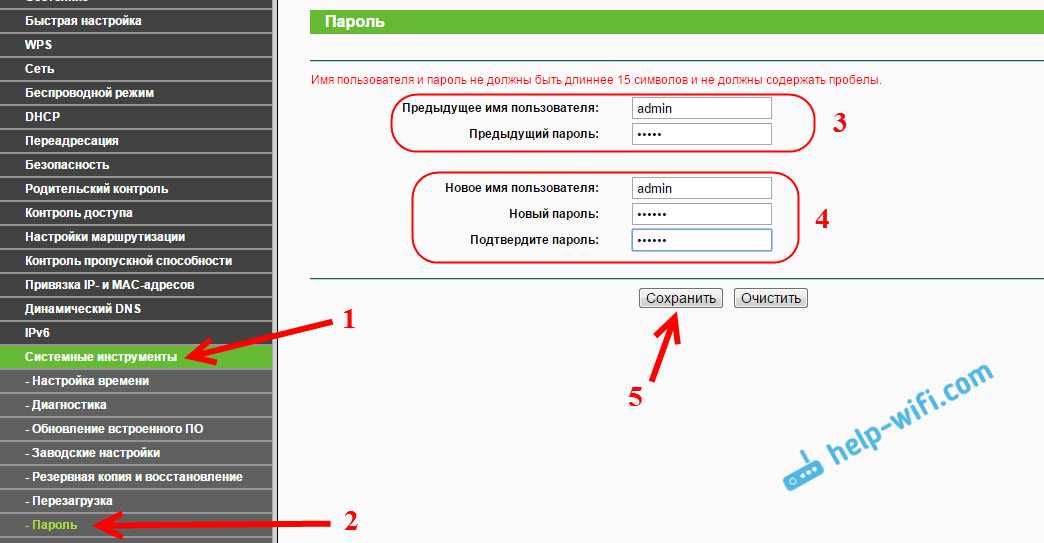
Запишите пароль, что бы не забыть его. А если забудете, то нужно будет сбрасывать настройки к заводским, и настраивать все заново, так как не сможете попасть в панель управления.
Настроить TP-Link TL-WR740N самому совсем не сложно. Точно не сложнее чем другие модели этого производителя. Главное, что бы интернет заработал через роутер, и на компьютере пропал статус “Без доступа к интернету”, о котором я писал в этой статье.
Настраивать можно как с компьютера (не важно, Windows 10 у вас, Windows 7, или другая ОС), так и с мобильного устройства (смартфона, планшета). А если у вас TL-WR740N аппаратной версии 5 и выше, то для настройки и управления роутером можно использовать фирменную программу TP-LINK Tether. Все работает, проверял
Все работает, проверял.
343
Сергей
TP-Link
Переадресация/проброс портов
Данная функция автоматически перенаправляет запросы определенных сервисов из Интернета на соответствующий хост Вашей локальной сети, находящийся за межсетевым экраном роутера. Использовать данную функцию следует в том случае, если Вы хотите создать в локальной сети за межсетевым экраном роутера какой-либо сервер (например, Web-сервер или почтовый сервер). Заходим в Forwarding,
нажимаем Add New.
IP-адрес
— сетевой адрес устройства, на который будет перенаправляться запрос Servise Port
— номер порта, который требуется открыть Protocol
— Выбираете требуемый протокол Status
— Enable Нажимаем Save
.
Продолжаем разбираться с работой разных роутеров в режимах повторителя и моста. В этой инструкции мы подробно рассмотрим настройку роутера Tp-Link в режиме моста (WDS). Думаю, что сразу нужно разобраться в вопросе, что же такое WDS на роутерах Tp-Link и чем он отличается от режима работы «Репитер» (повторитель)
.
Скажу сразу, что на роутерах компании Tp-Link, нет такого режима как репитер, как например у Asus и Zyxel (там, роутеры действительно работают как ). Только точки доступа от Tp-Link умеют работать как повторители сети. Что касается обычных роутеров, таких как: TL-WR941ND, TL-WR740N, TL-WR841N, TL-MR3220, TL-WR842ND и других моделей, то в них есть возможность настроить режим моста, он же WDS.
Обновление:
в настройках некоторых роутеров TP-Link появилась возможность и настроить роутер для работы в качестве репитера. Посмотрите, возможно в настройках вашего роутера есть такая возможность.
Чем отличается режим моста от репитера? Объясняю на просто языке: в режиме моста, мы просто соединяем два роутера по Wi-Fi. Это режим так же можно использовать для расширения Wi-Fi сети. Например, у нас есть какой-то главный роутер, который раздает интернет по Wi-Fi. И нам нужно эту сеть расширить, увеличить ее радиус действия. Мы берем роутер Tp-Link, настраиваем на нем по этой инструкции режим моста, он принимает интернет по Wi-Fi от главного маршрутизатора, и раздает его дальше. Но, в отличии от репитера, у вас будет еще одна беспроводная сеть, со своим именем и паролем.
Конечно же, репитер (или роутер в режиме репетира)
для этого дела подходит намного лучше. Он просто клонирует, и усиливает уже существующею сеть, а в режиме моста появляется еще одна беспроводная сеть. И вам придется выбирать, к какой сети подключаться.
Настроив свой Tp-Link в режиме WDS, его можно будет использовать как приемник. Что бы подключить к интернету например телевизор, или компьютер, у которых нет Wi-Fi приемника.
Еще несколько моментов:
- При таком соединении может сильно упасть скорость подключения к интернету
через второй роутер (который мы будем подключать в режиме моста)
. Примерно в 2 раза. Такая особенность работы WDS. - Главный роутер у вас может быть любой. Конечно же хорошо, если оба устройства Tp-Link, а еще лучше, если одинаковые модели. У меня главный роутер , а мост я буду настраивать на TL-MR3220. Кстати, подружить Tp-Link со стареньким Asus RT-N13U у меня не получилось.
- Настройки главного роутера мы так же будем менять. Нам нужно задать статический канал.
- Этот способ идеально подходит для беспроводного соединения двух роутеров в режиме моста. Например, на первом этаже у вас стоит роутер, а на втором мы ставим еще один, и подключаем к первому по Wi-Fi. Кабель уже прокладывать не нужно.
Настройка беспроводного моста (2,4 ГГц и 5 ГГц) на новой версии прошивки
Решил обновить данную статью и добавить актуальную информацию по настройке WDS на маршрутизаторах TP-Link с новой прошивкой. Которая в голубых тонах. Там все настраивается немного иначе. Сейчас покажу.
Если у вас маршрутизатор с новой панелью управления, то необходимо перейти в раздел «Дополнительные настройки» – «Системные инструменты» – «Параметры системы». Если у вас роутер двухдиапазонный, то там вы увидите возможность настроить режим моста в двух диапазонах. На частоте 2,4 GHz и 5 GHz.
1
Установите галочку «Включить мост WDS» возле необходимой частоты. Я, например, поставил галочку возле 2,4 ГГц. Нажмите на кнопку «Поиск»
2
Выберите из списка сеть, к которой вы хотите подключится. Просто нажмите «Выбрать» напротив своей сети. Думаю, вы без проблем найдете свою сеть в списке доступных.
3
Если необходимо, можете сменить настройки защиты (Защита, Пароль) и нажмите на кнопку «Сохранить». Если будете ставить пароль, то выбирайте «WPA-PSK/WPA2-PSK». Так же сеть можно оставить без пароля. Если это необходимо.
Ротуре по Wi-Fi подключится к другому роутеру, и будет получать интернет по беспроводной сети.
Если понадобится отключить DHCP-сервер, то сделать это можно на вкладке «Дополнительные настройки» – «Сеть» – «DHCP-сервер».
Если не работает интернет по кабелю в режиме WDS
Если выполнить настройки, которые я показывал выше, то интернет будет работать только по Wi-Fi, а при подключении к роутеру (который в режиме WDS)
по кабелю, интернет не работает. Без доступа к интернету. Это конечно же не дело, и использовать роутер в качестве приемника Wi-Fi сети, например, не получится. Поэтому, я написал вопрос в поддержку TP-LINK, и они мне ответили.
Я проверил все на TP-LINK TL-WR740N, и действительно, после отключения DHCP-сервера интернет сразу заработал по сетевому кабелю. Отключить DHCP совсем не сложно. В настройках маршрутизатора откройте вкладку DHCP
, установите переключатель возле Disable
(отключить), и сохраните настройки.
Перезагружаем роутер, и все отлично работает. У меня сразу появился интернет по кабелю. В настройки этот роутера можно зайти по адресу, который мы установили на втором шаге. У меня это 192.168.1.2.
Обновление.
Еще одно решение проблемы, когда соединение по WDS установлено, но доступа к интернету нет. В настройках DHCP-сервера на роутере? который мы настраиваем в режиме WDS нужно в качестве «Основной шлюз» (Default Gateway) прописать LAN IP-адрес главного роутера.
Если не поможет – попробуйте IP-адрес главного роутера прописать еще в качестве DNS-сервера.
Сохраните настройки и перезагрузите маршрутизатор.
Если не получается настроить WDS соединение
На роутерах TP-Link это сделать не сложно. В разделе WPS (или QSS) нужно просто отключить данную функцию.
И в новой прошивке.
Отключать нужно на обоих рутерах. На главном, и на котором пытаемся настроить соединение в режиме моста. Больше информации (в том числе по устройствам других производителей)
можете найти в этой статье: .
шаг 1.
Заходим в интерфейс роутера TP-Link TL-WR941ND
. Для этого вводим IP-адрес роутера — 192.168.1.1
— в адресной строке браузера. Вот так: http://192.168.1.1
.
Затем, для авторизации потребуется ввести логин на доступ — admin
, и пароль по умолчанию — admin
(конечно при условии, что его не сменили при первоначальной настройке роутера).
шаг 2.
Попав в интерфейс настройки роутера TP-Link TL-WR941ND
ищем раздел меню Беспроводной режим
>>> Настройка беспроводного режима
:
Имя беспроводной сети
— SSID
желательно сразу поменять на какое-либо свое. К примеру: HomeRouter
. Делается это для того, чтобы Вы всегда могли сразу отличать свою сеть от других, которых могут быть в поблизости
Ещё один параметр, на который надо обязательно обратить внимание — это Режим. Его желательно выставить 11bgn смешанный
Все остальные параметры можно не трогать. Нажимаем кнопку Сохранить
.шаг 3.
Переходим в раздел меню Безопасность беспроводного режима
:
Тип шифрования
— WPA-PSK/WPA2-PSK
. Так надо сделать потому, что среди устройств, подключаемых по WiFi, может оказаться такое, которое не поддерживает стандарт безопасности WPA2-PSK
.
В поле Пароль PSK
вводим пароль на нашу сеть WiFi
, в качестве которого может выступать любое слово, число или смешанный набор символов не короче 8 символов.
Нажимаем кнопку Сохранить
.
Настройка WiFi на TP-Link TL-WR941ND завершена.
Рекомендации:
Чтобы подключать по WiFi
различные устройства быстро и без проблем — нужно включать DHCP-сервер
. Чтобы это сделать, надо зайти в раздел DHCP
>>> Настройки DHCP
и поставить галочку Включить
. Нажимаем кнопку Сохранить
.
Описание, основные характеристики TP-Link TL-WR940N
По своему функционалу данная модель относится к начальному уровню, хотя на рынке можно найти и более дешёвые роутеры с примерно такими же возможностями.
Технические характеристики маршрутизатора соответствуют его классу: однодиапазонная беспроводная сеть с максимальной скоростью до 450 МБ/сек и 5 проводных портов на 100 МБ/сек, три несъёмные антенны. В комплект поставки, кроме самого роутера, включены блок питания, патч-корд, небольшая инструкция по подключению, а также компакт-диск с программным обеспечением, которое в основном дублирует возможности, имеющиеся в прошивке.
Что касается внешности маршрутизатора, то она эволюционировала в соответствии с веяниями технической моды, и нынешнее поколение обладает вполне современным и симпатичным дизайном.

Кроме чисто внешних изменений, в числе особенностей модели, отличающих её от предшественников, можно отметить наличие режима репитера – ранее для усиления сигнала приходилось покупать отдельное устройство
Увеличение скорости Wi-Fi сети с 300 до 450 МБ/сек может показаться значительным, но если принять во внимание скоростные показатели сетевого подключения (100 МБ/сек), то такой прирост пригодится разве что при активном использовании внутрисетевого трафика, что встречается очень редко
Упомянем также такой нюанс, как различие в веб-интерфейсах – в ранних версиях прошивки это привычные зелёные цвета с устоявшимся меню, в последних вариантах микропрограммы превалирует голубой цвет и немного иная конфигурация настроек.
Спереди роутер лишён управляющих элементов – только световые индикаторы. Все кнопки и разъёмы расположены сзади: кнопка включения, 4 LAN и один WAN порт, три поворотных, но несъёмных антенны, гнездо для подключения блока питания, кнопка отключения Wi-Fi и комбинированная кнопка WPS/сброса настроек.
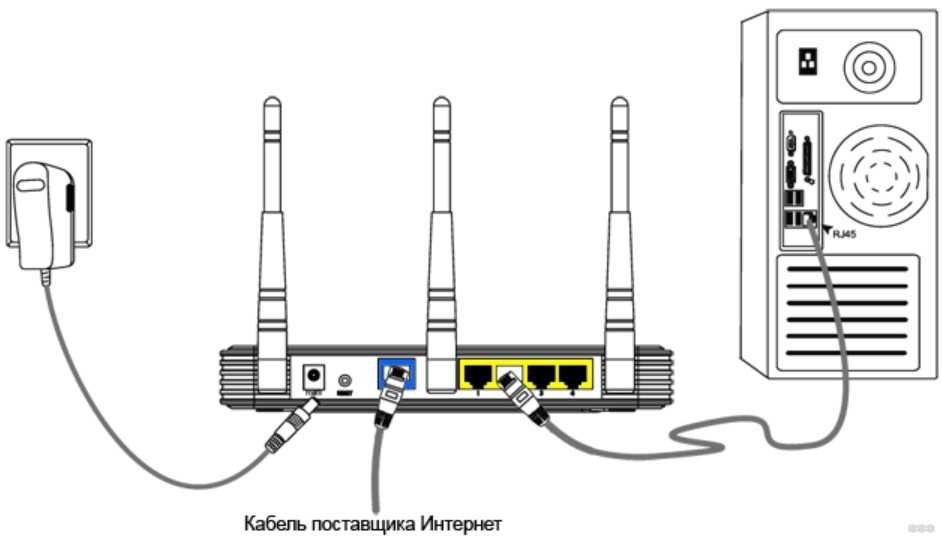
Приводим основные характеристики маршрутизатора TP-Link TL-WR940N:
- частота вещания беспроводной сети – 2,4 ГГЦ;
- max скорость беспроводной передачи данных – 450 МБ/сек;
- 4xLANи 1хWAN порты 100 МБ/сек;
- межсетевой экран;
- поддержка Dynamic DNS и статической маршрутизации;
- демилитаризованная зона;
- возможность работы в режиме точки доступа и репитера;
- мощность радиопередатчика – 20 dBM;
- чувствительность антенн – 5 dBi.
Настройка IPTV
IPTV на роутере настраивается в несколько щелчков, но положение пары переключателей будет зависеть от решения пользователя, как смотреть передачи. Общая настройка находится в блоке «Сеть» на странице «IPTV».
Если для просмотра планируется использовать ПК, настройки нужно оставлять по умолчанию.
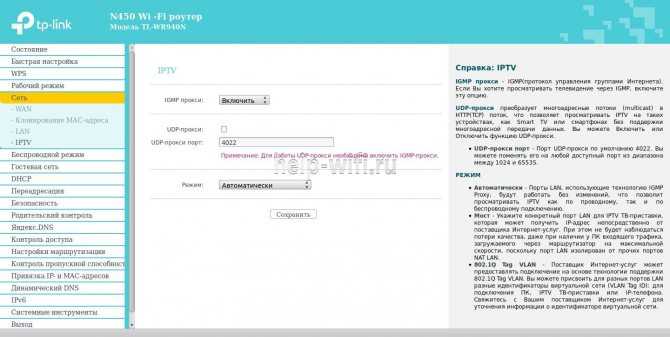
Такое положение переключателей позволит смотреть ТВ на любом устройстве, подключенном к роутеру.
Если же есть приставка и ТВ планируется смотреть только на ней, нужно указать порт, к которому подключена приставка.
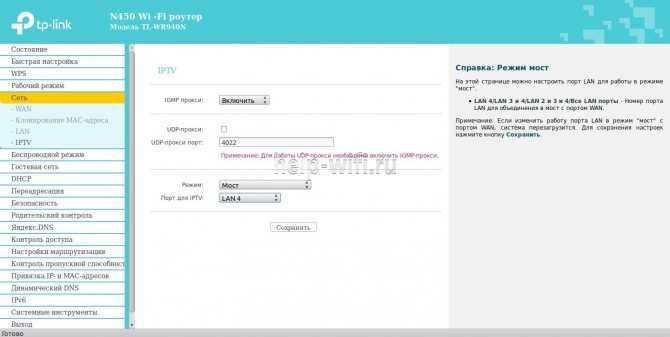
После указания порта весь ТВ-трафик, посылаемый провайдером, будет переадресован на выбранный порт. Компьютер, подключенный к другому порту, сможет работать в интернете, не ощущая никаких неудобств, поскольку после настройки роутера трафик разных типов будет строго направляться к потребителю. Роутер позволяет использовать 1, 2 или 3 приставки одновременно. Нужно выбрать, сколько портов помечать для ТВ-трафика, и после перезагрузки роутера можно настраивать приставку.
Технические характеристики
TP-Link TL WR940N – роутер для создания сетей Wi-Fi и объединения подключаемых устройств. Имеет вид небольшой прямоугольной коробки, к которой присоединены 3 антенны. Устройство выпускается в трех версиях. Информация о версии указана рядом со штрих-кодом на коробке к устройству.
На картинке – задняя панель устройства:
Основные отличия версий роутера TL WR940N:
- Версия 3 (V3). Приборы такого типа имеют урезанный функционал и могут использоваться только в качестве роутера. Максимальная скорость подключения – 300 мегабит в секунду.
- Версии 5 и 6 (V5 и V6 соответственно). Приборы такого типа имеют расширенный функционал и могут использоваться как в качестве Wi-Fi роутера, так и в качестве усилителя сигнала. Максимальная скорость – 450 мегабит в секунду (вариант 450M).
Технические характеристики маршрутизатора TP-Link TL WR940N:
| Тип прибора | Роутер комбинированного типа, который может работать как с проводными, так и с беспроводными сетями. |
| Количество портов | 1 входящий WAN-порт и 4 исходящих LAN-порта. Пропускная способность каждого — до 100 мегабит в секунду. |
| Количество и тип антенн | 3 фиксированные антенны с мощностью 5 дБи. |
| Максимальная скорость | 300 мегабит в секунду (версия V3) или 450 мегабит в секунду (версии V5 и V6). |
| Радиочастота | 2,4 ГГц |
| Поддержка стандартов | 802.11b/g/n |
| Режим работы | Для версии V3 — только в качестве роутера; для версии V5 и V6 — в качестве роутера и усилителя. |
| Шифрование | 64-, 128- и 152-битное шифрование по методу WEP, WPA, WPA2, WPA-PSK и WPA2-PSK. |
| Тип подключения WAN | Динамический IP, статический IP, PPPoE, PPTP, L2TP и другие. |
| Общая мощность беспроводного сигнала | До 20 дБм |
| Поддерживаемый протокол IP | Только IPv4 |
| Рабочая температура | От 0 до 40 градусов по Цельсию |
| Размеры | Примерно 20 x 14 x 3 см |
| Совместимость с операционными системами | Windows XP/Vista/7/8/10, Mac OS, Linux, UNIX. |
| Дополнительные свойства | Прибор может осуществлять контроль пропускной способности, фильтрацию IP- и MAC-адресов, имеется встроенная защита от DDoS-атак; также устройство оснащено кнопкой WPS для быстрой настройки подключения по сети Wi-Fi (доступ шифруется с помощью алгоритма WPA). |
Также смотрите обзор в формате видео:




























